WORD 97 - mtcsoft€¦ · Web view(Ctrl+A) del menú Archivo o haz clic sobre el botón de la...
14
Microsoft Word PRIMEROS DÍAS 1. Conceptos preliminares El sistema que vamos a utilizar para generar documentos impresos, se compone de: Unidad Central, que contiene la materia gris y la memoria. Teclado, con el que introducimos la información. Monitor, para visualizar las operaciones que realizamos. Impresora, que permite plasmar en un papel el trabajo realizado en la pantalla. Con una máquina de escribir generamos folios mecanografiados, con un ordenador y Word generaremos archivos que contienen el texto de los documentos. Una vez escrito el texto se puede imprimir en la forma en que está, aunque la principal ventaja la obtenemos a continuación reutilizando las partes de este que coinciden con otros documentos parecidos, ya que no hay que repetir aquello que ya ha sido escrito, solo se modifica, copia, borra, cambia el formato, etc. para ajustarlo al nuevo documento. Llega un momento en que en la tarea habitual hay más texto reutilizado de otros documentos que el que escribimos en particular para este. Los documentos que vamos generando al usar Word, se pueden archivar en el disco duro (memoria fija) del ordenador, que se encuentra en el interior de la unidad central o en discos externos. En Word, al disco duro lo identificaremos en general como unidad C: (si solo hubiera un disco duro). Las unidades de disquetes se llaman A: (si solo hay una) y B:. Como son transportables, son el medio de contacto con el exterior, o de archivado de nuestros datos del disco duro, o de intercambio de documentos. Por ello, también la puerta de entrada de posibles virus. El disco duro, unidad C:, se podría comparar al cajón de un archivador, y dentro del cajón habrá carpetas y dentro de éstas subcarpetas, etc. En este caso, el archivador lo llamaremos C:, las distintas carpetas son los distintos directorios, y las subcarpetas serán los subdirectorios, y las subcarpetas de las subcarpetas son otros subdirectorios de nivel jerárquico inferior, siguiendo una estructura de árbol. Dentro de cada subdirectorio puede haber o no más subdirectorios y archivos (de texto o de programa u otros). Cada archivo queda inequívocamente identificado mediante su localización porque en cada subdirectorio no pueden existir nombres duplicados, por lo que la suma del nombre de la unidad, la dirección (posición dentro de la estructura) en que se haya y el nombre de archivo lo identifican de modo único. Pág 1 MTC SOFT, S.L. MTC SOFT
Transcript of WORD 97 - mtcsoft€¦ · Web view(Ctrl+A) del menú Archivo o haz clic sobre el botón de la...
WORD 971. Conceptos preliminares
El sistema que vamos a utilizar para generar documentos impresos, se compone de:
· Unidad Central, que contiene la materia gris y la memoria.
· Teclado, con el que introducimos la información.
· Monitor, para visualizar las operaciones que realizamos.
· Impresora, que permite plasmar en un papel el trabajo realizado en la pantalla.
Con una máquina de escribir generamos folios mecanografiados, con un ordenador y Word generaremos archivos que contienen el texto de los documentos. Una vez escrito el texto se puede imprimir en la forma en que está, aunque la principal ventaja la obtenemos a continuación reutilizando las partes de este que coinciden con otros documentos parecidos, ya que no hay que repetir aquello que ya ha sido escrito, solo se modifica, copia, borra, cambia el formato, etc. para ajustarlo al nuevo documento. Llega un momento en que en la tarea habitual hay más texto reutilizado de otros documentos que el que escribimos en particular para este.
Los documentos que vamos generando al usar Word, se pueden archivar en el disco duro (memoria fija) del ordenador, que se encuentra en el interior de la unidad central o en discos externos.
En Word, al disco duro lo identificaremos en general como unidad C: (si solo hubiera un disco duro). Las unidades de disquetes se llaman A: (si solo hay una) y B:. Como son transportables, son el medio de contacto con el exterior, o de archivado de nuestros datos del disco duro, o de intercambio de documentos. Por ello, también la puerta de entrada de posibles virus.
El disco duro, unidad C:, se podría comparar al cajón de un archivador, y dentro del cajón habrá carpetas y dentro de éstas subcarpetas, etc. En este caso, el archivador lo llamaremos C:, las distintas carpetas son los distintos directorios, y las subcarpetas serán los subdirectorios, y las subcarpetas de las subcarpetas son otros subdirectorios de nivel jerárquico inferior, siguiendo una estructura de árbol. Dentro de cada subdirectorio puede haber o no más subdirectorios y archivos (de texto o de programa u otros). Cada archivo queda inequívocamente identificado mediante su localización porque en cada subdirectorio no pueden existir nombres duplicados, por lo que la suma del nombre de la unidad, la dirección (posición dentro de la estructura) en que se haya y el nombre de archivo lo identifican de modo único.
Los disquetes (unidades a: o b:) y en general cualquier unidad de almacenamiento del ordenador también pueden tener una estructura de carpetas.
El "ordenador" solo sabe "buscar" en la "carpeta" que está en cada momento. Es bastante frecuente, al principio, que nos parezca haber perdido archivos, cuando en realidad lo que ocurre es que no se encuentra en la "carpeta" apropiada.
En cada momento hay una sola unidad y directorio activo en el que trabajamos, si queremos utilizar algún archivo de otra carpeta hay que seguir el camino que nos lleva a él desde la raíz (directorio
raíz), a través de las distintas ramas (subcarpetas), hasta localizar su ubicación. Es decir, tenemos que recorrer el camino completo que nos lleve al archivo que queremos, de forma que la cadena de caracteres que nos identifica de forma única cada archivo se compone de la concatenación de los nombres de las distintas carpetas.
Veamos varios ejemplos. Suponiendo que tuviéramos definida la carpeta TEXTOS y dentro de este los subdirectorios ACTA, ESCRITURA, y dentro de ESCRITURA el subdirectorio COMPRAVENTA, para acceder al archivo llamado "acta.1" tendríamos que utilizar la cadena de caracteres de la línea 1. Para acceder
Unidad
Directorio
Subdirectorio
Subdirectorio ...
1
C:
\TEXTOS
\ACTAS
\acta1
2
C:
\TEXTOS
\ESCRITURAS
\COMPRAVENTA
3
C:
\TEXTOS
\hipoteca3
NOTA: se han separado en columnas para verlo mejor, en realidad el nombre sería como C:\TEXTOS\ACTAS\acta1. Se puede escribir indistintamente en mayúsculas o minúsculas, y es importante no omitir la barra inclinada "\" que se genera presionando simultáneamente la tecla "ALT GR" (situada a la derecha de la barra espaciadora) y la tecla " º " (situada a la izquierda del 1 en la esquina superior izquierda del teclado).
Al principio, para facilitar el aprendizaje y porque tendremos pocos archivos, la subcarpeta que contiene nuestros documentos es una de las ramas principales que sale de la raíz que se llama TEXTOS. El nombre completo incluyendo el camino de acceso es C:\TEXTOS. Cuando el número de documentos que contiene este directorio empiece a ser grande, será el momento de crear subdirectorios como ACTAS, COMPRAVENTAS, PODERES..., para clasificar mejor los archivos.
2. Entrada al programa
Encendemos el ordenador (en la mayoría de los casos, un pitido es que todo va bien, dos que algo va mal), el monitor y la impresora. Esperamos, y aparecerá nuestro escritorio de trabajo, el aspecto de este será parecido a:
Pulsaremos el botón Inicio, nos situaremos sobre Programas y posteriormente sobre Word:
Esto provocará la entrada en el procesador de textos Word.
3. La pantalla de trabajo
Al entrar en Word nos encontramos con la siguiente pantalla:
Es como una hoja de papel en blanco en donde vamos a escribir nuestros documentos utilizando el teclado de forma análoga a como lo haríamos con una máquina de escribir, exceptuando el hecho de que no debemos hacer retorno de carro (lo hace Word automáticamente) y que podemos corregir cualquier error mediante el uso del cursor y las teclas de función. Esta hoja está delimitada superiormente y a la derecha por unas reglas , cuyas partes sombreadas nos indican los márgenes definidos para el documento (donde Word no escribe) y las zonas claras delimitan la zona de escritura dentro de la hoja.
Página
y en número
encuentra el cursor
Figura 16
En la parte superior y en color resaltado encontramos el nombre del programa seguido del nombre del documento con el que estamos trabajando (si ya se lo hemos dado).
Entre esta línea y la ventana donde escribimos el documento tenemos un menú (donde están reflejados todos los posibles cambios que podremos hacer al documento) y debajo una serie de dibujos que podrán ser usados como botones (utilizando el ratón) de acceso rápido a las opciones del menú más comúnmente utilizadas. Para saber la acción que realiza cada botón, situamos el ratón sobre dicho botón y nos aparecerá una etiqueta de ayuda que nos indica dicha acción. Si pulsamos el botón, la acción surtirá efecto a partir de donde se encuentre situado el cursor en el documento.
En la línea inferior, que llamaremos LÍNEA DE ESTADO, encontramos algunos caracteres que nos indican:
En la parte izquierda, y por este orden, el número de página del documento en que nos encontramos, así como una referencia al número de paginas totales y aquella en la que me encuentro, a continuación la posición dentro de la página en que estamos trabajando: distancia (en cm) desde el borde superior de la hoja, nº de línea y nº de columna en esa línea.
4. El ratón
·
y en número
encuentra el cursor
Figura 16
Un doble clic seleccionará la palabra sobre el la hayamos clicado
· Un triple clic seleccionará el contenido de todo el párrafo
5. El cursor
Es un carácter gráfico que nos indica la posición en que nosotros estamos en la pantalla, es el equivalente al bolígrafo, en donde está la punta de este es donde se escribe.
Usualmente es una raya horizontal intermitente. Al pulsar una tecla se introduce el carácter presionado en la posición en que este se encuentre. Conforme escribimos nuestro documento, la pantalla se va llenando y se va moviendo para dar cabida a más páginas.
En cualquier momento, podemos desplazarnos a través de todo el texto mediante las teclas de movimiento del cursor, que se encuentran localizadas en el teclado, en la mayoría de los casos en una zona independiente a la derecha de las teclas normales.
Por un lado tenemos las flechas, que tal y como su dibujo indican, nos permiten movernos hacia arriba, abajo, derecha o izquierda. Por otro lado están las teclas Av Pág (avance página) y Re Pág (retrocede página) para ir a la página siguiente o anterior, y Fin (para ir al final de la línea) e Inicio que tiene un funcionamiento conjunto con las flechas para desplazarnos a cualquiera de los lados que delimitan la pantalla.
También podremos movernos haciendo uso del ratón, para lo cual nos desplazaremos a la derecha de la zona de trabajo, en la barra de desplazamiento, situándonos sobre alguna de las flechas simples y pulsando el botón izquierdo del ratón nos desplazaremos una línea abajo o arriba, según la flecha sobre la que nos encontremos. Si queremos movernos página a página pulsaremos sobre los botones con doble flecha que encontramos en la parte inferior de esta barra.
Igualmente podemos desplazarnos de derecha a izquierda del documento (si este excede de la pantalla) haciendo uso de la barra de desplazamiento que delimita inferiormente la zona de trabajo
INSERTAR vs SOBRESCRIBIR (Formas de introducir texto en el documento)
· En el modo insertar (es el que aparece cuando entramos en Word) los caracteres que tecleamos se introducen en la posición en que esté situado el cursor, desplazando, si los hubiera, los caracteres que tengamos a la derecha del cursor de forma automática.
· En el modo sobrescribir no se desplazan los caracteres, escribimos encima de ellos a partir de la posición en que estamos.
Para cambiar de un modo a otro pulsamos la tecla Insert que se encuentra a la izquierda de Inicio.
SUPRIMIR vs RETROCESO (Formas de borrar caracteres en pantalla)
· Con la tecla Supr que encontramos al lado de Fin, eliminamos el carácter que se encuentra encima del cursor.
· Con Retroceso (representado mediante una flecha hacia la izquierda y situado en la esquina superior derecha del teclado normal) eliminamos el carácter situado inmediatamente a la izquierda del cursor.
6. Teclas de función útiles en los primeros días
Son las que utilizamos para situar el texto en la posición que deseamos, o para resaltar con negrilla o subrayado. Algunas son simples: solo hay que pulsarlas una vez y actúan desde ese momento. Otras son pareadas: se indica cuando queremos que comiencen a actuar y cuando queremos que acaben (como el subrayado o la negrilla).
Dos teclas seguidas con un más en medio, significa que hay que presionarlas a la vez para conseguir esa acción (Ejemplo: May + F6 significa que mientras presionamos la tecla de mayúsculas pulsemos la tecla F6).
Esc Cancelar. Anula una operación en marcha.
F1 Ayuda. Para consultar los temas de ayuda de Word.
Ctrl + A Lista de archivos. Para consultar, ver, recuperar, ... los documentos almacenados en el disco duro o en disquetes.
Ctrl + E Seleccionar todo.
Ctrl + N Negrilla.
Ctrl + K Cursiva
Ctrl + S Subrayar
Alt + F4 Salir. Nos preguntará si queremos almacenar los cambios que hayamos realizado en el documento (siempre que el documento haya sido modificado)
Ctrl + G Guardar. La primera vez nos pedirá que le indiquemos el nombre y donde queremos almacenarlo. En ocasiones sucesivas, no nos preguntará nada, salvándolo donde le indicamos la primera vez.
Tab Tabulación. Salta hasta la siguiente posición de tabulación. Se utiliza para comenzar los párrafos. Está en la parte izquierda, encima de Bloq. Mayús
Ctrl + P Imprimir. Da paso al menú de impresión.
Ctrl + L Buscar y reemplazar.
Ctrl + U Nuevo Documento.
Ctrl + J Justificar.
Ctrl + T Centrar.
Shift + (((( Seleccionar texto.
Ctrl + C Copiar texto seleccionado.
Ctrl + Shift + C Copiar texto seleccionado.
Ctrl + V Mover texto seleccionado o Pegar texto copiado.
Ctrl + Shift + V Mover texto seleccionado o Pegar texto copiado.
Ctrl + X Cortar texto seleccionado.
Ctrl + Z Deshacer lo último.
Ctrl + F4 Cerrar documento.
Ctrl + F6 Próximo documento abierto.
Shift + F3 Cambia el texto seleccionado a mayúsculas, minúsculas o en letras capital.
Nota: El bloque de mayúsculas solo nos permite que todas las letras aparezcan en mayúsculas, pero no sirve para acceder a los símbolos situados en la parte superior de cada tecla.
7. Guardar un texto escrito.
Una vez que has escrito un documento, es preciso que lo guardes para no perder el texto escrito y poder trabajar con él en cualquier otro momento (no siempre te interesará guardar el documento escrito).
Selecciona del menú Archivo ( Guardar (o con las teclas Ctrl+G) o haz clic sobre el botón de la barra de herramientas. Obtendrás el cuadro de diálogo Guardar como, si se guarda por primera vez.
Este cuadro de diálogo presenta algunas opciones por defecto:
Los documentos se almacenarán en la carpeta Mis Documentos. Si deseas guardarlo en otra carpeta del disco activo o en otra unidad de disco, puedes escribirla directamente en dicho cuadro o seleccionarla de la lista desplegable.
El nombre del archivo, puesto por Word, en el que se guardará el documento es DOCUMENTO 1 o el título del documento, entendiendo por título el texto escrito en la primera línea del documento. Para asignar otro nombre al fichero, activa dicho cuadro y escríbelo.
El formato del fichero será el propio de Word, tal y como muestra la figura anterior. El formato de un fichero es importante ya que determina qué programas podrán reconocerlo y cuáles no. Si guardas un documento con una versión, por ejemplo la de Word 2002, no podrá ser leído desde las versiones anteriores de Word. Al contrario, no hay problema y si puedes trabajar con documentos guardados con versiones anteriores.
Tras indicar el nombre del fichero, haz clic sobre el botón Guardar. Word lo almacenará. Aunque hayas guardado el texto, éste seguirá visualizándose en la ventana de documento, pero ahora la barra de título de la ventana de aplicación te mostrará el nombre del archivo.
Nota: el botón Opciones del cuadro de diálogo Guardar como... permite abrir un nuevo cuadro en el que podrás activar determinadas opciones, entre las que destaca la protección del texto mediante la introducción de una contraseña personal.
Una vez guardado el documento, puedes seguir realizando operaciones en él, comenzar otro documento nuevo o cerrar el programa.
Cuando se realizan modificaciones en un documento que ya había sido archivado, es preciso volver a guardarlo si se desean almacenar los cambios efectuados. Para ello, debes operar del mismo modo realizado anteriormente.
Si el documento ya se ha guardado previamente, Selecciona del menú Archivo ( Guardar, o haz clic en el botón de la barra de herramientas, o pulsa la combinación de teclas <Ctrl+G>. El programa guardará el documento automáticamente sin mostrar el cuadro de diálogo Guardar como... Todo el texto se guardará en el mismo fichero anterior, sustituyendo al texto que contenía anteriormente, sin posibilidad de recuperarlo.
En algunas ocasiones interesa guardar un documento creado a partir de otro, en un nuevo fichero; para ello, debes seleccionar el comando Archivo ( Guardar como... y aparecerá el cuadro de diálogo Guardar como, en el que podrás indicar el nuevo nombre del fichero. De este modo, el texto se almacenará en un archivo, distinto al que contenía el texto sobre el que se habían realizado las modificaciones, quedando este último tal y como estaba. El resultado es que dispondrás de dos archivos de distinto nombre que sólo se diferencian en las modificaciones realizadas.
8. Cerrar un documento
Una vez que ha guardado el documento en un fichero, puede cerrar su ventana para dejar el área de trabajo libre.
1. Archivo > Cerrar (Ctrl +F4), o haga clic en el botón
. La ventana del documento se cerrará, desapareciendo del área de trabajo. En esta área de color gris no puede trabajar, ya que no tiene ningún documento abierto en el que escribir.
Si Word detecta que en el documento de la ventana que deseas cerrar se ha realizado modificaciones que no han sido guardadas mostrará el cuadro de la figura en el que indicará dicha situación y ofrecerá la posibilidad de guardarlos.
9. Abrir un documento guardado
Si deseas trabajar en el texto de un documento guardado en un fichero, debes abrirlo en una ventana de documentos. La apertura de un documento guardado se puede realizar desde la ventana de Word (operación más habitual ya que el programa se estará ejecutando) o desde el Escritorio de Windows, en cuyo caso se supone que el programa no se ha ejecutado aún.
Para abrir un documento guardado desde la venta de Word:
1.
Selecciona Abrir... (Ctrl+A) del menú Archivo o haz clic sobre el botón de la barra de herramientas. Obtendrás el cuadro de diálogo Abrir (ver figura).
Por defecto, el cuadro de diálogo mostrará los documentos guardados con formato Word (archivos con extensión .DOC), en la carpeta Mis Documentos.
Para visualizar los ficheros de otra carpeta selecciónala de la lista (como la figura anterior). Para visualizar archivos con otros formatos, selecciona la opción de la lista desplegable Tipo de archivo.
2. Haz clic sobre el nombre del documento y sobre el botón Abrir. También puedes hacer doble clic sobre el nombre del documento, con lo que se abrirá automáticamente. Una vez recuperado el documento, éste aparecerá en una ventana de documento y su nombre aparecerá en la barra de título.
Nota: puedes abrir un documento de otra forma más rápida; consiste en seleccionarlo del menú Archivo. Este menú muestra, en su parte inferior, el nombre de los documentos usados más recientemente.
10. Salir del programa
Cuando decidas dejar de trabajar con Word, debes cerrar la ventana. Para ello, el programa te ofrece varias posibilidades, algunas de las cuales son comunes a otras ventanas de aplicaciones y otras particulares del programa:
Haz clic sobre el botón Cerrar de la ventana situado a la derecha de la barra de título (método común a cualquier ventana).
Selecciona del menú Archivo ( Salir (método particular de Word y otras ventanas de aplicación.
Pulsa <Alt+F4> (método común en Windows para cerrar la ventana activa).
Si al intentar salirte del programa de cualquiera de las formas anteriormente indicadas, éste detecta que algún documento no ha sido guardado o que tiene modificaciones realizadas, te mostrará un cuadro de diálogo en el que te ofrecerá la posibilidad de hacerlo.
11. Cuadro resumen
© MTC SOFT – Primera edición: Agosto –2000 – Prohibida su reproducción sin consentimiento del autor
MTC SOFT
EMBED PBrush
EMBED MSPhotoEd.3
EMBED Word.Picture.8
EMBED PBrush
Directorio raíz: se llama así al directorio principal del disco duro, el que está en el nivel mas alto de la jerarquía de directorios.
Pág 9 MTC SOFT, S.L.
_938422333.bin
_1024479866.doc
Página
Figura 16
El sistema que vamos a utilizar para generar documentos impresos, se compone de:
· Unidad Central, que contiene la materia gris y la memoria.
· Teclado, con el que introducimos la información.
· Monitor, para visualizar las operaciones que realizamos.
· Impresora, que permite plasmar en un papel el trabajo realizado en la pantalla.
Con una máquina de escribir generamos folios mecanografiados, con un ordenador y Word generaremos archivos que contienen el texto de los documentos. Una vez escrito el texto se puede imprimir en la forma en que está, aunque la principal ventaja la obtenemos a continuación reutilizando las partes de este que coinciden con otros documentos parecidos, ya que no hay que repetir aquello que ya ha sido escrito, solo se modifica, copia, borra, cambia el formato, etc. para ajustarlo al nuevo documento. Llega un momento en que en la tarea habitual hay más texto reutilizado de otros documentos que el que escribimos en particular para este.
Los documentos que vamos generando al usar Word, se pueden archivar en el disco duro (memoria fija) del ordenador, que se encuentra en el interior de la unidad central o en discos externos.
En Word, al disco duro lo identificaremos en general como unidad C: (si solo hubiera un disco duro). Las unidades de disquetes se llaman A: (si solo hay una) y B:. Como son transportables, son el medio de contacto con el exterior, o de archivado de nuestros datos del disco duro, o de intercambio de documentos. Por ello, también la puerta de entrada de posibles virus.
El disco duro, unidad C:, se podría comparar al cajón de un archivador, y dentro del cajón habrá carpetas y dentro de éstas subcarpetas, etc. En este caso, el archivador lo llamaremos C:, las distintas carpetas son los distintos directorios, y las subcarpetas serán los subdirectorios, y las subcarpetas de las subcarpetas son otros subdirectorios de nivel jerárquico inferior, siguiendo una estructura de árbol. Dentro de cada subdirectorio puede haber o no más subdirectorios y archivos (de texto o de programa u otros). Cada archivo queda inequívocamente identificado mediante su localización porque en cada subdirectorio no pueden existir nombres duplicados, por lo que la suma del nombre de la unidad, la dirección (posición dentro de la estructura) en que se haya y el nombre de archivo lo identifican de modo único.
Los disquetes (unidades a: o b:) y en general cualquier unidad de almacenamiento del ordenador también pueden tener una estructura de carpetas.
El "ordenador" solo sabe "buscar" en la "carpeta" que está en cada momento. Es bastante frecuente, al principio, que nos parezca haber perdido archivos, cuando en realidad lo que ocurre es que no se encuentra en la "carpeta" apropiada.
En cada momento hay una sola unidad y directorio activo en el que trabajamos, si queremos utilizar algún archivo de otra carpeta hay que seguir el camino que nos lleva a él desde la raíz (directorio
raíz), a través de las distintas ramas (subcarpetas), hasta localizar su ubicación. Es decir, tenemos que recorrer el camino completo que nos lleve al archivo que queremos, de forma que la cadena de caracteres que nos identifica de forma única cada archivo se compone de la concatenación de los nombres de las distintas carpetas.
Veamos varios ejemplos. Suponiendo que tuviéramos definida la carpeta TEXTOS y dentro de este los subdirectorios ACTA, ESCRITURA, y dentro de ESCRITURA el subdirectorio COMPRAVENTA, para acceder al archivo llamado "acta.1" tendríamos que utilizar la cadena de caracteres de la línea 1. Para acceder
Unidad
Directorio
Subdirectorio
Subdirectorio ...
1
C:
\TEXTOS
\ACTAS
\acta1
2
C:
\TEXTOS
\ESCRITURAS
\COMPRAVENTA
3
C:
\TEXTOS
\hipoteca3
NOTA: se han separado en columnas para verlo mejor, en realidad el nombre sería como C:\TEXTOS\ACTAS\acta1. Se puede escribir indistintamente en mayúsculas o minúsculas, y es importante no omitir la barra inclinada "\" que se genera presionando simultáneamente la tecla "ALT GR" (situada a la derecha de la barra espaciadora) y la tecla " º " (situada a la izquierda del 1 en la esquina superior izquierda del teclado).
Al principio, para facilitar el aprendizaje y porque tendremos pocos archivos, la subcarpeta que contiene nuestros documentos es una de las ramas principales que sale de la raíz que se llama TEXTOS. El nombre completo incluyendo el camino de acceso es C:\TEXTOS. Cuando el número de documentos que contiene este directorio empiece a ser grande, será el momento de crear subdirectorios como ACTAS, COMPRAVENTAS, PODERES..., para clasificar mejor los archivos.
2. Entrada al programa
Encendemos el ordenador (en la mayoría de los casos, un pitido es que todo va bien, dos que algo va mal), el monitor y la impresora. Esperamos, y aparecerá nuestro escritorio de trabajo, el aspecto de este será parecido a:
Pulsaremos el botón Inicio, nos situaremos sobre Programas y posteriormente sobre Word:
Esto provocará la entrada en el procesador de textos Word.
3. La pantalla de trabajo
Al entrar en Word nos encontramos con la siguiente pantalla:
Es como una hoja de papel en blanco en donde vamos a escribir nuestros documentos utilizando el teclado de forma análoga a como lo haríamos con una máquina de escribir, exceptuando el hecho de que no debemos hacer retorno de carro (lo hace Word automáticamente) y que podemos corregir cualquier error mediante el uso del cursor y las teclas de función. Esta hoja está delimitada superiormente y a la derecha por unas reglas , cuyas partes sombreadas nos indican los márgenes definidos para el documento (donde Word no escribe) y las zonas claras delimitan la zona de escritura dentro de la hoja.
Página
y en número
encuentra el cursor
Figura 16
En la parte superior y en color resaltado encontramos el nombre del programa seguido del nombre del documento con el que estamos trabajando (si ya se lo hemos dado).
Entre esta línea y la ventana donde escribimos el documento tenemos un menú (donde están reflejados todos los posibles cambios que podremos hacer al documento) y debajo una serie de dibujos que podrán ser usados como botones (utilizando el ratón) de acceso rápido a las opciones del menú más comúnmente utilizadas. Para saber la acción que realiza cada botón, situamos el ratón sobre dicho botón y nos aparecerá una etiqueta de ayuda que nos indica dicha acción. Si pulsamos el botón, la acción surtirá efecto a partir de donde se encuentre situado el cursor en el documento.
En la línea inferior, que llamaremos LÍNEA DE ESTADO, encontramos algunos caracteres que nos indican:
En la parte izquierda, y por este orden, el número de página del documento en que nos encontramos, así como una referencia al número de paginas totales y aquella en la que me encuentro, a continuación la posición dentro de la página en que estamos trabajando: distancia (en cm) desde el borde superior de la hoja, nº de línea y nº de columna en esa línea.
4. El ratón
·
y en número
encuentra el cursor
Figura 16
Un doble clic seleccionará la palabra sobre el la hayamos clicado
· Un triple clic seleccionará el contenido de todo el párrafo
5. El cursor
Es un carácter gráfico que nos indica la posición en que nosotros estamos en la pantalla, es el equivalente al bolígrafo, en donde está la punta de este es donde se escribe.
Usualmente es una raya horizontal intermitente. Al pulsar una tecla se introduce el carácter presionado en la posición en que este se encuentre. Conforme escribimos nuestro documento, la pantalla se va llenando y se va moviendo para dar cabida a más páginas.
En cualquier momento, podemos desplazarnos a través de todo el texto mediante las teclas de movimiento del cursor, que se encuentran localizadas en el teclado, en la mayoría de los casos en una zona independiente a la derecha de las teclas normales.
Por un lado tenemos las flechas, que tal y como su dibujo indican, nos permiten movernos hacia arriba, abajo, derecha o izquierda. Por otro lado están las teclas Av Pág (avance página) y Re Pág (retrocede página) para ir a la página siguiente o anterior, y Fin (para ir al final de la línea) e Inicio que tiene un funcionamiento conjunto con las flechas para desplazarnos a cualquiera de los lados que delimitan la pantalla.
También podremos movernos haciendo uso del ratón, para lo cual nos desplazaremos a la derecha de la zona de trabajo, en la barra de desplazamiento, situándonos sobre alguna de las flechas simples y pulsando el botón izquierdo del ratón nos desplazaremos una línea abajo o arriba, según la flecha sobre la que nos encontremos. Si queremos movernos página a página pulsaremos sobre los botones con doble flecha que encontramos en la parte inferior de esta barra.
Igualmente podemos desplazarnos de derecha a izquierda del documento (si este excede de la pantalla) haciendo uso de la barra de desplazamiento que delimita inferiormente la zona de trabajo
INSERTAR vs SOBRESCRIBIR (Formas de introducir texto en el documento)
· En el modo insertar (es el que aparece cuando entramos en Word) los caracteres que tecleamos se introducen en la posición en que esté situado el cursor, desplazando, si los hubiera, los caracteres que tengamos a la derecha del cursor de forma automática.
· En el modo sobrescribir no se desplazan los caracteres, escribimos encima de ellos a partir de la posición en que estamos.
Para cambiar de un modo a otro pulsamos la tecla Insert que se encuentra a la izquierda de Inicio.
SUPRIMIR vs RETROCESO (Formas de borrar caracteres en pantalla)
· Con la tecla Supr que encontramos al lado de Fin, eliminamos el carácter que se encuentra encima del cursor.
· Con Retroceso (representado mediante una flecha hacia la izquierda y situado en la esquina superior derecha del teclado normal) eliminamos el carácter situado inmediatamente a la izquierda del cursor.
6. Teclas de función útiles en los primeros días
Son las que utilizamos para situar el texto en la posición que deseamos, o para resaltar con negrilla o subrayado. Algunas son simples: solo hay que pulsarlas una vez y actúan desde ese momento. Otras son pareadas: se indica cuando queremos que comiencen a actuar y cuando queremos que acaben (como el subrayado o la negrilla).
Dos teclas seguidas con un más en medio, significa que hay que presionarlas a la vez para conseguir esa acción (Ejemplo: May + F6 significa que mientras presionamos la tecla de mayúsculas pulsemos la tecla F6).
Esc Cancelar. Anula una operación en marcha.
F1 Ayuda. Para consultar los temas de ayuda de Word.
Ctrl + A Lista de archivos. Para consultar, ver, recuperar, ... los documentos almacenados en el disco duro o en disquetes.
Ctrl + E Seleccionar todo.
Ctrl + N Negrilla.
Ctrl + K Cursiva
Ctrl + S Subrayar
Alt + F4 Salir. Nos preguntará si queremos almacenar los cambios que hayamos realizado en el documento (siempre que el documento haya sido modificado)
Ctrl + G Guardar. La primera vez nos pedirá que le indiquemos el nombre y donde queremos almacenarlo. En ocasiones sucesivas, no nos preguntará nada, salvándolo donde le indicamos la primera vez.
Tab Tabulación. Salta hasta la siguiente posición de tabulación. Se utiliza para comenzar los párrafos. Está en la parte izquierda, encima de Bloq. Mayús
Ctrl + P Imprimir. Da paso al menú de impresión.
Ctrl + L Buscar y reemplazar.
Ctrl + U Nuevo Documento.
Ctrl + J Justificar.
Ctrl + T Centrar.
Shift + (((( Seleccionar texto.
Ctrl + C Copiar texto seleccionado.
Ctrl + Shift + C Copiar texto seleccionado.
Ctrl + V Mover texto seleccionado o Pegar texto copiado.
Ctrl + Shift + V Mover texto seleccionado o Pegar texto copiado.
Ctrl + X Cortar texto seleccionado.
Ctrl + Z Deshacer lo último.
Ctrl + F4 Cerrar documento.
Ctrl + F6 Próximo documento abierto.
Shift + F3 Cambia el texto seleccionado a mayúsculas, minúsculas o en letras capital.
Nota: El bloque de mayúsculas solo nos permite que todas las letras aparezcan en mayúsculas, pero no sirve para acceder a los símbolos situados en la parte superior de cada tecla.
7. Guardar un texto escrito.
Una vez que has escrito un documento, es preciso que lo guardes para no perder el texto escrito y poder trabajar con él en cualquier otro momento (no siempre te interesará guardar el documento escrito).
Selecciona del menú Archivo ( Guardar (o con las teclas Ctrl+G) o haz clic sobre el botón de la barra de herramientas. Obtendrás el cuadro de diálogo Guardar como, si se guarda por primera vez.
Este cuadro de diálogo presenta algunas opciones por defecto:
Los documentos se almacenarán en la carpeta Mis Documentos. Si deseas guardarlo en otra carpeta del disco activo o en otra unidad de disco, puedes escribirla directamente en dicho cuadro o seleccionarla de la lista desplegable.
El nombre del archivo, puesto por Word, en el que se guardará el documento es DOCUMENTO 1 o el título del documento, entendiendo por título el texto escrito en la primera línea del documento. Para asignar otro nombre al fichero, activa dicho cuadro y escríbelo.
El formato del fichero será el propio de Word, tal y como muestra la figura anterior. El formato de un fichero es importante ya que determina qué programas podrán reconocerlo y cuáles no. Si guardas un documento con una versión, por ejemplo la de Word 2002, no podrá ser leído desde las versiones anteriores de Word. Al contrario, no hay problema y si puedes trabajar con documentos guardados con versiones anteriores.
Tras indicar el nombre del fichero, haz clic sobre el botón Guardar. Word lo almacenará. Aunque hayas guardado el texto, éste seguirá visualizándose en la ventana de documento, pero ahora la barra de título de la ventana de aplicación te mostrará el nombre del archivo.
Nota: el botón Opciones del cuadro de diálogo Guardar como... permite abrir un nuevo cuadro en el que podrás activar determinadas opciones, entre las que destaca la protección del texto mediante la introducción de una contraseña personal.
Una vez guardado el documento, puedes seguir realizando operaciones en él, comenzar otro documento nuevo o cerrar el programa.
Cuando se realizan modificaciones en un documento que ya había sido archivado, es preciso volver a guardarlo si se desean almacenar los cambios efectuados. Para ello, debes operar del mismo modo realizado anteriormente.
Si el documento ya se ha guardado previamente, Selecciona del menú Archivo ( Guardar, o haz clic en el botón de la barra de herramientas, o pulsa la combinación de teclas <Ctrl+G>. El programa guardará el documento automáticamente sin mostrar el cuadro de diálogo Guardar como... Todo el texto se guardará en el mismo fichero anterior, sustituyendo al texto que contenía anteriormente, sin posibilidad de recuperarlo.
En algunas ocasiones interesa guardar un documento creado a partir de otro, en un nuevo fichero; para ello, debes seleccionar el comando Archivo ( Guardar como... y aparecerá el cuadro de diálogo Guardar como, en el que podrás indicar el nuevo nombre del fichero. De este modo, el texto se almacenará en un archivo, distinto al que contenía el texto sobre el que se habían realizado las modificaciones, quedando este último tal y como estaba. El resultado es que dispondrás de dos archivos de distinto nombre que sólo se diferencian en las modificaciones realizadas.
8. Cerrar un documento
Una vez que ha guardado el documento en un fichero, puede cerrar su ventana para dejar el área de trabajo libre.
1. Archivo > Cerrar (Ctrl +F4), o haga clic en el botón
. La ventana del documento se cerrará, desapareciendo del área de trabajo. En esta área de color gris no puede trabajar, ya que no tiene ningún documento abierto en el que escribir.
Si Word detecta que en el documento de la ventana que deseas cerrar se ha realizado modificaciones que no han sido guardadas mostrará el cuadro de la figura en el que indicará dicha situación y ofrecerá la posibilidad de guardarlos.
9. Abrir un documento guardado
Si deseas trabajar en el texto de un documento guardado en un fichero, debes abrirlo en una ventana de documentos. La apertura de un documento guardado se puede realizar desde la ventana de Word (operación más habitual ya que el programa se estará ejecutando) o desde el Escritorio de Windows, en cuyo caso se supone que el programa no se ha ejecutado aún.
Para abrir un documento guardado desde la venta de Word:
1.
Selecciona Abrir... (Ctrl+A) del menú Archivo o haz clic sobre el botón de la barra de herramientas. Obtendrás el cuadro de diálogo Abrir (ver figura).
Por defecto, el cuadro de diálogo mostrará los documentos guardados con formato Word (archivos con extensión .DOC), en la carpeta Mis Documentos.
Para visualizar los ficheros de otra carpeta selecciónala de la lista (como la figura anterior). Para visualizar archivos con otros formatos, selecciona la opción de la lista desplegable Tipo de archivo.
2. Haz clic sobre el nombre del documento y sobre el botón Abrir. También puedes hacer doble clic sobre el nombre del documento, con lo que se abrirá automáticamente. Una vez recuperado el documento, éste aparecerá en una ventana de documento y su nombre aparecerá en la barra de título.
Nota: puedes abrir un documento de otra forma más rápida; consiste en seleccionarlo del menú Archivo. Este menú muestra, en su parte inferior, el nombre de los documentos usados más recientemente.
10. Salir del programa
Cuando decidas dejar de trabajar con Word, debes cerrar la ventana. Para ello, el programa te ofrece varias posibilidades, algunas de las cuales son comunes a otras ventanas de aplicaciones y otras particulares del programa:
Haz clic sobre el botón Cerrar de la ventana situado a la derecha de la barra de título (método común a cualquier ventana).
Selecciona del menú Archivo ( Salir (método particular de Word y otras ventanas de aplicación.
Pulsa <Alt+F4> (método común en Windows para cerrar la ventana activa).
Si al intentar salirte del programa de cualquiera de las formas anteriormente indicadas, éste detecta que algún documento no ha sido guardado o que tiene modificaciones realizadas, te mostrará un cuadro de diálogo en el que te ofrecerá la posibilidad de hacerlo.
11. Cuadro resumen
© MTC SOFT – Primera edición: Agosto –2000 – Prohibida su reproducción sin consentimiento del autor
MTC SOFT
EMBED PBrush
EMBED MSPhotoEd.3
EMBED Word.Picture.8
EMBED PBrush
Directorio raíz: se llama así al directorio principal del disco duro, el que está en el nivel mas alto de la jerarquía de directorios.
Pág 9 MTC SOFT, S.L.
_938422333.bin
_1024479866.doc
Página
Figura 16
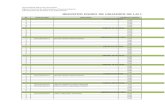








![Manual de Operaciones...Por ejemplo, el comando de teclado por defecto para Deshacer es [Ctrl]-[Z] en Windows y [Comando]-[Z] en Mac OS X. Cuando se describen en este manual los comandos](https://static.fdocuments.ec/doc/165x107/60c65e633337a10bea72719f/manual-de-operaciones-por-ejemplo-el-comando-de-teclado-por-defecto-para-deshacer.jpg)





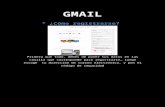


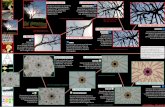
![analisis y evaluacion de ctrl int. (coso)[1]](https://static.fdocuments.ec/doc/165x107/55738e14d8b42a9f288b4fef/analisis-y-evaluacion-de-ctrl-int-coso1.jpg)