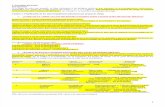Word 97. guía práctica de autoaprendizaje
-
Upload
analiromero -
Category
Education
-
view
1.523 -
download
5
Transcript of Word 97. guía práctica de autoaprendizaje

���������� ������ �� ��� ������ �� ����������
����������� �� ����������
������� ��
���������
Coleccion Informatica FacilColeccion Informatica FacilColeccion Informatica FacilColeccion Informatica FacilColeccion Informatica Facil

���������������������� ������������������������ � ������������ ����
������������� �������������� ����� ������ ���� ������ ����� ���� �� ��������������
����� ���������� ���� ����� ����� ��
Teléfono : 433-4223 - Anexos 181 - 315TeleFax : 433-5568E-Mail : [email protected]. : Http:\\ WWW.INEI.GOB.PE
Impreso en los Talleres de la Oficina de Impresiones de la Oficina Técnica de DifusiónEstadística y Tecnología Informática del Instituto Nacional de Estadística eInformática (INEI)
Edición : 2,000 EjemplaresDomicilio, Redacción y Talleres : Av. Gral. Garzón Nº 658 - Jesús MaríaOrden : Nº 733- 01 - OTDETI - INEI
INFORMATICA FACILINFORMATICA FACILINFORMATICA FACILINFORMATICA FACILINFORMATICA FACIL
Guía Práctica de Autoaprendizaje de Word PerfectComputadoras, Comodidad y SeguridadGuía Práctica de Autoaprendizaje de Microsoft WordLas Computadoras en la SociedadMis Primeros Pasos en InformáticaGuía Práctica de Autoaprendizaje de AstoundGuía Práctica de Autoaprendizaje de Microsoft ExcelNavegando en InternetEl Mundo del SoftwareGuía Práctica de Autoaprendizaje de QproGuía Práctica de PowerPointGuía Práctica de Autoaprendizaje - Microsoft ExchangeGuía Práctica de Microsoft NetscapeGuía Práctica de Visual Fox ProGuía Práctica de Autoaprendizaje - Diseño de Páginas WebGuía Práctica de Autoaprendizaje de FrontPageGuía Práctica de Power BuilderGuía Práctica de Windows 95Guía Práctica de Autoaprendizaje - PageMaker
P U B L I C A C I O N E SP U B L I C A C I O N E SP U B L I C A C I O N E SP U B L I C A C I O N E SP U B L I C A C I O N E S
Instituto Nacional deEstadística e Informática

������������� ����������������� ������������ �� ��������� ������
���������� ����� ��� �������� ��� ��������� ��� ������������ ��������� ��� ��
��������� ���� ����� ������� ������� � ����� �������� �� ���������������
� ������
�� ����������������� !�� ������� ��������� ��"������#��������$
������ ��� ���� ������� �� ����� �� ����� �������%� ��&� �������� '���������� �
(%��������� )� ��#���$� � *�� ��+���� ���� ���� � ���� +�� ���� #�%� ��
��#����������,����� ����������������� !�����%������������������#�����
����� $�'���� ��� ��� ������� �����-.�+��������� ��� ��+�����#�����/�� ����� ���
�+�����+����������������������+�������#��������������������$��� ����
������������ !�����������0���������)�������������������%��������� � ��
������ ���#�%�������� �����)�������1����������� ����������������������
+���������������������#�%��� ������ ���������������������)� �������
�������������������������+������������ ��#����� ���������#���� ������$
������#�� � ������� �)�����*� ��������2��� ��)�3���4��������� ����$��������������"��� �� ��� �������� ����������������������� ��������"��������� ������� ����������� ������������ ��������������� ���������#���������� ���$
���������������#�� � ���������)������ �� ����������������������� ������������������ ���������������� ��������,�������$
������������� ����������������� ������������ ��������������� ������
���������5��� '�� �� �� ��� �������� �� 6� ���� �� ��� �������� ��� ����#��� ��
� �������)���������������� ������������� ������������$
���� �!��" #������ ������$���
%&''(') %��)%�* + &'�+&'�� %�),#�'��

��� �������� ��� ���� ���������
� ������� ����� �� �������������� �������
���������� ���������������������
Iniciando Word ............................................................................................. 9 Ventana Principal del Word ....................................................................... 11 Requisitos de Instalación ........................................................................... 12
�� !�"#�� $� �� �������� %��&��%
Ajustar una Página en la Ventana ............................................................... 14 Modos de Ver un Documento...................................................................... 15 Moverse de una Página a Otra ................................................................... 17 Preparar la Página del Documento .......................................................... 18 Crear Encabezados o Pie de Página .......................................................... 21 Eliminar un Encabezado o Pie de Página ................................................. 24
� ��'"�%�� ����� �� �������������� �(��)�%��
�� !�"#�� *� �� �%���+�
Insertar Texto .............................................................................................. 28 Componer el Texto de un Documento ........................................................ 29 Modificar el Tipo de Letra......................................................................... 30 Modificar el Tamaño de Letra ................................................................... 31 Modificar el Estilo de Letra ...................................................................... 32 Modificar la Alineación del Texto ............................................................. 33 Añadir Números a una Lista del Texto ...................................................... 34 Añadir Viñetas al Texto ............................................................................... 36 Añadir o Quitar Sangría al Texto ............................................................... 38

Tabulaciones ................................................................................................ 41 Cambiar el Interlineado ............................................................................. 43 Crear una Letra Capital ............................................................................. 44 Crear Columnas .......................................................................................... 45 Texto o Gráficos en la Columna ................................................................. 46
���!"#���$���������"%���&'"�(�'��)*+','(
Crear Efectos Especiales............................................................................ 48 Añadir o Modificar Efectos Especiales ..................................................... 49 Girar Libremente el Texto ......................................................................... 50 Añadir Estilo de Texto ................................................................................ 51 Color del Texto ............................................................................................ 52 Añadir Borde ............................................................................................... 53 Modificar la Forma del Texto Insertado ................................................... 54 Insertar Autoformas ................................................................................... 55 Dibujar una Línea ....................................................................................... 56 Color de Relleno de los Objetos ................................................................ 59 Importar Imágenes ..................................................................................... 60 Modificar una Imagen Importada .............................................................. 61 ClipArt ......................................................................................................... 62 Desagrupar una Imagen ClipArt................................................................ 64 Reemplazar una Imagen ClipArt ............................................................... 65 Texto alrededor de los Objetos .................................................................. 66
���!"#���-�������(
Tablas ........................................................................................................... 72 Crear una nueva Tabla ................................................................................ 73 Introducción del Texto ................................................................................ 74 Ajustar el ancho de las Columnas .............................................................. 77 Añadir Bordes ............................................................................................. 78 Añadir Sombreado ...................................................................................... 80 Formatear el Texto de la Tabla................................................................... 81 Convertir el Texto en una Tabla ................................................................. 82 Convertir una Tabla en Párrafo de Texto .................................................. 83 Eliminar Celdas Filas o Columnas ........................................................... 84 Dividir una Tabla ........................................................................................ 85 Hacer Operaciones en una Tabla................................................................ 86
�#�������,��"�#

Esta parte de la guía le ayudará a familiarizarse conlos conceptos y aspectos fundamentales que seencuentran en la pantalla. Constituye la fasepreparatoria para el estudio más detallado del Word.
���������� ��

INICIANDO WORD
Para iniciar WORD, deberá cargar ���� en elcomputador. Para lograr ésto, hacer lo siguien-te:
!"#�$%&�
#��!�#����'%�"(�$"&��
Instituto Nacional de Estadística e Informática 9
1. Hacer un click sobre el botón
2. Arrastrar el mouse y Seleccionar
3. Seleccionar haciendo un click en
1
2
3
1

Instituto Nacional de Estadística e Informática10
����������� '����Guía Práctica de Autoaprendizaje - Word
2
Entonces aparecerála ventana con queinicia Word, queserá muy similar ala que se muestraen la parte inferiorde esta página.
Cuando inicie Word, se mostrará en la pantalla de aplicación undocumento nuevo en blanco.
Para crear un documento o plantilla, Word le propondráque el documento o plantilla nuevo se base en la plantillanormal. Si desea crear una circular u otro documentode un tipo y de uso corriente, podrá ahorrar tiempo siutiliza una de las plantillas o asistentes incorporados.
¡A lgo q u e d e b e sa b er ...!
¡A lgo q u e d e b e sa b er ...!

Instituto Nacional de Estadística e Informática 11
����������� '���� Guía Práctica de Autoaprendizaje - Word
�������
�������
Descripción de la ventana principal del Word:
������ �� ���� ����Muestrainformación sobre el documentoactivo o el comando resaltado.
)
������ �����������������Hacer un clicken los botones para elegir comandosrápidamente.
������ �����������Muestra loscomandos de Word. Use el mousepara elegir (resaltar) comandos.
�����������������
����� ��
���!��� �
�"�����
�"������� Es el punto de inserciónintermitente muestra el lugar dondeaparecerá el texto que escriba.
#� ��� �� $����� Use estosbotones para pasar a otraspresentaciones del documento.
������� �� ����%���������
Use estas barras para mostrarpartes del documento que no esténvisibles.
Elementos de la ventanaElementos de la ventanaElementos de la ventanaElementos de la ventanaElementos de la ventana
VENTANA PRINCIPAL: En esta ventana irán apareciendo los diferentes documentos (archivosgráficos) que se van a crear o abrir.NOMBRE DEL DOCUMENTO: Es el título del documento, que por defecto es «Documento 1»,cuyo nombre será modificado cuando guarde el archivo y ponga el nombre que desea.
1.
2.
��&�.-Use la regla para estable-cer tabulaciones, sangrías y márge-nes.
Para crear un documento hay que tener un METODO DE TRABAJO.Una vez que se tenga abierto el WORD, es sencillo, como escribir a máquina.Los documentos que se están creando con WORD guárdelos en un directorio concreto,cada vez que se modifique o añada algo.Puede ir viendo cómo quedarán, si abre un archivo ... o en la vista preliminar y después vaactualizando la visión del contenido del archivo, cada vez que se realice una modificación...

Instituto Nacional de Estadística e Informática12
����������� '����Guía Práctica de Autoaprendizaje - Word
Microsoft Windows ‘95 óMicrosoft Windows 3.11
16 Mb. de RAM (Recomendado) ó 8 Mb. de RAM (Mínimo).
45 Mb. de espacio libre en el disco duro (Re-comendado para la instalación típica).
PC con procesador 486DX/4 ó superior.(Recomendado Pentium).
Mouse de Microsoft o compatible.
Tarjeta Gráfica SVGA o superior oTrident (recomendado).
Unidad de Floppy Disk de 3.5 pulgadas (altadensidad).CD- ROM.
Para instalar Word en su computadora,necesitará la siguiente configuración de hard-ware y software :
UNA VEZ INSTALADO EL PROGRAMA Word EN LA COMPUTADORA
YA ESTA LISTO PARA EMPEZAR A TRABAJAR.
Word PROPORCIONA UN PROGRAMA DE INSTALACION GUIADA QUE INDICA AL
USUARIO, PASO A PASO, EL PROCESO DEL PROGRAMA EN EL DISCO DURO. LA
INSTALACIÓN DURA APROXIMADAMENTE 1 HORA.
��'(�)�� )���
��)������ �

Instituto Nacional de Estadística e Informática 13
����������� '���� Guía Práctica de Autoaprendizaje - Word
Pie de página
Numeración de página
Encabezado de página
Salto de página
Alineacion del textoMargen
Página
Insertar tablas
Insertar gráficos
EditarImportarimágenesGuardarVistapreliminarImprimirSalirAbrir
IMPORTAR IMAGENES
EDICION
�����)����(�
� �(#���

Instituto Nacional de Estadística e Informática 13
� �������
���� � ���
Este capítulo ofrece algunas explicaciones sobre cómo ver undocumento, preparar una página, crear un encabezado y pie depágina.En el ejemplo se muestra una cédula que se ha trabajado con laopción tablas, esto se explicará en los próximos acápites. Sólose mencionarán los puntos principales del entorno de Word.

Instituto Nacional de Estadística e Informática14
����������� �����Guía Práctica de Autoaprendizaje - Word
���� � � �
������� ��� ������� �� ������
Para ajustar una página en la ventana, hacer lo siguiente:
Ampliar o reducir la presentación de un documento, es decir, ajustar unapágina en la ventana. Se puede utilizar la opción zoom para "acercar"la vista del documento o para "alejarla" y ver un porcentaje mayor de lapágina a tamaño reducido.Puede aumentar un documento que esté en pantalla para examinar másde cerca el texto, o reducir la presentación para concentrarse en el diseñodel documento.
12345678901234567890123456789012123456789012345678901234567890121234567890123456789012345678901212345678901234567890123456789012345678901234567890121234567890123456789012345678901212345678901234567890123456789012123456789012345678901234567890123456789012345678901212345678901234567890123456789012123456789012345678901234567890121234567890123456789012345678901234567890123456789012123456789012345678901234567890121234567890123456789012345678901212345678901234567890123456789012345678901234567890121234567890123456789012345678901212345678901234567890123456789012123456789012345678901234567890123456789012345678901212345678901234567890123456789012123456789012345678901234567890121234567890123456789012345678901234567890123456789012123456789012345678901234567890121234567890123456789012345678901212345678901234567890123456789012345678901234567890121234567890123456789012345678901212345678901234567890123456789012123456789012345678901234567890123456789012345678901212345678901234567890123456789012123456789012345678901234567890121234567890123456789012345678901234567890123456789012123456789012345678901234567890121234567890123456789012345678901212345678901234567890123456789012345678901234567890121234567890123456789012345678901212345678901234567890123456789012123456789012345678901234567890123456789012345678901212345678901234567890123456789012123456789012345678901234567890121234567890123456789012345678901234567890123456789012123456789012345678901234567890121234567890123456789012345678901212345678901234567890123456789012345678901234567890121234567890123456789012345678901212345678901234567890123456789012123456789012345678901234567890123456789012345678901212345678901234567890123456789012123456789012345678901234567890121234567890123456789012345678901234567890123456789012123456789012345678901234567890121234567890123456789012345678901212345678901234567890123456789012345678901234567890121234567890123456789012345678901212345678901234567890123456789012123456789012345678901234567890123456789012345678901212345678901234567890123456789012123456789012345678901234567890121234567890123456789012345678901234567890123456789012123456789012345678901234567890121234567890123456789012345678901212345678901234567890123456789012345678901234567890121234567890123456789012345678901212345678901234567890123456789012123456789012345678901234567890123456789012345678901212345678901234567890123456789012123456789012345678901234567890121234567890123456789012345678901234567890123456789012123456789012345678901234567890121234567890123456789012345678901212345678901234567890123456789012345678901234567890121234567890123456789012345678901212345678901234567890123456789012123456789012345678901234567890123456789012345678901212345678901234567890123456789012123456789012345678901234567890121234567890123456789012345678901234567890123456789012123456789012345678901234567890121234567890123456789012345678901212345678901234567890123456789012345678901234567890121234567890123456789012345678901212345678901234567890123456789012123456789012345678901234567890123456789012345678901212345678901234567890123456789012123456789012345678901234567890121234567890123456789012345678901234567890123456789012123456789012345678901234567890121234567890123456789012345678901212345678901234567890123456789012345678901234567890121234567890123456789012345678901212345678901234567890123456789012123456789012345678901234567890123456789012345678901212345678901234567890123456789012123456789012345678901234567890121234567890123456789012345678901234567890123456789012123456789012345678901234567890121234567890123456789012345678901212345678901234567890123456789012345678901234567890121234567890123456789012345678901212345678901234567890123456789012123456789012345678901234567890123456789012345678901212345678901234567890123456789012123456789012345678901234567890121234567890123456789012345678901234567890123456789012123456789012345678901234567890121234567890123456789012345678901212345678901234567890123456789012345678901234567890121234567890123456789012345678901212345678901234567890123456789012123456789012345678901234567890123456789012345678901212345678901234567890123456789012123456789012345678901234567890121234567890123456789012345678901234567890123456789012123456789012345678901234567890121234567890123456789012345678901212345678901234567890123456789012345678901234567890121234567890123456789012345678901212345678901234567890123456789012123456789012345678901234567890123456789012345678901212345678901234567890123456789012123456789012345678901234567890121234567890123456789012345678901234567890123456789012123456789012345678901234567890121234567890123456789012345678901212345678901234567890123456789012345678901234567890121234567890123456789012345678901212345678901234567890123456789012123456789012345678901234567890123456789012345678901212345678901234567890123456789012123456789012345678901234567890121234567890123456789012345678901234567890123456789012123456789012345678901234567890121234567890123456789012345678901212345678901234567890123456789012345678901234567890121234567890123456789012345678901212345678901234567890123456789012123456789012345678901234567890123456789012345678901212345678901234567890123456789012123456789012345678901234567890121234567890123456789012345678901234567890123456789012123456789012345678901234567890121234567890123456789012345678901212345678901234567890123456789012345678901234567890121234567890123456789012345678901212345678901234567890123456789012123456789012345678901234567890123456789012345678901212345678901234567890123456789012123456789012345678901234567890121234567890123456789012345678901234567890123456789012123456789012345678901234567890121234567890123456789012345678901212345678901234567890123456789012345678901234567890121234567890123456789012345678901212345678901234567890123456789012123456789012345678901234567890123456789012345678901212345678901234567890123456789012123456789012345678901234567890121234567890123456789012345678901234567890123456789012123456789012345678901234567890121234567890123456789012345678901212345678901234567890
Recuerde:
Al eliminar un párrafo, éste se elimina del docu-mento.
Si borra un párrafo por error, sólo hacer un clicken el botón Deshacer en la barra deherramientas.
Para deshacer cada acción, hacer tantas vecesclick en el botón Deshacer.
También, puede rehacer la última acción con elbotón Rehacer en la barra deherramientas.
Zoom.- Escriba una variaciónentre el 10 y el 200 por cientopara reducir o aumentar lapresentación del documentoactivo.
1.-Hacer un click en la flecha que se encuentra junto alcuadro Zoom .
2.-Hacer un click en el valor del zoom que desee.

Instituto Nacional de Estadística e Informática 15
����������� ����� Guía Práctica de Autoaprendizaje - Word
���� � � �
�� � ���� ��� ��
Word tiene seis formas de ver y trabajar un documen-to. Las páginas creadas, se pueden ver de una pers-pectiva diferente, una a una, o todas en conjunto.
La vista Normal es la vista predeterminada, que seutiliza para escribir, modificar y dar formato altexto.
Optimiza el diseño del documento. El texto aparecemás grande y se ajusta en la ventana, en vez demostrarse como realmente se imprime. Al hacerclick en un tema del esquema del documento, sepuede saltar inmediatamente a esa parte deldocumento.
La vista Diseño de página muestra la forma en quelos objetos aparecerán en la página impresa. Estavista resulta útil para modificar los encabezados ylos pies de página, ajustar los márgenes y trabajarcon columnas, objetos de dibujo y marcos.
!" ����� �� ��
�" ����� ���# � ��������
$" ����� ���# � ������
%" ����� �&� � �� ��� ��
La vista Esquema permite ver fácilmente laestructura de un documento y mover, copiar yreorganizar texto arrastrando títulos. En la vistaEsquema se puede contraer un documento paraver solamente los títulos principales o se puedeexpandir para ver el documento completo.

Instituto Nacional de Estadística e Informática16
����������� �����Guía Práctica de Autoaprendizaje - Word
'" ����� ��� �� ����
Los documentos maestros permiten organizary modificar un documento largo de una formamás sencilla, como por ejemplo un informe convarias partes o un libro con capítulos. Utilice lavista Documento maestro para agrupar variosdocumentos de Word en un documento maestro.De este modo, se pueden realizar cambios enun documento largo, como agregar un índice ouna tabla de contenido o crear referenciascruzadas, sin tener que abrir cada uno de losdocumentos individuales.
Una de las formas para pasar enuno de los modos de ver undocumento, es hacer un click enuna de estas opciones del menúVer.
Para pasar en elmodo de verPreliminarmente undocumento, hacer unclick en el botón
Otra forma para pasar en uno de losmodos de ver un documento, es hacerun click en uno de estos botones.
Hay diferentes formas de ver un documento. Para ello, hacer lo siguiente:
(" ����� ���� ����
La Vista preliminar presenta varias páginas deun documento en tamaño reducido. En estavista se puede revisar el diseño del documentoy hacer los cambios necesarios antes deimprimir.

Instituto Nacional de Estadística e Informática 17
����������� ����� Guía Práctica de Autoaprendizaje - Word
���� � � �
Para moverse de una página a otra, hay diversas maneras. Las principalesson:
��� � ��������� � ���
Otra manera de trasladarse de unapágina:Hacer un click en , para trasladar-se a la página anterior.Hacer un click en ,para trasladarsea la página siguiente.
��
Hacer un click en la barra de desplazamiento yArrastrar hacia arriba o abajo.Ejemplo: La página que se observa es la Nº 1, de 4 páginasque tiene el documento.Si desea observar la página Nº3 ó Nº4, arrastrar hacia abajo yver el cuadro que indica: página 3 ó página 4 respectivamen-te.Si desea observar la página Nº1, arrastrar hacia arriba y ver elcuadro que indica: página 1.
��
Seleccionar objeto de búsqueda.- Abre un menú donde puedeseleccionar el objeto de búsqueda. Para ello, hacer un click en el ele-mento que desea utilizar para realizar búsquedas en el archivo activo.
Si desea continuar realizando búsquedas de este tipo de elemento, hacerun click en Registro anterior o en Registro siguiente.
Examinar por campos
Examinar por páginasIr a
Buscar
Examinar por modificacionesExaminar por títulosExaminar por gráficos
Examinar por tablas
Examinar por notas al finalExaminar por notas al pie
Examinar por comentarios
Examinar por seccionesExaminar por campos

Instituto Nacional de Estadística e Informática18
����������� �����Guía Práctica de Autoaprendizaje - Word
���� � � �
������� �� �������� ��� ��
Para crear un documento nuevo basta con empezar a escribir. Word utilizará las opcionespredeterminadas para el tamaño de página, orientación, márgenes, números de página, en-tre otras opciones. Puede cambiar estos valores en cualquier momento. Sin embargo, sisabe desde el principio cómo desea el documento, es muy fácil establecer estas opcionesantes de empezar. Entre las opciones que afectan a la apariencia de un documento se en-cuentran las siguientes:
Tamaño del papel¨Orientación de la página (vertical u horizontal)¨Márgenes¨Encabezados y pies de página¨Números de página¨Números de línea¨Alineación vertical¨Número de columnas estilo periódico
Si desea que unas partes del documento tengan una apariencia distinta al resto, puede dividirel documento en secciones. Todas las opciones anteriores pueden aplicarse a una secciónconcreta. Por ejemplo, para utilizar un encabezado o pie de página en las primeras páginasdel documento y otro en el resto, puede poner las primeras páginas en una secciónindependiente. Una sección puede incluir desde un único párrafo a un documento entero. Elprincipio y el final de una sección dependen exclusivamente de dónde se inserten los saltosde sección.
���)��� ��� �# � ����
Configurar página...
Para establecer el tamaño de papel,hacer lo siguiente:
�� Seleccionar la opción:
del menú Archivo
Configurar página...

Instituto Nacional de Estadística e Informática 19
����������� ����� Guía Práctica de Autoaprendizaje - Word
Para personalizar el tamaño de papel, digitar o seleccionar las medidas correspondientesen el cuadro «Ancho» y en el cuadro «Alto».
Si imprime con frecuencia en un tamaño diferente del estándar (A4 210 mm x 297 mm) osi utiliza la orientación horizontal más a menudo que la vertical, puede ahorrar tiempocambiando las especificaciones predeterminadas.Una vez especificadas las nuevas opciones, elegir el botón «Predeterminar». CuandoWord le pida que confirme el cambio de las opciones predeterminadas, elegir el botón«Sí». Word guardará las nuevas especificaciones predeterminadas en la plantilla deldocumento. Todos los documentos que cree basados en esa plantilla utilizaránautomáticamente las nuevas especificaciones.
�� Hacer un click en elbotón Aceptar
��En la opción«Tamaño del papel»Seleccionar elTamaño del papel.
��Seleccionar la fichaTamaño del papel.
��En la opción« O r i e n t a c i ó n » ,seleccionar la opción«Vertical» o laopción «Horizontal».
��En la lista desplegable«Aplicar a», seleccionar laparte del documento que deseeimprimir en la orientación o enel tamaño de papelseleccionados.
Ejemplos de orientación de página:
Página horizontal
Página vertical

Instituto Nacional de Estadística e Informática20
����������� �����Guía Práctica de Autoaprendizaje - Word
���)��� ��� �# � ����
Configurar página...
Para establecer el tamaño de papel, hacer lo siguiente:
�� Seleccionar la opción:
del menú Archivo
Configurar página...
�� Hacer un click en elbotón Aceptar
��En la opción«Superior», digitar oseleccionar la medidapara el margen quedesee ajustar en elcuadro “Superior”,“Inferior”, “Izquierdo” o“Derecho”.
��Seleccionar la fichaMárgenes.
��En la lista desplegable«Aplicar a», seleccionar a quéparte del documento deseaaplicar los nuevos márgenes.
Seleccionar el texto cuyos márgenesdesee cambiar o colocar el punto deinserción en la sección cuyos márgenesdesee cambiar.
��
Puede cambiar los márgenes para determinar las secciones o parael documento completo. Por ejemplo, puede utilizar márgenes de 2,5cm. para la primera sección del documento y de 4 cm. para la última.

Instituto Nacional de Estadística e Informática 21
����������� ����� Guía Práctica de Autoaprendizaje - Word
���� � � �
���� ���)*��� �� � ������
Un encabezado puede estar formado por texto o gráficos y aparecenormalmente en la parte superior de la página, mientras que un pie depágina suele aparecer en la parte inferior de la página. Por ejemplo, ellogotipo de una empresa puede ir en un encabezado en la parte supe-rior de todas las páginas y la fecha en un pie de página en la parteinferior.
Gráfico creado con lasherramientas de la barraDibujo de Word. Puede creardibujos del tipo cuadrados,rectángulos, polígonos,líneas, óvalos y llamadas.Mediante la combinación deformas, es posible crearorganigramas, gráficos deflujo, mapas y otros dibujosde líneas.
DIBUJO
Guía Práctica de Autoaprendizaje - Word
Pág.3
Pie de Página
Encabezado de Página
�� Seleccionar la opción:
del menú Ver
Encabezado y pie de página...
Las áreas de encabezados y pies de página están rodeadaspor una línea punteada que no se imprime. Se podrá ver eltexto y los gráficos del documento, pero apareceránatenuados. Para mostrar u ocultar el texto del documento.
Para Crear un encabezado o pie de página en undocumento, hacer los pasos siguientes:
�� Digitar o añadirelementos gráficos(líneas, logos, etc.).
Para insertar Hacer un click en el botón
Números de página
La fecha actual
La hora actual
Números de página.- Inserta números de página que seactualizan automáticamente al agregar o eliminar páginas.
La fecha actual.- Inserta un campo de fecha que se actualizaautomáticamente para que aparezca la fecha actual al abrir oimprimir el archivo.
La hora actual.- Inserta un campo de hora que se actualizaautomáticamente para que aparezca la hora actual al abrir oimprimir el archivo.
Puede dar formato al texto del encabezado y pie de página de la misma forma que acualquier otro texto de Word, por ejemplo, usando tabulaciones hasta colocarlo enla posición que desee.
�� Hacer un click en elbotón Cerrar

Instituto Nacional de Estadística e Informática22
����������� �����Guía Práctica de Autoaprendizaje - Word
1234567890123456789012345678901212345678901234567890123456789012123456789123456789012345678901234567890121234567890123456789012345678901212345678912345678901234567890123456789012123456789012345678901234567890121234567891234567890123456789012345678901212345678901234567890123456789012123456789123456789012345678901234567890121234567890123456789012345678901212345678912345678901234567890123456789012123456789012345678901234567890121234567891234567890123456789012345678901212345678901234567890123456789012123456789123456789012345678901234567890121234567890123456789012345678901212345678912345678901234567890123456789012123456789012345678901234567890121234567891234567890123456789012345678901212345678901234567890123456789012123456789123456789012345678901234567890121234567890123456789012345678901212345678912345678901234567890123456789012123456789012345678901234567890121234567891234567890123456789012345678901212345678901234567890123456789012123456789123456789012345678901234567890121234567890123456789012345678901212345678912345678901234567890123456789012123456789012345678901234567890121234567891234567890123456789012345678901212345678901234567890123456789012123456789123456789012345678901234567890121234567890123456789012345678901212345678912345678901234567890123456789012123456789012345678901234567890121234567891234567890123456789012345678901212345678901234567890123456789012123456789123456789012345678901234567890121234567890123456789012345678901212345678912345678901234567890123456789012123456789012345678901234567890121234567891234567890123456789012345678901212345678901234567890123456789012123456789123456789012345678901234567890121234567890123456789012345678901212345678912345678901234567890123456789012123456789012345678901234567890121234567891234567890123456789012345678901212345678901234567890123456789012123456789123456789012345678901234567890121234567890123456789012345678901212345678912345678901234567890123456789012123456789012345678901234567890121234567891234567890123456789012345678901212345678901234567890123456789012123456789
Sección.- Parte de un documento en la que se establecen determinadas opciones deformato de página. Puede crear una nueva sección cuando desee cambiar propiedadescomo la numeración de líneas, el número de columnas o los encabezados y pies depágina. Mientras no se inserten saltos de sección, Word considerará el documentocomo una sola sección.
Para insertar un salto de sección, hacer los pasos siguientes:
1.-Hacer un click donde desee insertar un salto de sección.2.- En el menú Insertar, seleccionar la opción Salto.3.-En la opción Saltos de sección, hacer un click en la opción que describe dóndedesea que comience la nueva sección.
Si desea crear un pie de página hacer un clicken el botón y repetir el paso 2 para crearencabezado de página.
¿Cómo crear un Pie de página?
�� Hacer un click en elbotón Aceptar

Instituto Nacional de Estadística e Informática 23
����������� ����� Guía Práctica de Autoaprendizaje - Word
CREAR UN ENCABEZADO O PIE DE PAGINADIFERENTE PARA LA PRIMERA PAGINA DE UNDOCUMENTO O DE UNA SECCION
Puede utilizar un encabezado o pie de página en la primera página de undocumento y otro encabezado o pie de página diferente para todas las demáspáginas. Por ejemplo, quizá desee incluir un logotipo en el encabezado de laprimera página y el nombre de la empresa en las páginas siguientes.
1.-Si aún no lo ha hecho, inserte unsalto de sección donde desee queempiece una nueva sección quecontenga un encabezado o pie depágina distinto.
2.-Hacer un click en la sección parala que desee crear un encabezadoo pie de página distinto.
3.-En el menú Ver, hacer un click enEncabezado y pie de página.
4.-En caso necesario, desplácese alencabezado o al pie de página quedesee cambiar.
5.-En la barra de herramientas Encabezado y pie de página, hacer un click en Igual que elanterior .
6.-Cambie el encabezado o el pie de página existente o cree uno nuevo para esta sec-ción.Word aplica automáticamente los mismos cambios a los encabezados y pies de páginade todas las secciones posteriores.
7.-Para crear un encabezado o pie de página distinto para una sección posterior, repitalos pasos del 1 al 6.
�� Hacer un click en elbotón Cerrar
�� Hacer un click enel botón
Para Crear un encabezado o pie de pagina diferente para la primera páginade un documento o de una sección, hacer los pasos siguientes:
���Hacer doble clicken el encabezadodel documento.

Instituto Nacional de Estadística e Informática24
����������� �����Guía Práctica de Autoaprendizaje - Word
���� � � �
�� ���� �� ���)*�� �� � ������
Los encabezados y pies de página forman parte del formato deuna sección. Word pasa automáticamente los encabezados ypies de página de una sección a la siguiente. Si cambia o eliminaun encabezado o pie de página de una sección, cambiará entodas las secciones del documento, a no ser que elimine laconexión con el encabezado o pie de página anterior.
Para eliminar un encabezado o pie de página de un documento o deuna sección, hacer los pasos siguientes:
�� Hacer un click en elbotón Cerrar
�� En el área del encabezado o pie depágina, seleccionar el texto y el gráficoy, a continuación, presionar la teclaDELETE o SUPR.
1234567890123456789012345678901212345678901234567890123456789012123456789123456789012345678901234567890121234567890123456789012345678901212345678912345678901234567890123456789012123456789012345678901234567890121234567891234567890123456789012345678901212345678901234567890123456789012123456789123456789012345678901234567890121234567890123456789012345678901212345678912345678901234567890123456789012123456789012345678901234567890121234567891234567890123456789012345678901212345678901234567890123456789012123456789123456789012345678901234567890121234567890123456789012345678901212345678912345678901234567890123456789012123456789012345678901234567890121234567891234567890123456789012345678901212345678901234567890123456789012123456789123456789012345678901234567890121234567890123456789012345678901212345678912345678901234567890123456789012123456789012345678901234567890121234567891234567890123456789012345678901212345678901234567890123456789012123456789123456789012345678901234567890121234567890123456789012345678901212345678912345678901234567890123456789012123456789012345678901234567890121234567891234567890123456789012345678901212345678901234567890123456789012123456789123456789012345678901234567890121234567890123456789012345678901212345678912345678901234567890123456789012123456789012345678901234567890121234567891234567890123456789012345678901212345678901234567890123456789012123456789123456789012345678901234567890121234567890123456789012345678901212345678912345678901234567890123456789012123456789012345678901234567890121234567891234567890123456789012345678901212345678901234567890123456789012123456789123456789012345678901234567890121234567890123456789012345678901212345678912345678901234567890123456789012123456789012345678901234567890121234567891234567890123456789012345678901212345678901234567890123456789012123456789123456789012345678901234567890121234567890123456789012345678901212345678912345678901234567890123456789012123456789012345678901234567890121234567891234567890123456789012345678901212345678901234567890123456789012123456789
Recuerde.- Para eliminar un encabezadoo pie de página de una parte deldocumento, divida el documento ensecciones y anule la conexión entreellas.
Gráfico creado con lasherramientas de la barraDibujo de Word. Puede creardibujos del tipo cuadrados,rectángulos, polígonos,líneas, óvalos y llamadas.Mediante la combinación deformas, es posible crearorganigramas, gráficos deflujo, mapas y otros dibujosde líneas.
DIBUJO
Guía Práctica de Autoaprendizaje - Word
Pág.3
Pie de Página
Encabezado de Página
��� Hacer doble click en elencabezado del documento.

Esta segunda parte de la guía complementa loesencial y destaca lo más importante para el uso y
aplicación en el retoque del documento. Cadapunto se desarrolla paso a paso.
Luego, en base a ello, se podrán investigar otrasopciones avanzadas del Word.
���������� ��

Instituto Nacional de Estadística e Informática 27
�
�������
�����
Este capítulo ofrece algunas ideas de cómotrabajar con el texto. Contiene explicacionessobre cómo escribir el texto en un documento,de cómo usar las herramientas de texto,editar, dar el formato al texto y párrafos.También explica cómo se hizo el texto que semuestra en el ejemplo, cuyo tema se titula“Momentos”, que fue escrito por JorgeBorges, seis meses antes de morir.
Si pudiera vivirnuevamente mi vida....
En la próxima trataría decometer más errores.No intentaría ser tan
perfecto,me relajaría más.
Sería más tonto de lo quehe sido,
de hecho tomaría muypocas cosas con seriedad.
Sería menos higiénico.Correría más riesgos,
haría más viajes,contemplaría más atardeceres,
subiría más montañas,nadaría más ríos.
Iría a más lugares adondenunca he ido,
comería más helados y menoshabas,
tendría más problemas reales ymenos imaginarios.
Yo fui de esas personas quevivió sensata y prolíficamente
cada minuto de su vida;claro que tuve momentos de
alegría...
Pero si pudiera volveratrás trataría de tener
solamente buenosmomentos.
Por si lo saben, de esoestá hecha la vida,
sólo de momentos; no tepierdas el AHORA.
Yo era uno de esos quenunca iban a ninguna
parte sin un termómetro,una bolsa de agua caliente,
un paraguas y unparacaídas;
si pudiera volver a vivir,viajaría más liviano.
Si pudiera volver a vivir co-menzaría a andar más ama-neceres y jugaría con más
niños,si tuviera otra vez la vida
por delante...
Pero ya ven, tengo 85 añosy sé que me estoy
muriendo.
Jorge Borges.
��������

Instituto Nacional de Estadística e Informática28
� ���������� �����Guía Práctica de Autoaprendizaje - Word
Para insertar texto, hacer lo siguiente:
������������
Ubicar el puntero delmouse en el cursor ycomience a digitar.
En general, escribir texto es algotan simple como ubicar el mousey escribir usando el teclado.
Al arrancar Word, se abre automáticamente una nueva ventana de documento que proporciona unárea de texto en blanco. En esta área se puede escribir el texto que se desee. Word seleccionaautomáticamente un grupo estándar de ajustes para los documentos que se escriban, por ejemplo :márgenes, tamaño, espaciado de líneas, dimensiones de las páginas y muchos otros atributos. Wordpreselecciona estos ajustes (llamados ajustes por omisión), por lo cual se puede empezar a escribirde inmediato, sin que sea necesario especificarlo previamente.
Los caracteres que se escriben se insertan delante de una barra vertical parpadeante llamada puntode inserción, apuntador o cursor. Para mover el cursor (y de esta manera cambiar la posición deldocumento) mueva el puntero del mouse al lugar que desee y dé un click izquierdo. También lo puedehacer con las flechas del cursor (están entre el teclado alfabético y el teclado numérico), si eldesplazamiento es pequeño.
Cuando se trata de un documento nuevo el cursor siempre aparecerá en el extremo superior izquierdoy debajo de él, una pequeña línea horizontal llamada marca de final que indica el fin del documento.
El puntero del mouse se convierte en una “I” cuando está dentro del área de texto, pero cuando semueve fuera del área de texto se convierte en una punta de flecha.
En Word cuando una palabra no cabe en una línea, automáticamente pasa a la línea siguiente esto sellama retorno automático. Sin embargo, a veces es necesario dejar una línea más corta por :
� Finalizar una línea corta (que no llegue al margen derecho)
� Finalizar un párrafo
� Crear una línea en blanco
En estos casos basta con oprimir la tecla ENTER y el cursor saltará a la línea siguiente, esto se llamaretorno manual.

Instituto Nacional de Estadística e Informática 29
� ���������� ����� Guía Práctica de Autoaprendizaje - Word
�� �����������������������
Esta es la barra de Formato
El proceso de composición de texto para el documentoes proporcionar una idea global sobre la generación de lo quese está creando.
Para elaborar un documento se requiere del elemento princi-pal: TEXTO Y DIBUJO.Lo primordial del texto y el dibujo es TRANSMITIR UNMENSAJE.
A continuación se detallan los elementos, los cualescomúnmente aparecen al trabajar con WORD. No se aplicaránejemplos para todos los elementos, sólo donde sea necesario.
Los elementos principales para elaborar un documento sontres: Tipo, Tamaño y Estilo de letra.
Predeterminar un tipo de fuente. La fuente predeterminada se aplica a losdocumentos nuevos basados en la plantilla activa.Para predeterminar el tipo de fuente, hacer los pasos siguientes:1. En el menú Formato, seleccionar la opción Fuente.2. Seleccionar las opciones que desee aplicar a la fuente predeterminada.3. Hacer un click en el botón Predeterminar.4. Hacer un click en el botón Si.Sugerencia: Si el documento ya contiene texto cuyo formato tiene las propiedadesque desea utilizar, seleccione el texto antes de iniciar este procedimiento. Elformato del texto seleccionado se seleccionará en el cuadro de diálogo.
¡A lgo q u e d eb e sa b er.. .!
¡A lgo q u e d eb e sa b er.. .!
�
�
�
�

Instituto Nacional de Estadística e Informática30
� ���������� �����Guía Práctica de Autoaprendizaje - Word
�������������� ��������
Al momento de insertar un texto se puede especificarel tipo de letra, tamaño, estilo, alineación. En estecaso, si no le gusta, puede seleccionar el texto que seinsertó en la imagen y modificar el tipo de letra.
Esta es la lista desplegabledel tipo de letra
Para modificar el tipo de letra, hacer lo siguiente:
Seleccionar el texto��
TIPO DE LETRA: Se designa un tipo de letra específico como Helvética, Times New Roman, Arial, entreotros.No designa el tamaño o estilo de los caracteres (negrita, cursiva, entre otros).Existen dos clases básicas de fuentes: Serif y sans serif. Las fuentes Serif llevan sutiles trazos decorativosen sus extremos, ausentes en las fuentes Sans Serif.Puede apreciar la diferencia entre una fuente Serif (Times New Roman) y otra Sans Serif (Helvética).Times New Roman suele aplicarse al cuerpo del texto, mientras que Helvética se utiliza para títulos ysubtítulos. Sin embargo, no se trata de una regla infalible y, de hecho, en diferentes documento se empleanfuentes Serif en todo el texto (cuerpo, títulos y subtítulos). Haga lo que haga, no mezcle dos fuentesdistintas en una misma página, ya sea serif o sans serif; en vez de lograr un efecto ameno, lo que conseguiráserá un aspecto poco profesional.
��Hacer un click en la listadescendente de opciones
y seleccionar el tipo de fuenteque desea

Instituto Nacional de Estadística e Informática 31
� ���������� ����� Guía Práctica de Autoaprendizaje - Word
�������������������������
Al momento de insertar un texto se puede especificarel tamaño de letra. En este caso si no le gusta puedeseleccionar el texto que se insertó y modificar eltamaño de letra.
Para modificar el tamaño de letra, hacer lo siguiente:
Seleccionar el texto��
Esta es la lista despegabledel tamaño de letra
Tamaño de letra: Se mide en puntos. Cuanto mayor sea el tamaño en puntos deuna letra, mayor serán sus caracteres. Un punto equivale a unos 0,4 mm.
El cuerpo del texto, suele tener entre 10 y 12 puntos.Los subtítulos, suelen tener unos 12 puntos, yLos títulos, de 14 puntos como mínimo.
Para modificar el tamaño de letra del texto y de los números seleccionados. En elcuadro "Tamaño de fuente", seleccionar un tamaño.
��Hacer un click en la listadesplegabley seleccionar el tamañoque desea.

Instituto Nacional de Estadística e Informática32
� ���������� �����Guía Práctica de Autoaprendizaje - Word
�������������������������
Para destacar las palabras y expresiones, siendo la clavede un documento, pueden emplearse numerosos estilos deletra. Los estilos son propiedades establecidas agrupadasbajo un nombre para su fácil reutilización. Solicita un estiloa un bloque escogiéndolo desde la lista de estilos en labanda de propiedades.
Para modificar el estilo de letra, hacer lo siguiente:
Seleccionar el texto��
Estos sonlos botones de estilo
��Hacer un click en uno delos botones de estilo
Lucha por ser cada día mejor,para que tu esfuerzo se vea recompensadono por el reconocimiento de los demás,sino por la felicidad de tu propia conciencia.
Negrita
Normal
Subrayado
Cursiva
N
S
kkkkk
Ejemplo.- Se tiene el siguiente texto:

Instituto Nacional de Estadística e Informática 33
� ���������� ����� Guía Práctica de Autoaprendizaje - Word
�����������������������������
Para modificar la alineación del texto, hacer lo siguiente:
Seleccionar el texto.��
Estos son los botonespara alinear el texto
��Hacer un click en uno delos botones de alineación.
Llegaste a mis manos abiertasy alejaste mi tristeza y mi infinita soledad,y ahora que me invaden tus recuerdosen medio de esta bruma y este silencio,
con mi destino incierto y mi eterna ansiedad,siento que necesito de ti,
de tus manos breves e inciertas,del extraño encanto de tu condena,
como la dama que reprocha a su vagabundo,y de los versos que me enseñaste a querer“no es que muera de amor, muero de ti, amor,De amor de ti” (gracias Pablo).
Izquierda
Derecha
Centrado
Justificado
Ejemplo.- Se tiene el siguiente texto:
Existen cuatro botones de alineación para el texto en Word.Justificación izquierda.- Todo el texto queda alineado en el margen izquierdo.Alineación Derecha.- El texto se alínea en el margen derecho.Alineación Centrado.- Las líneas de texto aparecen centradas.Justificación completa.- Alínea perfectamente los extremos izquierdos yderecho del texto. Si la última línea consta de una sola palabra también.
12345678901234567890123456789012123456789012123456789012345678901234567890121234567890121234567890123456789012345678901212345678901212345678901234567890123456789012123456789012123456789012345678901234567890121234567890121234567890123456789012345678901212345678901212345678901234567890123456789012123456789012123456789012345678901234567890121234567890121234567890123456789012345678901212345678901212345678901234567890123456789012123456789012123456789012345678901234567890121234567890121234567890123456789012345678901212345678901212345678901234567890123456789012123456789012123456789012345678901234567890121234567890121234567890123456789012345678901212345678901212345678901234567890123456789012123456789012123456789012345678901234567890121234567890121234567890123456789012345678901212345678901212345678901234567890123456789012123456789012123456789012345678901234567890121234567890121234567890123456789012345678901212345678901212345678901234567890123456789012123456789012123456789012345678901234567890121234567890121234567890123456789012345678901212345678901212345678901234567890123456789012123456789012
En este ejemplo semuestra laAlineación deltexto de acuerdoal margen de lahoja.Vista preliminar
de una página.

Instituto Nacional de Estadística e Informática34
� ���������� �����Guía Práctica de Autoaprendizaje - Word
��������������������������������
Para añadir números a una lista del texto, hacer lo siguiente:
��Hacer un click en el botónde numeración.
1.- Lucha por ser cada día mejor,2.- Para que tu esfuerzo se vea recompensado3.- No por el reconocimiento de los demás,4.- Sino por la felicidad de tu propia conciencia.
Automáticamentepor cada EnterWord, numerará lalista. Paraespecificar elpárrafo depende decómo selecciona.
Ejemplo.- Se tiene el siguiente texto:
123456789012345678901234567890121234567123456789012345678901234567890121234567123456789012345678901234567890121234567123456789012345678901234567890121234567123456789012345678901234567890121234567123456789012345678901234567890121234567123456789012345678901234567890121234567123456789012345678901234567890121234567123456789012345678901234567890121234567123456789012345678901234567890121234567123456789012345678901234567890121234567123456789012345678901234567890121234567123456789012345678901234567890121234567123456789012345678901234567890121234567123456789012345678901234567890121234567123456789012345678901234567890121234567123456789012345678901234567890121234567123456789012345678901234567890121234567123456789012345678901234567890121234567
Para quitar una numeración altexto sólo tiene queseleccionar el texto y hacerun click en el botón
Este es el botón para agregaro quitar números de lospárrafos seleccionados.
Cuando numere manualmente los elementos de una lista, Wordconvertirá los números escritos en numeración automática. Sicomienza un párrafo con un guión, Word convierte automáticamenteel párrafo en un elemento con viñeta al presionar con el tecladoENTER para finalizar el párrafo.
Seleccionar el texto.��
1.-Nivel Iniciala. Subnivel 1b. Subnivel 2c. Subnivel 3
2.-Nivel Intermedio3.-Nivel Avanzado

Instituto Nacional de Estadística e Informática 35
� ���������� ����� Guía Práctica de Autoaprendizaje - Word
Para crear una estructura diferente es decir, especificar el tipo denumeración puede numerar también los títulos que tenga el formato delos estilos de títulos incorporados. Puede numerar todos los títulos deldocumento o sólo los de una sección determinada. Para ello hacer losiguiente:
Numeración y viñetas...
�� Seleccionar la opción:
del menú Formato
Numeración y viñetas...
�� Hacer un click en elbotón Aceptar
��Seleccionar elformato denumeración quedesee.
���Seleccionar los párrafos en los quedesee agregar o quitar numeración.
��
Algo que debe saber...
1.Antes de imprimir un texto, primero observe el documento con el botón Vistapreliminar.
2.Si no recuerda dónde guardó el documento vaya al botón Inicio y seleccionela sub-opción Buscar archivos o carpetas de la opción Buscar.En la siguiente ventana digitar en la opción Buscar en: *.docHacer un click en el botón Buscar ahora, luego aparece una relación detodos los documentos que hay en su PC. Seleccionar el documentoque desee.

Instituto Nacional de Estadística e Informática36
� ���������� �����Guía Práctica de Autoaprendizaje - Word
��Hacer un click en elbotón de viñeta
Las listas numeradas y con viñetas son elementos comunes en muchos tiposde documentos. Las viñetas o puntos elevados constituyen una muy buenaseparación para los distintos elementos de una lista, enfatizando cada unade las viñetas individuales de la misma. Los números permiten añadir,además, una secuencialidad en la relación de elementos. Utilizando losbotones existentes en la barra de herramientas de formato, es posible convertirde forma muy rápida y sencilla una serie de párrafos en una lista numerada ocon viñetas.
��������������������
Para añadir viñetas al texto, hacer los pasos siguientes:
� Lucha por ser cada día mejor,� Para que tu esfuerzo se vea recompensado� No por el reconocimiento de los demás,� Sino por la felicidad de tu propia conciencia.
Word ajustaautomáticamente lasecuencia deviñetas al texo.
Este es el botón para agregaro quitar viñetas a los párrafos
seleccionados.
Ejemplo.- Se tiene el siguiente texto:
Seleccionar el texto.��
123456789012345678901234567890121234567123456789012345678901234567890121234567123456789012345678901234567890121234567123456789012345678901234567890121234567123456789012345678901234567890121234567123456789012345678901234567890121234567123456789012345678901234567890121234567123456789012345678901234567890121234567123456789012345678901234567890121234567123456789012345678901234567890121234567123456789012345678901234567890121234567123456789012345678901234567890121234567123456789012345678901234567890121234567123456789012345678901234567890121234567123456789012345678901234567890121234567123456789012345678901234567890121234567123456789012345678901234567890121234567123456789012345678901234567890121234567123456789012345678901234567890121234567
Para quitar viñetas al textosólo tiene que seleccionar eltexto y hacer un click en elbotón

Instituto Nacional de Estadística e Informática 37
� ���������� ����� Guía Práctica de Autoaprendizaje - Word
Desearía que eltexto tenga otrotipo de viñeta¿Qué hago?
INTERRUMPIR UNA LISTA NUMERADA O CON VIÑETAS
· Para eliminar un solo número o viñeta, hacer un click entre elnúmero o la viñeta y el texto correspondiente y presionar latecla RETROCESO. Para eliminar la sangría, presionarRETROCESO de nuevo.· Para unir listas numeradas distintas de un documento,seleccionar el elemento con el que desea continuar lanumeración. En el menú Formato, hacer un click enNumeración y viñetas. En la ficha Números, hacer click enContinuar lista anterior.
Para cambiar el formato de viñetas o de números o elespacio entre la viñeta o el número y el texto,hacer losiguiente:Seleccionar los elementos y, a continuación, hacer unclick con el botón derecho del mouse y seleccionar laopción Numeración y viñetas.Hacer un click en la ficha Viñetas o Números y, después,hacer un click en el formato. Para ajustar el espaciado,hacer un click en el botón Personalizar y, a continuación,cambiar la distancia entre la posición de la viñeta o elnúmero y la posición del texto. Word aplicará los cambiosrealizados la próxima vez que hacer click en Viñetas oNúmeros .

Instituto Nacional de Estadística e Informática38
� ���������� �����Guía Práctica de Autoaprendizaje - Word
��Hacer un click en elbotón de sangría
El añadir viñetas al texto, constituye una separación paralos distintos elementos de un texto, enfatizando cada unode los párrafos individuales del documento que desea.
����������������������������
Para añadir sangría al texto, hacer los pasos siguientes:
Llegaste a mis manos abiertasy alejaste mi tristeza y mi infinita soledad,y ahora que me invaden tus recuerdosen medio de esta bruma y este silencio,con mi destino incierto y mi eterna ansiedad,siento que necesito de ti,
Word ajustaautomáticamentela secuencia desangría aldocumento.
Este es el botón para agregaro quitar sangrías a los
párrafos seleccionados.
Ejemplo.- Se tiene el siguiente texto:
Seleccionar el texto.��
123456789012345678901234567890121234567123456789012345678901234567890121234567123456789012345678901234567890121234567123456789012345678901234567890121234567123456789012345678901234567890121234567123456789012345678901234567890121234567123456789012345678901234567890121234567123456789012345678901234567890121234567123456789012345678901234567890121234567123456789012345678901234567890121234567123456789012345678901234567890121234567123456789012345678901234567890121234567123456789012345678901234567890121234567123456789012345678901234567890121234567123456789012345678901234567890121234567123456789012345678901234567890121234567123456789012345678901234567890121234567123456789012345678901234567890121234567123456789012345678901234567890121234567123456789012345678901234567890121234567
Para quitar sangría al textosólo tiene que seleccionar eltexto y hacer un click en elbotón
de tus manos breves e inciertas,del extraño encanto de tu condena,como la dama que reprocha a su vagabundo,y de los versos que me enseñaste a querer.
Disminuir sangría izquierda
Aumentar la sangría izquierda
Párrafo 1. Este esun ejemplo de sangría, en ella
se encuentra:
Sangría Sangría
Párrafo 2. texto.Párrafo 3. texto.

Instituto Nacional de Estadística e Informática 39
� ���������� ����� Guía Práctica de Autoaprendizaje - Word
Use sangrías negativas parameter el texto en el margenderecho o izquierdo. Estetipo de sangría correspondecon una medida negativa enel cuadro de diálogo Párrafo.
“Cuelgue” el texto después de laprimera línea. Use sangrías francesaspara bibliografías, glosarios y listas conviñetas y números.
Coloque sangría a la primeralínea en vez de presionar latecla TAB al comienzo delpárrafo.
En esta página se muestran tres ejemplos de los efectos al aplicar unasangría al texto:
Lima, 9 de Octubre de 1997
OFICIO Nº 043-97/TC
Señor............................................................................
ASUNTO: AUTORIZANDO VIAJAR A LOS FUNCIONARIOS DE LA DIRECCION DEL MINISTERIO DETRANSPORTES Y COMUNICACIONES, SEÑORES: FRANCISCO MEZA TORRES Y JORGECASTRO SANTILLAN A LA CIUDAD DE ASUNCION - PARAGUAY EN MISION DEESTUDIOS Y PERFECCIONAMIENTO.
Se ha expedido la siguiente Resolución:
RESOLUCION MINISTERIAL Nº 0976-TC “Lima, 7º de Octubre de 1997”.-CONSIDERANDO: Que el Instituto de Fomento Educativo ha ofrecido a nuestro Sector de becas para uncurso sobre “Desarrollo Vía Urbano’, el cual se llevará a cabo en la ciudad de Asunción - Paraguay, a partirdel 5 de Noviembre de 1997 al 27 de Enero de 1998; Que de acuerdo con las bases de la consección dedichas becas, el pasaje aéreo y los gastos de estadía durante el período de estudio serán sufragados por laentidad auspiciadora; que el Comité de Selección de Personal en Misión de Estudios del Ministerio deTransportes y Comunicaciones acordó en su reunión del 21 de Setiembre de 1997, designar como candidatosa la beca mencionada, a los señores: Francisco Meza torres y Jorge Castro Santillán, funcionarios de laDirección del Ministerio de transportes y Comunicaciones; Que el Instituto Nacional de Planificación hahechosuya la solicitud de este Ministerio, oficiándola ante el Ministerio de Relaciones Exteriores; Que lacapacitación técnicade los funcionarios públicos es de inter’es para el mejor desenvolvimiento de laAdministración, y estando a lo acordado; SE RESUELVE: 1º Autorizar a los siguientes Funcionarios de laDirección del Ministerio de Transportes y Comunicaciones, Se-4ores: FRANCISCO MEZA TORRES, Jefe dela oficina de Programación y Proyectos y JORGE CASTRO SANTILLAN, Pedagogo Asistente del departamento,de Evaluación del Centro de Capacitación, para viajar a la ciudad de Asunción - Paraguay, en misión deestudios y perfeccionamiento, haciendo uso de la beca que le concede el Instituto de Fomento Educativo, apartir del 5 de Noviembre de 1997 al 27 de Enero de 1998.- 2º Los servidores a que se refiere la presenteResolución percibirán el íntegro de sus haberes y remuneraciones que les corresponde.- 3º Durante eltiempo que dure la estadía en el extranjero, los servidores a que se refiere la presente Resolución estánobligados a dedicarse exclusivamente a los estudios.- 4º al término de la beca los servidores, quedanobligados a continuar prestando servicios al Estado en la Dirección General de Transportes yComunicaciones .- 5º El incumplimiento de los funcionarios dará lugar a la devolución al Estado de lasRemuneraciones que aquellos hubieran percibido durante el tiempo que duró la beca .- 6º La presenteResolución no obligará al Estado más gastos que los indicados en el artículo 2º y no dará derecho a losservidores autorizados para obtener exoneraciones de obligaciones tributarias de ninguna clase.
Regístrese y comuníquese. Encumplimientodel Decreto Ley Nº 20453; Dr. Gerardo Collazos Silva, Ministrode Transporte y Comunicaciones.
Que transcribo a Ud. para su conocimiento y fines consiguientes.
Dios Guarde a Ud.
........... ..........................................................
MANUEL ORTEGA LA MADRID
Secretario General
Cajamarca, 6 de Octubre de 1997
SeñoresCía de Importaciones S. A.Apartado Nº 2345Lima
Estimados señores:
Referencia: Tractores
Estamos interesados en adquirir para nuestras labores agrícolas3 tractores pesados de la marca internacional que Uds. representan cuyascaracterísticas mencánicas se anotan en la especificaciones que le adjuntamos.
Les rogamos enviarnos lo más pronto posible, catálogos,cotizaciones, condiciones de venta y la información que considero pertinente.
Atentamente,
p. COOPERATIVA AGRICOLA “EL INCA”
.................................................................Alejandro Quiroz Moreno
AQM/bc
Lima, 30 de Setiembre de 1997
SeñorJulio Rodrigo SánchezApartado Aéreo 3487Uruguay
Estimado lector:
Esta carta está escrita en el estilo cogante. Como Ud. puede ver, se le llama estilocolgante, ya que las líneas van sangradas o identadas 5ó 10 espacios debajo de la primera línea de cada párrafo.
Observe que la línea de la fecha termina a la par que el margen derecho de la carta, ylas líneas de la despedida y firma se empiezan a escribiren el mismo centro del papel.
Notamos semejanza con el estilo semibloque
En esta carta hemos usado puntuación corriente. El texto se debe escribir con espaciosencillo entre líneas y espacio doble entre parrafos.
Atentamente,
_________________Julio López Valladolid
Director
JDL/bc

Instituto Nacional de Estadística e Informática40
���������� ��Guía Práctica de Autoaprendizaje - Word
De hecho tomaría muy pocascosas con seriedad.
Tabulados
Sangría
No tieneSangría
TieneSangría
Sangría de primera línea
Sangría izquierda
Para establecer sangría manualmente, hacer lo siguiente:
También puede modificar el tipo de sangría, arrastrando en , ó , ubica-do en la regla de la ventana principal.
¨̈̈̈̈ Para mover la sangría.- Colocar el cursor del mouse sobre , ó yarrastrar a la nueva posición.
¨̈̈̈̈ Para eliminar el tabulado.- Colocar el cursor del mouse sobre , ó y arrastrar en el margen de la regla.
Al arrastrar este icono, modifica lasangría de primera línea del párrafo.
Al arrastrar este icono, modifica lasangría izquierda del párrafo.
123456789012345678901212345678901234567890121234567890123456789012123456789012345678901212345678901234567890121234567890123456789012123456789012345678901212345678901234567890121234567890123456789012
Margen derechodel Documento
No confunda los márgenes de página izquierdoy derecho con las sangrías de párrafo. Losmárgenes establecen el ancho general delárea de texto principal, en el espacio entreesta área y los extremos de la página. Con elcomando Preparar página, del menú Archivo,puede cambiar los valores de los márgenespara todo el documento o para una secciónconcreta. Por otro lado, al cambiar las sangríasde un párrafo, desplaza el texto del párrafo (o loque contenga) a partir de los márgenesizquierdo y derecho.Utilice las sangrías para destacar los párrafosseleccionados del resto del texto.

Instituto Nacional de Estadística e Informática 41
���������� �� Guía Práctica de Autoaprendizaje - Word
������������
Para ello hacer lo siguiente:
Las tabulaciones vienen preestablecidas en intervalos de 1,25 cm. a partirdel margen izquierdo. Sólo tiene que presionar la tecla TAB para mover elpunto de inserción a la siguiente tabulación del párrafo actual. Las primeraslíneas del texto que escriba quedarán alineadas con respecto a la tabulación.Use la regla para establecer una tabulación en una posición concreta o paracambiar la forma en que se alínea el texto en la tabulación. En las tabulaciones,puede alinear texto y números a la izquierda (valor predeterminado), al centro,a la derecha o con respecto a la coma decimal. También puede insertar unalínea vertical en el párrafo para separar columnas tabulares de texto o números.
123456789012345678901234567890121234567890123456789012345678901212345678901234567890123456789012123456123456789012345678901234567890121234567890123456789012345678901212345678901234567890123456789012123456123456789012345678901234567890121234567890123456789012345678901212345678901234567890123456789012123456123456789012345678901234567890121234567890123456789012345678901212345678901234567890123456789012123456123456789012345678901234567890121234567890123456789012345678901212345678901234567890123456789012123456123456789012345678901234567890121234567890123456789012345678901212345678901234567890123456789012123456123456789012345678901234567890121234567890123456789012345678901212345678901234567890123456789012123456123456789012345678901234567890121234567890123456789012345678901212345678901234567890123456789012123456123456789012345678901234567890121234567890123456789012345678901212345678901234567890123456789012123456123456789012345678901234567890121234567890123456789012345678901212345678901234567890123456789012123456123456789012345678901234567890121234567890123456789012345678901212345678901234567890123456789012123456123456789012345678901234567890121234567890123456789012345678901212345678901234567890123456789012123456123456789012345678901234567890121234567890123456789012345678901212345678901234567890123456789012123456123456789012345678901234567890121234567890123456789012345678901212345678901234567890123456789012123456123456789012345678901234567890121234567890123456789012345678901212345678901234567890123456789012123456123456789012345678901234567890121234567890123456789012345678901212345678901234567890123456789012123456123456789012345678901234567890121234567890123456789012345678901212345678901234567890123456789012123456123456789012345678901234567890121234567890123456789012345678901212345678901234567890123456789012123456123456789012345678901234567890121234567890123456789012345678901212345678901234567890123456789012123456123456789012345678901234567890121234567890123456789012345678901212345678901234567890123456789012123456123456789012345678901234567890121234567890123456789012345678901212345678901234567890123456789012123456123456789012345678901234567890121234567890123456789012345678901212345678901234567890123456789012123456123456789012345678901234567890121234567890123456789012345678901212345678901234567890123456789012123456123456789012345678901234567890121234567890123456789012345678901212345678901234567890123456789012123456123456789012345678901234567890121234567890123456789012345678901212345678901234567890123456789012123456123456789012345678901234567890121234567890123456789012345678901212345678901234567890123456789012123456123456789012345678901234567890121234567890123456789012345678901212345678901234567890123456789012123456123456789012345678901234567890121234567890123456789012345678901212345678901234567890123456789012123456123456789012345678901234567890121234567890123456789012345678901212345678901234567890123456789012123456123456789012345678901234567890121234567890123456789012345678901212345678901234567890123456789012123456123456789012345678901234567890121234567890123456789012345678901212345678901234567890123456789012123456123456789012345678901234567890121234567890123456789012345678901212345678901234567890123456789012123456123456789012345678901234567890121234567890123456789012345678901212345678901234567890123456789012123456123456789012345678901234567890121234567890123456789012345678901212345678901234567890123456789012123456123456789012345678901234567890121234567890123456789012345678901212345678901234567890123456789012123456123456789012345678901234567890121234567890123456789012345678901212345678901234567890123456789012123456123456789012345678901234567890121234567890123456789012345678901212345678901234567890123456789012123456123456789012345678901234567890121234567890123456789012345678901212345678901234567890123456789012123456123456789012345678901234567890121234567890123456789012345678901212345678901234567890123456789012123456123456789012345678901234567890121234567890123456789012345678901212345678901234567890123456789012123456123456789012345678901234567890121234567890123456789012345678901212345678901234567890123456789012123456123456789012345678901234567890121234567890123456789012345678901212345678901234567890123456789012123456123456789012345678901234567890121234567890123456789012345678901212345678901234567890123456789012123456123456789012345678901234567890121234567890123456789012345678901212345678901234567890123456789012123456123456789012345678901234567890121234567890123456789012345678901212345678901234567890123456789012123456123456789012345678901234567890121234567890123456789012345678901212345678901234567890123456789012123456123456789012345678901234567890121234567890123456789012345678901212345678901234567890123456789012123456123456789012345678901234567890121234567890123456789012345678901212345678901234567890123456789012123456123456789012345678901234567890121234567890123456789012345678901212345678901234567890123456789012123456123456789012345678901234567890121234567890123456789012345678901212345678901234567890123456789012123456123456789012345678901234567890121234567890123456789012345678901212345678901234567890123456789012123456123456789012345678901234567890121234567890123456789012345678901212345678901234567890123456789012123456123456789012345678901234567890121234567890123456789012345678901212345678901234567890123456789012123456123456789012345678901234567890121234567890123456789012345678901212345678901234567890123456789012123456123456789012345678901234567890121234567890123456789012345678901212345678901234567890123456789012123456123456789012345678901234567890121234567890123456789012345678901212345678901234567890123456789012123456123456789012345678901234567890121234567890123456789012345678901212345678901234567890123456789012123456123456789012345678901234567890121234567890123456789012345678901212345678901234567890123456789012123456123456789012345678901234567890121234567890123456789012345678901212345678901234567890123456789012123456123456789012345678901234567890121234567890123456789012345678901212345678901234567890123456789012123456123456789012345678901234567890121234567890123456789012345678901212345678901234567890123456789012123456123456789012345678901234567890121234567890123456789012345678901212345678901234567890123456789012123456123456789012345678901234567890121234567890123456789012345678901212345678901234567890123456789012123456123456789012345678901234567890121234567890123456789012345678901212345678901234567890123456789012123456123456789012345678901234567890121234567890123456789012345678901212345678901234567890123456789012123456123456789012345678901234567890121234567890123456789012345678901212345678901234567890123456789012123456123456789012345678901234567890121234567890123456789012345678901212345678901234567890123456789012123456123456789012345678901234567890121234567890123456789012345678901212345678901234567890123456789012123456123456789012345678901234567890121234567890123456789012345678901212345678901234567890123456789012123456123456789012345678901234567890121234567890123456789012345678901212345678901234567890123456789012123456
También puede modificar el tipo de tabulado, haciendoun click en ubicado en la esquina de la ventanaprincipal y hacer un click en la regla.
¨̈̈̈̈ Para mover el tabulado.- Colocar el cursor delmouse y arrastrar a la nueva posición.
¨̈̈̈̈ Para eliminar el tabulado.- Colocar el cursordel mouse y arrastrar fuera de la regla.
Tabulados
Hacer un click paraseleccionar el tipo detabulación.
Para alinear Hacer unclick en

Instituto Nacional de Estadística e Informática42
���������� ��Guía Práctica de Autoaprendizaje - Word
Además, puede utilizar tabulaciones con caracteres de relleno para crear líneas de puntos,guiones o caracteres subrayados en un documento. Las tabulaciones con caracteresde relleno facilitan el seguimiento del texto con una línea horizontal, cuando las partesque forman una línea están alejadas entre sí, por ejemplo, en una línea de la tabla decontenido, el título de una sección puede estar en el margen izquierdo y el número de lapágina en que se encuentra, en el margen derecho. Por tanto, una línea de puntos entreambas partes facilitará la lectura.
Tabulaciones...
���Seleccionar los párrafos en losque desee insertar caracteresde relleno hasta unatabulación.
Para establecer tabulaciones con caracteres de relleno, hacer los pasossiguientes:
�� Seleccionar la opción:
del menú Formato
Tabulaciones...
�� Hacer un click en elbotón Aceptar
��En el cuadro «Posición»,escriba la posición para unanueva tabulación o seleccionaruna tabulación existente a la quedesee agregar caracteres derelleno.
��Debajo de la opción«Alineación», seleccionar laalineación para el texto escritoen la tabulación.
��Debajo de la opción «Relleno»,seleccionar el carácter de rellenoque desee y elegir el botón«Fijar».
Repita los pasos 3 a 5 si deseaestablecer tabulaciones adicionales concaracteres de relleno.

Instituto Nacional de Estadística e Informática 43
���������� �� Guía Práctica de Autoaprendizaje - Word
Párrafo...
�� �
��� ����� ����
���Seleccionar los párrafos en los quedesee cambiar el interlineado.
Para cambiar el interlineado, hacer los pasos siguientes:
��Seleccionar la ficha Sangría yespacio.
��En el cuadro «Interlineado»,bajo «Espacio», seleccionar eltipo de interlineado que desee.
Si selecciona«Mínimo» o«Exacto» en elc u a d r o«Interlineado»,escriba oseleccionar lacantidad deinterlineado en elcuadro «En».
�� Hacer un click en elbotón Aceptar
�� Seleccionar la opción:
del menú Formato
Párrafo...
Nivel InicialSubnivel 1Subnivel 2Subnivel 3
Nivel Intermedio
Nivel Avanzado
Este es un ejemplo de interlineado, esdecir la altura que hay entre una línea conotra, se denomina interlineado.

Instituto Nacional de Estadística e Informática44
���������� ��Guía Práctica de Autoaprendizaje - Word
Letra capital...
���Colocar el punto de inserción en elpárrafo que desee empezar con unaletra capital.
Si selecciona toda o parte de la primerapalabra del párrafo, se dará formato de letracapital a toda la palabra.
Para crear una letra capital, hacer los pasos siguientes:
�� Seleccionar la opción:
del menú Formato
Letra capital...
Puede dar formato a un párrafo para que tenga una letra inicialgrande, o capitular, denominada también «letra capital».Tradicionalmente, se llama letra capital a la primera letra deun párrafo, pero también puede aplicar el formato de letra capitala la primera palabra o a las primeras letras de una palabra.
������ ���
������ �������
�� Debajo de la opción «Posición», seleccionar lassub-opciones «En texto» o «En margen».
La opción «En texto» coloca la letra capitalalineada con el margen izquierdo, dentro de la zonade texto principal.La opción «En margen» coloca la letra capital enel margen izquierdo.
��En el cuadro «Fuente», escriba o seleccione lafuente que desee aplicar a las letras capitales.
�� En el cuadro «Líneas que ocupa», escribir o se-leccionar el número de líneas para especificar la alturade la letra.
�� En el cuadro «Distancia desde el texto», escribao seleccionar la cantidad de espacio que desee dejarentre la letra capital y el texto que sigue en el párrafo.
�� Hacer un click en elbotón Aceptar

Instituto Nacional de Estadística e Informática 45
���������� �� Guía Práctica de Autoaprendizaje - Word
Se puede modificar el aspecto de un documento aplicando elformato de columnas estilo periódico a todo el documento osólo a una parte. Para determinar las partes del documento alas que desee aplicar este formato, utilice secciones. Si lodesea, puede incluir en cada sección texto con un númerodistinto de columnas.
������ ��������
Nivel InicialSubnivel 1Subnivel 2Subnivel 3Nivel IntermedioNivel Avanzado
Nivel InicialSubnivel 1Subnivel 2Subnivel 3Nivel IntermedioNivel Avanzado
NIVELES
Este es el botón para agregaro quitar columnas a lospárrafos seleccionados.
Para crear una columna, hacer los pasos siguientes:
���Seleccionar los párrafos en los quedesee crear una columna.
��Hacer un click sostenido en el botón ysin soltar el botón del mouse arrastrarseleccionando el número de columnas quedesee.Ejemplo: Se seleccionó 2 columnas.
Si el documento sólo tiene una sección y deseadar el formato de columnas a todo el texto, colocarel punto de inserción en cualquier parte delmismo.
Si sólo desea dar el formato de columnas a unaparte del documento, seleccionar el texto al quedesee dar dicho formato.
Si el documento tiene más de una sección, sitúeel punto de inserción en la sección a la que deseeaplicar este formato.
Puede especificar las medidas exactas del anchode cada columna o que contenga una línea entrelas columnas, para ello, elegir el comandoColumnas del menú Formato.

Instituto Nacional de Estadística e Informática46
���������� ��Guía Práctica de Autoaprendizaje - Word
������ �� ��� ����
��� ��� �������
Nivel InicialSubnivel 1Subnivel 2Subnivel 3N i v e lIntermedioN i v e lAvanzado
Nivel InicialSubnivel 1Subnivel 2Subnivel 3N i v e lIntermedioN i v e lAvanzado
NIVELES Cuando el texto llega al final de una columna, Word comienzaautomáticamente la columna siguiente. Si en una columna haytexto o gráficos que desee mantener unidos, (por ejemplo, ungráfico y la leyenda que lo acompañe o un título y el párrafo quevaya a continuación), existe la posibilidad de mantener juntosestos elementos.
���Seleccionar el texto o gráficos quedesee mantener unido al párrafosiguiente.Bordes y sombreado...
Para mantener texto o gráficos en la columna, hacer los pasos siguientes:
�� Seleccionar la opción:
del menú Formato
Bordes y sombreado...
�� En la ficha Líneas y saltos depágina seleccionar la casilla«Conservar con el siguiente»
MOMENTOS
Si pudiera vivirnuevamente mi vida....
En la próxima trataríade cometer más
errores.No intentaría ser tan
perfecto,me relajaría más.
Sería más tonto de lo que hesido,
de hecho tomaría muy pocascosas con seriedad.
Sería menos higiénico.Correría más riesgos,
haría más viajes,contemplaría más
atardeceres,subiría más montañas,
nadaría más ríos.Iría a más lugares adonde
nunca he ido,comería más helados y
menos habas,tendría más problemas reales
y menos imaginarios.
Yo fui de esas personas quevivió sensata y prolíficamente
cada minuto de su vida;
claro que tuvemomentos de
alegría...
Pero si pudieravolver atrás trataríade tener solamentebuenos momentos.Por si lo saben, deeso está hecha la
vida,sólo de momentos; no te
pierdas el AHORA.
Yo era uno de esos que nuncaiban a ninguna parte sin un
termómetro,una bolsa de agua caliente,
un paraguas y un paracaídas;si pudiera volver a vivir,
viajaría más liviano.
Si pudiera volver a vivircomenzaría a andar más
amaneceres y jugaría conmás niños,
si tuviera otra vez la vida pordelante...
Pero ya ven, tengo 85 años ysé que me estoy muriendo.
Reflexiones de Jorge Borges.
�� Hacer un click en elbotón Aceptar

� �������
����� ����������������
Instituto Nacional de Estadística e Informática 47
Al insertar imágenes, objetos o efectos hechos con WordArt, creados en elmismo, Word brinda la posibilidad de mejorar el documento, para ello hayopciones que se explicarán más adelante.
Trabajo con Objetos
Todas las páginas de un documento hechosen Word están compuestas por objetos. Laslíneas, arcos, formas, textos, gráficos,WordArt, todo lo que se incluya en una página,será considerado un objeto.

Instituto Nacional de Estadística e Informática48
������������ ���!Guía Práctica de Autoaprendizaje - Word
������������
�������
Podrá crear efectos especiales, como texto sombreado,oblicuo, girado y estirado, utilizando la herramienta WordArt de labarra de herramientas Dibujo.Los objetos de WordArt son en realidad objetos de dibujo y no setratan como texto. Podrá utilizar las herramientas de las barras deherramientas WordArt y Dibujo para modificar un objeto de WordArt,del mismo modo que modificaría un objeto dibujado. Por ejemplo,podrá cambiar su relleno, estilo de línea, sombreado o efecto tridi-mensional. No obstante, no podrá ver el objeto de WordArt en elmodo de ver Esquema, ni someterlo a una revisión ortográfica.
Para crear efectos especiales, hacer los pasos siguientes:
Hacer un click en elbotón de la barrade herramientasDibujo.
"#
Barras de herramientas:WordArt y Dibujo
S e l e c c i o n a runo de losestilos que semuestra
$#
%#Hacer un click enel botón Aceptar

Instituto Nacional de Estadística e Informática 49
������������ ���! Guía Práctica de Autoaprendizaje - Word
�Hacer un click en la listadescendente y seleccionarel tamaño de la letra
�� Hacer un click en elbotónPara dar al texto elatributo de negrilla.
�� Digitar el texto
��Aceptar
Hacer un click en elbotón
�� Hacer un click en lalista descendente yseleccionar la fuente
�� Hacer un click en elbotónPara dar al texto elatributo de Cursiva.
������������������
��������������
Para añadir o modificar los efectos especiales en el texto, hacer los pasossiguientes:
�� Seleccionar el texto o párrafo que desea modificar o el texto creado con WordArt.
12345678901234567890123456789012123456789012345678901234567890121234567890123456789012345678901212345678901234567890123456789012123456789123456789012345678901234567890121234567890123456789012345678901212345678901234567890123456789012123456789012345678901234567890121234567891234567890123456789012345678901212345678901234567890123456789012123456789012345678901234567890121234567890123456789012345678901212345678912345678901234567890123456789012123456789012345678901234567890121234567890123456789012345678901212345678901234567890123456789012123456789123456789012345678901234567890121234567890123456789012345678901212345678901234567890123456789012123456789012345678901234567890121234567891234567890123456789012345678901212345678901234567890123456789012123456789012345678901234567890121234567890123456789012345678901212345678912345678901234567890123456789012123456789012345678901234567890121234567890123456789012345678901212345678901234567890123456789012123456789123456789012345678901234567890121234567890123456789012345678901212345678901234567890123456789012123456789012345678901234567890121234567891234567890123456789012345678901212345678901234567890123456789012123456789012345678901234567890121234567890123456789012345678901212345678912345678901234567890123456789012123456789012345678901234567890121234567890123456789012345678901212345678901234567890123456789012123456789123456789012345678901234567890121234567890123456789012345678901212345678901234567890123456789012123456789012345678901234567890121234567891234567890123456789012345678901212345678901234567890123456789012123456789012345678901234567890121234567890123456789012345678901212345678912345678901234567890123456789012123456789012345678901234567890121234567890123456789012345678901212345678901234567890123456789012123456789123456789012345678901234567890121234567890123456789012345678901212345678901234567890123456789012123456789012345678901234567890121234567891234567890123456789012345678901212345678901234567890123456789012123456789012345678901234567890121234567890123456789012345678901212345678912345678901234567890123456789012123456789012345678901234567890121234567890123456789012345678901212345678901234567890123456789012123456789123456789012345678901234567890121234567890123456789012345678901212345678901234567890123456789012123456789012345678901234567890121234567891234567890123456789012345678901212345678901234567890123456789012123456789012345678901234567890121234567890123456789012345678901212345678912345678901234567890123456789012123456789012345678901234567890121234567890123456789012345678901212345678901234567890123456789012123456789123456789012345678901234567890121234567890123456789012345678901212345678901234567890123456789012123456789012345678901234567890121234567891234567890123456789012345678901212345678901234567890123456789012123456789012345678901234567890121234567890123456789012345678901212345678912345678901234567890123456789012123456789012345678901234567890121234567890123456789012345678901212345678901234567890123456789012123456789123456789012345678901234567890121234567890123456789012345678901212345678901234567890123456789012123456789012345678901234567890121234567891234567890123456789012345678901212345678901234567890123456789012123456789012345678901234567890121234567890123456789012345678901212345678912345678901234567890123456789012123456789012345678901234567890121234567890123456789012345678901212345678901234567890123456789012123456789123456789012345678901234567890121234567890123456789012345678901212345678901234567890123456789012123456789012345678901234567890121234567891234567890123456789012345678901212345678901234567890123456789012123456789012345678901234567890121234567890123456789012345678901212345678912345678901234567890123456789012123456789012345678901234567890121234567890123456789012345678901212345678901234567890123456789012123456789123456789012345678901234567890121234567890123456789012345678901212345678901234567890123456789012123456789012345678901234567890121234567891234567890123456789012345678901212345678901234567890123456789012123456789012345678901234567890121234567890123456789012345678901212345678912345678901234567890123456789012123456789012345678901234567890121234567890123456789012345678901212345678901234567890123456789012123456789123456789012345678901234567890121234567890123456789012345678901212345678901234567890123456789012123456789012345678901234567890121234567891234567890123456789012345678901212345678901234567890123456789012123456789012345678901234567890121234567890123456789012345678901212345678912345678901234567890123456789012123456789012345678901234567890121234567890123456789012345678901212345678901234567890123456789012123456789123456789012345678901234567890121234567890123456789012345678901212345678901234567890123456789012123456789012345678901234567890121234567891234567890123456789012345678901212345678901234567890123456789012123456789012345678901234567890121234567890123456789012345678901212345678912345678901234567890123456789012123456789012345678901234567890121234567890123456789012345678901212345678901234567890123456789012123456789123456789012345678901234567890121234567890123456789012345678901212345678901234567890123456789012123456789012345678901234567890121234567891234567890123456789012345678901212345678901234567890123456789012123456789012345678901234567890121234567890123456789012345678901212345678912345678901234567890123456789012123456789012345678901234567890121234567890123456789012345678901212345678901234567890123456789012123456789123456789012345678901234567890121234567890123456789012345678901212345678901234567890123456789012123456789012345678901234567890121234567891234567890123456789012345678901212345678901234567890123456789012123456789012345678901234567890121234567890123456789012345678901212345678912345678901234567890123456789012123456789012345678901234567890121234567890123456789012345678901212345678901234567890123456789012123456789123456789012345678901234567890121234567890123456789012345678901212345678901234567890123456789012123456789012345678901234567890121234567891234567890123456789012345678901212345678901234567890123456789012123456789012345678901234567890121234567890123456789012345678901212345678912345678901234567890123456789012123456789012345678901234567890121234567890123456789012345678901212345678901234567890123456789012123456789123456789012345678901234567890121234567890123456789012345678901212345678901234567890123456789012123456789012345678901234567890121234567891234567890123456789012345678901212345678901234567890123456789012123456789012345678901234567890121234567890123456789012345678901212345678912345678901234567890123456789012123456789012345678901234567890121234567890123456789012345678901212345678901234567890123456789012123456789
Botón WordArt.- Crea efectos de texto.
Modificar texto.- Modifica el texto quese insertó.Botón WordArt Gallery.- Puedeseleccionar un estilo de WordArt.
Botón Formato.- Aplica formato a lalínea, color, relleno y trama, tamaño,posición y otras propiedades del objetoseleccionado.
Botón Forma de WordArt.- Modifica laforma del texto que se insertó.
Botón Girar Libremente.- Gira eltexto.
Mismo alto de letras.- Iguala el mismotamaño de las letras mayúsculas conlas minúsculas.Botón Texto Vertical de WordArt.-Puede girar de forma vertical el texto.
Botón de alineación.- Modifica laalinación del texto que se insertó.
Espacio Entre Caracteres.- Justifica elespacio de caracteres de acuerdo alárea de texto que se insertó.
�� Seleccionar uno de los botones de la barra de herramientas de WordArt.

Instituto Nacional de Estadística e Informática50
������������ ���!Guía Práctica de Autoaprendizaje - Word
��� ����� ��� ��&�� ��������
Para modificar un texto en WordArt, hacer los pasos siguientes:
�� Hacer un click en elbotón
�� Seleccionar el texto que se hizo con WordArt
��Hacer un click en elbotónEjemplo: Se modificó eltexto «Efectos hechoscon WordArt» con lapalabra «Biuform».
Aceptar
Modificar texto...
Finalmente seobservará así:
��������������
�� ���'���!�Digitar el
nuevo texto.
Esta ventana permitemodificar el tipo, tamaño yestilo de fuente.
��
��
"�������#����$�����
��%��
�� Girar el texto en uno delos círculos verdes ( )
Para girar libremente el texto en WordArt, hacer los pasos siguientes:
!� Hacer un clicken el botón
Se tiene el texto de ejemplo: Biuform
Seleccionar el Texto

Instituto Nacional de Estadística e Informática 51
������������ ���! Guía Práctica de Autoaprendizaje - Word
������
�����������%��
Para modificar el estilo del texto en WordArt, hacer los pasos siguientes:
�� Se tiene el texto de ejemplo:BiuformSeleccionar el Texto��
!� Hacer un click enel botón
S e l e c c i o n a runo de losestilos que semuestra
�#
(#Hacer un click enel botón Aceptar
Finalmente, deacuerdo a lasopciones mostradas,se observaría comoen el gráfico.

Instituto Nacional de Estadística e Informática52
������������ ���!Guía Práctica de Autoaprendizaje - Word
Para modificar el color del texto en WordArt, hacer los pasos siguientes:
�� Se tiene el texto en eldocumento.Ejemplo: BiuformSeleccionar el Texto.��
!� Hacer un click enel botón
En la ventana Formato de WordArt la Ficha:Colores y líneas
�� Hacer un click en la listadescendente de la OpciónColor, automáticamentese despliegan las sub-op-ciones mostradas.
�� Hacer un click enel botón Aceptar
�������������%��

Instituto Nacional de Estadística e Informática 53
������������ ���! Guía Práctica de Autoaprendizaje - Word
�������#����
Para modificar el borde del texto en WordArt, hacer los pasos siguientes:
�� Hacer un click en la listadescendente de la OpciónTipo, automáticamentese despliega una lista deestilos de línea.
�� Se tiene el texto en eldocumento.Ejemplo: BiuformSeleccionar el Texto.��
!� Hacer un click enel botón
�� Hacer un click enel botón Aceptar

Instituto Nacional de Estadística e Informática54
������������ ���!Guía Práctica de Autoaprendizaje - Word
������������������
������%����$������
Para modificar la forma del texto en WordArt, hacer los pasos siguientes:
�� Se tiene el texto en eldocumento.Ejemplo: Biuform.
Seleccionar el Texto.��
Finalmente, deacuerdo a lasopciones mostradas,se observaría comoen el gráfico.
!� Hacer un clicksostenido en elbotón
Sin soltar el botón delmouse, seleccionarhaciendo un click en unade las formas que semuestran.
�#

Instituto Nacional de Estadística e Informática 55
���������� �� Guía Práctica de Autoaprendizaje - Word
Para insertar autoformas, hacer los pasos siguientes:
Word incorpora un conjunto de formas creadas previamentepara usar en las presentaciones. Con las formas se puedencambiar de tamaño, girar, voltear, colorear y combinar conotras, para crear formas más complejas.El menú Autoformas de la barra de herramientas Dibujo,contiene varias categorías de formas, entre las que seencuentran líneas, conectores, formas básicas, cintas yestrellas, elementos de diagramas de flujo y llamadas.
��������
���� �����
��Hacer un click en la lista deopcionesEjemplo seleccionar una de las sub-opciones de la opción formas básicas.
��
�
�� Sin soltar el botón del mouse, colocar el nuevo cursor enalguna parte de la página ( ), arrastrar hasta obtener eltamaño deseado.Al dibujar cualquier tipo de flecha, para que conserve la relación de alto-ancho predeterminada, arrastrar manteniendo presionada la tecla“MAYUS”.

Instituto Nacional de Estadística e Informática56
���������� ��Guía Práctica de Autoaprendizaje - Word
��Hacer un click en elbotón de línea.
������������ �����
Para dibujar una línea, hacer los pasos siguientes:
�
�
Definir el grosor de la línea
��Seleccionar la línea.
�� Hacer un click enuna de las opcionesde grosor de línea
�� Hacer un click enel botón
�� Colocar el nuevo cursor en algunaparte de la página ( ).Hacer un click sostenido y arrastrarhasta obtener el tamaño deseado.Soltar el botón del mouse.!�
��
Recuerde que paramodificar el grosor delborde de una autoformainsertada también puederepetir los pasos 2 y 3.

Instituto Nacional de Estadística e Informática 57
���������� �� Guía Práctica de Autoaprendizaje - Word
Definir el estilo de la línea
�� Hacer un click enuna de las opcionesde estilo de línea
��Seleccionar la línea. �� Hacer un click enel botón
Recuerde que paramodificar el estilo deborde de una autoformainsertada también puederepetir los pasos 2 y 3.
Añadir sombra a la línea
1234567890123456789012345678901212345678901234567890123123456789012345678901234567890121234567890123456789012312345678901234567890123456789012123456789012345678901231234567890123456789012345678901212345678901234567890123123456789012345678901234567890121234567890123456789012312345678901234567890123456789012123456789012345678901231234567890123456789012345678901212345678901234567890123123456789012345678901234567890121234567890123456789012312345678901234567890123456789012123456789012345678901231234567890123456789012345678901212345678901234567890123123456789012345678901234567890121234567890123456789012312345678901234567890123456789012123456789012345678901231234567890123456789012345678901212345678901234567890123123456789012345678901234567890121234567890123456789012312345678901234567890123456789012123456789012345678901231234567890123456789012345678901212345678901234567890123123456789012345678901234567890121234567890123456789012312345678901234567890123456789012123456789012345678901231234567890123456789012345678901212345678901234567890123123456789012345678901234567890121234567890123456789012312345678901234567890123456789012123456789012345678901231234567890123456789012345678901212345678901234567890123123456789012345678901234567890121234567890123456789012312345678901234567890123456789012123456789012345678901231234567890123456789012345678901212345678901234567890123123456789012345678901234567890121234567890123456789012312345678901234567890123456789012123456789012345678901231234567890123456789012345678901212345678901234567890123123456789012345678901234567890121234567890123456789012312345678901234567890123456789012123456789012345678901231234567890123456789012345678901212345678901234567890123123456789012345678901234567890121234567890123456789012312345678901234567890123456789012123456789012345678901231234567890123456789012345678901212345678901234567890123123456789012345678901234567890121234567890123456789012312345678901234567890123456789012123456789012345678901231234567890123456789012345678901212345678901234567890123123456789012345678901234567890121234567890123456789012312345678901234567890123456789012123456789012345678901231234567890123456789012345678901212345678901234567890123123456789012345678901234567890121234567890123456789012312345678901234567890123456789012123456789012345678901231234567890123456789012345678901212345678901234567890123123456789012345678901234567890121234567890123456789012312345678901234567890123456789012123456789012345678901231234567890123456789012345678901212345678901234567890123123456789012345678901234567890121234567890123456789012312345678901234567890123456789012123456789012345678901231234567890123456789012345678901212345678901234567890123123456789012345678901234567890121234567890123456789012312345678901234567890123456789012123456789012345678901231234567890123456789012345678901212345678901234567890123123456789012345678901234567890121234567890123456789012312345678901234567890123456789012123456789012345678901231234567890123456789012345678901212345678901234567890123123456789012345678901234567890121234567890123456789012312345678901234567890123456789012123456789012345678901231234567890123456789012345678901212345678901234567890123123456789012345678901234567890121234567890123456789012312345678901234567890123456789012123456789012345678901231234567890123456789012345678901212345678901234567890123123456789012345678901234567890121234567890123456789012312345678901234567890123456789012123456789012345678901231234567890123456789012345678901212345678901234567890123
Botón Así queda
123456789012345678901234567890121234567890123456789012345678901212345671234567890123456789012345678901212345678901234567890123456789012123456712345678901234567890123456789012123456789012345678901234567890121234567123456789012345678901234567890121234567890123456789012345678901212345671234567890123456789012345678901212345678901234567890123456789012123456712345678901234567890123456789012123456789012345678901234567890121234567123456789012345678901234567890121234567890123456789012345678901212345671234567890123456789012345678901212345678901234567890123456789012123456712345678901234567890123456789012123456789012345678901234567890121234567123456789012345678901234567890121234567890123456789012345678901212345671234567890123456789012345678901212345678901234567890123456789012123456712345678901234567890123456789012123456789012345678901234567890121234567123456789012345678901234567890121234567890123456789012345678901212345671234567890123456789012345678901212345678901234567890123456789012123456712345678901234567890123456789012123456789012345678901234567890121234567123456789012345678901234567890121234567890123456789012345678901212345671234567890123456789012345678901212345678901234567890123456789012123456712345678901234567890123456789012123456789012345678901234567890121234567123456789012345678901234567890121234567890123456789012345678901212345671234567890123456789012345678901212345678901234567890123456789012123456712345678901234567890123456789012123456789012345678901234567890121234567123456789012345678901234567890121234567890123456789012345678901212345671234567890123456789012345678901212345678901234567890123456789012123456712345678901234567890123456789012123456789012345678901234567890121234567
Para ello hacer lo siguiente: Repetir los pasos 1,2 y....
��Seleccionar la línea.
��Hacer un click en el botóny sin soltar el botón delmouse, seleccionar una delas opciones de sombra.
Quisiera eliminarla sombra.
¿Qué hago?
�� Hacer un click en el botón de la barra dedibujo, y sin soltar el botón del mouse, seleccionarhaciendo otro click en la opción Sin sombra

Instituto Nacional de Estadística e Informática58
���������� ��Guía Práctica de Autoaprendizaje - Word
Añadir �"�� a la línea
�� Hacer un click enuna de las opcionesde estilo de línea
��Seleccionar la línea. �� Hacer un click enel botón
Recuerde añadir el efecto3-D de una autoformainsertada. Para ello,repetir el paso 2 y 3.
GUIA PRACTICA DE AUTOAPRENDIZAJE MICROSOFT
FRONTPAGE
La Presente publicación es unaherramienta para la creación yadministración de Páginas Web, máspotente y sencilla de utilizar.
Esta guía contiene ejemplos ilustrativosdesarrollados paso a paso.
��
������
���
���
��
�
��
���
N º 1 8
L im a , D ic ie m b re d e 1 9 9 7
El futuro está comenzandoEl futuro está comenzandoEl futuro está comenzandoEl futuro está comenzandoEl futuro está comenzando
¿Quiere participar?¿Quiere participar?¿Quiere participar?¿Quiere participar?¿Quiere participar?
Ingrese al mundo de la Computación con la:
��������� ���� ����� �����

Instituto Nacional de Estadística e Informática 59
���������� �� Guía Práctica de Autoaprendizaje - Word
���������������
��������������
Para cambiar el color de relleno de los objetos, sea gráfico o texto, hacerlos pasos siguientes:
F lo w er
Se tiene elejemplo que semuestra (son 3objetos).
�� Seleccionar él o losobjetos.
�� De la barra de herramientasHacer un click en la listadescendenteSin soltar el botón del mouseelegir una de las sub-opciones mostradas.
Seleccionar una de lass u b - o p c i o n e smostradas.
��De la barra de herramientas, hacerun click en la lista descendente.Hacer un click en la sub-opción
Más colores de relleno...
�� De la ficha Estándar selec-cionar uno de los iconos decolor y hacer un click en elbotón Aceptar.
Aparecerá una ventana con dos fichas donde podrá elegir el color que desea.
!� De la ficha Personalizado arrastrarcon el click del mouse la cruz, has-ta obtener el color deseado y hacerun click en el botón Aceptar.
c o l o rprelimi-nar
Si desea personalizar el color derelleno, hacer los pasos siguientes:
��� Repetir el paso 1

Instituto Nacional de Estadística e Informática60
���������� ��Guía Práctica de Autoaprendizaje - Word
��#������ ���$����
Una de las características que se presenta al crear un docu-mento es la introducción de elementos gráficos o imágenes.
Para importar o insertar una imagen, hacer los pasos siguientes:
123456789012345678901234567890121234567890123456789012345678901212123456789012345678901234567890121234567890123456789012345678901212123456789012345678901234567890121234567890123456789012345678901212123456789012345678901234567890121234567890123456789012345678901212123456789012345678901234567890121234567890123456789012345678901212123456789012345678901234567890121234567890123456789012345678901212123456789012345678901234567890121234567890123456789012345678901212123456789012345678901234567890121234567890123456789012345678901212123456789012345678901234567890121234567890123456789012345678901212123456789012345678901234567890121234567890123456789012345678901212123456789012345678901234567890121234567890123456789012345678901212123456789012345678901234567890121234567890123456789012345678901212123456789012345678901234567890121234567890123456789012345678901212123456789012345678901234567890121234567890123456789012345678901212123456789012345678901234567890121234567890123456789012345678901212123456789012345678901234567890121234567890123456789012345678901212123456789012345678901234567890121234567890123456789012345678901212123456789012345678901234567890121234567890123456789012345678901212
Antes de insertar una imagen en el documentoy si desea agregar algún detalle puede hacerloen otro programa, pero si desea recortar la
imagen o ajustar los colores, no es necesario utilizarotro programa.
Del menú Insertar
seleccionar la opción:
y hacer un click en la sub-opción:
Imagen
��
En la lista descendente Buscar en: ,hacer un click en la unidad en la quese encuentre el archivo.
En el navegador de archivos:
��
En la lista de carpetas,seleccionar el archivográfico.
��
�� Hacer un click enel botón Insertar

Instituto Nacional de Estadística e Informática 61
���������� �� Guía Práctica de Autoaprendizaje - Word
Escala de grises.- Estaopción permite convertirla imagen en una versiónen negro, blanco y gris.
Blanco y negro.-Cambia la imagenseleccionada a unaimagen en blanco ynegro, lo quetambién se conocecomo line art.
Marca de agua.- Cambia la imagenseleccionada a una imagen brillantede bajo contraste que puedesituarse detrás de cualquierelemento de la página mediante loscomandos de Ordenar (barra deherramientas Dibujo, menú Dibujo).
Seleccionar la imagen��
Hacer un click en el botóny seleccionar una de las opcionesde línea.
��
Puede observar cómo se modifica laimagen, seleccionando uno de losbotones de la barra de imagen. Porejemplo al hacer un click en el botón entonces añadirá un borde a la imagen.
���� � ������
���$��� ��#������
Para modificar una imagen importada, hacer los pasos siguientes:
Aquí se muestran tres ejemplos de las sub-opciones al hacer un click en el botón (control de imagen),
entonces se añadirá:
Desde archivo.- Inserta una imagen existente enel punto de inserción del archivo activo.
Control de imagen.- Esta opción será descrita enotros apartados de este capítulo.Más contraste.- Aumenta la densidad o intensidadde los colores de la imagen seleccionada. Cuantomayor sea el contraste, menos gris será el color.
Menos contraste.- Reduce la densidad ointensidad de los colores de la imagenseleccionada. Cuanto menor sea el contraste, másgris será el color.
Definir color transparente.- Configura elcolor transparente para el mapa de bitsseleccionado. Hacer un click en el color quedesee convertir en transparente. Estaherramienta sólo funciona con imágenesde mapas de bits.
Restablecer imagen.- Quita los recortes dela imagen seleccionada y devuelve laconfiguración original de color, brillo ycontraste.
Más brillo.- Agrega el color blanco para hacermás claros los colores de la imagen seleccionada.Los colores más luminosos contienen másblanco.
Recortar.- Recorta o restaura partes de unaimagen.Estilo de línea.- Esta opción será descritaen otros apartados de este capítulo.Volver a colorear la imagen/el gráfico/elAjuste del texto.- Contiene opciones paraajustar la imagen con el texto alrededor delperímetro del objeto seleccionado.
Formato de imagen.- Aplica formato a lalínea, color, relleno y trama, tamaño,posición y otras propiedades del objetoseleccionado.
Menos brillo.- Agrega color negro para hacer másoscuros los colores de la imagen seleccionada.Cuanto menor sea la luminosidad, más oscuro(más negro) será el color.

Instituto Nacional de Estadística e Informática62
���������� ��Guía Práctica de Autoaprendizaje - Word
��#���
Word contiene imágenes prediseñadas (ClipArt). Estas imágenestienen un caracter especial, pues al modificar su tamaño siemprese observará sus detalles, lo que no ocurre con otros gráficos. Esdecir, no se perderá ningún detalle si disminuye el tamaño, ni severá granuloso al ampliarlo.
Para insertar ClipArt o una imagen prediseñada, hacer los pasossiguientes:
123456789012345678901234567890121234567890123456789012345678901212345678901234567890123456789012123456789012345678901234567890123456789012345678901234567890121234567890123456789012345678901212345678901234567890123456789012123456789012345678901234567890123456789012345678901234567890121234567890123456789012345678901212345678901234567890123456789012123456789012345678901234567890123456789012345678901234567890121234567890123456789012345678901212345678901234567890123456789012123456789012345678901234567890123456789012345678901234567890121234567890123456789012345678901212345678901234567890123456789012123456789012345678901234567890123456789012345678901234567890121234567890123456789012345678901212345678901234567890123456789012123456789012345678901234567890123456789012345678901234567890121234567890123456789012345678901212345678901234567890123456789012123456789012345678901234567890123456789012345678901234567890121234567890123456789012345678901212345678901234567890123456789012123456789012345678901234567890123456789012345678901234567890121234567890123456789012345678901212345678901234567890123456789012123456789012345678901234567890123456789012345678901234567890121234567890123456789012345678901212345678901234567890123456789012123456789012345678901234567890123456789012345678901234567890121234567890123456789012345678901212345678901234567890123456789012123456789012345678901234567890123456789012345678901234567890121234567890123456789012345678901212345678901234567890123456789012123456789012345678901234567890123456789012345678901234567890121234567890123456789012345678901212345678901234567890123456789012123456789012345678901234567890123456789012345678901234567890121234567890123456789012345678901212345678901234567890123456789012123456789012345678901234567890123456789012345678901234567890121234567890123456789012345678901212345678901234567890123456789012123456789012345678901234567890123456789012345678901234567890121234567890123456789012345678901212345678901234567890123456789012123456789012345678901234567890123456789012345678901234567890121234567890123456789012345678901212345678901234567890123456789012123456789012345678901234567890123456789012345678901234567890121234567890123456789012345678901212345678901234567890123456789012123456789012345678901234567890123456789012345678901234567890121234567890123456789012345678901212345678901234567890123456789012123456789012345678901234567890123456789012345678901234567890121234567890123456789012345678901212345678901234567890123456789012123456789012345678901234567890123456789012345678901234567890121234567890123456789012345678901212345678901234567890123456789012123456789012345678901234567890123456789012345678901234567890121234567890123456789012345678901212345678901234567890123456789012123456789012345678901234567890
Botón de imágenes prediseñadas
Abre la Galería de imágenes, donde puede seleccionar la imagen que deseeinsertar en la página del documento o actualizar la colección de imágenes.
Del menú Insertar
seleccionar la opción:
y hacer un click en la sub-opción:
Imagen
��

Instituto Nacional de Estadística e Informática 63
���������� �� Guía Práctica de Autoaprendizaje - Word
Buscar una imagen específica en la Galería de imágenes
1.-Hacer un click en la opción Buscar.2.-En el cuadro de diálogo, elija las opciones que desee.3.-Hacer un click en la opción Buscar ahora
La Galería de imágenes buscará y mostrará todas las imágenesprediseñadas, imágenes, sonidos, vídeos y animaciones quecumplan el criterio elegido.
4.-Para ver los resultados de otro tipo de imagen, haga click en suficha.�Para volver a ver todas las imágenes, hacer un click en la
opción [All Categories] en la lista de categorías.
��Desplazarse por la Galeríade imágenes.
�� Desplazarse en la lista decategorías y hacer unclick en la categoría quedesee.
!�Hacer doble click en laimagen que desee.
Una vez que la imagen esté en la pantalla puede realizar los mismos cambiosque haría con cualquier otra. Sin embargo, no puede hacer invisible ningún color.Puede modificar el color de la imagen. Esta opción sólo funciona para lasimágenes prediseñadas

Instituto Nacional de Estadística e Informática64
���������� ��Guía Práctica de Autoaprendizaje - Word
����$��#������
���$��� ��#���
Si desea trabajar una imagen prediseñada y modificarla,puede desagruparla de forma tal que se convierta engrupos de objetos de Word.
Ejemplo: Se insertó estas imágenesen la página del documento.
Para desagrupar una imagen prediseñada, hacer los pasos siguientes:
�� Seleccionar laimagen que deseadesagrupar y hacerun click con el botónderecho del mouse.
Del menú acceso directoseleccionar la opción:
y hacer un click en la sub-opción:
Agrupar
��

Instituto Nacional de Estadística e Informática 65
���������� �� Guía Práctica de Autoaprendizaje - Word
����#��%������
���$��� ��#���
Recuerde: No podráacceder al ClipArt Gallerysi ha desagrupado laimagen prediseñada yconvertido en un objeto.
Ahora podrá modificar la imagen concada objeto que lo conformó. Al finalizarpodrá reagruparlo, ya sea para moverloo modificar el tamaño como cualquierobjeto.
��Hacer unclick en elbotón Sí
Se eliminó este objeto.
Del menú acceso directoseleccionar la opción:
En la ventana del ClipArt,proceda como parainsertar una imagen.
Reemplazar objeto de imagen
��
Seleccionar la imagen��
Para reemplazar una imagen prediseñada, hacer los pasos siguientes:
��

Instituto Nacional de Estadística e Informática66
���������� ��Guía Práctica de Autoaprendizaje - Word
��&������������
��������������
Cuando inserta un objeto, éste es configurado para flotar por encima deltexto. Si crea un objeto que es claro, todavía será capaz de ver el texto.Puede hacer que el objeto separe el texto del documento.
Para colocar el texto alrededor de los objetos, hacer los pasossiguientes:
Hacer un click con el botón de-recho del mouse, del menú ac-ceso directo, seleccionar la op-ción:
��
Formato de imagen...
Seleccionar elobjeto, la imagen.Ejemplo: se seleccionóla imagen del texto queestá entre dos columnas.
��
Seleccionar la ficha Ajuste, esta ventana contiene opciones que seexplicarán a continuación:
��Hacer unclick en elbotón Aceptar
��Seleccionaruna de laso p c i o n e smostradas.

Instituto Nacional de Estadística e Informática 67
���������� �� Guía Práctica de Autoaprendizaje - Word
La opción: Estilo de ajuste
Cuadrado.- Crea el objeto en un cuadro. El texto se distribuye alrededor delos cuatro lados del cuadro del objeto. La opción Ajustar a, determina a quélados del objeto aparece el texto .
Estrecho.- Ajusta el texto alrededor de la forma exterior del objeto, en vezde alrededor del cuadro del objeto. Los valores de Arriba y Abajo no puedenser modificados.
Transparente.- Ajusta el texto alrededor de la forma del objeto y de cualquierárea abierta del objeto. Los valores de Arriba y Abajo no pueden sermodificados.
Ninguno.- El objeto flota sobre el texto . Esta selección puede ocultar eltexto. Aunque puede poner el objeto detrás del texto. Para ello, hacer lospasos siguientes:
1. Activar la barra de herramientas Dibujo2. Hacer un click en el botón Dibujo, seleccionar la opción Ordenar y entoncesseleccionar Detrás del texto en el sub-menú.
Superior e inferior.- Ajusta el texto sobre y bajo la forma del objeto, pero noen sus laterales. Los valores de Derecha e Izquierda no pueden sermodificados.
La opción: Ajustar a
Las opciones de Ajustar a, sólo están disponibles para los estilos de ajusteCuadrado, Estrecho y Transparente.
Ambos lados.- Ajusta el texto a lo largo de ambos lados del objeto, si haysuficiente espacio (al menos 1,47 cm.).Izquierda.- Ajusta el texto sólo a lo largo del lado izquierdo del objeto, si haysuficiente espacio (al menos 1,47 cm.).

Instituto Nacional de Estadística e Informática68
���������� ��Guía Práctica de Autoaprendizaje - Word
Izquierda.- Ajusta el texto sólo a lo largo del lado izquierdo del objeto,si hay suficiente espacio (al menos 1,47 cm.).
Derecha.- Ajusta el texto sólo a lo largo del lado derecho del objeto, sihay suficiente espacio (al menos 1,47 cm.).
Lado mayor.- Ajusta el texto sólo a lo largo del lado más ancho delobjeto, si hay suficiente espacio (al menos 1,47 cm.).
La opción: Distancia desde el texto
Las medidas de la sección Distancia desde el texto definen lacantidad de espacio entre los límites del objeto y el texto que lo rodea.Puede modificar las cuatro medidas de la distancia sólo para el estilode ajuste Cuadrado. Para los estilos de ajuste Estrecho yTransparente, sólo puede modificar las medidas de Izquierda yderecha. Para el estilo de ajuste Superior e Inferior, sólo puedemodificar las medidas de Arriba y Abajo. No puede modificar ningunadistancia para el estilo de ajuste Ninguno.
MOMENTOS
Si pudiera vivirnuevamente mi vida....
En la próxima trataríade cometer más
errores.No intentaría ser tan
perfecto,me relajaría más.
Sería más tonto de lo que hesido,
de hecho tomaría muy pocascosas con seriedad.
Sería menos higiénico.Correría más riesgos,
haría más viajes,contemplaría más
atardeceres,subiría más montañas,
nadaría más ríos.Iría a más lugares adonde
nunca he ido,comería más helados y
menos habas,tendría más problemas
reales y menos imaginarios.
Yo fui de esas personas quevivió sensata y
prolíficamente cada minuto
de su vida;claro que tuvemomentos de
alegría...
Pero si pudieravolver atrás trataríade tener solamentebuenos momentos.Por si lo saben, de
eso está hecha la vida,sólo de momentos; no te
pierdas el AHORA.
Yo era uno de esos que nuncaiban a ninguna parte sin un
termómetro,una bolsa de agua caliente,
un paraguas y un paracaídas;si pudiera volver a vivir,
viajaría más liviano.
Si pudiera volver a vivircomenzaría a andar más
amaneceres y jugaría conmás niños,
si tuviera otra vez la vida pordelante...
Pero ya ven, tengo 85 años ysé que me estoy muriendo.
Reflexiones de Jorge Borges.
Hacer un click en el botón y seleccionar una de las
sub-opciones.
��
Una de las formas más rápidas es activarla barra de herramientas Imagen:

Instituto Nacional de Estadística e Informática 69
���������� �� Guía Práctica de Autoaprendizaje - Word
��������� ��&��
Para colocar o modificar un cuadro de texto, hacer los pasossiguientes:
Puede dar formato al cuadro de texto, por ejemploen la ficha Colores y líneas contiene opciones paraañadir :Cómo va a estar relleno el cuadro de texto, es decir,qué color tendrá o si va a ser transparente.Si va a tener un borde y de qué color.De qué grosor va a ser el borde.Para ello seleccione una de las opciones mostradas.Finalemente, después de seleccionar las opcionesde esta ficha, puede modificar el ajuste,posición,tamaño. Una vez hecha la modificaciónhacer un click en el botón Aceptar.
"
"
"

Instituto Nacional de Estadística e Informática 71
� �������
�����
Es sencillo organizar columnas de números y texto en una tabla utilizando tabulaciones. Las tablasproporcionan también una forma adecuada para presentar texto en párrafos lado a lado, como en un resumen,o para combinar texto y gráficos. También puede dar formato a un documento con columnas estilo periódico,en las que el texto pasa automáticamente, de la parte inferior de una columna al principio de la siguiente.Dentro de cada celda el texto se ajusta igual que entre los márgenes de un documento. La celda se expandeen sentido vertical para dar cabida a todo el texto que se escriba, así como se muestra en el gráfico.

Instituto Nacional de Estadística e Informática72
�� ��������� �����Guía Práctica de Autoaprendizaje - Word
PARTES DE LA TABLA
123456789012345678901234567890121234567890123456789012345678901212345678901234567890123456789012123456789012345678901234567890121234512345678901234567890123456789012123456789012345678901234567890121234567890123456789012345678901212345678901234567890123456789012123451234567890123456789012345678901212345678901234567890123456789012123456789012345678901234567890121234567890123456789012345678901212345123456789012345678901234567890121234567890123456789012345678901212345678901234567890123456789012123456789012345678901234567890121234512345678901234567890123456789012123456789012345678901234567890121234567890123456789012345678901212345678901234567890123456789012123451234567890123456789012345678901212345678901234567890123456789012123456789012345678901234567890121234567890123456789012345678901212345123456789012345678901234567890121234567890123456789012345678901212345678901234567890123456789012123456789012345678901234567890121234512345678901234567890123456789012123456789012345678901234567890121234567890123456789012345678901212345678901234567890123456789012123451234567890123456789012345678901212345678901234567890123456789012123456789012345678901234567890121234567890123456789012345678901212345123456789012345678901234567890121234567890123456789012345678901212345678901234567890123456789012123456789012345678901234567890121234512345678901234567890123456789012123456789012345678901234567890121234567890123456789012345678901212345678901234567890123456789012123451234567890123456789012345678901212345678901234567890123456789012123456789012345678901234567890121234567890123456789012345678901212345123456789012345678901234567890121234567890123456789012345678901212345678901234567890123456789012123456789012345678901234567890121234512345678901234567890123456789012123456789012345678901234567890121234567890123456789012345678901212345678901234567890123456789012123451234567890123456789012345678901212345678901234567890123456789012123456789012345678901234567890121234567890123456789012345678901212345123456789012345678901234567890121234567890123456789012345678901212345678901234567890123456789012123456789012345678901234567890121234512345678901234567890123456789012123456789012345678901234567890121234567890123456789012345678901212345678901234567890123456789012123451234567890123456789012345678901212345678901234567890123456789012123456789012345678901234567890121234567890123456789012345678901212345123456789012345678901234567890121234567890123456789012345678901212345678901234567890123456789012123456789012345678901234567890121234512345678901234567890123456789012123456789012345678901234567890121234567890123456789012345678901212345678901234567890123456789012123451234567890123456789012345678901212345678901234567890123456789012123456789012345678901234567890121234567890123456789012345678901212345123456789012345678901234567890121234567890123456789012345678901212345678901234567890123456789012123456789012345678901234567890121234512345678901234567890123456789012123456789012345678901234567890121234567890123456789012345678901212345678901234567890123456789012123451234567890123456789012345678901212345678901234567890123456789012123456789012345678901234567890121234567890123456789012345678901212345123456789012345678901234567890121234567890123456789012345678901212345678901234567890123456789012123456789012345678901234567890121234512345678901234567890123456789012123456789012345678901234567890121234567890123456789012345678901212345678901234567890123456789012123451234567890123456789012345678901212345678901234567890123456789012123456789012345678901234567890121234567890123456789012345678901212345123456789012345678901234567890121234567890123456789012345678901212345678901234567890123456789012123456789012345678901234567890121234512345678901234567890123456789012123456789012345678901234567890121234567890123456789012345678901212345678901234567890123456789012123451234567890123456789012345678901212345678901234567890123456789012123456789012345678901234567890121234567890123456789012345678901212345123456789012345678901234567890121234567890123456789012345678901212345678901234567890123456789012123456789012345678901234567890121234512345678901234567890123456789012123456789012345678901234567890121234567890123456789012345678901212345678901234567890123456789012123451234567890123456789012345678901212345678901234567890123456789012123456789012345678901234567890121234567890123456789012345678901212345123456789012345678901234567890121234567890123456789012345678901212345678901234567890123456789012123456789012345678901234567890121234512345678901234567890123456789012123456789012345678901234567890121234567890123456789012345678901212345678901234567890123456789012123451234567890123456789012345678901212345678901234567890123456789012123456789012345678901234567890121234567890123456789012345678901212345123456789012345678901234567890121234567890123456789012345678901212345678901234567890123456789012123456789012345678901234567890121234512345678901234567890123456789012123456789012345678901234567890121234567890123456789012345678901212345678901234567890123456789012123451234567890123456789012345678901212345678901234567890123456789012123456789012345678901234567890121234567890123456789012345678901212345123456789012345678901234567890121234567890123456789012345678901212345678901234567890123456789012123456789012345678901234567890121234512345678901234567890123456789012123456789012345678901234567890121234567890123456789012345678901212345678901234567890123456789012123451234567890123456789012345678901212345678901234567890123456789012123456789012345678901234567890121234567890123456789012345678901212345123456789012345678901234567890121234567890123456789012345678901212345678901234567890123456789012123456789012345678901234567890121234512345678901234567890123456789012123456789012345678901234567890121234567890123456789012345678901212345678901234567890123456789012123451234567890123456789012345678901212345678901234567890123456789012123456789012345678901234567890121234567890123456789012345678901212345123456789012345678901234567890121234567890123456789012345678901212345678901234567890123456789012123456789012345678901234567890121234512345678901234567890123456789012123456789012345678901234567890121234567890123456789012345678901212345678901234567890123456789012123451234567890123456789012345678901212345678901234567890123456789012123456789012345678901234567890121234567890123456789012345678901212345123456789012345678901234567890121234567890123456789012345678901212345678901234567890123456789012123456789012345678901234567890121234512345678901234567890123456789012123456789012345678901234567890121234567890123456789012345678901212345678901234567890123456789012123451234567890123456789012345678901212345678901234567890123456789012123456789012345678901234567890121234567890123456789012345678901212345123456789012345678901234567890121234567890123456789012345678901212345678901234567890123456789012123456789012345678901234567890121234512345678901234567890123456789012123456789012345678901234567890121234567890123456789012345678901212345678901234567890123456789012123451234567890123456789012345678901212345678901234567890123456789012123456789012345678901234567890121234567890123456789012345678901212345123456789012345678901234567890121234567890123456789012345678901212345678901234567890123456789012123456789012345678901234567890121234512345678901234567890123456789012123456789012345678901234567890121234567890123456789012345678901212345678901234567890123456789012123451234567890123456789012345678901212345678901234567890123456789012123456789012345678901234567890121234567890123456789012345678901212345123456789012345678901234567890121234567890123456789012345678901212345678901234567890123456789012123456789012345678901234567890121234512345678901234567890123456789012123456789012345678901234567890121234567890123456789012345678901212345678901234567890123456789012123451234567890123456789012345678901212345678901234567890123456789012123456789012345678901234567890121234567890123456789012345678901212345123456789012345678901234567890121234567890123456789012345678901212345678901234567890123456789012123456789012345678901234567890121234512345678901234567890123456789012123456789012345678901234567890121234567890123456789012345678901212345678901234567890123456789012123451234567890123456789012345678901212345678901234567890123456789012123456789012345678901234567890121234567890123456789012345678901212345123456789012345678901234567890121234567890123456789012345678901212345678901234567890123456789012123456789012345678901234567890121234512345678901234567890123456789012123456789012345678901234567890121234567890123456789012345678901212345678901234567890123456789012123451234567890123456789012345678901212345678901234567890123456789012123456789012345678901234567890121234567890123456789012345678901212345123456789012345678901234567890121234567890123456789012345678901212345678901234567890123456789012123456789012345678901234567890121234512345678901234567890123456789012123456789012345678901234567890121234567890123456789012345678901212345678901234567890123456789012123451234567890123456789012345678901212345678901234567890123456789012123456789012345678901234567890121234567890123456789012345678901212345123456789012345678901234567890121234567890123456789012345678901212345678901234567890123456789012123456789012345678901234567890121234512345678901234567890123456789012123456789012345678901234567890121234567890123456789012345678901212345678901234567890123456789012123451234567890123456789012345678901212345678901234567890123456789012123456789012345678901234567890121234567890123456789012345678901212345123456789012345678901234567890121234567890123456789012345678901212345678901234567890123456789012123456789012345678901234567890121234512345678901234567890123456789012123456789012345678901234567890121234567890123456789012345678901212345678901234567890123456789012123451234567890123456789012345678901212345678901234567890123456789012123456789012345678901234567890121234567890123456789012345678901212345123456789012345678901234567890121234567890123456789012345678901212345678901234567890123456789012123456789012345678901234567890121234512345678901234567890123456789012123456789012345678901234567890121234567890123456789012345678901212345678901234567890123456789012123451234567890123456789012345678901212345678901234567890123456789012123456789012345678901234567890121234567890123456789012345678901212345123456789012345678901234567890121234567890123456789012345678901212345678901234567890123456789012123456789012345678901234567890121234512345678901234567890123456789012123456789012345678901234567890121234567890123456789012345678901212345678901234567890123456789012123451234567890123456789012345678901212345678901234567890123456789012123456789012345678901234567890121234567890123456789012345678901212345123456789012345678901234567890121234567890123456789012345678901212345678901234567890123456789012123456789012345678901234567890121234512345678901234567890123456789012123456789012345678901234567890121234567890123456789012345678901212345678901234567890123456789012123451234567890123456789012345678901212345678901234567890123456789012123456789012345678901234567890121234567890123456789012345678901212345
Las tablas se componen de filas, columnas y celdasque se pueden rellenar con texto y gráficos. Las tablaspueden utilizarse para alinear números en columnas yposteriormente ordenarlos y realizar operaciones conellos. Las tablas también pueden utilizarse para organizartexto y gráficos, como por ejemplo, párrafos paralelos enun currículo.
�����
Ordenar y sumar elcontenido de la tabla
Tabla sencilla
Tabla compleja
Alinear yo r i e n t a rtabla
Bordes y rellenode una tabla
Fin de la filaFin de la celda
Cursor
PARTES DE LA CELDA
ColumnaCelda
Fila
Para ver la barra deherramientas, hacer unclick en el botón de labarra de herramientasEstándar.

Instituto Nacional de Estadística e Informática 73
�� ��������� ����� Guía Práctica de Autoaprendizaje - Word
��������������� ����
Para crear una tabla, hacer lo siguiente:
Botón parainsertar una tabla
Al arrastrar indica el númerode filas y columnas.Ejemplo: Está resaltado 3filas con 4 columnas.
Hacer un click en el botónInsertar tablay Arrastrar para seleccionarel número de filas ycolumnas que se desee.
��
Para cambiar una tabla,utilizar las herramientasde tabla de la barra deherramientas Tablas ybordes.
Al utilizar tablas puede organizar la información y crear diseños de páginaatractivos con columnas, lado a lado, formadas por texto y gráficos. Enuna tabla, al igual que en una hoja de cálculo, se trabajará con filas, colum-nas y celdas.
Word colocará el punto de inserción en laprimera celda de la tabla. En ese momento yapuede escribir texto en la tabla.

Instituto Nacional de Estadística e Informática74
�� ��������� �����Guía Práctica de Autoaprendizaje - Word
Al insertar una tabla, Word coloca el punto de inserción en la primera celda,listo para que dar comienzo a la introducción del texto. Ejemplo: Crear una ta-bla de 7 columnas y cuatro filas:
1. Dibujar la tabla de 7 columnas y 4 filas con el botón .2. Ubicar el cursor en la celda 1 y digitar DEPARTAMENTO.3. Hacer un click en el botón de numeración (ubicado en la barra de he-
rramientas).4. Presionar dos veces la tecla TAB para pasar a la siguiente celda.5. Digitar ZONA.6. Hacer un click en el botón de numeración (ubicado en la barra de he-
rramientas).7. Presionar dos veces la tecla TAB para pasar a la siguiente celda.8. Rellenar el resto de la tabla con la información que se muestra a continua-
ción. No olvidar que si presiona la tecla TAB es para pasar de una celda ala siguiente. Al presionar TAB después de introducir la información en laúltima celda, se creará una nueva fila de celdas en blanco al final de latabla.
�������������� �� �
La tabla presentará ahora el siguiente aspecto.
Recuerde que al presionar elbotón numeración, no saldrá elorden que desea para ello:1. Ubicar el cursor en lanumeración que desea.2.Hacer un click con el botónderecho del mouse y seleccionarla opción Numeración y viñetas...3. Hacer un click en el botónPersonalizar. 4. Digitar en la opción Empezar en:el número que desea.5. Hacer un click en el botónAceptar.

Instituto Nacional de Estadística e Informática 75
�� ��������� ����� Guía Práctica de Autoaprendizaje - Word
DESPLAZARSE EN UNA TABLA
TABMAYUSCULAS+TABTABFLECHA DERECHAFLECHA IZQUIERDAFLECHA ARRIBA o FLECHA ABAJOALT+INICIO o ALT+7 en el teclado numéricoALT+FIN o ALT+1 en el teclado numéricoALT+RE PAG o ALT+9 en el teclado numéricoALT+AV PAG o ALT+3 en el teclado numérico
A la celda siguienteA la celda anteriorA la celda siguienteUn caracter hacia adelanteUn caracter hacia atrásA la fila anterior o siguienteA la primera celda de la filaA la última celda de la filaA la primera celda de la columnaA la última celda de la columna
123456789012345678901234567890121234567890123456789012345678901212345678901234567890123456789012123456789012345678901234123456789012345678901234567890121234567890123456789012345678901212345678901234567890123456789012123456789012345678901234123456789012345678901234567890121234567890123456789012345678901212345678901234567890123456789012123456789012345678901234123456789012345678901234567890121234567890123456789012345678901212345678901234567890123456789012123456789012345678901234123456789012345678901234567890121234567890123456789012345678901212345678901234567890123456789012123456789012345678901234123456789012345678901234567890121234567890123456789012345678901212345678901234567890123456789012123456789012345678901234
Para desplazarse Presionar
Para desplazarse en una tabla, hacer un click en la celda a la que deseedesplazarse o presionar las siguientes teclas:
ESCRIBIR O ELIMINAR TEXTO EN UNA TABLA
Cuando Word inserta una tabla nueva, coloca el punto de inserción en la primeracelda. En ese momento ya puede empezar a escribir.
Para escribir texto en una tabla, hacer lo siguiente:
ENTERTABMAYUS + TABTAB al final de la última filaFLECHA DERECHA o FLECHA IZQUIERDAFLECHA ARRIBA o FLECHA ABAJO
Comenzar un párrafo nuevoDesplazarse a la celda siguienteDesplazarse a la celda anteriorAgregar una fila nueva al final de la tablaDesplazarse adelante o atrás un caracterDesplazarse a una fila adyacente
123456789012345678901234567890121234567890123456789012345678901212345678901234567890123456789012123456789012345678901234123456789012345678901234567890121234567890123456789012345678901212345678901234567890123456789012123456789012345678901234123456789012345678901234567890121234567890123456789012345678901212345678901234567890123456789012123456789012345678901234123456789012345678901234567890121234567890123456789012345678901212345678901234567890123456789012123456789012345678901234123456789012345678901234567890121234567890123456789012345678901212345678901234567890123456789012123456789012345678901234123456789012345678901234567890121234567890123456789012345678901212345678901234567890123456789012123456789012345678901234123456789012345678901234567890121234567890123456789012345678901212345678901234567890123456789012123456789012345678901234
Para desplazarse Presionar
Si desea insertar un párrafo vacío por encima de una tabla situada al co-mienzo de un documento:Colocar el punto de inserción al principio de la primera celda y presionar la teclaENTER. Para empezar un párrafo nuevo dentro de la tabla, colocar el punto deinserción en la primera celda de la tabla y presionar la tecla ENTER otra vez.
Si desea seleccionar el texto:Si una celda contiene texto, al presionar la tecla TAB o MAYUSCULAS+TAB di-cho texto quedará seleccionado.
Para insertar una marca de tabulación en una celdaPresionar las telcas CTRL+TAB. Si ya hubiera una en la celda, al presionar lasteclas CTRL+TAB pasará a la siguiente tabulación e insertará una marca detabulación.

Instituto Nacional de Estadística e Informática76
�� ��������� �����Guía Práctica de Autoaprendizaje - Word
BORRAR EL TEXTO DE UNA TABLA
Texto de una celda
Una fila de texto y dejar la fila enblancoUna fila completa de texto
Texto de una columnaUna columna completa de texto
123456789012345678901234567890121234567890123456789012345678901212345678901234567890123456789012123456789012345678901234567890112345678901234567890123456789012123456789012345678901234567890121234567890123456789012345678901212345678901234567890123456789011234567890123456789012345678901212345678901234567890123456789012123456789012345678901234567890121234567890123456789012345678901123456789012345678901234567890121234567890123456789012345678901212345678901234567890123456789012123456789012345678901234567890112345678901234567890123456789012123456789012345678901234567890121234567890123456789012345678901212345678901234567890123456789011234567890123456789012345678901212345678901234567890123456789012123456789012345678901234567890121234567890123456789012345678901
Para borrar Hacer lo siguiente
Seleccionar el texto y presionar RETROCESO oSUPRIMIR.
Seleccionar las celdas y presionar SUPRIMIR.Seleccionar las celdas, incluyendo la marca de finde fila, y elegir Cortar del menú Edición. Marca defin de fila.Seleccionar la columna y presionar SUPRIMIR.Seleccionar la columna y elegir Cortar del menúEdición.
Visualización de las marcas de párrafoSi no estuviesen visibles en la pantalla las marcas de párrafo, hacer un click en elbotón Ver/ocultar todos en la barra de herramientas estándar.
Al insertar una tabla, Word señala en la pantalla el borde de cada celda medianteuna cuadrícula punteada. Al igual que las marcas que sirven para dar fin a cadapárrafo, la marca de fin de celda indica el final de cada celda individual. En la copiaimpresa del documento no aparecen ni la cuadrícula ni las marcas de fin de celda.
Barra de herramientas Tablas y bordes
Dibujar tabla.- Inserta una tabla al arrastrar el mouseen el documento.Borrador.-Quita la línea de una celda de tabla y combinael contenido de las celdas adyacentes. Si la celda tieneun borde, Word lo quita pero no combina las celdas.Estilo de línea.-Hacer un click en el estilo y en el grosorque desee para la línea seleccionada.Ancho de borde.-Hacer un click en el ancho que deseepara el borde del objeto seleccionado.Color de borde.-Agrega o elimina el color del bordeseleccionado.Aplicar contornos y Borde exterior.-Agrega o quita elborde que rodea al texto, párrafos, celdas, imágenes uotros objetos seleccionados.Color de relleno.-Agrega, modifica o quita el color oefecto de relleno del objeto seleccionado. Los efectosde relleno incluyen degradado, textura, trama eimágenes.Dividir celdas / Separar celdas.-Divide las celdasseleccionadas en el número de filas y columnas quese especifiquen.Alinear en la parte superior.-Alinea el texto horizontalcon el lado superior de la celda de tabla. Si la celdacontiene varios párrafos, seleccione todo el texto de lacelda.Centrar verticalmente.-Centra el texto horizontal entrela parte superior e inferior de la celda de la tabla. Si la
celda contiene varios párrafos, seleccionetodo el texto de la celda.Alinear en la parte inferior.-Alinea el textohorizontal con la parte inferior de la celda dela tabla. Si la celda contiene varios párrafos,seleccione todo el texto de la celda.Distribuir filas uniformemente.-Convierte lasfilas o las celdas seleccionadas en filas con elmismo alto(12) y mismo ancho (13).Autoformato.-Los formatos se aplican deforma automática, incluidos los bordes y elsombreado de tablas predefinidos.Cambiar dirección del texto.-Orientahorizontalmente el texto seleccionado en uncuadro de texto, en una celda o en un marco,de izquierda a derecha.Orden ascendente o descendente.- Ordenalos elementos seleccionados por letra, elnúmero o fecha, mediante la utilización de lacolumna que contenga el punto de inserción.en forma ascendente (15) o descendente (16).Autosuma.-Agrega automáticamentenúmeros con la función SUMA.
1 2 3 4 5 6 7 8 9 10 11 12 13 14 15 16 17
1.
3.
2.
4.
5.
6.
7.
8.
9.
10.
11.
12 y13.
14.
14.
17
15 y16.

Instituto Nacional de Estadística e Informática 77
�� ��������� ����� Guía Práctica de Autoaprendizaje - Word
123456789012345678901234567890121234567890123456789012345678901234567890123456789012123456789012345678901234567890123456789012345678901212345678901234567890123456789012345678901234567890121234567890123456789012345678901234567890123456789012123456789012345678901234567890123456789012345678901212345678901234567890123456789012345678901234567890121234567890123456789012345678901234567890123456789012123456789012345678901234567890123456789012345678901212345678901234567890123456789012345678901234567890121234567890123456789012345678901234567890123456789012123456789012345678901234567890123456789012345678901212345678901234567890123456789012345678901234567890121234567890123456789012345678901234567890123456789012123456789012345678901234567890123456789012345678901212345678901234567890123456789012345678901234567890121234567890123456789012345678901234567890123456789012123456789012345678901234567890123456789012345678901212345678901234567890123456789012345678901234567890121234567890123456789012345678901234567890123456789012123456789012345678901234567890123456789012345678901212345678901234567890123456789012345678901234567890121234567890123456789012345678901234567890123456789012123456789012345678901234567890123456789012345678901212345678901234567890123456789012345678901234567890121234567890123456789012345678901234567890123456789012123456789012345678901234567890123456789012345678901212345678901234567890
�!������������"��� �������#���
Puede utilizar la regla para modificar el ancho de las columnas de forma que seajusten mejor al texto que contienen. Cuando el punto de inserción se encuentreen el interior de la tabla, la regla muestra un señalador para el borde de cada unade las columnas. Al arrastrar un señalador de columna, el borde de ésta se trasla-da. La regla muestra en todo momento la anchura exacta de las columnas.
Para ajustar el ancho de las columnas, hacer lo siguiente:
Seleccionarla columna
��
Arrastrar hastaobtener el anchoque desea.
��
Seleccionar la o las columna s.Hacer un click en el botón
��
Para ajustar el ancho de las columnas en forma uniforme, hacer lo siguiente:
��
No veo la barra deherramientas tablas
y bordes, ¿qué hago?.
Para ver la barra de herramientas Tablasy bordes, hacer lo siguiente:
1.Seleccionar la opción Barras deherramientas del menú Ver.
2.Hacer un click en la sub-opciónTablas y bordes.
Recuerde que también puede activarotras barras o personalizar dicha barrade acuerdo a su necesidad.
Para modificar el ancho de las filas,hacer lo siguiente:1. Seleccionar la fila.2. Hacer un click en el botónRecuerde que también puedepersonalizar el ancho de la fila moviendola regla que se encuentra en el margenizquierdo.

Instituto Nacional de Estadística e Informática78
�� ��������� �����Guía Práctica de Autoaprendizaje - Word
Aunque la cuadrícula que ve en la pantalla facilita la delimitación y diferencia-ción de las celdas, lo cierto es que no aparece en la copia impresa del docu-mento. Si desea que aparezca una cuadrícula al imprimir el documento esnecesario que defina bordes para las celdas. Un primer paso en el formateode tablas viene de la mano de la orden Autoformato de tablas. Una vez queWord ha llevado a cabo el formato de manera totalmente automática, puedepersonalizar el aspecto de la tabla añadiendo nuevos bordes.
�$����� ����
Para añadir bordes, hacer los pasos siguientes:
Aplicar contornos y Borde exterior.-Agrega o quita el borde que rodea al texto, párrafos, celdas,imágenes u otros objetos seleccionados.
Borde superior.-Agrega o quita un borde del lado superior del texto, párrafos, celdas, imágenes uotros objetos seleccionados.
Borde inferior.-Agrega o quita un borde del lado inferior del texto, párrafos, celdas, imágenes uotros objetos seleccionados.
Borde izquierdo.-Agrega o quita un borde del lado izquierdo del texto, párrafos, celdas, imágenesu otros objetos seleccionados.
Borde derecho.-Agrega o quita un borde del lado derecho del texto, párrafos, celdas, imágenes uotros objetos seleccionados.
Borde.-Hacer un click en el tipo de borde o estilo de línea que desee agregar a la selección.
Aplicar bordes internos / Bordes internos.-Agrega o quita un borde entre los párrafos o celdasseleccionados. Este comando no tiene efecto en el texto seleccionado o si se selecciona un solopárrafo.
Borde horizontal interior.-Agrega o quita un borde horizontal interno entre las celdas o los párrafosseleccionados. Los bordes internos verticales y horizontales parecen “líneas de división”.
Borde vertical interior.-Agrega o quita un borde vertical interno entre las celdas o los párrafosseleccionados. Los bordes internos verticales y horizontales parecen “líneas de división”.
Borrar borde / Sin bordes.-Quita los bordes del texto, párrafos, celdas, imágenes u otros objetosseleccionados.
Seleccionar la co-lumna, fila o celda.
��
Hacer un click enuno de los boto-nes de borde.
��

Instituto Nacional de Estadística e Informática 79
�� ��������� ����� Guía Práctica de Autoaprendizaje - Word
1234567890123456789012345678901212345678901234567890123456789012123456789012345678901234567890121234567890123456789012345678901212345678901234567890123456789012123456789012345678901234567890121234567890123456789012345678901212345678901234567890123456789012123456789012345678901234567890121234567890123456789012345678901212345678901234567890123456789012123456789012345678901234567890121234567890123456789012345678901212345678901234567890123456789012123456789012345678901234567890121234567890123456789012345678901212345678901234567890123456789012123456789012345678901234567890121234567890123456789012345678901212345678901234567890123456789012123456789012345678901234567890121234567890123456789012345678901212345678901234567890123456789012123456789012345678901234567890121234567890123456789012345678901212345678901234567890123456789012123456789012345678901234567890121234567890123456789012345678901212345678901234567890123456789012123456789012345678901234567890121234567890123456789012345678901212345678901234567890123456789012123456789012345678901234567890121234567890123456789012345678901212345678901234567890123456789012123456789012345678901234567890121234567890123456789012345678901212345678901234567890123456789012123456789012345678901234567890121234567890123456789012345678901212345678901234567890123456789012123456789012345678901234567890121234567890123456789012345678901212345678901234567890123456789012123456789012345678901234567890121234567890123456789012345678901212345678901234567890123456789012123456789012345678901234567890121234567890123456789012345678901212345678901234567890123456789012123456789012345678901234567890121234567890123456789012345678901212345678901234567890123456789012123456789012345678901234567890121234567890123456789012345678901212345678901234567890123456789012123456789012345678901234567890121234567890123456789012345678901212345678901234567890123456789012123456789012345678901234567890121234567890123456789012345678901212345678901234567890123456789012123456789012345678901234567890121234567890123456789012345678901212345678901234567890123456789012123456789012345678901234567890121234567890123456789012345678901212345678901234567890123456789012123456789012345678901234567890121234567890123456789012345678901212345678901234567890123456789012123456789012345678901234567890121234567890123456789012345678901212345678901234567890123456789012123456789012345678901234567890121234567890123456789012345678901212345678901234567890123456789012123456789012345678901234567890121234567890123456789012345678901212345678901234567890123456789012
Algo que debe saber:
Para personalizar el borde de la tabla, hacer lo siguiente:
Seleccionar la columna, fila o celda.��
Hacer un click derecho con el botóndel mouse y seleccionar la sub-opciónBordes y sombreado...
��Hacer un click en una delas opciones de borde.
��
Aceptar
Hacer un click en el bo-tón
��
Observe la cédula que se muestra,los tipos de bordes que seaplicaron en ella.
Para insertar Columnas, hacer lo siguiente:
Seleccionar la opción Insertar columnas delmenú Tabla.
Recuerde también insertar filas o celdas deacuerdo a su necesidad.

Instituto Nacional de Estadística e Informática80
�� ��������� �����Guía Práctica de Autoaprendizaje - Word
�$����� �#����
Para añadir sombreado, hacer los pasos siguientes:
�� Seleccionar la fila o columnay hacer un click con el botónderecho del mouse.Del menú acceso directoseleccionar la opción:
%�
Bordes y sombreado...
En la ventana Bordes ysombreado seleccionarla ficha Sombreado.
��
Aceptar
Hacer un click enel botón
��
Hacer un clicken una de lasopciones deborde:Relleno.- Si lacelda va a tenercolor de rellenoo no.Tramas.- Si lacelda va a tenertramado o no.Aplicar a.-Puede especifi-car si es a unacelda, fila o co-lumna.
��

Instituto Nacional de Estadística e Informática 81
�� ��������� ����� Guía Práctica de Autoaprendizaje - Word
1234567890123456789012345678901212345678901234567890123456789012123456789012345678901234567890112345678901234567890123456789012123456789012345678901234567890121234567890123456789012345678901123456789012345678901234567890121234567890123456789012345678901212345678901234567890123456789011234567890123456789012345678901212345678901234567890123456789012123456789012345678901234567890112345678901234567890123456789012123456789012345678901234567890121234567890123456789012345678901123456789012345678901234567890121234567890123456789012345678901212345678901234567890123456789011234567890123456789012345678901212345678901234567890123456789012123456789012345678901234567890112345678901234567890123456789012123456789012345678901234567890121234567890123456789012345678901123456789012345678901234567890121234567890123456789012345678901212345678901234567890123456789011234567890123456789012345678901212345678901234567890123456789012123456789012345678901234567890112345678901234567890123456789012123456789012345678901234567890121234567890123456789012345678901123456789012345678901234567890121234567890123456789012345678901212345678901234567890123456789011234567890123456789012345678901212345678901234567890123456789012123456789012345678901234567890112345678901234567890123456789012123456789012345678901234567890121234567890123456789012345678901123456789012345678901234567890121234567890123456789012345678901212345678901234567890123456789011234567890123456789012345678901212345678901234567890123456789012123456789012345678901234567890112345678901234567890123456789012123456789012345678901234567890121234567890123456789012345678901123456789012345678901234567890121234567890123456789012345678901212345678901234567890123456789011234567890123456789012345678901212345678901234567890123456789012123456789012345678901234567890112345678901234567890123456789012123456789012345678901234567890121234567890123456789012345678901
��#��������� �� ���� ��� ����
Una vez definidos los bordes y sombreado de la tabla, puede formatear eltexto de las celdas individuales que componen la misma, de igual forma quedefine el formato de caracteres y párrafos del resto del documento. En primerlugar, tendrá que combinar celdas para crear una que se extienda a todo elancho de la tabla. También tendrá que centrar todo el texto de la tabla, asícomo la propia tabla entre los márgenes de la página.
Para formatear el texto de la tabla, hacer los pasos siguientes:
�� Seleccionar lafila o columna.
Hacer un clicken una de losbotones de for-mato.
��
Recuerde que para formatear el texto de una ta-bla tiene el mismo tratamiento que cualquier tex-to como se explicó en el capítulo 3 Edición.

Instituto Nacional de Estadística e Informática82
�� ��������� �����Guía Práctica de Autoaprendizaje - Word
��������� � ��� �� �������� ����
Puede convertir fácilmente texto en una tabla. Es posible usar texto que yacontenga caracteres separadores (marcas de párrafo, puntos y coma omarcas de tabulación) o agregarlos antes de seleccionar el texto que deseeconvertir.
Para convertir el texto en una tabla, hacer los pasos siguientes:
��Si el texto no contiene ya caracteres separadores, agréguelos ahora:
Para separar el contenido de celdas dentro deuna fila, agregar puntos y coma o marcas detabulación.
Para marcar el final de las filas, agregar marcasde párrafo.
��Seleccionar el texto que desee convertir.
Convertir texto en tabla...
��Convertir texto en tabla...
Seleccionar la opción:
del menú Tabla
��Digitar el númerode columnas quetendrá la tabla.
��Hacer un click en elbotón Aceptar
�� En la opción Separar texto en, hacer unclick en la opción del caracter que deseeutilizar como límite de las columnas. Lasfilas se separarán con marcas de párrafo.
Para agregar columnas a una tabla
1.Seleccionar una o varias columnas a la derecha del lugar donde desee insertar la columnao columnas nuevas.Seleccionar el mismo número de columnas que desee insertar.2.En la barra de herramientas Estándar, hacer un click en el botón «Insertar columnas».Puede agregar columnas dentro de una tabla existente o al final de una tabla.

Instituto Nacional de Estadística e Informática 83
�� ��������� ����� Guía Práctica de Autoaprendizaje - Word
������������� ����������������� �� �
Es posible convertir fácilmente el texto de una tabla en párrafos detexto normal. Al convertir una tabla en texto puede especificar puntosy coma, marcas de tabulación o marcas de párrafo para que Wordlas use como caracteres separadores en el texto convertido.
��Seleccionar las filas que desee convertir en párrafos.
��Del menú Tabla, Seleccionar la opción Convertir tabla en texto.
Convertir tabla en texto...
�� Seleccionar una de las opciones delcaracter que desee utilizar comolímite de las columnas. Las filas sesepararán con marcas de párrafo.
Para convertir una tabla en párrafo de texto, hacer los pasossiguientes:
Colocar el punto de inserción fuera de la tabla al final de una fila ypresionar ENTRAR.Word insertará una o varias filas por encima de las filas seleccionadas.Para agregar una fila al final de la tabla, colocar el punto de inserciónen la última celda de la última fila y presionar la tecla TAB. Las celdasde la nueva fila tendrán el mismo formato que las celdas de la filaanterior.
PARA AGREGAR FILAS A UNA TABLA
��Convertir texto en tabla...
Seleccionar la opción:
del menú Tabla
��Hacer un click en elbotón Aceptar

Instituto Nacional de Estadística e Informática84
�� ��������� �����Guía Práctica de Autoaprendizaje - Word
���#����� ������&����������#���
Puede borrar cualquier número de celdas, filas o columnas adyacen-tes en una tabla.
Para eliminar celdas, filas o columnas, hacer lo siguiente:
1.Seleccionar la celda(s), fila(s), o columna(s) que desee eliminar, in-cluyendo la marca de fin de celda, fila.2.En el menú Tabla, elegir Eliminar celdas, Fila o Columnas,respectivamente.3.Hacer un click en el botón «Aceptar».

Instituto Nacional de Estadística e Informática 85
�� ��������� ����� Guía Práctica de Autoaprendizaje - Word
Word insertará una marca de párrafo (¶) con estilo Normal entre las dos partes de latabla. Para deshacer la división, elimine la marca de párrafo.Si la tabla comienza al principio de un documento, Word insertará la marca de párrafopor encima de la tabla. También puede insertar una marca de párrafo encima de unatabla de este tipo colocando el punto de inserción al principio de la primera celda ypresionar la tecla ENTER.De forma predeterminada, una fila de una tabla se dividirá si sobrepasa la parte inferiorde una página. Si desea mantener las filas juntas, colocar antes el punto de inserción encualquier lugar dentro de la fila. En el menú Tabla, seleccionar Alto y ancho de celda,seleccionar la ficha Fila y elimine la selección de la casilla «Romper la fila entrepáginas».
������������ ����
Puede crear una tabla, por ejemplo de 3*4 celdas y desea dividirla tabla en dos partes e insertar texto normal entre ellas.
Para dividir una tabla, hacer los pasos siguientes:
��Colocar el punto de inser-ción en la fila donde deseeque comience la tabla nue-va.
Dividir celdas...
�� Seleccionar la opción:
del menú Tabla
Dividir celdas...
��Hacer un click en elbotón Aceptar
�� Digitar el númerode columnas y filasrespectivamente.

Instituto Nacional de Estadística e Informática86
�� ��������� �����Guía Práctica de Autoaprendizaje - Word
"��������������������� ����
En Microsoft Excel, agrega números automáticamente con la función SUMA. MicrosoftExcel sugiere el rango de celdas que se va a agregar. Si el rango sugerido no es elcorrecto, arrastre el rango que desee y, a continuación, presionar la tecla ENTER.En Word, inserta un campo = (Fórmula) que calcula y presenta la suma de los valoresen celdas de una tabla situada encima o a la izquierda de la celda que contenga el puntode inserción.
Para realizar operaciones aritméticas sencillas o calcular expresiones matemáticas,utilice el campo = (Fórmula). Puede utilizar este campo con marcadores en el texto ycon referencias a celdas en las tablas.
El siguiente campo = (Fórmula) suma los elementos de la columna de la tabla. El modi-ficador de imagen numérica (\# #.#0,00 Pta) le indica a Word que muestre la suma conel símbolo de moneda y que utilice un punto como separador de millares.Ejemplo los beneficios de este mes son { = SUMA(Tabla3 C2:C7) \# #.#0,00 Pta }.Los beneficios de este mes son 91.483,54 Pta.
Para hacer operaciones de autosuma, hacer los pasos siguientes:
Por ejemplo se desea obtener los montos totales que se gastó enun viaje, realizados del 1° al 30 del mes de Noviembre:Pasajes = S/.300.00 ida y vueltaViáticos = S/.45 por díaEstadía = S/.60 por díaDiversión = S/.100.00 por díaOtros gastos = S/.500.00

Instituto Nacional de Estadística e Informática 87
�� ��������� ����� Guía Práctica de Autoaprendizaje - Word
Columna a Columna b Columna dColumna c
Fila 1
Fila 2Fila 3Fila 4Fila 5Fila 6Fila 7
Fila 8
Celda a5Donde:a=N° Columna5=N° de fila
Para sumar el total diario:1.Ubicar el cursor en la celda c82.Hacer un click en el botón deautosuma
Botónde Autosuma
Para obtener el producto total:1.Ubicar el cursor en la celda d22.Seleccionar la opción Fórmula delmenú Tabla
=(b1*c1)
3.En la opción Fórmula digitar la fórmula.por ejemplo para saber cuánto gastó en pa-sajes de ida y vuelta costó S/. 300.00la fórmula sería:
=(b1*c1)
0.00
4.Hacer un click en la lista desplegable dela opción Formato de número y seleccionaruna de las opciones de formato de númeroque desea.
5. Hacer un click en el botón Aceptar.
6.Observará en la tabla S/. 600.00

Instituto Nacional de Estadística e Informática88
�� ��������� �����Guía Práctica de Autoaprendizaje - Word
Para centrar una tabla en la página:1.Seleccionar la Tabla2.Hacer un click en el botón Alineación centrado
Para Centrar el texto horizontal entre la parte superior e inferior de la celda:1.Seleccionar el texto de la celda2.Hacer un click en el botón Centrar verticalmente.
18%=(a2*b2)/100
Otras operaciones:
Por ejemplo para saber el montototal con el IGVla fórmula sería:
=(a2*b2)/100
5. Hacer un click en el botón Aceptar.
6.Observará en la tabla S/.

Esta parte de la guía le ayudará a complementarlos con los conceptos y aspectos fundamentalesque se encuentran en la pantalla.
���������� ��

Instituto Nacional de Estadística e Informática 91
���������� �� Guía Práctica de Autoaprendizaje - Word
Para Crear un nuevo documento, hacer los pasos siguientes:
1. Seleccionar Nuevo Ctrl + U del menú Archivo. También puede aplicar haciendoun click al botón de la Barra de Herramientas.
o en su defecto presionar con el teclado
CREAR UN DOCUMENTO
Para Abrir o Recuperar un documento, hacer los pasos siguientes:
1. Hacer un click en el botón , de la Barra de Herramientas. También puedeSeleccionar Abrir Ctrl + A del menú Archivo.
O en su defecto con el teclado presionar
2. En la opción «Buscar en», hacer un click en la carpeta , seleccionando el nombre delarchivo que desea abrir.
3. Hacer doble click a dicho documento.
ABRIR UN DOCUMENTO
Ctrl A+
Ctrl U+
Crea un documento basado en la plantillapredeterminada.
Abre o busca un archivo.

Instituto Nacional de Estadística e Informática92
���������� ��Guía Práctica de Autoaprendizaje - Word
Para Guardar un Documento, hacer los pasos siguientes:
1. Seleccionar la opción Guardar Ctrl +G del menú Archivo.
Otra opción a aplicar: Es hacer un click en el botón de la Barra de Herramientas.
También puede presionar con el tecladoCualquiera de las opciones aplicadas, se presentará una ventatana dondedebe seleccioar las opciones que se presentan en ella.
2. En la opción Guardar en: Hacer un click en la carpeta donde desea guardar elarchivo.
3. Hacer un click en el botón
Si el documento es nuevo, Microsoft Word, le pedirá un nombre.En caso de undocumento recuperado lo reemplazará con el nombre que fue recuperado.
La opción , permite Guardar, un documento como documento nuevo, obajo un nuevo nombre.
GUARDAR UN DOCUMENTO
Ctrl G+
123456789012345678901234567890121234567890123456789012345678901212345612345678901234567890123456789012123456789012345678901234567890121234561234567890123456789012345678901212345678901234567890123456789012123456123456789012345678901234567890121234567890123456789012345678901212345612345678901234567890123456789012123456789012345678901234567890121234561234567890123456789012345678901212345678901234567890123456789012123456123456789012345678901234567890121234567890123456789012345678901212345612345678901234567890123456789012123456789012345678901234567890121234561234567890123456789012345678901212345678901234567890123456789012123456
CERRAR UN DOCUMENTO
Al finalizar su trabajo con Word, cierre el documento activo, para trabajar con otro documen-to y liberar memoria del sistema.
Para Cerrar un documento, hacer los pasos siguientes:
1. Seleccionar la opcion Cerrar , del menú Archivo. Otra opción a aplicar eshacer un click en el botón o presionar con el teclado
2. En la siguiente ventana elegir una de las opciones:
Si elige la opción , entonces aparecerá la ventana de diálogo de “Guardarcomo”.Si elige la opción entonces automáticamente sale de la aplicación.
Guarda el documento activo con el nombrede archivo, ubicación y formato actuales.
Cierra el programa o archivo activos. Si un archivoabierto contiene cambios no guardados, se solicitaráque se guarde el archivo antes de cerrarlo.
No
Si
Alt F4+
Guardar
F12

Instituto Nacional de Estadística e Informática 93
���������� �� Guía Práctica de Autoaprendizaje - Word
Para Revisar la ortografía de un documento, hacer los pasos siguientes:
1. Hacer un click al botón de la Barra de Herramientas, o en su defecto presionar conel teclado
2. Si presenta un posible error, como por ejemplo una palabra mal escrita, una palabrarepetida, un error gramatical o el uso incorrecto de mayúsculas. Modifique el texto eneste cuadro para corregirlo y, a continuación, hacer un click en el botón Cambiar ohacer un click en la palabra correcta en el cuadro Sugerencias y, luego, en el botónCambiar.
REVISAR LA ORTOGRAFIA DEUN DOCUMENTO
F7
Comprueba el documento activo por si existieranposibles errores de ortografía, gramática y estilo deescritura y muestra sugerencias para corregirlos.
Omite todas las palabras
Omite una palabra
Agrega esa palabra
Modifica la palabra
Modifica todas las palabra
Para Copiar el formato de un documento, hacer los pasos siguientes:
1. Hacer un click al botón de la Barra de Herramientas.
Copia el formato de un objeto o texto seleccionados y lo aplica al objeto u hoja en el quehaga un click . Para copiar el formato a más de un elemento, hacer doble click en yhacer un click en todos los elementos a los que desee dar formato. Cuando haya terminado,presionar la tecla o vuelva a hacer click en para desactivar el botón Copiarformato.
COPIAR EL FORMATO DE UNDOCUMENTO
Esc

Instituto Nacional de Estadística e Informática94
���������� ��Guía Práctica de Autoaprendizaje - Word
Para Imprimir un nuevo documento, hacer los pasos siguientes:
1. Seleccionar Imprimir Ctrl + P del menú Archivo. También se puede imprimirhaciendo un click al botón de la Barra de Herramientas.
o en su defecto presionar con el teclado
2. En la siguiente ventana seleccionar en la opción nombre la impresora donde se imprimiráel trabajo.
3. Hacer un click en una de las opciones de Intervalo de páginas
4. Digitar el número de copias, en la opción Copias.
5. Hacer un click en el botón Aceptar.
IMPRIMIR UN DOCUMENTO
Imprime al archivo activo o loselementos seleccionados.
Ctrl P+

Instituto Nacional de Estadística e Informática 95
���������� �� Guía Práctica de Autoaprendizaje - Word
En esta sección se incluye información básica sobre el uso del mouse y se explicanlos distintos tipos de punteros del mouse.Un mouse, u otro dispositivo señalador, funciona siguiendo el principio por el queprimero se sitúa el puntero del mouse (se señala) en algún elemento de la pantalla y,a continuación, se hace click con el botón del mouse para efectuar una acción sobreel elemento.
Nota.- La documentación de Word es parte del supuesto de que el usuario disponede un mouse y de que es diestro.
Al desplazar el mouse sobre una superficie plana, el puntero del mismo se moveráen la pantalla. Si le falta espacio, levante el mouse y sitúelo en un lugar en que le seamás cómodo desplazarlo.
Para señalar, mover el mouse hasta que la punta del puntero se encuentre sobre elelemento o área que se desea señalar. A continuación, se podrá realizar lo siguiente:
���� ���� �����
Arrastrar
Señalar
Hacer o dar un click
Hacer o dar doble click
Hacer click con el botónderecho o secundariodel mouse
Colocar el puntero sobre un elemento.
Presionar y soltar el botón primario del mouseuna vez. Soltar rápidamente el botón del mouse.
Presionar y soltar rápidamente el botón primariodel mouse dos veces.
Presionar y soltar una vez el botón secundariodel mouse, con lo que aparecerá un menú deacceso directo.
Para mover un elemento hasta otra ubicación,primero debe señalarlo. Presionar el botón pri-mario o el secundario del mouse y, sin soltarlo.señalar la posición en la que se desea situar elobjeto. A continuación, suelte el botón. Tam-bién podrá arrastrar para seleccionar texto.

Instituto Nacional de Estadística e Informática96
���������� ��Guía Práctica de Autoaprendizaje - Word
Word presenta cuadros de diálogo cuando el usuario debe introducir información oespecificar opciones, también llamadas propiedades. Por ejemplo, al hacer click en elbotón Abrir para abrir una página que se ha creado, un cuadro de diálogo le permitirá elegirel mensaje de su preferencia.En los cuadros de diálogo, podrá utilizar los siguientes tipos de opciones:
Desplazar el punterohasta el borde de laventana. Cuandocambie la forma delpuntero, arrastrar elborde para ampliar oreducir la ventana, asícomo para cambiarsu forma.
Cuadro dediálogo
Hacer click en: Para hacer esto:
Hacer click en: Para hacer esto:
Expandir la lista de opciones. A continuación, hacer click enel elemento que desee.
Seleccionar una opción cada vez. El círculo aparecerá rellenocuando dicha opción esté seleccionada.
Seleccionar más de una opción cada vez. Cuando la opciónesté seleccionada aparecerá una marca de verificación.
Reducir (minimizar) la ventana al tamaño de un botón de la ba-rra de tareas.
Ampliar (maximizar) la ventana para que ocupe todo el escritorio.
Volver al tamaño anterior de la ventana(restaurar el tamaño). Estebotón aparecerá cuando maximice la ventana.
���� ��� ���� �������
��� �������

Instituto Nacional de Estadística e Informática 97
���������� �� Guía Práctica de Autoaprendizaje - Word
�����������
Menú Archivo: Este menú reune opciones que permiten Abrir, Guardar, Cerrar,Imprimir, entre otras acciones para administrar documentos.
Nuevo: Abre un documento nuevo.
Abrir: Recupera un documento existente.
Cerrar: Elimina de la pantalla la ventana de documento activa.
Guardar: Vuelve a guardar el documento activo, siempre que el documento activohaya sido almacenado al menos una vez, con anterioridad.
Guardar como...: Permite guardar un documento por primera vez o con un nombrediferente.
Imprimir: Imprime un documento activo.
Enviar a: Envía un documento de Word a algún otro usuario como parte de un mensajede correo electrónico.
Edición: Reune las acciones que permiten manipular el documento activo. Lasopciones permiten cortar o copiar una selección del documento en el portapapeles,deshacer o volver a aplicar el último cambio operado en el documento, etc.
Deshacer: Permite anular o deshacer el último cambio operado en el documento.
Cortar: Traslada la selección actual del documento al portapapeles.
Copiar:Traslada una copia de la selección actual del documento al portapapeles.
Pegar: Copia el contenido del portapapeles en el documento activo.
Borrar: Borrar la selección actual.
Seleccionar todo: Selecciona el documento completo.
Ver: Este menú reune opciones que permiten mostrar el documento como una solacolumna de texto, en formato de esquema, con el diseño de las páginas, etc.
Diseño de página: Muestra el documento con el diseño de las páginas.
Pantalla completa: Muestra el documento completo en pantalla.
Barra de Herramientas...: Especifica la barra de herramientas que ha de mostrarseen pantalla.
Mostrar Regla: Activa o desactiva la visualización de la regla.

�� ��������
BIUFORM
Pc World Perú - Diario el Comercio
Pc Magazine en Español
Manuales de Microsoft
Internet



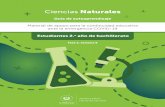










![Correlaciones PVT Word 97[1]](https://static.fdocuments.ec/doc/165x107/5571fdea49795991699a3ecf/correlaciones-pvt-word-971.jpg)