Word 1
-
Upload
walter-mendez -
Category
Education
-
view
127 -
download
0
Transcript of Word 1

UNIVERSIDAD REGIONAL AUTÓNOMA DE LOS ANDES
ContenidoMicrosoft Word..........................................................................................................................2
Utilización:..............................................................................................................................2
Elementos de la Plantilla........................................................................................................2
Elementos de la Plantilla........................................................................................................3
Pasos para capturar la pantalla............................................................................................3
Tarea 1:.......................................................................................................................................3
Elementos del correo electronico de Google (Gmail)...........................................................3
1. Como insertar una tabla........................................................................................................4
1.1. Pasos para insertar una tabla.........................................................................................4
Dirección: Av. Lizarzaburu y Joaquín Pinto Teléfono: 032605707

UNIVERSIDAD REGIONAL AUTÓNOMA DE LOS ANDES
Microsoft WordEs un procesador de texto, fue creada por la empresa Microsoft, sus archivos se guardan
con la extensión .docx
Utilización:Utilizamos para realizar documentos, además podemos utilizar varias herramientas
incluidas en este, por ejemplo:
1. El corrector automático de Word
2. Insertar imágenes
3. Insertar tablas
4. Insertar tablas de contenidos, etc
Elementos de la Plantilla
Dirección: Av. Lizarzaburu y Joaquín Pinto Teléfono: 032605707
12
3
4
567

UNIVERSIDAD REGIONAL AUTÓNOMA DE LOS ANDES
Elementos de la Plantilla1. Barra del Titulo2. Barra de Herramientas de acceso rápido3. Cinta de Opciones4. Barra de Desplazamiento5. Zoom6. Vistas de Documentos7. Barra de Estado
Pasos para capturar la pantalla1. Pulsamos la tecla “Impr Pant PetSis“2. Pulsamos “Ctrl + V” para pegarla donde nosotros deseemos
Tarea 1:Capturar la pantalla de su correo electrónico de Google y poner sus partes.
Elementos del correo electronico de Google (Gmail)1. Botón para redactar un nuevo correo2. Menú de las herramientas de Google3. Bandeja de entrada4. Barra de búsqueda5. Barra de desplazamiento6. Opciones de contacto
Dirección: Av. Lizarzaburu y Joaquín Pinto Teléfono: 032605707
1
2
3
4
5
6

UNIVERSIDAD REGIONAL AUTÓNOMA DE LOS ANDES
1. Como insertar una tabla.1.1. Pasos para insertar una tabla.
1.1.1.Damos un clic en la pestaña insertar.1.1.2.Damos un clic en tabla.1.1.3.Escogemos cuantas filas y cuantas columnas necesitemos.1.1.4.Ejemplo:
Trabajos en computador Trabajos a manoCorrige las faltas de ortografía Mejoramos la letraRealizar trabajos rápidamente Aprender mejorar faltas
ortográficasPodemos anexar tablas e imágenes
Aprendemos y nos grabábamos lo que escribimos
Realizar dibujos con facilidad Tememos más agilidad al rato de escribir
2. Como insertar una imagen.2.1. Pasos para insertar una imagen.
2.1.1.Damos un clic en la pestaña insertar.2.1.2.Damos un clic en el icono Imagen.2.1.3.Escogemos la imagen.2.1.4.La editamos.2.1.5.Ejemplo:
3. Como insertar un encabezado y pie de página.3.1. Pasos para insertar un encabezado.
3.1.1.Damos un clic en insertar.3.1.2.Damos un clic en el icono encabezado.3.1.3.Escogemos el tipo encabezado.3.1.4.Ejemplo:
3.2. Pasos para insertar un pie de página.3.2.1.Damos un clic en insertar.3.2.2.Damos un clic en el icono pie de página.3.2.3.Escogemos el tipo de pie de página.3.2.4.Ejemplo:
4. Como insertar tablas de contenido.5. Portadas y plantillas.
Dirección: Av. Lizarzaburu y Joaquín Pinto Teléfono: 032605707
![Ejercicios+Word Avanzado[1] (1)](https://static.fdocuments.ec/doc/165x107/55cf9b0d550346d033a48a71/ejerciciosword-avanzado1-1.jpg)












![Practicas+de+word (1)[1]](https://static.fdocuments.ec/doc/165x107/559adb781a28ab9c548b4807/practicasdeword-11.jpg)
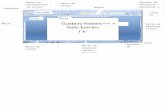
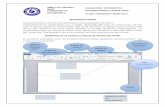
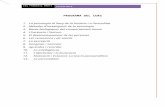


![LECTURA_DE_PLANOS[1] word](https://static.fdocuments.ec/doc/165x107/557201494979599169a13247/lecturadeplanos1-word.jpg)