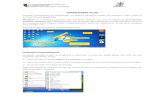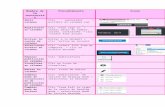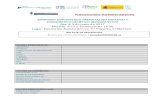Word 1 Web
Transcript of Word 1 Web
-
8/14/2019 Word 1 Web
1/147
1 Explorando el procesador de texto .....................................................................................6
2 Abrir Archivo ......................................................................................................................9
2.1 Abrir Documentos de Word y Writer .......................................................... .................. ..... ..9
2.2 Abrir documentos de otras aplicaciones en Word y Writer ..................... .............. ..... ......10
2.2.1 Importar archivos ......................................................................................................................... ....12
3 Creacin de nuevos documentos ......................................................................................13
3.1 Nuevo documento ................................................................................................... ..............13
3.2 Guardar documento ................................................................................................. ......... ...133.2.1 Guardar Como .......................................................................................................................... ....15
3.3 INSERCIN DE NUEVAS HOJAS .......................................................................... .........16
3.4 Formato de pgina ....................................................................................... ..... ..... ..............173.4.1 Configurar Pgina en Word ..............................................................................................................17
3.5 Configurar Pgina en Writer .................................................................... .................. ..... ...20
3.5.1 Formato de Papel ......................................................................................................................... ....203.5.2 Configuracin de Mrgenes y orientacin ......................................................................................213.5.3 Formato de prrafo en Word ............................................................................................ ...... ...... ....213.5.4 Formateo de Prrafo en Writer .........................................................................................................243.5.5 Fuentes en Word ........................................................................................................................... ....273.5.6 Fuente del Texto en Writer ...............................................................................................................283.5.7 Tamao del Texto en Writer .............................................................................................................303.5.8 Color de pgina y borde de pgina en Word ....................................................................................303.5.9 Color de pgina y borde de pgina en Writer ...................................................................................32
4 Escritura de documentos ..................................................................................................34
4.1 Aplicacin de formatos bsicos de fuente ....................................................... ......... ..... ......344.1.1 Negrita, cursiva, subrayado, superndice y subndice ......................................................................34
4.1.2 Color de fuente .................................................................................................................................374.1.3 Cambiar a maysculas y otras combinaciones................................................................................. 374.1.4 Resaltar fuente ..................................................................................................................................384.1.5 Formato de prrafos ..................................................................................................................... ....384.1.6 Alineacin del texto .........................................................................................................................394.1.7 Numeracin y vietas .......................................................................................................................394.1.8 Bordes y sombreado .........................................................................................................................434.1.9 Nmero de columnas .......................................................................................................................43
4.2 Correccin ortogrfica ................................................................................................. ..... ...45
4.3 CORRECCIN ORTOGRFICA EN WRITER ...................................................... ..... ...464.3.1 INSTALAR EL DICCIONARIO ................................................................................................. ....474.3.2 REVISIN ORTOGRAFCA .........................................................................................................47
4.3.3 REVISIN AUTOMTICA ..................................................................................... ...... ...... ...... ....504.3.4 CORRECCIN AUTOMTICA ....................................................................................................51
5 Numeracin, Encabezados y pies de pgina ....................................................................54
5.1 Escribir encabezados en Word ......................................................................... ..... ..............555.1.1 Barra de herramientas Encabezado y pie de pgina. .......................................................................55
5.2 Escribir encabezados y pies de pgina en Writer ............................................................. ..565.2.1 Insertar nmeros de pgina en Word ................................................................................................585.2.2 Insertar nmeros de pgina en Writer .................................................................................... ...... ....59
132/1
-
8/14/2019 Word 1 Web
2/147
5.2.3 Formato de nmeros .........................................................................................................................595.2.4 Dos encabezados o pie de pgina diferentes ...................................................................................61
5.3 Notas al pie .......................................................................................................................... ..64
5.4 Insertar nota al pie en Word ........................................................................................... .....65
5.5 Insertar nota al final ................................................................................. ..... .............. ..... ...65
5.6 Opciones adicionales ......................................................................................... ..... ..............665.6.1 Numeracin .................................................................................................................................. ....66
5.7 Notas al pie Writer ............................................................................................ ..... ..............67
6 Tablas de contenido ...........................................................................................................69
6.1 Tabla de contenido en word ..................................................................................... ......... ...696.1.1 Marcar ttulos como entradas para tabla de contenido .....................................................................706.1.2 Cambiar estilos .................................................................................................................................716.1.3 Niveles de tabla de contenido .......................................................................................... ...... ...... ....716.1.4 Insertar tabla de contenido ........................................................................................................... ....726.1.5 Personalizar tabla de contenido ........................................................................................................73
6.1.6 Utilizacin de esquemas numerados automticos ............................................................................746.2 Tabla de contenido en Writer ......................................................................... ..... ..... ..... ......75
7 ndices ...............................................................................................................................78
7.1 ndices en Word ............................................................................................................ ..... ...787.1.1 Marcar entradas de ndices ...............................................................................................................787.1.2 Insertar del ndice ......................................................................................................................... ....807.1.3 Actualizar ndice .................................................................................................................... ...... ....81
7.2 ndices en Writer ....................................................................................................... ..... ......81
8 Listas de ilustraciones, tablas y otros objetos .................................................................83
8.1 Listas de Ilustraciones y tablas en Word ...................................................... .............. ..... ...838.1.1 Insercin ttulos ................................................................................................................................838.1.2 Configurar ttulos personalizados ....................................................................................................858.1.3 Insertar tabla de ilustraciones ...........................................................................................................86
8.2 Listas de Ilustraciones y tablas en Writer ................................................. .............. ..... ......87
9 Bibliografa .......................................................................................................................89
5.8 Creacin y administracin de fuentes bibliogrficas ............................................ ..... ..... ...89
5.9 Hacer citas bibliogrficas ..................................................................................................... 91
5.10 Insertar bibliografa .............................................................................................. ..... ..... ...92
10 CREANDO TABLAS ......................................................................................................93
10.1 CREANDO TABLAS EN WORD ..................................................................... ..... ..... ......9310.1.1 Insertar tabla .............................................................................................................................. ....9310.1.2 Insertar desde men Tablas ............................................................................................................9310.1.3 Dibujar tabla ............................................................................................................................... ....9410.1.4 Ingresar datos a la tabla ..................................................................................................................9510.1.5 Seleccin celdas, columnas y filas .................................................................................................9610.1.6 Inserta filas y columnas ..................................................................................................................9610.1.7 Formato de tabla .............................................................................................................................9710.1.8 Bordes y sombreado .......................................................................................................................97
132/2
-
8/14/2019 Word 1 Web
3/147
10.1.9 Auto formatos .................................................................................................................................9810.1.10 Combinar celdas ...........................................................................................................................9910.1.11 Convertir tabla en texto y viceversa ...........................................................................................100
10.2 CREANDO TABLAS EN WRITER ...................................................... ..... ..... ..... ..........10110.1.12 INSERTANDO TABLAS ...........................................................................................................10110.1.13 MANEJANDO LA TABLA .................................................................................................. .....103
10.1.14 MODIFICANDO LA TABLA ........................................................................................ ...... .....10510.1.15 MEJORANDO LA TABLA .......................................................................................................10610.1.16 DANDO FONDO Y BORDE A LA TABLA ......................................................................... ....110
11 Imgenes y grficos .......................................................................................................114
5.11 IMGENES ............................................................................................... .................. .....114
5.12 GRFICOS ............................................................................................................... ..... ...1155.12.1 Insertar Imgenes ............................................................................................................... ...... ....1155.12.2 Insertar Autoformas y dibujar ......................................................................................................1225.12.3 rea o lienzo de dibujo................................................................................................................1235.12.4 Modificaciones............................................................................................................................. 124
5.13 INTRODUCIENDO Y CONFIGURANDO IMGENES EN WRITE ......... ..... ..........1265.13.1 ALINEADO LA IMAGEN ..........................................................................................................1295.13.2 AJUSTE DE LA IMAGEN ..................................................................................................... .....1335.13.3 CAMBIANDO EL TAMAO ................................................................................................ .....135
6 EJERCICIOS ..................................................................................................................138
132/3
-
8/14/2019 Word 1 Web
4/147
OPEN OFFICE VS MICROSOFT OFFICE: COMO HACER EN WRITE LO QUEHACES EN WORD
132/4
-
8/14/2019 Word 1 Web
5/147
132/5
Figura 1. Imagen rea de trabajo de Word Figura 2. Imagen rea de trabajo de Writer
Barras deDesplazamiento
Barras deherramientas
Barra de mensBarra de ttulos
Reglas
Barra deestado
Barras deherramientas
Barra de mensBarra de ttulos
Barras deDesplazamiento
Reglas
Barra deestado
Panel de Tareas
-
8/14/2019 Word 1 Web
6/147
1 Explorando el procesador de texto
La ventana principal de Word y Writer tienen partes en comn con la mayora
de aplicaciones para Windows, encontramos la barra de ttulos, la barra de
mens, las barras de herramientas y la barra de estado. En la figura 1 y 2 se
encuentran indicadas, tanto para Calc como para Excel, todas las partes de la
ventana principal y sus nombres. Estos nombres sern utilizados en adelante
cuando se expliquen los diferentes procedimientos. En la figura 3, se hace una
comparacin grfica de las barras de men de del Writer (1) y del Word (2)
Figura 3. Barra de men y herramientas de Writer y Word
Si observamos de arriba abajo encontramos las siguientes partes:
- Barra de ttulos: Es un elemento comn en las aplicaciones para
Windows, en ella encontramos el nombre de la aplicacin, en este caso
Excel, el nombre del archivo. Word siempre comienza con el nombre
Documento # por defecto y en Writer aparecer siempre Sin Titulo #, en
ambas aplicaciones, una vez se guarde por primera vez el archivo el
nombre que aparece cambia al nombre asignado por el usuario del
programa. Tambin se ubican en esta barra el botn para minimizar la,
restaurar y cerrar la ventana.
132/6
2
1
-
8/14/2019 Word 1 Web
7/147
- Barra de mens: tambin es un elemento comn en la mayora de las
aplicaciones para Windows, en ella estn los accesos a las diferentes
funciones de la aplicacin.
- Barra de herramientas: esta compuesta por botones que permiten
llegar de manera fcil y rpida a funciones que se utilizan
frecuentemente, cada botn de la barra de herramientas tiene un icono
que hace referencia a la funcin que activa, en caso de no conocer el
icono, en Word se puede hacer uso de la ayuda contextual, esta se
activa si se deja el puntero del ratn sobre el botn por mas de 2
segundos. Tanto en Word como en Writer, para aadir una barra de
herramientas a la ventana principal, se de ingresar al men VER, y en la
opcin BARRAS DE HERRAMIENTAS se selecciona la barra de
herramientas que se quiera activar en la ventana principal de la
aplicacin. En la figura 4, a continuacin, se muestran los botones
equivalentes entre ambas aplicaciones en las dos barras que se activan
por omisin al iniciar las aplicaciones.. (En color azul o sealada por las
flechas, la barras de herramientas de Word y en blanco o de dondeparten las flechas, las de Writer).
Figura 4. Equivalencia de Botones entre las barras de Word y Writer
- rea de trabajo: esta rea es la pgina en blanco que ocupa la mayor
parte del espacio de la ventana principal. Existen diferentes modos dever el rea de trabajo, la mas til es el modo de visualizacin diseo de
132/7
-
8/14/2019 Word 1 Web
8/147
impresin, el cual permite ver como quedara el documento de manera
exacta. Otros modos de visualizacin del rea de trabajos son, para
Word: normal, diseo web, lectura y esquema, para Writer: Diseo
Impresin y Diseo para Internet.
- Panel de Tareas: el Word tiene el panel de tareas, el cual es otra forma
de llegar rpidamente a funciones de uso frecuente. Simplemente se
hace clic en la opcin que se quiere utilizar.
132/8
-
8/14/2019 Word 1 Web
9/147
2 Abrir Archivo
2.1 Abrir Documentos de Word y Writer
Los archivos de word 2003 tienen la extensin .doc, este tipo de archivos son
los buscados por defecto al momento de entrar a la funcin abrir en el men
archivo, se identifican por la el tipo de archivo Todos los documentos de word.
Para cambiar la ubicacin por defecto donde busca el archivo la cual es Mis
Documentos, se selecciona una ubicacin en la parte izquierda de la ventana
que se abre despus de hacer clic en abrir. En el caso de Writer, los
documentos se pueden abrir al igual que en Word, entrando en la opcin
archivo y luego abrir. (Ver figura 3)
Figura 3. Abrir o crear archivo
Una vez se ejecuta la orden de abrir archivo, se despliegan los cuadros de
dialogo de las figuras 4 y 5, en conde como se podr observar, simplemente se
pincha sobre el archivo deseado.
132/9
Opciones para abrir y/o crearnuevo archivo
WORD WRITER
-
8/14/2019 Word 1 Web
10/147
Figura 4. Cuadro de dilogo para abrir archivo en Word
Figura 5. Cuadro de dilogo para abrir archivo en Writer
2.2 Abrir documentos de otras aplicaciones en Word y Writer
132/10
-
8/14/2019 Word 1 Web
11/147
Para abrir documentos de otros documentos o archivos de texto, en la ventana
abrir en la opcin tipo de archivo, seleccione el tipo de archivo que desea
abrir, por ejemplo, .txt para archivos planos o rtf para archivos de texto con
formato. Hay que tener en cuenta que siempre que se abra un archivo de otra
aplicacin o de texto se debe guardar despus en formato de Word para
poderlo modificar sin problemas.
En el caso de Writer, es similar a Word, y puede trabajar en varios formatos
adems de los documentos OpenOffice.org, los ms comunes son:
Texto en Formato OpenDocument (*.odt)
Plantilla de texto en formato OpenDocument (*.ott)
Documento de texto de OpenOffice.org 1.0 (*.sxw)
Plantilla de documento de texto de OpenOffice.org 1.0 (*.stw)
Microsoft Word 97/2000/XP (*.doc )
Plantilla de Microsoft Word 97/2000/XP (*.dot )
Microsoft Word 6.0 / 95 (*.doc) Plantilla de Microsoft Word 95 (*.dot)
Rich Text Format (.rtf )
StarWriter 3.0 - 5.0 (*.sdw)
StarWriter 3.0 - 5.0 Plantillas (*.vor)
Texto (*.txt)
Texto codificado (*.txt)
Documento HTML (OpenOffice.org Writer) (*.html,*.htm)
AportisDoc (Palm) (*.pdb)
DocBook (*.xml)
Microsoft WinWord 5 (*.doc)
Microsoft Word 2003 XML (*.xml)
Pocket Word (*.psw)
StarWriter 1.0 (*.sdw)
132/11
-
8/14/2019 Word 1 Web
12/147
StarWriter 2.0 (*.sdw)
StarWriter DOS (*.txt)
WordPerfect Document (*.wpd) Ichitaro 8/9/10/11 (*.jtd)
Plantilla Ichitaro 8/9/10/11 (*.jtt)
Hangul WP 97 (*.hwp)
WPS 2000/Office 1.0 (*.wps)
Para importar o abrir documentos de estos formatos, como ya se explico antes,
se selecciona Archivo, luego Abrir y en el cuadro de dilogo abierto, se
selecciona el tipo de formato del documento. Estos tipos de formatos pueden
observarse en la lista desplegable ubicada debajo del cuadro de texto
correspondiente al nombre del archivo.
2.2.1 Importar archivos
En Word no existe la opcin de importar archivos, pero se pueden abrir todo
tipo de documento de texto si se tiene el plugin adecuado, en algunos caso se
necesita instalar esto programas o archivos de conversin bajndolos de la
pgina de internet del fabricante del programa que cre el archivo. Si el archivo
no es de texto, puede ser abierto por Word, pero no aparecer informacin
legible.
La accin de importar en Word consiste en abrir el archivo de texto, cualquiera
sea su fuente, y luego guardarlo en formato de Word. Otro procedimiento que
se considera importar en Word, es copiar grficos o informacin ordenada en
tablas de aplicaciones como Excel, PowerPoint o cualquiera que maneje este
tipo de elementos.
132/12
-
8/14/2019 Word 1 Web
13/147
3 Creacin de nuevos documentos
Los archivos de Word son llamados documentos, estos pueden estar en blancoo pueden ser con base en una de las plantillas que trae el programa.
3.1 Nuevo documento
Para crear un nuevo documento de Word as como de Writer, se debe hacer
clic en el men archivo, luego en la opcin nuevo (ver figura 3). Al hacer esto
en Word se activa el panel de tareas en la parte izquierda de la pantalla, en
este panel se debe escoger si se quiere un libro en blanco o alguna de las
plantillas existentes. En el caso del Writer, simplemente abre un nuevo
documento.
3.2 Guardar documento
Cuando se crea un nuevo documento de Word este tiene el nombre
predeterminado de DocumentoX.doc, la X es el nmero del documento que
puede ser 1 o superior dependiendo del nmero de documentos creados en la
misma sesin de Word. En el caso del Writer el nombre predeterminado es Sin
TtuloX, donde la X es el nmero de documentos creados en la misma sesin,
al igual que ocurre con Word.
A pesar de tener un nombre predeterminado, hace falta guardar el archivo
cuando menos una vez para completar el proceso de creacin de un
documento nuevo, pues mientras el documento no sea guardado cuando
menos una vez seguir siendo un archivo temporal que si se cierra la
aplicacin se pierden todos los cambios hechos al libro.
Para guardar por primera vez el archivo, se puede hacer clic en el botn de la
barra de herramientas que tiene un icono de un disco de 3 o ir al men
132/13
-
8/14/2019 Word 1 Web
14/147
archivo y hacer clic en la opcin guardar, cuando es la primera vez aparecer la
ventana guardar como, si no es la primera vez simplemente se guardan los
ltimos cambios realizados al libro. Cuando se ejecuta esta orden aparecen los
cuadros de dialogo de las figuras 6 y 7 segn sea Word o Writer
respectivamente.
Figura 6. Cuadro de dialogo Guarda como en Word
Figura 6. Cuadro de dialogo Guarda como en Writer
132/14
-
8/14/2019 Word 1 Web
15/147
3.2.1 Guardar Como
La ventana de guardar como permite dar un nombre personalizado al
documento en el caso se ser la primera vez que se guarda el archivo, para esto
se cambia el nombre que aparece en el espacio nombre del archivo, y luego
se hace clic en el botn guardar.
La opcin Guardar como permite tambin cambiar el nombre de un archivo
ya existente, este proceso crea un nuevo archivo con el nombre que se le
asigne y cierra el archivo anterior.
3.2.1.1 Extensiones por defecto
Cuando se guarda por primera vez o se cambia el nombre de un archivo
creando uno nuevo estos archivos quedan con la extensin por defecto la cual
para Word es .doc y para Writer es .odt, para cambiar el tipo de archivo a crear
con la opcin Guardar como se debe cambiar la opcin de tipo de archivohaciendo clic en la ventana desplegable en la parte inferior de la ventana.
Esto ltimo es especialmente de utilidad cuando se esta trabajando con
diferentes tipos de aplicaciones y se desea poder tener cierta portabilidad.
3.2.1.2 Tipos de archivos que se pueden crear
En Word se pueden crear archivos de texto, archivos de plantillas de Word
(.dot) , archivos HTML, archivos .XML, archivos de texto con formato .RTF
,archivos de para versiones anteriores de Word y Works. En el caso de Writer,
se pueden guardar los archivos con los formatos mencionados en el numeral
2.2 cuando se mencion los formatos con los que trabaja la aplicacin
En Word, siempre que se tenga el plugin adecuado se puede guardar el archivo
132/15
-
8/14/2019 Word 1 Web
16/147
con el formato deseado. Un ejemplo es que si se tiene el plugin de conversin
a archivos de la versin 2007 de Ms Office, se pueden crear archivos con el
formato de esta versin.
3.3 INSERCIN DE NUEVAS HOJAS
Para la insercin de nuevas hojas en Word y Writer podemos hacerlo de dos
formas, la primera y mas sencilla es oprimir la tecla intro hasta que aparezca
una nueva pgina, en este caso, se creara una nueva lnea cada vez que se
oprime la tecla intro. El segundo mtodo es insertar un salto de pagina, en estecaso no se insertan nuevas lneas, se inserta una nueva lnea en primera lnea
de la pagina nueva. Para lo anterior en Word se entra en el men Insertar, y
luego Salto. En el Caso de Writer en el men Insertar y luego en Salto manual.
Una vez se hace lo anterior, saltan los cuadros de dilogo de la figura 7.
En el caso de Word se pueden hacer saltos de pgina o saltos de seccin. El
salto de pgina es una pgina seguida, mientras el salto de seccin equivale aun salto de captulo. Para hacer esto en Writer se debe ir a Insertar y pinchar
en la opcin Seccin.
Figura 7. Cuadros de dialogo para insertar pgina
132/16
Word Writer
-
8/14/2019 Word 1 Web
17/147
3.4 Formato de pgina
La ventana principal de Word en la vista de diseo de impresin tiene una
pgina en blanco que debemos configurar de manera correcta para evitar
problemas al momento de imprimir o para cumplir normas especficas de
presentacin de trabajos escritos.
3.4.1 Configurar Pgina en Word
Todos los elementos aqu descritos se configuran en la opcin que seencuentra en el men archivo, opcin configurar pagina.
3.4.1.1 Mrgenes
Los mrgenes se pueden cambiar simplemente escribiendo el numero que
aparece en cada un de los mrgenes u oprimiendo las flechas que acompaan
cada espacio para configurar el margen, esta ultima manera es la mas
recomendable pues asegura que no se cometan fallos al escribir decimales.
Word tiene como opcin por defecto manejar los mrgenes en centmetros (ver
figura 8).
La manera como el programa nombra los mrgenes depende de la forma en
que se configure la opcin paginas. Si se selecciona la opcin normal o dos
paginas en una hoja se tendrn disponibles margen superior, inferior, izquierdo
y derecho. En caso de seleccionar las opciones simtrico o libro plegado se
tendrn disponibles las opciones superior, inferior, interno y externo.
132/17
-
8/14/2019 Word 1 Web
18/147
Figura 8. Configuracin de pgina Mrgenes y orientacin
3.4.1.2 Orientacin
La orientacin de pagina permite utilizar el espacio de la pagina en forma
horizontal o vertical, estas opciones afectan el numero de lneas que pueden
escribirse en una pagina, adems el cambiar la orientacin no cambia los
mrgenes, por ejemplo el superior sigue siendo el mismo as se utilice la
orientacin vertical u horizontal. La orientacin horizontal se utiliza
comnmente para insertar imgenes o cuadros grandes (ver figura 8).
3.4.1.3 Tamao de papel
Para acceder a la opcin tamao de papel, se debe hacer clic en la pestaa
papel de la ventana configurar pagina, y luego seleccionar alguna de las
opciones predeterminadas de tamao de papel o utilizar un tamao
132/18
Utilizar las flechas paracambiar los mrgenes
-
8/14/2019 Word 1 Web
19/147
personalizado. Para utilizar tamao personal se puede simplemente oprimir las
flechas que disminuyen o aumentan las dimensiones de la pagina.
El tamao de papel es un aspecto vital al momento de imprimir un trabajo
escrito, pues si se escoge el tamao de papel equivocado la impresin saldr
corrida o por fuera de los mrgenes. A pesar que el papel mas utilizado es el
papel tamao carta, Word viene con la opcin por defecto de tamao A4, por lo
tanto es importante cambiar esta configuracin antes de empezar a escribir (ver
figura 9).
Figura 9. Configuracin de papel
132/19
Utilizar las flechas paracambiar los mrgenes
Tamao de papel
-
8/14/2019 Word 1 Web
20/147
3.5 Configurar Pgina en Writer
Para cambiar en Writer todos los aspectos de las pginas del documento tales
como margen, tamao, orientacin de la pgina y dems accedemos a la
opcin Pgina del Men Formato y aparecer el cuadro de dilogo de la figura
10.
Figura 10. Cuadro de dialogo configuracin pgina en Writer
3.5.1 Formato de Papel
En caso de que se desee cambiar el tipo de papel que va a ser usado, definir
uno nuevo o cambiar su orientacin se debe hacer clic en la pestaa Pgina
del cuadro de dilogo visto anteriormente y aparecer el cuadro de dilogo de
la figura 11. Aqu se puede cambiar el tipo de papel al que se desee utilizar, as
como sus dimensiones y tambin cambiar el origen de papel. Una vez se
efecta algn cambio, Writer automticamente actualizar el texto y demscontenido del documento con la nueva configuracin.
132/20
-
8/14/2019 Word 1 Web
21/147
Figura 10. Cuadro de dialogo configuracin Formato y Mrgenes de pgina en
Writer
3.5.2 Configuracin de Mrgenes y orientacin
Como se ve en el cuadro de dilogo anterior, se pueden cambiar los 4
mrgenes de la pgina a nuestro gusto, esto se hace modificando los valores
de las 4 opciones ubicadas en la parte inferior izquierda del cuadro de dilogo y
bajo las opciones de formato de papel se puede manejar la orientacin del
papel.
3.5.3 Formato de prrafo en Word
Otro elemento del formato de pgina es la forma como se van a formatear los
prrafos, estos pueden estar a lnea sencilla o doble, pueden o no tener
132/21
Tipo de papel
Utilizar las flechas paracambiar los mrgenes
Utilizar las flechas tamao depapel a gusto
Orientacin
-
8/14/2019 Word 1 Web
22/147
sangra y tener algn tipo de alineacin en particular. Para establecer esto
parmetros se debe ir al men herramientas y hacer clic en la opcin Prrafo.
3.5.3.1 Interlineado
Determina la separacin entre lneas, se tienen sencillo, una y media lneas,
doble lnea, mltiple y exacto. El interlineado mltiple se utiliza cuando se
quiera un espaciado mayor a doble lnea, el espaciado exacto es para casos
donde se quiere que todas las lneas tengan el mismo interlineado pero no se
ajusta a ninguna de las opciones disponibles por estar en un punto intermedioen dos de ellas (ver figura 11).
Figura 11. Configuracin Prrafo en Word
3.5.3.2 Sangras
132/22
Ventana de la funcin prrafo, permite cambio tanto de interlineado comosangras, todos los cambios se ven reflejados en las vista previa
-
8/14/2019 Word 1 Web
23/147
Determinan el tipo de sangra (ver figura 11), se tienen las opciones primera
lnea y francesa. Se pueden ajustar tanto la distancia donde se comienza a
escribir el prrafo con respecto al margen de la pagina, y la distancia en donde
se escribir es primer carcter ya sea en la primera o segunda lnea segn el
tipo de sangra que se escoja. Todos los cambios se previsualizar en la vista
previa.
3.5.3.3 Lneas y saltos de pgina
Control de lneas viudas y hurfanas Evita que Word imprima la ltima
lnea de un prrafo de manera solitaria en la parte superior de una pgina
(una viuda) o la primera lnea de un prrafo solitaria en la parte inferior de
una pgina (una hurfana)
Conservar lneas juntas Evita saltos de pgina dentro de un prrafo
Conservar con el siguiente Evita saltos de pgina entre el prrafo
seleccionado y el prrafo siguiente.
Salto de pgina anterior Inserta un salto de pgina delante del prrafo
seleccionado.
Suprimir nmeros de lnea Evita que los nmeros de lnea aparezcan
junto a los prrafos seleccionados. Esta opcin no afecta a los documentos
o secciones sin nmeros de lnea.
No dividir con guiones Evita los guiones automticos en un prrafo
En la figura 12 se pueden observar las opciones de para lneas y saltos de
pagina en Word.
132/23
-
8/14/2019 Word 1 Web
24/147
Figura 12. Opciones de para lneas y saltos de pagina en Word.
3.5.4 Formateo de Prrafo en Writer
Se pueden dar distintos formatos a un prrafo, para ello se accede primero al
men Formato y luego a la opcin Prrafo, donde se encuentra el cuadro de
dilogo de la figura 13.
132/24
-
8/14/2019 Word 1 Web
25/147
Figura 13. Configuracin Prrafo en Writer
Como podemos se puede ver, se dispone de 8 pestaas distintas para la
configuracin detallada de prrafos.
3.5.4.1 Sangra y Espacios
Para cambiar el formato de la sangra de cada prrafo se hace clic en la
pestaa Sangrra y Espacios, que como se puede ver en la Figura 13, se puede
cambiar su alineacin y los valores que este tomen antes del texto, en el mismo
y despus del mismo, y para ello se debe modificar los valores de Antes del
Texto, Despus del Texto y Primera Lnea.
Adems es posible cambiar el espaciado entre prrafos, en forma general o de
forma particular, para ello se alteran los valores que aparecen debajo de la
132/25
-
8/14/2019 Word 1 Web
26/147
etiqueta Espacio, modificando los valores de Encima del Prrafo y Debajo del
Prrafo.
Adems de se puede cambiar el espacio entre cada lnea del prrafo,
modificando los valores del Interlineado, en donde hay diversas opciones que
se pueden ir cambiando.
3.5.4.2 Lneas y Saltos de pgina
Para el Control de lneas y saltos de pgina se debe pinchar en la pestaa
Flujo de Texto apareciendo el cuadro de dialogo de la figura 14. En el se hace
todo el control de viudas, saldos y espacios entre silabas.
Figura 14. Cuadro de dilogo para Flujo de texto
132/26
-
8/14/2019 Word 1 Web
27/147
3.5.5 Fuentes en Word
Puede establecer la manera en que desea que aparezca un texto
seleccionando o que se va a escribir, para cambiar cualquier elemento de las
fuentes, se debe entrar al men formato y hacer clic en la opcin Fuente. La
disponibilidad de algunas opciones depende de los idiomas que estn
instalados y habilitados para realizar modificaciones.
3.5.5.1 Tipo de fuente
Las fuentes utilizadas por Word o cualquier otro editor de texto se encuentran
instaladas en sistema operativo, y mientras se encuentre instalada en este, se
pude escoger para realizar el documento.
Para seleccionar el tipo de fuente (ver figura 15), simplemente haga clic encima
del nombre de la fuente que desea utilizar, y observe en la venta de vista previa
si la fuente es la que quiere utilizar. Una vez escogida la fuente, se puede
establecer si se quiere con algn tipo de efecto como sombras o bajo relieve,
etc. Tambin se puede configurar el estilo se quiere que tenga subrayado,
negrita, cursiva.
3.5.5.2 Tamao de fuente
El tamao de fuente se establece para algn texto seleccionado o para el texto
que se va a escribir haciendo clic en alguno de los valores en el panel de la
derecha de la ventana fuente con el rotulo Tamao (ver figura 15).
132/27
-
8/14/2019 Word 1 Web
28/147
El tamao de fuente es un elemento importante al momento de configurar y
escribir un documento, pues este determinara el nmero de caracteres por
lnea, as mismo el nmero de palabras que se podrn escribir en una pagina
Figura 15. Formato Fuentes en Word
3.5.6 Fuente del Texto en Writer
Una vez que se haya ingresado el texto, o a medida que se desee, es posible
cambiar el tipo de letra del texto, comnmente denominado fuente o tipografa.
Para hacer esto primero se selecciona el texto y luego se puede proceder de
dos maneras:
Seleccionando el tipo de fuente directamente desde la Barra de Men
132/28
Formatos bsicos defuente como tipo,estilo y tamao
Efectos: Permiten darefectos al texto, un ejemploson los superndice.Vista previa: Muestratodos los cambios
-
8/14/2019 Word 1 Web
29/147
Ingresando en el Men Formato y luego en la opcin Carcter, apareciendo el
cuadro de dialogo de la figura 16.
Figura 16. Cuadro de Dialogo para formato de caracteres en Writer
A medida que se vayan seleccionando los distintos tipos de fuente, se puede
ver en la parte inferior de la pantalla como va a quedar el texto. Existen fuentes
denominadas truetype, esto quiere decir que se utilizar la misma fuente que
se ve en pantalla cuando se imprima el documento, en caso de no seleccionar
una fuente de este tipo, Writer har lo posible a la hora de imprimir para utilizar
una fuente igual a la que se ve en pantalla.
En caso de necesitar comenzar a escribir con el texto con un formato distinto,
no se selecciona ningn tipo de texto y simplemente se comienza donde se
desee escribir y a continuacin se cambia la fuente del texto. Luego se procede
a escribir con el nuevo texto reformateado.
132/29
-
8/14/2019 Word 1 Web
30/147
3.5.7 Tamao del Texto en Writer
Adems de cambiar el tipo de letra, es posible cambiar su tamao, y se puede
hacer de dos maneras:
Seleccionando el tamao del texto directamente en la Barra de Men
Se vuelve a la Opcin Carcter, del Men Formato y apareciendo la pantalla la
figura 15. Se procede de igual forma a cambiar el tamao del texto. Al igual que
en caso anterior se ve que el tamao el texto vara y se puede visualizar antes
de aceptar definitivamente el cambio. Al igual que en el caso anterior, si se
quiere directamente escribir texto con otro tamao, se cambia como ya se ha
visto y luego se escribe.
3.5.8 Color de pgina y borde de pgina en Word
Si se quiere dar formatos adicionales a la pgina tales como color de fondo o
un borde a todo el documento, se debe ir al men formato y escoger la opcin
fondo en el primer caso o bordes y sombrado para la segunda tarea.
Color de pgina: Para cambiar el color del fondo, ir al men formato
luego a la opcin fondo, y escoger color de fondo deseado. Tambin se
puede utilizar efectos de relleno que permite utilizar degradados de
colores, textura e imgenes. En el fondo tambin se puede colocar una
marca de agua que aparecer en todas las pginas al imprimir, por
ejemplo un mensaje que anuncie que el documento es confidencial.
Borde y sombreado: En esta opcin encontramos tres pestaas,
132/30
-
8/14/2019 Word 1 Web
31/147
o Borde: en esta podemos aplicar o modificar el borde de color a
un prrafo o tabla seleccionada con antelacin, el borde tambin
aplica para objetos como grafico e imgenes prediseadas.
o Borde de pagina: Permite agregar borde a todo el documento, se
parece a la opcin borde, pero tiene una opcin adicional que es
la opcin arte, que permita colocar una borde de pagina con
formatos preestablecidos.
o Sombreado: Permite dar un color de fondo a algn texto o tabla
preseleccionada, se pueden utilizar tambin efectos de relleno.
Figura 17. Cuadro de dilogo para poner bordes de pgina en Word
En las opciones borde y sombrado encontramos en la parte derecha una vista
previa del cambio que se va a aplicar al texto o tabla preseleccionada, en la
parte inferior de esta vista previa encontramos una ventana desplegable con el
rotulo aplicar a, con esta opcin se puede seleccionar si se aplica el formato a
el prrafo (Celda de la tabla) o al texto, este ultimo aparecer como un
132/31
Ejemplo borde de pgina con borde tipo arte
Valor: Establece el tipo de borde, paraborde diferentes en cada parte delcontorno seleccione personalizado
Opcin borde tipo arte
Otros estilos delnea, hacer clicparaseleccionarla
-
8/14/2019 Word 1 Web
32/147
subrayado. En borde de pgina aparece la misma ventan desplegable, pero
con otras opciones que permiten aplicar borde de pagina a todo el documento o
solo una parte por medio de secciones.
3.5.9 Color de pgina y borde de pgina en Writer
Para ello se debe ingresar en el men formato y luego en Pgina. Una vez ah,
sale una cuadro de dialogo como el de la figura 10. Se da clic en la pestaa
Color y sale una ventana como la de la figura 18. Se escoge el color deseado y
la pagina adquirir ese color de fondo.
Figura 18. Cuadro de dilogo para fondo de pgina en Writer
Y en caso de desear poner borde a la pgina, se pincha en la pestaa borde de
la figura 19 y aparecen las opciones para poner borde a un prrafo o pgina,
as como un efecto de sobra en caso de ser necesario.
132/32
-
8/14/2019 Word 1 Web
33/147
Figura 19. Cuadro de dilogo para poner borde a pgina en Writer
132/33
-
8/14/2019 Word 1 Web
34/147
4 Escritura de documentos
Una vez se ha configurado la pagina en sus aspectos basicos, viene laescritura del documento, en esta tarea se hace uso de las barras de
herramientas todo el tiempo y de algunas funciones que no se encuentran en
estas, pero que son de facil acceso.
4.1 Aplicacin de formatos bsicos de fuente
Toda tarea que implique cambios en la forma de presentar el texto se conoce
como formato de fuente.
4.1.1 Negrita, cursiva, subrayado, superndice y subndice
Los siguientes formatos sirven para dar nfasis al texto o escribir caracteres en
forma especial, como los superndices.
- Negrita: Texto con un color mas oscuro que el normal, para aplicar
negrita sombree la palabra o frase y oprima este botn de la barra de
herramientas vaya al men formato, opcin fuente y en estilo
seleccione negrita. En Writer el botn equivalente es
- Cursiva: Texto con un pequeo grado de inclinacin, para aplicar
cursiva sombree la palabra o frase y oprima este botn de la barra deherramientas vaya al men formato, opcin fuente y en estilo
seleccione cursiva y luego aceptar. En Writer el botn equivalente es
132/34
-
8/14/2019 Word 1 Web
35/147
Seleccionar cualquiera de estos efectos
- Subrayado: Para aplicar Subrayado sombree la palabra o frase y
oprima este botn de la barra de herramientas vaya al men formato,
opcin fuente y en estilo seleccione subrayado y luego aceptar. En
Writer el botn equivalente es
- Superndice y subndice y otros efectos de fuente: Para Aplicar este
tipo de formato, se debe seleccionar la letra o palabra que queremos
tener en superndice, ir al men formato opcin fuente, en la mitad del
cuadro de dialogo seleccionar superndice y luego aceptar. Para salir desuperndice seguir los pasos anteriores y deseleccionar la opcin
superndice. Para subndice son los mismos pasos que para
superndice. El cuadro de dilogo de la figura 20 corresponde a Word.,
Figura 20. Otros efectos sobre las fuentes en Word
132/35
-
8/14/2019 Word 1 Web
36/147
En el caso del Writer, los efectos de subrayado, contorno, etc., a travs del
men formato, as como otros efectos como superndices y subndices,
debern ser realizados a travs de dos cuadros de dialogo diferentes dentro de
el cuadro de funciones de Caracteres. En la figura 21 se puede ver como
activando la pestaa Efectos de Fuente, se pueden poner los efectos de
subrayado, contorno, sombra, relieve, etc. En la figura 22 se puede observar el
cuadro de dialogo activado al pinchar en la pestaa Posicin, en ella se puede
generar subndices, superndices y rotaciones, as como el grado de
compresin entre caracteres.
Figura 21. Cuadro de dialogo para Efectos de fuente en Writer
132/36
-
8/14/2019 Word 1 Web
37/147
Figura 22. Cuadro de dilogo para efectos de Posicin de caracteres en Writer
4.1.2 Color de fuente
Para cambiar el color de la fuente se debe seleccionar la palabra o frase
y luego seleccionar el color deseado, para esto el botn de la imagen tiene una
pequea flecha a su derecha que si se hace clic en ella se abre una paleta de
colores, el botn de color de fuente mantendr el ultimo color utilizado. El icono
equivalente para Writer es .
4.1.3 Cambiar a maysculas y otras combinaciones.
Para editar alguna parte del texto cambindolo todo a maysculas o
minsculas se utiliza una herramienta de formato que lleva este mismo nombre,
para esto, selecione la parte del texto que quiere cambiar, vaya al men
formato luego a la opcin Cambiar mayusculas y minusculas y
seleccionar la opcin deseada.
132/37
-
8/14/2019 Word 1 Web
38/147
Figura 23. Cuadros de dilogo cambio de Maysculas y Minsculas.
Comos e puede ve en la figura 23, el Word permite varias opciones en cambio
mayscula minscula, mientras el Writer, ingresando por el men formato,
opcin Cambiar Maysculas y Minsculas, da solo las dos opciones dadas en
la imagen.
4.1.4 Resaltar fuente
Para resaltar la fuente de una frase se debe seleccionar la palabra o
frase y luego seleccionar el color deseado, para esto el botn de la imagen
tiene una pequea flecha a su derecha que si se hace clic en ella se abre una
paleta de colores, el botn de color de fuente mantendr el ultimo color
utilizado. El icono equivalente en Writer es
4.1.5 Formato de prrafos
132/38
Word Writer
-
8/14/2019 Word 1 Web
39/147
Los prrafos pueden tener distintas alineaciones, nmeros de columnas o
interlineado. Tambin pueden ser organizados por medio de vietas o listas
numeradas.
4.1.6 Alineacin del texto
Para la alineacin del texto simplemente haga clic en cualquiera de los botones
de la barra de herramientas que se muestran a continuacin segn la
necesidad.
Alineacin a la Izquierda (Word) (Writer)
Centrado (Word) (Writer)
Justificado (Word) (Writer)
Alineacin a al Derecha (Word) (Writer)
4.1.7 Numeracin y vietas
Para la creacin de listas, sea con vietas o con numeracin se puede crear la
lista sin los nmeros o vieta (Imagen o carcter que acompaa los elementos
de una lista) y luego aplicar la numeracin o vietas. Tambin es posible
crearlos de manera directa por medio de la creacin de listas (ver figura 24).
Para listas ya existentes, la lista separara los tems de la lista con cada punto
aparte. Para aplicarla, simplemente seleccione todos los tems de la lista, vaya
al men formatos, luego a la opcin Numeracin y vietas. En la imagen se
132/39
-
8/14/2019 Word 1 Web
40/147
En esta ventana se selecciona el tipo de lista, ya sea convietas, nmeros, esquemas numerados
muestra las opciones que se tienen. Si quiere personalizar alguna de las
vietas o esquema numerado, debe seleccionar alguno de los estilos y luego
personalizarlo.
Figura 24. Cuadro de Dialogo Vietas y numeracin de Word
En el caso del Write, el procediendo es igual que en Word, ya sea a travs de
la barra de herramientas , o ingresando en el men formato y
pinchando Numeracin y vietas. Cuando se activa esta opcin, aparece el
cuadro de dilogo de la figura 25, en donde se observa como se pueden
132/40
-
8/14/2019 Word 1 Web
41/147
manejar y administrar tanto vietas como numerado y esquema de numerado.
Mas adelante se vera como es la parte de elaboracin de listas y numerados
usando estas opciones.
Figura 25. Cuadro de dialogo de Numeracin y Vietas de Write
4.1.7.1 Creacin de listas
Cuando se quiere crear una lista de manera automtica solo se debe tener en
cuenta si se quiere una vieta, un esquema numerado o letras como
separadores de los elementos de las lista. Para vietas se pueden crear listas
automticas con guiones o puntos, para esto, simplemente escriba un guin,
luego un espacio y luego la palabra o frases de las lista, para el siguiente tem
oprima la tecla intro.
Para listas con nmeros o letras, el procedimiento solo cambia en que adems
del espacio se debe aadir un punto para que comience la lista. Entonces el
orden para comenzar la lista es, letra o nmero seguido de un punto, luego
132/41
-
8/14/2019 Word 1 Web
42/147
espacio, se escribe la palabra o frase del tem de la lista y se oprime la tecla
intro para agregar el siguiente tem.
Cuando ya se termina de aadir tems a la lista y se quiere salir de esta, se
debe oprimir intro para que aparezca un nuevo marcador de tem (Letra,
nmero o vieta) y de nuevo se oprime la tecla intro para que terminar la lista.
4.1.7.2 Esquemas de lista
Las listas tienen esquemas es que establecen niveles de detalle segn el nivel
de importancia o las dependencias de cada uno de los tems de las lista, es as
como sabemos por ejemplo, todos los elementos que comienzan por un 1
como son 1.1 o 1.12.3 pertenecen al tem principal 1. Para agregar estos
niveles de detalle, se debe utilizar la tecla tabulador para mover hacia la
derecha el tem y hacerlos depender del tem anterior y para la accin de crear
un tem de nivel superior se usa la combinacin mayscula + tabulador.
132/42
Punto y espacio
Espacio
Se comienza la lista
Se oprime intropara el nuevo tem,y se oprimetabulador paracambiar nivel
Se oprime combinacin maysculas +tabulador para volver al nivel superior
-
8/14/2019 Word 1 Web
43/147
4.1.8 Bordes y sombreado
En esta opcin encontramos tres pestaas, de las cuales para dar formato a
prrafos solo utilizamos dos de ellas, borde y sombreado.
Borde: en esta podemos aplicar o modificar el borde de color a un prrafo o
tabla seleccionada con antelacin, el borde tambin aplica para objetos como
grafico e imgenes prediseadas.
Sombreado: Permite dar un color de fondo a algn texto o tabla
preseleccionada, se pueden utilizar tambin efectos de relleno.
En las opciones borde y sombrado encontramos en la parte derecha una vista
previa del cambio que se va a aplicar al texto o tabla preseleccionada, en la
parte inferior de esta vista previa encontramos una ventana desplegable con el
rotulo aplicar a, con esta opcin se puede seleccionar si se aplica el formato a
el prrafo (Celda de la tabla) o al texto, este ultimo aparecer como un
subrayado.
4.1.9 Nmero de columnas
Cuando se requiere editar el documento en columnas se debe ir al menformato y seleccionar la opcin columnas, otra opcin es hacer clic en la barra
de herramientas de Word en el botn que se muestra. En al caso de Write, se
debe ingresar al men formato y luego en columnas, desplegando el cuadro de
dialogo de la figura 27. Para es caso que ya este escrito el texto, simplemente
cambiara el texto ya escrito, en caso contrario, se comenzara a escribir en la
primera columna a la izquierda hasta el final de la pagina y en ese momento se
da el salto a la siguiente columna, en caso de querer cambiar de columna antes
de terminar la pagina, se debe insertar un salto de columna.
132/43
-
8/14/2019 Word 1 Web
44/147
Figura 26. Cuadro de dilogo de configuracin columnas en Word
132/44
Seleccione el nmero de columnas y ancho
Vista previa, y opcin deaplicar a.
Seleccione el nmero de columnas y anchoVista previa, y opcin deaplicar a.
-
8/14/2019 Word 1 Web
45/147
Figura 27. Cuadro de dilogo de configuracin columnas en Write
4.1.9.1 Insertar salto de columna
Word y Write tienen varios tipos de saltos, entre ellos el salto de columna, con
esta funcin se puede escribir en cualquiera de las columnas de un documento
al cual se le ha aplicado el formato de 2 o mas columnas, Para acceder a esta
opcin, se debe ir al men insertar luego hacer clic en la opcin Salto, se abre
la ventana que se muestra y se escogen en este caso Salto de Columna (verfigura 29).
Figura 28. Cuadros de dialogo de Word y Write para saltos de columna
4.2 Correccin ortogrfica
Word realiza una correccin ortogrfica automtica, para corregir el error
simplemente se hace clic derecho sobre la palabra que se quiere corregir, y
luego se selecciona la palabra escrita de forma correcta.
132/45
Word Writer
-
8/14/2019 Word 1 Web
46/147
Tambin se puede hacer correccin ortogrfica de todo el documento con le
funcin ortografa y gramtica a la que se puede acceder en el men
herramientas u oprimiendo la tecla F7. En caso de usar esta opcin, se escoge
de la lista de sugerencia la forma correcta de escribir la palabra a corregir y
luego se hace clic en el botn cambiar o cambiar todas, si es un error
recurrente de ortografa, para palabras que son nombres propios o que no
existe sugerencia se pueden omitir o agregar a las lista de palabras. En la
Figura 29 se pueden observar los cuadros de dilogos asociados a esta opcin
en Word.
Figura 29. Cuadro de dialogo
correccin ortogrfica en Word
4.3 CORRECCIN ORTOGRFICA EN WRITER
Observando un texto terminado se observan errores ortogrficos que se le hanpor alto. Suele ser "normal" cuando se est concentrado en cuestiones de
diseo y cuando se lee en pantalla (a veces hay que imprimir un documento y
leerlo en papel para localizar errores ortogrficos).
El hecho es que a pesar de las revisiones realizadas y despus de mirar tantas
veces el mismo texto al final se terminan escapando alguno que otro.
132/46
Seleccionamos de las
lista la forma correcta
-
8/14/2019 Word 1 Web
47/147
4.3.1 INSTALAR EL DICCIONARIO
El diccionario se instala con el programa. No obstante si observa un incorrecto
funcionamiento debe configurar OpenOffice Writer para que lo utilice en la
correccin ortogrfica.
Acceda al men Herramientas / Opciones / Configuracin de idioma / Idiomas,
y cambie en Esquema local al Espaol.
4.3.2 REVISIN ORTOGRAFCA
El Funcionamiento del corrector ortogrfico de Writer es similar y tambin la
realiza de forma automtica si se mantiene activado . Cuando esta opcin
esta activada, las palabras con problemas quedan subrayadas en rojo, y se
puede corregir presionando o clic derecho sobre la palabra en cuestin. La
figura 30 muestra las opciones del cuadro de dialogo para estas opciones.
132/47
-
8/14/2019 Word 1 Web
48/147
Otras opciones son:
Ejecutar men Herramientas / Revisin ortogrfica
Presionar la tecla F7.
Recuerde que el cuadro de dilogo Revisin ortogrfica aparece nicamente
cuando el revisor ortogrfico encuentra un error.
Writer puede detectar y corregir algunos de los errores ortogrficos que se
haya cometido en el texto, pero no todos: no detectar como errneas una
palabra escrita correctamente aunque semnticamente no sea correcta. Por
ejemplo, en la expresin "la baca ha dejado de pastar", el revisor entender
que es correcta ya que la palabra en cuestin tiene dos acepciones (vaca/baca)
y, aunque no se encuentra en el contexto adecuado, ortogrficamente est bien
escrita. Lo mismo sucede con palabras que se escriben igual pero con o sin
tildes.
A continuacin Writer comparar cada palabra del documento con las
contenidas en su diccionario. Cuando detecta alguna que no coincide o que no
existe abre un cuadro de dilogo donde nos ofrece la posibilidad cambiarla,
eliminarla, ignorarla o incluirla dentro del diccionario. Veamos cmo se realiza
el proceso paso a paso:
132/48
-
8/14/2019 Word 1 Web
49/147
Nada ms abrirse el cuadro, aparecer escrita la palabra errnea en No est
en el diccionario marcada de color rojo. En ese cuadro de texto se puede
modificar manualmente la palabra errnea. Sin embargo, antes de cambiar
nada el corrector nos sugerir un listado de trminos donde elegir por cul se
quiere cambiar. Se selecciona el que interese y luego se pulsa en Cambiar.
Si, en su lugar, se pulsa en Cambiar todo, se esta obligando a que el cambio se
realice en todos los dems casos en que aparezca la palabra, sin ms
consultas. Tanto si se cambia manualmente como si se opta por lassugerencias, el siguiente paso es pulsar en Cambiar o Cambiar todo.
Si no se quiere que corrija la palabra simplemente se pulsa en Ignorar una vez.
Del mismo modo, la opcin Ignorar siempre no volver a avisar en el texto y por
tanto no la corregir. Si se opta por la opcin de Agregar, agregar el trmino al
diccionario personal y lo usar como criterio de correccin para las sucesivas
veces en que se use la revisin ortogrfica, mostrndola cuando sea necesariocomo Sugerencia.
Hay que tener cuidado con las palabras que se introducen en el diccionario ya
que, una vez incluidas, el programa las considerar siempre vlidas.
Seleccionada cualquiera de estas opciones, el corrector continuar con la
revisin hasta el siguiente trmino, y as sucesivamente hasta que finalice el
documento.
La revisin comienza siempre desde el punto de insercin del cursor hasta el
final del documento, dndo la opcin al final de revisar la parte que queda, es
decir, desde el principio del documento hasta donde se encuentra el cursor.
Una vez finalizada nuestra revisin del documento, o si se quiere dejar de
revisar, se pulsa en la opcin Cerrar.
132/49
-
8/14/2019 Word 1 Web
50/147
4.3.3 REVISIN AUTOMTICA
A veces resulta ms cmodo que se indique visualmente de alguna manera
qu palabras considera que son errneas y cambiar sobre la marcha
nicamente las que interesen ms que realizar la revisin de todo el texto una
vez terminado, ya que si ste es demasiado amplio puede resultar cansino.
OpenOffice Writer tiene una opcin que nos avisa nada ms terminar de
escribir un trmino si ste se incluye o no su diccionario y, por tanto, entiende
que es errneo. Este aviso es nicamente visual y se indica con una lnea
ondulada de color rojo bajo el trmino en cuestin.
Para activar este modo de revisin se tiene que hacer clic sobre el smbolo
Revisin automtica de la barra de herramientas.
En el caso que aparezca un trmino subrayado ya se sabe que Writer entiende
que es errneo. Las alternativas que se tiene para corregirlo son varias.
Siempre se puede borrar y volver a escribir el trmino de forma correcta oservirse de las sugerencias del revisor, haciendo clic con el botn derecho del
ratn sobre el trmino y optando por una de las siguientes opciones del men
contextual:
132/50
-
8/14/2019 Word 1 Web
51/147
Lo primero que aparecer ser un listado de palabras por las que sugiere
cambiar la errnea. Si interesa alguna slo se hace clic sobre ella. Esto mismo
es lo que aparece como ltima opcin de este men contextual, en
AutoCorreccin.
Si se quiere excluir una palabra o bloque de texto de la revisin ortogrfica
porque, por ejemplo, est en otro idioma, slo se selecciona y despus de va al
men Formato / Carcter, pestaa Fuente. Aqu se cambia el idioma a ninguno.
Si se quiere desactivar la opcin de Revisin automtica slo es volver a hacer
clic sobre el mismo icono de la barra de herramientas.
4.3.4 CORRECCIN AUTOMTICA
Adems de revisar la ortografa automticamente mientras se escribe, tambin
sera posible que fuera cambiando y corrigiendo automticamente los trminos
no correctos, e incluso que excluyera tambin de forma automtica trminosque no se quiere que corrija. Todo esto puede personalizarse, de forma que se
puede incluir nuevos trminos ms acordes con el vocabulario usado o
modificar los que cometemos ms habitualmente. Estas opciones se
encuentran en el men Herramientas / Correccin automtica...
Ver que en el cuadro de dilogo que se abre tiene varias pestaas. En
Reemplazar le muestra el listado de palabras que cambia de forma automtica
por otra que considera correcta. Aqu se puede aadir en Abreviatura la palabra
que habitualmente se suele escribir de forma errnea y en Por escribir la
palabra correcta.
132/51
-
8/14/2019 Word 1 Web
52/147
Tambin est la pestaa Excepciones, donde se recogen las abreviaturas ocombinaciones de letras que no se quiere que Writer corrija automticamente.
Aqu slo hace referencia a las palabras Abreviaturas a las que no siguen
maysculas y a determinadas palabras que empiezan con dos maysculas.
Igualmente se puede aadir una excepcin escribindola directamente en el
cuadro de texto y pulsando el botn Nuevo. Para borrar slo hay que
seleccionarla y pulsar el botn Eliminar. El mismo procedimiento es para las
palabras que comienzan con dos maysculas.
132/52
-
8/14/2019 Word 1 Web
53/147
-
8/14/2019 Word 1 Web
54/147
Tambin se pueden eliminar palabras de este listado, as como indicar la teclaque se tienen que pulsar para que se complete sola, adems de otras
opciones.
5 Numeracin, Encabezados y pies de pgina
Un encabezado es un texto que se insertar automticamente al
principio de cada pgina. Esto es til para escribir textos como, por
ejemplo, el ttulo del trabajo que se est escribiendo, el autor, la fecha,
etc. El pie de pgina tiene la misma funcionalidad, pero se imprime al
final de la pgina, y suele contener los nmeros de pgina.
132/54
-
8/14/2019 Word 1 Web
55/147
5.1 Escribir encabezados en Word
Para crear o modificar encabezados o pies debemos ir al men Ver, y
hacer clic en Encabezado y pie de pgina... aparecer un cuadro dedilogo como este. Para poder ver los encabezados y pies de pgina
hay que estar en el modo vista de Diseo de impresin. Si hacemos
doble clic sobre un encabezado o pie existente tambin se abrir esta
pantalla.
Al entrar a esta opcin aparece un recuadro punteado con el rtulo
Encabezado, el cursor se ha situado dentro, y tambin se hace visible la
barra de herramientas de Encabezado y pie de pgina que contiene los
iconos con todas las opciones disponibles.
Ahora podemos escribir el encabezado dentro del cuadro punteado y, si
lo creemos conveniente, insertar nmeros de pgina, fecha, etc.,
mediante los iconos de la barra de herramientas, como vamos a ver a
continuacin. Una vez hayamos acabado de editar el encabezado o pie
de pgina finalizaremos haciendo clic en el botn Cerrar, a la derecha de
la ventana.
5.1.1 Barra de herramientas Encabezado y pie de pgina.
Vamos a ver los botones ms importantes de esta barra.
132/55Insertar Autotexto: Al hacer clic seabre una lista despegable con losautotextos disponibles.
Insertar nmerode pgina
Formato del nmero de pgina. Se abrir la ventana que yahemos visto en el punto anterior que permite elegir el formatodel nmero de pgina.
Mediante este botn podemospasar del encabezado al pie depgina y viceversa
Con estos botones pasamos alanterior o siguiente
encabezado o ie de ina.
Al hacer clic en este botnsalimos del encabezado o pie depgina
rea escrituraencabezado
-
8/14/2019 Word 1 Web
56/147
Figura 31. Encabezados y pies de pagina en Word por Barra de Men
5.2 Escribir encabezados y pies de pgina en Writer
Para poner encabezados y pies de pgina en Writer, se debe ingresar al men
formato, estilo pgina y luego pinchar en la pestaa encabezamiento o pie de
pagina segn sea el caso. En las Figura 32 y 33 se pueden ven los cuadros de
dilogo asociados a cada una de las opciones.
Para empezar se marca la casilla que dice Activar encabezamiento y se ve que
se habilitan las dems opciones. Es posible predefinir los mrgenes y la
ubicacin del mismo y una vez hecho esto se habilitar un pequeo cuadro de
texto en la parte superior de cada pgina en el que se puede escribir y al
hacerlo se actualizarn todos los encabezados de cada pgina, ya que el
encabezado es para todas las pginas es el mismo.
Como se apreciar en el cuadro de dialogo de pie de pgina, esta es casi igual
a la de encabezados, para empezar se hace clic en la opcin Activar pie de
Pgina y se vera que, al igual que en el caso anterior, se habilitan todas las
opciones. Tambin se modifican las opciones a gusto y una vez que se acepten
las mismas, aparecer un cuadro de texto para modificar en la parte inferior de
cada pgina, el cual se modifica a gusto. Al igual que en el caso del
encabezado, el pie de pgina es el mismo para todas las pginas.
132/56
-
8/14/2019 Word 1 Web
57/147
Figura 32. Cuadro de dilogo de encabezados en Writer
Figura 33. Cuadro de dilogo de pies de pgina en Writer
132/57
-
8/14/2019 Word 1 Web
58/147
Otra forma de activar estos encabezados y pies de pgina, es
simplemente ir al men insertar, e indicar que ponga el encabezado o
pie de pgina que viene predeterminado.
5.2.1 Insertar nmeros de pgina en Word
Para insertar nmeros de pgina debemos ir al men Insertar, Nmeros de
pgina... y aparecer un cuadro de dilogo como este.
Posicin: En este campo debemos elegir si queremos que los
nmeros de pgina aparezcan en la parte superior o inferior de la
pgina. Haciendo clic en la ventana desplegable podemos
seleccionar una de las dos alternativas.
Alineacin: En esta opcin elegiremos entre las alternativas que se
nos muestran cuando hacemos clic en la ventana desplegable. En la
derecha podemos ver en Vista previa de cmo quedan alineados los
nmeros de pgina en cada caso. El pequeo cuadrado representa
la posicin del nmero de pgina.
Si nuestro documento se va a imprimir en una sola cara de la hoja de
papel es conveniente elegir entre las alineaciones Izquierda, Centro o
Derecha, mientras que si vamos a imprimir a dos caras para
encuadernarlo como un libro conviene elegir entre Interior y Exterior.
Para ver los nmeros de pgina en la pantalla de nuestro ordenador
hay que estar en modo vista Diseo de Impresin y se ven en un
tono ms claro.
Nmero en la primera pgina: Si dejamos sin marcar esta casilla no
se imprimir (ni tampoco ser visible en la pantalla) el nmero de
pgina en la
primera hoja.
132/58
-
8/14/2019 Word 1 Web
59/147
Formato nmeros de pgina Formato: Este botn permite elegir el
formato de los nmeros de pgina.
5.2.2 Insertar nmeros de pgina en Writer
Para insertar nmeros de pgina en Writer, se deben activar los encabezados o
pies de pgina, segn sonde interese poner el encabezado o el pie de pgina y
luego, dentro de mismo men insertar, se entra en la opcin campo y se inserta
Nmero de Pgina en la posicin que se quiere tenga en el documento final.
5.2.3 Formato de nmeros
Cuando entramo a formato de nmero aparece la ventana que se muestra en
la imagen con las siguientes opciones:
Formato de nmero: Al hacer clic en la ventana desplegable se despliega una
lista como la que vemos en esta imagen para que seleccionemos el formatoque deseemos. Los formatos no numricos son usados por ejemplo en los
anexos de trabajos.
Comienzo de numeracin: Tenemos dos alternativas para indicar en qu
nmero empezar la numeracin de las pginas:
Continuar desde la seccin anterior (mas adelante volveremos sobre el tema)
Iniciar en el nmero que especifiquemos
en el cuadro de al lado.
132/59
-
8/14/2019 Word 1 Web
60/147
En el Caso del Writer, para indicarle el comienzo de numeracin, se de ingresar
al men formato, Prrafo y luego el saltos, activar insertar, indicarle que tipo
pagina, y al activar Con estilo pgina indicar a partir de que nmero desea
que comience la paginacin en el campo nmero de pgina. (Ver figura 34)
Figura 34. Cuadro de dilogo Flujo de texto para Posicin comienzo nmero depgina
132/60
-
8/14/2019 Word 1 Web
61/147
5.2.4 Dos encabezados o pie de pgina diferentes
Cuando agregamos un nuevo encabezado este se repita en todas las paginas
que aadimos al documento esta caracterstica nos ayuda por ejemplo en el
caso de la numeracin de pagina. El problema aparece cuando queremos tener
dos encabezados o pies de pgina diferente, como puede ser el caso en que
se quiere cambiar el inicio de una numeracin o borrar un encabezado de una
pagina en adelante.
Para solucionar este problema se debe dividir en documento en secciones.
5.2.4.1 Secciones
Parte de un documento en el que establece determinadas opciones de formato
de pgina. Puede crear una nueva seccin cuando desee cambiar propiedades
como la numeracin de lneas, el nmero de columnas o los encabezados y
pies de pgina. Los tipos de saltos de seccin que existen son:
Pgina siguiente inserta un salto de seccin e inicia la nueva
seccin en la pgina siguiente
Continuo inserta un salto de seccin y empieza la siguiente
seccin en la misma pgina
Pgina impar o Pgina par inserta un salto de seccin y
empieza la siguiente seccin en la siguiente pgina impar o par
132/61
-
8/14/2019 Word 1 Web
62/147
Con secciones puede cambiar mrgenes, tamao u orientacin del papel,
fuente del papel para una impresora, bordes de pgina, alineacin vertical,
encabezados y pies de pgina, columnas, numeracin de pgina, numeracin
de lnea, notas al pie y notas al final
Recuerde que un salto de seccin controla el formato de la seccin de texto
que precede al salto. Por ejemplo, si elimina un salto de seccin, el texto que le
precede pasa a formar parte de la siguiente seccin y adopta el formato de
sta. Tenga en cuenta que la ltima marca de prrafo del documento controla el
formato de la ltima seccin del documento o de todo el documento si ste no
tiene secciones. Se pueden crear todas las secciones que se requieran seancontinuas o de salto de pagina.
En la barra de estado del documento se puede ver en que seccin esta la
pagina que esta editando o escribiendo.
5.2.4.2 Encabezado de texto
Para tener encabezados de texto diferentes se debe tener mas de una pagina
en el documente, siendo la segunda pagina la que tendr un encabezado
diferente a la primera, se pueden tener tantos encabezados diferentes como
paginas tenga un documento. Se pueden seguir los siguientes pasos como un
mtodo sencillo:
1- Insertar un salto de seccin de cualquiera de los disponibles, en el caso de
salto de seccin a pagina par o impar se vera afectada la numeracin.
2- Ir al men ver y luego a la opcin encabezado y pie de pagina. Si ya existen
un encabezado, se va a la pgina donde se quiere cambiar el encabezado,
que debe de estar en una seccin diferente a la pgina anterior, y hacer
doble clic en el encabezado. Debe decir en la parte superior izquierda del
rea punteada Encabezado Seccin X y en la parte derecha Igual que
el anterior.
132/62
-
8/14/2019 Word 1 Web
63/147
El encabezado anterior despus de desactivarla opcin vincular al anterior
Figura 35. Encabezado seccin en Word
3- En la barra de herramientas de encabezado y pie de pagina buscar el botn
que se llama Vincular al anterior, en este momento debe estar activado,
para separar los encabezados de dos secciones se debe desactivar esta
opcin haciendo clic en este botn. Al hacer eso, se genera un refresco de
pantalla, y el mensaje Igual que el anterior desaparece de la parte
derecha.
4- Cambiar el encabezado por el contenido que se desea. Este cambio noafectara los encabezados de secciones anteriores, pero si los de secciones
posteriores, por lo tanto, si se quiere tener encabezados diferentes en
secciones posteriores repetir todos los pasos del 1 al 4.
Para tener pies de pgina diferentes el procedimiento es el mismo, se
tiene que hacer por cada pie de pgina, pues la vinculacin entre
132/63
Indica la seccin dondeestamos modificando elencabezado
Botn de vincular al anterioractivado. Se debe hacer clicpara desactivar.
Mensaje que indica queeste encabezado esta
vinculado con el anterior
-
8/14/2019 Word 1 Web
64/147
encabezados de una seccin a otra y de pies de pgina de una seccin
a otra funciona de manera separada.
5.2.4.3 Numeracin personalizada
Para tener una numeracin con formatos diferentes o para cambiar el punto de
inicio de la numeracin se debe seguir el mismo procedimiento de los
encabezados y pies de pgina diferente. Esto se da porque los nmeros de
pgina son parte del encabezado o pie de pgina segn su ubicacin.
Simplemente despus de haber separado el encabezado o pie de pgina, en labarra de herramientas de encabezado y pie de pgina se hace clic en el botn
formato y se aplica el formato deseado a los nmeros de una seccin en
particular.
5.3 Notas al pie
Las notas al pie y notas al final se utilizan en los documentos impresos paraexplicar, comentar o hacer referencia al texto de un documento. Puede utilizar
las notas al pie para comentarios detallados y las notas al final para citar
fuentes de Informacin.
Una nota al pie o al final consta de dos partes vinculadas: la marca de
referencia de nota y el texto correspondiente a la nota.
Puede agregar un texto de nota de cualquier extensin y darle formato delmismo modo que a cualquier otro texto. Puede personalizar los separadores de
132/64
-
8/14/2019 Word 1 Web
65/147
notas, que son las lneas que separan el texto del documento del texto de las
notas.
Microsoft Word numera automticamente las notas al pie y al final,independientemente de si utiliza un solo esquema de numeracin en todo el
documento o varios esquemas de numeracin dentro de cada seccin de un
documento. Tras insertar la primera nota al pie o al final en un documento o
una seccin, las notas al pie o al final siguientes se numeran automticamente
con el formato correcto.
5.4 Insertar nota al pie en Word
Para crear una nota al pie debemos seguir los siguientes pasos:
1. Seleccionar la palabra o frase a la cual le vamos a poner una nota.
2. Accedemos a Insertar - Referencia - Nota al pie...
3. Aparece el dilogo que vemos en la imagen de la derecha.
4. Podemos seleccionar entre Notas al pie o Notas al final.
5. Seleccionamos Notas al pie
6. Se puede insertar la nota al final de la pgina o Debajo de la seleccin
5.5 Insertar nota al final
Para crear una nota al final debemos seguir los siguientes pasos:
1. Seleccionar la palabra o frase a la cual le vamos a poner una nota.
2. Accedemos a Insertar - Referencia - Nota al pie...
3. Aparece el dilogo que vemos en la imagen de la derecha.4. Podemos seleccionar entre Notas al pie o Notas al final.
132/65
Figura 36. Ejemplo nota al pie con marca personal
-
8/14/2019 Word 1 Web
66/147
5. Seleccionamos Notas al Final
6. Se puede insertar la nota al final del documento o al final de la seccin
5.6 Opciones adicionales
En la ventana de insertar pie de pagina podemos seleccionar el formato del
nmero que deseamos que se muestre como subndice o podemos incluir una
marca personal presionando sobre Smbolo...,
5.6.1 Numeracin
Se puede indicar a partir de que nmero, letra, smbolo comienza la primera
nota al pie. Si queremos que se tenga la misma numeracin de los pies de
pagina en todo el documento, se debe seleccionar numeracin es continua y si
se quiere que cambien con cada seccin o pagina, se debe seleccionar
reiniciar en cada nueva seccin o reiniciar en cada nueva pgina
respectivamente.
132/66
Figura 37. Ventana insertar nota al pie
-
8/14/2019 Word 1 Web
67/147
Podemos intercalar entre distintos formatos a lo largo del documento o cambiar
de formato a mitad del documento y aplicar los cambios despus
seleccionando Aplicar cambios a Todo el documento.
Cuando tenemos la nota al pie/nota al final creada si nos situamos con el ratn
encima aparece un comentario con el texto referente a esa nota al pie/nota al
final y si hacemos doble clic sobre el superndice nos lleva a la nota al pie/nota
al final referente al superndice. Si borramos el nmero que nos indica la nota al
pie, esta se borrara.
5.7 Notas al pie Writer
Una nota al pie es una aclaracin que se escribe con respecto a un trmino
(como por ejemplo al citar bibliografa generalmente se detallan datos sobre la
misma), para hacer esto hay que ubicarse en la parte del texto sobre la cual se
desea insertar una nota al pie, haciendo clic en el Men Insertar y luego en la
opcin Nota y aparecer el siguiente cuadro de dilogo:
Figura 38. Insertar nota al pie
En este cuadro de dilogo se decide como ir la numeracin de esa nota, y si
esta ser nota al final de la seccin o captulo o al pie de la pgina en la que se
trabaja.
132/67
-
8/14/2019 Word 1 Web
68/147
Para configurar las caractersticas de las notas al pie, se debe ingresar en el
men formato, luego pgina, saltando un cuadro de dialogo en cual se debe
pinchar la pestaa Nota al pie, apareciendo el siguiente cuadro de dilogo:
Figura 39. Cuadro de dilogo de configuracin de nota al pie.
132/68
-
8/14/2019 Word 1 Web
69/147
6 Tablas de contenido
Las tablas de contenido son un conjunto de campos que conforman una lista,
que al ser insertada en un documento muestra la estructura de captulos de un
documento, dndonos la numeracin donde se encuentra cada tema en el
documento, no debe confundirse con un ndice, pues este se refiere a palabras
o temas individuales, la tabla de contenido es la estructura de como fue escrito
el documento.
Cada capitulo tiene a su vez subdivisiones o niveles de detalle del tema que se
este tratando en particular, estos niveles se pueden diferenciar por algn tipo
de esquema numerado que muestre de manera jerrquica los titulo.
6.1 Tabla de contenido en word
Para la creacin de la tabla de contenido se deben seguir los siguientes pasos:
Marcar los ttulos como entradas de tabla de contenido, esto se debe hacer en
todo el documento y es recomendable hacerlo desde que se comienza a
escribir el documento.
Tener en cuenta el nivel jerrquico de cada titulo en cada capitulo.
Usar esquemas numerados si es necesario para establecer mas claramente elnivel jerrquico
Usar la funcin ndice y tablas para insertar y modificar la tabla de contenido
Si hacen cambios al documento que impliquen la creacin de nuevos ttulos o
aumento en texto que cambien la numeracin, se debe actualizar la tabla de
contenido
132/69
-
8/14/2019 Word 1 Web
70/147
6.1.1 Marcar ttulos como entradas para tabla de contenido
Todo texto escrito en Word tiene una propiedad llamada estilo. El estilo de el
texto escrito sin haber sido modificado es el estilo Normal, para la creacin de
una tabla contenido se debe cambiar el estilo de las palabras o frases que
indican el inicio de un capitulo o de subcapitulo. Para lo anterior se utiliza unesquema jerrquico donde los ttulos principales de cada capitulo son Ttulos 1
y los subttulos de este son Ttulos 2 y los subttulos de estos son Ttulos 3 y
as sucesivamente
hasta nueve niveles de detalle
o de escala jerrquica
132/70
Para aplicar unestilo a una
palabra a frase,haga clic en elestilo que quiere
aplicar.
Figura 41. Panel de estilos y formato
Figura 40. Ejemplo Tabla contenido
-
8/14/2019 Word 1 Web
71/147
6.1.2 Cambiar estilos
Para cambiar el estilo de una palabra o lnea de texto se utiliza la opcin
estilos y formato que la encontramos en el men formato. Al momento de
entrar a este opcin se abre un panel de tareas en la parte derecha de pantalla
donde esta el listado de todos los estilos disponible, si se quiera ver todos los
estilos que maneja Word debemos hacer clic en la ventana desplegable en la
parte inferior del panel de tareas con el rotulo mostrary seleccionar la opcin
Todos los estilos.
Una vez tenemos abierto el panel de tareas, seleccionamos la palabra o frase a
la que se quiere cambiar el estilo, buscamos el estilo en panel de tareas y
hacemos clic en el estilo. Despus de esto la palabra o frase adopta el estilo
que elegimos.
Para el caso de las tablas de contenido, los estilos a utilizar son los estilos de
titulo.
6.1.3 Niveles de tabla de contenidoDependiendo del nivel jerrquico de cada titulo se le asigna un nivel se puede
ver de manera clara en este ejemplo que se muestra.
Titulo capitulo Nivel de estilo1. Mamferos Titulo 1
1.1 Mamferos Terrestres Titulo 21.2 Mamferos Acuticos Titulo 21.2.1 Mamferos marinos Titulo 3
2. Ovparos Titulo 1
132/71
-
8/14/2019 Word 1 Web
72/147
En el ejemplo anterior vemos que cada titulo principal es estilo Titulo 1 y los
subttulos van cambiando de nivel segn sea su nivel jerrquico. Los estilos se
pueden repetir y no se tienen que aplicar en un orden especfico, solo que
establezca el nivel de cada titulo.
6.1.4 Insertar tabla de contenido
Una vez marcados todos los ttulos con su estilo correspondiente, nos
ubicamos al principio o final del documento, insertamos un salto de seccin a
pgina siguiente para tener una pgina en blanco separada de las dems del
documento y en una seccin diferente para poder cambiar el formato de lanumeracin de ser necesario.
Despus de tener la hoja en blanco donde se insertara la tabla de contenido, sedebe ir al men inserta ir a la opcin referencia y seleccionar ndice y tablas. En
132/72
Seleccioneformatos tipode lnea aqu
Cambie niveles a mostrar
Esta ventana permite insertar ndices, tablas decontenido y tablas de ilustraciones
Figura 42. Ventana ndice y Tablas
-
8/14/2019 Word 1 Web
73/147
esta ventana seleccionamos la pestaa tabla de contenido. En este cuadro de
dialogo escogemos el formato de tabla de contenido y hacemos clic en aceptar.
6.1.5 Personalizar tabla de contenido
Si queremos personalizar la tabla de contenido podemos hacerlo de varias
formas y en varios de sus componentes.
6.1.5.1.1 Formato grafico
En la ventana de tabla de contenido, en la opcin formato podemos seleccionarentre los estilos pre establecidos o usar un formato personas, cambiando
elementos como la lnea de separacin de los nmeros.
Otra manera de cambiar la parte grafica del formato es con la tabla ya
insertada en el documento, seleccionar la parte de la tabla que se quiere
modificar y aplicar cambios de formato como un texto cualquiera.
6.1.5.2 Niveles
En la parte izquierda de la ventan encontramos la opcin niveles a mostrar, en
este caso podemos mostrar solo hasta cierto nivel jerrquico en la tabla de
contenido. En opciones podemos cambiar los niveles que se relacionan
cada estilo.
6.1.5.3 Actualizar tabla de contenido
Cuando hacemos cambios en el documento que implica la creacin de ms
ttulos o cambios en la numeracin, la tabla de contenido no se actualiza de
manera automtica, para actualizarla simplemente se hace clic con el botn
derecho sobre la tabla y se hace clic en la opcin actualizar.
132/73
-
8/14/2019 Word 1 Web
74/147
Se tiene dos opciones, actualizar solo los nmeros de pgina, que es til
cuando solo se ha agregado texto adicional. Si se ha cambiado la estructura
jerrquica se debe utilizar la opcin actualizar toda la tabla.
6.1.6 Utilizacin de esquemas numerados automticos
Los nmeros que acompaa el ejemplo de esta tabla se denominan esquema
numerado, para crear este esquema de manera automtica cada vez que semarca un titulo cualquiera sea su nivel, se debe utilizar la opcin esquemas
numerados de