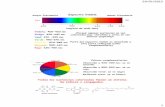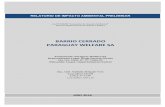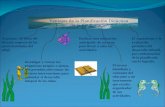WinServerFund SA 4.3
description
Transcript of WinServerFund SA 4.3
7/17/2019 WinServerFund SA 4.3
http://slidepdf.com/reader/full/winserverfund-sa-43 1/41
A CTIVIDAD DEL ALUMNO 4.3: COMPRENDER LOS TIPOS DE DISCOS A CTIVIDAD DEL ALUMNO 4.3: COMPRENDER LOS TIPOS DE DISCOS
Curso MTA: 98-365 Fundamentos de Administración Windows Server
Tema: Comprender los Tipos de Discos (Una clase de 50 minutos)
Nombre del archivo: WinServerFund_SA_4.3
Objetivo de la lección:
4.3: Comprender los Tipos de Discos. Este objetivo puede incluir pero no se limita a: disco básico; disco dinámico; puntos
de montaje; sistemas de archivos; montaje de un disco duro virtual; sistemas de archivos distribuidos; discos ópticos.
Recursos, software y archivos adiciones necesarios para esta lección:
• Windows Server 2008 R2 (se puede sustituir con Windows 7)
Instrucciones para el alumno:
Realice la siguiente actividad. Pida al instructor que la revise al terminar.
Contenido:
Creación de un disco duro virtual y asignación de un punto de montaje:
1. Inicie sesión en su Windows Server 2008 R2 como Administrador.
2. Abra el Server Manager haciendo clic en Start posteriormente en All Programs, después en Administrative
Tools y nalmente en Server Manager.
3. Expanda la opción Storage en Server Manager.
4. Seleccione Disk Management.
5. Haga clic en el menú Action y seleccione Create VHD.
6. Navegue a su unidad secundaria (utilice la unidad del sistema si no tiene una unidad secundaria) y cree un
archivo VHD de nombre myvhd.vhd y haga clic en Save.
7. Asigne 500 MB para este disco duro virtual y haga clic en OK (observe la siguiente gura).
7/17/2019 WinServerFund SA 4.3
http://slidepdf.com/reader/full/winserverfund-sa-43 2/42
8. En Disk Management, haga clic derecho en el disco que acaba de crear y seleccione Initialize Disk. Este disco
tiene un icono azul con una echa roja, el número después de Disk es secuencial. Si sólo tiene un disco, elnúmero debe ser uno.
La numeración comienza en 0, el cual es en general la unidad del sistema.
9. La pantalla Initialize Disk debe aparecer con su disco seleccionado, así como la opción MBR (observe lasiguiente gura). Haga clic en OK.
10. Después de que el disco haya terminado de inicializarse, note que cambia de Unknown a Basic.
11. Haga clic derecho en el espacio sin asignar y seleccione New Simple Volume…
12. Haga clic en Next en la pantalla New Simple Volume Wizard.
13. Utilice todo el tamaño del disco para el Nuevo volumen y haga clic en Next.
14. Seleccione Mount en la siguiente carpeta vacía NTFS:
15.Haga clic en Browse y seleccione su unidad del sistema (c:) y haga clic en el botón New Folder.
16. Nombre la nueva carpeta comoMyVHD y haga clic en OK (observe la siguiente gura). Haga clic en OK yluego en Next.
7/17/2019 WinServerFund SA 4.3
http://slidepdf.com/reader/full/winserverfund-sa-43 3/43
17. Lleve a cabo un formato rápido de la partición con la siguiente conguración:
a. File system: NTFS
b. Allocation Unit Size: Default
c. Volume label: MyVHD Volume
18. Haga clic en Next.
19. Haga clic en Finish en la pantalla de conrmación.
20. Su pantalla de Disk Management deberá lucir como la siguiente imagen:
21. Verique el Nuevo punto de montaje que se creó al hacer clic en Start luego en Computer y haciendo doble
clic en Local Disk (C:). Debe haber una carpeta en la raíz de la unidad del sistema llamado MyVhd (observe
la siguiente gura).