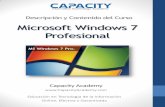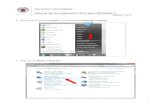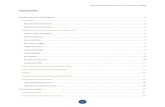Windows 7
-
Upload
juani-quesada -
Category
Education
-
view
314 -
download
0
Transcript of Windows 7
I NS T I TUTO DE E DUCAC I ÓN S UPE R I O R TE CNO LO GI CO PÚB L I CO “ E NR I Q UE LO PE Z ALB U J AR ”
F E R R E ÑAF E
04/14/2023
SISTEMA OPERATIVO
Por: Ing. Juana Quesada Vera
¿Qué es un Sistema Operativo?
Un Sistema Operativo (SO) es el programa más importante, es un software de sistema básico de una computadora destinado a permitir una administración eficaz de los recursos.
Comienza a trabajar cuando se enciende el ordenador, y gestiona el hardware de la máquina desde los niveles más básicos.
Provee una interfaz entre el resto de programas del ordenador, los dispositivos hardware y el usuario.
Funciones Básicas de un S.O.
Coordina y manipula el hardware de la computadora, como la memoria, las impresoras, las unidades de disco, el teclado o el mouse
Organiza los archivos en diversos dispositivos de almacenamiento, como discos duros, discos compactos
Comunicar al usuario con el sistema
Gestiona los errores de hardware y la pérdida de datos.
Características de los sistemas operativos
Conveniencia: Un S.O. hace más conveniente el uso de una computadora.
Eficiencia: Permite que los recursos de la computadora se usen de la manera más eficiente posible.
Habilidad para evolucionar: Un S. O. deberá construirse de manera que permita el desarrollo, prueba o introducción efectiva de nuevas funciones del sistema sin interferir con el servicio.
Encargado de administrar el hardware: El S.O. se encarga de manejar los recursos de la computadora en cuanto a hardware se refiere, esto es, asignar a cada proceso una parte del procesador para poder compartir los recursos.
Características de los sistemas operativos
Relacionar dispositivos. El S. O. se debe encargar de comunicar a los dispositivos periféricos, cuando el usuario así lo requiera.
Organizar datos para acceso rápido y seguro. Manejar las comunicaciones en red. El S.O. permite
al usuario manejar con facilidad todo lo referente a la instalación y uso de las redes de computadoras.
Procesamiento por bytes de flujo a través del bus de datos.
Facilitar las entradas y salidas. Un S. O. debe hacerle fácil al usuario el acceso y manejo de los dispositivos de Entrada/Salida de la computadora.
¿Cómo funciona un Sistema Operativo?
Los sistemas operativos proporcionan una plataforma de software encima de la cual otros programas, llamados aplicaciones, puedan funcionar.
La elección del sistema operativo determina en gran medida las aplicaciones que puedes utilizar.
Sistemas operativos más conocidos
MS- DOS GNU/Linux,MacOS (Macintosh), SO/2, Solaris (de SUN Microsystems)UNIX de BSD en sus distintas variantes Windows en sus distintas variantes (de la
empresa Microsoft).Google AndroidGoogle Chrome OS BETA
SISTEMAS OPERATIVOS
DOS: disk operating system ("sistema operativo de disco“), es una familia de sistemas operativos para PC.
Fue creado originalmente para computadoras de la familia IBM PC, siendo el primer sistema operativo popular para esta plataforma.
Contaba con una interfaz de línea de comandos en modo texto o alfanumérico, vía su propio intérprete de órdenes, command.com.
Probablemente la más popular de sus variantes sea la perteneciente a la familia MS-DOS, de Microsoft.
SISTEMAS OPERATIVOS
OS/2: Sistema operativo de segunda generación, es un S.O de IBM (International Business Machines Corp.) que intentó suceder a DOS como sistema operativo de las computadoras personales.
Se desarrolló inicialmente de manera conjunta entre Microsoft e IBM, hasta que la primera decidió seguir su camino con su Windows 3.0 e IBM se ocupó en solitario de OS/2.
SISTEMAS OPERATIVOS
MAC OS: (Macintosh Operating System) Sistema Operativo de Macintosh) es el nombre del sistema operativo creado por Apple para su línea de computadoras Macintosh.
Es conocido por haber sido el primer sistema dirigido al gran público en contar con una interfaz gráfica compuesta por la interacción del mouse con ventanas, Icono y menús.
SISTEMAS OPERATIVOS
GNU/Linux es uno de los términos empleados para referirse a la combinación del núcleo o kernel libre similar a Unix denominado Linux, que es usado con herramientas de sistema GNU.
Su desarrollo es uno de los ejemplos más prominentes de software libre; todo su código fuente puede ser utilizado, modificado y redistribuido libremente por cualquiera bajo los términos de la GPL (Licencia Pública General de GNU)
SISTEMAS OPERATIVOS
WINDOWS 3.1: Microsoft tomo una decisión, hacer un sistema operativo que tuviera una interfaz gráfica amigable para el usuario, y como resultado obtuvo Windows.
Este sistema muestra íconos en la pantalla que representan diferentes archivos o programas, a los cuales se puede accesar al darles doble click con el puntero del mouse.
SISTEMAS OPERATIVOS
WINDOWS 95: Es un S. O. con interfaz gráfica de usuario híbrido de entre 16 y 32 bits. Fue publicado el 24 de agosto de 1995 por la empresa de software Microsoft con notable éxito de ventas. Durante su desarrollo se conoció como Windows 4 o por el nombre Chicago.
Sustituyó a MS-DOS como sistema operativo y a Windows 3.0 como entorno gráfico. Se encuadra dentro de la familia de sistemas operativos de Microsoft denominada Windows
SISTEMAS OPERATIVOS
Sus sucesores directos fueron Windows 98 y Windows ME. Con la unificación de las línea profesional y la doméstica con Windows XP, esta familia de sistemas Windows continuó su desarrollo con Windows Vista , Windows 7 y actualmente con Windows 8.
Microsoft Windows
Microsoft Windows, conocido simplemente como Windows es un sistema operativo con interfaz gráfica para computadoras personales cuyo propietario es la empresa Microsoft.
Las distintas versiones de Windows, las cuales ofrecen un entorno gráfico amigable y sencillo, ha convertido a Windows en el sistema operativo más utilizado en el mundo. Se trata de software no libre.
Microsoft Windows
Windows incorpora, entre otro software, herramientas como Internet Explorer y el Reproductor de Windows Media, los cuales se han convertido en el navegador de Internet y reproductor multimedia, respectivamente, más populares en el mundo.
Familia Windows Windows 1.0 Windows 2.0 Windows 3.0 y 3.1 Windows NT Windows 95 Windows 98 Windows ME Windows 2000 Windows XP Windows Server 2003 Windows Vista Windows 7 Windows Server 2008 R2 para servidores Windows 8 Windows Server 2012 Windows Phone 8 y
8,1
MS WINDOWS XP
Es un Sistema Operativo que se destaca por su 'Interfaz Gráfica' ya que el modo de comunicarnos con la PC es a través de ventanas e iconos y no a través de texto.
Función Principal
Controlar los recursos del ordenador, tanto los recursos físicos (hardware) que lo componen (la pantalla, el teclado, el disco duro, la impresora, ...) como los recursos lógicos (software) los programas.
La Ventana de Windows
Está situada en la parte superior de la ventana. Indica el nombre del programa o documento.
Barrade título
Cuadros de control o botones de tamaños
En el extremo de la derecha de la barra de título están los botones para minimizar, maximizar/restaurar y cerrar.
Botones de tamaños
El botón minimizar convierte la ventana en un botón situado en la barra de tareas de Windows 7, escondiendo la ventana y mostrando lo que haya tras ella.
El botón maximizar amplia el tamaño de la ventana a todo el área de trabajo, sin dejar de mostrar la barra de tareas.
El botón restaurar da a la ventana un tamaño menor al de pantalla completa, para permitirnos ajustar el tamaño y la posición que consideremos oportuno. Sólo se muestra cuando la ventana está maximizada.
El botón de cerrar se encarga de cerrar la ventana. En el caso de haber realizado cambios en algún documento te preguntará si deseas guardar los cambios antes de cerrar.
La Ventana de Windows
Menú de control: Al darle clic en la
esquina superior izquierda de la barra de título, se mostrará un menú por el cual se puede controlar a la ventana (Maximizar, Restaurar, Mover, Tamaño y Cerrar) .
La ventana de Windows
Permite movernos a lo largo y ancho de la hoja de forma rápida y sencilla, simplemente hay que desplazar la barra arrastrándola con el ratón, o hacer clic en las flechas.
En esta área se visualiza el estado actual de la ventana en la cual se está trabajando
Barra de desplazamiento
Barra de Estado
Pantalla Principal de Windows 7
El escritorio
El escritorio es la primera pantalla que nos aparece una vez se haya cargado el Sistema Operativo.
Icono
Barra de tareas
El Menú Inicio
El Botón Iniciar es el botón a través del cual podemos acceder a todas las opciones que nos ofrece Windows 7. Si lo seleccionamos se desplegará el Menú Inicio.También podemos acceder a él pulsando la tecla Windows.
La barra de tareas
La Barra de Tareas es la que aparece en la parte inferior de la pantalla. Se compone del botón Iniciar, una zona de programas abiertos y anclados y el área de notificación.
Botón Iniciar
Zona de
Progra mas
Área de
Notificación
Área de Notificación
Esta área contiene iconos que representan los programas residentes (programas que se cargan automáticamente al encender el ordenador), como los programas antivirus; programas que se están ejecutando, pero permiten minimizarse y quitar su botón de la barra de tareas para ganar espacio, como la fecha y hora, el idioma o el estado de la conexión a Internet o del sonido.
Mostrar el escritorio
Se trata de una zona en forma de barra vertical situado a la derecha de la fecha y hora. Si pasamos el cursor sobre esta zona, las ventanas se vuelven transparentes y se muestra el escritorio.Cuando quitamos el cursor de esta zona, las ventanas vuelven a hacerse visibles.
A la derecha del área de notificación encontramos el botón Mostrar Escritorio.
Personalizar el menú inicio
La organización
del menú Inicio
puede facilitar la
localización de los
programas y
carpetas favoritos.
Anclar un icono de programa
Si usa un programa habitualmente, puede crear un acceso directo a él si ancla el icono del programa al menú Inicio. Los iconos de programa anclados aparecen en el lado izquierdo del menú Inicio.
Haga clic con el botón secundario en el icono de programa que desea anclar al menú Inicio y a continuación
Agregar el comando Ejecutar al menú Inicio
INICIO PANEL DE CONTROL
PERSONALIZACIÓN
BARRA DE TAREAS Y
MENU INICIO
CLIC
Agregar el comando Ejecutar al menú Inicio
Hacer CLIC
CLIC
En este cuadro de diálogo Personalizar el menú Inicio, desplácese por la lista de opciones para buscar la casilla Comando Ejecutar, selecciónela, haga clic en Aceptar y vuelva a hacer clic en Aceptar.
Iconos y Accesos directos
Un icono es una pequeña imagen que representa a un archivo o programa. Sirven para identificar de qué tipo de archivo se trata y con qué programa funciona.
Los accesos directos son un tipo de archivo cuyo objetivo es abrir de forma inmediata el archivo al que está vinculado, ya sea un ejecutable, una carpeta, una imagen, etc.
Los accesos directos los podemos crear en cualquier parte y los distinguimos porque, aunque el icono se puede personalizar, tienen un pequeño cuadradito con una flecha en su parte inferior izquierda.
Como crear accesos directos
Seleccionar el programa o archivo del cual queremos crear un acceso directo.
Pulsar el botón derecho del ratón y seleccionar la opción Enviar a y luego elegir Escritorio (crear acceso directo)
Mediante el menú Enviar a
Como crear accesos directos
Desde el Escritorio.Sobre el Escritorio pulsa con el botón derecho del ratón.Seleccionar Nuevo y luego elegir Acceso directo.Pulsar sobre el botón Examinar para buscar un
programa.En el cuadro de diálogo Buscar archivos o
carpetas seleccionar la unidad deseada y buscar el archivo o carpeta del que necesitamos un acceso directo.
Después de seleccionarlo, pulsar Aceptar.Pulsar Siguiente.Darle el nombre al Acceso directo que acabamos de crear.Pulsar Finalizar.
Como crear accesos directos
Arrastrando.Arrastrar el archivo o la carpeta hasta el escritorio, pero no de la forma habitual, con el botón izquierdo, sino con el botón derecho del ratón.Cuando soltemos el botón aparecerá un menú contextual. Elegir lo que más nos interese, en este caso Crear iconos de acceso directo aquí.
Como crear accesos directos
Copiando el archivo o carpeta.Hacer clic con el botón derecho
sobre el archivo o carpeta.Aparece un menú contextual
del archivo, seleccionar Copiar.
Volver al Escritorio y pulsar con el botón derecho sobre él.
Aparece el menú contextual del Escritorio.
Pulsamos la opción Pegar acceso directo.
Galería de Gadgets
Un panel que se encarga de mostrar los gadgets que tenemos instalados en el ordenador.
Los gadgets son pequeñas utilidades que hacen funciones simples, como mostrar un calendario, el tiempo de nuestra ciudad o convertir divisas.
Activar los gadgets.
Abrimos la Galería de gadgets de escritorio. Hay varias formas de hacerlo:Desde el Escritorio: Pulsando sobre él con el botón
derecho, desplegamos el menú contextual y elegimos Gadgets.
Desde el menú Inicio: Escribimos en el cuadro de búsqueda Galería de gadgets de escritorio.
Desde el menú Inicio: Si nos aparece la opción directamente en el menú.
Desde el Panel de Control situado en el menú Inicio: Seleccionamos Programas y a continuación elegimos Gadgets de Escritorio.
Una vez tenemos la galería abierta podremos activar un gadget haciendo doble clic sobre él.
¿Qué es el Explorador de Windows?
El Explorador es una herramienta
indispensable en un Sistema Operativo ya que
con ella podemos organizar y controlar los
archivos y carpetas de los distintos sistemas
de almacenamiento que dispongamos, como
puede ser el disco duro, la unidad de CD, la
unidad de DVD, la memoria USB, etc.
El explorador de Windows
El Explorador de Windows también es
conocido como el Administrador de
Archivos. A través de él podemos ver,
eliminar, copiar o mover archivos y carpetas.
El Explorador es una ventana que contiene
a su izquierda todas las carpetas del sistema
en orden jerárquico. Por lo que cualquier
acceso a una carpeta nos remitirá a él.
Conceptos básicos
Archivos: Son colecciones de datos agrupados. Un archivo o fichero es considerado como un conjunto de información identificado con un nombre y almacenado en un soporte de memoria llamados unidades de disco (disco, memoria USB, etc.) Un archivo puede ser cualquier tipo de información gestionada en la computadora por intermedio de un programa específico, puede ser una nota, una carta , un dibujo, una guía telefónica, notas musicales , etc.Cuando son creados presenta un grupo de
información que los individualiza.
Conceptos básicos
Tipos de archivos: Archivos ejecutables: Son aquellos que se pueden
ejecutar, es decir activan un determinado programa o utilidad.(EXE, COM, BAT )
Archivos complementarios: Son Archivos que por sí mismos no realizan ninguna acción, pero son imprescindibles para que los ficheros ejecutables puedan funcionar correctamente (SYS, DLL). Se invocan cuando se activa un archivo ejecutable.
Archivos de datos (documentos): Son Archivos que contienen los datos que crea o modifica un determinado programa. Existen diferentes formatos para este tipo de Archivos (txt, doc, xls, ppt, jpeg, gif, html, mp3)
Conceptos básicos
• Un nombre de hasta 255 caracteres incluyendo letras, dígitos, caracteres especiales y espacios en blanco. No son válidos barra invertida, interrogaciones, dos puntos, asterisco, comillas, mayor que, menor que y barra invertida
• Un punto
Estructura de un Archivo
Conceptos básicos
Una extensión, es un formato que identifica a un archivo, que generalmente es de tres caracteres y permite detectar el tipo de Archivo
Una extensión de archivo o extensión de fichero, es una cadena de caracteres anexada al nombre de un archivo, usualmente precedida por un punto. Su función principal es diferenciar el contenido del archivo de modo que el sistema operativo disponga el procedimiento necesario para ejecutarlo o interpretarlo, sin embargo, la extensión es solamente parte del nombre del archivo y no representa ningún tipo de obligación respecto a su contenido.
Conceptos básicos
Carpetas o Directorios:Una carpeta es una
división que se realiza en los discos, creados a los efectos de organizar los archivos con los que se trabaja dentro de los mismos.
A su vez una carpeta puede contener subdivisiones denominadas subcarpetas.
Conceptos básicos
Unidad de Disco:Es el hardware que busca, lee y escribe información de y hacia un disco (también llamados soportes de memoria) . Un disco duro y su unidad están considerados como un elemento inseparable. La información contenida en los discos se muestra también como una estructura arborescente donde las carpetas y sus contenidos aparecen como ramas que se extienden desde un nivel superior denominado carpeta raíz. Los datos guardados en un disco pueden ser accedidos, cuantas veces se desee, modificados y eliminados
El explorador de Windows
Se puede abrir el Explorador de varias formas:Desde el botón Iniciar Hacer clic en Todos los
programas, clic en la carpeta Accesorios y buscar .Hacer clic en el programa si aparece
directamente en el menú.Hacer clic en cualquiera de los accesos a carpetas
personales:Tu usuario, Documentos, Imágenes, Música o desde la opción Equipo.
Si dispones de uno, haciendo doble clic sobre su acceso directo en el escritorio.
Pulsando las teclas rápidas Windows + E.
o.
La Ventana del explorador de Windows
1.- Botones Adelante y Atrás 2.- Barra de direcciones.3.- Cuadro de búsqueda.4.- Barra de herramientas. Situada en la segunda línea.5.- Panel de navegación. Ocupa la zona central izquierda6.- Lista de archivos. Es la zona más grande en la parte central derecha.7.- Panel de detalles. Situado en la parte inferior.
La Ventana del explorador de Windows
Barra de Herramientas.
Esta barra contiene botones para las operaciones más utilizadas. Esta barra se adapta al tipo de archivos que hay en la pantalla, es decir, los botones de la barra son diferentes según donde estemos.
Por ejemplo, si estamos viendo archivos de música aparecerá un botón Reproducir para escuchar un archivo; si estamos viendo archivos de imagen aparecerá un botón para ver una Presentación de las imágenes.
La Ventana del explorador de Windows
Panel de navegación. En este panel sólo aparecen unidades y carpetas, no archivos. Las vemos ordenadas jerárquicamente, tiene estructura de
árbol, con sus ramificaciones. Por ejemplo, en esta imagen aparecen cuatro carpetas principales que contienen a su vez otras carpetas:
Favoritos: Contiene Descargas, Escritorio y Sitios recientes. Sitios recientes nos puede resultar muy útil, porque guarda un enlace directo a las últimas carpetas visitadas.
Bibliotecas: Contiene Documentos, Imágenes, Música y Vídeos. Además, estamos situados en imágenes, que contiene Mis Imágenes e Imágenes públicas. Equipo. Red.
La Ventana del explorador de Windows
Lista de archivos.En esta zona aparece la lista de los archivos
contenidos en la carpeta en que estamos situados, es decir, la carpeta de la Barra de direcciones.
Si hemos efectuado una búsqueda sólo aparecerán los archivos que cumplan las condiciones de la búsqueda.
La Ventana del explorador de Windows
Panel de detallesMuestra información adicional sobre los
elementos que tenemos seleccionados. Si no tenemos nada seleccionado en la carpeta o unidad en que estemos situados, nos dirá el número de elementos que contiene. Si en cambio, seleccionamos un archivo mostrará información acerca del documento.
La Ventana del explorador de Windows
La Barra de menú, ya que a los usuarios de otras versiones de Windows puede resultarles más familiar utilizarla.
Windows 7 mantiene esta barra, pero por defecto está oculta.
Aplicaciones de Windows
Microsoft Paint
Paint es un sencillo editor de imágenes.Aplicación muy útil para realizar dibujos y retoques sencillos.Estos dibujos pueden ser en blanco y negro o en color y pueden
guardarse como archivos de mapa de bits, jpg, gif, pngPuede usar Paint para ver y modificar fotografías digitalizadas.Usando Paint, por ejemplo, podemos crear nuestros propios
iconos para personalizar el Escritorio. Para ello creamos la imagen o la recortamos, y la guardamos con la extensión .png.
Para realizar captura de pantallas
Aplicaciones de Windows
Usar Recortes para realizar capturas de pantalla
Puede usar Recortes para realizar una captura de pantalla o un recorte de cualquier objeto en pantalla y después anotar, guardar o compartir la imagen
Se puede capturar cualquiera de los siguientes tipos de recortes:
Recorte de forma libre. Dibuje una forma libre alrededor de un objeto. Recorte rectangular. Arrastre el cursor alrededor de un objeto para
formar un rectángulo. Recorte de ventana. Seleccione la ventana, como una ventana del
explorador o un cuadro de diálogo, que desee capturar. Recorte de pantalla completa. Capture la pantalla entera.
Aplicaciones de Windows
La CalculadoraPrograma que permite realizar
cálculos matemáticos. Puede utilizar la Calculadora para
realizar las mismas operaciones que normalmente haría con una calculadora de mano.
En la vista Estándar se puede utilizar para hacer cálculos simples , efectuar operaciones aritméticas básicas, como sumar y restar
Tipos de calculadora
Vista Científica, para realizar cálculos estadísticos y científicos avanzados.
Vista Estadística
Vista Programad
or
Aplicaciones de Windows
Bloc de NotasEl Bloc de notas es un editor de
texto muy básico, que no soporta
formatos de texto.Programa que permite escribir y
editar texto, sus archivos los
guarda con extensión .txt
• Por otro lado, puede abrir prácticamente todos los
tipos de archivos
Bloc de Notas
El Bloc de notas se muestra como una hoja en blanco con texto de color negro.
Dispone de una barra de menús, con opciones que nos permitirán realizar las acciones básicas, como guardar, abrir, copiar, pegar, buscar, reemplazar, imprimir, etc.
• Se utiliza como una herramienta para crear páginas Web sencillas (documentos HTML)