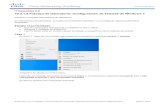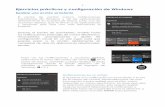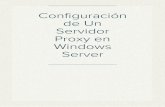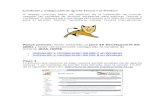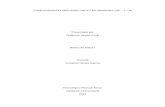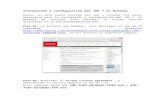Configuración Windows 7
-
Upload
armando-noya -
Category
Education
-
view
47 -
download
2
Transcript of Configuración Windows 7
1.-Descarga de VirtualBox: Dirigirse a la sección de
descargas de la web de VirtualBox, una vez allí elegiremos la opción que sea más adecuada para nuestro S.O. (en mi caso la opción resaltada)
Al hacer click en el enlace, se nos abrirá una ventana para que elijamos donde guardar el archivo de instalación. Elegimos la carpeta de destino y le damos a <Guardar>
Una vez terminada la descarga no aparecerá esto en el área de descargas. (Chrome)
Nos dirigimos a la carpeta donde se ha realizado la descarga, seleccionamos el archivo y con el botón derecho abrimos el menú contextual. Ahí seleccionamos Ejecutar como administrador
1.-Se abrirá una ventana pidiéndonos confirmación de permiso para que el programa realice cambios; le damos a <Si>. Se iniciará el programa instalador que abrirá está ventana. Pulsamos Next>
2.- Se abrirá la siguiente ventana en la que se nos permite personalizar la instalación. También nos permite elegir el directorio donde instalar. Dejaremos la configuración por defecto, y pulsaremos Next>
3.- En la siguiente ventana nos crea por defecto un acceso directo en el escritorio y otro en la barra de acceso rápido . También registra la asociación de ficheros. Para impedirlo solo tenemos que desmarcar la casillas. En este caso dejaremos la configuración por defecto. Pulsaremos Next>
4.-Se abrirá la siguiente ventana que nos avisa que estaremos desconectados de Internet mientras continua la instalación. Pulsaremos <Yes>
Nos aparece la última ventana antes de empezar la instalación propiamente dicha. En este punto podemos volver atrás y modificar alguna de las configuraciones previas, pulsando <Back, salir del asistente de instalación Pulsando Cancel o proceder con la instalación , pulsando Install. Lo pulsaremos para continuar
El proceso podrá durar varios minutos
Por seguridad se nos pedirá confirmación
Una vez terminada la instalación nos aparecerá esta ventana en la que por defecto arrancará el programa una vez que pulsemos Finish. Si no lo deseásemos solo tendríamos que desmarcar la casilla.
2.-Creación de una Máquina Virtual con VirtualBox
Desde el escritorio seleccionamos el icono del programa, y con botón derecho abrimos el menú y en él pulsamos ejecutar como Administrador.
Aparecerá una ventana en la que seleccionaremos nueva. Se abrirá entonces la siguiente ventana en la que deberemos poner el nombre de nuestra máquina virtual. Y además seleccionar el S.O. que instalaremos (en nuestro caso Windows 7).
Y pulsamos Next>
Se abre una nueva ventana se abrirá y en ella deberemos seleccionar la cantidad de memoria RAM que se destina a la maquina virtual. No deberá utilizarse más del 50% de la que dispongamos en el sistema. Elegimos casi 1Gb para nuestro y pulsamos Next>
En la siguiente ventana deberemos elegir si creamos un disco duro virtual o no, o si elegimos uno ya existente. En nuestro caso crearemos uno nuevo. Pulsaremos Next>
En la siguiente ventana podemos elegir el tipo de archivo que se utilizará para la creación del disco duro. En nuestro caso dejaremos la que aparece por defecto. VBI (VirtualBox Disk Image). Next>
La nueva ventana nos deja determinar el tipo de almacenamiento para la unidad que vamos a crear, en nuestro caso elegiremos la opción de tamaño fijo por la mayor rapidez de acceso. Next>
En la siguiente ventana que aparece deberemos seleccionar ;1º El tamaño que tendrá la imagen del disco virtual, en nuestro caso elegimos 20 Gb2º La ubicación de la misma. En nuestro caso la cambiaremos, para ello pulsaremos en el icono. (Rodeado de amarillo)
Al pulsar el icono se abre una ventana de explorador para que seleccionemos el directorio destino. Pulsamos guardar. La ruta se quedara registrada en la ventana en la que estábamos . Pulsamos Crear
Comienza el proceso de creación. Se abrirá una ventana que nos indicará el progreso. La duración del mismo dependerá de varios factores. Tamaño de la imagen, tipo de archivos, tipo de almacenamiento, características del equipo anfitrión, etc.
Una vez terminado el proceso, se volverá automáticamente a la pantalla de inicio de VirtualBox
Descargamos una versión compatible de Windows 7 compatible con el procesador del sistema anfitrión (x86). Dicha descarga se ha realizado desde Microsoft DreamSpark, mediante cuenta autorizada.
Ahora, desde la pantalla principal deberemos pinchar en configuración para acceder a la sección almacenamiento.
Ahí pinchamos en el icono de nueva unidad de CD/DVD . Se abrirá otra ventana en la que nos permite crear una unidad virtual desde la que cargar la imagen .iso del sistema operativo que acabamos de descargar. Pinchamos en Seleccionar disco
Buscamos el directorio donde hemos guardado la imagen del S.O. lo seleccionamos y le damos a Abrir
Ya tenemos creada la unidad virtual desde donde instalaremos nuestro nuevo S.O. Pulsamos en Aceptar . Hecho esto reiniciamos Virtual Box
Volvemos a abrir el programa Virtual box y ahí pulsamos iniciar.
Se abrirá la siguiente pantalla que indica que la instalación está comenzando.
Comienza el proceso de instalación, nos aparecerá la ventana en la que tenemos que indicar la configuración de Idioma de instalación, hora y moneda, e idioma de entrada. Y pulsamos Siguiente. Se nos abre la siguiente ventana y pulsamos Instalar ahora.
S e abrirá la pantalla de acuerdo de licencia, marcamos la casilla de aceptar y pulsamos Siguiente. En la siguiente ventana nos pide que seleccionemos el disco donde se instalará el S.O. Dejaremos el que aparece por defecto que es el que anteriormente definimos en VirtualBox, y pulsaremos Siguiente
Y comenzará la instalación
Durante el proceso se reiniciará varias veces. Tras esos reinicios se actualizará el registro, comprobará el rendimiento de la grafica hasta finalizar la parte de instalación propiamente dicha para dar paso a la de configuración inicial.
Nos pedirá la elección de nombre de usuario (Elegimos en este caso mi primer apellido, automáticamente nos completa el nombre del equipo). Dejaremos el nombre del equipo que ha creado por defecto, pero si necesitáramos modificarlo (Ej.: si formara parte de una red y necesitáramos identificar inequívocamente el puesto), lo podríamos hacer. Pulsamos Siguiente. Se nos abre la ventana en la que debemos establecer la contraseña(recomendable) más en este caso que va a haber varios usuarios en la misma maquina.
Introducimos la contraseña elegida, volvemos a introducir para comprobar que está correctamente.
También nos solicita una pregunta para la recuperación de contraseña en caso de olvido. Que nos sirva para recordar la contraseña.
Llegado a este punto, Windows nos solicitara que ingresemos la clave de producto para proceder a la activación de la copia. Introduciremos la clave que se nos facilita en la compra. Una vez introducido el código pulsar Siguiente se abrirá la ventana donde debemos elegir la configuración por la que se autoriza a la instalación de los “parches”, ayuda en línea, etc. Dejaremos la configuración recomendada.( Nos fiaremos de Bill Gates) Si deseamos, una información más detallada, tenemos el enlace.
Se abre la ventana en la que nos pide que confirmemos la hora( y el huso horario) y la fecha. Pulsamos Siguiente. El programa detecta que estamos conectados a una red y nos pregunta el tipo de la misma. En mi caso marco red domestica. Comienza el proceso para conectarse a la misma.
Al finalizar el proceso de conexión a la red ya tenemos nuestro escritorio inicial listo para trabajar con el. Como se observa sólo aparece el icono de la papelera y el fondo de pantalla estándar de Windows.
La partición del disco debemos realizarla ahora. Para ello en el buscador de la pestaña inicio tecleamos crear y formatear particiones y hacemos clic en la opción correspondiente. Para hacer la partición primero necesitamos espacio libre para ello Botón derecho (teniendo señalado C:) y elegimos Reducir volumen.
Calculará el espacio disponible que podrá liberar. Nos indica el espacio máximo que podemos reducir. Ahí podremos modificar el tamaño. Pinchamos en Reducir. Y se iniciará el proceso.
Transcurridos unos minutos ya tendremos nuestro espacio libre para poder proceder a su asignación. Como se ve en la siguiente diapositivas señalamos la parte no asignada y con botón derecho abrimos menú y ahí elegimos Nuevo volumen simple.
Saltará el asistente, clic en Siguiente. Se abre la siguiente ventana ahí podremos modificar el tamaño del volumen, en nuestro caso lo cogeremos entero. Pincharemos en Siguiente.
En la siguiente ventana toca elegir el nombre que se le asignara a la nueva unidad que estamos creando, en el desplegable nos da varias opciones disponibles, en nuestro caso le dejaremos la F. Pincharemos Siguiente. Se abrirá la siguiente ventana donde podemos modificar varios aspectos. Dejaremos los que aparecen por defecto. Pincharemos Siguiente.
En la última ventana nos aparece un resumen de la configuración seleccionada. Revisaremos que está correcta y Pincharemos Finalizar. Si hubiera algo que debiéramos modificar pincharíamos atrás y lo rectificaríamos. Tras unos minutos, ya nos aparece la nueva unidad asignada.
Como estamos conectados a una red y tenemos la configuración recomendada Windows Update se ha puesto a trabajar para buscar e instalar la ultimas actualizaciones disponibles. Nos dispara una alerta indicando que alguna de ella no se ha podido instalar. En esta sección , además podemos ver actualizaciones pendientes, historial de actualizaciones, ver actualizaciones opcionales, obtener ayuda, etc.
Pulsando en Revisar actualizaciones se abre el listado de las mismas. En ella, señalando cada una de las actualizaciones, a la derecha nos informa que función tiene y que problema resuelve o que mejora otorga. También nos permite desmarcar para que no se instale. Lo mismo si pinchamos en Opcional. Siempre es recomendable tener las actualizaciones al día para evitar problemas de seguridad y de integridad del sistema. Finalizada la selección pincharemos en Aceptar
Windows 7 ha entrado en un periodo en el que dejara de tener soporte progresivamente por parte de Microsoft . Como le pasó a Windows XP y le pasará a Windows 8. Debido al inminente lanzamiento de Windows 10
Se abre esta ventana, pichamos en Instalar actualizaciones. Comenzará el proceso, en el que se podrán abrir ventanas, como la que abajo se ve, en la que nos pide aceptación de licencias. También podrá ser necesario reiniciar el equipo y volver a comenzar el proceso, ya que algunas actualizaciones depende de la instalación previa de otras.
El proceso consta de 2 partes: una en la que se descarga las actualizaciones y otra en las que se instala las mismas. El proceso puede durar bastante tiempo según la cantidad o el tipo de actualización.
Nos aparece en el icono que informa del centro de notificaciones que tenemos alguna acción que realizar, pinchamos en el para tener más información de las mismas. En este caso, nos pide que activemos algunas opciones de seguridad, como Windows defender o que protejamos el equipo con un antivirus. También que configuremos la copia de seguridad que es una utilidad disponible en Windows 7. Procedemos a activar W. Defender y a conseguir el antivirus.
Defender se activa con un simple clic en la notificación, se abre una ventana y pinchamos en Instalar ahora(Requiere reinicio). Para descargar el antivirus pinchamos en la opción Buscar un programa… Y ahí se nos ofrecen enlaces para múltiples antivirus, yo elijo Microsoft Security Essentials. Es gratuito y de Microsoft, sin problema de licencias y bastante funcional. Pinchamos en Descárgalo ahora.
Nos van apareciendo las ventanas habituales de instalación en Windows, no salta el asistente de instalación, pinchamos siguiente, aceptamos los términos de la licencia, no unimos al programa de mejora y siguiente, y así hasta comenzar la instalación. Una vez finalizada nos indica que se van a actualizar las definiciones de virus y nos pregunta que si deseamos hacer un análisis del equipo al terminar.(podemos desmarcar la casilla si no queremos que así sea.
Se inicia el proceso desde la interfaz del antivirus. Al finalizar, si no ha detectado nada nos mostrará la siguiente pantalla. Ya podemos cerrar ( ) y continuar con el proceso.
5.a.- Para crear un nuevo usuario no vamos a Inicio> Panel de Control y ahí, dentro de Cuentas de Usuario y protección infantil pinchamos en la opción agregar o quitar cuentas de usuario. En la que se nos abre pinchamos en Crear una nueva cuenta.
Le damos el nombre a la cuenta, en nuestro caso admin, y dejamos la opción que está marcada por defecto, Usuario estándar. Y entonces pinchamos Crear cuenta. Como se puede observar durante todos los procesos encontraremos numerosos enlaces a temas de ayuda que nos facilitan la correcta instalación en el caso de que tengamos duda en algún paso.
Ya nos aparece la nueva cuenta creada. Se puede observar nos la crea por defecto sin contraseña. Vamos a proceder a asignársela. Para ello pincharemos encima de la misma.
Se abre la pantalla que abajo aparece. En ella se nos permiten una lista de acciones que realizar sobre la cuenta. Nosotros elegimos para esta caso Crear una contraseña. Se abrirá la siguiente pantalla en la que seguiremos los pasos habituales: Contraseña, repetir contraseña e indicio para recordar contraseña. En nuestro caso pondremos Museo14==15
Y listo, ya aparece protegida por contraseña
A continuación vamos a personalizar la apariencia. Empezaremos cambiando el tema del escritorio. Para ello lo podemos realizar desde el Panel de control o directamente desde el Escritorio pulsando botón derecho en una zona vacía del mismo y en el desplegable que se abre seleccionando personalizar. De cualquiera de las maneras llegaremos a la siguiente
Aquí podemos elegir los temas que vienen predefinidos, o descargar temas personalizados. Los temas de Aero son muy vistosos pero también consumen más recursos. Vamos a elegir el tema clásico,(como aparecía en las versiones antiguas) y le daremos un fondo de pantalla de color plano. Una vez seleccionado pincharemos Guardar cambios
Ya tenemos nuestro tema cambiado. Habréis observado que conforme creábamos usuarios Windows les iba asignando, de manera aleatoria, imágenes predefinidas en el sistema. Ahora vamos a cambia la imagen de usuario por otra más identificativa. Para ello Volvemos a Inicio>Panel de control> Cuentas de Usuario> Cambiar la imagen de la cuenta
Llegaremos a la siguiente ventana, en la que podremos seleccionar alguna de las predefinidas o seleccionar buscar más imágenes. Haremos lo 2º.
Se abrirá la ventana de Explorador de Windows en la que podremos elegir la imagen que queramos( respetando los formatos aceptados). Una vez hecho esto se cambiará automáticamente la imagen. Desde aquí podemos administrar otras cuentas para realizar el mismo proceso.
También podremos realizar otras modificaciones a la cuenta admin como por ejemplo, asignarle perfil de administrador o superusuario. Para ello procederemos entrando en administrar otra cuenta
Elegimos la cuenta que queremos administrar, y un vez dentro de ella seleccionamos cambiar el tipo de cuenta. Se abrirá la siguiente ventana en ella marcamos la opción Administrador y pinchamos en cambiar el tipo de cuenta
Ya está listo el cambio.
5.b.- Comprobaremos que la resolución de pantalla es la óptima. Para ello, como ya hemos visto botón derecho en una zona vacía del escritorio y ahí elegir Resolución de pantalla. Ahí desplegamos las resoluciones, elegimos la deseada, pinchamos en Aplicar , nos saltara una vista previa donde podremos elegir entre conservar cambios o revertirlos. Y después pinchamos en Aceptar .
Esto ha sido posible tras instalar las Guest Additions .
5.f.- Vamos a instalar un gadgets. Procedemos como antes, pero en este caso pincharemos en gadgets. Aquí podremos elegir entre los predefinidos o buscar en la red otros distintos. Seleccionaremos el Medidor de CPU, haciendo doble clic sobre él. Automáticamente nos aparecerá en el escritorio. Lo podremos arrastrar a la ubicación que queramos y configurar algunas opciones.
6.- Para descargar el lector de PDF entraremos en la pagina web de Adobe utilizando el navegador, para descargar Adobe Reader para Windows 7 –ES. Pinchamos Instalar ahora. Se abrirá la siguiente pantalla en la que nos solicita que elijamos entre Guardar el archivo, para ejecutarlo más tarde, o ejecutarlo directamente que será la que elegiremos.
Se abre la ventana, pinchamos si. Comenzará el proceso de instalación mediante el asistente de Adobe. Pinchamos en siguiente.
Comenzara la descarga e instalación del programa, proceso que llevara varios minutos dependiendo como siempre de la conexión a Internet. Al completarse el asistente no lo indicará, y deberemos pinchar en Finalizar.
Ya disponemos del acceso directo al programa en el escritorio. Al tener configurado como alineación en cuadricula se ha colocado automáticamente en la esquina superior izquierda, por ser ésta la 1º libre.
7.- Vamos a realizar la instalación de Windows 8. Procedemos con la descarga de la imagen como hicimos con Windows 7. De igual manera que hicimos con Windows 7 cargamos la imagen en la unidad de DVD Virtual. Puede ocurrir que iniciando el problema de instalación nos aparezca esta pantalla. Que nos indica que el procesador de la maquina anfitriona no está habilitado para la virtualización. Además , en mi caso también iba corto de RAM.
Para solucionarlo deberemos hacer varias acciones. En primer lugar, con la MV apagada, deberemos ir a Configuración > Sistema. Y ahí, en la pestaña de procesador deberemos de activar las características extendidas y pinchar en aceptar. Además, deberemos actuar sobre la BIOS permitiendo el Execute disable bit (algunos procesadores antiguos no lo permiten).
En mi caso para resolver el tema de la falta de RAM, tuve que utilizar una memoria USB, para liberar de carga la interna. Aquí tienen un enlace de cómo hacerlo Como aumentar la RAM . Además de cerrar todos los procesos que estaban consumiendo memoria durante la instalación.
A partir de aquí todo el proceso será igual que con Windows 7, salvo que deberemos indicar que no queremos actualizar el sistema si no una instalación nueva y que deberemos elegir la partición que creamos nueva para instalar , para instalar Windows 8
Tras seguir el asistente de instalación la operación concluiría con esta colorida pantalla típica de Windows 8.
Tras reiniciar la máquina, detectará que existen 2 S.O. instalados y nos pedirá que elijamos uno de los dos para iniciar. Pinchamos sobre Windows 7 para que inicie sobre éste. Nos descargaremos a través de Internet Easybcd de su página y lo instalaremos. (la descarga es de un fichero.exe que trae un asistente para una sencilla instalación) Una vez hecho, lo ejecutamos y nos muestra la configuración actual.
Vamos a proceder a editar el arranque, pinchamos en la opción editar, hay señalamos en S.O. sobre el que queremos actuar. Y pinchamos en Cambiar nombre. Tecleamos el nombre que queramos, en nuestro caso Primera instalación de Windows 7
Realizamos la misma operación para Windows 8. En esta opción marcamos la casilla Por defecto sí para Windows 7. En la parte de abajo, ponemos Esperar durante a 60 y pulsamos Guardar configuración.