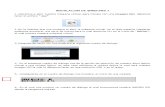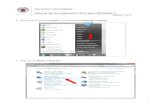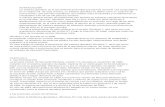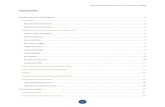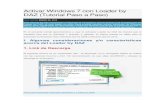Windows 7
-
Upload
miguel-leon -
Category
Documents
-
view
279 -
download
0
description
Transcript of Windows 7

Centro de Informática
Universidad del Sinú
Ing. Miguel Leon

El Sistema Operativo La función principal que desempeña cualquier sistema
operativo es la de controlar los recursos del ordenador,tanto los recursos físicos(hardware) que lo componen (lapantalla, el teclado, el disco duro, la impresora, ...) comolos recursos lógicos (software) los programas. Enresumen, el sistema operativo es un programa que seencarga de facilitar el uso del ordenador.
Por ejemplo, nosotros no tenemos porqué saberexactamente en qué parte del disco duro tenemosguardado cada documento que hemos creado, ya que esel Sistema operativo el que se encarga de hacerlo.

El Escritorio El Escritorio es la primera pantalla que nos aparece una
vez se haya cargado el Sistema Operativo. La teclasrápidas o atajo para acceder a él cuando lo tenemoscubierto de ventanas son Windows + D.
En el escritorio tenemos iconos que permiten abrir elprograma correspondiente, normalmente con doble clic.
Por ejemplo haciendo doble clic en el icono se abreInternet Explorer.

El Menú Inicio El Botón Iniciar es el botón a través del cual podemos
acceder a todas las opciones que nos ofrece Windows 7.
También podemos acceder a él mediante el tecladopulsando la tecla Windows.
En la parte superior se muestra un pequeño recuadro conla imagen del usuario. Si pasamos el ratón por algúnprograma del menú Inicio, la imagen irá cambiando a sucorrespondiente icono.

El Menú Inicio En el menú Inicio podemos distinguir diferentes zonas.
Vamos a ir viendo cada una de ellas.

La zona de la izquierdaContiene a su vez tres áreas separadas por una línea delgada.
1. En el área superior aparecen programas como InternetExplorer y Bloc de notasque son aplicaciones de Windows 7.Esto no significa que sólo podamos ver programas del propioSistema Operativo en esta posición, con el tiempo y el usode diferentes programas, Windows 7 irá detectando losúltimos programas utilizados y los irá incluyendo. La formade personalizar esta zona es hacer clic con el botón derechosobre un elemento que no nos interese y pulsar sobre laopción de la lista Quitar de esta lista.

La zona de la izquierda En algunos de los programas que vemos en esta zona veremos
un triángulo negro. Al situar el cursor encima o hacer clic eneste triángulo aparecerán propuestasde Frecuentes, Recientes o Tareas, según el programa.
Esta es la funcionalidad Jump list. El sistema detectaautomáticamente documentos o acciones que cree quepueden sernos de utilidad y nos las ofrece. De esta forma, nohace falta abrir el programa y luego buscar el documento quehemos cerrado hace 5 minutos, sino que desde la lista que nosmuestra la flecha podemos seleccionar directamente estearchivo y abrirlo inmediatamente.

La zona de la izquierda2. Más abajo, vemos un pequeño triángulo y la
opción Todos los programas. Este elemento nospermite ver los programas que hemos instalado ennuestro equipo. Para desplegar el menú y visualizarlossólo tienes que dejar el ratón unos segundos sobre estaopción, o hacer clic. Si tenemos muchos programas,aparecerá una barra de desplazamiento para quepodamos ver la lista completa. Para volver al estadoanterior, abajo veremos la misma pequeña flecha otriángulo y la opción Atrás. Pulsamos en ella o dejamosel cursor unos instantes sobre la opción y veremos elmenú Inicio en su estado original.

La zona de la izquierda Un detalle a apreciar es que en Todos los
programas podemos encontrar carpetas, además deprogramas. Tendremos que pulsar una vez sobre lacarpeta para ver su contenido. Si nos fijamos, elcontenido sale tabulado, es decir, con un pequeñodesplazamiento a la derecha, para que distingamos quéprogramas forman parte del contenido de la carpeta yqué programas están al mismo nivel y por lo tanto, nodependen de esta carpeta.

La zona de la izquierda3. En la zona inferior encontramos la caja de búsqueda. En
ella podremos buscar ficheros y programas, estén dondeestén en nuestro ordenador. Si escribimos algo en ella nospresentará un listado de los resultados que haencontrado. En el caso de los programas y los archivospodremos pulsar sobre el resultado con el botón derechodel ratón para desplegar un menú contextual. En el menú,elegimos la opción Abrir la ubicación del archivo. De estaforma abriremos la carpeta en que se encuentra elprograma rápidamente sin tener que buscarla por todonuestro equipo.

La zona de la Derecha Un área personal, con las principales Bibliotecas del
usuario: Documentos, Imágenes y Música, así comoacceso a su carpeta personal, a la que se accede pulsandosobre el nombre del usuario.
Otra enfocada al contenido del Equipo, desde la quepodremos ver los diferentes discos duros y las carpetasque contienen
Y una tercera área dedicada a la gestión y administracióndel equipo. En ella encontramos el Panel decontrol, Dispositivos e Impresoras, Programaspredeterminados y Ayuda y Soporte técnico.

El Menú Inicio Por último, abajo de todo se encuentra el botón Apagar. Sirve
para apagar el equipo, como es lógico. Junto a él la flecha nosabre un menú con las siguientes opciones:
Cambiar de usuario: Para iniciar la sesión con otro usuario, siel equipo tiene una cuenta para cada miembro diferente.
Cerrar sesión: Para volver a la pantalla donde se iniciaWindows y nos solicita que elijamos un usuario. Si estábamosmodificando algún documento es importante guardar loscambios, porque Windows 7 cerrará los programas que esténabiertos. Lo habitual es que el sistema nos pregunte siqueremos guardar, pero es recomendable hacerlo antes detratar de cerrar sesión para evitarnos posibles problemas.

El Menú Inicio Bloquear: Muestra el inicio de sesión del usuario en curso, sin
cerrar nada. Esto es útil, por ejemplo, si nos vamos a apartarun momento del ordenador y tenemos cosas abiertas que noqueremos que terceras personas toquen o vean, por ejemplo,si tenemos niños en casa. Lo interesante es que nuestrousuario tenga contraseña y así, al volver, únicamentetendremos que introducirla para volver a visualizarlo todo, talcual estaba.
Reiniciar: Apaga todos los programas que estén abiertos en elmomento, cierra el sistema y lo enciende de nuevoinmediatamente, sin que tengamos que pulsar nada más. Elreinicio será necesario en ocasiones, durante la instalación dealguna aplicación o para solucionar problemas defuncionamiento.

El Menú Inicio Suspender: Apaga muchos de los componentes o
periféricos, como los altavoces o la pantalla, peromantiene encendido lo imprescindible para que no sepierda el trabajo que estábamos haciendo.
Esta es la estructura básica del Menú Inicio, pero, esposible que nuestro menú sea diferente. La apariencia ycomportamiento se puede adaptar a nuestro gusto.

La barra de tareas La Barra de Tareas es la que aparece en la parte inferior
de la pantalla. Se compone del botón Iniciar, a laizquierda, una zona de programas abiertos y anclados, ypor último el área de notificación.
La zona de programas contiene, normalmente, losbotones de las ventanas que tenemos abiertas. Windows7 agrupa por programas. Es decir, que si tenemos cincoventanas de Internet Explorer abiertas, sólo veremos unbotón.

¿Qué significa tener un programa anclado a la barra de tareas? Cuando tenemos una ventana abierta y vemos su
correspondiente botón en la barra de tareas, podemosdecidir anclarlo (también con botón derecho y clicen Anclar este programa a la barra de tareas). Estoimplicará que cada vez que arranquemos el sistema,tendremos ahí un acceso directo al programa. Paraquienes hayan trabajado con versiones anteriores deWindows, esta función substituye a la barra de InicioRápido o Quick Launch, que ya no existe en Windows 7.

El área de notificación Esta área contiene iconos que representan los programas
residentes (programas que se cargan automáticamente alencender el ordenador), como los programas antivirus;programas que se están ejecutando, pero permitenminimizarse y quitar su botón de la barra de tareas paraganar espacio, como los programas de mensajería(Windows Messenger o Skype); y otras informacionesadicionales, como la fecha y hora, el idioma o el estadode la conexión a Internet o del sonido.Los iconos menos usados se ocultan automáticamente, ypara verlos, debemos pulsar el botón con forma detriángulo.

Mostrar Escritorio - Aero Peek Se trata de una zona en forma de barra vertical situado
justo a la derecha de la fecha y hora. Si pasamos el cursor sobre esta zona, las ventanas se vuelven transparentes y se muestra el escritorio. Cuando quitamos el cursor de esta zona, las ventanas vuelven a hacerse visibles.

La fecha y la hora del reloj Más allá de ser un simple reloj informativo, la fecha de
sistema es la referencia temporal que tiene nuestroequipo. Cuando creamos documentos, por ejemplo, elordenador guarda en qué fecha fueron creados omodificados por última vez, por ello es importantetenerla correctamente configurada. De esta formapodremos saber cuándo modificamos por última vez unarchivo o cuál es el más reciente, ordenarlos por fecha,etc. Aparte de reflejarse la fecha y la hora en la barra detareas, podemos situar el cursor sobre la hora y esperarunos segundos para que aparezca la fecha completa,incluyendo el día de la semana.

Los Iconos y Accesos directos Un icono es una pequeña imagen que representa a un
archivo o programa. Los iconos nos sirven para identificarde qué tipo de archivo se trata y con qué programafunciona.
Los accesos directos son un tipo de archivo cuyo objetivoes abrir de forma inmediata el archivo al que estávinculado, ya sea un ejecutable, una carpeta, una imagen,etc. Los accesos directos los podemos crear en cualquierparte, y los distinguimos porque, aunque el icono sepuede personalizar, tienen un pequeño cuadradito conuna flecha es su parte inferior izquierda.

Cómo crear un acceso directo en el Escritorio Mediante el menú Enviar a
Desde el Escritorio
Arrastrando
Copiando el archivo o carpeta

Cómo organizar los iconos del escritorio Sobre el Escritorio haz clic con el botón derecho del
ratón.
Selecciona el menú Ver.
Al desplegarse este menú puedes elegir visualizarloscomo Iconos grandes, Iconos medianos o Iconospequeños.

Cómo organizar los iconos del escritorio También puedes organizar los iconos activando la opción
de Organizar iconos automáticamente. Esto los alineará unosdebajo de otros. Si quieres colocar los iconos donde te plazcatendrás que desmarcar esta opción. Si lo que quieres escolocarlos donde quieras, pero que el ordenador los mantengasiempre alineados, puedes marcar Alinear a la cuadrícula.
Podría ocurrir, también, que en un momento determinadoquieras esconder todos los iconos, por ejemplo para ver mejorla imagen de fondo, puedes desmarcar la opción Mostrariconos del escritorio. Esto no los elimina sino que los esconde,éstos reaparecerán marcando otra vez la opción.

Cómo organizar los iconos del escritorio - Ordenar Sobre el Escritorio haz clic con el botón derecho del
ratón.
Selecciona el menú Ordenar por.
Al desplegarse este menú puedes elegir organizarlos por Nombre, Tamaño, Tipo de elemento o por Fecha de modificación.

Galería de Gadgets La Galería de Gadgets un panel que se encarga de
mostrar los gadgets que tenemos instalados en elordenador. Los gadgets son pequeñas utilidades quehacen funciones simples, como mostrar un calendario, eltiempo de nuestra ciudad o convertir divisas. En lainstalación de Windows 7 vienen incluidos algunosgadgets básicos, aunque podemos descargar de Internetotros como sintonizadores de emisoras de radio, sudokuso cualquier otro que nos pueda resultar de utilidad.

Galería de Gadgets Desde el Escritorio: Pulsando sobre él con el botón
derecho, desplegamos el menú contextual yelegimos Gadgets.
Desde el menú Inicio: Escribimos en el cuadro debúsqueda Galería de gadgets de escritorio.
Desde el menú Inicio: Si nos aparece la opcióndirectamente en el menú.
Desde el Panel de Control situado en el menú Inicio:Seleccionamos Programas y a continuaciónelegimos Gadgets de Escritorio.

Iniciar el Explorador de Windows El Explorador es una herramienta indispensable en un
Sistema Operativo ya que con ella podemos organizar ycontrolar los archivos y carpetas de los distintos sistemasde almacenamiento que dispongamos, como puede ser eldisco duro, la unidad de CD, la unidad de DVD, lamemoria USB, etc.
A través de él podemos ver, eliminar, copiar o moverarchivos y carpetas.

Iniciar el Explorador de Windows Desde el botón Iniciar se puede encontrar al hacer clic
en Todos los programas, clic en la carpeta Accesorios ybuscar Explorador de windows.
Hacer clic en cualquiera de los accesos a carpetaspersonales: Tu usuario, Documentos, Imágenes, Música odesde la opciónEquipo.
Si dispones de uno, haciendo doble clic sobre su accesodirecto en el escritorio.
Pulsando las teclas rápidas Windows + E.

La ventana del Explorador Botones Adelante y Atrás a.
Barra de direcciones.
Cuadro de búsqueda.
Barra de herramientas. Situada en la segunda línea.
Panel de navegación. Ocupa la zona central izquierda.
Lista de archivos. Es la zona más grande en la parte central derecha.
Panel de detalles. Situado en la parte inferior.

Las vistas del Explorador El explorador de Windows permite ver la información de
las carpetas de varias formas o vistas para facilitar lavisualización según lo que más nos interese en cadamomento. Podemos cambiar estas opciones desde elbotón de Vistas en la Barra de Herramientas.
Iconos muy grandes, Iconos grandes, Iconosmedianos, Iconospequeños, Lista, Detalles, Mosaicos y Contenido. Si envez de desplegar el menú haces clic directamente en elbotón, irá cambiando la vista de forma rotatoria.

Seleccionar archivos y carpetas Si quieres seleccionar un único archivo o carpeta sólo has
de hacer clic sobre él, de esta forma las acciones que realices se ejecutarán únicamente sobre ese elemento.
Seleccionar todos los elementos de la carpeta.
- Con el teclado mediante el atajo Ctrl + E.
- Con el ratón en el menú Organizar, pulsamos en Seleccionar todo.
Seleccionar elementos consecutivos. Shift – Con el ratón
Seleccionar varios elementos alternativos.

Crear carpetas Para crear una carpeta, primero hay que situarse en el
lugar donde deseamos crearla, luego hacer clic en elbotón Nueva carpeta de la Barra de Herramientas.
El nombre de la carpeta se puede cambiar. Cuando lacreamos vemos el nombre en azul y en estado de edición,eso significa que podemos escribir directamente sunombre. Para aceptar el nuevo nombre o el propuestopor Windows, podemos hacer clic sobre la ventana, encualquier parte excepto en la nueva carpeta o pulsar lasteclas ESC o ENTRAR

Crear carpetas Otra forma de crear una carpeta es situarse en el lugar
que se quiere crear la carpeta y pulsar el botónderecho del ratón, se abrirá un menú contextual, elegir laopción Nuevo y luego la opción Carpeta.
Si utilizamos el menú contextual para crear una nuevacarpeta, veremos que las opciones de Nuevo sonvarias: acceso directo, documento de texto, etc. Estatambién puede ser una forma rápida de crear undocumento sin tener que abrir la aplicación, crearlo yguardarlo

Eliminar archivos y carpetas Seleccionar el archivo o carpeta y pulsar el
botón Organizar. Escoger la opción Eliminar.
Pulsar el botón derecho del ratón sobre él y, en el menúcontextual, elegir la opción Eliminar. Si queremoseliminar más de un elemento, primero deberemosseleccionarlos y hacer el clic derecho sobre cualquiera delos elementos seleccionados.
Otra forma de eliminar es seleccionar los documentos aeliminar y pulsar la tecla Supr (Del).

Copiar archivos y carpetas Copiar el original: Pulsar con el botón derecho del ratón sobre
el elemento que queremos copiar, se desplegará el menúcontextual y elegimos la opciónCopiar. También podemoshacerlo con las teclas rápidas Ctrl + C. No apreciaremos nada asimple vista, pero la copia ya se ha realizado.
Y pegarlo donde queramos: Buscamos la carpeta dondequeramos ubicar la copia que hemos realizado (o creamos unacarpeta nueva). La abrimos y hacemos clic con el botónderecho del ratón sobre la superficie de la ventana, en elmenú contextual pulsamos la opción Pegar. Las teclas rápidasseríanCtrl + V.

Mover archivos y carpetas Cortar el original: Pulsar con el botón derecho del ratón sobre
el elemento que queremos mover, se desplegará el menúcontextual y elegimos la opción Cortar. También podemoshacerlo con las teclas rápidas Ctrl + X. Apreciaremos que elicono del archivo o carpeta que estamos cortando se atenúa,pierde brillo y color.
Y pegarlo donde queramos: Buscamos la carpeta dondequeramos ubicar la copia que hemos realizado (o creamos unacarpeta nueva). La abrimos y hacemos clic con el botónderecho del ratón sobre la superficie de la ventana, en elmenú contextual pulsamos la opción Pegar. Las teclas rápidasserían Ctrl + V.

Consideraciones: Copiar -Mover Mover y reemplazar, elimina el elemento en la carpeta
destino y lo sustituye por el de origen.
No mover, no realiza ninguna acción. Cancela la operación sólo para ese archivo.
Mover, pero conservar ambos archivos. Deja intacto el archivo en la ubicación de destino y renombra el que se mueve o copia.
Cuando haya más de uno de estos casos, nos aparecerá la opciónRealizar esta acción para los siguientes (nº de incidencias) conflictos.

Cambiar el nombre a un archivo o carpeta Seleccionar el archivo o carpeta. Pulsar el
botón Organizar y pulsar sobre la opción CambiarNombre.
Desplegar el menú contextual del elemento (el archivo ocarpeta que queremos renombrar) haciendo clic con elbotón derecho sobre él y elegir Cambiar Nombre.
Seleccionar el archivo o carpeta y pulsar F2.
Hacer dos clics: uno para seleccionar y otro pararenombrar, sobre el archivo o carpeta. Hay que ir concuidado de no hacerlos rápidos porque entonces sería undoble clic y abriría la carpeta o el documento.

Propiedades de los archivos y carpetas Seleccionarlo y pulsar el botón Organizar. Hacer clic en la
opción Propiedades.
Hacer clic sobre él con el botón derecho del ratón y elegir la opción Propiedades del menú contextual.
Aparecerá una ventana con varias pestañas. Las pestañas que aparezcan dependerán del tipo de archivo.

La pestaña General Tipo de archivo: Describe con qué tipo de elemento estamos tratando y su extensión.
Se abre con: Indica la aplicación predeterminada con la que se abre el archivo al hacer doble clic. El botón Cambiar permite elegir otra aplicación. Puedes ver cómo hacerlo en este avanzado .
Ubicación: La ruta donde está guardado.
Tamaño: Aparece el tamaño en la unidad de medida más apropiada para su tamaño, además de en bytes entre paréntesis. Si vemos las propiedades de una carpeta, el tamaño corresponderá a la suma de los archivos que contiene.
Tamaño en disco: Aparece el tamaño que ocupa el archivo en el disco.
Creado: La fecha en la que fue creado el archivo.
Modificado: Propiedad no disponible para carpetas. Es la fecha de la última modificación.
Último Acceso: Propiedad no disponible para carpetas. Es la fecha de la última vez que se abrió el archivo, independientemente de que se hicieran cambios o no
Atributos: Son los permisos que se tienen sobre el archivo o carpeta. El atributo de Sólo lectura permitirá que el archivo se consulte pero no permitirá que se borre o se modifique. El atributo Oculto marcado significa que no se verá listado en las carpetas, se hará invisible. Si quieres saber más sobre archivos y carpetas ocultos

La pestaña Seguridad Permite especificar los permisos de lectura y escritura
sobre el archivo, de modo que podamos, por ejemplo, protegerlo de modificaciones. Podemos indicar qué permisos tiene cada uno de los usuarios que utilizan nuestro mismo equipo.

La papelera de reciclaje La papelera no es más que una carpeta donde se
almacena los documentos, carpetas o accesos directosque eliminamos, de forma que podamos recuperar algúnelemento borrado por equivocación. Por tanto, es unpaso intermedio antes del borrado definitivo.
Si tratamos de recuperar un elemento eliminado que seencuentre en la papelera de reciclaje por defecto volveráa su ubicación original.

Restaurar elementos eliminados Si no hay ningún elemento seleccionado, el botón se
llamará Restaurar todos los elementos y restaurará todoel contenido de la papelera.
Si hay un elemento seleccionado, el botón sellamará Restaurar este elemento.
Si hay varios elementos seleccionados, el botón sellamará Restaurar los elementos seleccionados.
Si no sabes dónde estaban anteriormente los elementos arestaurar puedes consultar la Ubicaciónoriginal consultando sus Propiedades.

Eliminar permanentemente Abrir la papelera de reciclaje.
Seleccionar qué elementos quieres borrar definitivamente.
Eliminarlos. Se eliminan exactamente igual que el resto de archivos. Recuerda que hay varias formas: desde el botón Organizar, desde el menú contextual o con la tecla Supr.
Confirmar que deseas eliminarlos permanentemente pulsando Sí.

Vaciar la papelera Abrir la papelera de reciclaje.
Pulsar el botón de la barra de herramientas VaciarPapelera de Reciclaje que se encarga de eliminar todo elcontenido.
Confirmar que queremos borrarlos pulsando Sí en elcuadro de diálogo.

Personalizar el entorno de Windows 7 La forma más rápida de acceder a ella es haciendo clic
con el botón derecho del ratón en una zona libredel Escritorio, y elegir la opción Personalizar en el menúcontextual. O también, podemos acceder desde el Panelde control > Apariencia yPersonalización >Personalización.

Personalizar el entorno de Windows 7 A la izquierda hay un menú que nos permite personalizar los
iconos del escritorio, los punteros del mouse o la imagen queutilizamos en el inicio de sesión de nuestro usuario.
En la parte central superior encontramos los temas incluidosen Windows 7 y podremos saber cuál estamos utilizandoactualmente.
En la zona central inferior vemos los distintos componentesque conforman un tema, desglosados, para poderpersonalizarlos por separado. En color gris nos indicará cuál esla opción que estamos utilizando actualmente.

Los Temas Un Tema es un conjunto de estilos que definen la
apariencia general de nuestro sistema. En un tema sedefinen los colores, efectos y sonidos del escritorio y lasventanas de Windows.
En Windows 7 vienen incluidos varios temas que nospermiten cambiar radicalmente el aspecto de nuestrosistema con tal solo un clic.

El fondo de Escritorio El fondo de Escritorio (también llamado fondo de
pantalla o wallpaper) es la imagen sobre la cual se sitúanlos iconos del escritorio. La veremos continuamentecuando trabajemos con el ordenador, por eso debe de seruna imagen agradable y que nos permita ver claramentelos iconos.
En la parte inferior de la ventana Personalización vemosel botón Fondo de escritorio desde el que podemoscambiarlo.

El protector de pantalla Se trata de una animación que se muestra cuando el
ordenador está un determinado tiempo inactivo.
Cuando queramos cerrar el protector, bastará con pulsarcualquier tecla o mover el ratón.
En la zona inferior de laventana Personalización encontramos laopción Protector de pantalla. Si hacemos clic sobre ellase abrirá la ventana de Configuración del protector depantalla

El color y la apariencia de las ventanas Las ventanas de Windows 7 se muestran con bordes
redondeados, cierta trasparencia en los bordes, y un tonoazulado por defecto. Todo esto viene condicionado por elcolor y la apariencia que elijamos.
Para modificarlo, pulsamos en la opción Color deventana de la ventana de Personalización.

La pantalla Desde Panel de control > Apariencia y
personalización > Pantalla podemos acceder a algunasopciones interesantes relacionadas con la pantalla.
La pantalla inicial nos deja elegir entre tres tamañosdiferentes para los elementos de la pantalla. Si tenemosdificultades de visión podemos cambiar el tamaño al quemás cómodo nos resulte, ya que puede resultarengorroso tener que utilizar la lupa constantemente.

Cambiar la apariencia de la pantalla Desde la ventana Cambiar apariencia de la
pantalla podemos elegir aspectos como la resolución o laorientación de la pantalla, entre otras.
Podemos acceder a esta ventana haciendo clic con elbotón derecho del ratón en una zona libre del Escritorio yeligiendo la opción Resolución de pantalla en el menúcontextual. O también, podemos acceder desde el Panelde control > Apariencia y personalización > Pantalla >Cambiar configuración de la pantalla.