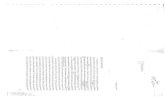Windows 10_ Fundamentos de Uso - Raul Duran
Transcript of Windows 10_ Fundamentos de Uso - Raul Duran
-
7/24/2019 Windows 10_ Fundamentos de Uso - Raul Duran
1/78
-
7/24/2019 Windows 10_ Fundamentos de Uso - Raul Duran
2/78
Windows 10:
Fundamentos deuso para absolutosprincipiantes
-
7/24/2019 Windows 10_ Fundamentos de Uso - Raul Duran
3/78
Prlogo
-
7/24/2019 Windows 10_ Fundamentos de Uso - Raul Duran
4/78
Sobre el libroPrimero que todo, quiero agradecerte a ti, querido lector, por la comprade este e-book. Muchas gracias por preferir este libro.Aqu podr encontrar muchsimas de las opciones que nos entrega
Windows 10 de forma sencilla, explicada y entendible por cualquierusuario que no tenga conocimiento previo alguno.El libro est dividido por captulos, cada una abordando una temticadistinta. Desde el escritorio propiamente tal, hasta cuentas de usuario yopciones generales como opciones de energa y atajos de teclado.El propsito de este libro es el dar a conocer las nuevas opciones (y notan nuevas) que ofrece Windows 10, explicarle para que sirven cadauna de ellas, resolver ciertas problemticas de distintas formas yensear el uso de la pc ms all del simple hecho de navegar por
internet.
-
7/24/2019 Windows 10_ Fundamentos de Uso - Raul Duran
5/78
AutorMi nombre es Ral Eduardo Durn Carrasco. Actualmente soyestudiante universitario de la carrera de Analista Programador. Soyparte del programa de Microsoft Microsoft Student Partnery poseo
varias certificaciones avaladas por la Microsoft Virtual Academy.
-
7/24/2019 Windows 10_ Fundamentos de Uso - Raul Duran
6/78
NDICEPRLOGO
SOBREELLIBROAUTOR
CAPTULO 1: ESCRITORIOPRIMERVISTAZOPERSONALIZANDONUESTROESCRITORIOELMENDEINICIO
CAPTULO 2: PROGRAMASDESINSTALANDOPROGRAMASDNDEESTNMISPROGRAMAS?
Bsqueda de WindowsTodos los programas
TIENDADEWINDOWSCAPTULO 3: IMPRESORA
INSTALANDOLAIMPRESORADESINSTALANDOLAIMPRESORA
CAPTULO 4: PROTECCIN Y RESPALDOSANTIVIRUS:WINDOWSDEFENDERRESPALDOS
Copias peridicas de archivosCreacin de una particin para respaldo
CAPTULO 5: CUENTAS DE USUARIO
CMOCREARUNACUENTADEUSUARIO?CAMBIARELTIPODECUENTA(USUARIOESTNDAROADMINISTRADOR)ELIMINARUNACUENTADEUSUARIO
CAPTULO 6: OPCIONES GENERALESOPCIONESDEENERGAADMINISTRADORDETAREASMLTIPLESESCRITORIOSATAJOSDETECLADO
-
7/24/2019 Windows 10_ Fundamentos de Uso - Raul Duran
7/78
Divisiones de pantallaEscritorios virtuales
Atajos clsicosExplorando Windows a fondoImgenes, video y pantalla
-
7/24/2019 Windows 10_ Fundamentos de Uso - Raul Duran
8/78
-
7/24/2019 Windows 10_ Fundamentos de Uso - Raul Duran
9/78
Captulo 1: Escritorio
-
7/24/2019 Windows 10_ Fundamentos de Uso - Raul Duran
10/78
Primer vistazoAl encender nuestro equipo, lo primero que veremos ser el escritorio.En Windows 10 el escritorio se ve de la siguiente forma (le heagregado nmeros para hacer ms fcil la comprensin):
Estos son los controles que vemos en el escritorio:
-
7/24/2019 Windows 10_ Fundamentos de Uso - Raul Duran
11/78
1. Botn Inicio: Al hacerle clic, nos entregar un men convariadas opciones a elegir como apagar o reiniciar el equipo,ver todas las aplicaciones instaladas, las aplicaciones msusadas, iniciar distintas aplicaciones, entre otros.
2. Barr a de Herr amientas: Tambin conocida como Barra deTareas , es la encargada de alojar los iconos de lasaplicaciones en ejecucin, por lo tanto, cuando minimizas unaaplicacin, esta queda en la barra de herramientas. Adems,nos permite anclar o desanclar aplicaciones para un accesorpido, eso nos permite siempre tener la aplicacin a nuestroalcance como se puede apreciar en la imagen.
3. Barra de Herramientas (2): He separado esta parte de la Barrade Herramientas debido a que en esta posicin se alojan iconosque nos permiten acceder a configuraciones del sistema, talescomo la conexin a internet, volumen, notificaciones del sistemay aplicaciones que estn ejecutndose en segundo plano, esdecir, sin la intervencin necesariamente directa del usuario oen modo de espera.
4. Papelera de Reciclaje: Aqu es donde irn a parar los archivos
que vayamos borrando, excepto aquellos que borremos deforma permanente.
5. rea del Escritorio: Esta rea es la que utilizaremos para alojarlos iconos o archivos que tendremos en nuestra computadora.Tambin es posible personalizarla cambindole el fondo depantalla, ajustando los iconos, entre otros.
-
7/24/2019 Windows 10_ Fundamentos de Uso - Raul Duran
12/78
Personalizando nuestro escritorioDe por s, Windows 10 nos viene un fondo de escritorio bastantellamativo y una combinacin de colores bastante acorde, pero no atodos les puede gustar o simplemente ha pasado el tiempo suficiente
como para decidirnos a cambiar el aspecto de nuestro ambiente.Para ello, Windows 10 nos ofrece herramientas muy sencillas para lapersonalizacin de este. Para comenzar a personalizarlo, solo bastacon hacer clic derecho en el rea del Escritorio y elegirPersonalizar. Nos mostrar la siguiente ventana:
-
7/24/2019 Windows 10_ Fundamentos de Uso - Raul Duran
13/78
Como se puede apreciar, nos da la oportunidad de personalizarmuchas cosas, incluso no solo el escritorio mismo, sino tambin, porejemplo, la pantalla de bloqueo, que es la que vemos cada vez antesde iniciar sesin en el sistema.A continuacin, le ex plico cada una de las categoras:
Fondo: Nos permite modificar el fondo de pantalla, es decir,
-
7/24/2019 Windows 10_ Fundamentos de Uso - Raul Duran
14/78
la imagen. Nos entrega un vista previa de cmo se vera elescritorio, tambin, nos da la opcin de elegir si es una imagen loque queremos de fondo, un color solido o una presentacin queson imgenes que van cambiando cada cierto tiempo. Nospermite buscar una imagen con el botn examinar o elegir una
predeterminada; tambin nos da a elegir el tipo de ajuste que leharemos a la imagen, es decir, si la queremos ms estirada, siqueremos que se ajuste a nuestro monitor, etc.
Colores: Tambin nos entrega una vista previa del escritorio,pero en esta categora, como dice el nombre de la misma, nosdedicamos a cambiar los colores del sistema. Podemos elegir unavariedad de colores que nos entrega Windows o dejar que l
mismo lo haga seleccionando la opcin Elegir automticamenteen color de nfasis de mi fondo adaptndose automticamenteal fondo para combinar. Junto con ello, nos permite activar odesactivar el mostrar el color de Inicio y otras cosas cambiando elcolor de nuestra barra de herramientas y el men de inicio yhacer que otros controles sean transparentes o no.
Pantalla de Bloqueo: Esta seccin sigue la misma lgica que
Fondo pero orientada a la pantalla de bloqueo. Nos ofreceopciones para colocar estados de aplicaciones en la pantalla deinicio, como por ejemplo, el clima, el valor de cierta divisa, etc.Tambin nos permite configurar cuanto tiempo tiene que esperar(sin que suceda nada) la pantalla para colocarse en estado debloqueo y el protector de pantalla (las clsicas burbujas porejemplo).
Temas: Nos permite guardar el tema que hemospersonalizado o utilizar alguno del sistema. Por ejemplo, yahemos personalizado nuestro escritorio y estamos satisfechoscon los cambios, pero luego de un mes nos gustara cambiarnuevamente, sin embargo, queremos hacer un respaldo denuestra personalizacin anterior por si queremos volver autilizarla. Para ello, clicamos en configuracin de temaselegimos nuestro tema que se llama Tema sin guardar yelegimos la opcin Guardar tema, le colocamos un nombre y ya
-
7/24/2019 Windows 10_ Fundamentos de Uso - Raul Duran
15/78
tendremos nuestro tema respaldado.Adems nos ofrece otras opciones de configuracin: sonido,iconos y mouse. La primera nos permite cambiar los sonidos delsistema, la segunda nos permite cambiar los iconospredeterminados del escritorio y la ltima nos permite acceder a
distintas configuraciones del mouse, entre ellas, la imagen delmismo mouse.
Inicio: Nos permite configurar el men de inicio. Cada una delas opciones habla por s sola, excepto una: Usar pantalla deinicio completa. Esta se encuentra deshabilitada por defecto. Loque hace, es darnos un aspecto de inicio muy similar a Windows8 y Windows 8.1.
Le dejo un ejemplo de personalizacin:
-
7/24/2019 Windows 10_ Fundamentos de Uso - Raul Duran
16/78
-
7/24/2019 Windows 10_ Fundamentos de Uso - Raul Duran
17/78
El men de inicioEl men de inicio puede ser desplegado clicando en el botn deWindows en la esquina inferior izquierda de la pantalla o presionandola tecla con el logo de Windows. En Windows 10, el men se ve de la
siguiente forma:
Como se puede apreciar, ex isten dos columnas en el men. En la
-
7/24/2019 Windows 10_ Fundamentos de Uso - Raul Duran
18/78
primera, tenemos opciones tales como Iniciar/Apagar,Configuracin, Todas las aplicaciones, Explorador de Archivos,entre otros; en la segunda columna tenemos acceso a aplicaciones dela Tienda de Windows como son el Calendario, el Correo Electrnico,Microsoft Edge (navegador de internet), Fotos y muchas ms.
Tambin obtenemos una pequea lista sobre las aplicaciones msusadas y aquellas que han sido instaladas recientemente.Explicacin de las opciones:
Todas las aplicaciones: Al hacer clic, obtendremos una listaordenada alfabticamente sobre todas las aplicacionesinstaladas en el sistema. Cada aplicacin tendr su propiacarpeta. Iniciar/Apagar: Como dice su nombre, nos permitir
encender y apagar el equipo, adems de reiniciarlo,suspenderlo. Configuracin: Abre el men de configuracin general quepermite acceder a todas las dems configuraciones del sistema. Explorador de Archivos: Inicia el Explorador de Archivosde Windows para navegar entre carpetas. Si clicamos en lapequea flecha, nos entregara una lista de acceso rpido decarpetas.
Junto a todo aquello, tambin podemos dar un clic en nuestra imagende sesin ubicada arriba en la primera columna para colocar enestado de bloqueo el sistema, cerrar la sesin o cambiar laconfiguracin de la cuenta actual.
-
7/24/2019 Windows 10_ Fundamentos de Uso - Raul Duran
19/78
Captulo 2:
Programas
-
7/24/2019 Windows 10_ Fundamentos de Uso - Raul Duran
20/78
Desinstalando programasCada da vamos instalando algn programa en nuestra computadorapara poder trabajar, jugar o ver pelculas y fotos. Poco a poco nuestroespacio se va reduciendo y necesitamos deshacernos de algunas
cosas para poder continuar con lo nuestro o quizs existen distintosprogramas que simplemente nos estn molestando. Para ello, es muyimportante conocer cmo poder desinstalar un programa.Lo primero que debemos hacer es hacer clic derecho en el botninicio y elegir Panel de Control.Eso nos abrir la siguiente ventana:
-
7/24/2019 Windows 10_ Fundamentos de Uso - Raul Duran
21/78
Este es el Panel de Control. En l, podemos configurar casi cualquiercosa en nuestro sistema, desde el sistema en s, hasta la accesibilidadque nos entrega.Nos enfocaremos en la categora Programas que se encuentraresaltada en la imagen.Lo primero que podemos notar es el enlace que tiene debajo llamadoDesinstalar un programa.
-
7/24/2019 Windows 10_ Fundamentos de Uso - Raul Duran
22/78
Hacemos clic y nos abrir otra ventana:
Como podemos ver, nos entrega informacin de cada una de lasaplicaciones instaladas en nuestro equipo: El nombre junto con suicono, editor, la fecha de instalacin, tamao y versin.
-
7/24/2019 Windows 10_ Fundamentos de Uso - Raul Duran
23/78
Pues bien, ahora lo interesante. Para desinstalar algn programa,debemos seleccionarlo haciendo clic sobre l y eligiendo la opcinDesinstalar que aparecer junto al botn de Organizar (recuerdeque el botn desinstalar no aparecer a menos que ustedseleccione un programa). Al hacer clic, nos iniciar un asistente de
desinstalacin. Los asistentes de instalacin son propios de cadaprograma, por lo tanto, no es posible decirle exactamente qu haceren cada uno; mi consejo: Lea atentamente las instrucciones que leentrega el asistente.Al terminar, el asistente le notificar que el programa ha sidodesinstalado de su sistema exitosamente y es probable que le solicitereiniciar el equipo (recuerde guardar su trabajo antes de reiniciar elequipo), si no lo pide, no hay ningn problema.
-
7/24/2019 Windows 10_ Fundamentos de Uso - Raul Duran
24/78
Dnde estn mis programas?Si hemos acabo de instalar algn programa y no sabemos ex actamentednde encontrarlo para ejecutarlo, podemos utilizar estas opciones:
Utilizar la Bsqueda de Windows.
Buscar manualmente en Todos los programas.
Bsqueda de WindowsPodemos utilizar la Bsqueda de Windows haciendo clic en el botn dela lupa que se encuentra en nuestra barra de herramientas al ladoderecho del botn inicio:
-
7/24/2019 Windows 10_ Fundamentos de Uso - Raul Duran
25/78
Nos abrir una pequea ventana que nos ofrecer la bsqueda denuestras aplicaciones (programas), archivos e incluso opciones deconfiguracin.Para poder utilizarla, solo debemos escribir el nombre de la aplicaciny Windows 10 empezara a buscar todas las aplicaciones, archivos uopciones de configuracin que coincidan con lo que hemos escrito. Alencontrarla, solo basta con hacerle clic e iniciar el programa.
-
7/24/2019 Windows 10_ Fundamentos de Uso - Raul Duran
26/78
Todos los programasEn Todos los programas, encontraremos una lista completa sobre todaslas aplicaciones instaladas en nuestro equipo ordenadas del 0 (cero)a la Z:
Todas las aplicaciones (excepto las que han sido instaladas desde laTienda de Windows) se encuentran dentro de una carpeta con su
-
7/24/2019 Windows 10_ Fundamentos de Uso - Raul Duran
27/78
nombre respectivo.Aqu podemos iniciar una bsqueda manual para encontrar nuestraaplicacin. Dentro de su carpeta, encontrara el ejecutable. Basta conhacer un clic sobre l e iniciar.Tambin cabe sealar, que podemos hacer clic en las letras
maysculas (o nmeros) en la lista para acceder a un pequeo menque nos permitir elegir una letra, smbolo o nmero y accederrpidamente a l.
-
7/24/2019 Windows 10_ Fundamentos de Uso - Raul Duran
28/78
Tienda de WindowsLa Tienda de Windows es una aplicacin que nos permite encontrarms aplicaciones e instalarlas en nuestra computadora. Es muy fcil deacceder y nos ofrece una gran variedad de programas gratuitos y de
pago.Para acceder a ella, solo tenemos que pulsar el botn de la tienda ennuestra barra de herramientas (se encuentra a la derecha del botndel Explorador de Archivos):
-
7/24/2019 Windows 10_ Fundamentos de Uso - Raul Duran
29/78
Es muy sencilla de utilizar, nicamente debemos buscar o elegirdirectamente una aplicacin que nos guste, seleccionamos Gratiso elvalor a pagar y elegimos una cuenta a la que se destinar suinstalacin en nuestro equipo. Empezar la instalacin y cuandotermine, tendremos lista nuestra aplicacin para ser ocupada.
-
7/24/2019 Windows 10_ Fundamentos de Uso - Raul Duran
30/78
-
7/24/2019 Windows 10_ Fundamentos de Uso - Raul Duran
31/78
Captulo 3: Impresora
-
7/24/2019 Windows 10_ Fundamentos de Uso - Raul Duran
32/78
Instalando la impresoraTodos tenemos impresoras en casa y la necesitamos da a da parapoder entregar nuestros trabajos o informes. Se convierte en unaparato esencial y que debemos tener configurado en nuestro pc.
Para instalar una impresora debemos hacer clic sobre el botn inicio> Configuraciones > Dispositivos > Impresoras y Escneres. Estonos mostrar la siguiente ventana:
-
7/24/2019 Windows 10_ Fundamentos de Uso - Raul Duran
33/78
Para aadirla deberemos estar conectados a la misma red Wi-Fi de laimpresora o conectarla directamente desde un USB o el tipo deconexin que posea. Con ello, presionaremos en el botn que diceAadir impresora o escner. Windows 10 empezar inmediatamentela bsqueda de la impresora y la instalar en nuestro pc.Antes de aquello, recomiendo lo siguiente: Si la impresora o escnerviene con algn medio de instalacin (CD/DVD por ejemplo), es
-
7/24/2019 Windows 10_ Fundamentos de Uso - Raul Duran
34/78
prefer ible instalarla a travs de ese medioantes de hacerlo por elmtodo ilustrado en este libro. Por qu? Porque es probable quealgunas caractersticas no se reconozcan o el dispositivo no sereconozca del todo, en cambio, con nuestro medio de instalacin nosaseguramos que el producto se instale de la mejor manera posible.
-
7/24/2019 Windows 10_ Fundamentos de Uso - Raul Duran
35/78
Desinstalando la impresoraTal vez nuestra instalacin ha quedado defectuosa o simplemente yano utilizamos ms la impresora y decidimos desinstalarla de nuestrosistema para que no nos cause algn problema ex tra.
Para desinstalar una impresora, debemos hacer clic sobre el botninicio > Configuraciones > Dispositivos > Impresoras y Escneres .Nos mostrar la siguiente ventana:
-
7/24/2019 Windows 10_ Fundamentos de Uso - Raul Duran
36/78
Ya aqu, hacemos clic sobre alguna impresora o escner yseleccionamos Quitar dispositivo.Nos mostrar el siguientemensaje:
-
7/24/2019 Windows 10_ Fundamentos de Uso - Raul Duran
37/78
Simplemente debemos hacer clic en Sy Windows 10 se encargar dedesinstalar el dispositivo del sistema.Recomiendo lo siguiente: Si nuestro dispositivo viene con algn tipode medio de instalacin (CD/DVD por ejemplo), es prefer iblerealizar la desinstalacin del dispositivo a travs de ese medio,debido a que est configurado especficamente para esa tarea.
-
7/24/2019 Windows 10_ Fundamentos de Uso - Raul Duran
38/78
-
7/24/2019 Windows 10_ Fundamentos de Uso - Raul Duran
39/78
Captulo 4: Proteccin
y respaldos
-
7/24/2019 Windows 10_ Fundamentos de Uso - Raul Duran
40/78
Antivirus: Windows DefenderWindows 10 nos equipa directamente con un antivirus para nuestraproteccin y resguardo. Se inicia automticamente desde el primerinicio de Windows 10 y nos provee proteccin en tiempo real contra
cualquier amenaza.Es necesaria la utilizacin de algn tipo de antivirus debido a la grancantidad de infecciones que se expone nuestro sistema.Tambin cabe sealar, que Windows Defender automticamente sedesactivar si instalamos algn otro tipo de antivirus. Esto es porrazones de compatibilidad entre antivirus, debido que es probable queex istan errores de funcionamiento si hay ms de un antivirus activo almismo tiempo.Para acceder a Windows Defender hacemos clic en el botn inicio >
Configuraciones > Actualizacin y seguridad > Windows Defender.Utilizamos el scroll del mouse para bajar en la ventana y clicamos en laopcin Usar Windows Defender. Tendremos estas dos ventanasabiertas:
-
7/24/2019 Windows 10_ Fundamentos de Uso - Raul Duran
41/78
La ventana de la izquierda, es donde se encuentran lasconfiguraciones de Windows Defender, por ejemplo, laactivacin/desactivacin de la proteccin en tiempo real; la ventana dela derecha, es la interfaz que nos provee el antivirus para realizarescaneos, actualizar Windows Defender y el historial de distintos tems.Tambin podemos acceder a la Ayudaclicando en el botn ayuda.
-
7/24/2019 Windows 10_ Fundamentos de Uso - Raul Duran
42/78
-
7/24/2019 Windows 10_ Fundamentos de Uso - Raul Duran
43/78
RespaldosTal vez ha llegado la hora de formatear nuestro pc o queremosasegurarnos de que todos nuestros archivos estn bien resguardadasante cualquier circunstancia.
Para esto, Windows 10 nos entrega dos posibilidades distintas quepueden ajustarse a nuestras necesidades:
Respaldar copias de nuestros archivos peridicamente en undispositivo de almacenamiento ex terno.
Crear una particin que contenga todos los archivos quedeseemos respaldar.
Es posible que existan ms formas de respaldo (OneDrive por
ejemplo).Copias peridicas de archivosPara esto, necesitaremos una unidad externa de almacenamiento, porejemplo, un pendrive. Lo conectamos a nuestra pc y hacemos clic en elbotn inicio > Configuraciones > Actualizacin y segur idad > Copiade seguridad. Nos mostrar la siguiente ventana:
-
7/24/2019 Windows 10_ Fundamentos de Uso - Raul Duran
44/78
Para comenzar, hacemos clic en Agregar una unidad. Nos mostrarlas unidades disponibles para la tarea. Seleccionamos nuestra unidady automticamente Windows 10 comenzar a guardar copias denuestros archivos en el medio seleccionado.Esta opcin podemos habilitarla o deshabilitarla cuando queramos.Si clicamos sobre Ms opciones(luego de haber seleccionado launidad), nos permitir configurar cada cuanto tiempo hacer los
-
7/24/2019 Windows 10_ Fundamentos de Uso - Raul Duran
45/78
respaldos, cuando tiempo mantenerlos en el dispositivo, las carpetasrespaldadas, respaldar de inmediato, etc.
-
7/24/2019 Windows 10_ Fundamentos de Uso - Raul Duran
46/78
Creacin de una particin para respaldoEsta es una opcin ms avanzada, pero bastante til si no poseemos
algn dispositivo externo para respaldar nuestros archivos. Estaparticin no se debera tocar si se decide formatear la pc. Cabesealar que necesitaremos espacio libre en nuestro disco conanterioridad.Para poder realizar esta tarea, clicamos en el botn de Bsqueda deWindows > buscamos disco> seleccionamos la opcin Crear yformatear particiones del disco duro. Nos abrir la siguienteventana:
-
7/24/2019 Windows 10_ Fundamentos de Uso - Raul Duran
47/78
Hacemos clic derecho sobre nuestra unidad C: > Reducir volumen.Esperamos a que cargue la informacin necesaria y nos mostrar otraventana. Escogemos el valor que deseemos (no podemos elegir msde lo que ya aparece).Nota: Para elegir cierta cantidad de Gigabytes (GB) debemosmultiplicar la cantidad que deseamos por 1024. Ejemplo: 30*1024 =30720. Eso equivale a 30GB.
-
7/24/2019 Windows 10_ Fundamentos de Uso - Raul Duran
48/78
Ya escrito nuestro valor, seleccionamos Reducir. Nos aparecer losiguiente:
Como muestra la imagen, nos crear un espacio libre de 30GB (o loque hayamos destinado para nuestra unidad de respaldo). Hacemos
-
7/24/2019 Windows 10_ Fundamentos de Uso - Raul Duran
49/78
clic derecho sobre el nuevo espacio y seleccionamos Nuevo volumensimple. Nos abrir un asistente para configurar la nueva particin.Simplemente damos siguiente hasta que aparezca el botn de finalizary lo clicamos. Despus de eso, nos avisar si deseamos formatear launidad, clicamos en aceptar y nos aparecer una nueva ventana
(seguir leyendo, no aparecen as las ventanas si no seguimos lospasos siguientes a la imagen):
-
7/24/2019 Windows 10_ Fundamentos de Uso - Raul Duran
50/78
Lo nico que cambiaremos aqu ser el nombre que aparece enEtiqueta de volumenpor el que deseemos (en mi caso le he colocadoBackup). Clicamos en iniciar y nos avisar cuando tengamos elformato listo. Clicamos en OK y ya tendremos nuestra nueva particincreada, lista para recibir todos los archivos que queramos respaldar.
Podemos encontrar nuestra nueva particin en Este equipo.
-
7/24/2019 Windows 10_ Fundamentos de Uso - Raul Duran
51/78
Captulo 5: Cuentas
de Usuario
-
7/24/2019 Windows 10_ Fundamentos de Uso - Raul Duran
52/78
Cmo crear una cuenta de usuario?Ms de una cuenta de usuario nos puede ser til si tenemos ms deuna persona ocupando el mismo pc. Con esto nos aseguramos detener ms privacidad o de controlar que es lo que puede o no
puede hacer el otro usuario.Para crear una cuenta de usuario, hacemos clic en el botn inicio >Configuraciones > Cuentas > Familia y otros usuar ios. Nosaparecer la siguiente ventana (ignore las palabras en rojo, es debidoa que estoy usando un ambiente especializado para la muestra):
-
7/24/2019 Windows 10_ Fundamentos de Uso - Raul Duran
53/78
Nos presentar dos opciones distintas para elegir. En esta ocasin,seleccionamos la opcin Agregar a otra persona en este PC. Nosmostrar otra ventana para agregar un correo electrnico o nmero detelfono. En vez de eso, clicaremos en la opcin La persona quequiero aadir no tiene correo electrnico.. En la ventana actual,Windows 10 insistir con el correo electrnico dndonos la posibilidadde crear uno (esto es debido a funciones las cuales estn
-
7/24/2019 Windows 10_ Fundamentos de Uso - Raul Duran
54/78
sincronizadas al correo electrnico). Podemos hacerlo, pero esta vezclicaremos en la opcin Aadir un usuario sin una cuenta deMicrosoft. Ingresamos el nombre de usuario que queramos y leingresamos una contrasea e indicio de contrasea si es necesario.Clicamos en siguiente y ya tendremos a nuestro usuario creado:
Para acceder con esa cuenta, basta con cerrar la sesin actual e
-
7/24/2019 Windows 10_ Fundamentos de Uso - Raul Duran
55/78
ingresar con ella.
-
7/24/2019 Windows 10_ Fundamentos de Uso - Raul Duran
56/78
Cambiar el tipo de cuenta (Usuario estndar oAdministrador)A veces necesitamos de una cuenta de administrador adicional pararealizar tareas de instalacin o configuracin de sistema; si queremos
controlar ms al usuario en cuestin, podemos asignar su cuenta comousuario estndar.Para hacer eso, basta con ir al men de cuentas (clic en el botn inicio> Configuraciones > Cuentas > Familia y otros usuar ios) yseleccionar la cuenta que queramos. Clicamos en Cambiar tipo decuentay nos mostrara la siguiente ventana:
-
7/24/2019 Windows 10_ Fundamentos de Uso - Raul Duran
57/78
Simplemente seleccionamos el tipo de cuenta que deseamos y clicamosen OK.
-
7/24/2019 Windows 10_ Fundamentos de Uso - Raul Duran
58/78
-
7/24/2019 Windows 10_ Fundamentos de Uso - Raul Duran
59/78
Eliminar una cuenta de usuarioEl ocupante de la cuenta en cuestin ya no utiliza ms la pc osimplemente ya no necesitamos la cuenta.Para eliminarla, basta con dirigirse al men de cuentas de usuario (clic
en el botn inicio > Configuraciones > Cuentas > Familia y otrosusuarios) y clicar sobre el usuario que deseamos eliminar.Seleccionamos la opcin Quitar:
-
7/24/2019 Windows 10_ Fundamentos de Uso - Raul Duran
60/78
Nos preguntar si realmente deseamos eliminar la cuenta de usuario,sealndonos todo lo que ser borrado. Si estamos seguros, clicamosen la opcin Eliminar cuenta y datos. Con eso, ya tendremos lacuenta eliminada de nuestra pc.
-
7/24/2019 Windows 10_ Fundamentos de Uso - Raul Duran
61/78
Captulo 6: Opciones
generales
-
7/24/2019 Windows 10_ Fundamentos de Uso - Raul Duran
62/78
Opciones de EnergaUna de las opciones ms tiles si nuestro pc es una laptop.Para ingresar a las configuraciones de energa hacemos clic en laBsqueda de Windows > buscamos opciones de energa>
Seleccionamos Opciones de energa. Nos mostrar la siguienteventana:
-
7/24/2019 Windows 10_ Fundamentos de Uso - Raul Duran
63/78
Aqu podremos configurar todo lo relacionado con la energa (batera)de nuestro pc. Basta con echar un vistazo a cada una de lasconfiguraciones que ofrece.
-
7/24/2019 Windows 10_ Fundamentos de Uso - Raul Duran
64/78
Administrador de tareasSe encarga de entregarnos informacin sobre la situacin actual deaplicaciones y los procesos que se encuentran en ejecucin (ya seaprimer o segundo plano), la actividad de red, la actividad de los
usuarios y servicios del sistema. Nos permite cerrar aplicaciones quetengan algn conflicto de forma rpida, manual y segura.Existen tres formas de abrir el administrador de tareas:
Clic derecho sobre la barra de herramientas > Administrador detareas.Presionar al mismo tiempo Ctrl + Shift + Del > Administrador detareas.Presionar Ctrl + Shift + Esc.
-
7/24/2019 Windows 10_ Fundamentos de Uso - Raul Duran
65/78
El administrador de tareas muestra la siguiente ventana (en la imagense muestra la primera forma de abrir el administrador de tareas):
PRECAUCIN: Cuidado con las aplicaciones que cierre a travs deladministrador de tareas, es probable que alguna sean cruciales parala ejecucin del sistema u otra aplicacin dependa de ella.
-
7/24/2019 Windows 10_ Fundamentos de Uso - Raul Duran
66/78
Tambin podemos deshabilitar aplicaciones que se ejecutan al iniciodel sistema en la ventana de Inicio. Esto puede ayudar al rendimientodel pc.
-
7/24/2019 Windows 10_ Fundamentos de Uso - Raul Duran
67/78
Mltiples escritoriosEs probable que trabajemos con muchas aplicaciones a la vez ynecesitamos ms espacio del que tenemos. Eso ya no es un problemacon Windows 10 ya que este facilita la creacin de escritorios
virtuales.Para generar un escritorio virtual nuevo, debemos hacer clic sobre elbotn Vista de tareasque se encuentra a la derecha del botn deBsqueda de Windows en nuestra barra de herramientas:
Para agregar un nuevo escritorio, solo debemos clicar en la opcin
-
7/24/2019 Windows 10_ Fundamentos de Uso - Raul Duran
68/78
Nuevo escritorio. Podemos navegar entre escritorio con este men.
-
7/24/2019 Windows 10_ Fundamentos de Uso - Raul Duran
69/78
Atajos de tecladoWindows 10 nos ofrece una lista de atajos de teclado para accederrpidamente a distintas configuraciones o mens:
Divisiones de pantalla Tecla Windows + Izquierda hacer snap de laventana activa a la izquierda
Tecla Windows + Derecha hacer snap de laventana activa a la derecha
Tecla Windows + Arriba hacer snap de la ventana
activa a arriba Tecla Windows + Abajo hacer snap de la ventanaactiva abajo
-
7/24/2019 Windows 10_ Fundamentos de Uso - Raul Duran
70/78
Escritorios virtuales
Tecla Windows + Ctrl + D crea un nuevo escritoriovirtual Tecla Windows + Ctrl + Izquierda desplazarse al
-
7/24/2019 Windows 10_ Fundamentos de Uso - Raul Duran
71/78
escritorio de la izquierda Tecla Windows + Ctrl + Derecha desplazarse alescritorio de la derecha
Tecla Windows + Ctrl + F4 cerrar el escritorio actual Tecla Windows + Tab visualizar todos tusescritorios y aplicaciones
-
7/24/2019 Windows 10_ Fundamentos de Uso - Raul Duran
72/78
Atajos clsicos
Tecla Windows + D minimizar todas lasaplicaciones para ir directamente al escritorio.
-
7/24/2019 Windows 10_ Fundamentos de Uso - Raul Duran
73/78
Ctrl + Shift + M restaurar todas las aplicacionesminimizadas (muy til despus de Win + D). Tecla Windows + Home minimizar todas las
ventanas excepto la que ests usando. Tecla Windows + L bloquear tu PC e ir a la ventanade bloqueo. Tecla Windows + E abrir el explorador de archivos. Alt + Arriba subir un nivel en el explorador dearchivos.
Alt + Izquierda ir a la carpeta anterior en elexplorador de archivos. Alt + Derecha ir a la siguiente carpeta en elexplorador de archivos. Alt + Tab cambiar de ventana (mantn presionado Altmientras presionas Tab para elegir visualmente a culventana dirigirte). Alt + F4 cerrar la ventana actual. Tecla Windows + Shift + Izquierda (o Derecha)mover una ventana a tu siguiente monitor. Tecla Windows + T cambiar de aplicacin entre las
que se encuentran en la barra de tareas (presiona Enterpara elegir). Tecla Windows + Cualquier tecla numeral abrir laaplicacin de tu barra de tareas ubicada en esa posicin(ejemplo, Win+2abre la segunda aplicaciones ubicada deizquierda a derecha en la barra de tareas).
-
7/24/2019 Windows 10_ Fundamentos de Uso - Raul Duran
74/78
Explorando Windows a fondo
Ctrl + Shift + Esc abrir el administrador de tareas deWindows.
Tecla Windows + R abrir la caja de dilogo
-
7/24/2019 Windows 10_ Fundamentos de Uso - Raul Duran
75/78
Ejecutar.
Shift + Borrar borrar archivos permanentemente sinenviarlos a la papelera de reciclaje.
Alt + Enter mostrar las propiedades del artculoseleccionado.
Tecla Windows + U abrir el centro de acceso fcil.
Tecla Windows + Espacio cambiar el idioma delteclado.
Tecla Windows + Ctrl + Shift + cualquier teclanumeral abrir la aplicacin de tu barra de tareasubicada en esa posicin, pero con permisos deadministrador.
-
7/24/2019 Windows 10_ Fundamentos de Uso - Raul Duran
76/78
Imgenes, video y pantalla
Tecla Windows + PrtScr tomar una captura depantalla y enviarla directo a tu carpeta de imgenes. Tecla Windows + G iniciar la aplicacin de DVR
-
7/24/2019 Windows 10_ Fundamentos de Uso - Raul Duran
77/78
para grabar la pantalla (siempre y cuando tu tarjeta grficalo soporte). Tecla Windows + Alt + G inicia la grabacin de
pantalla en la ventana que te encuentras. Tecla Windows + Alt + R detener la grabacin. Tecla Windows + P cambiar entre modo de pantallasecundaria (si tienes otro monitor conectado). Tecla Windows + tecla de mas ampliar o acercarla pantalla usando la lupa virtual.
Tecla Windows + tecla de menos alejar odisminuir la pantalla usando la lupa virtual.
-
7/24/2019 Windows 10_ Fundamentos de Uso - Raul Duran
78/78