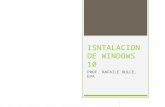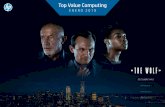Windows 10
-
Upload
paolita-alvarez -
Category
Technology
-
view
60 -
download
0
Transcript of Windows 10
1 PASOAsegúrese de contar con un origen de
instalación de Windows 10, configure la BIOS si es necesario para arrancar el equipo desde la unidad de origen de DVD-ROM o dispositivo de almacenamiento USB.
Encienda su equipo y espere a que su equipo reconozca el origen de instalación ya sea en DVD o en USB. Si está usando una máquina virtual creada con VMware por ejemplo, espere a que cargue la imagen ISO.
2 PASO Dentro de la
ventana Windows Setup usted deberá configurar las siguientes opciones* Language to instaló: Es el idioma por defecto con el cual se instalará Windows. Una vez instalado un idioma, no se podrá cambiar a menos que instale un pack de idiomas del sistema. En este caso será English (United States.)
TERCER Y CUARTO PASO Una vez elegida la
opción, haga clic en Next.
En la siguiente pantalla, haga clic en Install now
CUARTO PASO Espere a que el sistema
comience la primera parte del proceso de instalación y luego en la siguiente ventana Microsoft le pide que por favor se dé un tiempo para leer el contrato de licencia. Una vez leído el contrato, active la casilla I accept license terms y clic en Next.
6 PASO En esta ventana deberá
elegir el tipo de instalación que usará. En este ejercicio aprenderemos a usar la instalación limpia, así que haga clic en Custom (advanced).
7 PASO En esta pantalla se muestran las
unidades de disco duro que contiene su equipo. Seleccione la unidad de disco duro donde desea instalar Windows 10. Como pueden ver en el ícono de la unidad de disco duro, aparece el texto Unallocated space que es el espacio lógico en el disco duro donde Windows almacenará sus archivos. Haré clic en el enlace NEW.
8 PASO En Size puedo
escribir el número (en Megabytes) de las particiones que tendrá su unidad de disco duro. En nuestro caso lo dejaremos con una sola partición tal y como está y luego clic en Apply.
9 PASO Un cuadro de diálogo
nos muestra el siguiente mensaje “Para asegurarse que todas las características de Windows trabajan correctamente, Windows podría crear una partición adicional para los archivos del sistema”. Haremos clic en OK.
10 PASO El programa de instalación de Windows
10 ha creado una unidad más que será usado por el sistema, de modo que esa partición no la tocaremos. Seleccione la Partition 2 y haga clic en Format.
11 PASO Si aparece un mensaje
indicando que los archivos se van a eliminar haga clic OK. Windows 10 comenzará a formatear la unidad de disco duro elegida.
13 PASO Ahora debemos
esperar a que Windows 10 se instale en su equipo. Es posible que el equipo se reinicie varias veces para completar el proceso de instalación.
14 PASO Una vez completado la
instalación de archivos ahora le pedirá que configure Windows antes de empezar. Seleccione la opción Use express settings el cual permite conectarse a la red, instalar actualizaciones y protección de datos de forma automática.
15 PASO En este apartado deberá
agregar un nombre de usuario en el campo User name, agregar una contraseña en el campoPassword, repetir su contraseña en el campo Reenter password y luego una palabra o frase que sirva como el indicio de contraseña en el campo Password hint. Clic en Finish.
16 PASO Lo único que nos falta, varias
pantallas ces esperar a que Windows complete las configuraciones necesarias y esto tomará un ligero tiempo. Mientras esto sucede varias pantallas con mensajes irán apareciendo.
Es posible que, si está con una conexión a Internet, Windows le pida que ingrese su cuenta Microsoft para que esta sea su cuenta principal de Windows 10. Una cuenta Microsoft puede ser su correo electrónico con Hotmail, Outlook o MSN. En este ejercicio se usó una cuenta local.
17 PASOEste capítulo le ayudará a que se familiarice rápidamente con la interfaz de usuario de Windows 10 y con las herramientas que usará para interactuar con su sistema operativo.
Cada vez que enciende su equipo, inicia un proceso por el cual se cargan los archivos necesarios del sistema para que usted interactúe con su equipo y para que el equipo interactúe con otros dispositivos como el monitor, el teclado, y el mouse. Cuando el proceso de inicio está completado, usted podrá iniciar sesión en Windows 10 proporcionando información que lo identifica únicamente con el sistema. El inicio de sesión trata de elegir su cuenta (siempre y cuando haya dos o más cuentas), y agregar una contraseña si es necesario.
18 PASODespués de iniciar sesión, Windows 10 presenta el ya clásico Escritorio de Windows que extrañábamos desde Windows 7. Desde aquí podrá usar la también clásica barra de tareas, los íconos de acceso directos, el menú Inicio, y las ventanas de las aplicaciones que se abrirán.