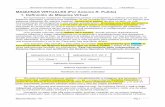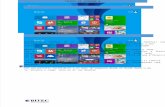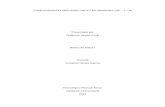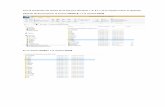Manual windows 7 - 8- 10
-
Upload
maryimillanjuanias -
Category
Internet
-
view
137 -
download
5
Transcript of Manual windows 7 - 8- 10
Para estrenar la nueva versión de VirtualBox 2.2 que trae interesantes novedades como aceleración 3D para hosts Linux, he decidido instalarla y probarla con una iso de Windows 7. Ojo, No es mi intención animar a la gente a usar Windows 7 pero como ya comente hace muchos siglos la instalación de Windows Vista con VirtualBox, he preferido hacerlo con otro Sistema operativo diferente para entretenerme y no aburrirme tanto. Así me es mas ameno, vamos a ello…1. Lo primero es descargarse el paquete .debe con VirtualBox. Vamos al sitio web, lo descargamos y doble click para iniciar su instalación:
4. Pulsamos en “Nueva” para crear una nueva maquina virtual que albergara nuestra instalac ion de Windows 7.
5. Elegimos el nombre3 de la maquina virtual y el tipo de Sistema operativo que almacenara (Windows 7).
6. En Configuración de la maquina virtual, ahora elegimos el tamaño de memoria que le damos (y que no puede superar lógicamente a la memoria física que tengamos en nuestra maquina, porque es compartida):
9. Podemos crear una imagen que crezca dinámicamente (p.ej reservas un fichero de 10 Gb en tu disco duro que actuara como disco duro del sistema operativo de la maquina virtual, pero que si necesita crecer en tamaño, ira tomando mas espacio dinamicamente) o una imagen de tamaño fijo que no se incrementara nunca en tamaño (solo tendras disponible como espacio lo que le indiques a la hora de su creación). Yo elegí la segunda opción. Para crear una imagen de 20 Gigas.
12. Aparece la pantalla principal. La maquina virtual esta apagada, pero claro antes de iniciar su ejecucion, tenemos que cargar el CD con la imagen del sistema operativo a instalar. Pulsamos entonces en Configuracion:
13. En configuración y la pestaña General podemos volver a cambiar los valores de la memoria que usara la maquina virtual. E incluso activar la aceleración 3D.
15. En Red podemos configurar el sistema de red de nuestra maquina virtual. Por el momento dejar “NAT”, que es muy basico pero nos permitira conectar a Internet (navegar, leer correo, etc) una vez que estemos dentro de la maquina virtual.
16. El mas importante (de momento) es activar el lector de CD/DVD e indicar la ruta de la imagen .ISO del sistema operativo que queremos instalar o meter el CD directamente en el lector (si lo hemos quemado previamente)
17. Ahora si que volvemos a la pantalla principal y pulsamos sobre “Arrancar”. Comienza la instalacion del Sistema operativo en nuestro disco duro virtual (20 Gb) de la maquina virtual. Aparece la pantalla de seleccion de idioma.
29. Configuracion de la red domestica, el tipo de red con el que conectamos a internet. yo seleccione “home”
30. Nos pide la creacion de un grupo para que otros usuarios puedan conectar a la red.Acepta los valores por defecto y pulsa en continuar:
Requisitos mínimos para instalar Windows 8
Windows XP SP2, Windows Vista, or Windows 7 (32-bit or 64-bit)
Procesador Pentium 233 MHz o superior (recomendado de 300 MHz)
50MB de espacion en Disco Duro
Unidad de DVD-R de 4 Gb o un Pendriver Driver USB
A continuación mostrare como instalar Windows 8 Release Preview en una maquina virtual utilizando VirtualBox para poder experimentar con Windows 8 sin dañar nuestro Ordenadorcomo primer paso realizaremos las siguientes descargas: La ISO de Windows 8 aquí ( Después de que aparezca el anunciante click en el botón amarillo )VirtualBox aquí (para una instalación de Virtualbox 4.1 para linux ver la siguiente pagina aquí)Antes de empezar con la instalación del Windows 8 necesitamos crear un entorno adecuado y aislado de nuestro sistema operativo, luego instalamos VirtualBox y lo ejecutamos una vez niciado VirtualBox haremos click en la primera opción de color azul en la parte superior llamada nueva y a continuación nos aparecerá la siguiente imagen
si seleccionas "tamaño fijo" Windows 8 tendrán un mejor rendimiento en la lectura del disco pero es opciona
ahora seleccionamos nuestra maquina virtual y damos click a configuración, solo nos resta revisar que nuestra configuración coincida con las siguientes imágenes.
ste punto es crucial debemos habilitar las dos opciones siguientes, pero después justo después de esto debemos reiniciar el ordenador (la computadora) y entrar a la BIOS y habilitar la opción de maquina virtual, las teclas para entrar a la BIOS varia de ordenador en ordenador pudiendo ser F2, F11 o F12 como ejemplo después de esto ya podemos pasar a la siguiente imagen.
volvemos a configuración de nuestra maquina virtual y ahora vamos a almacenamiento luego en la parte derecha en atributos damos click al icono del CD y nos aparecerá la siguiente ventana donde buscaremos la ISO de windows 8 que anteriormente descargamos.
ahora solo damos click a la flecha verde llamada iniciar y listo si nuestro procesador posee la opción de virtualización nuestro windows 8 correrá sin ningún problema. Clave de Windows 8 Consumer Preview TK8TP-9JN6P-7X7WW-RFFTV-B7QPF o tambiénDNJXJ-7XBW8-2378T-X22TX-BKG7J
Descargar e instalar VirtualBoxLo siguiente Technical será descargar la aplicación VirtualBox, este programa nos permitirá crear una máquina virtual e instalar Windows 10 Preview.
La instalación es prácticamente igual al de cualquier otra aplicación, una vez instalada ya pasaremos con la parte de la creación de la máquina virtual.
1º Descargar VirtualBox 4.3.16 para Windows, también podéis hacerlo pulsando aquí. Si eres usuario de Mac OS X o GNU/Linux pulsa en este enlace para descargar VirtualBox.
2º Una vez descargado lo instalamos. Durante la instalación nos avisará de que se reiniciará nuestra tarjeta de red y perderemos la conexión, no pasa nada, esto es normal, pulsamos yes.
3º Antes de finalizar la instalación nos pedirá si queremos instalar un software de dispositivo, el editor de este software es Oracle Corporation, pulsamos en instalar. Ahora esperamos unos segundos y ya tendremos VirtualBox instalado.
Crear la máquina virtual para instalar Windows 10 Technical Preview usando VirtualBox
Llegamos a lo mejor del tutorial, ahora toca instalar Windows 10 Technical Preview, aquí veréis que hay unos cuantos pasos y os llevará unos minutos, pero tranquilos, es muy fácil y como ya dijimos no requiere conocimientos. Si lo hacéis paso a paso todo tendría que salir bien, a continuación explicaré cómo configurar la máquina virtual.
1º Abrimos la aplicación VirtualBox y pulsamos en nueva. Aquí tenemos nos pedirá el nombre de la máquina virtual, podéis poner cualquiera, en mi caso he puesto Windows 10, en tipo dejamos Microsoft Windows, por último la versión la cambiamos y seleccionamos Windows 8.1. En este último punto veréis que hay dos opciones, 32 y 64 bits, tenéis que seleccionar la que os hayáis descargado de la web de Microsoft, seguidamente pulsamos en next.
2º Toca elegir que cantidad de RAM queremos que tenga la máquina virtual, por defecto viene 2 GB, en mi caso le asigné 1 GB (1024 MB), aunque podéis elegir más. Ahora pulsamos en next y pasaremos el siguiente paso.
3º Ahora crearemos el disco duro virtual en el que instalaremos Windows 10 Technical Preview, el tamaño que nos recomiendan es de 25 GB, personalmente creo que vendrá algo justo ya que la instalación nos dejará poco espacio libre de esos 25 GB. Además no sabemos lo que ocupa Windows 10 exactamente, más vale que sobre, por lo tanto cuando nos lo permita le asignaremos más espacio. Ahora nos pedirá un tipo de archivo de unidad de disco duro, dejamos la que viene por defecto, VDI (VirtualBox Disk Image), pulsamos en next para continuar.
4º Veremos que nos deja elegir entre: reservado dinámicamente y tamaño fijo. Con la primera opción el tamaño del disco duro de la máquina virtual no será fijo, conforme vayamos instalando más cosas pues irá dejando más espacio para Windows 10. En mi caso como simplemente quiero probar Windows 10 le diré que quiero un tamaño fijo y pulso en next.
5º Bien, ahora ya nos dejará asignar manualmente el espacio del disco duro virtual, creo que unos 30 GB serán suficientes. Una vez seleccionados pulsamos en crear, ahora tenemos que esperar unos minutos ya que creará el disco duro virtual.
6º Después de unos minutos esperando ya tendremos la máquina virtual creada, el siguiente paso es instalar Windows 10 Technical Preview. Ya nos queda menos y se puede decir que hemos hecho lo más difícil. Si todo fue bien os tendría que salir la máquina virtual ya creada. Antes de seguir es muy importante que entréis en configuración, después pulsáis en sistema y en dispositivo apuntador seleccionáis ratón Ps/2.
Instalando Windows 10 Technical Preview
1º Ahora dentro de VirtualBox pulsamos en configuración y seguidamente en almacenamiento, veremos que a la derecha pone Unidad CD/DVD junto con el icono de un CD, lo pulsamos y seleccionamos archivo de disco virtual de CD/DVD y por último pulsamos en el archivo ISO con Windows 10 Technical Preview que descargamos y pulsamos en aceptar.
2º Hecho esto ya podemos pulsar en el icono de iniciar, esto arrancará la máquina virtual y comenzará la instalación. A partir de aquí es como cualquier otra instalación de Windows, simplemente hay que seguir las instrucciones y poco más. Ahora toca esperar unos minutos hasta que se acabe de instalar, durante la instalación la máquina virtual se reiniciará un par de veces.
Por último podéis pulsar en dispositivos en la ventana de VirtualBox, en la parte superior, veréis que pone dispositivos CD/DVD y estará marcado el archivo ISO con Windows 10 Technical Preview, pues pulsáis sobre dicho archivo y listo. Esto es para que cada vez que cargue Windows 10 no os salga el mensaje de que pulséis cualquier tecla para iniciar el CD/DVD.