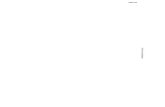Wilcom Actualización Manual de Usuario 9.0
Transcript of Wilcom Actualización Manual de Usuario 9.0

Wilcom ESVersión 9.0
Actualización delManual del
Usuario

Derechos de autor (Copyright) 1990-2004 por Wilcom International Pty Ltd. Todos los derechos reservados.Ninguna parte de esta publicación o el software que le acompaña puede ser copiado o distribuido, transmitido, transcrito, almacenado en sistemas de recuperación o traducido a cualquier lenguaje humano o de informática, en cualquier forma o por cualquier medio, ya sea electrónico, mecánico, magnético, manual o de otra clase o revelado a terceras partes sin el permiso expreso por escrito de:
Wilcom International Pty Ltd. (A.B.N. 43 001 971 919)146-156 Wyndham Street, Alexandria (Sydney)New South Wales, 2015, AustraliaPO Box 581, Alexandria, 1435Phone: +61 2 9578 5100Fax: +61 2 9578 5108Email: [email protected]: http://www.wilcom.com.au
La parte del Stitch Processor (Procesador de Puntada) de este producto está cubierta por las siguientes patentes:
Patente de EEUU. Número 4,821,662Patente Europea Número 0221163Patente Japonesa Número 2029491
El Cosido de Relleno de Línea Curva de este producto está protegido por la patente nº 6,587,745 de los EE.UU.TrueView™ y Point & Stitch™ son marcas Registradas de Wilcom International Pty Ltd. Algunas partes de la tecnología de imágenes de este producto están sujetas a los derechos de autor de AccuSoft Corporation. El Conversor para Importar/Exportar Archivos EPS empleado en este producto está sujeto a los derechos de autor de Access Softek, Inc. Reservados todos los derechos.Wilcom International Pty Ltd. no hace representacion alguna o garantias con respecto a los contenidos de esta publicacion & y se descarga especificamente de cualquier garantia implicita de calidad comercial o uso para cualquier intencion en particular.Además, Wilcom International Pty Ltd. se reserva el derecho a revisar esta publicación y a hacer cambios en ella de vez en cuando sin obligación por parte de Wilcom International Pty Ltd. de notificar a ninguna persona u organización sobre tales revisiones o cambios.Las ilustraciones de pantalla en esta publicación pretenden ser representativas, no duplicados exactos de los trazados de la pantalla generados por el software.Sujetos a cualquier garantia insinuada por la ley que son incapaces de limitacion o exclusion el software es comprado ‘como viene y como esta’, sin ninguna garantia sobre sus resultados, exactitud, libertad de errores o sobre cualquier problema que provenga de su uso y sin ninguna garantia implicita sobre la comerciabilidad o uso para cualquier intencion en particular para la cual el software haya sido acquirido. El comprador depende de su propia habilidad y juicio al seleccionar el software para su propio uso y asume todo el riesgo sobre los resultados y funcionamiento del software. Wilcom International Pty Ltd. no garantiza expecificamente que el software responda a los requerimientos del comprador o que funcione sin interrupciones o sin errores.
P/N W3030 Rev 1 Jan 2004

V9.0 Wilcom ES—Actualización del Manual 1
Perspectiva general de la edición Wilcom ES V9.0
Nuestra más cordial bienvenida a Wilcom ES V9.0. Los productos Wilcom ES se cuentan entre los más avanzados del mercado del diseño de bordado. Entre los digitalizadores profesionales de bordado, la patente superioridad de los productos Wilcom se basa en la calidad de puntada de los diseños fabricados, así como la facilidad de uso de Wilcom ES.
Con la edición Wilcom ES V9.0, hemos intentado mejorar todavía más la calidad de los diseños cosidos y las capacidades de digitalización. Esta edición comporta asimismo algunas características nuevas de gran importancia para la gama profesional de Wilcom ES. En primer lugar, explore las capacidades de innovación de Fusion Fill™. Con esta herramienta, usted podrá crear objetos de Plumetís de giro o de Relleno Tatami complejo en segundos, con lo que se reducirá de modo espectacular el timepo necesario para digitalizar y editar.
Otras innovaciones de importancia en esta edición incluyen:
! herramientas de entrada de Punto de espiga y Pespunte
! Asociar por Espejo y Guirnalda
! Mezcla de Colores
! mejoras a Nombres de Equipo y Letras
Wilcom ES V9.0 también comporta importantes adelantos en el Design Workflow™, el sistema de gestión del bordado profesional de Wilcom. Va incluido como estándar con ES65 o puede adquirirse por separado. Para una descripción completa de las características nuevas y las mejoras realizadas, consulte las Notas de Entrega de Design Workflow™ V9.0.
Contenidos de Wilcom ES V9.0
La gama de producto de Wilcom ES V9.0 incluye cinco modelos de producto distintos descritos en las hojas de datos de cada uno. Cada modelo de producto puede mejorarse con toda una serie de opciones de coste. Esta sección le ofrece los detalles de las opciones de coste y los componentes de equipo de Wilcom ES V9.0.
Nota La Tabla de Diferenciación de Producto en este documento detalla las características includias con cada nivel de producto. Esta tabla sustituye a las Tablas de Diferenciación anteriores a esta edición, incluida la proporcionada en el Manual de Usuario de Wilcom ES. Vea Tabla de Diferenciación de Productos para más información.

V9.0 Wilcom ES—Actualización del Manual 2
Opciones de coste
Cada modelo de producto de Wilcom ES puede enriquecerse con una serie de opciones de coste. Incluyen:
Nota Hay otras opciones disponibles para diferentes modelos de producto. Vea Tabla de Diferenciación de Productos para más información.
Componentes del Kit
Los juegos o kits de Wilcom ES V9.0 incluyen algunos o todos los componentes que siguen.
CD del Software de Wilcom ES
El CD del software de Wilcom ES incluye software para todos los productos, incluidos Diseñador ES, Administrador de Máquina ES, Punto de Cruz ES, ES Chenille y ES Schiffli. Vea también Requisitos de sistema.
Opción Detalles
Wilcom Design Workflow™ † Esta opción está disponible con todos los niveles de producto.
Conexión Directa a Wilcom Administrador de Máquina ES
Esta opción está disponible con todos los niveles de producto.
Wilcom Administrador de Máquina ES
Esta opción es estándar con todos los niveles de producto con soporte para hasta 4 máquinas. Administrador de Máquina ES es una opción de coste para 5 o más máquinas.
Wilcom Punto de Cruz ES † Esta opción está disponible con ES21D y ES45.
Wilcom ES Chenille † Esta opción está disponible con todos los niveles de producto. (Sin embargo, existe sólo soporte limitado de felpilla disponible en ES21L y ES21E.)
Wilcom ES Schiffli Esta opción está disponible con todos los niveles de producto.
† Estándar con ES65

V9.0 Contenidos de Wilcom ES V9.0 3
CD del Software de Wilcom Design Workflow™
El CD de software de Wilcom Design Workflow™ incluye software para las cuatro clases básicas de instalación — Servidor, Cliente, Completo y Administración. Incluye también el sistema de base de datos de Microsoft MSDE runtime SQL como estándar.
Nota MSDE no permite más de cinco (5) usuarios a un mismo tiempo. Si su intención es proporcionar acceso a más usuarios a un mismo tiempo, tendrá que adquirir el software de Microsoft SQL Server 2000.
Dispositivo de seguridad
Todos los modelos de producto y las capacidades opcionales extra están controladas por un dispositivo de seguridad o ‘dongle’ que se conecta a su ordenador.
Los códigos de seguridad permiten el acceso el acceso a características dentro del software. Necesita poder identificar los códigos de acceso de su sistema e introducir nuevos códigos para versiones mejoradas. Las mejoras de versión se realizan con facilidad al introducir nuevos códigos de acceso o al reemplazar el dispositivo de seguridad o 'dongle'. Para mayores detalles, consulte el Manual de Usuario y las Instrucciones de Instalación.
Advertencia El dispositivo de seguridad es la pieza más importante y valiosa del sistema; debe tratarla con mucho cuidado. Guárdela siempre en un lugar seguro cuando no esté usándola. Si resulta ser defectuosa, puede ser cambiada. Si sufre algún daño o rotura, puede enviarla a Wilcom, y adquirir un repuesto por por el coste del dispositivo únicamente. Sin embargo, en los supuestos de pérdida o robo, deberá adquirir un sistema de repuesto de Wilcom ES completo. Por esta razón se le recomienda contratar un seguro para su dispositivo de seguridad.
nuevo dongle de puerto USB nuevo dongle de puerto paralelo

V9.0 Wilcom ES—Actualización del Manual 4
Wilcom ES User Manual
El Wilcom ES User Manual se produce tanto en forma impresa como en línea. Documenta las siguientes capacidades de producto:
! Diseñador ES
! Design Explorer ES.
Administrador de Máquina ES, Punto de Cruz ES, ES Chenille, y ES Schiffli vienen documentados en suplementos por separado.
Nota El manual impreso es el actualizado desde V9.0. Para información actualizada, consulte el manual en línea incluido en el software.
Manual del Usuario de Wilcom Design Workflow™
Este manual documenta las siguientes posibilidades del producto:
! Instalación de la Base de Datos y Administración: incluye instalar Design Workflow™; instalar y administrar una base de datos de Design Workflow™; contraseñas de acceso, niveles y permisos de acceso; instalar listas.
! Datos del Usuario: incluye acceder a diseños; conectar y eliminar vínculos de base de datos; mirar, buscar y clasificar bases de datos; grabar y sacar diseños; sacar catálogos y hojas de trabajo.
Este manual se suministra junto con la opción Wilcom Design Workflow™ (estándar con ES65).
Suplemento del Wilcom Administrador de Máquina ES
Este suplemento del manual documenta las siguientes capacidades del producto:
! Conexión Directa a Administrador de Máquina ES
! información de las máquinas
! informes de actividad de las máquinas
! datos técnicos de la instalación de red de máquinas.
El suplemento debe emplearse conjuntamente con el Wilcom ES User Manual.
Suplemento del Wilcom Punto de Cruz ES
Este suplemento del manual documenta las siguientes capacidades del producto:
! digitalización manual y automática de punto de cruz
! edición de punto de cruz

V9.0 Contenidos de Wilcom ES V9.0 5
! letras con punto de cruz
! manejar archivos de diseño de punto de cruz.
Este suplemento se suministra conjuntamente con la opción Punto de Cruz ES. Debe emplearse junto con el Wilcom ES User Manual.
Suplemento del Wilcom ES Chenille
Este suplemento del manual documenta las siguientes capacidades del producto:
! características de ES Chenille dentro de Diseñador ES
! máquinas ES Chenille, incluidos cadena, punto de arroz, altura de aguja
! clases de puntada y efectos de ES Chenille.
Este suplemento se suministra junto con la opción de ES Chenille. Debe emplearse junto con el Wilcom ES User Manual.
Manual del Usuario de Wilcom ES Schiffli
Este manual documenta las siguientes posibilidades del producto:
! características de ES Schiffli dentro de Diseñador ES
! leer/sacar a archivos Schiffli
! utilidades de disco ES Schiffli, Fixpat, Defced.
El manual se suministra con la opción ES Schiffli. Debe emplearse junto con el Wilcom ES User Manual.
Instrucciones de Instalación
Las instrucciones de instalación explican cómo instalar Wilcom ES en su sistema.
Métodos acelerados
La tabla de métodos acelerados muestra todos los métodos acelerados disponibles en Diseñador ES. Guarde esta guía cerca de su ordenador para efectuar consultas siempre que lo necesite.
Referencia de Comandos
A todos los comandos de Diseñador ES puede accederse a través de los diversos menús, tanto 'de persiana' como ‘desplegable’, iconos de barras de herramientas, mapa de menús (para emplear con tablillas de digitalización), así como teclas de ‘acceso’ y ‘método acelerado’. A muchos de los comandos se accede de más de un manera. La referencia de comandos le permite ver de un vistazo qué método le conviene a usted.

V9.0 Wilcom ES—Actualización del Manual 6
Mapa del Menú del Digitalizador
El mapa de menús se proporciona para los usuarios que emplean una tablilla de digitalización. El mapa contiene iconos de comando que pueden seleccionarse con el puck digitalizador. Debe estar registrado correctamente en la tablilla de digitalización. Consulte el Wilcom ES User Manual para mayor información.
Idiomas del equipo M&D
Los equipos M&D están disponibles en los siguientes idiomas:
! Chino S (Simplificado)
! Chino T (tradicional — algunos componentes únicamente)
! Inglés
! Francés
! Alemán
! Griego (algunos componentes únicamente)
! Italiano
! Japonés
! Coreano
! Portugués
! Español
! Tailandés (algunos componentes únicamente)
! Turco (algunos componentes únicamente)
! Vietnamita (algunos componentes únicamente).
Requisitos de sistema
Debe asegurarse de que los siguientes prerequisitos de sistema se cumplan
para ejecutar el paquete de programas de Wilcom.
Sistemas operativos soportados
! Diseñador ES, Design Explorer ES y Administrador de Máquina ES funcionarán en plataformas Windows 98SE o superior.
! Diseñador ES y Design Explorer ES requieren IE 6.0 o superior — IE 6.0 se incluye con la instalación de Wilcom ES y está también disponible en el webiste de Microsoft.

V9.0 Requisitos de sistema 7
Especificaciones de PC
Compruebe que su ordenador cumple con los requisitos de sistema. Examine la CPU/RAM y el espacio libre en el disco duro. La tabla que sigue ilustra los requisitos de sistema mínimos y recomendados.
Elemento de Hardware Requisitos mínimos Recomendados
CPU Pentium III (500 MHz) o superior Pentium IV o superior
Sistema Operativo Windows 98SE Windows 2000 / XP
Conexión a Internet
Para acceder al website de Wilcom para actualizar con regularidad y conocer la información sobre productos
Hojeador IE 6.0 IE 6.x
Memoria 128 Mb (más si trabaja con muchas aplicaciones)
256 Mb (para ejecutar aplicaciones múltiples)
Tamaño de Disco Duro
8 Gb 20 Gb o más, en particular para usuarios de base de datos
Espacio libre de disco duro †
1 Gb después de la instalación (que no sea de doble espacio)
Más de 1.5 Gb tras la instalación si se trabaja con aplicaciones múltiples
Tarjeta de Gráficos
Soporte para color de alta densidad (16 bits) y resolución alta — como mínimo 1024 x 768.
Soporte para color de alta densidad (16 bits) y resolución alta — como mínimo 1024 x 768.
Monitor 15" a resolución 1024 x 768 17" a 1024 x 768 o superior
Escáner compatible con Windows compatible con Windows 2000/XP
Impresora y/o Trazador (Plotter)
compatible con Windows compatible con Windows 2000/XP
Puertos en Serie Puerto COM estándar si se conecta a una máquina de bordado a través de conexión directa en serie o Wilcom DCi.Nota: Para conectar máquinas múltiples, consulte con su Soporte Técnico local de Wilcom.
Puertos Paralelos Puerto paralelo dedicado si se usa 'dongle' de puerto paralelo
Puerto paralelo dedicado si se usa 'dongle' de puerto paralelo
Puerto USB Puerto USB dedicado si usa dongle USB
Puerto USB dedicado si usa dongle USB

V9.0 Wilcom ES—Actualización del Manual 8
Nota † Wilcom ES V9.0 ocupa aproximadamente 155 Mb de espacio del disco duro, según las opciones instaladas.
Nuevas características de Wilcom ES V9.0
Wilcom ES V9.0 contiene nuevas características en Fusion Fill™, Pespunte y Punto de Espiga, Mezcla de Colores, Asociar por Espejo y Eliminar Traslapes.
Crear formas complejas con puntadas de giro
La herramienta ya existente Relleno Complejo le permite digitalizar formas grandes e irregulares con ángulos fijos de puntada. Con la nueva herramienta Fusion Fill™ usted puede digitalizar formas complejas con puntadas de giro. Elimine la necesidad de digitalizar objetos múltiples con Fusion Fill™. Esta herramienta le permite crear un objeto complejo individual con ángulos múltiples de puntada e incluso agujeros. Su uso es óptimo con diseños que contienen columnas complicadas, giratorias, como árboles, animales o grandes áreas rellenas. Diseñador ES le permite añadir límites tanto a objetos de Relleno Complejo como de Fusion Fill™. Vea Añadir límites en el Manual del Usuario.
Ratón Dispositivo de puntero — p. ej., ratón, almohadilla, ratón estático.
Dispositivo de puntero — p. ej., ratón, almohadilla, ratón estático.
CD-ROM y otras unidades
Unidad de CD-ROM para instalar el software
Dispositivo para copia de seguridad — p. ej. copiador láser de CD, copia de cinta, unidad de disco duro separable.
Tarjetas de sonido Necesaria para PET y otros productos de adiestramiento multimedia
Necesaria para PET y otros productos de adiestramiento multimedia
Elemento de Hardware Requisitos mínimos Recomendados
Use Fusion Fill™ (barra de herramientas de Entrada) para digitalizar formas rellenas con puntadas de giro.

V9.0 Nuevas características de Wilcom ES V9.0 9
Idea Diseñador ES le permite convertir entre objetos de Fusion Fill™ o Relleno Complejo y objetos de Entrada A o B.
Cómo crear formas complejas con puntadas de giro
1 Seleccione la clase de puntada que desea usar — p. ej. Tatami
Vea Seleccionar puntadas de relleno en el Manual del Usuario.
2 Pinche en el icono Fusion Fill™.
3 Digitalice el límite de la forma marcando los puntos de referencia alrededor del perfil de la forma.
! Pinche en el botón izquierdo del ratón para introducir puntos de esquina.
! Pinche en el botón derecho del ratón para introducir puntos de curva.
Idea Siga las indicaciones de la línea de comandos para ayudarse en la digitalización. Si se equivoca, pulse Retroceso para eliminar el último punto de referencia. Pulse Esc para deshacer todos los puntos de referencia nuevos. Pulse Esc de nuevo para salir de la modalidad de digitalizar.
4 Cierre la forma:
! Para cerrar la forma con la misma clase de punto de referencia que el último que haya digitalizado — es decir, de esquina o de curva — simplemente pulse Intro.
! Para cerrar la forma usando una clase diferente de punto de referencia, marque el último encima del primero y pulse Intro.

V9.0 Wilcom ES—Actualización del Manual 10
5 Digitalice los límites adicionales de la misma manera.
Nota Los límites no deben traslaparse.
6 Pulse Intro.
7 Marque las posiciones de entrada y salida pinchando en el exterior del límite del objeto.
Idea Para reducir al mínimo los segmentos y huecos en el bordado, coloque los puntos de entrada y de salida uno opuesto al otro en el límite exterior. Después defina uno de los ángulos de puntada de modo que sea perpendicular a la línea entre los puntos de entrada y de salida.
8 Defina los ángulos de puntada digitalizando dos puntos para cada ángulo.
9 Pulse Intro.
Nota Todos los segmentos y límites en un objeto de Fusion Fill™ forman parte del mismo objeto. Sin embargo, los objetos de Fusion Fill™ pueden coserse en segmentos más pequeños unidos por corridos de desplazamiento. Vea Añadir refuerzo por segmento en el Manual del Usuario.
1
2
47
1065
1211
8 9
3
el objeto se cierra automáticamente
curva
1
2
47
106
13
5
1211
8 9
3
el último punto se marca encima del primero con el botón izquierdo
línea
recta
1
12dirección del ángulo de puntada
14
13
1 13
14 15
dirección del ángulo de puntada

V9.0 Nuevas características de Wilcom ES V9.0 11
Ajustar las propiedades del objeto de Fusion Fill™
Por definición, los objetos de Fusion Fill™ contienen ángulos múltiples de puntada. Sin embargo, tienen también una propiedad llamada ‘ángulo nominal’. Este tiene dos funciones. En primer lugar, si un objeto de Fusion Fill™ no logra coserse correctamente — por ejemplo, si los ángulos de puntada resultan ser irreconciliables — revertirá a cosido en paralelo en la dirección del ángulo nominal. En segundo lugar, el ángulo nominal afecta a ciertos estilos de refuerzo.
Idea Usted puede ajustar el ángulo de puntada de los objetos de Relleno Complejo y de Fusion Fill™ de modo interactivo usando las herramientas de Ángulos de Puntada. Vea Ajustar los ángulos de puntada en el Manual del Usuario.
Cómo ajustar las propiedades del objeto de Fusion Fill™
1 Seleccione un objeto.
2 Pinche en el botón derecho en el icono de Fusion Fill™.
Se abrirá el diálogo Propiedades del Objeto en el tabulador pertinente.
3 Ajuste el número de filas traslapadas donde se unen los segmentos.
Pinche en el botón derecho Fusion Fill™ (barra de herramientas de Entrada) para ajustar los valores de los objetos de Fusion Fill™.
Introduzca el ángulo de puntada requerido
Introduzca elángulo de huso
de traslape
Introduzca elnúmero de filas que
precise
Ajuste la distancia de margen de desplazamiento

V9.0 Wilcom ES—Actualización del Manual 12
4 Para objetos de Fusion Fill™, puede asimismo ajustar el ángulo de puntada donde se unen los segmentos. En el campo Ángulo de Huso de Traslape, introduzca el ángulo que precise.
5 En el campo Ángulo o Ángulo Nominal, introduzca el ángulo de puntada que precise.
6 Ajuste la distancia de margen de desplazamiento en el campo Distancia.
Cuanto mayor sea la distancia, los desplazamientos se posicionan más hacia el centro de la forma.
7 Pinche en Aceptar.
ángulo de huso de traslape establecido en el mínimo
ángulo de huso de traslape aumentado para minimizar el área de traslape
Ángulo: 90° Ángulo: 0°
corrido dedesplazamientomás cercano al
centro de la forma

V9.0 Nuevas características de Wilcom ES V9.0 13
Digitalizar líneas con Pespunte y Punto de espiga
Actualmente usted emplea las herramientas Corrido y Corrido Triple para digitalizar líneas de cosido de corrido individual o triple. Corrido coloca una fila individual de puntadas de corrido a lo largo de una línea digitalizada. Corrido Triple repite cada puntada dos (o más) veces para lograr una línea gruesa. Estas herramientas se usan normalmente para añadir bordes y corridos a los diseños.
Para lograr una línea más gruesa, use los nuevos Pespunte o Punto de espiga. Pespunte es una puntada de estilo antiguo adaptable que puede usarse para contornos delicados. Esta puntada sigue bien las curvas intricadas. Punto de espiga es más grueso y puede emplearse para imitar el bordado cosido a mano. Se usa para espigas y parras con otras puntadas decorativas o como límite o contorno para rellenos Plumetís o de Motivo. Vea Digitalizar líneas en el Manual del Usuario.
Idea Diseñador ES le permite convertir entre objetos de Corrido, Corrido Triple, Pespunte, Punto de espiga y Entrada C.
Ajustar los valores de Pespunte
Corrido
longitud654321
Corrido Triple 1
2
3
4
5
6
Pespunte Punto de espiga Punto de espigacon Relleno de
Motivo
Pinche en el botón derecho en Pespunte (barra de herramientas de Entrada) para establecer los valores de longitud de puntada y de traslape.

V9.0 Wilcom ES—Actualización del Manual 14
Ajuste los valores de Pespunte para obtener los resultados exactos que usted desee. Puede especificar exactamente los valores de longitud de puntada, espacio de cuerda, grosor y traslape así como el número de impulsos.
Cómo establecer los valores de Pespunte
1 Pinche en el botón derecho en el icono de Pespunte.
Se abrirá el tabulador Propiedades del Objeto > Puntada de Límite.
2 Introduzca longitudes mínima y máxima de corrido en los campos Longitud de Corrido y Longitud Min.
3 Ajuste el valor de Espacio de Cuerda tal como precise.
Introduzca longitud de corrido
Introduzca espacio de cuerda
Introduzca longitud mínima
Introduzca grosor de puntada
Seleccione no. de impulsos
Introduzca percentaje de traslape
Longitud de Corrido: 1,5mm Longitud de Corrido: 3,0mm Longitud de Corrido: 4,5mm

V9.0 Nuevas características de Wilcom ES V9.0 15
Vea Establecer longitudes variables de puntada de corrido en el Manual del Usuario.
4 Ajuste el grosor de puntada en el campo Grosor de Puntada.
Las penetraciones de aguja se espacian más anchamente para lograr puntadas más gruesas.
5 Ajuste el percentaje de traslape de pespunte en el campo Traslape.
6 Seleccione el nuevo número de impulsos — 3 ó 5.
7 Pinche en Aceptar.
Crear efectos de mezcla de colores
Desde atardeceres a vetas de madera, el efecto Mezcla de Colores crea interesantes efectos de perspectiva, sombreado y de colores al mezclar capas coloreadas. Se funden dos colores suavemente desde uno al otro empleando una mezcla de un relleno denso y uno abierto. El efecto se crea al duplicar el objeto y luego aplicar Accordion Spacing y Trapunto a ambas
Grosor de Puntada: 0,15mm Grosor de Puntada: 0,20mm Grosor de Puntada: 0,25mm
Traslape: 30% Traslape: 50% Traslape: 70%
Impulsos: 3 Impulsos: 5

V9.0 Wilcom ES—Actualización del Manual 16
capas, que son entonces agrupadas. Son cuatro los efectos Mezcla de Colores — espaciado de puntada lineal, espaciado exponencial, espaciado convexo o cóncavo, y espaciado ondulado.
Mezcla de Colores puede aplicarse a objetos no agrupados rellenos de Plumetís, Tatami, Zigzag, Puntada E, o puntada División de Programa, o a objetos delimitados con Plumetís o Puntada E.
Aplicar Mezcla de Colores
Use el efecto Mezcla de Colores para crear mezclas de color, efectos de perspectiva y sombreado. Seleccione qué clase de Mezcla de Colores a emplear, y establezca los valores de espaciado en el diálogo Mezcla de Colores.
Nota Mezcla de Colores no puede aplicarse a objetos agrupados. Desagrúpelos, seleccione el objeto y luego aplique Mezcla de Colores.
Cómo aplicar Mezcla de Colores
1 Seleccione el objeto.
2 Pinche en el icono Mezcla de Colores.
Se abrirá el tabulador Efectos > Mezcla de Colores.
Pinche en Mezcla de Colores (barra de herramientas Generar) para aplicar el efecto a objetos seleccionados.
espaciado máximo
espaciadomínimo

V9.0 Nuevas características de Wilcom ES V9.0 17
3 En el panel Capa Superior:
! Pinche en un icono de Perfil para la primera capa.
! Seleccione el color de la primera capa.
! Introduzca los nuevos valores de espaciado del primer color tal como precise.
4 Repita este paso con el panel Capa Inferior.
5 Pinche en Aceptar.
Idea Para impedir que el cosido de refuerzo se vea o asome, deseleccione Refuerzo Automático. Se aplicará el efecto Trapunto por defecto.
Seleccione primerefecto de Espaciado
Seleccioneprimer color
Seleccionesegundo color
Seleccione segundoefecto de Espaciado
Seleccione primerespaciado
Seleccione segundoespaciado
Perfil Lineal de Capas Superior e Inferior
Perfil Exponencial de Capas Superior e Inferior
Perfil Convexo de Capas Superior e
Inferior
Perfil Ondulado de Capas Superior e
Inferior

V9.0 Wilcom ES—Actualización del Manual 18
Ajustar los valores de Mezcla de Colores
Los objetos con Mezcla de Colores pueden ajustarse de tamaño, girarse y sesgarse sin perder el efecto de mezcla de colores. Sin embargo, no se recomienda reformar el objeto. Las posibilidades de edición de un objeto de Mezcla de Colores son limitadas.
Cómo ajustar los valores de Mezcla de Colores
1 Seleccione el objeto mezclado y desagrúpelo.
2 Seleccione uno de los objetos.
3 Cambie el color tal como precise.
4 Pinche en él dos veces para abrir el diálogo Propiedades del Objeto.
5 Seleccione el tabulador Efectos > Accordion Spacing.
6 Seleccione un perfil y ajuste los valores de espaciado tal como precise.
7 Pinche en Aceptar.8 Repita el proceso para el segundo objeto y reagrupe los objetos.
Duplicar y reflejar objetos con Asociar por Espejo
La nueva herramienta Asociar por Espejo le permite duplicar y transformar objetos de bordado seleccionados, así como fundirlos en un objeto individual.
SeleccionePerfil
Ajuste valoresde espaciado

V9.0 Nuevas características de Wilcom ES V9.0 19
Use la herramienta Asociar por Espejo Guirnalda para duplicar objetos alrededor de un punto central. La herramienta Calidoscopio funciona como Guirnalda pero también refleja objetos. Puesto que los objetos son reflejados, Calidoscopio funciona de manera óptima con un número par.
Duplicar diseños con Asociar por Espejo
Use la herramienta Asociar por Espejo Matriz para crear copias múltiples de diseños tales como insignias espaciados en filas y columnas para cosidos más rápidos. Asociar por Espejo secuencia de forma automática cada bloque de color para eliminar los cambios innecesarios de color de máquina.
Use Matriz (barra de herramientas Asociar por Espejo) para duplicar objetos o diseños.
guirnalda de seis puntos calidoscopio de ocho puntos guirnalda de cinco puntos

V9.0 Wilcom ES—Actualización del Manual 20
Cómo duplicar diseños con Asociar por Espejo
1 Seleccione el objeto o diseño.
2 Pinche en el icono Matriz.
El puntero se une a una línea de referencia. Conforme la mueve alrededor, los límites o contornos duplicados se mueven a su vez.
Idea Pulse Mayús para desactivar Auto-Scroll mientras use Asociar por Espejo.
3 Establezca el número de columnas y filas que precisa.
4 Mueva la línea de referencia para posicionar los duplicados.
5 Para un posicionamiento más preciso, ajuste los valores de espaciado.
Establezca no. de columnas Establezca no. de filas

V9.0 Nuevas características de Wilcom ES V9.0 21
Idea Cambie con el tabulador de campo a campo para introducir los valores. Pulse Intro para confirmar.
6 Pinche para marcar el punto de ancla o pulse Intro para confirmar.
El diseño queda duplicado y se distribuye alrededor de las líneas de referencia.
Nota Si los duplicados traslapan el original, se le pedirá que una objetos.
Reflejar diseños con Asociar por Espejo
Use la herramienta Asociar por Espejo Reflejo para duplicar y reflejar diseños de forma simultánea. Usted puede emplearla para crear bordes de forma rápida. Puede usarla también para fundir duplicados en un objeto perfectamente simétrico, como un rostro o un corazón.
Cómo reflejar diseños con Asociar por Espejo
1 Seleccione el objeto o diseño.
2 Pinche en el icono Reflejo.
Establezca espaciado preciso de columna
Establezca espaciado preciso de fila
Use Reflejo (barra de herramientas Asociar por Espejo) para duplicar y reflejar objetos o diseños.

V9.0 Wilcom ES—Actualización del Manual 22
El puntero se une al punto central. Conforme la mueve alrededor, los límites o contornos duplicados se mueven a su vez.
Idea Pulse Mayús para desactivar Auto-Scroll mientras use Asociar por Espejo.
3 Establezca el número de columnas y filas que precisa.
4 Mueva la línea de referencia para posicionar los duplicados.
5 Para un posicionamiento más preciso, ajuste los valores de espaciado.
Idea Cambie con el tabulador de campo a campo para introducir los valores. Pulse Intro para confirmar.
6 Pinche para marcar el punto de ancla o pulse Intro para confirmar.
El diseño queda duplicado y se distribuye alrededor del punto central.
Nota Si los duplicados traslapan el original, se le pedirá que una objetos. Use esta característica para fundir duplicados en un objeto perfectamente simétrico, como un rostro o un corazón.
Establezca no. de Establezca no. de filas
Establezca espaciado preciso de columna
Establezca espaciado preciso de fila

V9.0 Nuevas características de Wilcom ES V9.0 23
Crear guirnaldas con Asociar por Espejo
Use la herramienta Asociar por Espejo Guirnalda para duplicar objetos alrededor de un punto central. La herramienta Calidoscopio funciona como Guirnalda pero también refleja objetos. Puesto que los objetos son reflejados, Calidoscopio funciona de manera óptima con un número par.
Cómo crear guirnaldas con Asociar por Espejo
1 Seleccione el objeto o diseño.
2 Pinche en el icono Guirnalda o Calidoscopio.
El puntero se une al punto central. Conforme la mueve alrededor, los límites o contornos duplicados se mueven a su vez.
3 Introduzca el número de puntos de Guirnalda.
Use Guirnalda (barra de herramientas Asociar por Espejo) para duplicar objetos alrededor de un punto central.
Use Calidoscopio (barra de herramientas Asociar por Espejo) para duplicar y reflejar objetos alrededor de un punto central.
objetos reflejados ya unidosobjeto reflejado
guirnalda de seis puntos calidoscopio de ocho puntos guirnalda de cinco puntos

V9.0 Wilcom ES—Actualización del Manual 24
Nota Introduzca un número par para lograr un efecto calidoscopio.
4 Mueva la línea de referencia para posicionar los duplicados.
Idea Mantenga pulsado Ctrl para obligar a la línea de referencia a incrementos de 45o.
5 Para lograr un posicionamiento más preciso, ajuste los valores Distancia y Ángulo.
La distancia y el ángulo se miden desde el centro del original al centro de la guirnalda o calidoscopio.
Idea Cambie con el tabulador de campo a campo para introducir los valores. Pulse Intro para confirmar.
6 Pinche para marcar el punto de ancla o pulse Intro para confirmar.
El diseño queda duplicado y se distribuye alrededor del punto central.
Introduzca no. de puntos de guirnalda
guirnalda de cinco puntos calidoscopio de seis puntos
Establezca ángulo preciso
Establezca distancia precisa

V9.0 Nuevas características de Wilcom ES V9.0 25
Nota Si los duplicados traslapan el original, se le pedirá que una objetos.
Eliminar cosido subyacente con Eliminar Traslapes
Use el comando Eliminar Traslapes para eliminar la capa subyacente de cosido en objetos que se traslapan. Con ello se reduce el número de puntadas y se impide la aglomeración de puntadas allí donde no son necesarias.
Nota Todos los objetos subyacentes se convierten a Relleno Complejo durante el procesamiento.
Cómo eliminar el cosido subyacente
1 Seleccione uno o más ‘cortadores’.
guirnalda de cinco puntos calidoscopio de seis puntos
Use Eliminar Traslapes (menú Organizar) para eliminar puntadas traslapadas.

V9.0 Wilcom ES—Actualización del Manual 26
2 Seleccione Organizar > Eliminar Traslapes.
Se abrirá el diálogo Eliminar Traslapes.
3 En el panel Cortadores, introduzca la anchura mínima de objeto y el espaciado máximo de puntada permitidos.
Estos valores son de utilidad si, por ejemplo, usted elige un diseño entero como cortador y desea excluir objetos, tales como bordes o detalles, de menos de una cierta anchura. El valor Máximo Espaciado de Puntada le permite excluir puntadas de plano de fondo de una cierta densidad.
4 Seleccione Acordeón Permitido para incluir objetos de Espaciado Acordeón.
Por defecto, el software trata a los objetos de Espaciado Acordeón como objetos de plano de fondo y los excluye de la operación de corte. Esta opción le permite a usted incluirlos.
5 Introduzca la cantidad de traslape requerida en el campo Cortar Traslapes.
Seleccione cortadores
Establezca valores de ‘cortador’
Introduzca cantidad de traslape
Introduzca tamaño de objeto más pequeño a permitir

V9.0 Principales mejoras en Wilcom ES V9.0 27
6 En el campo Fragmentos Mínimos, introduzca el tamaño del objeto más pequeño que será producido después de cortar.
Con ello se elimina la generación de objetos pequeños y de cambios de color innecesarios.
7 Pinche en Aceptar.El traslape de cosido queda eliminado.
Idea Usted puede emplear un diseño entero como cortador excluyendo objetos tales como bordes o detalles, de menos de una cierta anchura.
Principales mejoras en Wilcom ES V9.0
Wilcom ES V9.0 contiene imprortantes mejoras en el manejo de nombres de equipo, vista preliminar de letras, apliqué parcial y técnicas de selección. También incluye una integración mejorada entre Diseñador ES y Design Workflow™.
Vista preliminar de letras
La vista preliminar de letras le permite ahora visualizar caracteres de muestra en la lista Alfabeto del diálogo Propiedades del Objeto - Letras.
Corte de Traslape: 0,5mm Corte de Traslape: 2,0mm Corte de Traslape: 3,5mm

V9.0 Wilcom ES—Actualización del Manual 28
Manejar texto ancho en una línea de base fija
Una línea de base Línea Libre no tiene longitud fija ni predeterminada; la línea de base se extiende tanto como usted siga añadiendo letras. Usted puede ajustar el ángulo de línea de base de forma numérica. Una línea de base Línea Fija tiene una longitud fija que usted puede digitalizar o especificar numéricamente.

V9.0 Principales mejoras en Wilcom ES V9.0 29
Hay ahora diversas opciones para manejar el texto que se extiende más allá de la línea de base. Esto es de particular utilidad para nombres múltiples ‘de equipo’. Vea Nombres de Equipo en el Manual del Usuario.
Cómo ajustar los valores de líneas de base rectas
1 Pinche en el botón derecho en el icono Letras o pinche dos veces en el objeto u objetos de letras seleccionados.
Se abrirá el diálogo Propiedades del Objeto - Letras.
2 Pinche en Trazado para abrir el diálogo Trazado.
3 Seleccione una línea de base horizontal o vertical, libre o fija, de la lista.
Las líneas de base Línea Libre le permiten ajustar el valor de Ángulo de Línea. Las líneas de base Línea Fija también le dan control sobre la longitud de línea además de opciones de manejo de texto que no se ajusta a la línea de base. Esto es de particular utilidad para nombres múltiples ‘de equipo’. Vea Nombres de Equipo en el Manual del Usuario.
4 Para líneas de base Línea Fija, seleccione un estilo de marco automático:
! Espaciado: el tamaño y la anchura de letra siguen siendo los mismos y las letras se espacian de manera uniforme a lo largo de la línea de base. Las letras pueden traslaparse si el nombre es demasiado ancho.
! Anchura: La anchura de cada letra se reduce y se mantiene el espaciado original.
Ajuste los valoresde longitud y
ángulo
Seleccione estilode marco
automático

V9.0 Wilcom ES—Actualización del Manual 30
! Tamaño (mantener Proporciones): La anchura y la altura de la letra se reducen proporcionalmente, pero se mantiene el espaciado original.
! Espaciado y Anchura: Se reducen la anchura y el espaciado de letra.
! Espaciado y Tamaño (mantener Proporciones): Se reducen la anchura, la altura y el espaciado de letra proporcionalmente.
5 Ajuste los valores de Longitud y Ángulo de Línea tal como precise.
! Longitud: Introduzca la longitud predeterminada de líneas de base Línea Fija.
! Ángulo de Línea: Introduzca el ángulo predeterminado de la línea de base respecto al eje horizontal.
6 Seleccione una posición de línea de base.
Por ejemplo, cuando cree letras para una insignia:
! Para tener las letras por encima de la insignia, seleccione una línea de base por debajo.
! Para letras por debajo de la insignia, seleccione una línea de base por encima.
línea de base por debajo
línea de base centrada
línea de base por encima

V9.0 Principales mejoras en Wilcom ES V9.0 31
! Para letras horizontales a través del medio de la insignia, seleccione una línea de base centrada.
7 Especifique el espaciado de letras, palabras y líneas tal como precise.
Vea Ajustar espaciados de letras, palabras y líneas en el Manual del Usuario.
8 Seleccione la orientación de letras.
Vea Cambiar la orientación de letras en el Manual del Usuario.
Pinche en Aceptar para volver a Propiedades del Objeto - Letras y vuelva a pinchar en Aceptar.
Editar nombres de equipo por columna
Ahora puede fácilmente establecer propiedades tales como tamaño o color para una columna entera de nombres. Por ejemplo, haga el nombre de pila de un color, formato o tamaño diferente. Vea Nombres de Equipo en el Manual del Usuario.
Cómo editar nombres de equipo por columna
1 Abra el diseño de Nombres de Equipo que desee emplear.
Vea Crear diseños de nombres de equipos en el Manual del Usuario.
Use Lista de Equipo (barra de herramientas Estándar) para ver y editar los nombres individuales de un equipo.

V9.0 Wilcom ES—Actualización del Manual 32
2 Pinche en el icono Lista de Equipo.
Se abrirá el diálogo Lista de Equipo. Por defecto, se seleccionan todos los nombres de los miembros del equipo.
3 Pinche en el tabulador en la parte superior de una columna para seleccionar una columna.
4 Pinche en el icono Caja de Letras.
Se abrirá el diálogo Caja de Letras.
5 Cambie los valores de letras tal como precise.
6 Pulse Intro.
Pinche paraseleccionar
columna
Pinche paraordenar
alfabéticamentelos nombres
seleccionados
Cambie los valoresde letras

V9.0 Principales mejoras en Wilcom ES V9.0 33
Mejoras en Apliqué Automático
Las mejoras en Apliqué Automático incluyen nuevas opciones para recortar tejido en posición, un apliqué parcial más sencillo y la capacidad de imprimir patrones de apliqué de tamaño entero.
Recorte de tejidos
Hay ahora una opción de Recortar en lugar para crear una línea de corte. Coloque el pedazo de tejido después que se haya cosido la línea de colocación, luego recorte después de que la línea de corte se haya cosido.
Cosido de cobertura parcial
Ahora es mucho más sencillo crear objetos de apliqué parcial con cosido de cobertura parcial, creando un efecto de traslape sin doblar los bordes.
Patrones impresos de apliqué
Imprima una copia de patrones de apliqué para usar en el corte de piezas de tejido. Cada pieza de patrón de apliqué se numera según la secuencia de cosido. Se imprime una copia de los contornos de colocación para mostrar cómo se relacionan sus posiciones. Dicha copia se imprime para que quepa en una página. Se imprime una segunda copia de los contornos o límites de colocación a escala 100%, y cada límite está separado para su uso en el corte del tejido.
Seleccione para crear un línea de corte
parte no cosida del borde
cubierta parcial

V9.0 Wilcom ES—Actualización del Manual 34
Ajustar los valores de puntada de cobertura
La puntada de cobertura es el borde Plumetís alrededor de la forma apliqué. Usted puede cambiar la anchura de la puntada de cobertura y compensarla hacia la parte interior o exterior del límite digitalizado. Se puede añadir una línea extra de cosido si necesita recortar el tejido apliqué en posición. Si el tejido ha sido recortado previamente, esta línea de corte no es necesaria.
Cómo ajustar los valores de la puntada de cobertura
1 Pinche en el botón derecho en el icono de Apliqué Automático.
Se abrirá el tabulador Propiedades del Objeto > Apliqué Automático.
2 En el panel Cobertura, ajuste los valores de puntada de cobertura.
! Anchura: introduzca la anchura de columna de Plumetís.
! Dentro/Fuera: introduzca la cantidad a compensar hacia el interior y exterior del límite, bien como medida exacta, bien como porcentaje. Si introduce una medida, el total de los campos Dentro y Fuera es la anchura de la columna. Si introduce un porcentaje, el total es 100%.
3 Seleccione un Estilo de apliqué.
! Pre-Cortado: sin línea de corte.
Pinche en el botón derecho en Apliqué Automático (barra de herramientas de Entrada) para ajustar los valores de puntada de cobertura de Apliqué Automático.
Introduzca valores depuntada de cobertura
dentro: 90% fuera: 10%dentro: 10% fuera: 90%

V9.0 Principales mejoras en Wilcom ES V9.0 35
! Recortar en Lugar: crea una línea de corte.
Idea Se genera una línea de corte sólo si está seleccionado Recortar en Lugar. Coloque el pedazo de tejido después que se haya cosido la línea de colocación, luego recorte después de que la línea de corte se haya cosido.
4 Pinche en Aceptar.
Idea Desagrupe el objeto de apliqué automático, luego Seleccione Todo y genere las puntadas. Ahora tiene usted una puntada de guía, de hilvanar y de cobertura que constituyen tres objetos por separado. Ello le permite editarlos por separado o volver a secuenciarlos por color. Es una técnica útil cuando se tienen múltiples objetos de Apliqué Automático en un mismo diseño.
Crear objetos apliqué con cobertura parcial
Puede crear objetos de apliqué con puntadas de cubierta parcial para crear efectos de traslape sin doblar los bordes.
Seleccione para crear un línea de corte
Use Apliqué Automático (barra de herramientas de Entrada) para digitalizar objetos de apliqué. Seleccione Apliqué Parcial (menú Puntada) para crear objetos de apliqué con cosido de cobertura parcial.
parte no cosida del borde
cobertura parcial

V9.0 Wilcom ES—Actualización del Manual 36
Idea Imprima una copia de patrones de apliqué para usar en el corte de piezas de tejido. Cada pieza de patrón de apliqué se numera según la secuencia de cosido.
Cómo crear objetos de apliqué con cobertura parcial
1 Digitalice formas apliqué del mismo modo que digitaliza con Apliqué Automático.
Nota Si el apliqué tiene agujeros, digitalice la forma del mismo modo que Relleno Complejo con Agujeros, de modo que el software pueda reconocer los agujeros.
2 Seleccione las formas apliqué en el grupo y seleccione Puntada > Apliqué Parcial.
Nota Las puntadas de cobertura se generan en el sentido de las agujas del reloj entre los puntos inicial y final, dejando el resto del límite sin coser.
parte no cosida del borde
cobertura parcial

V9.0 Principales mejoras en Wilcom ES V9.0 37
Imprimir patrones apliqué
Imprima una copia de patrones de apliqué para usar en el corte de piezas de tejido. Cada pieza de patrón de apliqué se numera según la secuencia de cosido.Se imprime una copia de los contornos de colocación para mostrar cómo se relacionan sus posiciones. Dicha copia se imprime para que quepa en una página. Se imprime una segunda copia de los contornos o límites de colocación a escala 100%, y cada límite está separado para su uso en el corte del tejido.
Cómo imprimir un patrón apliqué
1 Seleccione Archivo > Presentación Preliminar.
2 Pinche en el icono Opciones.
Se abre el diálogo Opciones de Impresión.
3 Seleccione la opción Patrones Apliqué.
Cada pieza de patrón de apliqué se numera según la secuencia de cosido.
Seleccione Patrones Apliqué

V9.0 Wilcom ES—Actualización del Manual 38
4 Pinche en Imprimir.
Mejoras de integración entre Diseñador ES y Design Workflow™
El desarrollo de V9.0 Wilcom ES proporciona una mejor integración entre Diseñador ES y Design Workflow™ con combinaciones de colores. Ahora se crea un número individual con cada nueva combinación de colores. Este número se queda con el diseño e identifica la combinación de colores incluso si cambia el nombre de la combinación de colores.
Para más información, vea las Notas de Entrega de Wilcom Design Workflow™ V9.0.
Mejoras de menor trascendencia en Wilcom ES V9.0
Wilcom ES V9.0 incluye además mejoras en las áreas de selección de herramientas, diálogo Comienzo y Final Automático, indicación de herramienta Medida.

V9.0 Mejoras de menor trascendencia en Wilcom ES V9.0 39
Mejoras en selección de herramientas
Se han realizado las siguientes mejoras en la selección de herramientas, que le permiten mantener una herramienta seleccionada después de pulsar la tecla Esc.
Tecla Esc
Cuando se empleen las siguientes herramientas, al pulsar Esc una vez se descartarán los cambios realizados hasta entonces pero se mantendrá la herramienta actual seleccionada. Ello le permite comenzar a digitalizar y a hacer cambios otra vez. Si usted pulsa Esc una segunda vez, o pulsa Esc antes de hacer cambios, la herramienta actual quedará deseleccionada. Pinche ahora en cualquier parte en el plano de fondo para volver a seleccionar la herramienta Seleccionar.
! herramienta Reformar
! herramienta Editar Puntada
! herramienta Ángulos de Puntada
! herramientas de Dibujo
! herramientas de Digitalizar
Nota Al añadir agujeros usando Relleno Complejo o Fusion Fill™, pulsar Esc una vez descartará los cambios y deseleccionará la herramienta Relleno Complejo o Fusion Fill™.
Teclas de Flecha
Si las teclas de Flecha se pulsan cuando hay objetos seleccionados, se empuja a los objetos. Si no hay objetos seleccionados, el cursor de puntada se mueve por el diseño.
Diálogo Comienzo y Final Automático mejorado
El diálogo Comienzo y Final Automático proporciona ahora una selección de método de centrado más sencilla. Por defecto, las puntadas de conexión se crean desde los puntos de inicio y final hacia el centro del diseño. Seleccione uno de los nueve puntos finales predeterminados. Vea Establecer puntos de inicio y final automáticos en el Manual del Usuario.

V9.0 Wilcom ES—Actualización del Manual 40
Indicación de Medida
Mida la distancia entre dos puntos y el ángulo de la línea entre ellos usando el comando Medida. La indicación de herramienta Medida muestra la distancia y el ángulo. Vea Medición de distancias en pantalla en el Manual del Usuario.
Soporte para archivos Happy TAP y MON
Es ahora posible guardar archivos como archivos MON o TAP que se pueden enviar directamente a máquinas Happy.
Limitaciones conocidas de Wilcom ES V9.0
Estas son las limitaciones conocidas de V9.0.
Seleccione punto final predeterminado
las medidas aparecen como indicación

V9.0 Limitaciones conocidas de Wilcom ES V9.0 41
Ejecutar Design Explorer ES
Al ejecutar el software por primera vez, no use el método abreviado Design Explorer ES para iniciar Design Explorer ES y Diseñador ES juntos. Abra Diseñador ES primero.
Característica Eliminar Traslapes
! En pocos casos, las puntadas no se generan correctamente en el objeto resultante después de aplicar Eliminar Traslapes.
! Eliminar Traslapes no siempre elimina el área subyacente de la letra M mayúscula. Por ejemplo, aplicar Eliminar Traslapes a las letras ‘BMW’ usando la fuente predeterminada Block2 superpuestas a un objeto de Relleno Complejo, el área cubierta por la letra ‘M’ puede que no quede completamente eliminada.
Convertir Relleno Complejo en Fusion Fill™
A veces aparecen saltos entre capas de refuerzo al convertir Relleno Complejo a Fusion Fill™ — p. ej., entre refuerzo Tatami y refuerzo Corrido de Borde.
Aplicar Propiedades Actuales
En algunos casos, no se generan puntadas para objetos de Relleno Complejo de V9.0 que hayan tenido aplicadas a ellos propiedades de objetos más antiguos de Relleno de Motivo.
Método de entrada Reemplazar Continuamente
El método de entrada Reemplazar Continuamente no funciona correctamente cuando está activado Comienzo y Final Automático.
Cerrar archivos durante la operación de Redibujar Lento
Durante la operación de Redibujar Lento, Archivo > Cerrar está todavía activo. Sin embargo, si esta característica del menú está seleccionada, el software queda desactivado. Tendrá que reiniciar el software si se mete en esta situación.

V9
.0W
ilcom
ES
—A
ctualiza
ción
del M
an
ual
42
Tabla de Diferenciación de Productos
Capacidades DW 21L 21E 21D 45 65 Referencia
Fundamentos Procedimientos BásicosBarras de herramientas sujetables ! ! ! ! ! Mostrar barras de herramientas (6)Menús desplegables sensibles al contexto ! ! ! ! ! Uso de los menús desplegables (8)Múltiples comandos deshacer ! ! ! ! ! ! Deshacer y repetir comandos (9)Abrir diseños (EMB) ! ! ! ! ! ! Abrir diseños (10)Crear nuevos diseños (plantillas normal, personalizada)
! ! ! ! ! Crear nuevos diseños con la plantilla NORMAL (12)
Generar puntadas ! ! ! ! ! ! Generar puntadas (13)Cuadrícula de visualización ! ! ! ! ! ! Mostrar la cuadrícula (14)Mostrar medidas "! "! "! "! "! "! Medición de distancias en pantalla (15)Seleccione formato de máquina ! ! ! ! ! ! Seleccionar formatos de máquina (16)Guardar diseños ! ! ! ! ! ! Guardar diseños (17)Visualización de diseño Ver diseñosZoom para acercar / alejar ! ! ! ! ! ! Zoom para acercar y alejar (28)Ver todo el diseño: ! ! ! ! ! ! Ver todo el diseño (30)Panorámica a lo ancho de diseño ! ! ! ! ! ! Diseños en Panorama (30)Mostrar diseño en ventana de Perspectiva General
! ! ! ! ! Ver diseños en la ventana de perspectiva general (31)
Restaurar vista anterior / Volver a dibujar diseños
! ! ! ! ! ! Restaurar la vista anterior y volver a dibujar diseños (32)
Ver límites y puntadas del diseño ! ! ! ! ! ! Ver puntadas y límites (34)Mostrar diseño en TrueView™ ! ! ! ! ! ! Ver diseños en TrueView™ (35)Mostrar puntos de aguja, conectores y funciones del diseño
! ! ! ! ! ! Ver puntos de aguja, conectores y funciones (35)
Ver partes seleccionadas de un diseño ! ! ! ! ! ! Ver partes seleccionadas de un diseño (37)Seleccionar objetos por color ! ! ! ! Ver objetos de diseño por color (39)Desplazarse a través del diseño por puntadas, color, función
! ! ! ! ! ! Ver la secuencia de puntada (40)
!!!! Incluido como estándar #### Opción de coste """" Característica/opción nueva/mejorada L Sólo para letras LG Sólo para letras y objetos agrupados

V9
.0Tab
la d
e D
ifere
ncia
ción
de P
rod
ucto
s4
3
Mostrar secuencia de puntada (Redibujar Lento)
! ! ! ! ! ! Redibujar la secuencia de puntada lentamente (47)
Mostrar combinaciones múltiples de colores ! ! ! ! ! ! Ver combinaciones de colores (49)Mostrar información sobre el diseño en Windows Explorer
! ! ! ! ! ! Ver la información del diseño en Windows Explorer (51)
Mostrar propiedades del diseño ! ! ! ! ! Ver información del diseño (50)Hacer una estimación de uso total de hilo ! ! ! ! ! Calcular el uso total de hilo (55)Vista preliminar de hojas de trabajo de producción
! ! ! ! ! ! Vista preliminar de las hojas de trabajo de producción (57)
Selección de Objetos Seleccionar Objetos de DiseñoSeleccionar todos los objetos de un diseño ! ! ! ! ! ! Seleccionar todos los objetos de un
diseño (60)Seleccionar objetos individuales ! ! ! ! ! Seleccionar objetos con Seleccionar
Objeto (61)Seleccionar objetos mientras se desplaza a través del diseño
! ! ! ! ! Seleccionar objetos ‘de manera apresurada’ (63)
Seleccionar grupos de objetos ! ! ! ! Seleccionar objetos con Seleccionar con Polígono (67)
Seleccionar objetos por color ! ! ! ! Seleccionar objetos por color (68)Seleccionar objetos por clase de puntada ! ! ! ! Seleccionar objetos por clase de puntada (69)Seleccionar y ver objetos con Lista Color-Objeto
! ! ! ! Seleccionar y ver objetos con Lista Color-Objeto (70)
Métodos de entrada Métodos de entradaDigitalizar puntadas individuales (Manual) ! ! ! ! ! ! Digitalizar puntadas individuales (81)Digitalizar puntadas individuales (Manual Triple)
! ! ! Digitalizar puntadas individuales (81)
Digitalizar líneas (Corrido y/o Triple Corrido) ! ! ! ! Digitalizar líneas (83)Digitalizar líneas (Pespunte) "! "! "! Digitalizar líneas (83)Digitalizar líneas (Punto de espiga) "! "! "! Digitalizar líneas (83)Digitalizar columnas y bordes (Entrada C) # ! ! Digitalizar columnas de anchura fija (94)Digitalizar columnas de anchura variable (Entrada A)
! ! ! Digitalizar columnas de anchura variable (100)
Capacidades DW 21L 21E 21D 45 65 Referencia
!!!! Incluido como estándar #### Opción de coste """" Característica/opción nueva/mejorada L Sólo para letras LG Sólo para letras y objetos agrupados

V9
.0W
ilcom
ES
—A
ctualiza
ción
del M
an
ual
44
Digitalizar formas con puntadas de giro (Entrada B)
! ! ! Digitalizar columnas asimétricas de puntadas de giro (102)
Digitalizar formas complejas con ángulo fijo (Relleno Complejo sin agujeros)
! ! ! Crear formas complejas con ángulos fijos de puntada (106)
Digitalizar formas complejas con ángulos de giro (Fusion Fill™)
"# "! Crear formas complejas con puntadas de giro (108)
Digitalizar objetos con agujeros (Relleno Complejo con agujeros)
! ! ! Añadir límites (111)
Clases de Puntada de Límite y Relleno Puntadas de rellenoPuntada sencilla (Corrido) ! ! ! ! Digitalizar líneas (83)Métodos de entradaPuntada triple (Triple Corrido) ! ! ! Digitalizar líneas (83)Métodos de entradaPuntada Plumetís L ! ! ! ! Crear rellenos con puntada Plumetís (121)Autoespaciado Plumetís L ! ! ! ! Aplicar Espacio Automático a la puntada
Plumetís (124)Triple Plumetís L ! ! ! ! Ajustar el número de puntadas Plumetís (127)Puntada Tatami L ! ! ! ! Crear rellenos con puntada Tatami (128)Pespunte Tatami L ! ! ! ! Seleccionar un pespunte Tatami (132)Puntada Zigzag L ! ! ! ! Crear rellenos con puntada Zigzag (133)Puntada E ! ! ! Crear rellenos con Puntada E (134)Combinaciones de colores y Mapas de Hilo Combinaciones de Colores y Mapas de HiloCambiar colores de hilo ! ! ! ! ! ! Cambiar colores de hilo (138)Formas de Color Múltiple ! ! ! ! ! ! Usar combinaciones múltiples de
colores (141)Buscar clases de hilo ! ! ! ! ! ! Buscar clases de hilo (150)Hacer corresponder hilos desde mapas diferentes
! ! ! ! ! ! Hacer coincidir hilos de diferentes mapas (151)
Hacer corresponder colores de imagen con hilos
! ! ! ! ! Hacer coincidir colores de imagen con hilos (152)
Cambiar plano de fondo ! ! ! ! ! ! Cambiar colores y tejidos del plano de fondo (154)
Cambiar colores de visualización ! ! ! ! ! ! Cambiar los colores de visualización (156)Crear mapas de hilo ! ! ! ! ! ! Crear mapas de hilo propios (157)
Capacidades DW 21L 21E 21D 45 65 Referencia
!!!! Incluido como estándar #### Opción de coste """" Característica/opción nueva/mejorada L Sólo para letras LG Sólo para letras y objetos agrupados

V9
.0Tab
la d
e D
ifere
ncia
ción
de P
rod
ucto
s4
5
Conectar Objetos de Bordado Conectar Objetos de BordadoAplicar conectores automáticos L ! ! ! ! Usar conectores automáticos (169)Añadir amarres finales y recortes manualmente
L ! ! ! ! Añadir conectores manualmente (178)
Añadir puntadas vacías y saltos vacíos manualmente
! ! ! ! ! Añadir puntadas vacías y saltos vacíos manualmente (181)
Añadir saltos con penetraciones desactivadas manualmente
L ! ! ! ! Añadir saltos con penetraciones desactivadas (182)
Ajustar longitud de puntada de corrido de desplazamiento
! ! ! ! Ajustar longitud de puntada de corrido de desplazamiento (183)
Ocultar corridos de desplazamiento con cosido Trapunto
! ! Ocultar corridos de desplazamiento con Trapunto (184)
Calidad de puntada Mejorar la Calidad de PuntadaAplicar refuerzo automático L ! ! "! "! Reforzar y estabilizar con refuerzos
automáticos (188)Aplicar compensación de tirada L ! ! ! ! Compensar estiramiento de tejido (200)Ajustar anchura de columna L ! ! ! ! Ajustar anchura de columna (203)Invertir dirección de puntada ! ! ! Invertir la dirección de puntada (204)Reducir agrupamiento de puntadas (acortar puntadas)
L ! ! ! ! Reducir aglomeración de puntadas con acortamiento de puntada (206)
Reducir agrupamiento de puntadas (espaciado fraccional)
L ! ! ! ! Reducir aglomeración de puntadas con espaciado fraccional (210)
Ajustar la densidad de puntada LG LG ! ! ! ! Ajustar la densidad de puntada (213)Quitar puntadas pequeñas automáticamente ! ! ! ! ! Eliminar puntadas pequeñas
automáticamente (218)Controlar cosido de esquina (Esquinas Inteligentes)
! ! ! ! Controlar el cosido de esquinas (219)
Dividir puntadas largas (División Automática) L ! ! ! ! Dividir puntadas largas con División Automática (225)
Mantener puntadas largas (Salto Automático) L ! ! ! ! Mantener puntadas largas con Salto Automático (227)
Programar puntos automáticos de entrada y de salida
"! "! "! "! "! "! Establecer puntos de inicio y final automáticos (231)
Capacidades DW 21L 21E 21D 45 65 Referencia
!!!! Incluido como estándar #### Opción de coste """" Característica/opción nueva/mejorada L Sólo para letras LG Sólo para letras y objetos agrupados

V9
.0W
ilcom
ES
—A
ctualiza
ción
del M
an
ual
46
Soporte para Dibujos Vectoriales Digitalizar con Dibujos VectorialesDibujar líneas rectas # # ! Dibujar líneas rectas (236)Dibujar formas abiertas # # ! Dibujar formas abiertas (237)Dibujar polígonos # # ! Dibujar polígonos (238)Dibujar rectángulos y cuadrados # # ! Dibujar rectángulos y cuadrados (239)Dibujar círculos y elipses # # ! Dibujar círculos y elipses (240)Importar/exportar dibujos vectoriales "! ! ! Importar y exportar dibujos vectoriales (241)Insertar / pegar dibujos vectoriales ! ! ! Importar y exportar dibujos vectoriales (241)Suavizar curvas de dibujo vectorial ! ! ! Suavizar las curvas de los dibujos
vectoriales (247)Colorear objetos de dibujo ! ! ! Colorear objetos de dibujo (248)Ver/ocultar dibujos vectoriales ! ! ! Ver y ocultar dibujos vectoriales (254)Combinar curvas de dibujo en formas complejas (Dar Forma)
# ! Dar forma a objetos de dibujo y de bordado (256)
Soporte para imágenes de mapa de bits Digitalizar con imágenes de mapa de bitsEscanear imágenes de mapa de bits (usando Win95 Twain)
! ! ! Escanear ilustraciones artísticas en Diseñador ES (266)
Recortar imágenes ! ! ! Recortar imágenes para la digitalización (269)Editar imagen en paquete gráfico ! ! ! Editar imágenes en otros programas (271)Insertar/pegar imágenes de mapa de bits ! ! ! ! ! Insertar y guardar imágenes de mapa de
bits (273)Guardar imágenes de mapa de bits como archivos separados
! ! ! ! ! Guardar imágenes de mapa de bits como archivos separados (275)
Suavizar imágenes de mapa de bits ! ! ! Suavizar imágenes de mapa de bits (276)Ver / ocultar telones de fondo (mapas de bits / vectores)
! ! ! ! ! Ver y ocultar imágenes de mapa de bits (277)
Atenuar imágenes de mapa de bits ! ! ! ! ! Atenuar telones de fondo (278)
Procesamiento de imágenes Procesar Imágenes para Digitalización Automática
Reducir Colores ! ! ! Preparar imágenes no delimitadas (289)Suavizar Límites ! ! ! Preparar imágenes delimitadas (292)
Capacidades DW 21L 21E 21D 45 65 Referencia
!!!! Incluido como estándar #### Opción de coste """" Característica/opción nueva/mejorada L Sólo para letras LG Sólo para letras y objetos agrupados

V9
.0Tab
la d
e D
ifere
ncia
ción
de P
rod
ucto
s4
7
Digitalización automática Digitalización automáticaConvertir una ilustración artística en dibujo vectorial Calco Automático
# # ! Convertir mapas de bits en vectoriales con Calco Automático (298)
Convertir una ilustración artística en objeto de bordado (Point & Stitch™)
# # ! Digitalizar formas automáticamente con Point & Stitch™ (299)
Hacer corresponder colores de paleta con una imagen (Hacer Coincidir con Paleta)
# # ! Hacer coincidir los colores de paleta con una imagen (306)
Digitalización automática (Diseño Inteligente) ! ! ! Digitalización automática con Diseño Inteligente (307)
Crear diseños de bordado a partir de fotografías (Photo Flash)
"! "! "! "! "! Crear diseños de bordado a partir de imágenes de escala de grises (315)
Combinar y Volver a Secuenciar Objetos Combinar y Volver a Secuenciar ObjetosCortar, copiar, pegar, eliminar y duplicar objetos / diseños
LG ! ! ! ! Combinar objetos y diseños (322)
Dividir objetos ! ! ! ! Dividir objetos (327)Volver a secuenciar objetos seleccionados ! ! ! ! Volver a secuenciar objetos
seleccionados (330)Volver a secuenciar objetos por color ! ! ! ! Volver a secuenciar objetos por color (331)Volver a secuenciar objetos con Lista Color-Objeto
! ! ! ! Volver a secuenciar colores y objetos con la Lista Color-Objeto (332)
Volver a secuenciar objetos por número ! ! ! ! Volver a secuenciar objetos por número (333)Secuenciar objetos automáticamente (Bifurcación)
! ! Ramificado automático (334)
Organizar y Transformar Objetos Organizar y Transformar ObjetosPosicionar objetos LG LG ! ! ! ! Posicionar objetos (344)Agrupar / desagrupar objetos ! ! ! ! Agrupar objetos (346)Sujetar / soltar objetos LG ! ! ! ! Sujetar objetos (346)Alinear y distribuir objetos LG LG ! ! ! ! Alinear objetos (350) y Espaciar objetos
uniformemente (351)Graduar objetos LG LG ! ! ! ! Graduar objetos (351)Hacer objetos del mismo tamaño LG ! ! ! ! Hacer objetos del mismo tamaño (356)Girar objetos LG LG ! ! ! ! Girar objetos (357)
Capacidades DW 21L 21E 21D 45 65 Referencia
!!!! Incluido como estándar #### Opción de coste """" Característica/opción nueva/mejorada L Sólo para letras LG Sólo para letras y objetos agrupados

V9
.0W
ilcom
ES
—A
ctualiza
ción
del M
an
ual
48
Sesgar objetos LG LG ! ! ! ! Sesgar objetos (362)Reflejar objetos LG LG ! ! ! ! Reflejar objetos (363)Asociar por Espejo objetos "# "! Organizar y Transformar Objetos (343)Crear objetos de guirnalda "# "! Organizar y Transformar Objetos (343)Convertir, Reformar y Ajustar objetos Convertir, Reformar y Editar objetosConvertir entre dibujos vectoriales y objetos de bordado
# # ! Convertir dibujos vectoriales en objetos de bordado (368)
Alternar entre objetos de Corrido, Triple Corrido y Entrada C
! ! ! ! Convertir entre objetos de Corrido, Triple Corrido, Corrido de Motivo y Entrada C (371)
Convertir Entrada A o B en Relleno Complejo o Fusion Fill™
"! "! "! Convertir Entrada A o B en Relleno Complejo (373)
Convertir Relleno Complejo en Apliqué Automático
# ! ! Convertir Relleno Complejo en Apliqué Automático (375)
Rediseñar objetos usando puntos de control L ! ! ! ! Reformar objetos usando puntos de control (376)
Rediseñar objetos círculo, estrella y anillo ! ! ! ! Reformar objetos de forma de círculo, estrella o anillo (380)
Ajustar ángulos de puntada de objetos de Relleno Complejo
! ! ! ! ! Ajustar los ángulos de puntada (383)
Añadir ángulos de puntada a objetos de Entrada A, Entrada B y objetos de Relleno Complejo
! ! ! Ajustar los ángulos de puntada (383)
Cambiar puntos de entrada / salida L ! ! ! ! Cambiar los puntos de entrada y de salida (389)
Mantener / omitir última puntada ! ! ! Mantener u omitir la última puntada (390)Puntadas y Funciones de Máquina Editar Puntadas y Funciones de MáquinaSeleccionar y deseleccionar puntadas ! ! ! ! ! Seleccionar puntadas (394)Insertar, mover o eliminar puntadas individuales
! ! ! ! ! Editar puntadas (398)
Convertir puntadas seleccionadas en objetos ! ! ! ! Convertir puntadas seleccionadas en objetos (401)
Insertar/editar/despejar funciones de máquina ! ! ! ! ! ! Editar funciones de máquina (402)
Capacidades DW 21L 21E 21D 45 65 Referencia
!!!! Incluido como estándar #### Opción de coste """" Característica/opción nueva/mejorada L Sólo para letras LG Sólo para letras y objetos agrupados

V9
.0Tab
la d
e D
ifere
ncia
ción
de P
rod
ucto
s4
9
Editar puntadas y funciones con Lista de Puntada
! ! ! ! Editar puntadas y funciones con Lista de Puntada (409)
Filtrar puntadas por función/longitud de puntada
! ! ! ! Editar puntadas y funciones con Lista de Puntada (409)
Propiedades del Objeto, Estilos y Plantillas Propiedades del Objeto, Estilos y PlantillasEstablecer propiedades actuales del objeto ! ! ! Establecer las propiedades actuales del
objeto (419)Aplicar propiedades actuales a objetos ! ! ! ! Aplicar propiedades actuales a los objetos
existentes (420)Cambiar propiedades de objetos seleccionados
LG ! ! ! ! Cambiar las propiedades de objetos seleccionados (421)
Hacer actuales las propiedades del objeto ! ! Hacer actuales las propiedades del objeto (422)
Cambiar las propiedades predeterminadas L ! ! ! ! Cambiar las propiedades predeterminadas del objeto (422)
Definir estilos ! ! Definir estilos nuevos (426)Asignar estilos favoritos ! ! Asignar estilos favoritos (427)Asociar estilos ! ! Asociar estilos (428)Crear plantillas de diseño ! ! ! ! ! Crear plantillas de diseño (434)Guardar propiedades actuales en una plantilla L ! ! ! ! Guardar propiedades actuales en una
plantilla (436)Revertir a plantilla NORMAL ! ! ! ! ! ! Revertir a la plantilla NORMAL (437)Técnicas Especializadas de Digitalización Técnicas Especializadas de DigitalizaciónDuplicar objetos (Volver Atrás/Repetir) ! ! Reforzar límites (439)Crear círculos, estrellas y anillos # # ! Digitalizar círculos, estrellas y anillos (441)Crear uniones suaves ! ! ! Crear uniones suaves (445)Crear límites compensados (Desplazar Objeto)
! ! Crear límites con objetos desplazados (447)
Crear agujeros rellenados en objetos de Relleno Complejo
! ! Rellenar agujeros en objetos de Relleno Complejo (449)
Eliminar objetos traslapados "# "! Técnicas Especializadas de Digitalización (439)
Crear diseños de apliqué # ! ! Digitalizar para apliqué (450)
Capacidades DW 21L 21E 21D 45 65 Referencia
!!!! Incluido como estándar #### Opción de coste """" Característica/opción nueva/mejorada L Sólo para letras LG Sólo para letras y objetos agrupados

V9
.0W
ilcom
ES
—A
ctualiza
ción
del M
an
ual
50
Crear formas parciales de apliqué "# "! "! Rellenar agujeros en objetos de Relleno Complejo (449)
Crear diseños de lentejuela ! ! ! ! Digitalizar con lentejuelas (459)Crear agujeros de taladro ! ! ! ! Digitalizar agujeros de taladro (460)Rellenos Con Texturas Rellenos Con TexturasCrear efectos de compensación Tatami y línea de partición
L ! ! ! ! Crear texturas con compensaciones Tatami (463)
Crear efectos de División de Programa y Divisiones Combinadas (Plumetís-en-Tatami, etc.)
! ! ! Crear texturas con División de Programa (470)
Crear efectos de División Flexi ! ! Crear texturas con División Flexi (488)Crear efectos de división definida por usuario ! Crear texturas con División Definida por el
Usuario (493)Crear líneas alternas divididas ! Dividir líneas alternas (496) Efectos Artísticos de Puntada Efectos Artísticos de PuntadaCrear Bordes Dentados "! ! ! Crear bordes dentados (500)Crear Espaciado Acordeón # ! Crear efectos de espaciado acordeón (503)Crear Mezcla de Colores "# "! Efectos Artísticos de Puntada (499)Puntada de Contorno y Puntada de Espiral ! ! Crear efectos de puntada de contorno (508)Crear rellenos curvos con Efecto Florentino ! ! Crear rellenos curvos con Efecto
Florentino (514)Crear rellenos curvos con Efecto Líquido ! ! Crear rellenos curvos con Efecto Líquido (519)Corridos y Rellenos de Motivo Corridos y Rellenos de MotivoInsertar motivos # ! ! Seleccionar e insertar motivos (524)Girar, reflejar y graduar motivos # ! ! Girar, reflejar y escalar motivos (525)Crear juegos de motivos # ! ! Crear grupos de motivos (528)Crear motivos # ! ! Guardar motivos (529)Crear corridos de motivo # ! ! Crear corridos de motivo (533)Crear rellenos de motivo # ! ! Crear rellenos de motivo (540)Crear efectos 3D con rellenos de motivo ! ! Crear Efectos 3D con Rellenos de
Motivo (551)
Capacidades DW 21L 21E 21D 45 65 Referencia
!!!! Incluido como estándar #### Opción de coste """" Característica/opción nueva/mejorada L Sólo para letras LG Sólo para letras y objetos agrupados

V9
.0Tab
la d
e D
ifere
ncia
ción
de P
rod
ucto
s5
1
Letras de Bordado Letras de BordadoAñadir letras a diseños ! ! ! ! ! Añadir letras a los diseños de bordado (559)Editar texto de letras ! ! ! ! ! Editar objetos de letras (564)Caja de herramientas de Letras ! ! ! ! ! Editar letras con el diálogo Letras (566)Formatear letras ! ! ! ! ! Formatear las letras (567)Graduar letras ! ! ! ! ! Escalar letras (570)Ajustar espaciado de letras ! ! ! ! ! Ajustar el espaciado de letras (575)Sesgar y girar objetos de letras ! ! ! ! ! Transformar objetos de letras (582)Reposicionar, transformar, eformar, recolorear letras individuales
! ! ! ! ! Ajustar letras individuales (585)
Crear líneas de base (horizontal, vertical, arco, círculo, personalizada)
! ! ! ! ! Aplicar líneas de base de letras (590)
Ajustar y reformar líneas de base "! "! "! "! "! Ajustar las líneas de base (598)Aplicar diferentes clases de puntada a objetos de letras
! ! ! ! ! Aplicar diferentes clases de puntada a objetos de letras (612)
Ajustar ángulos de puntada de letras ! ! ! ! ! Ajustar ángulos de puntada de letras (618)Ajustar secuencia de puntada de letras ! ! ! ! ! Ajustar la secuencia de letras (620)Cambiar método de unión de letras ! ! ! ! ! Cambiar el método de unión de letras (622)Añadir caracteres y símbolos especiales ! ! ! ! ! Añadir caracteres y símbolos especiales (625)Letras distorsionadas con envolturas ! ! ! ! ! Crear efectos especiales con envolturas (628)Crear bordes alrededor de letras ! ! ! ! ! Crear bordes alrededor de las letras (632)Añadir múltiples nombres a diseños (Nombres de Equipo)
! ! ! ! ! Nombres de Equipo (633)
Ver y editar nombres individuales de equipo "! "! "! "! "! Ver y editar nombres de equipo (642)Crear diseños individuales con nombres de equipo
! ! ! ! ! Crear diseños individuales con nombres de equipo (645)
Alfabetos Personalizados Alfabetos PersonalizadosConvertir fuente de TrueType en alfabeto de bordado
# # # ! ! Convertir fuentes de TrueType en fuentes de bordado (663)
Convertir letras de TrueType en letras de Relleno Complejo/Pincelada de Giro
# # # ! ! Convertir entre Relleno Complejo y Trazos de Giro (670)
Crear alfabetos personalizados # # ! Crear alfabetos personalizados (649)
Capacidades DW 21L 21E 21D 45 65 Referencia
!!!! Incluido como estándar #### Opción de coste """" Característica/opción nueva/mejorada L Sólo para letras LG Sólo para letras y objetos agrupados

V9
.0W
ilcom
ES
—A
ctualiza
ción
del M
an
ual
52
Rediseñar letras personalizadas # # ! Reformar letras personalizadas (661)Asociar alfabetos ! ! ! ! ! Asociar alfabetos (672)Formatos de Diseño Procesar Archivos de DiseñoConvertir archivos de puntada al formato EMB ! ! ! ! ! ! Abrir archivos de puntada en Diseñador
ES (679)Abrir/guardar diseños en formato Melco CND ! ! ! ! ! ! Procesar archivos de límite de Melco
CND (694)Asociar por color archivos Melco CND ! ! ! ! ! ! Asociar archivos Melco CND por colores (699)Reasignar colores a archivos de puntada/CND ! ! ! ! ! Reasignar colores a archivos de puntada (703)Leer/Guardar formato Happy TAP "! "! "! "! "! "! Formatos de archivo de bordado
soportados (933)Formatos de Máquina Cambiar Formatos de MáquinaProducir a diferentes formatos de máquina ! ! ! ! ! ! Sacar a diferentes formatos de máquina (711)Crear formatos de máquina personalizados ! ! ! ! ! ! Crear formatos de máquina
personalizados (712)Modificar formatos de máquina estándar ! ! ! ! ! ! Modificar formatos estándar de máquina (715)Ajustar configuraciones estándar de formato de máquina (longitud de puntada y salto, recorte, cambio de color, taladro)
! ! ! ! ! ! Ajustar los valores de formato estándar de máquina (717)
Ajustar configuraciones avanzadas de formato de máquina (secuencia de cambio de color, inicio y final del diseño, velocidad)
! ! ! ! ! ! Ajustar las configuraciones avanzadas de formato de máquina (724)
Salida de Diseños Sacar DiseñosImprimir / trazar hojas de trabajo de producción ! ! ! ! ! ! Imprimir o trazar hojas de trabajo de
producción (745)Personalizar información de hoja de trabajo de producción
! ! ! ! ! ! Personalizar la información de la hoja de trabajo de producción (748)
Imprimir planos de fondo en hojas de trabajo de producción
! ! ! ! ! ! Crear hojas de trabajo de producción (744)
Imprimir múltiples combinaciones de colores ! ! ! ! ! ! Imprimir formas múltiples de colores (750)Imprimir bloques de colores ! ! ! ! ! ! Crear hojas de trabajo de producción (744)Enviar diseños como archivos adjuntos de correo electrónico
! ! ! ! ! ! Enviar diseños como archivos adjuntos al correo electrónico (754)
Capacidades DW 21L 21E 21D 45 65 Referencia
!!!! Incluido como estándar #### Opción de coste """" Característica/opción nueva/mejorada L Sólo para letras LG Sólo para letras y objetos agrupados

V9
.0Tab
la d
e D
ifere
ncia
ción
de P
rod
ucto
s5
3
Guardar diseños como dibujos vectoriales ! ! Sacar diseños como dibujos vectoriales (755)Guardar diseños como imágenes de mapa de bits
! ! ! ! ! ! Guardar diseños como imágenes de mapa de bits (756)
Cortar formas apliqué ! ! ! Cortar formas apliqué (758)Coser diseños en máquina con Administrador de Puntada
! ! ! ! ! ! Coser diseños con el Administrador de Puntada (760)
Coser diseños en máquina con Administrador de Máquina ES (1-4 máquinas únicamente)
! ! ! ! ! ! Suplemento del Administrador de Máquina ES
Discos de Bordado y Cintas de Papel Discos de Bordado y Cintas de PapelLeer diseños desde disquete de bordado ! ! ! ! ! ! Leer diseños desde cinta de papel (774)Formatear disquetes de bordado ! ! ! ! ! ! Formatear discos de bordado (769)Guardar diseños en disquete de bordado ! ! ! ! ! ! Guardar diseños en disco de bordado (772)Leer diseños desde cinta de papel ! ! ! ! ! ! Leer diseños desde cinta de papel (774)Punzar diseños en cinta de papel ! ! ! ! ! ! Perforar diseños en cintas de papel (775)Administración de diseños (Design Explorer ES) Design Explorer ES
Mostrar diseños en miniatura ! ! ! ! ! ! Mostrar miniaturas de diseño e información en resumen (789)
Mostrar diseños en miniatura más resumen ! ! ! ! ! ! Mostrar miniaturas de diseño e información en resumen (789)
Ver diseños como listas de detalles ! ! ! ! ! ! Mostrar miniaturas de diseño e información en resumen (789)
Cambiar de nombre, añadir y eliminar carpetas ! ! ! ! ! ! Cambiar de nombre, añadir y eliminar carpetas (801)
Seleccionar diseños ! ! ! ! ! ! Seleccionar diseños en carpetas (796)Limitar clases de archivo visualizadas ! ! ! ! ! ! Limitar las clases de archivo mostradas (794)Ejecutar clasificación sencilla usando el menú Ver
! ! ! ! ! ! Realizar una clasificación sencilla usando el menú Ver (806)
Ejecutar clasificación sencilla usando listas de detalles
! ! ! ! ! ! Realizar una clasificación sencilla usando listas de detalles (807)
Ejecutar clasificación compleja ! ! ! ! ! ! Realizar una clasificación compleja usando Ordenar (807)
Convertir clases de archivo de diseño ! ! ! ! ! ! Convertir archivos de diseño en carpetas (811)
Capacidades DW 21L 21E 21D 45 65 Referencia
!!!! Incluido como estándar #### Opción de coste """" Característica/opción nueva/mejorada L Sólo para letras LG Sólo para letras y objetos agrupados

V9
.0W
ilcom
ES
—A
ctualiza
ción
del M
an
ual
54
Abrir diseños desde Design Explorer ES ! ! ! ! ! ! Abrir diseños en Diseñador ES (797)Cortar, copiar, pegar y eliminar diseños ! ! ! ! ! ! Cortar, copiar, pegar y eliminar diseños (802)Imprimir hojas de trabajo de producción ! ! ! ! ! ! Imprimir hojas de trabajo de producción (813)Imprimir catálogos de diseños ! ! ! ! ! ! Imprimir catálogos de diseños (815)Publicar catálogos para visualización de buscador
! ! ! ! ! ! Publicar catálogos de diseños para visualizar en navegador (816)
Soporte de Dispositivo Periférico Instalar HardwareSoporte de puertos de serie / paralelos ! ! ! ! ! ! Valores de conexión de los dispositivos
periféricos (827)Soporte de red ! ! ! ! ! ! Valores de conexión de los dispositivos
periféricos (827)Soporte Ethernet ! ! ! ! ! ! Valores de conexión de los dispositivos
periféricos (827)Soporte de tablilla digitalizadora ! ! ! Instalar tablillas digitalizadoras (832)Soporte de máquina de bordado ! ! ! ! ! ! Instalar máquinas de bordado (836)Soporte de lector de cinta de papel y punzón ! ! ! ! ! ! Instalar lectores y punzones de cinta de
papel (840)Soporte de escáner ! ! ! Instalar escáners (843)Calibrar monitor ! ! ! ! ! ! Calibrar el monitor (844)Tablillas Digitalizadoras Usar Tablillas de DigitalizaciónRegistrar mapas de menús ! ! ! Registrar el mapa de menús (731)Registrar dibujos de ampliación ! ! ! Preparar un dibujo de ampliación (733)Cambiar las escalas de dibujo ! ! ! Cambiar la escala de dibujo (736)Configuraciones del Sistema Ajustar las configuraciones del sistemaEstablecer opciones de cuadrícula ! ! ! ! ! ! Establecer las opciones de cuadrícula (850)Establecer opciones de Desplazamiento Automático
! ! ! ! ! Establecer opciones de Desplazamiento Automático (853)
Establecer opciones de guardado automático y copia de seguridad
! ! ! ! ! ! Establecer las opciones de guardar automáticamente y copia de seguridad automática (854)
Establecer opciones de cursor (cursor en forma de cruz activado/desactivado)
! ! ! ! ! ! Establecer la visualización de la posición del puntero (855)
Capacidades DW 21L 21E 21D 45 65 Referencia
!!!! Incluido como estándar #### Opción de coste """" Característica/opción nueva/mejorada L Sólo para letras LG Sólo para letras y objetos agrupados

V9
.0Tab
la d
e D
ifere
ncia
ción
de P
rod
ucto
s5
5
Establecer opciones de pegado LG ! ! ! ! Establecer las opciones de posición de pegado (858)
Establecer opciones generales ! ! ! ! ! ! Establecer otras opciones generales (859)
Capacidades DW 21L 21E 21D 45 65 Referencia
!!!! Incluido como estándar #### Opción de coste """" Característica/opción nueva/mejorada L Sólo para letras LG Sólo para letras y objetos agrupados

V9.0 Wilcom ES—Actualización del Manual 56
Indice
Aángulos, veáse ángulos de
puntadaángulos de puntada
definir para Relleno Complejo 9Relleno Complejo/Relleno
Fusión 11apliqué
cobertura parcial 36compensar puntadas de
cobertura 34cubierta parcial 35valores de puntada de
cobertura 34Apliqué Automático
valores de puntada de cobertura 34
apliqué de cubierta parcial 35
Bbarra de herramientas Asociar por
EspejoCalidoscopio 23Guirnalda 23Matriz 19Reflejo 21
barra de herramientas de Entrada, Relleno Fusión 8
barra de herramientas Estándar, Lista de Equipo 31
CCalidoscopio
herramienta 23calidoscopio
usar con guirnalda 23capas, eliminar capas extra de
cosido 25clases de puntada
Pespunte 13Punto de espiga 13
comando Eliminar Cosido Superpuesto 25
comando Eliminar Traslapes 25compensar, puntadas de cobertura
apliqué 34cosido abierto, Véase mezcla de
colorescosido, eliminar capas 25
Ddiálogo Miembros de Equipo 31diálogo Propiedades del Objeto
Apliqué Automático 36Puntada de Límite 14Relleno Complejo/Relleno
Fusión 11diálogo Propiedades del Objeto -
Letras 31diálogo Trazado 29diálogos
Efectos > Espaciado Acordeón 18
Efectos > Mezcla de Colores 16Miembos de Equipo 31Propiedades del Objeto >
Apliqué Automático 36Propiedades del Objeto >
Puntada de Límite 14Propiedades del Objeto >
Relleno Complejo 11Propiedades del Objeto >
Relleno Fusión 11Trazado 29
EEfectos
diálogo Espaciado Acordeón 18diálogo Mezcla de Colores 16
efectos de perspectiva, Mezcla de Colores 16
efectos de sombreado, Mezcla de Colores 16
espaciado, abierto (mezcla de colores) 15
Gguirnaldas
efecto calidoscopio 23objetos como guirnaldas 23
Hherramienta Calidoscopio 23herramienta Guirnalda 23herramienta Matriz 19herramienta Reflejo 21
LLista de Equipo 31
Mmenú Organizar
Eliminar Cosido Superpuesto 25Eliminar Traslapes 25
Mezcla de ColoresAjustar los valores de 18aplicar 16
modificar objetos, reflejar 18
Oobjetos, reflejar 18
PPespunte, ajustar valores 13Plumetís, puntadas de cobertura
de apliqué 34puntadas de cobertura
compensar 34establecer valores 34
puntadas, puntadas de cobertura de apliqué 34

V9.0 Index 57
Rreflejar, con calidoscopio 23Relleno Complejo
ángulo de puntada 11digitalizar el ángulo de
puntada 9digitalizar objetos 8puntos de entrada y salida 9
Relleno Fusiónángulo de puntada nominal 11herramienta 8
Ssegmentos, objetos de Relleno
Complejo 8
Ttraslapes, eliminar 25
Vvalores de puntada, apliqué de
cobertura 34