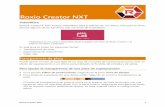Webquest Creator Manual - edu.xunta.gal · Miguel A. Jorquera Image logowct Contents 1....
Transcript of Webquest Creator Manual - edu.xunta.gal · Miguel A. Jorquera Image logowct Contents 1....

Miguel A. Jorquera
Image logowct
Contents
1. Instalación1.1 Requerimientos:1.2 DISTINTAS FORMAS DE INSTALAR UN SERVIDOR PARA LA APLICACIÓN
1.2.1 Instalando XAMPP en Windows1.2.2 Instalando XAMPP en GNU/Linux1.2.3 Instalando en Debian/Ubuntu Linux
1.3 Instrucciones previas a la instalación vía web1.4 Instalación1.5 Post-Instalación
2. Manual de usuario2.1 Menú principal2.2 Atajos de teclado (accesibilidad)2.3 Menú del Usuario registrado
2.3.1 Mis Webquests2.3.2 Ver - Editar - Publicar - Borrar2.3.3 El editor
3. Manual de administrador3.1 Menú Administrar
Servidor Web Apache en cualquier versión (recomendado Apache 2+)PHP5+Un motor de base de datos (mysql, postgres, oracle). Recomendado mysqlConfiguración de Apache
La aplicación utiliza un módulo llamado mod_rewrite para la utilización de URLS más entendibles y fáciles de recordar. El módulodebe ser configurado e instalado en Apache. Para esto, debe chequear que el módulo esté habilitado en el archivo de configuración deApache. En los Hosting contratados este módulo suele estar habilitado.
1.2.1 Instalando XAMPP en Windows
El procedimiento para instalar XAMPP en Windows es el siguiente:
Descargar XAMPP de Apache Friends (http://www.apachefriends.org/en/xampp-windows.html http://www.apachefriends.org/en/xampp-windows.html)
1.
Instalar XAMPP2.Habilitar Instalar Apache y MySQL como Servicio3.
Webquest Creator Manual http://www.orospeda.es/manual_wct/index.html
1 de 25 12/04/11 12:42

Editar el archivo c:\Archivos de Programa\xampp\apache\conf\httpd.conf4.Descomentar (quitar el #) de la línea donde dice:LoadModule rewrite_module modules/mod_rewrite.so
5.
Reiniciar el servicio de Apache desde el Panel de Control de XAMPP6.Copiar la carpeta 'majwq' de la aplicación a:c:\Archivos de Programa\xampp\apache\htdocs\
7.
Continuar con la instalación vía web8.
1.2.2 Instalando XAMPP en GNU/Linux
El procedimiento para instalar XAMPP en cualquier distribución GNU/Linux es el siguiente:
Descargar XAMPP de Apache Friends (http://www.apachefriends.org/en/xampp-linux.html)1.Instalar XAMPP2.Copiar la carpeta 'majwq' de la aplicación a /opt/lampp/htdocs/3.Continuar la instalación vía web4.
1.2.3 Instalando en Debian/Ubuntu Linux
Instala Apache2+MySQL5+PHP5 si no lo tienes instalado usando la guía en este blog (http://alexserver.wordpress.com/2007/01/21/instalar-php-mysql-y-apache-en-ubuntu/) o en Ubuntu-es (http://www.ubuntu-es.org/index.php?q=node/6304).
1.
Usar el siguiente comando para habilitar mod_rewrite en Apache:# a2enmod rewrite
2.
Editar el archivo /etc/apache2/sites-enabled/000-defaultBuscar la línea para el directorio /var/www donde dice: AllowOverride Noney cambiar por AllowOverride All
3.
Reiniciar Apache con:# /etc/init.d/apache2 restart
4.
Base de datos:
Se debe crear una base de datos y un usuario para que la administre, recordando ambos nombres que serán pedidos en la instalación vía web.
Directorio:
Se descomprime el paquete y se mueve la carpeta majwq al directorio raíz del servidor web.
Windows: C:\Apache2\htdocs\ o c:\wamp\wwwLinux: /srv/www/htdocs, /var/www/html o /var/www
Permisos:
El archivo forms/config/config.ini debe tener permisos de escritura (777) para que el instalador pueda escribir ahí los datos deconfiguración. Tras la instalación correcta se deben de quitar los permisos de escritura y dejarlo en sólo lectura (644).El directorio public/files/files_user debe tener permisos de escritura (777) ya que es donde se crearán las carpetas de los usuarios.El directorio public/temp debe tener permisos de escritura (777) ya que es donde se guardarán los archivos y carpetas temporales.
Una vez que tenernos la carpeta ''majwq'' en el servidor y los permisos adecuados según se indican en la sección anterior, podemos iniciar elinstalador web en la dirección: http://www.tudominio.org/majwq/instalar, cambiando ''www.tudominio.org'' por el del dominio donde se quiereinstalar y seguir los pasos que se indican. Debemos de tener a mano el nombre de la base de datos y el usuario/contraseña con privilegios sobre lamisma.
La primera pantalla que aparece es la de la licencia, que tras leerla hacemos clic en el botón Aceptar.
Webquest Creator Manual http://www.orospeda.es/manual_wct/index.html
2 de 25 12/04/11 12:42

Después hay que rellenar un formulario con los datos de la base de datos y el usuario previamente creados. Aparece también un enlace con lasinstrucciones previas a la instalación recordándonos la necesidad de cambiar los permisos de algunos archivos. Tras completar todos los campos delformulario pulsamos el botón Siguiente.
Si los datos y los permisos eran correctos nos aparecerá una pantalla indicándonos de que se ha podido escribir el archivo de configuración y
Webquest Creator Manual http://www.orospeda.es/manual_wct/index.html
3 de 25 12/04/11 12:42

podemos hacer clic en Siguiente. En caso contrario nos indicará el motivo del error.
Ahora debemos introducir los datos del usuario que será el administrador de la aplicación y hacer clic en Siguiente.
Si todo va bien, se mostrará una pantalla indicando que las tablas fueron creadas con éxito y que ya hemos terminado la instalación. Además nosrecuerda el nombre de usuario y contraseña del administrador con el que podemos autentificarnos en la misma. Haciendo clic en el enlace de abajoiremos directamente a la página principal y podremos empezar a usarla. En el caso de ocurriese algún error se indicaría la causa.
La pantalla inicial de Webquest Creator que aparece tras pulsar el enlace es:
Webquest Creator Manual http://www.orospeda.es/manual_wct/index.html
4 de 25 12/04/11 12:42

Archivo mimetex.cgi
En el paquete de la aplicación hay otra carpeta llamada mimetex_pre que a su vez tiene otras dos llamada windows y linux. Ambas subcarpetastienen un archivo llamado igual, mimetex.cgi. Dependiendo de si se trata de un servidor windows o linux, copiamos el archivo correspondiente enel directorio cgi-bin del servidor para poder utilizar el editor LaTex y añadir expresiones matemáticas. Para que las imágenes de expresionesmatemáticas utilizadas en una webquest sean añadidas al archivo comprimido que se crea cuando se descarga una webquest es necesario indicar laruta absoluta al cgi-bin del servidor en el archivo form/config/variales.ini.
Una vez copiado este archivo podemos borrar por completo la carpeta mimetex_pre.
La página principal de Webquest Creator presenta un menú horizontal en la parte superior.
Inicio: Nos lleva siempre a la página inicial.
Entrar: Muestra el formulario para introducir el login y la contraseña. Si ya somos un usuario registrado, tendremos que entrar y autentificarnospara poder crear una webquest.
Webquest Creator Manual http://www.orospeda.es/manual_wct/index.html
5 de 25 12/04/11 12:42

Registro: Muestra el formulario para darnos de alta en la aplicación y así poder empezar a crear. Los datos necesarios se pueden ver en la imagensiguiente y son: Login, Nombre, Apellidos, e-mail, Password o contraseña y Verificación.
La contraseña hay que escribirla dos veces para evitar que haya errores al teclearla y que luego no podamos entrar. En el caso de la verificación,hay que escribir en el campo correspondiente los símbolos que se muestran en la imagen. Esto se hace para evitar el spam y alta masiva de usuariospara fines no deseados. En el caso de que las letras y números no se aprecien bien en la imagen volver a hacer clic otro vez en Registro y estacambiará.
Tras el registro, si todo es correcto ya estaremos dentro de la aplicación sin necesidad de pasar por el menú Entrar. La siguiente vez que queramoseditar o crear una webquest ya si tendremos que ir al menú Entrar.
Webquest Creator Manual http://www.orospeda.es/manual_wct/index.html
6 de 25 12/04/11 12:42

Webquest: Aquí es donde se muestran todas las webquests, miniquests y cazas del tesoro publicadas y alojadas en el servidor. Por defecto semuestran todas las webquests ordenadas por fecha descendente de creación. Para ver el listado de las miniquests o las cazas basta con hacer clic enel enlace correspondiente.
Webquest Creator Manual http://www.orospeda.es/manual_wct/index.html
7 de 25 12/04/11 12:42

En todos los casos podemos filtrar el listado por autor y/o materia y/o nivel seleccionándolo en el desplegable correspondiente.
Webquest Creator Manual http://www.orospeda.es/manual_wct/index.html
8 de 25 12/04/11 12:42

Acerca de: Este menú muestra un resumen de lo que es Webquest Creator y sus características principales.
Webquest Creator Manual http://www.orospeda.es/manual_wct/index.html
9 de 25 12/04/11 12:42

Están habilitados atajos de teclado que agilizan la navegación de la página web. Para poder utilizarlos, aplicamos la combinación de teclas:
Firefox (versión 2.0 y superiores): Alt + mayúsculas + tecla de atajoNetscape, Mozilla Firebird, Firefox (versiones anteriores a la 2.0), Internet Explorer (versiones anteriores a la 4.0): Alt + tecla deatajoInternet Explorer (versiones posteriores a la 4.0): Alt + tecla de atajo + IntroOpera: mayúsculas + EscPara usuarios MacOS: Ctrl + tecla de atajo.
i:Salta al Inicio.
e:Salta a la página de Entrar para identificarse.
r:Salta al Registro.
w:Salta al listado de Webquests.
d:Salta esta página Acerca de.
m:Salta a la página Mis Webquests. s: Desloguearse.
Webquest Creator Manual http://www.orospeda.es/manual_wct/index.html
10 de 25 12/04/11 12:42

En el caso de una webquest generada:
i:Introducción
t:Tarea
p:Producto
r:Recursos
e:Evaluación
c:Conclusión
g:Guía didáctica
En el caso de una miniquest generada:
e:Escenario
t:Tarea
p:Producto
v:Evaluación
g:Guía didáctica
En el caso de una caza del tesoro generada:
i:Introducción
p:Preguntas
r:Recursos
l:La Gran Pregunta
e:Evaluación
g:Guía didáctica
Cuando nos autentificamos y entramos en la aplicación nos aparece una pantalla de bienvenida informándonos del perfil que tenemos y lo quepodemos hacer. Hay dos tipos de usuarios: PROFESOR y ADMINISTRADOR.
El perfil de profesor es el que se crea por defecto cuando alguien se registra y el de administrador es el usuario indicado en la instalación. Eladministrador puede pasar a cualquier usuario de profesor a administrador.
Webquest Creator Manual http://www.orospeda.es/manual_wct/index.html
11 de 25 12/04/11 12:42

Cuando el usuario que entra es de tipo 2 o profesor, en el menú, 'Entrar' cambia por 'Salir' cuya utilidad es evidente. Aparece una nueva opciónllamada 'Mis Webquest' que es desde el que podremos crear, borrar y editar todas nuestras webquests, miniquest y cazas. La siguiente subsecciónestá dedicada a ello.
Justo encima del menú principal aparece la información de nuestro login, nombre y apellidos y un enlace (Editar cuenta) donde podremos cambiarnuestros datos.
Si el usuario que entra es de tipo 3 o administrador, además aparece otra opción llamada 'Administrar' desde la cual se puede configurar yadministrar toda la aplicación. Se explicará más adelante.
2.3.1 Mis Webquests
Es aquí donde podemos empezar a crear una webquest - miniquest - caza del tesoro. El procedimiento es el mismo salvo por el número de partesque es diferente en cada una de ellas. Para el ejemplo nos centraremos en la creación de una webquest.
Webquest Creator Manual http://www.orospeda.es/manual_wct/index.html
12 de 25 12/04/11 12:42

Empezamos haciendo clic en ''CREAR WEBQUEST'' y en la pantalla que aparece debemos de escribir el título de la webquest y elegir materia,nivel y estilo (previamente podemos ver una imagen de la plantilla). Después pulsamos el botón <Siguiente>.
Webquest Creator Manual http://www.orospeda.es/manual_wct/index.html
13 de 25 12/04/11 12:42

PASO 1/6 INTRODUCCIÓN
Este es el primero de los seis pasos necesarios para completar la webquest. La introducción debe de escribirse pensando en que está dirigida a losalumnos con el propósito de prepararlos, motivarlos y captarlos.
Aunque el contenido de cada parte es diferente, la estructura y la forma de meterlo es igual en todos los pasos ya que el editor que se muestra esidéntico. En la siguiente se explica la utilización de algunos de los botones del editor.
NOTA: Llegados a este punto la webquest ya ha sido creada y podemos salir de la aplicación y continuar en otro momento.
Encima del editor siempre estará presente un enlace que abre una ventana con ayuda sobre subir imágenes y vídeos y crear enlaces.
Webquest Creator Manual http://www.orospeda.es/manual_wct/index.html
14 de 25 12/04/11 12:42

PASO 2/6 ... PASO 6/6
Cuando pulsamos el botón de ''Terminar'' en el último paso se muestra una pantalla informándonos de que la webquest ha sido completada y que enel menú ''MIS WEBQUESTS'' podremos verla, editarla, hacerla publica y borrarla.
Como se puede leer en este mensaje, en el menú de dición de la misma tenemos la posibilidad de rellenar la guía didáctica correspondiente paraayudar a utilizar la webquest.
2.3.2 Ver - Editar - Publicar - Borrar
Cuando tengamos webquests creadas y entremos en el menú ''Mis Webquests'' aparecerán en el listado de abajo y para ver nuestras miniquests ycazas basta con pulsar el enlace correspondiente.
Para cada una de ellas tenemos la posibilidad de verla, editarla, borrarla, publicarla y descargarla.
Si se hace clic en ''Ver'' se abrirá una nueva ventana mostrándose la webquest creada tal cual la verían los alumnos si estuviera publicada.
Cuando ya estemos seguros de que está correcta podemos hacerla pública pulsando en ''NO'' que automáticamente se convertirá en ''SI'' indicando
Webquest Creator Manual http://www.orospeda.es/manual_wct/index.html
15 de 25 12/04/11 12:42

que ya es pública y accesible desde el menú ''Webquests''. En cualquier momento, y de la misma forma, podemos hacerla privada otra vez pararetocarla.
La guía didáctica será accesible en un enlace que aparece en el pié de página.
En el caso de hacer clic en ''Editar'' iremos a una pantalla con un menú donde podemos editar cualquiera de las partes de la misma además deañadir la guía didáctica.
Al hacer clic en cualquiera de los botones del menú de edición se mostrará justo debajo la información guardada a la hora de la creación del pasocorrespondiente con la posibilidad de modificarlo.
Webquest Creator Manual http://www.orospeda.es/manual_wct/index.html
16 de 25 12/04/11 12:42

En el caso de la guía didáctica aparecerá en blanco ya que ésta no se crea directamente y tenemos que rellenarla desde aquí.
Volviendo al listado de MisWebquests, el aspa roja sirve para eliminar por completo la webquest, aunque no se borrarán las imágenes, vídeos yarchivos que hayamos subido, manteniéndose por si los necesitamos para otra ocasión.
Antes de eliminarla nos preguntará si realmente queremos borrarla o no.
Por último se tiene la posibilidad de descargar la webquest en formato zip y así tenerla disponible para utilizarla en otro lugar diferente al servidordonde se ha creado.
Para ello basta con pulsar en el último icono ''descargar'', se generará el archivo y empezará automáticamente a descargar. En caso contrario habráque hacer clic en el enlace para que comience la descarga.
Una vez descargado el archivo zip, podemos descomprimirlo y ejecutar el archivo index.html que la página principal.
Si hemos utilizado imágenes, archivos o vídeos habrá una carpeta llamada ''img'' con todos estos recursos y otra carpeta dentro de ''img'' llamada''extilosN'' con las imágenes necesarias de la plantilla.
Además, en todos los casos, aparece la carpeta ''css'' que contiene el archivo de la hoja de estilos de la plantilla que podremos modificar paraadaptarlo a nuestras necesidades en caso necesario.
Webquest Creator Manual http://www.orospeda.es/manual_wct/index.html
17 de 25 12/04/11 12:42

2.3.3 El editor
El editor tiene muchas opciones parecidas a un editor de texto como poner la fuente en negrita, itálica, subrayado, de otro color, etc.
Párrafos centrados o justificados. Copiar, pegar, cortar, numeración, viñetas, subíndices, ...
A continuación se explica cómo usar algunos de los botones del editor que serán útiles para complementar nuestra webquest.
2.3.3.1 Subir imágenes
Para subir imágenes hay que pulsar el botón Insertar Imagen, que aparece en el editor
y luego en el botón navegar Navegar de la ventana que se abre.
Se abrirá una nueva ventana donde podremos explorar nuestro disco duro haciendo clic en el botón Examinar, para elegir el archivo de imagen ypor último hacer clic en el botón Enviar.
Una vez subida aparecerá en esa misma ventana junto con el resto de imágenes.
Webquest Creator nos proporciona un directorio propio donde guardar las imágenes, archivos y vídeos necesarios.
Webquest Creator Manual http://www.orospeda.es/manual_wct/index.html
18 de 25 12/04/11 12:42

Si quisiéramos borrarla hacemos clic en la X roja de la derecha de la imagen.
Para añadirla en la webquest hacemos clic sobre ella y rellenamos la descripción y el título y después pulsamos ''Aceptar''.
Webquest Creator Manual http://www.orospeda.es/manual_wct/index.html
19 de 25 12/04/11 12:42

2.3.3.2 Subir vídeos desde nuestro disco duro
Para subir vídeos hay que pulsar el botón Insertar/Editar medio embebido, que aparece en el editor
y luego elegir el tipo de vídeo (Flash, Quicktime, Shockwave, Windows Media y Real Media), escribir las dimensiones que queramos y pulsar en elbotón navegar.
Se abrirá una nueva ventana donde podremos explorar nuestro disco duro para elegir el archivo de vídeo y por último hacer clic en el botón Enviar.Una vez subido aparecerá en esa misma ventana junto con el resto de vídeos. Bastaría con hacer clic sobre ella para insertarlo, al igual que en elapartado anterior de las imágenes.
2.3.3.3 Subir vídeos de YouTube, etc.
Webquest Creator Manual http://www.orospeda.es/manual_wct/index.html
20 de 25 12/04/11 12:42

Para poner vídeos embebidos de terceros, es decir, que no se encuentran en nuestro disco duro, lo primero que necesitamos es copiar el código parapegarlo en nuestra página. Por ejemplo en YouTube siempre aparece el código a la derecha del vídeo bajo la etiqueta Embed. Una vez que lotengamos copiado, hay que pulsar el botón Editar código HTML, que aparece en el editor
y se abrirá una ventana con todo el código html, donde pegaremos el texto copiado al final del todo y pulsamos el botón Actualizar para cerrar laventana.
Veremos un cuadro de color amarillo que podremos centrar o colocar donde queramos. Éste será el lugar donde se mostrará el vídeo.
2.3.3.4 Crear enlaces
Para crear un enlace lo primero es seleccionar el texto que hará de hipervínculo, es decir, que al hacer clic en él se muestre otra página. Una vezseleccionado el texto hay que pulsar el botón Insertar/Editar hipervínculo, que aparece en el editor
y se abrirá una ventana donde habrá que escribir la dirección en el campo URL del hipervínculo, por ejemplo: http://www.orospeda.es/majwq/inicio. También podemos elegir el título, dónde se abrirá, etc. Después basta con pulsar el botón Insertar.
Webquest Creator Manual http://www.orospeda.es/manual_wct/index.html
21 de 25 12/04/11 12:42

2.3.3.5 Subir archivos
Podemos crear enlaces a archivos subidos para que los usuarios puedan descargarlos. Procedemos igual que se ha explicado en el apartado anterior,seleccionando el texto que hará de hipervínculo, después pulsar el botón Insertar/Editar hipervínculo , que aparece en el editor. Se abrirá unaventana y en este caso habrá que pulsar el botón navegar en vez de escribir la dirección y veremos una ventana donde se pueden subir archivosigual que si se tratase de imágenes. Una vez elegido, se pulsa el botón Insertar.
2.3.3.6 Editor de ecuaciones
Podemos añadir expresiones matemáticas con ayuda del editor de ecuaciones integrado en Webquest Creator. El botón tiene el símbolo y está
a la izquierda del botón de insertar imagen.
Tras pulsarlo aparece el editor de ecuaciones donde tenemos muchas posibilidades de escribir expresiones matemáticas usando LaTex. El mismoeditor tiene un enlace que nos lleva a una página del manual.
Webquest Creator Manual http://www.orospeda.es/manual_wct/index.html
22 de 25 12/04/11 12:42

Una vez que tengamos el código de la expresión pulsaremos el botón ''Insertar'' y se cerrará el editor, apareciendo la imagen de la expresión en ellugar donde estuviera el cursor.
2.3.3.7 Texto en Griego
Insertar texto escrito en Griego es tan sencillo como copiarlo de un editor de texto y pegarlo aquí. Tenemos que escribirlo en un editor como Writero Word y luego seleccionarlo, copiarlo y pegarlo.
Para poder escribir Griego en Writer o Word es necesario activar la fuente universal que tiene la codificación utf.
El administrador es el único que puede entrar a este menú, desde el cual se puede administrar toda la aplicación.
Webquest Creator Manual http://www.orospeda.es/manual_wct/index.html
23 de 25 12/04/11 12:42

Aparecen 5 bloques claramente diferenciados.
En primer lugar están los accesos a la administración de las tablas materias, niveles, webquests, miniwebquests y cazas.
En cada una de ellas podemos añadir, eliminar, editar y consultar registros de la tabla. Además podemos extraer un reporte en distintos formatoscon el contenido de la tabla.
Todo esto se hace desde un formulario con botones y los campos correspondientes a las tablas.
NOTA: Se ha deshabilitado el reporte pdf.
Del mismo modo se administra la tabla ''conexiones'' donde se van guardando las IP's, navegador, sistema operativo, fecha y login de los usuariosque se conectan. En la imagen siguiente se ve un ejemplo de Administrar Conexiones tras pulsar el botón ''Visualizar''.
Webquest Creator Manual http://www.orospeda.es/manual_wct/index.html
24 de 25 12/04/11 12:42

Con la tabla ''usuarios'' se procede de la misma forma, pudiendo modificar cualquier dato.
A continuación aparece un cuadro de texto que nos da la posibilidad de escribir un mensaje a todos los usuarios registrados tras pulsar el botón''Enviar Mensaje''.
Por último está el bloque de importación de datos de forma masiva. Esto hay que utilizarlo con mucho cuidado porque puede dejar la aplicación sinfuncionar.
Si tenemos un archivo de texto en donde cada linea es de la forma: login, nombre, apellidos
entonces lo podremos poner mediante el botón ''Examinar'' y hacer clic en el botón ''Introducir usuarios'' para añadir los usuarios de forma masiva.La contraseña por defecto que tendrán todos será ''123456'', que luego podrán modificar al igual que el e-mail.
Con las materias y los niveles se puede hacer lo mismo.
También tenemos los botones de ''Borrar usuarios'' que elimina todos los usuarios, pero no sus aportaciones y ''Borrar usuario completo'' dondeelegimos uno y se borrará tanto el usuario como sus aportaciones.
Análogamente están los botones ''Borrar materias'' y ''Borrar niveles''.
Webquest CreatorManual
This document was generated using the LaTeX2HTML translator Version 2002-2-1 (1.71)
Copyright © 1993, 1994, 1995, 1996, Nikos Drakos, Computer Based Learning Unit, University of Leeds.Copyright © 1997, 1998, 1999, Ross Moore, Mathematics Department, Macquarie University, Sydney.
The command line arguments were:latex2html -split 0 -show_section_numbers -no_navigation -contents_in_navigation /home/jorquera/manual_wct/manual_wq.tex
The translation was initiated by Miguel A. Jorquera on 2009-09-28
Miguel A. Jorquera 2009-09-28
Webquest Creator Manual http://www.orospeda.es/manual_wct/index.html
25 de 25 12/04/11 12:42