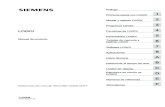Manual logo creator
Transcript of Manual logo creator
INSTITUTO TECNOLÓGICO
“SUPERIOR JUAN DE VELASCO”
ESCUELA DE REDESENSAMBLAJE Y
MANTENIMIENTO
NOMBRE DEL ALUMNO
JOSÉ R ORDÓÑEZ
CURSO
CUARTO “C” REDES
PROFESOR
ING LENNIN SAGÜAY
TEMA
HERRAMIENTAS DE NTICS
MANUAL LOGO CREATOR
En este Manual Logo Creator explicaremos como crear Logos o Sprays de Counter Strike de
forma fácil. Además en el Manual Logo Creator se explica como crear Logos o Sprays de Counter
Strike tanto para la versión CS 1.5 como para la versión CS 1.6.
Quien no ha querido tener su propio Logo o Spray en el Counter Strike ?
Pues con el programa Logo Creator lo podemos hacer de forma sencilla y en 3 pasos. Para
empezar podéis descargar el Logo Creator de nuestros Downloads de Counter Strike y se instala
en cualquier carpeta.
Instalar Logo Creator
La primera vez que ejecutamos el Logo Creator debemos indicarle la ruta de nuestro Counter
Strike ejecutable (hl.exe).
LOGO CREATOR CS 1.5 ../Half-Life/hl.exe
LOGO CREATOR CS 1.6 ../Steam/SteamApps/tu_email/counter-strike/hl.exe
Configurar Logo Creator
Lo segundo y MUY IMPORTANTE es indicarle al Logo Creator para que juego queremos los Logos
o Sprays y también la ruta donde debemos colocarlos. Esto lo haremos señalando las casillas
adecuadas, abajo a la izquierda, donde pone:
Make a color Logo for mod:
En mi caso señalo que es un logo para el Counter Strike.
Save it to (la ruta es)
LOGO CREATOR CS 1.5 - ../Juegos/HalfLife/cstrike
LOGO CREATOR CS 1.6
En inglés ../Steam/SteamApps/tu_email/counter strike/cstrike
En español ../Steam/SteamApps/tu_email/counter strike/cstrike_spanish
El nombre predeterminado del archivo será pldecal.wad y debe dejarse así para el CS
1.5, pero se debe cambiar a tempdecal.wad para el CS 1.6.
Sprays con Logo Creator
Ahora ya podemos ir al Menú Open y seleccionamos un dibujo que queramos convertir en
nuestro Logo o Spray. En mi caso he seleccionado el banner de Zona Counter. Como podéis
observar, nos indica que el dibujo seleccionado mide 650x150 pixels y el Total Pixels es mayor
que los 12288 pixels de tamaño máximo que puede tener un Logo.
Si vuestro dibujo también es mayor de 12288 pixels, entonces debemos corregir el tamaño.
Hacemos un clic en el botón Autosize y nos arreglará el tamaño automáticamente. Ahora nuestro
dibujo tiene un tamaño de 192x48 y ocupa 9216 pixels.
Pues bien, ya está hecho todo. Sólo nos queda hacer clic en el Menú donde pone Make WAD y
nos crea el Logo.
Consejos Logo Creator
Aunque el Logo Creator dispone de varias opciones para editar vuestro Logo, considero
que es mucho mejor editar el dibujo con un editor de gráficos (aunque sea el Paint)
antes de convertirlo en Logo. Puesto que un editor gráfico es mejor para retocar
imágenes.
El mejor formato para crear un Logo es con dibujos BMP. Esto es porque los dibujos BMP
tienen una profundidad de color de 24 bits y no están comprimidos. Con lo cual la
compresión del Logo Creator no le afecta mucho en su aspecto. En caso de querer crear
Logos o Sprays con dibujos JPG o GIF podéis encontraros con efectos de color no
deseados.
Una vez creado el Logo NO debéis entrar en la configuración del juego para seleccionar
el Spray, pues no lo encontraréis y se borrará. Y deberéis crearlo otra vez. No me
preguntéis porqué, simplemente es así. Una vez creado el Logo simplemente entrar en
una partida y ya podréis pintar el Spray directamente.
Un truquillo para que nuestro Logo no se borre es poner el archivo WAD en modo sólo
lectura :)
Ahora que has leído este Manual Logo Creator ya no tienes excusa para crear tus propios
logos y sprays del Counter Strike y dibujarlos por todos los mapas que juegues.
Manual de Prezi
1. ¿Qué es prezi y cómo darnos de alta?
Es una herramienta para hacer presentaciones, con zoom, con movimiento y animación.
Nosotros definimos por dónde nos queremos ir moviendo dentro de un gran lienzo blanco.Podemos agrandar objetos, empequeñecerlos, poner texto, imágenes, vídeos, música, etc. Setrata de crear presentaciones secuenciales, no lineales y nosotros decidimos a dónde queremosir en cualquier momento.
No necesitamos instalar nada, si no queremos. Nos permite trabajar desde un navegador. Laspresentaciones podemos hacerlas online, pero también es posible descargarlas para hacer lapresentación offline. Habrá que tener en cuenta que si no tenemos Internet, en una presentaciónoffline, y hemos incluido vídeos, o imágenes de Internet, no podremos visualizarlas.
No es software libre, pero nos permite crear una cuenta gratis, pública de100 MB (PUBLIC). Estamodalidad nos obliga a usar el logo de Prezi, y no nos permite crear contenido privado. Podemoscrear la presentación online pero nos permite bajar la presentación para visualizarla offline .
Podemos usar logos, ideas, etc. de los demás, con la mención de autor.
Hay Prezis que son reutilizables, y aparecen así marcados.
Otra modalidad de cuenta es la ENJOY, de 500 MB y con un coste de unos59 $ al año. Se puedetrabajar online y realizar la presentación offline. Se sincronizan las versiones online y offline.Nos permite hacer presentaciones privadas. Y poner nuestro logo o el de la empresa en lugar delde prezi.
La modalidad PRO, tiene una capacidad de almacenamiento de 2000 MB, y un costo de 159 $ alaño. Tiene a mayores la opción de crear prezis offline, bajando el software al escritorio (prezidesktop). Se sincronizan las versiones online y offline.
Hay una modalidad especial (Student/teacher license), si tenemos una cuenta de correo .edu, deuna institución educativa, y te permite tener una cuenta Enjoy Free, de 500 MB. Permite hacercontenido privado, y personalizar con nuestro logo.
Para crear la cuenta la primera vez pinchamos sobre SIGN UP. Hay que facilitar un correoelectrónico, que será nuestro usuario para acceder después. La opción Free (gratis) nos solicita:nombre, apellidos, correo-e y contraseña.
Una vez que creamos nuestra cuenta con la modalidad que escogimos, para entrarposteriormente, pinchamos en LOG IN.
Requisitos técnicos:
- Adobe Flash Player 9 o superior instalado
- Un mínimo de 1 GB de memoria
- Un ratón con scroll / pantalla táctil
Los Navegadores compatibles son: Internet Explorer 7 o superior Firefox 3.0 o superior Safari 3o superior google.
Los prezis exportados son compatibles con Windows XP, Windows Vista, Windows 7, Mac OS Xsin necesidad de software adicional, ni siquiera el Adobe Flash Player.
Para acceder a nuestras presentaciones guardadas, en LOG IN, nos pedirá el correo-e y lacontraseña con la que nos hemos registrado. Hay otras dos pestañas, además de YOUY PREZIZ
( Tus prezis), LEARN, donde podemos encontrar tutoriales sobre como funciona Prezi y sumanejo, y EXPLORE, donde podemos navegar por una clasificación temática de los prezispúblicos, o bien buscar por palabras clave, autores, etc. Los que lo permiten podemos copiarlosa nuestro Prezi. También podemos hacer comentarios sobre los prezis de los demás.
2. ¿Cómo manejar las presentaciones?
New Prezi: para crear una nueva presentación
Menú:
Edit Prezi: para trabajar en una presentación guardada
Save a copy: guardar una copia para modificar, etc. El programa por defecto hace copias deseguridad cada poco tiempo.
Hacer y deshacer (con ctrl. +z también deshace)
Delete: para borrarla
Download: Bajar la presentación y verla offline
Meeting: comenzar la presentación online ( te genera una URL donde puedes mostrar tupresentación) e invitar a otros colegas a editar y trabajar contigo para realizar presentacionescompartidas. Así varios podrían editarla.
Print: para imprimirla generando un pdf, con los diferentes paths, si queremos entregarla aalguien
Help: Ayuda
Exit: salir de la presentación
Tutorial: es básico, con las primeras ideas sobre el programa y como funciona el asistente
Nos aparece un enorme lienzo en la pantalla blanco, donde vamos a crear nuestra presentación.
El menú de la derecha, tiene una casita para ir al inicio de la presentación, y el zoom paraaumentar o disminuir el tamaño de los objetos.
Haciendo clic sobre el texto aparece la cebra, que nos permitirá mover el objeto a otros lugares,rotarlo, girar la presentación, aumentarlo o disminuirlo, redimensionarlo. En el disco del centro,movemos el objeto; en el disco del medio, lo aumentamos o disminuimos moviendo el ratón aderecha o izquierda o con la ruedecita central, y el en el disco exterior lo giramos y volteamos.
Si hacemos doble clic, nos aparece un cuadro dónde podemos escribir texto, donde podemosescoger 3 niveles: dos tipos de títulos y un nivel de letra para el cuerpo (body), podemos estirarel cuadro de texto o encogerlo, y alinear el texto a la derecha, a la izquierda, centrarlo, podemosformatearlo, dimensionarlo y clasificarlo con bolos.
A la izquierda, arriba, tenemos una ruedecita menú. Es la base de Prezi, ahí definimos lo queescribimos, si insertamos un vídeo, un pdf, si resaltamos algo, decidimos el Path (el camino que
indica el orden secuencial en que queremos ver la presentación), con Show previsualizamos, enColores tenemos plantillas, en Frame podemos poner marcos para agrupar partes de lapresentación.
En todo momento podemos usar ctrl.+C (copiar) y ctrl.+V (pegar) dentro del lienzo, o ctrl.+Z(deshacer).
Nos permitirá volver a cualquier punto de la explicación, sin salir de la presentación.
Menú ZEBRA:
Herramienta WRITE: para escribir, definir niveles de importancia sobre el texto, hay plantillasque podemos configurar con colores del fondo, de los textos en los tres niveles, de las flechas odibujos, etc. (no reconocen los acentos, pero podemos hacer un copia y pega). Se puedenpersonalizar, con colores corporativos o según nuestros gustos. Podemos escoger diferentesniveles de importancia, manipulando las cajitas de texto. Podemos poner una URL y al hacer clicnos llevará a la página.
Opción INSERT: Desde Load file podemos cargar pdfs, jpg, vídeos, sonidos, excel, word, ppt,cualquier tipo de archivo. El fichero no puede ser más grande de 50MB, y la resolución de másde 2880 x 2880 píxeles. Mejor usar imágenes vectoriales.
Hay un botón directo para insertar vídeos de youtube y video, y podemos poner la URL.
SHAPES otro nivel de inserción de flechas, dibujos libres, etc.. El fluorescente nos permitedestacar una palabra o una frase.
FRAME. Nos sirve para englobar un grupo de ideas. Nos ayuda a definir conjuntos de ideas, concorchetes, redondeles, el destacado, etc. Nos permite mejorar la navegación. Los elementos sonelementos independientes, hay que seleccionarlos con SHIFT todos, para moverlos o cambiarlos,o ampliarlos, etc, para hacer cualquier cambio del conjunto.
PATH. Aquí establecemos el orden de los elementos que seguirán en la presentación.Secuenciamos con 1,2,3… podemos modificar el orden en cualquier momento, arrastrando labolita de posición intermedia entre dos números correlativos. Movemos con el ratón loselementos y los secuenciamos en el path donde nosotros queremos. Capture View, nos permitedentro de un excel o un pdf, definir un elemento concreto para verlo y redimensionarlo.
Puede capturar un elemento o parte de uno. Delete All, borra todo el path y podemos volver aempezar, si nos hemos liado.
COLORS & FONTS. Se relacionan con las plantillas. Hay un asistente (Theme Wizard), que nosayuda a personalizar con colores y fuentes las plantillas que tenemos.
SHOW. Nos permite ver una vista preliminar para ver como está quedando la presentación y sitenemos que hacer cambios. Es muy recomendable utilizarlo de vez en cuando en cuanto vamosllenando el lienzo y definiendo la secuencia de presentación.
Teclas abreviadas:
ctrl. + F : aprece el Fr
ctrl. + P: aparece el Pathame, etc.
Crearemos un prezi como ejercicio de prácticas, y escogeremos entre las dos modalidades depresentación pública que tenemos, la pública normal y la que permite la copia. Podemos invitara otros compañeros para colaborar y hacer un prezi corporativo.
Manual de Issuu
Qué es ISSUU
Issuu, convierte tus documentos PDF en revistas virtuales Por lo tanto puedes pasar tus apuntes
a PDF y añadirlos a tu blog a través de ISSUU Para convertir tus archivos de Word a PDF puedes
utilizar un programa gratuito llamado PDF Creator Visualmente las publicaciones en ISSUU son
muy atractivas
Empezamos...
Lo primero es ir a la página de ISSUU
http://issuu.com
Que tiene un aspecto así
Si no tenemos una cuenta en ISSUU, al pinchar en “Sing-up” nos aparece esta ventana donde
tenemos que aportar los datos necesarios para crear una cuenta. Una vez tengamos la cuenta
accedemos pinchando en “login”
Empezamos...
Si no tenemos una cuenta en ISSUU, al pinchar en “Sing-up” nos aparece esta ventana donde
tenemos que aportar los datos necesarios para crear una cuenta. Una vez tengamos la cuenta
accedemos pinchando en “login”
Empezamos...
Una vez creada la cuenta se nos manda un correo a la dirección facilitada en el que debemos
confirmar la cuenta de ISSU que acabamos de crear
VOKI
Manual Voki (Avatares Animados).
Alta en VOKI
1.- Accede a la página de VOKI – http://www.voki.com/
2.- Regístrate en la página, para ello pulsa en Register ( arriba a la derecha ) y aparecerá la
siguiente pantalla:
3.- Rellena tus datos para el registro:
- Correo Electrónico ( E-mail)
- Password ( Contraseña – 2 veces)
- Fecha de cumpleaños ( En formato mm/dd/yyyy - mes/dia/año)
- Activa la casilla de verificación ( I agree to VOKI)
- Y por último pincha en Finish
4.- Aparecerá el siguiente mensaje:
Por favor comprueba tu correo electrónico el mensaje de confirmación de registro y haz clic en el
enlace de activación para completar el registro.
5.- Accede a tu correo electrónico y comprobarás que te ha llegado el siguiente mensaje:
6.- Abre el mensaje y pulsa en el enlace que trae para activar tu cuenta.
Al pulsar el enlace te dirigirá a la página de VOKI, indicando que el registro ha sido completado.
7.- Introduce tu e-mail y tu contraseña de VOKI y accederás a su contenido.
Fin Registro.
Utilización de VOKI
1.- Accede a la página de VOKI – http://www.voki.com/
2.- Introduce tu e-mail y tu contraseña de VOKI y accederás a su contenido haciendo clic en
LOGIN.
Nota: No olvides desactivar la casilla Remenber me, para que tu contraseña no quede guardada
en el ordenador.
3.- Haz clic en crear un nuevo Voki ( Create a new voki)
4.- Aparecerá la siguiente pantalla de configuración de tu VOKI:
Aquí podrás configurar tu personaje – ropa – objetos – fondos – Agregar voz – etc ...
5.- Una vez creado tu voki, deberás añadirle voz, para ello pulsa sobre el icono de voz y
configúrala a tu gusto:
Escribe el texto que quieras que diga tu personaje en el cuadro Type Your Text, a continuación
elije el idioma en que quieres que hable Accent/Languaje y por último el tipo de voz, masculina,
femenina etc.
6.- Una vez elegido y configurado tu VOKI, tienes que publicarlo pulsando en el botón Publish.
7.- Daremos un nombre a nuestro voki de 20 caracteres como máximo y pulsaremos en Save
para guardarlo.
Fin creación.
Publicación en Blogger.
1.- Para publicar nuestro VOKI en Blogger, tendremos que copiar el código de nuestro voki, para
ello marcamos el código y con el botón derecho del ratón elegimos COPIAR
2.- Accedemos a nuestro Blog, insertamos un nuevo Gadget html y pegamos el código que
hemos copiado anteriormente. Con esto ya tendremos nuestro voki en el blog.
Fin.
PODERATO
Permite el alojamiento y distribución de podcasts, clasificación de los podcasts por temática.
Poderato es una potente plataforma de podcasting con el que puedes subir, escuchar, buscar,
clasificar y promocionar podcast de distintos géneros. En él podrás encontrar una buena
cantidad de transmisiones clasificadas en distintos géneros, ver los más escuchados, lo más
descargados, los más recientes y administrar tus favoritos. Además si tienes algo que decir,
tienes los comentarios abiertos para escribir que te parece cada episodio o bien, agregar como
fan y seguir de cerca todas las actualizaciones de podcaster favorito. Poderato al ser uno de los
pocos servicios de podcasting en español puede convertirse rápidamente en un referente del
sector y ayudarte en la difusión de tus podcast. Al registrarte como podcaster tienes un panel de
control bastante completo con el que puedes crear un perfil de tu transmisión, gestionar tus
episodios, adjuntar un blog, personalizar el diseño de la página de tu podcast y en un futuro,
hasta ver las estadísticas de tus seguidores.
Al iniciar sesión,
Recomendaciones y Tips
Descripción: Escribe una pequeña descripción de tu podcast
Imagen del Podcast: Agrega una imagen y personaliza tu Podcast
Dimensions: Tamaño Mínimo: 300px [width] x 300px [height]
Tamaño máximo: 500px [width] x 500px [height]
Max.[kb]: 350Kb
Categoria del podcast
Realiza los siguientes pasos para añadir/cambiar una categoría a tu podcast.
1. Selecciona una categoría, recuerda que debe parecerse lo más posible al contenido de tu
podcast.
2. Algunas categorías contienen subcategorías, si este es el caso, un menú nuevo aparecerá
para que puedas elegir la subcategoría de tu podcast..
3. Guardar el podcast. los episodios son las grabaciones
Agrega un archivo de audio en formato mp3: Tamaño máximo del archivo: 100 Mb
El tiempo de espera para subir el archivo completo dependerá del tamaño del mismo así como
de la velocidad de transmisión de datos con la que cuenta tu conexión a Internet.
Te recomendamos usar IE7+, Mozilla Firefox 2+, Google Chrome o Safari.
Nota: Si no subes un archivo, el episodio quedará inactivo y no se mostrará en tu página
principal
Una vez cargado permite escucharlo y al hacer clic en MIS PODCAST en la barra superior de
Poderato, aparecen los episodios:
COOLTEXT
Cool Text es otra herramienta web que en algún momento puede sernos de utilidad, sobretodo
para todo aquel que necesite crear algún logotipo de texto no muy complejo (pero si
presentable), todo de manera muy rápida y sencilla.
Lo único que tenemos que hacer es seleccionar algunos de los estilos ya definidos, para
comenzar a personalizarlo y adecuarlo a nuestras necesidades.
Y no solamente logotipos, también es posible crear botones con algunos estilos predefinidos,
Podremos elegir el texto que deseemos que se muestre, fuente, tamaño de texto, colores, color
de fondo, imagen de fondo, formato de archivo (jpg, png, gif, etc.).
LOGOTIPOS DE COOLTEX
FACEINHOLE
Es una página Web muy interesante, que nos permite crear fotomontajes online con nuestras
fotografías, fácil, rápida y cómodamente sin necesidad de instalar programas en nuestro
ordenador.
La web nos permite crear diversos tipos de fotomontajes utilizando para ello escenarios
predefinidos o creándolos propios (deberás registrarte para esto último), crear Animaciones y/o
Vídeos, etc.
Anteriormente en este blog ya hemos visto otras Webs similares con las que crear Avatares
Manga en unos minutos, crear Efectos especiales para nuestras fotografías, crear Fotomontajes
online e incluso, Crear emoticonos y avatares o crear avatares personalizados animados.
Para crear tus fotomontajes online en FACEinHOLE, puedes utilizar fotografías almacenadas en
tu ordenador o bien tomar una instantánea con la webcam de tu equipo para subirlas en ese
momento.
Después de subir la foto, puedes hacer pequeños ajustes, redimensionar y girar la imagen
utilizando para ello cualquiera de las esquinas de la foto o los botones de la esquina inferior
izquierda, además es posible ajustar el brillo, el contraste, el tono y la saturación de las
imágenes para crear un mejor fotomontaje.
PICASA WEB
PICASA WEB es uno de los servicios online que ofrece Google diseñado para, de forma sencilla
y gratuita, crear y publicar tus álbumes fotográficos en Internet, servicio al que continuamente
se le añaden nuevas mejoras y que Google aumenta el espacio de almacenamiento ofrecido a
sus usuarios. Actualmente te alojar hasta 1 GB de imágenes, crear álbumes de imágenes (a
modo de carpetas) para su organización, clasificación y reutilización, compartirlas con tus
amigos, visualizar álbumes públicos creados por otros usuarios, descargar fotografías de tu
interés, descargar álbumes completos, etc.
PICASA WEB es, además, un excelente buscador de imágenes, imágenes que han sido alojadas
en el servicio por docentes de diferentes etapas y áreas educativas y que puedes utilizar en los
trabajos educativos de tu centro o en tu aula.
Para darte de alta en el servicio sólo necesitarás utilizar tu cuenta de Gmail. Recuerda que, si
tienes cuenta en Google, ya puedes acceder con ella a todos los servicios Web 2.0 gratuitos que
Google pone a tu disposición, y Picasa Web es sólo uno más.
Y las limitaciones del servicio son relativamente pocas. Obtienes 1 GB de espacio para almacenar
tus fotografías, puedes crear todos los álbumes que necesites que incluyan hasta un máximo de
500 fotos por álbum, las fotografías no pueden superar los 20 MB y se deben limitar a un
máximo de 50 megapíxeles. Tienes espacio de sobra... ¿no crees?
Los maestros de Educación Infantil y Primer Ciclo de Primaria encontrarán amplias colecciones
de imágenes clasificadas según temáticas distintas:
El programa gratuito Picasa, el complemento perfecto para Picasa Web
El complemento perfecto para la utilización de este servicio online es el programa gratuito de
Google Picasa 3.0. El software se integra a la perfección facilitándote las tareas de organización
y clasificación de imágenes, la subida de imágenes a tus álbumes públicos y privados, la
descarga de álbumes públicos,... Te recomendamos, pues, que si eres usuario registrado del
servicio Picasa Web, tengas instalada esta aplicación en tu equipo.
Obtener Picasa para Windows – versión 3.8
http://picasa.google.com/index.htmlGoogle ha puesto a disposición de los usuarios, de manera
gratuita, un software de retoque, gestión y publicación fotográfica que pueden utilizar hasta los
más noveles en cuestiones de fotografía e imagen. En Julio de 2004, Google adquirió la
compañía de fotografía digital Picasa Inq. Y puso su software de tratamiento fotográfico a
disposición del público de manera gratuita. Dos años después, creó el servicio de álbumes web
para que los usuarios pudieran subir, ordenar y compartir sus imágenes.
Picasa no es una herramienta de retoque fotográfico potente (para estas tareas tienes otros
programas como el programa libre y open source Gimp), pero sí posee opciones de calidad, muy
versátiles y, sobre todo, muy fáciles de utilizar. Además te resultará muy útil para ordenar,
almacenar y publicar las imágenes en Internet de forma sencilla, sin entrañar ningún tipo de
dificultad.
Los usuarios de Windows es seguro que estén familiarizados con esta popular aplicación. Los
usuarios de Linux tenemos también disponible el programa desde hace relativamente poco.
Permite a los usuarios con una cuenta de Google almacenar y compartir hasta 1 GB de fotos de
gran tamaño de forma gratuita. El almacenamiento es ilimitado para fotos de 2048x2048 píxeles
o menores para usuarios Google+ y 800x800 para las fotos para todos los demás usuarios. Los
vídeos de menos de 15 minutos de duración tampoco cuentan para el límite. Después de que se
alcance el límite, las fotos se redimensionan automáticamente. 3
Los usuarios pueden subir imágenes a través de una variedad de formas: a través de la interfaz
web de Álbumes web de Picasa en los navegadores compatibles,4 Picasa Help. Picasa 2.5 o
posterior 5 en Microsoft Windows, utilizando el exportador de iPhoto, el complemento Aperture
para Álbumes Web de Picasa, el subidor en Mac OS X,6 F-Spot en Linux. En ambas cuentas,
gratuitas o de pago, la resolución real de la foto se mantiene, a pesar de que se puede mostrar
una resolución de la foto más pequeña en la interfaz de la web.
Google Picasa for Linux http://picasa.google.com/linux/
¿Para qué utilizar Picasa Web?
Si accedes al servicio con una cuenta de centro utiliza Picasa Web para:
Guardar las fotos de las salidas y excursiones de los diferentes grupos-clase.
Alojar las imágenes de las actividades de clase
Talleres
Fiestas y Celebraciones
Actividades extraescolares
Actividades complementarias
Exposiciones y murales del centro
Almacenar en el servicio las imágenes que luego utilizarás en la web institucional del
centro o en los blogs del centro.
Si, en cambio, accedes al servicio con una cuenta de aula utiliza Picasa Web para:
Alojar en carpetas o álbumes las imágenes de las diferentes unidades temáticas del curso. Los
alumnos pueden utilizar estas imágenes en sus trabajos digitales ofreciéndoles así un entorno
cerrado y privado para localizar imágenes, más seguro, práctico y con mejor rentabilidad de
tiempo que la utilización de un buscador general.
Compartir imágenes con los alumnos y ellos contigo. Pueden subir sus propias imágenes,
fotografías de actividades extraescolares en las que no siempre estás presente, para luego
publicarlas en la web, en el blog o en el wiki del aula.
Este software tiene una interfaz muy intuitiva y es muy fácil de utilizar. La aplicación se encarga
de rastrear todas las imágenes del disco duro y las muestra agrupadas por carpetas para facilitar
su localización, visualización y su tratamiento. Con pocos clics podrás recortar, corregir ojos
rojos, ajustar el contraste, aplicar efectos o hacer un collage, entre otras posibilidades. Te
ayudará a encontrar, editar y compartir de forma instantánea todas las imágenes de tu
ordenador. Cada vez que abras el programa, buscará de forma automática todas tus fotos,
incluso aquellas que habías olvidado que tenías guardadas y las clasificará por fecha en álbumes
visuales. Asignará nombres de carpeta para que las reconozcas y podrás crear etiquetas para
incluir grupos nuevos. Cuando la imagen esté lista, Picasa te permitirá ordenarla y publicarla en
álbumes o colecciones web, enviarla por email, imprimirla, subirla a un blog de Blogger, crear un
CD de regalo, encargar su impresión en una tienda o exportarla para guardarla en el ordenador.
Podrás, incluso, realizar ediciones avanzadas mediante arreglos de un solo clic y añadir potentes
efectos. Además, Picasa dispone de proyección de diapositivas, búsqueda de imágenes, e
incluso, si Google Earth está instalado en el ordenador, podrás exportar las fotografías a este
formato.
VOXOPOP
Permite la actividad colaborativa por lo cual se constituye en una herramienta útil para la
construcción de conocimiento de forma colectiva mediante el encuentro asíncrono.
Es gratis de fácil uso, a continuación se encuentran las indicaciones de manejo.