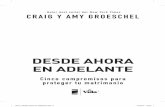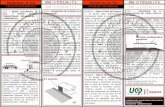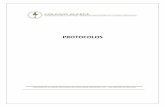Webinar Mayo 2018 - latinamerica.midasuser.comlatinamerica.midasuser.com/web/upload/sample/... ·...
Transcript of Webinar Mayo 2018 - latinamerica.midasuser.comlatinamerica.midasuser.com/web/upload/sample/... ·...
Modelado de Bodega Industrial
Introducción• La bodega se compone de pórticos en acero de 3 niveles en la zona
de mezzanine y una triple altura en la zona libre, para una altura total de 10.30m. La cubierta se compone por cerchas metálicas.
• Materiales:
➢ Acero
✓ A572-50
✓ A36
• Secciones:
➢ Columnas:
✓ HEA360
✓ HEA300
➢ Vigas:
✓ IPE400
✓ IPE330
➢ Cerchas:
✓ HSS10x.188
✓ HSS4x.125
✓ HSS6x.250
Pasos de Modelado
• Definición de materiales y secciones.
• Modelado de la geometría de columnas y vigas.
• Modelado de la geometría de cerchas y diagonales.
• Definición y asignación de cargas verticales.
• Definición y aplicación automática de cargas estáticas laterales sísmicas y de viento basados en la NSR-10.
• Definición y aplicación del análisis modal espectral basados en la NSR-10.
• Aplicación de condiciones de frontera.
• Ejecución de análisis.
Modelado de Bodega Industrial
Definición de Materiales
Properties > Material Properties
1. Clic en Add…
2. Seleccione Steel en el tipo de diseño.
3. Seleccione ASTM09(S) en el estándar de acero.
4. Seleccione A572-50 de la Base de Datos.
5. Clic Apply.
6. Seleccione A36 de la Base de Datos.
7. Clic Apply.
8. Clic Ok y Close.
1
2
3
4
5
8
Definición de Secciones
Properties > Section > Add…
1. Clic en Add… para definir secciones
2. Clic en la pestaña DB/User.
3. Seleccione Section Type como I-Section para definir secciones.
4. Seleccione de librería UNI y seleccione perfil HEA360.
5. Clic en Apply.
6. Repita los pasos 3 al 5 para crear las secciones:
• HEA300, IPE400 e IPE330.7. Para las secciones IPE400 e IPE330 cambie el Offset a Center-Top.
8. Seleccione Section Type como Pipe para definir secciones.
9. Seleccione librería AISC10(US) y seleccione perfil HSS10x.188.
10. Para la sección HSS10x.188 cambie el Offset a Center-Bottom.
11. Clic en Apply.
12.Repita los pasos 3 al 5 para crear las secciones:
• HSS4x.125 y HSS6x.250.
2
3
1
5
4
7
7
Crear Nudos
1 Node/Element> Create Nodes…
1. Inserte coordenadas de primer punto (0, 0, 0) m.
2. Clic Apply.
3. Clic Close.
2 3
Extruir Elementos
Node/Element > Extrude Elements
1. Clic Select Single para seleccionar el nudo creado.
2. Seleccione Node -> Line Element en el Extrude Type.
3. Seleccionar Element Type – Beam.
4. Material – A572-50.
5. Seleccionar sección de la columna – HEA360.
6. Seleccionar generación de tipo traslación.
7. Digite las coordenadas (0,0,3) m para extruir columna en la dirección Z positiva.
8. Clic Apply.
1
2
3
4
5
6
7
8
Copiar Elementos
Node/Element > Translate Elements
1. Clic Select Single para seleccionar elemento creado.
2. Seleccionar modo traslación de copiar.
3. Digite (0,8,0)m para copiar la columna en la dirección Y un total de 4 veces.
4. Clic Apply.
1
2
3
4
Copiar Elementos
Node/Element > Translate Elements
1. Clic Select All para seleccionar todos los elementos creados.
2. Seleccionar modo traslación de copiar.
3. Digite (10,0,0)m para copiar las columnas en la dirección X un total de 2 veces.
4. Clic Apply.
1
2
3
4
Crear Elementos
Node/Element> Create Elements…
1. Seleccionar General Beam en Element Type
2. Seleccionar Material A572-50
3. Seleccionar Section IPE400
4. Dibujar las vigas principales de cada eje haciendo clic en nudo inicial y final
5. Clic Close1
2
3
4
5
Copiar Elementos
Node/Element > Translate Elements
1. Clic Select Single para seleccionar elemento creado.
2. Seleccionar modo traslación de copiar.
3. Digite (0,8,0)m para copiar la viga en la dirección Y un total de 4 veces.
4. Clic Apply.
5. Digite (10,0,0)m para copiar la viga en la dirección X un total de 2 veces.
6. Clic Apply.
1
2
3
4
Copiar Elementos
Node/Element > Translate Elements
1. Clic Select Single para seleccionar todas las columnas.
2. Seleccionar modo traslación de copiar.
3. Digite (0,0,3)m para copiar las columnas en la dirección Z un total de 2 veces.
4. Clic Apply.
5. Clic Select Single para seleccionar todas las vigas.
6. Digite (0,0,3)m para copiar las columnas en la dirección Z un total de 1 vez.
7. Clic Apply.
1
2
3
4
Copiar Elementos
Node/Element > Translate Elements
1. Clic Select Single para seleccionar las vigas tal como se ve en la imagen.
2. Seleccionar modo traslación de copiar.
3. Digite (0,2.67,0)m para copiar las vigas en la dirección Y un total de 2 veces.
4. Defina un incremento de sección de 1 para definir las vigas copiadas como IPE330
5. Seleccione para intersecar nudos y elementos.
6. Clic Apply.
1
2
3
6
4
5
Unir Elementos
Node/Element > Merge Elements
1. Clic Select Single para seleccionar las columnas derechas tal como se ve en la imagen.
2. Seleccionar modo de unión por selección.
3. Clic Apply.
1
2
3
Generación Cercha
Structure> Wizard > Base Structures > Truss
1. Seleccionar tipo de cercha, tipo simétrica, de 4 paneles, y definir dimensiones (L:10m, H:1.55m)
2. Definir materiales, secciones e insertar verticales.
3. Definir punto de inserción (0,0,9) con punto de origen de la cercha 1(0, 0, 0) y en Assignquitar articulaciones
4. Clic Ok.
1 32
Copiar Cercha
Node/Element > Translate Elements
1. Clic Select Recent Entities para seleccionar la cercha que se acaba de crear.
2. Seleccionar modo traslación de copiar.
3. Digite (0,8,0)m para copiar la cercha en la dirección Y un total de 4 veces.
4. Clic Apply.
1
2
3
4
Generación Cercha
Structure> Wizard > Base Structures > Truss
1. Seleccionar tipo de cercha, tipo asimétrica, de 32 paneles, y definir dimensiones (L:32m, H:1m)
2. Definir materiales y secciones
3. Definir punto de inserción (20, 0, 9) con punto de origen de la cercha 34(0, 0, 1), ángulo Gamma de 90°, y en Assignquitar articulaciones.
4. Clic Ok.
1 32
Crear Elementos
Node/Element> Create Elements…
1. Seleccionar General Beam en Element Type
2. Seleccionar Material A572-50
3. Seleccionar Section IPE330
4. Dibujar las vigas principales de la cubierta metálica
5. Clic Close1
2
3
4
5
Crear Elementos
Node/Element> Create Elements…
1. Seleccionar Truss en Element Type
2. Seleccionar Material A36
3. Seleccionar Section HSS6x.250
4. Quitar selección de Intersect Node y Element para no dividir las diagonales a crear
5. Dibujar las diagonales del pórtico en la dirección X
6. Clic Close1
2
3
5
6
4
Modificar Propiedades
Node/Element> Create Elements…
1. Clic Select Single para seleccionar las columnas centrales tal como se ve en la imagen
2. Clic sostenido en la sección HEA300, mover y soltar en el modelo “Drag & Drop”.
1
2
Condiciones de Apoyo
Boundary > Define Supports1.Clic en D-ALL and R-ALL2. Clic en la herramienta Select by Plane en la barra de selección3.Seleccione XY Plane e inserte 0 m para Z Position.4. Clic Apply y luego Close5. Clic Apply y luego Close
1
2
3
4
5
Definición Casos de Carga
Load > Static Load Cases1. Inserte Peso Propio en Name.2. Seleccione Dead Load (D) en Type.3. Clic Add.4. Repita los pasos 1 al 3 para definir los demás casos de
carga:• Name: Carga Muerta – Type: Dead Load (D)• Name: Carga Viva – Type: Live Load (L)• Name: Carga Viva Cubierta – Type: Roof Live Load (L)• Name: Viento X – Type: Wind Load (W)• Name: Viento Y – Type: Wind Load (W)• Name: Sismo X – Type: Earthquake (E)• Name: Sismo Y – Type: Earthquake (E)5. Clic Close.
1
2
3
5
Definición Cargas de Piso
Load > Define Floor Load Type1. Inserte Bodega en Name.2. Seleccione Carga Muerta en Load Case 1.3. Inserte -7.5 kN/m2
4. Seleccione Carga Viva en Load Case 2.5. Inserte -3.0 kN/m2
6. Clic Add.7. Repita los pasos 1 al 6 para las demás cargas:• Name: Cubierta – Loads (Carga Muerta): -1.0 kN/m2
(Carga Viva Cubierta): -0.5 kN/m2
9. Clic Close.
1
2
9
4
3
5
6
Aplicación Cargas de Piso
Load > Assign Floor Loads
1. Clic Select Single para seleccionar elementos de primer entrepiso de bodega
2. Clic Activate para visualizar solo esos elementos3. Seleccione el tipo de carga Load Type Bodega
4. Seleccione Distribution Two way
5. Seleccione Load Direction Global Z6. Clic en Copy Floor Load, en Axis z y en Distances digitar 1@3m para copiar 1 vez
hacia arriba las cargas en el entrepiso superior de bodega
7. Clic en los nudos que conforman la losa hasta cerrar el rectángulo
3
4
1 2
5
7
6
1
Aplicación Cargas de Piso
Load > Assign Floor Loads
1. Clic Select Single para seleccionar elementos de cubierta
2. Clic Activate para visualizar solo esos elementos3. Seleccione el tipo de carga Load Type Cubierta
4. Seleccione Distribution Two way
5. Seleccione en número de correas 10 (separación 1m aprox.)6. Seleccione Load Direction Global Z
7. Clic en los nudos que conforman cada rectángulo de la cubierta a dos aguas
3
4
1 2
6
7
1
5
Asignación de Peso Propio
Load > Static Loads > Self Weight1. Seleccione Load Case Name Peso Propio2. Self Weight Factor -1 en dirección Z3. Clic Add4. Clic Close
Esta opción tiene en cuenta el caso de carga Peso Propio para considerar el peso propio de todos los elementos estructurales tales como pedestales, vigas, columnas, cerchas, pedestales y losa de fundación.
1
2
3 4
Nivel de Suelo
Structure > Building> Control Data…
1.Clic para usar nivel de suelo: 0m
2. Quite selección para que no se considere la masa de la losa de fundación ni pedestales en el análisis sísmico modal.
3. Clic OK
1
2
3
Generación Niveles de Piso
Structure > Building> Story
1.Clic Auto Generate Story Data…
2. Seleccione niveles y clic para asignar3. Clic OK para generar los datos de piso.4. Se considerará diafragma rígido en los niveles 2F y 3F
(Consider) que corresponden a las losas de entrepiso de la bodega, y diafragma flexible en los demás niveles de cubierta (Do not consider).
1
3
2
4
Definición de Masas
Load > Structure Type1. Clic en Convert Self-weight into Masses2. Seleccione Convert to X, Y3. Clic Ok
Con esta opción se considera todo el peso propio de la estructura modelada como masa para el análisis sísmico
1
2
3
Definición de Masas
Load > Static Loads > Loads to Masses1. Seleccione Load Case Carga Muerta2. Scale Factor 13. Clic Add4. Seleccione Load Case Carga Viva5. Scale Factor 0.256. Clic Add
Con esta función el programa convierte las siguientes cargas a masas:- Nodales- Lineales- Cargas de Piso- Presión (Hidrostáticas)
Hay que tomar en cuenta que no convierte la carga de la función Self-Weight a masas. Para eso hay que usar la función ConvertSelf Weight into Masses que vimos anteriormente.
1
2
3
Asignación Sismo Estático
Load > Lateral Loads > Static Seismic Loads > Add…1.Seleccione Sismo X en Load Case Name.2. Seleccione NSR-10 en Seismic Load Code.3.Inserte los Seismic Load Parameters (parámetros de carga sísmica) como se muestra en la imagen izquierda.4.Clic en Period Calculator y escoja fórmula #3 en X (pórticosarriostrados de acero) y #2 en Y (pórticos de acero). hn= 10.30m5.Clic OK6.Inserte Response Modification Factor (R): 5, en ambas direcciones7.Inserte Scale factor X-Dir 1 y Y-Dir 0.8.Clic en Seismic Load Profile… para verla fuerza cortante por piso, etc.9. Clic Close.10.Clic Apply.11. Cambie Load Case Name a Sismo Y.12. Inserte Scale factor para X-Dir 0 y Y-Dir 1.13. Clic Apply y luego Close.
8
5
9
3
1
2
10
4
6
7
Definición Espectro Sísmico
Load > Dynamic Loads > RS Functions > Add1.Clic en Design Spectrum2. Seleccione NSR-10 en Design Spectrum.3. Inserte los parámetros mostrados a la izquierda.4.Clic OK para generar el espectro de respuesta.5. Clic OK
2
3
4
1
5
Asignación Sismo Dinámico
Load > Dynamic Loads > RS Load Cass1.Inserte Sx en Load Case Name2. Excitation Angle 0.3.Seleccione NSR-10 desde Function Name4.Active eccentricidad accidental por el método automático y clic OK5. Clic Add6.Cambie el Load Case Name a Sy7.Cambie Excitation angle a 90.8. Clic Add.9. Clic en Eigenvalue Analysis Control…10.Seleccione Lanczos e inserte el número de frecuencias 9 y clic en OK.11. Clic Close.
1
2
5
3
10
11
9
4
Asignación Viento
Load > Lateral Loads > Wind Loads > Add…1. Seleccione Viento X en Load Case Name.2. Seleccione NSR-10 en Wind Load Code.3. Inserte los parámetros de viento:- Basic Wind Speed: 150 km/h - Exposure Category: B- Mean Roof Height: 10.30 m- Importance Factor (I): 0.87- Directional Factor Kd: 0.85- Gust Effect Factor G: 0.854. Inserte Scale factor para X-Dir 1 y Y-Dir 0.5.Clic en Wind Load Profile… para ver la fuerza cortante por piso, etc.6. Clic Close.7. Clic Apply.8. Cambie Load Case Name a Viento Y.9. Inserte Scale factor para X-Dir 0 y Y-Dir 110. Clic Apply y luego Close.
3
4
1
2
5
76