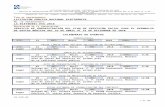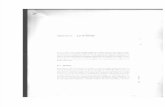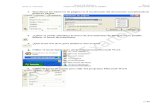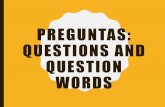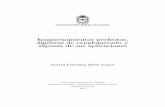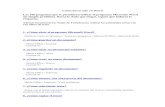Web viewque contendrá el banco de preguntas ... Al importar las preguntas con documentos de...
Transcript of Web viewque contendrá el banco de preguntas ... Al importar las preguntas con documentos de...

No editar manualmente esta tabla.
Título Respondus 4.0. Guía de usuarioAuthor Mª Ángeles Martín de la RosaOrganisation eLearning Solutions
IntroducciónEste contenido ha sido desarrollado por eLearning Solutions íntegramente y puede ser descargado en formato Microsoft Word desde este enlace.
Puedes utilizar este manual bajo licencia Creative Commons: Reconocimiento.Se permite cualquier explotación de la obra, incluyendo una finalidad comercial, así como la creación de obras derivadas, la distribución de las cuales también está permitida sin ninguna restricción.
Respondus (http://www.respondus.com) es una suite de productos ampliamente extendida a nivel mundial, cuyo producto más popular es Respondus 4.
Respondus 4 es una potente herramienta para crear exámenes, evaluaciones y encuestas y publicarlos en un sistema de administración de cursos como Blackboard, Moodle o Angel.Otra herramienta muy interesante es Respondus LockDown Browser, un navegador creado para dotar de un entorno seguro a las organizaciones que desean impedir que sus alumnos copien, impriman o chateen durante la realización de las pruebas de evaluación.
En este manual nos centraremos en Respondus 4.
¿Por qué respondus?A continuación verás algunos motivos por los que deberías considerar Respondus:
Porque suministra un entorno único de edición de evaluaciones independientemente de la plataforma eLearning usada.
Simplifica y reduce considerablemente la dificultad de crear y/o editar exámenes y cuestionarios.
Facilita la migración de exámenes entre diferentes plataformas. Reduce el tiempo de trabajo al no necesitar estar conectado a la red para generar las
evaluaciones. Reduce el tiempo de formación que los profesores requieren para trabajar con
exámenes, sin tener que cambiar al cambiar de tecnología. Además, permite generar en papel las pruebas de evaluación en línea. Está probada y extendida en miles de organizaciones a nivel mundial. Tiene un precio muy reducido para sus licencias Campus (sin limitación de
instalaciones en la organización).
Ventajas...
Con Respondus puedes trabajar sin estar en línea
Puedes poner un texto o documento .doc y luego subirlo tal cual a la plataforma educativa que desees.

Instalando respondusLo primero que debes hacer es instalar Respondus en tu equipo e incluir la licencia que se te ha facilitado. ¡Sólo será un momento!
Para instalar respondus en tu equipo ve a www.respondus.com, descarga el archivo de instalación y haz doble clic sobre el archivo guardado en tu equipo.
Una vez instalado te pedirá una clave de activación. Introdúcela y ¡Ya tienes respondus listo para trabajar!
Si tu organización tiene una licencia campus, tendrás que introducir el nombre de la organización y la clave de activación que te proporcione la empresa.
Acercándote a RespondusLa apariencia de Respondus es muy simple y por eso no te resultará difícil empezar a trabajar con el programa.
Al acceder a respondus, verás una pantalla como la siguiente:
Respondus trabaja con bancos de preguntas. Cada archivo de respondus es un banco de preguntas (proyecto) que se adaptará a tu plataforma con la configuración que tú indiques.
En primer lugar debes seleccionar la personalidad que vas a utilizar.

Desde esta pantalla podrás:1. Abrir un proyecto guardado.2. Crear un nuevo proyecto.3. Utilizar un proyecto de la red. Se incluyen bancos de preguntas oficiales para miles de
libros de texto.4. Crear un examen copiando elementos de otros archivos de Respondus.5. Importar preguntas desde un archivo de texto.6. Comprimir en un zip las preguntas de un archivo incluyendo los elementos
multimedia.
Seleccionando una personalidad
Respondus permite seleccionar una personalidad adaptada a tu LMS.
Cada personalidad se caracterizará por:
Usar los mismos tipos de pregunta y terminología que la plataforma seleccionada.
Ofrecer las mismas opciones de configuración.
El formato de la vista previa será similar.
Tipos de pregunta
Vista previa

Puedes seleccionar Blackboard, Moodle, WebCT CE o Vista, ANGEL, Desire2Learn y eCollege entre otras.
¿Y si utilizo otra plataforma o quiero el examen en papel?
Si utilizas una plataforma diferente a las que Respondus te ofrece, también puede exportar e importar los exámenes en IMS QTI y XML.
Podrás enviar cualquiera de tus exámenes a tu impresora e imprimirlos en papel.
Abriendo un banco de preguntas
Tus preguntas de Respondus se guardarán en un archivo único que contendrá el banco de preguntas completo incluyendo los elementos multimedia. Puedes guardar estos archivos en tu equipo, tu pendrive o enviarlos por correo electrónico a algún compañero/a.
Para abrir un archivo de respondus pulsa el botón Abrir en el menú Inicio.

En el botón Proyectos encontrarás todos tus archivos de respondus. Si quieres previsualizar las preguntas que contiene, sólo tienes que hacer un clic en el nombre del proyecto, si quieres abrirlo haz doble clic.
Si cambias la personalidad de Respondus con un archivo abierto, las preguntas se adaptarán a la nueva personalidad seleccionada.
Utiliza el botón Examinar para cargar proyectos que tengas guardados en tu equipo.
Si no tienes ninguno, puedes descargar un ejemplo pulsando sobre este Enlace
Pulsa el botón “Red de bancos de prueba” si quieres utilizar bancos de preguntas creados por diferentes editores para miles de libros.
En este vídeo verás qué fácil resulta:
<div align="center"><iframe align="center" src="http://www.screenr.com/embed/JeMs" width="650" height="396" frameborder="0"></iframe></div>
Organizando tus proyectos
Puedes organizar tus proyectos por carpetas si lo deseas. Por ejemplo, puedes crear una carpeta con el nombre de un curso e incluir los exámenes de cada tema en ella.
Creando un proyecto
Puedes crear un banco de preguntas desde cero utilizando Respondus. Las preguntas se adaptarán a tu plataforma si seleccionas previamente la personalidad deseada.
Desde el menú Inicio pulsa en Crear un archivo de Respondus.
Introduce un nombre y una descripción y selecciona el tipo de archivo que vas a crear, en este caso, Examen. Los archivos de encuesta son similares a los exámenes pero no hay respuestas correctas ni calificaciones.

Pulsa el botón Aceptar y ¡habrás creado tu proyecto! Ahora sólo tienes que incluir las preguntas. Tienes diferentes formas de hacerlo:
Creando preguntas con RespondusAhora que has creado tu proyecto debes comenzar a crear preguntas para incorporarlas al banco de preguntas desde el que crearás tu examen.
Pulsa sobre la pestaña Editar para comenzar a incluir preguntas en tu proyecto.
Creando las preguntas desde Respondus. Importándolas desde un archivo. Copiándo las preguntas de otros proyectos.
Añade preguntas a tu proyecto

Como ves en la imagen puedes seleccionar un tipo de pregunta en el menú de la izquierda y completar el formulario.
Las preguntas añadidas aparecerán listadas en la parte inferior de la pantalla.
Completando el formulario
Desde la pestaña Editar tienes la posibilidad de crear las preguntas una a una controlando siempre el listado de preguntas añadidas. Mira qué fácil resulta crear preguntas de diferentes tipos.
Para comenzar selecciona el tipo de pregunta que vas a crear en la parte izquieda de la pantalla.
Rellena los campos: Título de la pregunta. Enunciado. Respuestas.

Tienes la posibilidad de añadir un feedback a las respuestas o a la pregunta en general marcando la casilla Comentarios.
Por último selecciona la/s respuesta/s correcta/s.
Recuerda que puedes previsualizar la pregunta siempre que quieras pulsando el botón Preview.
Cuando hayas terminado pulsa Agregar al final de la lista
En este vídeo verás claramente cómo crear preguntas y añadirlas a tu proyecto.
<div align="center"><iframe src="http://www.screenr.com/embed/saMs" width="650" height="396" frameborder="0"></iframe></div>
Dando formato al texto
Normalmente no escribes todas las preguntas en texto plano, es muy recomendable que utilices negritas, diferentes tamaños, listados, tablas, etc. Con Respondus p uedes dar formato al texto de tus preguntas de diferentes formas.
En la parte superior de la pantalla tienes a tu disposición una barra de herramientas básica de edición de texto con los elementos más utilizados.
Con esta barra de herramientas podrás editar el formato de: Preguntas.

Respuestas. Feedback.
Utilizando la edición avanzada
Si necesitas más espacio y más opciones para la edición del texto pulsa el botón Edición
avanzada y se abrirá una ventana donde podras trabajar más cómodamente.
Con la ventana de edición avanzada podrás añadir, entre otras muchas opciones:
Tablas Multimedia Fórmulas HTML Listados
Edición avanzada

Copiando texto desde Word
Si ya tienes redactadas las preguntas en un documento de word, será más rápido copiar y pegar el texto que volver a redactarlo desde cero.
Será tan fácil como teclear ctrl+c, ctrl+v. Toma el texto de tu pregunta, respuesta o feedback y pégalo directamente del portapapeles en Respondus. Se guardará todo:
Negritas Alineación Tipo de letra Tamaño Imágenes Tablas
Al copiar tus preguntas desde un documento de word, el texto conservará el formato que tuviera en el documento, ¡incluidas las tablas e imágenes!
Incluyendo elementos multimedia
Incluir elementos multimedia es una tarea fácil con Respondus. Podrás incluir elementos multimedia tanto en el enunciado de la pregunta como en las respuestas.
Para incluir un elemento multimedia pulsa sobre el botón en la barra de
herramientas de Respondus o el botón en la ventana de edicion avanzada.
Podrás incluir imágenes, vídeo y audio desde tu equipo o enlazarlos desde una web como Youtube o Picasa.

Mira la demostración en el siguiente vídeo y comprueba qué fácil resulta.
<div align="center"><iframe src="http://www.screenr.com/embed/4aMs" width="650" height="396" frameborder="0"></iframe></div>
Importando preguntas desde un archivo de textoEs probable que tengas las preguntas de los diferentes temas de tus clases guardadas en un documento de Word. Con Respondus podrás importarlas y añadirlas a tu proyecto sin tener que crearlas de nuevo.
Para importar preguntas con Respondus debes tenerlas en un documento de word (.doc o .docx), un documento de texto enriquecido (.rtf) o un bloc de notas (.txt). En el siguiente apartado verás qué formato debe tener el archivo.
También es posible importar preguntas desde un documento .csv delimitado por comas. Las especificaciones serán diferentes para estos archivos.
Para incluir las preguntas desde un documento de word sólo tendrás que pulsar sobre Importar preguntas en el Menú Inicio.
Debes dar los siguientes pasos:1. Selecciona el archivo que vas a importar2. Elige el proyecto al que quieres incluir las preguntas o crea
uno nuevo3. Previsualiza las preguntas para comprobar que se han
importado correctamente4. Pulsa el botón Finalizar para completar el proceso

Al importar las preguntas con documentos de word .doc o .docx y documentos .rtf se conservarán las imágenes y el formato del texto.
En este vídeo verás cómo importar preguntas.
<div align="center"><iframe src="http://www.screenr.com/embed/NVMs" width="650" height="396" frameborder="0"></iframe></div>
Si quieres un archivo de texto con preguntas para importar, puedes descargarlo pulsando en este enlace.
¿Cómo debe ser el archivo de texto para importar?Para importar preguntas desde un documento de texto, éste debe tener unas especificaciones concretas. Ahora comprobarás que no es difícil adaptarlas.
Respondus importará preguntas de elección múltiple, multi-respuesta, verdadero/falso, rellenar huecos y preguntas abiertas.
Sigue estas indicaciones y todo irá sobre ruedas.
Obligatorio El documento debe estar escrito en texto plano. Indica el número de la pregunta seguido de paréntesis “)” o punto “.” Indica las respuestas con letras minúsculas seguidas de un punto “.” La/s respuesta/s correcta/s se indicarán con un asterisco “*” delante de la letra de la
respuesta.
Ejemplo:
1. Indica la afirmación incorrectaa. Con Respondus puedes publicar exámenes en diferentes plataformasb. Puedes imprimir tus exámenes de Respondus en papel.*c. Respondus no puede convertir exámenes de una plataforma a otra.
Opcional Título de la pregunta escribe la palabra “Title:” seguido del título. Feedback.
o General: Después del enunciado de la pregunta escribe el comentario precedido de “~” para respuestas correctas y “@” para respuestas incorrectas.
o Por respuesta: Después de cada repuesta escribe el comentario precedido de “@”.
Puntuación. Si quieres incluir un valor a las preguntas escribe “Points:” seguido del valor que corresponda. Todas las preguntas se puntuarán con la cantidad escrita hasta que escribas de nuevo “Points:” y un valor diferente.
Ejemplo:
Points: 2.5
Title: Formato del texto

3. Respondus dispone de una barra de herramientas y una ventana de edición avanzada que te ayudarán a dar formato al texto de tus preguntas.Pregunta: Respondus permite editar el texto incluyendo negrita, cursiva y subrayado como en un procesador de texto.
~ No es correcto
@ ¡Correcto!
*a. Trueb. False
Pregunta de elección múltiple
Para redactar una pregunta de elección múltiple debes inlcuir:- Título (es opcional). Escribe “Title:” seguido del título.- Número de la pregunta seguido de “.” ó “)” y texto del enunciado- La respuesta debe empezar por una letra (a-t) seguida de “.” ó “)”.- Marca la respuesta correcta con un “*” delante de la letra de la respuesta correcta.
Ejemplo:
Title: Afirmaciones
1. ¿ Cuál de las siguientes afirmaciones NO es correcta?
a. Respondus permite importar preguntas de opción múltiple, verdadero/ falso, preguntas abiertas, de rellenar huecos, emparejamientos y multi-respuestas desde Word o un archivo de texto enriquecido.*b. Respondus no permite previsualizar las preguntas.c. Respondus transfiere directamente a tu curso online el examen completo: preguntas, configuración, valores, ecuaciones y objetos multimedia.d. Respondus permite recuperar un examen de un LMS y publicarlo en otra.e. Respondus permite incluir archivos multimedia desde páginas web.
Pregunta multi-respuesta
Para redactar una pregunta del tipo multi-respuesta debes incluir:- Título (es opcional). Escribe “Title:” seguido del título.- Número de la pregunta seguido de “.” ó “)” y texto del enunciado- La respuesta debe empezar por una letra (a-t) seguida de “.” ó “)”.- Marca las respuestas correctas con un “*” delante de la letra de cada respuesta
correcta.
Ejemplo:
Title: Menú inicio
2. ¿Cuáles de las siguientes opciones aparecen en el menú Inicio? (hay más

de una respuesta correcta)
*a. Crear un archivo nuevo*b. Abrir un archivo*c. Importar preguntasd. Editar preguntas*e. Asistente de exámenes
Verdadero / Falso
Para redactar una pregunta de elección múltiple debes incluir:- Título (es opcional). Escribe “Title:” seguido del título.- Número de la pregunta seguido de “.” ó “)” y texto del enunciado- Las respuestas “True” y “False” se indicarán como en las preguntas de opición
múltiple. Se aceptará también “T” y “F” ó “A” y “B”- Marca la respuesta correcta con un “*” delante de la letra de la respuesta correcta.
Ejemplo.
Title: Formato del texto
3. Respondus dispone de una barra de herramientas y una ventana de edición avanzada que te ayudarán a dar formato al texto de tus preguntas.Pregunta: Respondus permite editar el texto incluyendo negrita, cursiva y subrayado como en un procesador de texto.
*a. Trueb. False
Siempre debes poner “True” en primer lugar. De lo contrario, Respondus reconocerá la pregunta como una del tipo Opción múltiple .
Respuesta abierta
En las preguntas de respuesta abierta deberás:- Inserta una primera línea en la que indiques “Type: E”.- Título (es opcional). Escribe “Title:” seguido del título.- Número de la pregunta seguido de “.” ó “)” y texto del enunciado- Escribe la respuesta como en las preguntas de opción múltiple
Ejemplo:
Type: E
Title: Definición de Respondus
4. Respondus 4 es una potente herramienta para...
a. Crear exámenes, evaluaciones y encuestas y publicarlos en un sistema de administración de cursos como Blackboard, Moodle o Angel.

Rellenar huecos
En las preguntas de rellenar huecos deberás:- Insertar una primera línea en la que indiques “Type: F”.- Título (es opcional). Escribe “Title:” seguido del título.- Número de la pregunta seguido de “.” ó “)” y texto del enunciado- Escribe las respuestas correctas como en las preguntas de opción múltiple sin marcar
con el “*”.
Ejemplo:
Type: F
Title: Aprendiendo
5. Estás aprendiendo a utilizar una herramienta llamada:
a. Respondusb. Respondus 4c. Respondus 4.0
Preguntas de emparejamiento
Para las preguntas de emparejamiento sigue estos pasos:- En la primera línea este tipo de preguntas debes escribir “Type: MT”. - Título (es opcional). Escribe “Title:” seguido del título.- Número de la pregunta seguido de “.” ó “)” y texto del enunciado.- Escribe las respuestas como en las preguntas de opción múltiple pero separa las dos
partes de cada respuesta con un signo “=” no importa si pones espacios antes y después del signo.
Ejemplo:
Type: MT
Title: Menú Inicio
6. Empareja los botones del menú inicio con la función que realizan:
a. Crear = Crea un nuevo archivo de Respondusb. Abrir = Abre un archivo guardadoc. Asistente de exámenes = Crear un examend. Importar preguntas = Importar preguntas desde un archivo
Listado de respuestas
Si prefieres no indicar la respuesta correcta en cada pregunta puedes incluir un listado de respuestas al final del documento escribiendo en la primera línea “Answers:”. Sigue la tabla para indicar la respuesta correctamente:

Ejemplo:
Answers:1. A2. C,D4. Respondus4. Respondus 44. Respondus 4.0
Tipo de pregunta
Opción múltiple
Multi-respuesta
Verdadero/Falso
Verdadero/Falso
Emparejamiento
Respuesta abierta
Rellenar huecos
Listado
1. C
2. A, B, D
3. True
4. False
Puedes saltarte los números
6. Escribe la respuesta
7. Respuesta 17. Respuesta 2
También es correcto
2. A B D2. A,B,D
3. T3. A
4. F4.B
Repite el número con cada respuesta correcta

5. False6. Crear exámenes, evaluaciones y encuestas y publicarlos en un sistema de administración de cursos como Blackboard, Moodle o Angel.7. B8. A,D
Copiando preguntas de otros proyectosSi tienes la costumbre de reutilizar las preguntas de los diferentes temas para el examen final, podrás copiarlas y pegarlas en el archivo destinado al mismo con unos sencillos pasos.
1. Abre el proyecto al que quieres añadir las preguntas copiadas.2. Selecciona la pestaña Editar.3. Pulsa el botón Copiar archivos.4. Selecciona el archivo que contiene las preguntas que quieres copiar.5. Marca las casillas de las preguntas. Puedes marcarlas todas.6. Pulsa el botón Agregar al final de la lista.
No importa si creaste las preguntas con una personalidad diferente a la actual, Respondus las adaptará automáticamente.
Una vez copiadas, puedes repetir la operación con otro archivo (o tema) y/o añadir más preguntas manualmente.
Configurando un examen para MoodleAhora que todas las preguntas incluidas en el archivo de respondus ha llegado la hora de crear un examen en tu LMS. Podrás hacerlo desde Respondus!
Para publicar un examen en Moodle (o en cualquier otra plataforma) sólo tendrás que configurar las opciones del examen y publicarlo. Fíjate en la imagen:

Respondus te ofrecerá las mismas opciones de configuración que la personalidad (plataforma) elegida en el menú inicio.
En los siguientes apartados verás cómo crear el examen paso a paso. También puedes ver este vídeo demostrativo para completar la información.
<div align="center"><iframe src="http://www.screenr.com/embed/5aMs" width="650" height="396" frameborder="0"></iframe></div>
Creando bloques aleatorios
En la pestaña Configuración vas a elegir las opciones que tendrá tu examen cuando se publique en la plataforma.
En el menú de la izquierda de la pantalla tienes las opciones de configuración.
Comienza por crear bloques aleatorios de preguntas para que la plataforma seleccione una cantidad concreta de preguntas al azar dentro de un grupo.

Recuerda que las preguntas deben estar ordenadas en el archivo de Respondus, es decir, cada grupo de preguntas debe aparecer de forma consecutiva.
Determinando las opciones generales
En la pestaña General encontrarás las siguientes opciones (pueden variar con diferentes personalidades):
En las opciones generales, si lo deseas, puedes poner una introducción o explicación inicial a tu examen.
Tiempoo Configura la fecha de apertura y cierreo Duración del examen
Mostraro Orden de preguntas y respuestas
Intentoso Número de intentos
Calificacioneso Calificación máximao Método de calificación

Personalizando la seguridad
En Seguridad tienes la posibilidad de configurar varias opciones que te darán algo más de tranquilidad.
Desde esta ventana puedes especificar aspectos de seguridad tales como:
Abrir las preguntas en una ventana segura de Windows. Asignar un código de acceso para la presentación del examen Restringir a un grupo de ordenadores la presentación del examen, tecleando la
máscara IP. Activar "Respondus Lock Down Browser" (conoce en qué consiste esta opción)
Cuando los estudiantes utilizan Respondus LockDown Browser no son capaces de imprimir, copiar, ir a otra dirección, o acceder a otras aplicaciones. Cuando se inicia una evaluación, los alumnos/as están encerrados en él hasta que lo presente para su calificación. (Compatible con Windows y Mac OS X 10.3.9 )
Concretando los resultados
Podrás configurar en qué momento verá el alumno los comentarios del feedback, la respuesta correcta a las preguntas, etc.
Para configurar la presentación de resultados y envío, pulsa en la opción "Resultados". Desde aquí puedes configurar las opciones que desees para mostrar el resultado del examen al alumnado.

Guardando un modelo
Si sueles utilizar la misma configuración para los mismos tipos de examen, puedes guardar el modelo y cargarlo para exámenes posteriores.
Pulsa el botón Usar como modelo situado a la izquierda de la pantalla.
Se guardará la configuración de las cuatro pestañas del menú.
Para volver a usar el modelo pulsa sobre Restaurar Modelo.
Publicando el examen en MoodleYa tienes tu examen listo para publicarlo o exportarlo a Moodle que es la plataforma con la que trabajas... ¿sera muy complicado?
Es muy importante publicar el examen, ya que de no hacerlo, éste se queda almacenado en tu equipo y no en la plataforma donde los alumnos pueden verlo y realizarlo.
Realiza una vista previa del examen que vas a publicar en tu curso. Puedes ver todas las preguntas y editarlas si ves algún error.

Cuando hayas comprobado que todo es correcto, utiliza el Asistente de Publicación situado en la pestaña Publicar en Moodle
Utilizando el Asistente de Publicación
Para publicar el examen en Moodle debes tener sincronizada la instalación con respondus. Te resultará muy fácil siguiendo las indicaciones del Asistente de Publicación.
En primer lugar, puedes elegir si quieres subir el examen a un solo curso o a varios simultáneamente.Selecciona el servidor de la plataforma donde vas a subir tu examen o haz clic en Agregar nuevo servidor en el desplegable.
Puedes Editar la configuración del servidor siempre que quieras.
Agregando un nuevo servidor

Al hacer clic en Agregar nuevo servidor se abrirá la siguiente ventana.
Hecho esto, tendrás sincronizado tu servidor y aparecerá en el desplegable Servidor Moodle. Pulsa sobre siguiente para indicar en qué curso incluirás el examen.
Cumplimentar los campos de esta forma:
El nombre de la categoría no puede ser muy largo, ni contener tildes, “ñ” o espacios.
Pulsa Siguiente y el programa procederá a subir el examen al curso escogido.
Elige el curso donde vas a exportar tu examen
Crea una nueva categoría de preguntas o escoge una ya existente
Crea o reemplaza una evaluación

Desde este momento ya puedes puede entrar en el curso y ver el examen que acabas de exportar desde Respondus.
Imprimiendo un examen en papelYa tienes tu examen subido a la plataforma, pero te gustaría, además, tenerlo en papel... ¡Con Respondus puedes hacerlo!
Dirígete a la pestaña Vista Previa y Publicación y haz clic en la pestaña Opciones de Impresión

En esta ventana puedes llevar a cabo las siguientes acciones:
Elige entre: imprimir el examen sin las respuestas, con las respuestas, o sólo las respuestas.
Pon un título o encabezado en el lugar que desees de la página principal y sucesivas. Elige si quieres imprimir una selección de preguntas aleatorias o imprimirlas sin
aleatoriedad. Además, selecciona las preguntas que quieres que aparezcan en el papel.
Una vez tengas configuradas todas las opciones, Respondus te da la oportunidad de previsualizar el examen, guardarlo o enviarlo a la impresora.
Utilizando el Asistente de ExámenesTe ha resultado muy fácil seguir el orden de las pestañas para crear un archivo de respondus, incluir las preguntas, configurar el examen y publicarlo en tu plataforma pero ¿y si necesitas algo más rápido? ¡Utiliza el Asistente de Exámenes!
El asistente te guiará paso a paso para crear exámenes utilizando preguntas guardadas en tus archivos.Ve al Menú Inicio y sigue los pasos. Puedes ver el proceso completo en la siguiente demostración.
<div align="center"><iframe src="http://www.screenr.com/embed/awMs" width="650" height="396" frameborder="0"></iframe></div>

Recuperando preguntas de Moodle y pasando a Blackboard
Ahora que has creado tus exámenes en Moodle has pensado que sería interesante utilizarlos en el mismo curso que tutorizas en Blackboard. ¿Será fácil migrar los exámenes? ¡Claro que sí!
Para comenzar ve a la última pestaña de Respondus, la pestaña Recuperación.
¡Recuerda seleccionar la personalidad adecuada! En este caso debe ser la personalidad Moodle.
Pulsa el botón Recuperar preguntas, selecciona el servidor de donde extraerás las preguntas.
En la nueva ventana: Indica el
curso Selecciona
el examen que quieres extraer.
Introduce un nombre para el archivo/proyecto de respondus
Pulsa Siguiente
Se abrirá una ventana indicando que el proceso se ha realizado correctamente.
Vuelve al Menú Inicio y selecciona la personalidad Blackboard.

Pulsa el botón Abrir y selecciona el nuevo proyecto.
Al abrirlo con la nueva personalidad, Respondus convertirá las preguntas y te devolverá un informe de cambios, si los ha habido.
Reemplaza el archivo actual o guardalo como nuevo. Publica tu examen en Blackboard siguiendo los pasos indicados en este manual.
Puedes ver el proceso completo en este vídeo.
<div align="center"><iframe src="http://www.screenr.com/embed/t9Ms" width="650" height="396" frameborder="0"></iframe></div>
Utilizando el formato IMS QTISi utilizas una plataforma diferente a las que Respondus te ofrece y no tienes la posibilidad de seleccionar la personalidad que deseas, puedes utilizar el formato IMS QTI.
El formato IMS QTI te permitirá crear paquetes de preguntas importables a diferentes plataformas.
QTI – Questions and Test Interoperability.Formato estándar para presentar preguntas y sus respuestas. Válido para herramientas de autor, elearning, encuestas, etc.Es un formato de intercambio entre distintas plataformas otorgando interoperabilidad entre ellas.
Crear un archivo en este formato es tan sencillo como seleccionar la personalidad IMS QTI en el Menú Inicio y trabajar el archivo como has visto hasta ahora.
Dispones de todas las opciones: Crear un nuevo archivo Abrir un archivo creado con esta personalidad Abrir un archivo creado con otra personalidad Añadir preguntas de otros archivos
Para publicar el examen en formato IMS QTI ve a la pestaña Vista previa y Publicación y haz clic en Guardar archivo QTI XML.

Seleccionar tus preferencias de puntuación, pudiendo elegir entre una calificación decimal o en porcentaje.
Elegir en qué formato quieres guardar tu archivo: QTI xml file o QTI xml zip usando un paquete IMS 1.1.3
Importando examen QTI en .LRN
Ahora que tienes el archivo el archivo guardado en tu equipo sólo tendrás que importarlo en tu plataforma.
Para importarlo en .LRN tendrás que guardar tu archivo como QTI xml zip usando un paquete IMS 1.1.3 (en este caso, .LRN pide la opción de que sea el .zip).

Una vez generado el .zip, accede a la administración de cuestionarios en .LRN y carga el fichero.
Como verás en la siguiente demostración, el examen se genera perfectamente en .LRN:
<div align="center"><iframe src="http://www.screenr.com/embed/RvX" width="650" height="396" frameborder="0"></iframe></div>