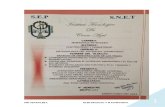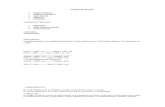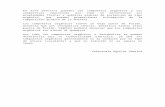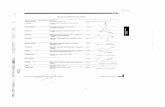Web viewEn Excel los registros se hacen a través de libros, los cuales están...
-
Upload
phungxuyen -
Category
Documents
-
view
216 -
download
1
Transcript of Web viewEn Excel los registros se hacen a través de libros, los cuales están...
2
Manual de Microsoft Excel 2007
1 Microsoft Excel 2007 Es una aplicación desarrollada y distribuida por la compañía Microsoft incluida en su paquete Microsoft Office como una hoja de cálculos. Este programa es utilizado normalmente en tareas financieras y contables.
2 Hoja de cálculo: Es una estructura formada por filas y columnas, que se utiliza para realizar cálculos (matemáticos y trigonométricos, financieros, estadísticos, lógicos, de búsqueda y referencias, fecha y hora, de ingeniería, de cubo, da base datos, información, texto y graficarlos, compatibilidad.
3 Hoja: Las aéreas de trabajo donde procesamos los datos se llaman hojas.
4 Libro de trabajo: En Excel los registros se hacen a través de libros, los cuales están compuestos por varias hojas.
5 Filas: Son estructuras dispuestas de forma horizontal representadas por los números desde 1 al 1048576.
6 Columnas: Son estructuras dispuestas de forma vertical representadas por las letras del abecedario. Que van desde A hasta xfd.
7 Celdas: Es la intersección de una fila con una columna o sea el cuadro individual que se forma y donde podemos introducir los datos.
8 Dirección de celda: Es la ubicación del dato en la hoja, y se forma con el nombre de la columna más el número de fila.
3
9 Rango: Es la delimitación de las celdas donde se dice desde que celda se va a seleccionar y hasta cual llega la selección.
Ejemplo:B2:B5 quiere decir que están las celdas B2, B3, B4, B5
10 Formulas:Son combinaciones de cantidades y operadores Para hacer una formula lo primero que se pone es el Signo de igual. =
Ejemplo: =12+4, =A2+b2
11 Pasos para iniciar Excel1. Dar clic en Inicio2. Posicionarse en Todos los
programas3. Posicionarse en Microsoft Office 4. Dar clic en Microsoft Office Excel
2007
12 Otra forma para iniciar Excel1. Dar clic en inicio2. Dar clic en ejecutar3. Escribir Excel4. Dar clic Aceptar
5
14 Crear libro nuevo1. Dar clic en el botón del office 2. Dar clic en nuevo3. Dar clic en crear
15 Guardar libro 1. Dar clic en el botón del office 2. Dar clic en Guardar3. Escribir el nombre e indicar el lugar donde lo va a guardar4. Dar clic en Guardar
16
17 Guardar libro con otro nombre o en otra ubicación1. Dar clic en el botón del office 2. Dar clic en Guardar como3. Escribir el nombre e indicar el lugar donde lo va a guardar4. Dar clic en Guardar
18 Abrir libro ya existente1. Dar clic en el botón del office 2. Dar clic en Abrir3. Seleccionar el libro4. Dar clic en Abrir
19 Pasos para desplazarnos por las celdas
1. Otra forma es presionando la tecla F52. Escribimos la dirección de la celda3. Dar clic en Aceptar
Nota: si está en proceso de escribir en una celda, no funciona cuando presione F5, debes presionar Enter o la tecla ESC. Y luego presiona F5.
20 Si desea modificar el dato Presionar la tecla F2 o dar doble clic en la celda o en la barra de formula dar clic en el contenido.
21 Pasos Para Copiar Una Serie Numérica1. Debes seleccionar los dos primeros números2. Posicionarte en el punto inferior derecho ⁺
6
3. Dar clic en el punto inferior derecho le salda este puntero4. Arrastrar hasta completar la serie indicada
22 Pestaña Inicio • Ahí encuentra portapapeles, Fuente, Alineación, Numero, Estilos, Celdas Y
Modificar
23 Opciones de Portapapeles
24 Copiar formatoSi deseas copiar el formato de una celda a otra
1. Dar clic en la celda que tiene el formato2. Dar clic en copiar formato3. Dar clic en la otra celda
25 Copiar Datos 1. Seleccionar los datos 2. Dar clic en copiar3. Dar clic en la otra celda donde va a pegar4. Dar clic en Pegar
26 Mover Datos 1. Seleccionar los datos 2. Dar clic en cortar3. Dar clic en la otra celda donde va a pegar4. Dar clic en Pegar
27 Pegar valoreNormalmente copiamos formulas y al pegarla ellas adoptan la conducta de la originarEjemplo si tenemos una formula en C1 que dice =A1+B1 la Copiamos y la pegamos en C10 ella pega lo siguiente =A10+B10Copiamos y la pegamos en D1 ella pega lo siguiente =B1+C1
Cotar
Copiar
Copiar formato
Cotar
Copiar
Copiar formato
Cotar
Copiar
Copiar formato
7
Si desearas pegar solo el valor de esa celda no la formula debes dar clic en la lista desplegable de pegar y elegir pagar valor.
28 Opciones de Fuente
29 Formato General de Fuente1. Dar clic en la celda que desea dar el formato2. Dar clic Pestana Inicio 3. Dar clic en Fuente4. Elegir las opciones deseadas 5. Dar clic en Aceptar
Además de tamaño, estilo, color y tipo de fuente puedes aplicar Efectos como: superíndice, subíndice, grabado, contorno, etc.
30 Borde de celda Para Aplicar Borde
1. Seleccionar los datos 2. Dar clic en la Pestaña Inicio3. Dar clic en la lista desplegable de borde el renglón Fuente 4. Elegir el tipo de borde que desee
31 Si desea Rellenar de color una o un grupo de celda1. Seleccionar la celda o grupo de celda2. Dar clic en Relleno3. Elegir el color de relleno
32 Pasos para Dar Formato Alineación1. Dar clic en la celda que desea dar el formato 2. Dar clic Pestaña inicio3. Dar clic en Alineación4. Elegir las opciones deseadas 5. Dar clic en Aceptar• Por ejemplo si desea ajustar el texto, dar estos pasos eligiendo la Opción ajustar
33 Combinar y centrarEsto se hace para centrar un contenido en varias celdas
1. Seleccionar las celdas2. Dar clic en Combinar y centrar
8
34 Otra forma es 1. Seleccionar las celdas2. Dar clic en Alineación3. Dar clic en combinar texto4. Dar clic en Aceptar
35 Ajustar texto en la celda1. Dar clic en la celda que tiene el texto2. Dar clic en Ajustar Texto
36
37 Otra forma es 1. Dar clic en Alineación2. Dar clic en Ajustar texto3. Dar clic en Aceptar4. Y le quedara así
38 Dirección de texto1. Seleccione la celda o celdas 2. Dar clic en Alineación 3. Dar clic en la dirección que le desea poner al texto
Reglón Números
39 Pasos para Dar formato Número1. Dar clic en la celda que desea dar el formato2. Dar clic Pestaña Inicio 3. Dar clic en Número4. Elegir las opciones deseadas 5. Dar clic en Acepta
• Por ejemplo para dar formato moneda, dando estos pasos, elegir moneda y ahí puede cambiar el país, directamente en el estilo puedes cambiar el formato mas no lo detalles del país.
40 Renglón Modificar
41 Ordenar ascendente y descendente1. Seleccione la lista 2. Dar clic en Ordenar
Form
ato
Mon
eda
Form
ato
%
Estil
o de
mill
ar
Dism
inui
r dec
imal
Aum
enta
r dec
imal
Opc
ione
s Núm
eros
Estilo
9
3. Elegir la forma de organizar si descendente o ascendente4. Dar clic en ampliar la selección o continuar con la misma5. Dar clic en Aceptar
42 Autosuma Categoría
43
Aquí puedes insertar la autosuma o sumatoria o usar una de las funciones que te muestra como promedio, contar números, si quieres entrar a ver todas las funciones dar clic en más funciones.
Funciones por categoría seleccionadaLuego de elegir la función dar clic en Aceptar y llenar lo que se pide.Ejemplo si seleccionara la función suma
En el cuadro de dialogo Argumentos de función, escriba los argumentos necesarios para completar la función como nos pide en este caso el primer número de la lista escribimos por ejemplo A1 y en el dos A7 y presione aceptar. Ahí se dará el resultado de la suma de A1 hasta A7 ese es el rango trabajado
10
44 Renglón Celda
Insertar (Filas, Celdas o Columnas)Eliminar (Filas, Celdas o Columnas)Formato (Tamaño y Visibilidad, Protección de Hoja Bloqueo de celda y formato general (Filas y Columnas)
45 Pasos para Insertar Una Columna1. Dar clic derecho en la Columna a donde desea incorporar la nueva2. Dar clic en insertar3. Dar clic en Columna
Aquí encontramos las siguiente opciones Buscar reemplazar ir a. ir a especial, formula, entre otras opciones
En efectos tenemos (Abajo, Arriba, Derecha, Izquierda y Series)
Limpiar (Limpiar Todo, Formato Contenido, Comentario e Hipervínculos)
11
46 Pasos para Eliminar Una Columna1. Dar clic derecho en la Columna que desea eliminar2. Dar clic en Eliminar3. Columna
47 Pasos para Insertar Una fila1. Dar clic derecho en la fila a donde desea incorporar la nueva2. Dar clic en insertar3. Dar clic en fila
48 Pasos para Eliminar Una Fila1. Dar clic derecho en la fila que desea eliminar2. Dar clic en Eliminar3. Dar clic en Fila
49 Pasos para insertar una celda1. Dar clic donde desea insertar la celda2. Dar clic en insertar 3. Dar clic en celda4. Dar clic en Aceptar
50 Pasos para eliminar una celda1. Dar clic en la celda2. Dar clic en eliminar en el reglón edición3. Dar clic en Celda4. Le pedirá indicar si hacia arriba, Abajo, Derecha e Izquierda 5. Dar clic en Aceptar
51 Alto de filas1. Dar clic en la celda2. Dar clic en la lista desplegable de Formato 3. Dar clic en Alto de Fila 4. Indicar el tamaño del alto de la fila 5. Dar clic en Aceptar
52 Ancho de Columnas1. Dar clic en la celda2. Dar clic en la lista desplegable de Formato 3. Dar clic en ancho de columna
12
4. Indicar el tamaño del ancho de la columna 5. Dar clic en Aceptar
53 Pasos para Cambiar orientación del papel1. Dar clic Diseño de Pagina2. Dar clic en Orientación3. Elegir las opciones deseadas Vertical u Horizontal
54 Pasos para Activar la Vista Preliminar1. Dar clic en el botón del Office2. Dar en Imprimir3. Dar clic en Vista preliminar
55 Otra forma es:1. Dar clic en 2. Dar clic en Cerrar Vista preliminar para salir de ella
56 Pasos para imprimir1. Dar clic en el botón del Office2. Dar en Imprimir3. Dar clic Aceptar
57 Funciones en Excel
58 ¿Qué es un Rango?Es la Delimitación de las celdas, desde donde hasta donde llega.Ejemplo:
– (A1:A4) significa que está incluida A1, A2, A3 y A4– Los “:” significa hasta, dando una lectura desde la celda indicada hasta la
otra celda indicada.– Si en vez de los dos puntos tienes una “,” o “;” esto significa y.– (A1,A4) esto incluye A1 y A4
59 Función MaxMax: De una lista de datos numéricos devuelve el valor máximo.Sintaxis:
=max(Rango)Ejemplo: =Max(B2:B8)
13
60 Función MinMin: De una lista de datos numéricos devuelve el valor mínimo.Sintaxis:
=min(Rango)Ejemplo: =Min(B2:B8)
61 Función PromedioPromedio: De una lista de datos numéricos devuelve el valor Promedio.Sintaxis:
= Promedio(Rango)Ejemplo: = Promedio(B2:B8)
62 Función SumaSuma: De una lista de datos numéricos devuelve la sumatoria o total.Sintaxis:
=Suma(Rango)Ejemplo: =Suma(B2:B8)
63 Función SiSi: esta función devuelve un valor dependiendo de una condición.Sintaxis:
=Si(Condicio,Verdaro,Falso)Ejemplo=Si(B2=“M”,”Masculino”,”Femenino”)=Si(A2<80,”Reprobó”,”Aprobó”)=Si(A2<90,0,A2*100)
64 Pasos Para Seleccionar Datos
65 Para seleccionar una celda– Con dar clic sobre ella ya está selecciona
66 Para seleccionar varias celdas– Posicionar en la primera y dar clic y dejar presionado y arrastrar hasta la
última celda deseada.
67 Pasos para hacer un grafico1. Luego de haber digitado los datos2. Seleccionar los datos digitados3. Dar clic en la Pestaña Insertar4. Dar clic en la categoría adecuada del gráfico que
deseacrear.
14
5. Elegir el tipo de grafico que desea de esa categoría 6. Dar clic en mover grafico7. Dar clic en una hoja nueva8. Dar clic en Aceptar
68 Tipos de punteros
En Excel 2007 se manejan diferentes tipos de punteros dentro del libro de trabajo, los cuales permiten realizar tareas múltiples como seleccionar, arrastrar o mover, rellenar, etc., los punteros utilizados son los siguientes:
Puntero para seleccionar una o más celdas, o de toda la hoja.
Punteros para seleccionar toda una columna o fila respectivamente.
Punteros para modificar el ancho o el alto de columnas y filas respectivamente.
Puntero para desplazar de lugar el contenido de una o varias celdas, o seleccionar objetos.
Puntero para rellenar el contenido de una o varias celdas hacia las demás.
Punteros para ocultar o mostrar columnas y filas respectivamente, o dividir en ventanas la hoja
69 Operaciones con hojas
70 Insertar hoja1. Dar clic derecho encima de la hoja a donde quiere que le salga la nueva hoja2. Dar clic en Insertar3. Dar clic en Aceptar
71 Cambiar nombre a hoja1. Dar clic derecho encima de la hoja a la que quiere cambiar el nombre2. Dar clic en cambiar Nombre3. Escribir el nuevo Nombre4. Dar clic Fuera
15
72 Eliminar hoja1. Dar clic derecho encima de la hoja a la que quiere eliminar2. Dar clic en Eliminar3. Si has escrito algo te preguntara si estás seguro de eliminar al hoja4. Dar clic en Eliminar
73 Mover hoja1. Dar clic derecho encima de la hoja que quiere mover2. Dar clic en Mover o Copiar3. Dar clic donde desea que se te ubique la hoja4. Dar clic en Aceptar
74 Copiar hoja1. Dar clic derecho encima de la hoja que quiere Copiar2. Dar clic en Mover o Copiar3. Dar clic en crear una copia4. Dar clic en Aceptar
75 Color de fondo nombre de la hoja1. Dar clic derecho encima de la hoja que quiere poner color de fondo2. Dar clic en Color3. Dar clic en un color de los que te muestra
76 Ocultar una Hoja 1. Dar clic derecho encima de la hoja que quiere Ocultar2. Dar clic en Ocultar
77 Mostrar una Hoja oculta1. Dar clic derecho en la posición que salga la hoja oculta2. Dar clic en mostrar 3. Dar clic en el nombre de la hoja que deseas mostrar4. Dar clic en Aceptar