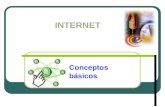containfo.files.wordpress.com · Web viewPor el contrario, si la tabla u hoja de cálculo de...
Transcript of containfo.files.wordpress.com · Web viewPor el contrario, si la tabla u hoja de cálculo de...

UNIVERSIDAD AUTÓNOMA BENITO JUÁREZ DE OAXACA.
INFORMÁTICA II
CARRERA: LIC. CONTADURÍA PÚBLICA.
NOMBRE DOMICILIO CORREO CELULARELENA CONCEPCIÓN BENITEZ CRISTOPAL
PRIVADA DE PELAXILA #12 BARRIÓ SN. JOSÉ ZAACHILA
FB: ELENA BENITEZ CEL: 9515071260
FLOR CONCEPCIÓN PASCUAL DIEGO
CALLE MAYAS #204 COLONIA DEL VALLE
FB: CONY PASCUAL DIEGO CEL: 9515084399
JAZIBE NATIVIDAD MEDINA SANTOS
CALLE HIDALGO #30 EJUTLA DE CRESPO
CORREO: [email protected]
CEL: 9511887964
ABIGAIL MARTÍNEZ ALTAMIRANO
FRACC. REAL CASABLANCA LOTE 1 MANZANA 3
FB: ABIGAIL MARTINEZ ALTAMIRANO CEL: 9512501306
DALIA RUBI CANO ORTEGA
FRACC. ARBOLEDAS XOXO #41 ANDADOR DURAZNOS
FB: RUBI CANO CEL: 9512914086
TOMÁS DIEGO MALDONADO MARTÍNEZ
AV. FERROCARRIL #105 COL. VICENTE SUAREZ
FB: TOMY MALDONADO CEL. 9512507420
VICTOR NURIBAN HERNÁNDEZ HERNÁNDEZ
AV. HEROE NACOSARI #9 SAN PABLO HUITZO
FB: NURIS HERNANDEZ CEL: 9512783040
JORGE ANTONIO SANTIAGO ARREORTÚA
RAYÓN N°10 MAGDALENA APASEO ETLA OAX.
FB: JORGE SANTIAGO ARREORTÚA CEL: 9511463413
EDUARDO HERNÁN MORALES LEDESMA
CALLE PUERTO DE COZUMEL #101 COL. ELISEO JIMENEZ RUIZ
FB: HERNÁN MORALES LEDESMA CEL: 9511907671
CATEDRÁTICO: ING. PEDRO A. CANSECO LÓPEZ.

INTRODUCCIÓN:
En la antología del tema bases de datos en línea, hay información sobre la historia de las bases de datos además que hay referencias de cómo y donde poder subir bases de datos en la red o en línea en otras palabras, ¿Cómo? ¿En dónde? Requisitos y demás.
En la segunda parte de la antología se puede apreciar el funcionamiento de los elementos de manejo para las bases de datos con Excel, en esta parte, en pocas palabras es el uso de los elementos de Excel para su máximo aprovechamiento para lograr mejores resultados en menos tiempo.
Los elementos de Excel son para la creación de bases de datos, tablas, graficas, listas, etc. todas estas funciones de Excel se hacen posibles gracias a los datos que se ingresan en la hoja de cálculo de Excel.
El entorno Excel: en la creación de las bases de datos, sus elementos comunes es trabajar con listas o tablas de nombres, direcciones, teléfonos, etc. en Excel puede trabajar con tablas de sencillas o con tablas más complejas o también conocidas como bases de datos. Una base de datos en Excel es solo una lista o una tabla que contenga una o más columnas.
Otras capacidades de Excel, es la información de la tabla o de la base de datos, se puede ordenar según el criterios de cada quien, se pueden buscar datos o información específica, y se puede obtener información de grandes bases de datos ubicadas en línea.
Excel es una hoja de cálculo que también ofrece capacidades de gestión de tablas que son útiles para analizar tendencias de ventas del mercado, además para guardar los nombres de clientes y sus direcciones y para almacenar datos de inventarios.

ÍNDICE:
ÍndiceTema 7. Bases de Datos en línea......................................................................................................4
Funcionamiento de los elementos de manejo para las bases de datos con Excel........................18
El entorno Excel: en la creación de las bases de datos, sus elementos comunes.....................89

Tema 7. Bases de Datos en línea. HISTORIA DE LA BASE DE DATOS:
El término base de datos fue acuñado por primera vez en 1963, en un simposio celebrado en California.
De forma sencilla podemos indicar que una base de datos no es más que un conjunto de información relacionada que se encuentra agrupada o estructurada.
El archivo por sí mismo, no constituye una base de datos, sino más bien la forma en que está organizada la información es la que da origen a la base de datos. Las bases de datos manuales, pueden ser difíciles de gestionar y modificar. Por ejemplo, en una guía de teléfonos no es posible encontrar el número de un individuo si no sabemos su apellido, aunque conozcamos su domicilio.
Del mismo modo, en un archivo de pacientes en el que la información esté desordenada por el nombre de los mismos, será una tarea bastante engorrosa encontrar todos los pacientes que viven en una zona determinada. Los problemas expuestos anteriormente se pueden resolver creando una base de datos informatizada.
Desde el punto de vista informático, una base de datos es un sistema formado por un conjunto de datos almacenados en discos que permiten el acceso directo a ellos y un conjunto de programas que manipulan ese conjunto de datos.
Desde el punto de vista más formal, podríamos definir una base de datos como un conjunto de datos estructurados, fiables y homogéneos, organizados independientemente en máquina, accesibles a tiempo real, compartibles por usuarios concurrentes que tienen necesidades de información diferente y no predecible en el tiempo.
La idea general es que estamos tratando con una colección de datos que cumplen las siguientes propiedades:
• Están estructurados independientemente de las aplicaciones y del soporte de almacenamiento que los contiene.
• Presentan la menor redundancia posible.
• Son compartidos por varios usuarios y/o aplicaciones.
2. Base de datos relacionales:
En una computadora existen diferentes formas de almacenar información. Esto da lugar a distintos modelos de organización de la base de datos: jerárquico, red, relacional y orientada a objeto.
Los sistemas relacionales son importantes porque ofrecen muchos tipos de procesos de datos, como: simplicidad y generalidad, facilidad de uso para el usuario final, períodos cortos de aprendizaje y las consultas de información se especifican de forma sencilla.
Las tablas son un medio de representar la información de una forma más compacta y es posible acceder a la información contenida en dos o más tablas. Más adelante explicaremos que son las tablas.
Las bases de datos relacionales están constituidas por una o más tablas que contienen la información ordenada de una forma organizada. Cumplen las siguientes leyes básicas:

• Generalmente, contendrán muchas tablas.
• Una tabla sólo contiene un número fijo de campos.
• El nombre de los campos de una tabla es distinto.
• Cada registro de la tabla es único.
• El orden de los registros y de los campos no está determinados.
• Para cada campo existe un conjunto de valores posible.
3. Diseño de las bases de datos relacionales:
El primer paso para crear una base de datos, es planificar el tipo de información que se quiere almacenar en la misma, teniendo en cuenta dos aspectos: la información disponible y la información que necesitamos.
La planificación de la estructura de la base de datos, en particular de las tablas, es vital para la gestión efectiva de la misma. El diseño de la estructura de una tabla consiste en una descripción de cada uno de los campos que componen el registro y los valores o datos que contendrá cada uno de esos campos.
Los campos son los distintos tipos de datos que componen la tabla, por ejemplo: nombre, apellido, domicilio. La definición de un campo requiere: el nombre del campo, el tipo de campo, el ancho del campo, etc.
Los registros constituyen la información que va contenida en los campos de la tabla, por ejemplo: el nombre del paciente, el apellido del paciente y la dirección de este. Generalmente los diferente tipos de campos que su pueden almacenar son los siguientes: Texto (caracteres), Numérico (números), Fecha / Hora, Lógico (informaciones lógicas si/no, verdadero/falso, etc., imágenes.
En resumen, el principal aspecto a tener en cuenta durante el diseño de una tabla es determinar claramente los campos necesarios, definirlos en forma adecuada con un nombre especificando su tipo y su longitud.
4. Microsoft Access
Posiblemente, la aplicación más compleja de la suite Office, sea Access, una base de datos visual. Como todas las modernas bases de datos que trabajan en el entorno Windows, puede manejarse ejecutando unos cuantos clics de mouse sobre la pantalla. Access contiene herramientas de diseño y programación reservadas a los usuarios con mayor experiencia, aunque incluye bases de datos listas para ser usadas; están preparadas para tareas muy comunes, que cualquiera puede realizar en un momento determinado –ordenar libros, archivar documentación, etc.
5. Objetos de la base de datos:
Tablas: unidad donde crearemos el conjunto de datos de nuestra base de datos. Estos datos estarán ordenados en columnas verticales. Aquí definiremos los campos y sus características. Más adelante veremos qué es un campo.
Consultas: aquí definiremos las preguntas que formularemos a la base de datos con el fin de extraer y presentar la información resultante de diferentes formas (pantalla, impresora...)
Formulario: elemento en forma de ficha que permite la gestión de los datos de una forma más cómoda y visiblemente más atractiva.

Informe: permite preparar los registros de la base de datos de forma personalizada para imprimirlos.
Macro: conjunto de instrucciones que se pueden almacenar para automatizar tareas repetitivas.
Módulo: programa o conjunto de instrucciones en lenguaje Visual Basic
6. Conceptos básicos de una base de datos:
Campo: unidad básica de una base de datos. Un campo puede ser, por ejemplo, el nombre de una persona. Los nombres de los campos, no pueden empezar con espacios en blanco y caracteres especiales. No pueden llevar puntos, ni signos de exclamación o corchetes. Si pueden tener espacios en blanco en el medio. La descripción de un campo, permite aclarar información referida a los nombres del campo. El tipo de campo, permite especificar el tipo de información que cargáramos en dicho campo, esta puede ser:
• Texto: para introducir cadenas de caracteres hasta un máximo de 255
• Memo: para introducir un texto extenso. Hasta 65.535 caracteres
• Numérico: para introducir números
• Fecha/Hora: para introducir datos en formato fecha u hora
• Moneda: para introducir datos en formato número y con el signo monetario
• Auto numérico: en este tipo de campo, Access numera automáticamente el contenido
• Sí/No: campo lógico. Este tipo de campo es sólo si queremos un contenido del tipo Sí/No, Verdadero/Falso, etc.
• Objeto OLE: para introducir una foto, gráfico, hoja de cálculo, sonido, etc.
• Hipervínculo: podemos definir un enlace a una página Web
• Asistente para búsquedas: crea un campo que permite elegir un valor de otra tabla o de una lista de valores mediante un cuadro de lista o un cuadro combinado.
Registro: es el conjunto de información referida a una misma persona u objeto. Un registro vendría a ser algo así como una ficha.
Campo clave: campo que permite identificar y localizar un registro de manera ágil y organizada.
Propiedades generales de los campos.
(N/A, s.f.)
Su base de datos en línea.
La base de datos en línea para el hogar y oficina.
Grubba es la alternativa a MS Access y Filemaker Pro gratuita y en línea.
Escoja una plantilla o cree sus propios formularios y base de datos según su necesidad individual.
Adecuado para principiantes y usuarios avanzados.
¡Con muchas plantillas en Grubba, puede empezar a trabajar en línea luego de unos cuántos clics!
Grubba en todas partes.

Grubba significa acceso 24/7 a sus datos desde cualquier ubicación en el mundo. Y mediante el uso de Grubba usted siempre tiene respaldo en línea de sus datos. En caso de incendio o robo en su hogar u oficina sus datos permanecen seguros.
¿De vacación y olvidó el número de teléfono de su vecino? Ingrese a su cuenta Gubba y búsquelo en su libreta de direcciones en línea.
¿Trabajando en línea - trabajo en movimiento - trabaja desde casa? ¡Grubba lo hace fácil!
Y por último pero no menos importante, Grubba es barato, muy barato. Lo puede utilizar gratuitamente. Cuando necesite más poder, actualícese a una cuenta Completa de Oficina.
Grubba está basado en la web (independiente de una plataforma) y puede ser utilizado en todos los sistemas operativos: Linux, Mac, Windows XP y Windows Vista.
Grubba at the office.
Grubba es también muy adecuado para redes de oficinas. Puede accesar sus datos desde cualquier computadora con acceso a internet. No importa si está corriendo Windows, Linux o MacOs. Debido a la naturaleza en línea de Grubba no hay necesidad de actualizar constantemente su software, ya que nuevos desarrollos son implementados en línea. Grubba es accesible por múltiples usuarios. Así que toda su oficina puede trabajar dentro de Grubba al mismo tiempo.
¿Trabajando en línea - trabajo en movimiento - trabaja desde casa? ¡Grubba lo hace fácil!
Lista de Tareas
Administre sus tareas con nuestro manejador interno poderoso de tareas. Añada tareas, asigne tareas a ciertas personas, defina fechas límite y sea recordado por e-mail.
¿Base de datos?
Te preguntas ¿Qué puedes hacer con una base de datos? Bueno puedes hacer casi todo con ella. Lo más grandioso de una base de datos (en línea) es la facilidad de búsqueda. Toda la información que ingrese (con un formulario que usted creó) puede ser buscada rápida y efectivamente. Los resultados pueden ser guardados, impresos o exportados a otros programas.
(N/A, s.f.)
Bases de Datos Especializadas en Línea
Bases de datos especializadas que coadyuvan para satisfacer las necesidades de información y complementar el acervo bibliohemerográfico bajo resguardo del Sistema Bibliotecario de la Suprema Corte de Justicia de la Nación, al permitir encontrar y recuperar documentos novedosos tanto de contenido jurídico, como de las materias relacionadas.
Para acceder a estas bases de datos, el público usuario puede acudir directamente a cualquiera de las Bibliotecas de este Alto Tribunal en todo el país, a fin de que a través del servicio de consulta en sala se les proporcione el acceso.
(N/A, Bases de Datos Especializadas en Línea, s.f.)
¿Por qué Utilizar Bases de Datos en el Web?
El Web es un medio para localizar/enviar/recibir información de diversos tipos, aun con las bases de datos. En el ámbito competitivo, es esencial ver las ventajas que esta vía electrónica proporciona para presentar la información, reduciendo costos y el almacenamiento de la información, y aumentando la rapidez de difusión de la misma.

Internet provee de un formato de presentación dinámico para ofrecer campañas y mejorar negocios, además de que permite acceder a cada sitio alrededor del mundo, con lo cual se incrementa el número de personas a las cuales llega la información.
Alrededor de 14 millones de personas alrededor del mundo hacen uso de Internet, lo cual demuestra el enorme potencial que esta red ha alcanzado, con lo cual se puede decir que en un futuro no muy lejano, será el principal medio de comunicación utilizado para distintos fines.
Pero, no sólo es una vía para hacer negocios, sino también una gran fuente de información, siendo éste uno de los principales propósitos con que fue creada.
Una gran porción de dicha información requiere de un manejo especial, y puede ser provista por bases de datos.
En el pasado, las bases de datos sólo podían utilizarse al interior de las instituciones o en redes locales, pero actualmente el Web permite acceder a bases de datos desde cualquier parte del mundo. Estas ofrecen, a través de la red, un manejo dinámico y una gran flexibilidad de los datos, como ventajas que no podrían obtenerse a través de otro medio informativo.
Con estos propósitos, los usuarios de Internet o Intranet pueden obtener un medio que puede adecuarse a sus necesidades de información, con un costo, inversión de tiempo, y recursos mínimos. Asimismo, las bases de datos serán usadas para permitir el acceso y manejo de la variada información que se encuentra a lo largo de la red.
Seguridad
La evaluación de este punto es uno de los más importantes en la interconexión del Web con bases de datos. A nivel de una red local, se puede permitir o impedir, a diferentes usuarios el acceso a cierta información, pero en la red mundial de Internet se necesita de controles más efectivos en este sentido, ante posible espionaje, copia de datos, manipulación de éstos, etc.
La identificación del usuario es una de las formas de guardar la seguridad. Las identidades y permisos de usuarios están definidas en los Archivos de Control de Acceso.
Pero la seguridad e integridad total de los datos puede conservarse, permitiendo el acceso a distintos campos de una base de datos, solamente a usuarios autorizados para ello.
En este sentido, los datos pueden ser presentados a través del Web de una forma segura, y con mayor impacto en todos los usuarios de la red mundial.
Para la integración de bases de datos con el Web es necesario contar con una interfaz que realice las conexiones, extraiga la información de la base de datos, le dé un formato adecuado de tal manera que puede ser visualizada desde un browser del Web, y permita lograr sesiones interactivas entre ambos, dejando que el usuario haga elecciones de la información que requiere.
Integración de Bases de Datos en el Web
En la actualidad, muchas instituciones se han dado cuenta de la importancia que el Web tiene en el desarrollo de sus potencialidades, ya que con ello pueden lograr una mejor comunicación con personas o instituciones situadas en cualquier lugar del mundo.
Gracias a la conexión con la red mundial Internet, poco a poco, cada individuo o institución va teniendo acceso a mayor cantidad de información de las diversas ramas de la ciencia con distintos formatos de almacenamiento.
La mayor parte de información es presentada de forma estática a través de documentos HTML, lo cual limita el acceso a los distintos tipos de almacenamiento en que ésta pueda encontrarse.

Pero, en la actualidad surge la posibilidad de utilizar aplicaciones que permitan acceder a información de forma dinámica, tal como a bases de datos, con contenidos y formatos muy diversos.
Una de las ventajas de utilizar el Web para este fin, es que no hay restricciones en el sistema operativo que se debe usar, permitiendo la conexión entre sí, de las páginas Web desplegadas en un browser del Web que funciona en una plataforma, con servidores de bases de datos alojados en otra plataforma. Además, no hay necesidad de cambiar el formato o estructura de la información dentro de las bases de datos.
Cómo Funciona la Integración de Bases de Datos en el Web
Para realizar una requisición de acceso desde el Web hasta una base de datos no sólo se necesita de un browser del Web y de un Servidor Web, sino también de un software de procesamiento (aplicación CGI), el cual es el programa que es llamado directamente desde un documento HTML en el cliente. Dicho programa lee la entrada de datos desde que provienen del cliente y toma cierta información de variables de ambiente. El método usado para el paso de datos está determinado por la llamada CGI.
Una vez se reciben los datos de entrada (sentencias SQL o piezas de ellas), el software de procesamiento los prepara para enviarlos a la interfaz en forma de SQL, y luego ésta procesa los resultados que se extraen de la base de datos.
La interfaz contiene las especificaciones de la base de datos necesarias para traducir las solicitudes enviadas desde el cliente, a un formato que sea reconocido por dicha base. Además, contiene toda la información, estructuras, variables y llamadas a funciones, necesarias para comunicarse con la base de datos.
El software de acceso usualmente es el software distribuido con la base de datos, el cual permite el acceso a la misma, a través de solicitudes con formato. Luego, el software de acceso recibe los resultados de la base de datos, aún los mensajes de error, y la pasa hacia la interfaz, y ésta a su vez, los pasa hasta el software de procesamiento.
Cualquier otro software (servidor HTTP, software de redes, etc.) agrega enlaces adicionales a este proceso de extracción de la información, ya que el software de procesamiento pasa los resultados hacia el servidor Web, y éste hasta el browser del Web (ya sea directamente o a través de una red).
Categorización de Interfaces Web/DBMS
Tradicionalmente en el Web se han utilizado documentos HTML estáticos para los cuales se creaban las posibles respuestas ante requisiciones del cliente. Este método requiere de un gran desarrollo de aplicaciones y de mantenimiento de las mismas. Al interactuar con las bases de datos, este proceso se complica aún más.
Como la necesidad de acceder a bases de datos desde el Web se ha incrementado, han sido creadas también interfaces que manipulan sus escritos para procesar la información, teniendo como punto común la ejecución de sentencias SQL para requerir datos a la base.
Aplicaciones de interfaz para la interacción de bases de datos con el Web han surgido ya. Los productos iniciales son simplemente modelos del ambiente cliente/servidor, con una capa adicional para crear resultados HTML que pueden ser vistos a través del Web, por medio de un procesamiento de los datos de la forma introducidos por el cliente. Además, al usar estas interfaces se puede crear el programa principal de la aplicación. Como puede observarse, estas herramientas permiten construir poderosas aplicaciones en el Web, pero se requiere que programadores

experimentados logren un desarrollo a gran escala. También, el mantenimiento de las mismas es significativamente más complejo y extenso.
Una de las estrategias más famosas para la creación de aplicaciones de interacción con el Web, es la de descargar del Web, aplicaciones o componentes funcionales que se ejecutarán dentro del browser. Con ellas se realizará un procesamiento complejo del lado del cliente, lo cual requiere un gran esfuerzo para crear las piezas de la aplicación. Estas estrategias poseen dos características principales: garantizan la seguridad tanto en los sistemas de distribución como en la comunicación que se establece con tales aplicaciones, a través de Internet.
También han aparecido bibliotecas que incluyen motores propios de servidor que corren de forma conjunta con el Servidor Web, lo cual facilita el desarrollo de nuevas aplicaciones.
Una aplicación que posibilita interconectar al Web con una base de datos tiene muchas ventajas, además de que las funciones que cumplen actualmente los Servidores Web y las herramientas de desarrollo de aplicaciones Web, hacen más fácil que nunca la construcción de aplicaciones más robustas. Tal vez el mayor beneficio del desarrollo de estas aplicaciones en el Web sea la habilidad de que sean para múltiples plataformas, sin el costo de distribuir múltiples versiones del software.
Cada una de las interfaces para comunicar al Web con bases de datos, ha sido creada basándose en una tecnología de integración especial, a través de procesos de interconexión especiales, que serán descritos en el siguiente apartado.
Tecnologías para la Integración de Bases de Datos en el Web
El Common Gateway Interface (CGI)
Interfaz de Programación de Aplicaciones (API)
Interfaz de Programación de Aplicaciones del Servidor Internet (ISAPI)
Java, JDBC y JavaScript
Aplicaciones Java
Conectividad de Bases de Datos de Java (JDBC)
JavaScript
Cuando se utiliza una interfaz para lograr la integración del Web con cierta base de datos, se puede verificar que los procesos seguidos varían, dependiendo de la tecnología que se esté utilizando.
Entre estas tecnologías se tienen las siguientes:
El Common Gateway Interface (CGI)
Actualmente, ésta es la solución que más se está utilizando para la creación de interfaces Web/DBMS. Fue probada por primera vez en el servidor NCSA.
Se ha comprobado que si el Servidor Web recibe un URL con una llave, para devolver un documento HTML como respuesta, tendrá que cargar el servicio (programa) que le indique las variables de ambiente y de la forma HTML. La mayoría de las veces dicha llave es el "cgi-bin".
Entre las ventajas de la programación CGI, se tiene su sencillez, ya que es muy fácil de entender, además de ser un lenguaje de programación independiente, ya que los escritos CGI pueden elaborarse en varios lenguajes.

También es un estándar para usarse en todos los servidores Web, y funcionar bajo una arquitectura independiente, ya que ha sido creado para trabajar con cualquier arquitectura de servidor Web.
Como la aplicación CGI se encuentra funcionando de forma independiente, no pone en peligro al servidor, en cuanto al cumplimiento de todas las tareas que éste se encuentre realizando, o al acceso del estado interno del mismo.
Pero el CGI presenta cierta desventaja en su eficiencia, debido a que el Servidor Web tiene que cargar el programa CGI y conectar y desconectar con la base de datos cada vez que se recibe una requisición. Además, no existe un registro del estado del servidor, sino que todo hay que hacerlo manualmente.
Interfaz de Programación de Aplicaciones (API)
Es un conjunto de rutinas, protocolos y herramientas para construir aplicaciones de interfaz. Una buena API hace más fácil el trabajo de desarrollo de un programa, ya que debe proveer todos los bloques para construirlo. El programador lo único que hace es poner todos los bloques juntos.
API está diseñado especialmente para los programadores, ya que garantiza que todos los programas que utilizan API, tendrán interfaces similares. Asimismo, esto le facilita al usuario aprender la lógica de nuevos programas.
Cuando se realiza una requisición, el servidor llamará al API, brindando la ventaja de disponer de una mayor cantidad de servicios.
Interfaz de Programación de Aplicaciones del Servidor Internet (ISAPI)
Es la interfaz propuesta por Microsoft como una alternativa más rápida que el CGI, y ya está incluida en el Servidor Microsoft Internet Información (IIS).
Así como los escritos CGI, los programas escritos usando ISAPI habilitan un usuario remoto para ejecutar un programa, busca información dentro de una base de datos, o intercambia información con otro software localizado en el servidor.
Los programas escritos usando la interfaz ISAPI son compilados como bibliotecas de enlace dinámico (DLL - Dynamic Link Library), ya que son cargados por el servidor Web cuando éste se inicia. Dichos programas se vuelven residentes en memoria, por lo que se ejecutan mucho más rápido que las aplicaciones CGI, debido a que requieren menos tiempo de uso de CPU al no iniciar procesos separados.
Uno de los programas ISAPI más usados es el HTTPODBC.DLL que se usa para enviar y/o devolver información hacia y desde las bases de datos, a través de ODBC.
Además, ISAPI permite realizar un procesamiento previo de la solicitud y uno posterior de la respuesta, con lo cual manipula la solicitud/respuesta HTTP. Los filtros ISAPI pueden utilizarse para aplicaciones tales como autenticación, acceso o apertura de sesión.
Java, JDBC y Java Script
Java ofrece un ambiente de programación muy sencillo, robusto, dinámico, de propósito general, orientado a objetos y múltiples plataformas, creado por Sun MicroSystems.
Es tanto un compilador como un lenguaje intérprete. El código fuente de Java es convertido en instrucciones binarias simples, y compilado con un formato universal.

El Compilador realiza todas las actividades de un procesador real en un ambiente virtual más seguro. Es decir, ejecuta instrucciones, crea y manipula información, carga y hace referencia a bloques de código nuevos.
El Intérprete, que es pequeño y muy útil, es capaz de ser implantado en cualquier forma que se desee para un sistema operativo particular. Este puede correr como una aplicación independiente, o como una parte de otro software, tal como el Web Browser.
El concepto de Java es diferente al de CGI, ya que el CGI se ejecuta en el servidor, mientras que Java se ejecuta en el cliente.
Aplicaciones Java
Los programadores pueden desarrollar pequeñas aplicaciones, las cuales permiten tener sitios Web con una gran funcionalidad en cuanto a: animación, actualización en vivo, interacción bidireccional y más.
Al integrarse en una página Web, las aplicaciones de Java tienen acceso a:
Recreación de gráficos expertos.
Interacción en tiempo real con los usuarios.
Actualización en vivo de la información.
Interacción instantánea con los servidores a través de la red.
Las aplicaciones de Java pueden obtenerse en cualquier servidor con esta tecnología y funcionan de forma segura bajo cualquier plataforma o arquitectura de CPU, permitiendo introducirlas en páginas HTML.
Las aplicaciones son programas independientes, tales como el browser HotJava.
Procesamiento Cliente/Servidor
Por lo general, las aplicaciones Web son procesadas completamente en el lado del servidor, lo cual no es precisamente lo más apropiado, ya que significa un uso excesivo de memoria, manteniendo al usuario en la espera mientras termina de ejecutarse. Pero los browser Java (del lado del usuario) pueden ejecutar aplicaciones, y no sólo desplegar documentos HTML, poniendo a correr el proceso en el lugar apropiado.
Las aplicaciones clásicas proveen de información acerca de los tipos de formato (tipos MIME). Los browser del Web rápidos serán capaces de aprender cómo tratar con nuevos protocolos y dar formato dinámicamente a los datos.
Seguridad
Java está diseñado para proveer la máxima seguridad posible en redes públicas, con múltiples formas de seguridad ante virus, posibles invasiones o accesos incorrectos, archivos basura, etc. Java es como una versión de C++, en la cual se puede causar cualquier daño. Es funcional como C y modular Como C++.
Conectividad de Bases de Datos de Java (JDBC)
Se considera el primer producto estándar de Java con DBMS, creado y ofrecido por primera vez en marzo de 1996.

Crea una interfaz con un nivel de programación que le permite comunicarse con las bases de datos mediante un concepto similar al de componentes ODBC, el cual se ha convertido en el estándar que se utiliza en computadoras personales o en redes locales.
El estándar de JDBC está basado en un nivel de interfaz con instrucciones SQL X/Open, que es básicamente lo mismo que en ODBC.
Las clases de objetos para iniciar la transacción con la base de datos, están escritas completamente en Java, lo cual permite mantener la seguridad, robustez y portabilidad de este ambiente.
El puente JDBC-ODBC manipula la traducción de llamadas JDBC a aquellas que puedan ser entendidas por el cliente ODBC a un nivel de lenguaje C.
JavaScript
Es un lenguaje muy poderoso y especialmente diseñado para la creación de escritos, que se alojan dentro de un documento HTML. Dicho lenguaje es propiedad de Netscape.
Es un API programable que permite crear escritos de eventos, objetos y acciones, bajo cualquier plataforma. Gracias a que JavaScript es parte de la conexión en vivo, se puede usar para crear interacciones entre documentos HTML, Plug-ins (aplicaciones que corren dentro del browser del Web) y Java.
Las conexiones en vivo habilitan:
Navegación con Plug-ins, que se carga en una página para interactuar con JavaScript, que se encuentra activo dentro de la misma página.
Aplicaciones de Java cargados en la misma página para comunicarse con los escritos JavaScript activos dentro de la misma página, y viceversa.
Mediante el uso de JavaScript se pueden enviar respuestas ante una variedad de eventos, objetos y acciones, permitiendo cambiar imágenes o activar sonidos ante determinados eventos, tales como entrar o salir de una página, presionar el ratón, etc.
Es un lenguaje de escritos compacto, basado en objetos, para el desarrollo de aplicaciones Internet Cliente/Servidor. Las sentencias JavaScript que reconocen y responden ante eventos, pueden ser introducidas directamente en una página Web. Por ejemplo, se puede escribir una función JavaScript que verifique la correcta entrada de datos a una forma, sin necesidad de transmisión de datos a través de la red. Así, una página HTML con código JavaScript puede interpretar el texto introducido y alertar al usuario si el dato es inválido.
"Hágalo usted mismo"
Para la interconexión de una base de datos con el Web, se pueden construir escritos CGI en lenguajes de programación adecuados, tales como C o Perl. Estos escritos se mantendrán cargados en memoria a la espera de requisiciones o llamadas del servidor, y realizando las conexiones con la base de datos.
Algo un poco más complejo es crear un servidor personal, tal como APACHE, y agregarle los servicios que se consideren necesarios, a través de módulos. Para ello, se puede obtener el código fuente de los servidores ya existentes y que se encuentren disponibles en Internet, tal como el anteriormente mencionado, luego compilarlo y modificarlo según conveniencias.
Cuadro de resumen
Interfaces Web/DBMS

Para ver el cuadro seleccione la opción "Descargar" del menú superior
Guías de implantación
Interfaces Web/DBMS
Bibliotecas API de MiniSQL
dbCGI
db-Connector
dbWeb
Extensiones ODBC para Perl-Win32
FoxWeb
Internet Database Connector
IsisWWW
Oraperl
W3-mSQL
WDB
WebDBC
Web.sql
WWWIsis
Ejemplos de aplicación
Publicación de bases de datos de la UCA en Internet
En el marco del Trabajo de Graduación Interfaz CGI para Servidores Web y Sistemas de Administración de Bases de Datos, se desarrolló una interfaz Web que posibilita colocar y acceder la información de las bases de datos de la Biblioteca Florentino Idoate, la de Tesis en Ciencia y Tecnología y la de Librería de la Universidad Centroamericana José Simeón Cañas (UCA), con la finalidad de proveer a la población académica y público en general, un servicio a distancia y dentro de la misma Universidad para consultar dichas fuentes de información tan importantes en las investigaciones académicas y científicas.
Para el diseño y desarrollo de esta aplicación, se empleó la programación CGI con la herramienta de consulta WWWIsis de BIREME, la cual posibilita interactuar con bases de datos Micro CDS/ISIS.
Además, en base a la investigación realizada en dicho Trabajo de Graduación, se llevó a cabo un trabajo conjunto entre la UCA y el Consejo Nacional de Ciencia y Tecnología (CONACYT) para publicar en Internet una base de datos de un grupo de tesis elaboradas en las principales universidades de El Salvador.
Biblioteca Florentino Idoate
Tesis en Ciencia y Tecnología
Bibliografía

Abrahams, Paul W.; Larson, Bruce A., Unix para impacientes, Addison-Wesley Iberoamericana S.A., 1994.
Baughan-Nichols, Steven J., Two Generations Short of a Revolution: Web DBMSs, NET Guide, Septiembre 1996.
Deep, John, Developing CGI Application with Perl, Wiley, 1995.
Gundavaram, Shishir, CGI Programming on the World Wide Web, O’Reilly & Associates Inc., 1996.
Hazarika, Deva, Developing and Deploying Interactive Applications on the Internet, Moai Technologies, Marzo 1996.
Jepson, Brian, World Wide Web Database Programming for Windows NT, Wiley, 1996.
Jordan, Larry; Churchill, Bruce, Communications and Networking for the PC, New Riders Publishing, 1995.
Levitt, Jason, Internet View: Rift Over HTML’s Dynamic, TechWeb, Abril 1997.
Luckevich, Diana; Luckevich, Michael, Web Page Database at your Service, WDVL, 1997.
Martin, James; Odell, James J., Análisis y Diseño Orientado a Objetos, México, Prentice Hall Hispanoamericana S.A., 1994.
Microsoft Press, Dynamic HTML: The Next Generation of User Interface Design Using HTML, Microsoft Corporation, 1997.
Musciano, Chuck; Kennedy, Bill, HTML Quick Reference, O’Reilly & Associates Inc., 1996.
Needleman, Raphael, Dyanmic HTML: A Web Revolution, CNET, Marzo 1997.
Netscape Corporation, Dynamic HTML, Netscape Corporation, 1997.
Rowe, Jeff, Servidores de Bases de Datos para Internet con CGI, New Riders Publishing, 1996.
Till, David, Teach Yourself Perl in 21 Days, Sams, 1995.
Tittel, Ed, Web Programming Secrets, IDG Books, 1995.
Internet
Integración de Bases de Datos en el Web
Accessing a Database Server via the World Wide Web
Allaire Corporation
Building Relational Databases-Backed Web Site
Databases and the Internet
Databases and the Internet
Existing Products
ISAPI Overview
Java DB Access
Java Database Programming

Microsoft Site Builder Workshop
Netscape API Functions
Netscape DevEdge Online
OpenLink JDBC Example
OpenPath
PHP/FI
TalentSoft
The CDS-ISIS User Forum
The WDVL: Web Searchable Databases
Web/Database Integration
World Wide Web Database Programming for Windows NT
WWW-DBMS Gateways
Yahoo! - Computers and Internet: Internet: World Wide Web: Databases and Searching
Common Gateway Interface (CGI)
CGI for Windows NT
CGI Programming
CGI-BIN
CGI *Star for Windows NT and Unix
CGI/1.1 Script Support of the W3C HTTPD
FastCGI
Guía de referencia de Perl versión 4.036
Perl versión 4.036
Perl versión 5.000
Sources Examples
The Common Gateway Interface
Webgenie CGI Tool
Servidores Web
Compare HTTP Best Servers
Compare HTTP Servers (WWW)
Developing and Deploying Interactive Applications on the Internet
EMWAC version 0.96 - 0.99
Microsoft FrontPage

Microsoft Internet Information Server
NaviServer 2.0 de NaviSoft
Netscape Communications o Commerce Server 1.1 para WinNT
O'Reilly WebSite 1.1
Purveyor version 1.1
The Fastest Web Server
World Wide Web FAQ, Link to WWW Servers for Many Platforms
ZDBOp - WebBench
Misceláneos
CGI for Windows NT
General HTML Editors
Guía del Administrador de Redes Linux
Java Programmer Documentation
Java DB Access
JavaSoft Home Page
JDBC Site
JDBC Specification
Microsoft Corporation
MS ODBC Desktop Driver Pack 3.0
Netscape Corporation
Oracle Corporation
Oracle 7 ODBC Driver for Windows NT
Browser Web Netscape
Referencia a definiciones de Internet
Sybase Corporation
WebLogic (propietario de Java Database API)
Para actualizar su base de datos por Internet lea por favor atentamente las instrucciones que se detallan a continuación:
Si Ud. está bajando algún archivo de Word o Excel no tendrá necesidad de ingresar claves de acceso. Continúe leyendo desde el primer gráfico llamado "Descarga de Archivos"
Después de haber ingresado su clave y nombre de usuario Ud. podrá acceder a una pantalla como esta:
Para ver el gráfico seleccione la opción "Descargar" del menú superior

Deberá hacer clic en el período o tipo de actualización (marcado con el punto 1 en la pantalla anterior a modo de ejemplo para las actualizaciones de Octubre de 2000) que desea llevar a cabo. Si Ud. por algún motivo necesitara actualizar más de un mes en forma conjunta deberá realizar esta operación por cada mes a actualizar y comenzar desde el inicio cuando finalice la actualización de un mes en cuestión. Si puede actualizar en forma conjunta un mes y el Calendario Impositivo.
Al hacer clic aparecerá una pantalla como esta:
Para ver el gráfico seleccione la opción "Descargar" del menú superior
Haga click en "Ejecutar este programa desde Internet" (marcado con el punto 2 en la pantalla anterior) y aceptar para continuar a la siguiente pantalla:
Una vez que se ha copiado todo el archivo en su PC verá una pantalla de confirmación de Internet Explorer solicitándole autorización para ejecutar el programa.
Haga clic en "SI" (marcado con el punto 3) en la siguiente pantalla.
Para ver el gráfico seleccione la opción "Descargar" del menú superior
Nota: Según como tenga configurado su explorador de Internet la pantalla anterior puede diferir a la mostrada o directamente puede no aparecer.
Al aceptar la ejecución del programa el sistema comenzará a descomprimirse automáticamente:
Haga clic en "Aceptar”.
Antes de realizar la descompresión deberá cerciorarse que la carpeta ingresada sea en la que Ud. instaló el sistema (que es la que utiliza también para las actualizaciones por e-mail), si no es correcta la carpeta que está ingresada cámbiela antes de continuar. Si está Ud. "bajando" archivos de Word o Excel en el punto 7 se referirá a "c:\Mis Documentos".
Para finalizar la actualización deberá hacer clic en el botón "Install"
Ha concluido la actualización.
Si actualizó datos de textos de normas de legislación al ingresar al sistema se abrirá la pantalla de actualización de archivos. Deberá seguir los mismos pasos que en el caso de actualización vía email.
Si actualizó el calendario impositivo no verá ningún mensaje de alerta pero podrá consultar sin problemas los vencimientos actualizados a la fecha.
(Valle, 2005) (N/A, s.f.) (N/A, s.f.)
Funcionamiento de los elementos de manejo para las bases de datos con Excel.
Funcionamiento de los elementos de manejo para las bases de datos con Excel.Unas de las capacidades de Excel es la de trabajar con listas o tablas de información: nombres, direcciones, teléfonos, etc. Excel puede trabajar con tablas de información sencillas o puede trabajar con tablas más complejas, también conocidas como bases de datos. Una base de datos en Excel no es más que una lista o una tabla que contiene una o más columnas, cada una de estas identificadas por un rótulo como cabezal denominado campo.
Con las capacidades que ofrece Excel, la información de la tabla se puede ordenar según diversos criterios, se pueden buscar datos específicos, y se puede incluso extraer copias de información de

grandes bases de datos ubicadas en una red. Sin embargo, a diferencia de Microsoft Access, Excel no permite trabajar con bases de datos relacionales.
Aunque Excel es fundamentalmente una hoja de cálculo, también ofrece capacidades de gestión de tablas, que pueden ser muy útiles para analizar, por ejemplo tendencias de ventas de un mercado, para guardar los nombres de clientes y sus direcciones, o para almacenar datos de existencias en los almacenes. La combinación de funciones de tablas o listas, junto con las capacidades de análisis de hoja de cálculo y de gráficos, hace de Excel una gran herramienta para el análisis de negocios y sistemas de gestión que no sean excesivamente complicados.
Toda tabla o lista debe contener nombres de campo en una fila situada en su parte superior (llamados encabezamientos), si se quiere usar las capacidades de filtrado de datos. La tabla deberá tener por lo menos una fila de datos directamente debajo de los nombres de campo. Las filas de datos se llaman registros, la única parte obligatoria de una tabla: la fila de encabezados.
1. Manipulación de datos con Excel
1.1 Consejos a tener en cuenta para trabajar con Excel como bases de datos, consideraciones previas
El fallo número uno que cometen muchos usuarios de Excel cuando crean sus hojas de cálculo es que no configuran y organizan la distribución de la información en la manera en la que Excel y sus características esperan.
A continuación, y sin ninguna orden en particular, mostramos algunos de los fallos más comunes que cometen los usuarios cuando organizan una hoja de cálculo:
Dispersión innecesaria de los datos a lo largo de diferentes libros. Dispersión innecesaria de los datos a lo largo de diferentes hojas de cálculo. Dispersión innecesaria de los datos a lo largo de diferentes tablas. Tener filas y columnas en blanco en tablas con datos. Dejar celdas vacías para datos repetidos.
Los tres primeros puntos de la lista tienen que ver con una cosa: siempre debe intentar mantener los datos relacionados en una tabla continua. Una y otra vez hemos podido ver hojas de cálculo que no siguen esta simple regla y por tanto están limitadas en su capacidad para aprovechar por completo algunas de las funciones más potentes de Excel, incluyendo las tablas dinámicas, los subtotales y las fórmulas. En dichos escenarios, sólo podrá utilizar estas funciones aprovechándolas por completo cuando organice sus datos en una tabla muy sencilla.
No es una mera coincidencia que las hojas de cálculo de Excel puedan albergar 65.536 filas pero solamente 256 columnas. Teniendo esto en mente, debería configurar las tablas con encabezados de columnas que vayan a lo largo de la primera fila y los datos relacionados distribuidos de forma continua directamente debajo de los encabezados apropiados. Si observa que está repitiendo el mismo dato a lo largo de dos o más filas en una de esas columnas, evite la tentación de omitir los datos repetidos utilizando celdas en blanco para indicar dicha repetición.
Asegúrese de que los datos están ordenados siempre que sea posible. Excel dispone de un excelente conjunto de fórmulas de referencia, algunas de las cuales requieren que los datos estén

ordenados de manera lógica. Además, la ordenación acelerará también el proceso de cálculo de muchas de las funciones.
1.2 Las diez formas principales de limpiar los datos
1.2.1 Introducción
Las palabras escritas de forma incorrecta, los espacios que persisten al final de una celda, los prefijos no deseados, las mayúsculas o minúsculas inadecuadas y los caracteres no imprimibles dan una mala impresión. Y esa ni siquiera es una lista completa de las formas en que los datos se pueden ensuciar. Remánguese, es hora de hacer una limpieza general en las hojas de cálculo con Microsoft Office Excel.
1.2.2 Conceptos básicos para limpiar los datos
No siempre se tiene control sobre el formato y el tipo de datos que se importa desde un origen de datos externo, como una base de datos, un archivo de texto o una página Web.
Con frecuencia, tendrá que limpiar los datos antes de poder analizarlos. Afortunadamente, Office Excel cuenta con muchas características para ayudarle a obtener los datos en el formato exacto que desee. Algunas veces, la tarea es muy sencilla y hay una característica específica que realiza el trabajo. Por ejemplo, puede utilizar fácilmente el corrector ortográfico para corregir las palabras que no están escritas correctamente en las columnas que contienen comentarios o descripciones. O, si desea quitar las filas duplicadas, puede hacerlo rápidamente utilizando el cuadro de diálogo Quitar duplicados.
En otras ocasiones, es posible que tenga que manipular una o varias columnas utilizando una fórmula para convertir los valores importados en nuevos valores. Por ejemplo, si desea quitar los espacios al final de las celdas, puede crear una nueva columna para limpiar los datos utilizando una fórmula, rellenar hacia abajo la nueva columna, convertir las fórmulas de esa nueva columna en valores y, a continuación, quitar la columna original.
Los pasos básicos para limpiar los datos son los siguientes:
1. Importar los datos desde un origen de datos externo.
2. Crear una copia de seguridad de los datos originales en un libro independiente.
3. Asegurarse de que los datos están en un formato de tabla de filas y columnas que tengan: datos similares en cada columna, todas las columnas y filas visibles y que no haya filas en blanco dentro del rango. Para obtener los mejores resultados, utilice una tabla de Excel.
4. Realice primero las tareas que no necesiten la manipulación de columnas, como revisar la ortografía o utilizar el cuadro de diálogo Buscar y Remplazar.
5. A continuación, realice las tareas que requieran la manipulación de columnas. Los pasos generales para manipular una columna son:
6. Insertar una nueva columna (B) junto a la columna original (A) que necesita limpieza.
7. Agregar una fórmula que transforme los datos en la parte superior de la nueva columna (B).

8. Rellenar hacia abajo en la nueva columna (B). En las tablas de Excel, las columnas calculadas se crean automáticamente con los valores rellenados hacia abajo.
9. Seleccionar la nueva columna (B), copiarla y, a continuación, pegar como valores en la nueva columna (B).
10. Quitar la columna original (A), con lo que la nueva columna se convierte de B a A.
Para limpiar periódicamente el mismo origen de datos, considere la posibilidad de grabar una macro o de escribir código para automatizar todo el proceso.
También hay varios complementos externos escritos por otros proveedores que se enumeran en la sección Otros proveedores que puede considerar utilizar si no tiene tiempo o recursos para automatizar el proceso por sí mismo.
1.2.3 Revisión ortográfica
El corrector ortográfico se puede utilizar no sólo para buscar palabras escritas de forma incorrecta, sino también para buscar valores que no se utilizan de forma coherente, como nombres de productos o empresas, agregando esos valores a un diccionario personalizado.
1.2.4 Quitar filas duplicadas
Las filas duplicadas son un problema habitual cuando se importan datos. Es aconsejable aplicar un filtro para obtener los valores únicos primero y confirmar que los resultados son los que desea antes de quitar los valores duplicados.
1.2.5 Buscar y reemplazar texto
Puede que desee quitar una cadena común que aparece al principio, como una etiqueta formada por un punto y coma y un espacio, o un sufijo, como una frase entre paréntesis al final de la cadena que está obsoleta o es innecesaria. Puede hacerlo buscando instancias de ese texto y reemplazándolas por otro texto o dejándolas sin texto.

1.2.6 Cambiar las mayúsculas o minúsculas del texto
A veces el texto viene mezclado, en concreto en lo relativo a las mayúsculas y minúsculas.
Utilizando una o varias de las tres funciones CASE, puede convertir texto a letras minúsculas, como en el caso de las direcciones de correo electrónico, a letras mayúsculas, como en el caso de los códigos de productos o a las letras de nombres propios, como en el caso de los nombres o títulos de libros.
1.2.7 Quitar espacios y caracteres no imprimibles del texto
A veces los valores de texto contienen espacios al principio y al final o varios caracteres de espacio incrustados (valores del conjunto de caracteres Unicode 32 y 160) o caracteres no imprimibles (valores del conjunto de caracteres Unicode 0 a 31, 127, 129, 141, 143, 144 y 157). Estos caracteres pueden originar algunas veces resultados inesperados al ordenar, filtrar o buscar. Por

ejemplo, en el origen de datos externo, los usuarios pueden cometer errores tipográficos al agregar caracteres de espacios extra sin darse cuenta o los datos de texto importados de orígenes externos pueden contener caracteres no imprimibles que están incrustados en el texto. Como estos caracteres no son fácilmente observables, los resultados inesperados pueden ser difíciles de entender. Para quitar estos caracteres no deseados, puede utilizar una combinación de las funciones ESPACIOS, LIMPIAR y SUSTITUIR.
1.2.8 Corregir números y signos de números
Hay dos problemas principales con los números que pueden hacer necesario limpiar los datos: el número fue importado como texto de forma involuntaria y el signo negativo necesita cambiarse al estándar de su organización.
1.2.9 Corregir fechas y horas
Debido a que hay tantos formatos de fecha diferentes y debido a que estos formatos pueden confundirse con códigos de piezas numeradas u otras cadenas que contienen barras oblicuas o guiones, con frecuencia es necesario convertir las fechas y horas aplicarles otro formato.

1.2.10 Combinar y dividir columnas
Una tarea habitual después de importar datos de un origen de datos externo es combinar dos o más columnas en una o dividir una columna en dos o más columnas. Por ejemplo, es posible que desee dividir una columna que contiene un nombre completo en una columna con el nombre y otra con el apellido. O puede que desee dividir una columna que contiene un campo de dirección en columnas separadas para la calle, ciudad, región y código postal.
También puede ocurrir al contrario, que desee combinar el nombre y el apellido en una columna con el nombre completo o combinar las columnas con los datos de una dirección separados en una sola columna. Otros valores habituales que pueden requerir la combinación en una columna o la división en varias columnas con los códigos de productos, las rutas de acceso de archivos y las direcciones IP (protocolo de Internet).

1.2.11 Transformar y reorganizar columnas y filas
La mayoría de los análisis y funciones de formato de Office Excel presuponen que los datos existen un una única tabla bidimensional. Puede que a veces desee hacer que las filas se conviertan en columnas y que las columnas se conviertan en filas. En otras ocasiones, los datos ni siquiera estarán estructurados en formato de tabla y necesitará un modo de transformarlos a un formato de tabla.
1.2.12 Hacer cuadrar los datos de una tabla uniéndolos o haciéndolos coincidir
En ocasiones, los administradores de bases de datos utilizan Office Excel para buscar y corregir errores de coincidencia cuando se unen dos o más tablas, lo que puede implicar cuadrar dos tablas de hojas de cálculo diferentes, por ejemplo, para ver todos los registros en ambas tablas o para comparar las tablas y buscar las filas que no coinciden.

1.3 Convertir un rango de datos en base de datos o tabla de datos y viceversa
Para poder trabajar correctamente con una base de datos en Excel es necesario convertir el rango de datos en tabla y para ello basta con seleccionar el rango de celdas deseado que contiene los datos y seleccionar la opción de convertir en tabla tal y como muestra la Ilustración 1.
Si quisiéramos ver las propiedades de la tabla, situándonos dentro de la misma podremos acceder a una nueva pestaña llamada “Herramientas de Tabla” – Diseño que nos permitirá acceder a

diversas opciones relacionadas con la tabla seleccionada.
1.4 Tener correctamente configurados los campos de la Base de Datos (BD)
Cuando importamos o vinculamos datos es necesario repasar los mismos para garantizar que el formato es el adecuado. Así por ejemplo tomando como referencia la Ilustración 3, podemos observar que algunos campos por ejemplo Precio o Importe tienen en las respectivas celdas un marcador verde que significa la necesidad de configurar adecuadamente el citado campo.
Para ello seleccionamos el campo necesario de nuestra BD y con el botón derecho activamos las propiedades del mismo (Ilustración 4)

Estos consejos nos permitirán trabajar adecuadamente con la información.1.5 Tratamiento de listas: filtros, filtros avanzados, Autofiltros, subtotales y esquemas
1.6 Sobre las fórmulas y las tablasOtro de los grandes errores que a menudo cometen los usuarios con las fórmulas de Excel es hacer referencia a columnas enteras. Esto hace que Excel tenga que examinar en potencia miles, sino millones de celdas que de otra manera podría ignorar.

Tomemos, por ejemplo, un caso en el que tiene una tabla con datos que se distribuyen desde la celda A1 a la celda H1000. Puede decidir que desea utilizar una o más fórmulas de referencia de Excel para extraer la información requerida.Dado que la tabla continuará creciendo (a medida que añadan nuevos datos), es habitual hacer referencia a toda la tabla, que incorpora todas las filas. En otras palabras, la referencia será algo parecido a A:H, o posiblemente A1 :H5536. Puede utilizar esta referencia de forma que cuando se añaden nuevos datos a la tabla, serán referenciados en las fórmulas automáticamente. Esto resulta un hábito muy malo y siempre debería evitarlo.Todavía puede eliminar la constante necesidad de actualizar las referencias de las fórmulas al incorporar nuevos datos que se añaden a la tabla utilizando nombres de rangos dinámicos.Otro problema típico que surge en las hojas de cálculo malamente diseñadas es el recalculo tremendamente lento. Mucha gente sugiere cambiar el modo de cálculo a manual, a través de la opción que aparece en la pestaña Calcular del cuadro de diálogoOpciones. Sin embargo, normalmente es un mal consejo, que puede provocar numerosos problemas.Recuerde que Excel funciona mucho mejor cuando todos los datos relacionados están distribuidos en una tabla continua.
2. Repasando las principales funciones relacionadas con el tratamiento de campos en una base de datos
2.1 Principales Funciones de Texto: Encontrar, Extrae, Izquierda, Derecha, Espacio, Concatenar, Es blanco, Largo etc.Cuando descargamos datos de la red o nos envía un fichero con datos, en multitud de ocasiones el formato de los mismos no se adapta a nuestras necesidades, esto hace necesario adaptar la información a nuestros requerimientos.En este sentido las funciones texto nos permitirán trabajar con este tipo de formato.
Sintaxis IZQUIERDA – DERECHA Sintaxis EXTRAE Sintaxis ESPACIOS Sintaxis LARGO Sintaxis ENCONTRAR Sintaxis HALLAR Sintaxis REPETIR Sintaxis CONCATENAR Sintaxis REEMPLAZAR Sintaxis VALOR Sintaxis MAYUSC Sintaxis MINUSC Sintaxis CARÁCTER
=Derecha (texto; nº caracteres)
Esta función se utiliza con datos o celdas de tipo texto. Devuelve, de un texto o una celda que contenga un texto, uno o varios caracteres por la derecha. Por ejemplo, la celda C19 contiene una dirección con un c.p. Queremos obtener, en otra celda, el c.p...

=Encontrar (Texto-Buscado; Texto; Numero-Inicial)
Esta función devuelve un número entero correspondiente a la posición en la que se encuentra un texto dentro de otro texto. El primer argumento es "Texto-Buscado", es decir, un texto entre comillas o una referencia a una celda que contenga un texto. El segundo argumento es "Texto", es decir, el texto en el que buscamos "Texto-Buscado" o bien una referencia a una celda. "Número-Inicial" es un número entero que indica la posición a partir de la cual vamos a buscar.
Para ilustrar lo dicho, veamos este ejemplo. Supongamos que tenemos en la celda A11 la descripción de un producto, con varios caracteres con el nombre del producto, una referencia de producto de 14 caracteres y un código de estantería de 7 caracteres. Necesitamos obtener en otra celda sólo la referencía del producto sin el nombre ni la estantería. Utilizamos la función Extrae (ver función Extrae) con Encontrar anidada. Encontrar ("REF";A11;1) devuelve el número 19, que corresponde a la posición en la que se encuentra el texto buscado "REF". El número 19 sirve para indicarle a Extraer la posición a partir de la cual debe extraer 14 caracteres correspondientes a la referencia completa del producto, que es precisamente lo que buscábamos...
=Extrae (Texto; Numero-Inicial; NºCaracteres)
Devuelve una subcadena de texto de otra texto. "Texto" es el texto del que vamos a extraer o una referencia a una celda que contenga un texto. "Número-Inicial" es la posición a partir de la cual vamos a extraer. "NºCaracteres" es la cantidad de caracteres que queremos extraer.
Tenemos en la columna A códigos de productos, queremos extraer los caracteres centrales...

=Esblanco (Referencia)
Esta es una función lógica, es decir, devuelve el valor lógico "verdadero" o "falso". Si una determinada celda se encuentra vacía (no se ha escrito nada), Esblanco devuelve "verdadero". Si en la celda hay cualquier dato devolverá "falso". Esta función, para que tenga utilidad, debe utilizarse anidada con otra.
=Largo (Texto)
Devuelve un número entero correspondiente a la cantidad de caracteres que contiene un texto o una celda determinada. Disponemos de una columna de evaluación en clase, en la que cada caracter "+" vale 0.5 puntos de calificación. Obtenemos la nota final...

=Mayúsc(Texto), Minúsc(Texto) y Nompropio(Texto)
Mayúsc y Minúsc convierten todos los caracteres de un texto en mayúsculas o minúsculas. Nompropio convierte en mayúscula la primera letra de cada palabra de un texto y en minúscula el resto de las letras de cada palabra...
3 Ejemplos típicos de desarrollo de BD en Excel y su aplicación
3.1 Caso combinación de correspondencia
3.2 Sacar Serie de Facturas. Extraer la parte de un registro de datos.
Combinar las funciones Encontrar e Izquierda. Función Extrae.
3.2.1 Planteamiento del problema
Contamos con un conjunto de registros que contienen datos relacionados con la facturación de la empresa ( Nº de Factura ) estando estos consolidados por año, serie y numeración correspondiente tal y como se muestra en la Ilustración 31. Nuestro objetivo es hacer una lista única, no repetida, con los tipos de serie usados en nuestra gestión de la facturación.
3.2.2 Solución del problema
Los pasos que hemos desarrollado pero que se pueden resumir agrupando las funciones son los siguientes:
1. Uso de la función Encontrar. Tomando como referencia la columna Nº de Factura queremos localizar en primer lugar la posición donde se encuentra el guion que separa la identificación de la serie de facturas de su número para ello utilizamos la función Encontrar de la siguiente forma:

Lo que estamos solicitando es que busque dentro del texto de la celda B2 el carácter – y nos de en qué posición se encuentra, en este caso es la 6.
2. Uso de la función Izquierda. Conocida la posición que tiene en cada celda el guion nos interesa extraer todos los caracteres a la izquierda hasta donde está el guion sin incluir a este, para ello utilizamos la función Izquierda tal y como mostramos enla Ilustración.
Destacar que el número de caracteres a extraer está determinado por la posición donde se encuentra el guion menos uno en cuanto que no queremos incorporar el citado carácter, de esta forma el resultado de aplicar esta fórmula serán los valores de la columna D.
3. Combinando la función Izquierdo con Encontrar. Los pasos anteriores se podrían haber resumido combinando las dos funciones anteriores.

4. Quitamos los dos primeros caracteres correspondientes al año con la función Extrae.
3.2.3 Aplicando filtro avanzado para seleccionar registros únicos
Ya tenemos la serie de datos preparada para trabajar (ver columna G de la Ilustración) solo tendríamos que crear una serie de registros con los valores únicos es decir no duplicados. Para ello vamos primero a la pestaña Datos opción Ordenar y Filtrara y seleccionamos Filtro avanzado tal y como se muestra en la Ilustración.
Esto nos da acceso a un nuevo cuadro de dialogo (ver Ilustración) en el que en nuestro caso seleccionamos que deseamos copiar en otro rango (H) los valores o registros únicos correspondientes a la serie o rango de lista de la columna G.
El resultado final será todos aquellos valores únicos correspondiente a la serie de facturas que andábamos buscando tal y como se muestra en la columna H de la Ilustración.
(N/A, JGGOMEZ.EU, s.f.)
Usar Access o Excel para administrar los datos
Los programas de hoja de cálculo automatizados, como Microsoft Office Excel 2007, proporcionan una gran variedad opciones de cálculo y gráficos para visualizar y manipular datos de tablas. También pueden resultar útiles para almacenar listas de información, por ejemplo listas de distribución de correo o inventarios. No obstante, a medida que los requisitos de una lista se hacen

más complejos, puede resultar difícil conservar los datos en un programa de hoja de cálculo. Un programa de base de datos relacional, como Microsoft Office Access 2007, resulta más adecuado para crear listas complejas y trabajar con ellas, y además ofrece eficaces herramientas para especificar, organizar, conservar y recuperar los datos.
Realizar la elección correcta es vital si desea obtener acceso a la información, así como actualizarla, con el mayor rendimiento y precisión. Después de leer este artículo, debería poder tomar una decisión fundada sobre cómo seleccionar el programa que sea mejor para sus datos y sobre cómo proteger dichos datos.
¿Qué desea hacer?
Comprender las diferencias entre Access y Excel
Decidir qué programa va a utilizar
Proteger los datos en Access y Excel
Comprender las diferencias entre Access y Excel
Office Access 2007 y Office Excel 2007 tienen muchas similitudes. Con ambos programas podrá:
Ejecutar eficaces consultas para ordenar y filtrar los datos.
Ejecutar sofisticados cálculos para obtener la información que desee.
Utilizar vistas Tabla dinámica y Gráfico dinámico para trabajar con los datos de una forma interactiva.
Crear informes sobre los datos y ver dichos informes en varios formatos.
Utilizar formularios para agregar, cambiar, eliminar y explorar los datos de una forma sencilla.
Crear una combinación de correspondencia de Microsoft Office Word 2007, por ejemplo para producir grandes cantidades de etiquetas.
Conectarse a datos externos para poder verlos, consultarlos y editarlos sin necesidad de importarlos.
Crear páginas Web para mostrar los datos en formato de sólo lectura o para obtener acceso a ellos en un formato que se pueda actualizar.
Importar datos de bases de datos externas (por ejemplo, Access o Microsoft SQL Server) y de otros tipos de archivo (.txt o .htm).
Ambos programas organizan los datos en columnas (también denominadas campo) que almacenan un tipo específico de información, lo que también se conoce como tipo de datos de campo. En la parte superior de cada columna, la primera celda se utiliza para etiquetar dicha columna. Una diferencia terminológica es que lo que en Excel se denomina fila, es un registro en Access.
Como ejemplo, puede utilizar Excel para crear una lista de personal. Dicha lista utiliza cinco columnas para organizar los números de Id., los nombres, los apellidos, los números de teléfono del trabajo y las fechas de contratación de los empleados. La fila de celdas situada en la parte superior de cada columna contiene las etiquetas de texto que describen los datos.
Sin embargo, Excel no es un sistema de administración de bases de datos. Es un software de hoja de cálculo que almacena unidades de información en filas y columnas de celdas denominadas hojas de cálculo. Por el contrario, Access almacena los datos en tabla que se parecen a las hojas

de cálculo, aunque están diseñadas para consultas complejas relacionadas con los datos almacenados en otras tablas y ubicaciones e, incluso, en los campos de otras tablas.
Por esta razón, aunque ambos programas funcionan bien para administrar datos, cada uno tiene ventajas evidentes, según el tipo de datos que se administre y la tarea que se desea realizar con esos datos.
Decidir qué programa va a utilizar
A la hora de decidir qué programa es mejor para almacenar los datos, pregúntese a sí mismo lo siguiente: ¿los datos son relacionales o no? Si puede almacenar los datos en una única tabla u hoja de cálculo, debería hacerlo así. Los datos incluidos en una única hoja o página se denominan datos simples o no relacionales. El ejemplo de personal descrito arriba es un caso de este tipo. No se almacenaría un apellido de empleado en una tabla que no fuera la que almacena los nombres de los empleados.
Por el contrario, si la tabla u hoja de cálculo de personal contiene una serie de columnas con nombres parecidos, como Equipo1, Equipo2 y Equipo3, es señal de que los datos son relacionales y deben ser almacenados en más de una tabla. Para ello, necesita un programa de bases de datos relacionales como Access. En una base de datos relacional, cada tabla contiene básicamente información sobre un tipo de datos (por ejemplo, empleados, equipos, eventos, productos o pedidos). Si necesita una base de datos relacional, ha identificado una relación uno a varios en los datos. Por ejemplo, si utiliza una base de datos de pedidos de clientes, una tabla contendrá los nombres de los clientes y otra los pedidos de esos clientes. Tenga en cuenta que un único cliente puede haber realizado varios pedidos. Además, es posible que desee utilizar otra tabla para los detalles de los pedidos, ya que cada pedido puede tener varios elementos. Los datos relacionales, al necesitar varias tablas relacionadas, se almacenan mejor en Access.
Para obtener más información acerca de los datos relacionales, haga clic en el vínculo de la sección Vea también sobre conceptos básicos de diseño de bases de datos.
Existe una correlación directa entre el tamaño de los datos y la dificultad de organizarlos de una forma eficaz. Cuantos más datos tenga, más beneficioso le resultará almacenarlos en varias tablas de Access. Para ayudar a administrar los datos y mantener su precisión, tanto Access como Excel proporcionan identificadores únicos. En Access, una clave principal (representada por un icono con forma de llave que se puede ver en la vista Diseño de la tabla) identifica de forma única a cada registro. En Excel, las filas están numeradas y cada columna tiene una letra, así que cada celda o intervalo de celdas tiene una referencia única, como B5.
Los identificadores únicos ayudan a mantener la integridad de los datos y garantizan que nunca haya dos filas (o registros) con los mismos datos. También ofrecen el modo más rápido de recuperar los datos al buscar u ordenar.
Cuándo se debería utilizar Access
Utilice Access cuando:
Necesite una base de datos relacional (varias tablas) para almacenar los datos.
Pueda necesitar agregar más tablas a un conjunto de datos no relacional o simple en su origen en el futuro.
Por ejemplo, si desea realizar un seguimiento de información de los clientes, como los nombres o apellidos, las direcciones y los números de teléfono, pero puede que esa información aumente para incluir acciones de dichos clientes, como pedidos, debería considerar la posibilidad de almacenar los datos en Access.

Conserve una gran cantidad de datos (miles de entradas).
Por ejemplo, si trabaja en una compañía grande y necesita almacenar información de personal, debería utilizar Access.
Conserve datos que en su mayor parte son datos de texto.
Dependa de varias bases de datos externas para obtener y analizar los datos que necesita.
Por ejemplo, si necesita importar o exportar datos de bases de datos de Access de forma regular, quizás sea más lógico trabajar con Access para aumentar el grado de compatibilidad.
Necesite mantener conectividad constante con una base de datos externa de gran tamaño como una creada mediante Microsoft SQL Server.
Desee ejecutar consultas complejas.
Por ejemplo, si trabaja en una compañía grande que recibe pedidos de clientes, quizás necesite mirar los nombres de los clientes almacenados en una base de datos de SQL Server mientras toma nota de los nuevos pedidos en Access. Puede mantener una conexión con la base de datos de SQL Server desde la vista Tabla de Access. Cuando agrega o mira un nombre de cliente, está trabajando en la base de datos de SQL Server, pero los nuevos pedidos que acaba de especificar se están almacenando de forma local en tablas de Access.
Necesite que muchos usuarios trabajen en la base de datos y desee opciones sólidas que expongan los datos que se vayan a actualizar.
Cuándo se debería utilizar Excel
Utilice Excel cuando:
Necesite una vista simple o no relacional de los datos (es decir, cuando no necesite una base de datos relacional con varias tablas).
Esto se aplica especialmente a las situaciones en que los datos son en su mayoría numéricos, por ejemplo si desea conservar un presupuesto de un año concreto.
Desee ejecutar principalmente cálculos y comparaciones estadísticas de los datos, por ejemplo si desea mostrar un análisis de costos y beneficios en el presupuesto de la compañía.
Sepa que el conjunto de datos tiene un tamaño que permite administrarlo (menos de 15.000 filas).
Volver al principio
Proteger los datos en Access y Excel
Independientemente del programa que elija, es importante que sepa cómo proteger los datos. A continuación proporcionamos una serie de sugerencias:
Cree una copia de seguridad del archivo cada vez que actualice los datos.
Evite celdas en blanco en las filas y columnas que deben contener datos. En Access, puede hacerlo mediante la validación de datos.
Utilice las opciones Mostrar y Ocultar para ocultar datos vitales siempre que sea posible.
Tome medidas adecuadas para controlar el acceso de los usuarios a sus datos para protegerlos. Algunas medidas de seguridad incluyen:

Cifrado
Contraseña
Firmas digitales
Privilegios de sólo lectura
Para obtener más información acerca de la protección de los datos, haga clic en los vínculos de la sección Vea también.
(N/A, Usar Access o Excel para administrar los datos, s.f.)
Manejo básico de base de datos
Unas de las capacidades de Excel es la de trabajar con listas o tablas de información: nombres, direcciones, teléfonos, etc. Excel puede trabajar con tablas de información sencillas o puede trabajar con tablas más complejas, también conocidas como bases de datos. Una base de datos en Excel no es más que una lista o una tabla que contiene una o más columnas, cada una de estas identificadas por un rótulo como cabezal denominado campo.
Con las capacidades que ofrece Excel, la información de la tabla se puede ordenar según diversos criterios, se pueden buscar datos específicos, y se puede incluso extraer copias de información de grandes bases de datos ubicadas en una red. Sin embargo, a diferencia de Microsoft Access, Excel no permite trabajar con bases de datos relacionales.
Introducción de datos en una tabla.
Aunque Excel es fundamentalmente una hoja de cálculo, también ofrece capacidades de gestión de tablas, que pueden ser muy útiles para analizar, por ejemplo tendencias de ventas de un mercado, para guardar los nombres de clientes y sus direcciones, o para almacenar datos de existencias en los almacenes. La combinación de funciones de tablas o listas, junto con las capacidades de análisis de hoja de cálculo y de gráficos, hace de Excel una gran herramienta para el análisis de negocios y sistemas de gestión que no sean excesivamente complicados.
Toda tabla o lista debe contener nombres de campo en una fila situada en su parte superior llamados encabezamientos), si se quiere usar las capacidades de filtrado de datos. La tabla deberá tener por lo menos una fila de datos directamente debajo de los nombres de campo. Las filas de datos se llaman registros, la única parte obligatoria de una tabla: la fila de encabezados.
Cuando se introducen nombres de campo en la parte superior de la tabla, hay que tener en cuenta los puntos siguientes:
1. Los nombres de campo deben ser diferentes los unos de los otros, si se desea usar los filtros de datos de Excel.
2. No se deben poner filas vacías debajo de los nombres de campo. Una vez definidos los encabezados de la tabla, los datos o registros pueden definirse de varias formas. Quizás el método más fácil sea el visto anteriormente para introducir datos en una hoja de cálculo. De todas formas el método más seguro de introducir datos (el menos propicio a cometer errores) es el Formulario o la Ficha de datos generada automáticamente por Excel.
Operación de Microsoft Excel
Página 80 Guía del Usuario
Centro de Capacitación en Informática

Ficha de datos o Formulario Ficha de datos o Formulario
Para introducir datos mediante una ficha automática o formulario, completar los siguientes pasos:
1. Dejar la celda activa dentro de la tabla; si no se tienen registros aún, seleccionar como celda activa uno de los rótulos de columna de la misma.
2. Elegir la opción Formulario del menú Datos.
3. Seleccionar el botón Nuevo.
4. Introducir los datos que sean necesarios en los campos.
5. Para finalizar, seleccionar el botón Cerrar.
Los botones Buscar anterior y Buscar siguiente permitirán cambiar la visualización del registro en el formulario (tomar como referencia el número de registro actual de la cantidad total que existen en la tabla, dato ubicado en el vértice superior derecho del formulario).
El botón Eliminar permite borrar todo el registro actual (el visualizado en ese momento) de la tabla; Excel se encargará de reorganizar toda la información para ocupar el espacio que deja el registro eliminado en la hoja de cálculo.
Otras aplicaciones para esta herramienta, son descriptas en la sección “Búsqueda de registros”.
Mientras se observa un registro a través del formulario, se podrán realizar cambios en los datos de los campos. Para que dichos cambios se reflejen en la tabla y queden de forma permanente, se debe pasar a otro registro utilizando una de las flechas de la barra de desplazamiento, o salir utilizando el botón Cerrar. Ordenación de datos
Excel puede ordenar según distintos criterios y con gran facilidad, los datos de una tabla, base de datos o columnas de una hoja de cálculo. Al ordenar estos elementos, los datos se pueden organizan de forma ascendente o descendente, siguiendo un orden numérico o alfabético.
Al elegir la opción Ordenar del menú Datos, entre los elementos que se incluyen en cuadro de diálogo visualizado, merece destacar las claves de ordenación, el tipo de ordenación a seguir y la presencia o no de un encabezamiento. Excel puede usar diferentes campos como criterios para la ordenación de la lista. Cada uno de ellos se especifica en las diferentes opciones para criterios que aparecen en los cuadros desplegables.
Los botones de opción Ascendente y Descendente determinan en qué sentido se realizará la ordenación: ascendente (de la A a la Z) o descendente (de la Z a la A) en el caso de contenidos alfanuméricos. Las celdas en blanco siempre son las últimas, independientemente del orden que se haya seleccionado. La prioridad que se aplica para ordenar es la siguiente: Números (del más negativo al más positivo), texto, valores lógicos (Verdadero, Falso), valores ERROR y por último las celdas en blanco.
Para ordenar una tabla, lista o base de datos, seguir los siguientes pasos:
1. Dejar la celda activa dentro de la tabla.
2. Seleccionar la opción Ordenar del menú Datos.
3. Si la lista o base de datos tiene encabezamiento en la fila superior (y se han seleccionado junto con los datos), seleccionar el botón de opción Fila de Encabezamiento. Así se evita que estos nombres sean ordenados junto con los demás datos.

4. Seleccionar en el cuadro Ordenar por: el nombre de la columna que se quiera ordenar primero. Esta columna se llama primer criterio. Si la columna no tiene un nombre, se utiliza la letra que la identifica.
5. Establecer el orden Ascendente o Descendente.
6. Se pueden aplicar hasta tres criterios de ordenación, según se muestra en el cuadro de diálogo Ordenar. Es típico utilizar estos tres criterios.
para ordenar nombres de personas alfabéticamente: primero por el primer apellido, después por el segundo y finalmente por el nombre.
7. Por último seleccionar el botón Aceptar.
Si lo que se quiere es ordenar una lista de izquierda a derecha en vez de arriba hacia abajo, se sigue un procedimiento análogo al descrito anteriormente, pero antes hay que seleccionar el botón Opciones…, para poder cambiar el sentido de la ordenación, en el cuadro que se muestra.
También se puede indicar si se quiere que se tenga en consideración o no, el tipo de letras (mayúsculas o minúsculas) durante la ordenación.
Búsqueda de registros
La búsqueda de datos en una tabla, lista o base de datos, implica definir los criterios que se han de utilizar para realizar dicha búsqueda. El resultado será el conjunto de todos aquellos registros que satisfagan las condiciones expresadas en dichos criterios.
Ficha de datos o Formulario Ficha de datos o Formulario
La ficha de datos o formulario es un medio simple que permite buscar y editar registros que satisfagan criterios de comparación (sencillos o múltiples).
Si se desean buscar registros en una tabla por medio de la herramienta formulario o ficha, hay que seguir los pasos que a continuación se detallan:
1. Dejar la celda activa dentro de la tabla.
2. Seleccionar la opción Formulario del menú Datos para mostrar la ficha de datos.
3. Seleccionar el botón Criterio. Al hacerlo, cambia el juego de botones presente en la ficha, a la vez que se ponen en blanco todos los cuadros de los campos que componen la misma.
4. Hacer clic en el cuadro de texto del campo en el que se quiera introducir el criterio de búsqueda. Si se quieren añadir más criterios en otros campos, se puede usar el ratón o la tecla <Tab> para pasar de unos a otros.
Los criterios de comparación son un conjunto de condiciones de búsqueda que se utilizan para buscar datos. Estos pueden ser una serie de caracteres que se deseen cotejar, como por ejemplo "Juan” para un campo Nombre o una expresión como ">3000" para un campo Cuota. El criterio es la secuencia de caracteres, las comillas no forman parte de del mismo. Si por ejemplo, se define un criterio con el patrón “co” para un campo Barrio, al realizar la búsqueda se localizarán los registros para el barrio Cordón, Comercial, Cosmopolita, etc. También los criterios pueden definirse según una comparación, dada por un operador de comparación y un valor, como lo indicado en la expresión >3000 para un campo Cuota; en ese caso, se localizarán todos aquellos registros en los que las cuotas superen el valor 3000.

5. Hacer clic en los botones Buscar Anterior o Buscar Siguiente (en ese momento Excel retoma a la modalidad formulario) para recorrer en un sentido o en otro los diferentes registros que satisfagan los criterios introducidos.
Para cancelar los criterios definidos de forma de volver a observar todos los registros de la tabla, se debe volver a la modalidad criterios seleccionando el botón Criterios, borrar los patrones definidos para los campos correspondientes, posteriormente volver a la modalidad formulario seleccionando el botón Formulario.
Para editar el contenido de una ficha de datos dada, no hay más que hacer clic en el campo que corresponda e introducir el nuevo valor (con la modalidad formulario presente). Si se quieren deshacer los cambios antes de pasar al registro siguiente, seleccionar el botón Restaurar.
Otras aplicaciones para esta herramienta, son descriptas en la sección
“Introducción de datos en una tabla”.
Filtros automáticos
En Excel los filtros automáticos proporcionan un acceso rápido a la gestión de listas o tablas de datos. Con operaciones tan simples como seleccionar y hacer clic, se pueden filtrar o eliminar (no tomar en cuenta) rápidamente aquellos datos que no se desean ver o imprimir. A diferencia de la ficha de datos, los filtros automáticos muestran los datos en la misma hoja de cálculo. Los datos que no cumplen los criterios que se han especificado, simplemente no se muestran; los restantes registros permanecen visibles en la hoja de cálculo.
Antes de seleccionar un filtro automático, hay que asegurarse de que no exista otro activado.
Esto se puede comprobar observando si existe o no una marca de activación al lado de la opción Autofiltro del menú Datos/Filtro. En caso de que exista, desactivar el filtro anterior antes de volver a empezar, para lo cual se debe elegir nuevamente el mismo comando.
Para crear un filtro automático en una lista, no hay más que ubicar la celda activa dentro de la tabla que forma la lista y seleccionar la opción Autofiltro del menú Datos/Filtro.
Los nombres de campo pasan a ser listas desplegables que permiten realizar la selección.
Si por ejemplo se pretende filtrar la tabla, mostrando solamente los registros de aquellos socios del sexo masculino, seleccionar la opción correspondiente en el filtro del campo Sexo, o sea “m”. Con esto, en la tabla sólo se mostrarán los registros que satisfagan dicho criterio o condición, ocultándose el resto de ellos. Como se puede apreciar, los números de las filas donde se localizan aquellos registros que no cumplen con la condición expuesta, son ocultados mientras que los visualizados cambian a color azul. También cambia el color del botón de lista de filtro para el campo que ha sido filtrado. Esto le indicará al usurario, en cada momento, que dicho campo se encuentra filtrado.
En el caso de que se haya aplicado a más de un campo una condición en el filtro automático, el resultado final equivale a realizar una operación lógica “Y” entre todas las condiciones. Sólo se mostrarán aquellos registros que cumplan todas las condiciones expresadas en cada uno de los filtros de los campos correspondientes. Cuanto más campos se filtren, la posibilidad de localizar registros se restringe aún más.
Si para un campo determinado, no se quiere imponer ninguna condición o sea se pretende eliminar una anteriormente expuesta, se selecciona la opción Todos en el menú desplegable para el filtro del campo correspondiente.

Seleccionando la opción Personalizar del mismo menú desplegable, se abre un cuadro un diálogo Autofiltro Personalizado, en el cual se pueden elegir dos condiciones relacionadas mediante los operadores lógicos “Y” u “O”, basadas cada uno de ellas en la utilización de los operadores relacionales.
En dicho cuadro de diálogo, se deberán seleccionar los operadores de relación en los cuadros de la izquierda (tales como es igual, no es igual..., comienza por, no comienza por..., contiene, no contiene), y escribir o seleccionar los valores en los cuadros de la derecha (los valores serán los contenidos en el campo que se está filtrando). Entre ambas condiciones, se debe especificar cuál será el operador de comparación para unir a las mismas.
Si por ejemplo, tomando los datos de la tabla anterior, se pretende localizar a todos los socios de los barrios Unión y Aguada, se debe llenar dicho cuadro de diálogo de la forma que se muestra. Este ejemplo filtrará la tabla, mostrando solamente aquellos registros para los que, en el campo Barrio, contengan el valor “Unión” o contengan el valor “Aguada”.
Una vez filtrada la tabla, los datos pueden ser copiados a otro lugar para con ellos realizar otras operaciones, como lo puede ser el hecho de tener que obtener ciertos totales clasificados o simplemente graficar.
Si en un momento dado se quieren mostrar de nuevo todos los registros, olvidándose por tanto de todas las condiciones expresadas en cada uno de los filtros automáticos, seleccionar la opción Mostrar Todo del menú Datos/Filtro.
Con la opción Filtros Avanzados del menú Datos/Filtro, se tiene acceso a otras posibilidades más avanzadas para estas herramientas que no serán explicadas en este manual.
(N/A, s.f.)
HOJA DE CÁLCULO.
Elementos
Una hoja de cálculo es un programa diseñado para manejar gran cantidad de datos numéricos con la mayor facilidad posible, pudiendo realizar cualquier tipo de operación con ellos.
Una hoja de cálculo también recibe el nombre de hoja electrónica de trabajo y sus principales elementos son:
• Fila: Es un conjunto de varias celdas dispuestas en sentido horizontal.
• Título de fila: Está siempre a la izquierda y nombra a las filas mediante números, que van desde el 1 hasta el 65.536.
• Columna: Es un conjunto de varias celdas dispuestas en sentido vertical.
• Título de columna: Está siempre arriba y nombra a las columnas mediante letras, van desde la A hasta la
Z. Luego de la columna Z viene AA, AB, AC, etc.; luego de la AZ viene BA, la BB, la BC, etc.; y así sucesivamente.
• Celda: Es la intersección de una fila y una columna y en ella se introducen los gráficos, ya se trate de texto, números, fecha u otros datos. Una celda se nombra mediante el nombre de la columna, seguido del nombre de la fila. Por ejemplo, la celda que es la intersección de la fila 29 con la columna F, se denomina F29.

• Rango: Los rangos son una referencia a un conjunto de celdas de una planilla de cálculos. Se definen mediante letras y números. Se denomina mediante la celda de una esquina del rango (generalmente la superior izquierda), luego dos puntos y la esquina opuesta. Por ejemplo, al rango que comprende las celdas C4, C5, C6, C7, D4, D5, D6, D7, E4, E5, E6 y E7 se lo denomina
Barras de Herramientas
Las barras de herramientas permiten organizar los comandos en Microsoft Excel del modo que deseemos para que puedan buscarse y utilizarse con rapidez. Por ejemplo, pueden agregarse o quitarse menús y botones, crearse barras de herramientas personalizadas, ocultarlas, mostrarlas y borrarlas. Las nuevas barras pueden contener botones, menús o una combinación de ambos.
Barra de herramientas de menús de la hoja: La barra de menús está situada en la parte superior de la pantalla, y contiene menús y comandos para trabajar con hojas de cálculo. Si trabajamos con una hoja de gráfico o un gráfico incrustado, aparecerá en su lugar la barra de menús de gráficos. La barra de menús presenta los siguientes menús: Menú de control, Archivo, Edición, Ver, Insertar, Formato, Herramientas,
Datos, Ventana?
• Barra de herramientas Estándar: Contiene los siguientes botones: Nuevo, Abrir, Guardar, Imprimir, Vista preliminar, Ortografía y gramática, Cortar, Copiar, Pegar, Copiar formato, Deshacer, Rehacer, Insertar hipervínculo, Barra de herramientas Web, Autosuma, Pegar función, Orden ascendente, Orden descendente, Asistente para gráficos, Mapa, Dibujo, Zoom, Ayudante de Office.
• Barra de herramientas Formato: Contiene los siguientes íconos: Fuente, Tamaño de fuente, Negrita, Cursiva, Subrayado, Alinear a la izquierda, Centrar, Alinear a la derecha, Combinar y centrar, Estilo moneda, Estilo porcentual, Estilo millares, Aumentar decimales, Disminuir decimales, Disminuir sangría, Aumentar sangría, Bordes, Color de relleno, Color de fuente.
• Barra de herramientas Cuadro de controles: Contiene los siguientes íconos: Modo Diseño, Propiedades, Ver código, Casilla de verificación, Cuadro de texto, Botón de comando, Botón de opción, Cuadro de lista, Cuadro combinado, Botón de alternar, Control de número, Barra de desplazamiento, Etiqueta, Imagen, Más controles.
Barra de herramientas Datos Externos: Contiene los siguientes íconos: Modificar consulta, Propiedades del rango de datos, Parámetros de la consulta, Actualizar datos, Cancelar Actualizar, Actualizar todo, Actualizar estado.
• Barra de herramientas Dibujo: Contiene los siguientes íconos: Dibujo, Seleccionar objeto, Girar libremente, Autoformas, Línea, Flecha, Rectángulo, Elipse, Cuadro de texto, Insertar WordArt, Color de relleno, Color de línea, Color de fuente, Estilo de línea, Tipo de línea, Estilo de flecha, Sombra, 3D.
Barra de herramientas Formularios: Contiene los siguientes íconos: Etiqueta, Cuadro de edición, Cuadro de grupo, Botón, Casilla de verificación, Botón de opción, Cuadro de lista, Cuadro combinado, Crear cuadro combinado de lista, Crear cuadro combinado desplegable, Barra de desplazamiento, Control de número,
Propiedades del control, Modificar código, Alternar cuadrícula, Ejecutar cuadro de diálogo.
• Barra de herramientas Gráfico: Contiene los siguientes íconos: Objetos del gráfico, Formato del objeto seleccionado, Tipo de gráfico, Leyenda, Tabla de datos, Por filas, Por columnas, Texto en ángulo descendente, Texto en ángulo ascendente.

• Barra de herramientas Imagen: Contiene los siguientes íconos: Insertar imagen desde archivo, Control de imagen, Más contraste, Menos contraste, Más brillo, Menos brillo, Recortar, Estilo de línea, Formato de objeto, Definir color transparente, Restablecer imagen.
• Barra de herramientas Revisión: Contiene los siguientes íconos: Nuevo comentario, Comentario anterior, Comentario siguiente, Mostrar comentario, Mostrar todos los comentarios, Eliminar comentario, Crear una tarea de Microsoft Outlook, Actualizar archivo, Enviar a destinatario de correo.
• Barra de herramientas Tabla dinámica: Contiene los siguientes íconos: Tabla dinámica, Asistente para tablas dinámicas, Campo de tabla dinámica, Mostrar páginas, Desagrupar, Agrupar, Ocultar detalle, Mostrar detalle, Actualizar datos, Seleccionar rótulo, Seleccionar datos, Seleccionar datos y rótulo.
• Barra de herramientas Visual Basic: Contiene los siguientes íconos: Ejecutar macro, Grabar macro, Reanudar macro, Editor de Visual Basic, Cuadro de controles, Modo Diseño.
• Barra de herramientas Web: Contiene los siguientes íconos: Atrás, Adelante, Detener, Actualizar, Página de inicio, Buscar en el Web, Favoritos, Ir, Mostrar sólo la barra de herramientas Web, Dirección. Esta barra de herramientas es semejante a la de un navegador de Internet.
• Barra de herramientas WordArt: Contiene los siguientes íconos: Insertar WordArt, Modificar texto, Galería de WordArt, Formato de objeto, Forma de WordArt, Girar libremente, Mismo alto de letras de WordArt, Texto vertical de WordArt, Alineación de WordArt, Espacio entre caracteres de WordArt. Las barras de herramientas adicionales que podemos encontrar en el cuadro de lista de la ficha Barras de herramientas son las siguientes:
• Barra de herramientas Barra de menús gráfico: Contiene las siguientes opciones: Archivo, Edición, Ver, Insertar, Formato, Herramientas, Datos, Ventana. Es similar a la barra de herramientas Barra de menús de la hoja.
• Barra de herramientas Grabar macro: Contiene los siguientes iconos: Grabar macro, Referencia relativa.
• Barra de herramientas Auditoria: Contiene los siguientes íconos: Rastrear precedentes, Quitar un nivel de precedentes, Rastrear dependientes, Quitar un nivel de dependientes, Quitar todas las flechas, Rastrear error, Nuevo comentario, Rodear con un círculo datos no válidos, Borrar círculos datos de validación.
• Barra de herramientas Pantalla completa: Contiene un solo icono con su mismo nombre.
• Barra de herramientas Referencia circular: Contiene los siguientes iconos: Explorar referencia circular,
Rastrear dependientes, Rastrear precedentes, Quitar todas las flechas.
• Barra de herramientas Modo Diseño: Contiene un sólo icono con su nombre.
• Barra de herramientas Configuración de sombra: Contiene los siguientes iconos: Activar o desactivar sombra, Empujar sombra hacia arriba, Empujar sombra hacia abajo, Empujar sombra a la izquierda, Empujar sombra a la derecha, Color de sombra.
• Barra de herramientas Configuración 3D: Contiene los siguientes iconos: Activar o desactivar 3D, Inclinar hacia abajo, Inclinar hacia arriba, Inclinar hacia la izquierda, Inclinar hacia la derecha, Profundidad, Dirección, Iluminación, Superficie, Color 3D.
Barras Adicionales

Existen dos barras más pero que no son barras de herramientas:
• La barra de estado nos muestra información acerca de la tarea que estamos realizando o que debemos realizar. La podemos hacer visible o invisible mediante la opción Barra de estado que se encuentra en el menú Ver.
La barra de fórmulas es el lugar donde debemos escribir las fórmulas (aunque también podemos ingresar textos), y la activamos o desactivamos yendo al menú Ver y haciendo un clic en la opción Barra de fórmulas.
LIBROS DE MICROSOFT EXCEL.
Concepto
Un libro de trabajo es el nombre con el que Excel denomina a los archivos con los que trabaja y almacena datos. En éstos se pueden incorporar hojas de cálculo y gráficas. Cada libro está compuesto por una o varias hojas de cálculo y cada hoja a su vez están compuesta por múltiples celdas, identificando cada una de ellas con un nombre. Por principio, cada hoja del libro tiene como nombre Hoja1, Hoja2,.... nombre que puede ser cambiado por el usuario.
Si la hoja de trabajo tiene más hojas de cálculo de las que caben en ella, la etiqueta no aparecerá en pantalla, para lograr que aparezca deberá utilizar los botones de desplazamiento que se localizan en los extremos del conjunto de las pestañas.
Ingreso de Datos, Tipos de datos y Edición
La forma de introducir los datos en una hoja es tan fácil como seleccionar la celda en donde se desea hacer la introducción de los datos y escribir el dato que se desee.
Los datos se almacenan en las celdas, una celda sólo puede contener un dato a la vez y puede tener una longitud de hasta 255 caracteres como máximo.
Excel admite los siguientes tipos de datos:
• Texto
Se considera un dato tipo texto cualquier dato que tenga un carácter o un máximo de 255 caracteres, si un número lo queremos considerar como dato tipo texto sólo hay que agregar una comilla antes de teclearlo, con los cuales no pueden hacerse operaciones. Estos datos son alineados a la izquierda.
• Números
Son todos los dígitos del 0 al 9 y caracteres especiales como ( - ), ( + ), (), ( % ), E, ( / ).
• Fecha y Horas
Cualquier fecha y hora puede ser introducida directamente en el Excel y sólo se tiene que separar el día/mes/año de esta manera.
• Fórmulas
Este tipo de datos es muy importante pues son la base de las operaciones que realiza una hoja de cálculo. Fórmula es una combinación de valores, operadores, nombres de rango o referencias de celda con contenido numérico, escritos de manera lógica para que pueda generarse un resultado. El resultado lo inserta Excel en la celda activa, en la que está situado el cursor por lo que hay que tener cuidado de tener seleccionada la celda adecuada. Por lo tanto una fórmula está compuesta de datos y operadores.

Los operadores matemáticos son: + (suma), - (resta), * (multiplicación), / (división) ^ (potencia), % (tanto por ciento),
Números, Fechas/Horas y Fórmulas.
Es conveniente tener presente:
1. Para introducir un número o fórmula como texto primero se teclea una comilla simple antes del dato de entrada seguido de Intro.
2. Si el dato es numérico y tiene una longitud mayor que la que tiene la celda en donde se encuentra, Excel muestra el dato en notación científica (1.5 E2+3), para ver el dato tal y como se ha tecleado basta con aumentar el tamaño de la celda. Los números se alinean a la derecha.
3. Si el dato es tipo texto se alinean a la izquierda y si excede en su tamaño el dato al tamaño de la celda, en pantalla sólo se observa parte del dato aunque el problema se resuelve aumentando el tamaño de la celda.
Formato de Datos
La opción Formato del menú, ayuda a definir el aspecto de la hoja y del contenido, es decir se pueden:
Observar rangos de datos numéricos con diferente formato Observar rangos de datos alfanuméricos con diferente alineación Colocar bordes y proteger celdas
Operaciones con Datos
• Operaciones simples:
Basta con colocar el cursor en la celda donde se quiere el resultado y luego pulsar la fórmula que se requiere, dependiendo de la operación a realizar; por ejemplo:
OPERACIÓN FORMULADIVISIÓN =B2/A12MULTIPLICACION =F12*H34SUMA =D45+J23RESTA =H23-A12
• Operaciones con rangos:
Para poder utilizar los rangos en las fórmulas o con los mandatos de Excel, se necesita especificarlos usando para ello tres diferentes procedimientos:
1. seleccionar el rango
2. teclear la dirección del rango
3. usar un nombre de rango previamente creado.
HERRAMIENTAS
Excel posee las siguientes características importantes:
Autocompletar
Si en una celda escribimos un texto y seguimos escribiendo varios textos en las filas o columnas siguientes, si escribimos la primera letra de un texto que ya existe Excel nos completa la celda con ese texto, aunque lo podemos modificar. Esto se denomina Autocompletar.

Autorrellenado
El autorrellenado, por su parte, se utiliza generalmente para números, aunque es también utilizado para textos. Si en una celda escribimos un número, por ejemplo 10,25, y luego situamos el puntero del mouse sobre el pequeño cuadrado que aparece en el ángulo inferior derecho de la celda activa y hacemos un drag and drop hacia abajo o hacia la derecha (a veces es posible hacerlo hacia ambos lados), Excel automáticamente nos inserta en todo el rango “seleccionado” (en realidad no está seleccionado de las maneras conocidas) el número escrito, en este caso, 10,25. Lo mismo con los textos. Pero ésta no es la única función de Autorrellenado. Si en una celda escribimos 10 y en la de abajo 11, luego seleccionamos ese rango, y a continuación hacemos un drag and drop desde el punto de autorrellenado hacia abajo varias filas, vemos que Excel nos autorrellenó las celdas, pero sumándole 1 por cada una, o sea, 10, 11, 12, 13 y así sucesivamente. Podemos hacer lo mismo restándole números o dividiendo o multiplicando el rango por otro número. Otra función muy útil que posee el Autorrellenado es, por ejemplo, si en la celda B2 escribimos Lunes, luego la seleccionamos y aplicamos el Autorrellenar mediante el drag and drop hacia la derecha (lo podemos hacer en una fila en vez de hacerlo en una columna), Excel 97 automáticamente nos completa el rango seleccionado con todos los días de la semana. Podemos hacerlo también con los meses del año. El Autorrellenado también se puede utilizar para las fórmulas. Por ejemplo, si en la celda D4 escribimos =E4–B4 (esto ya lo veremos en la parte de fórmulas) y luego aplicamos el autorrellenado mediante el drag and drop hacia abajo, en la celda D5 queda la fórmula =E5–B5, en la celda D6 nos queda la fórmula =E6–C6 y así sucesivamente.
Ordenar
Para ordenar valores en Excel, simplemente, luego de seleccionar los datos a ordenar, vamos al menú Datos y clickeamos Ordenar. En el cuadro de diálogo que aparece, seleccionamos las opciones a nuestro gusto y luego clickeamos Aceptar. Para ordenar rápidamente en orden ascendente o descendente varios datos, los seleccionamos y luego clickeamos los botones Orden ascendente u Orden descendente para hacerlo. Los mismos se encuentran en la barra de herramientas Estándar.
Nombrar Celdas
Excel permite definir nombre y asignarlos a una celda o a una selección. Estos nombres de celdas o de rangos se pueden utilizar en las fórmulas. El uso de nombres en las hojas de cálculo disminuye la posibilidad de introducir errores y permite recordar con mayor facilidad las referencias a celdas.
Al crear un nombre es conveniente tener en cuenta las siguientes reglas:
• Los nombres deben empezar por una letra o por el carácter de subrayado (_) seguido de cualquier letra, número o carácter especial
• No se pueden utilizar espacios en blanco
FORMULAS Y FUNCIONES
Concepto
Una fórmula es una combinación de valores, operadores, nombres de rango o referencias de celda con contenido numérico, escritos de manera lógica para que pueda generarse un resultado.
La sintaxis que se utiliza para introducir fórmulas en Excel es la siguiente; signo =, combinación de operadores y datos (operandos).
Otra forma de introducir una fórmula es utilizando la barra de fórmulas. El primer paso es pulsar sobre el signo =. Al hacerlo se activarán en la barra dos íconos. Pulsando sobre la cruz roja se

cancelará la ejecución de la fórmula, y hacerlo equivale a presionar Esc. Si presionamos el botón con una tilde verde se confirmará la introducción de la fórmula, o sea, es lo mismo que presionar la tecla Intro.
También se activa a la izquierda de la barra de fórmulas una pequeña lista desplegable. Descolgando sus opciones, encontramos varias funciones o fórmulas (las más utilizadas). Luego de hacer un clic sobre la opción (elegir una función), aparece una ventana flotante en la cual podemos especificar opciones acerca de la función seleccionada.
Esta ventana es distinta para todas las funciones pero sin embargo posee varias características en común con las de las otras funciones.
Al introducir una fórmula Excel muestra automáticamente el resultado, pero si se quiere visualizar la fórmula con el fin de modificarla o de observar a que celdas hace referencia basta con colocar el cursor en la celda donde se encuentra la fórmula y ésta es desplegada en la barra de fórmula.
Errores
Cuando la fórmula no es escrita correctamente, el resultado automático que presenta es un mensaje de error. Dichos mensajes son y significan lo siguiente: En la tabla que se anexa al final podemos ver la lista completa de todas las funciones que nos provee Excel clasificadas en diferentes categorías tales como: financieras, fecha y hora, matemáticas, estadísticas, base de datos, lógicas. Todas ellas las encontramos en el cuadro de diálogo que se despliega al seleccionar el comando pegar función del menú insertar.
Referencias
Las referencias a celdas se utilizan para referirse al contenido de una celda o grupo de celdas. El uso de referencias permite usar valores de diferentes celdas o grupos de celdas de una hoja de cálculo para realizar determinados cálculos.
Una celda se referencia por su identificador de columna – una letra o un conjunto de 2 letras – y de fila – un número
-. Por ejemplo, la celda A21 es la que se encuentra en la intersección de la fila 21 con la columna A. La referencia de la celda activa se muestra en el cuadro situado a la izquierda de la barra de referencias.
• Referencias absolutas: una referencia absoluta de celda, en una fórmula, especifica la dirección exacta de una celda, independientemente de la posición de la celda que contiene la fórmula. Una referencia absoluta tiene la forma $A$1, $B$1, etc. En otras palabras, las referencias absolutas se usan cuando se van a copiar fórmulas y se desea conservar las referencias de celda o rangos de celdas, para ello se selecciona la celda donde se encuentra la fórmula a copiar y se pulsa la tecla F4, al hacer esto se le coloca un signo de pesos antes de la letra del nombre de la celda y del número de la celda. Ejemplo: $D$4:$E$5
• Referencias relativas: una referencia relativa de celda, es una referencia de celda, como A1, que indica a
Microsoft Excel cómo buscar otra celda a partir de la que contiene la fórmula. Al copiar fórmulas con referencias relativas Excel cambia las direcciones de celda o de rango automáticamente adaptándolas a la posición que ocupa la celda en que se han copiado; por ejemplo, si se va a copiar en F6 la formula =B5*C5, la cual se encuentra en D5 Excel la actualiza de la siguiente manera =B6*C6.
El método más seguro para definir referencias a celdas consiste en utilizar el ratón para apuntar a la celda cuya referencia se desea insertar.

• Referencias mixtas: las referencias mixtas son utilizadas en los casos en que se pretende que tan sólo una de las dimensiones, fila o columna, que se quieren mantener invariables. Una referencia mixta contiene a la vez referencias absolutas y relativas. Por ejemplo, la referencia $B5 evita que cambie la columna, mientras que la fila se adapta cada vez que se copia la fórmula; con B$5 ocurriría lo contrario, la columna cambia mientras que la fila 5 siempre permanecerá constante.
• Referencias de 3D: son aquellas que abarcan dos o más hojas de un libro de trabajo, es decir, también se pueden introducir referencias a celdas de otra hoja de cálculo, introduciendo el nombre de esa hoja antes de la referencia a las celdas, y separándolos por el signo de admiración (!). Por ejemplo: Hoja1 !B5:C6 o =SUMA(HOJA1:HOJA3!E9), Excel sumará las casillas E9 de las hojas 1 a 3.
GRAFICOS
Cuando se acumula mucha información en una misma planilla resulta extremadamente difícil obtener una idea clara de cómo se relacionan los datos. Las tablas de Excel son muy prácticas para operar, pero cuando se agolpan los números en la pantalla y se requiere tener una idea global de su significado, la mejor manera de presentar los datos es a través de un gráfico.
Los gráficos suelen estar formados por diversos elementos independientes –un título, una leyenda, etc. los cuales no necesariamente han de tener la misma posición, ni el mismo color, ni el mismo tamaño.
Para cambiar el aspecto de un elemento gráfico, podemos hacer clic sobre éste con el botón secundario del mouse y aparecerá un menú contextual que contiene las diversas opciones de edición existentes para el elemento seleccionado.
Creación de un gráfico
Excel dispone de un asistente que guía paso a paso en la creación de gráficos. Para iniciar una sesión de trabajo con él, simplemente hacemos un clic sobre el icono de la barra de herramientas llamado Asistentes para gráficos.
Aparecerá un cuadro de diálogo donde podemos (en el paso 1 de 4) elegir el tipo de gráfico. Antes de empezar, no obstante, es preferible seleccionar las columnas cuyos datos deseamos que aparezcan en el gráfico, aunque esta operación también la podemos realizar durante el proceso.
Excel contiene una gran variedad de modelos de gráficos para aplicar a nuestras creaciones: burbujas, barras, columnas, cotizaciones, superficies, etc. En total hay 14 formatos distintos y, dentro de cada uno de ellos, diferentes versiones, algunas en dos dimensiones –imágenes planas- y otras en tres.
BASES DE DATOS (LISTAS)
Concepto
Una base de datos es una colección de información ordenada que está relacionada entre sí, la cual se encuentra estructurada como una tabla, es decir se conforma por filas y columnas. Por ejemplo: una lista de empleados, de precios, directorio telefónico, nómina, etc.
En una base de datos las filas se conocen como registros y las columnas como campos.
CAMPOS

F No. Código Descripción Cantidad CostoI 1 AP-112A Desarmador 200 40.00L 8 AR-100B Martillo 300 15.00A 10 AP-090A Tenazas 100 45.00S 12 AR-500A Brocas 300 23.50
Cada columna corresponde a un campo, de forma que existen 5 nombres de campo y cada fila es un registro, compuesto por 5 campos, existiendo así 4 registros.
Al involucrar los conceptos de campo y de registro podemos definir de una manera más precisa el concepto de base de datos:
Una BD es un conjunto de datos organizados y almacenados en registros, en donde cada registro está compuesto por uno o más campos.
Existen 5 operaciones importantes que se hacen con una base de datos:
• Consultar información
• Altas
• Bajas
• Modificaciones
• Estructurar reportes
Para operar las bases de datos existen los manejadores de bases de datos, los cuales agilizan las operaciones en las bases de datos y no son otra cosa que un conjunto de programas que permiten hacer uso de estos para poder organizar y manipular la información. Por ejemplo: DBASE, FOX PRO, ORACLE, PARADOX, SUPERBASE, ACCESS.
Existen programas que tienen las posibilidades de manejar bases de datos, como Excel considerando dicho recurso como Listas, y Word, que utiliza las bases de datos en la combinación de correspondencia.
Creación de una base de datos (lista).
Los pasos para crear una lista son los siguientes:
1) Elegir el comando Nuevo del menú Archivo.
2) Teclear los nombres de los encabezados de cada columna en el rango donde se desea colocar la base de datos, es conveniente que se usen fuentes diferentes para los encabezados.
3) Introducir los registros (es decir la información que se requiere), ésta debe ser colocada inmediatamente después de los encabezados de columna y no se pueden dejar espacios en blanco.
Modificar, añadir y borrar registros.
Una manera más cómoda de capturar la información es usando la opción Ficha del menú Datos, este comando nos permite añadir registros, observar los que se tienen, buscar algún registro o extraer registros.
Al usar el comando se despliega el cuadro de diálogo que se muestra a continuación y en donde se pueden hacer las diferentes operaciones con los registros.

Búsqueda y filtro de registros
Un filtro nos permite seleccionar un subconjunto de datos en la lista, al usar los filtros automáticos o avanzados, Excel muestra sólo las filas que cumplen una o varias condiciones llamadas criterios.
La filtración oculta provisionalmente las filas que no cumplen el criterio especificado.
Cuando el filtro está activado, muchos comandos y características de Excel sólo funcionan en las filas visibles, para identificar que se está en el modo de filtración, basta con observar los indicadores de fila porque cambian de color o en la barra de fórmula se indica MODO FILTRO.
Existen algunos trabajos que se pueden ejecutar con las listas filtradas y son:
• Imprimir.
• Los comandos celdas, borrar, copiar y eliminar del menú edición se ejecutan con las celdas visibles.
• El botón autosuma.
• Crear gráficos.
• Ordenar una lista.
Búsqueda de registros usando el filtro automático.
Los pasos que deben seguirse para realizar una búsqueda mediante el filtrado automático son los siguientes:
1) Seleccionar una celda en la lista que se quiere filtrar.
2) Activar Filtro automático, al seleccionar la opción filtros del menú datos.
3) Hacer clic en la flecha de la columna que contiene los datos que se deseen seleccionar.
4) Seleccionar la opción que permita filtrar los registros a ser mostrados.
Vacías visualiza celdas sin contenido.
No vacías muestra celdas que contienen cualquier valor. Personalizadas filtra la lista usando uno o más criterios de comparación.
Hacer clic sobre la flecha del primer recuadro y seleccionar el operador de comparación que se desee utilizar.
Escribir o seleccionar el valor que se desea usar con el operador de comparación, en el segundo recuadro.
Si se desea añadir un segundo criterio, se hace clic sobre el botón Y u O, para seleccionar las filas que cumplan ambos criterios o uno de ellos.
Repetir los pasos 2 y 3 para especificar el segundo criterio en los dos recuadros siguientes.
Repetir los pasos 3 y 4 para filtrar una lista con diferentes criterios.
Ordenar la base de datos.
Para ordenar una lista deben seguirse los siguientes pasos:
1) Seleccionar una celda de la lista que se quiere ordenar.

2) Elegir el comando ordenar del menú datos.
3) Aparece un cuadro de diálogo donde se deben indicar los criterios de ordenación.
4) Especificar el primer, el segundo o el tercer criterio que se va a usar así como el tipo de ordenación es decir, si ésta es Descendente o ascendente.
5) Si la primera fila contiene rótulos de columna hacer clic en la opción existen filas de encabezados.
6) Hacer clic en aceptar.
(N/A, s.f.)
En el mundo informático existen multitud de programas de aplicación. Cada tipo de programa permite a las personas efectuar tareas más rápidamente y con más precisión. De esta forma podemos decir que los programas vienen a sustituir a otras herramientas que quedaron anticuadas. Por ejemplo, un programa de textos sustituye con ventaja a una máquina de escribir, un programa de base de datos sustituye con ventaja a los ficheros de datos basados en fichas de cartulina. Microsoft Excel es un programa del tipo Hoja de Cálculo u hoja electrónica. ¿Para qué sirve una hoja de cálculo? Una hoja de cálculo permite efectuar cálculos sencillos y complejos con rapidez y precisión. Además permite modelizar o simular situaciones con el objeto de efectuar análisis sobre las mismas. Una hoja de cálculo sustituye con grandes ventajas a las calculadoras normales, científicas y financieras, proporcionando además un interfaz más adecuado para el tratamiento de problemas numéricos que la simple pantalla de diez dígitos que proporcionan la mayoría de las calculadoras.
-- Es un software
-- Maneja números y fórmulas. La información básica que manejan las hojas de cálculo son informaciones numéricas que pueden estar relacionadas entre sí mediante fórmulas u operaciones matemáticas.
-- Las hojas de cálculo están dispuestas en filas y columnas. La intersección de una fila/columna se denomina celda. Cada celda puede contener un dato o una fórmula que puede hacer referencia a los contenidos de otras celdas. Una hoja de cálculo contiene 256 columnas, que se rotulan con letras (desde la A a la IV), y las filas con números (del 1 al 65.536), lo que da un total de 16.777.216 celdas por hoja de cálculo.
Libros de trabajo
Los documentos en Excel se denominan libros. Un libro se guarda en un archivo en el disco duro. Un libro está compuesto por varias hojas de cálculo que pueden contener modelos matemáticos, gráficos y macros. En la parte inferior de la ventana del libro existen unas etiquetas que permiten seleccionar la hoja de cálculo deseada. A éstas se accede con sólo hacer clic sobre cada etiqueta. También podemos movernos por las hojas mediante los controles (barras de desplazamiento) de la parte inferior de la ventana. Para modificar el número de hojas cálculo que veremos por libro seleccionaremos el Menú Herramientas/Opciones, clic en la ficha General, en el cuadro Número de hojas en libro nuevo introducimos el número de éstas que deseamos por omisión.
Para abrir un libro haremos clic en Abrir documento (o bien en el menú Archivo/Abrir), ya en el cuadro de diálogo seleccionamos la unidad de disco donde está el documento (mediante el control desplegable), seleccionaremos el directorio donde está el documento y al final haremos doble clic sobre el nombre del libro.

Cada vez que se inicia Excel se presenta por omisión un libro en blanco para poder comenzar a trabajar, pero si queremos crear un nuevo libro, o bien sobre el botón Nuevo de la barra de herramientas o mediante Archivo/Nuevo.
Para guardar un libro haremos clic sobre el botón Guardar (o bien menú Archivo/Guardar o Archivo/Guardar como...), ya en el cuadro de diálogo seleccionamos la unidad de disco donde queremos guardar el documento, seleccionamos, asimismo, el directorio donde se guardará y le asignaremos un nombre al citado libro.
Selección
Microsoft Excel funciona (como la gran mayoría de aplicaciones Windows) según el principio de primero seleccionar luego hacer. Es decir, si usted desea hacer algo primero deberá seleccionar el grupo de celdas y a continuación dar la orden.
Para seleccionar una celda: Haga clic sobre ella. Se visualizará un recuadro grueso rodeando la celda. Ello indica que la celda está seleccionada. Además, la celda seleccionada se visualiza en la lista de nombres. Si la celda contiene un dato éste se visualiza además en la barra de fórmulas.
Para seleccionar un rango: Haga clic en la celda superior izquierda y arrastre hasta la celda inferior derecha que define el rango.
Para seleccionar varios rangos: Seleccione el primer rango. Sitúe el puntero del ratón en la celda superior izquierda del siguiente rango, pulse CTRL CLIC y arrastre hasta definir en segundo rango. Repita la operación tantas veces como desee.
Para seleccionar una fila/columna: Haga clic sobre la cabecera o selector de fila/columna deseada.
Para seleccionar filas/columnas consecutivas: Haga clic en el selector de fila/columna y arrastre.
Para seleccionar filas/columnas no consecutivas: Haga clic en la primera cabecera de fila/columna y CTRL CLIC para seleccionar las restantes.
Para seleccionar toda la hoja: Haga clic en el selector de hoja.
Introducción de datos
Para introducir un dato en una celda: Haga clic sobre la celda donde desea introducir el dato e introdúzcalo con el teclado. Termine pulsando la tecla ENTER.
Para introducir un dato en un rango: Seleccione el rango primero y comience a introducir los datos. Cada vez que pulsa ENTER el cursor se desplaza automáticamente a la siguiente celda de la selección.
Para cancelar una introducción: Si no ha pulsado ENTER puede cancelar la introducción del dato pulsando la tecla ESC. Si ya pulsó ENTER puede hacer clic en el botón Deshacer.
Para modificar un dato: Seleccione la celda y haga clic en la barra de fórmulas. Se visualizará un punto de inserción. Haga las modificaciones pertinentes y termine pulsando ENTER.
Tipos de datos (constantes y fórmulas)
Se pueden introducir dos tipos de datos en las hojas de cálculo de Excel:
Constantes: Son valores que se introducen directamente en la celda. Por ejemplo: 25, 10, Enero, Ventas, 25-12-98. Las constantes pueden ser números, fechas y fragmentos de texto.
Fórmulas: Son una secuencia de valores, referencias a otras celdas, nombres, funciones y/u operadores. Las fórmulas comienzan siempre con el signo igual (=). Excel evalúa la fórmula y

visualiza el resultado de la misma en la celda. Cuando selecciona una celda que contiene una fórmula, ésta (la fórmula) se visualiza en la barra de fórmulas, mientras que el resultado de la misma se visualiza en la propia celda.
Editar datos
En informática se entiende por edición la facultad de efectuar modificaciones o de cambiar parte del contenido o estructura de un documento.
Edición de celdas y rangos: para modificar el contenido de una celda puede operar de distintas maneras, según la situación inicial.
Si está introduciendo un dato y no ha pulsado ENTER:
Puede hacer clic directamente sobre la parte de la entrada que desea modificar (o bien en la celda o en la barra de fórmulas). Se visualizará el punto de inserción, a partir de ese momento puede:
Mover el punto pulsando las flechas de dirección izquierda o derecha <-- o -->.
Eliminar el carácter siguiente pulsando SUPR.
Eliminar el carácter anterior pulsando RETROCESO.
Seleccionar un fragmento de la entrada haciendo clic y arrastrando.
Eliminar la selección pulsando SUPR o RETROCESO.
Terminada la modificación puede:
Aceptar la entrada: pulsando ENTER o haciendo clic en el botón ACEPTAR de la barra de fórmulas.
Rechazar las modificaciones pulsando la tecla ESC o el botón CANCELAR de la barra de fórmulas.
Para modificar el contenido de una celda:
Si ya pulsó ENTER modifique el contenido de una celda haciendo lo siguiente:
Seleccione la celda haciendo clic sobre la misma.
Si desea entrar un dato diferente, simplemente introdúzcalo por el teclado y pulse ENTER.
Si desea modificar el dato existente pulse F2 o haga clic sobre la barra de fórmulas para visualizar el punto de inserción y los botones de la barra. A partir de ese momento opere como se ha explicado en el apartado anterior (Si está introduciendo un dato y no ha pulsado ENTER).
Para borrar celdas o rangos:
Seleccione la celda o rango que desea borrar y ahora puede:
Pulsar la tecla SUPR (el contenido de la celda desaparece, la celda mantiene los formatos y notas que pudiera tener).
Arrastrar con el ratón hacia arriba el cuadro situado en la esquina inferior derecha de la celda o selección (sin salirse de ella). Esta acción borrará el contenido de la celda y mantendrá los formatos y notas. Si pulsa CTRL mientras arrastra eliminará todo el contenido de la celda, incluido el formato.
Seleccionar el menú Edición/Borrar, saldrá un submenú que nos permite seleccionar Todo, Formato, Contenido o Notas.

Copiar celdas o rangos:
Si el punto de destino de la copia está cerca:
a) seleccione la celda o rango que desea copiar,
b) señale con el ratón el borde de la selección,
c) cuando el cursor cambie a forma de flecha haga CTRL clic y arrastre hasta el lugar donde desea situar la copia (no soltar CTRL hasta haber soltado el ratón).
Con los botones Copiar y Pegar:
a) seleccione la celda o rango a copiar,
b) haga clic en el botón Copiar de la barra de herramientas (también se puede pulsar CTRL C). La celda o selección se visualizará con un borde discontinuo,
c) haga clic en el lugar donde desea situar la copia,
d) haga clic en el botón Pegar de la barra de herramientas (también puede pulsar CTRL V). Puede seleccionar otra ubicación y volver a Pegar para hacer otra copia,
e) Una vez terminado pulse ESC para anular la selección de copia.
Con el menú Edición:
a) seleccione la celda o rango a copiar,
b) seleccione el menú Edición/Copiar,
c) seleccione el destino donde situar la copia,
d) seleccione el menú Edición/Pegar.
Mover celdas o rangos:
Si el punto de destino está cerca:
a) seleccione la celda o rango a mover,
b) señale con el ratón el borde de la selección,
c) cuando el cursor cambie e forma de flecha haga clic y arrastre hasta el lugar deseado.
Con los botones Cortar y Pegar:
a) seleccione la celda o rango a mover,
b) haga clic en el botón Cortar de la barra de herramientas (también puede pulsar CTRL X). La celda o selección se visualizará con un borde discontinuo,
c) haga clic en el lugar donde desea mover la selección, d) haga clic en el botón Pegar de la barra de herramientas (o bien pulsar CTRL V).
Con el menú Edición:
a) seleccione la celda o rango a mover,
b) seleccione el menú Edición/Cortar,
c) seleccione el destino a donde mover la selección,

d) seleccione el menú Edición/Pegar.
Copiar llenando
Con mucha frecuencia hace falta copiar el contenido de una celda (un dato o una fórmula) hacia (abajo, arriba, derecha, izquierda). El procedimiento es muy sencillo, ya que basta con tirar del cuadro situado en la esquina inferior derecha (cuadro de llenado) de la celda. Tire hacia cualquier lado para copiar la celda en la selección.
Barras de herramientas
Las barras de herramientas contienen botones que efectúan acciones con solo pulsarlos y ejecutan opciones más utilizadas de los menús. Son un recurso muy cómodo, ya que ponen al alcance del usuario la mayoría de las opciones de Excel, evitándole tener que navegar por los distintos menús. Cuando Excel arranca se visualizan por omisión las barras de Formato y Estándar.
Para mostrar/ocultar barras de herramientas: Señale con el ratón cualquier barra de herramientas y haga clic con el botón derecho, seleccione o deseleccione la barra deseada. También puede utilizar el Menú Ver/Barra de herramientas y nos mostrará una ventana de diálogo donde activaremos/desactivaremos en las casillas de verificación las barras que queremos mostrar/ocultar.
Para añadir un botón a una barra haremos visible la barra a modificar, haremos clic en el botón Personalizar del cuadro de diálogo Barra de herramientas. En la lista Categorías hacemos clic sobre una de ellas (cada categoría muestra un conjunto de botones en la sección Botones. Hacemos clic sobre un botón cualquiera y en la sección Descripción nos define la descripción de la función que realiza dicho botón. Arrastramos el botón hasta la barra de herramientas a modificar y pasa a incorporarse a ella. Hacemos clic en el botón Cerrar
Para eliminar un botón de una barra de herramientas, haremos visible ésta, luego clic en el botón Personalizar del cuadro de diálogo Personalizar, de la barra de herramientas a modificar arrastramos (siempre fuera de ella, donde no haya otra barra de herramientas) el botón a eliminar, seguidamente pulsamos el botón Cerrar.
Office 2000 personaliza los menús y barras de herramientas: Únicamente los elementos que utiliza con más frecuencia se destacan en los nuevos menús y barras de herramientas personalizados. Sin embargo, puede expandir fácilmente los menús para mostrar todos los comandos. Después de hacer clic en un comando, dicho comando aparece en el menú personalizado. Las barras de herramientas comparten espacio en una sola fila de la pantalla, con lo que se consigue más espacio para trabajar. Al hacer clic en un botón de una barra de herramientas, dicho botón se agrega a las barras de herramientas personalizadas de la pantalla. Puede personalizar fácilmente las barras de herramientas arrastrando y colocando controles de comandos en ellas.
Ver los documentos que están abiertos: Puede utilizar la barra de tareas de Windows para pasar de un documento de Office abierto a otro, ya que cada uno estará representado por un icono en la barra de tareas.
Crear accesos directos para agilizar las tareas: Usted mismo o el administrador del sistema puede crear accesos directos a archivos, carpetas y páginas Web utilizando hipervínculos o la carpeta Favoritos. Puede personalizar los botones de las barras de herramientas de Office para vincularlos con documentos específicos de la organización y con los recursos de Internet que utilice con más frecuencia.
Instalar Office 2000: Office 2000 determina cuál es la mejor instalación para su equipo en función de lo que ya está instalado y en uso. Si tiene una versión anterior de Office, Office 2000 utiliza el

asistente para perfiles de Office para conservar numerosos valores de la configuración del usuario. Office 2000 también puede eliminar versiones anteriores.
Obtener el programa preciso en el momento adecuado: Al utilizar Office, puede que descubra accesos directos, iconos y comandos de programas y componentes que no estaban instalados originalmente. Cuando necesite una función, simplemente haga clic en el comando y Office 2000 instalará la función o el complemento.
Facilidad de mantenimiento de Office 2000: Puede hacer que Office corrija los problemas de archivos no esenciales (como fuentes y plantillas) haciendo clic en Detectar y reparar en el menú de ayuda. Este comando vuelve a instalar los archivos que faltan o que están dañados. Los problemas de archivos esenciales y entradas del registro se detectan y corrigen automáticamente al abrir el programa de Office.
Llévese Office dondequiera que vaya: El administrador del sistema puede configurar su perfil de usuario para que lo pueda llevar con usted y utilizarlo cuando trabaje en otro equipo. El perfil de usuario contiene información como plantillas y diccionarios personalizados, y las listas de Autocorrección y Autoformato. Además, cuando inicie una sesión en un equipo con su perfil de usuario, las preferencias y opciones de personalización que son diferentes para cada usuario —como los programas instalados, los iconos del escritorio y las opciones de color— estarán también disponibles.
Abrir y guardar documentos de Microsoft Office: Con los cuadros de diálogo Abrir archivo y Guardar archivo mejorados, puede ver más archivos simultáneamente y obtener un acceso más rápido a ellos en todos los programas de Office. Puede utilizar la nueva Barra de ubicaciones para llegar a las carpetas y ubicaciones que utiliza con más frecuencia, hacer clic en Historial para ver los últimos 20 a 50 documentos y carpetas con los que ha trabajado y, a continuación, hacer clic en el botón Atrás para volver fácilmente a las carpetas recientemente visitadas.
Copiar y pegar con el nuevo Portapapeles de Office: Puede utilizar el nuevo Portapapeles de Office para copiar objetos de todos los programas, incluido el explorador Web, y pegarlos cuando los necesite. Puede almacenar hasta 12 objetos en el Portapapeles de Office.
Vista transparente: Al seleccionar celdas con texto de color, el color permanece igual en vez de aparecer con una combinación de colores inversa.
Edición de filas y columnas
El funcionamiento de las opciones de edición para filas o columnas es idéntico, todo lo que se indica en esta sección es válido para ambas y, por tanto, a veces, sólo se hace a filas o a columnas.
Inserción de filas/columnas:
a) seleccione el número de filas que desea insertar,
b) seleccione el menú Insertar/Filas o haga clic en el botón derecho del ratón y seleccione INSERTAR en el menú contextual.
Eliminación de filas/columnas:
a) seleccione las filas/columnas a eliminar,
b) seleccione el menú Edición/Eliminar o haga clic en el botón derecho del ratón y seleccione ELIMINAR en el menú contextual.
Ocultar filas/columnas:

a) seleccione las columnas a ocultar,
b) seleccione el menú Formato/Columna (Ocultar) o haga clic en el botón derecho del ratón y seleccione OCULTAR en el menú contextual.
Mostrar filas/columnas: seleccione el menú Formato/Columna (Mostrar) o haga clic en el botón derecho del ratón y seleccione MOSTRAR en el menú contextual.
Insertar celdas en blanco: Además de insertar filas y columnas también puede insertar nuevas celdas en un rango seleccionado. Cuando hace esto, Excel le pregunta hacia donde desea desplazar la selección (hacia la derecha o hacia abajo). Siga los siguientes pasos:
a) seleccione el rango donde desea insertar las nuevas celdas,
b) haga clic con el botón derecho y seleccione INSERTAR en el menú contextual (se visualizará el cuadro de diálogo Insertar),
c) seleccione la opción de desplazamiento deseada y haga clic en ACEPTAR.
Diferencia entre ELIMINAR y BORRAR: Recuerde que Borrar elimina el contenido de la celda, mientras que Eliminar elimina el continente. Borrar equivale a borrar con una goma de borrar, mientras que Eliminar se asemeja a cortar con unas tijeras las celdas.
Edición de hojas
Como ya se dijo anteriormente, los documentos de Excel de denominan Libros, a su vez éstos están compuestos por hojas, por lo que vamos a explicar cuáles son las opciones de edición de las hojas de un libro.
Selección de hojas:
a) para seleccionar una hoja haga clic sobre la etiqueta de la misma,
b) para seleccionar varias hojas consecutivas haga clic en la primera y MAYUSC CLIC en la última,
c) para seleccionar varias hojas no consecutivas haga clic en la primera y CTRL CLIC en las siguientes.
Cambiar el nombre de una hoja:
a) seleccione la hoja,
b) haga clic en el botón derecho y seleccione CAMBIAR NOMBRE en el menú contextual (también puede seleccionar el menú Formato/Hoja y Cambiar nombre,
c) introduzca el nuevo nombre en el cuadro de diálogo Cambiar nombre,
d) haga clic en ACEPTAR.
Mover o copiar una hoja:
a) Para mover arrastre la etiqueta hasta la nueva ubicación. Para copiar haga la operación con CTRL ARRASTRAR. También puede operar como sigue:
a) seleccione la hoja,
b) seleccione el menú Edición/Mover o Copiar hoja. Se visualizará el cuadro de diálogo Mover o Copiar,

c) introduzca las opciones deseadas y hacer clic en ACEPTAR (para copiar hay que activar el cuadro de verificación Crear una copia).
Eliminar una o varias hojas:
a) seleccione la hoja u hojas a eliminar,
b) haga clic en el botón derecho del ratón y seleccione ELIMINAR en el menú contextual (también puede seleccionar el menú Edición/Eliminar hoja,
c) Excel visualiza un mensaje de confirmación, pulsar en ACEPTAR para eliminar la hojas.
Alto y ancho de filas y columnas
Excel permite de forma sencilla e intuitiva ajustar la altura de las filas y la anchura de las columnas a las necesidades y/o preferencias del usuario.
Para ajustar la altura de las filas:
a) señale la línea que divide la cabecera de dos filas, cuando el puntero del ratón cambia de forma arrastre hacia arriba o hacia abajo para reducir o aumentar la altura de la fila,
b) también puede utilizar el menú Formato/Fila, que le permite graduar con precisión la altura de la fila, ponerla en altura estándar, ocultarla o mostrarla. Este menú se aplica sobre las filas seleccionadas.
Para ajustar la anchura de las columnas:
a) señale la línea que divide la cabecera de dos columnas, cuando el puntero del ratón cambia de forma arrastre hacia la izquierda o hacia la derecha para reducir o aumentar la anchura de la columna,
b) también puede utilizar el menú Formato/Columna, que le permite graduar con precisión la anchura de la columna, ponerla en anchura estándar, ocultarla o mostrarla. Este menú se aplica a las columnas seleccionadas.
Para ajustar la altura o anchura a la selección:
a) señale la línea que divide la cabecera de dos columnas o de dos filas,
b) haga doble clic (las filas o columnas se ajustan para mostrar el contenido mayor).
Formato general
Excel es una hoja de cálculo en la que se han cuidado mucho las opciones para que el usuario pueda diseñar y producir un modelo que además de ser muy eficiente desde el punto de vista numérico resulte muy bien presentado y acabado. Cuando usted introduce un dato en una celda Excel aplica el formato general o estándar, consistente en alinear los números a la derecha de la celda y los textos a la izquierda.
Para aplicar un formato:
a) seleccione la celda o rango a aplicar el formato,
b) aplique el formato deseado. Para ello puede hacer:
Clic en un botón de la barra de herramientas de formato.

Seleccionar una opción del menú Formato.
Hacer clic con el botón derecho del ratón para visualizar las opciones aplicables a la selección.
Para eliminar un formato:
a) seleccione la celda o rango a eliminar el formato,
b) seleccione el menú Edición/Borrar (Formatos).
La barra de herramientas Formato permite aplicar distintas opciones de formato a la selección actual con sólo hacer clic en el botón correspondiente.
El Menú Formato/Celda: El Menú Formato/Celda permite aplicar distintas opciones de formato a la celda o rango de celdas seleccionadas. Una vez seleccionado éste se visualiza el cuadro de diálogo Formato de celdas; dicho cuadro presenta seis fichas (Número, Alineación, Fuentes, Bordes, Diseño y Protección), que permiten acceder a las distintas opciones de formato de celdas.
Formato de números: Los números en Excel se pueden visualizar de distintas maneras. Para aplicar formato a los números:
a) seleccione la celda o rango de celdas que contienen los números a formatear,
b) seleccione el menú Formato/Celdas,
c) haga clic en la ficha Número,
d) seleccione el formato numérico deseado y haga clic en ACEPTAR.
Para crear un formato personalizado: Los formatos numéricos en Excel pueden constar de cuatro secciones separadas por punto y coma (;). Cada sección define el formato del número según éste sea positivo, negativo, cero o texto.
FORMATO POSITIVO; FORMATO NEGATIVO; FORMATO CERO ; FORMATO TEXTO
Por ejemplo, si desea definir un número con puntos en los miles, dos decimales, que los números negativos se visualicen en color rojo y con signo menos delante y que los valores cero se visualicen con una raya en lugar del número cero, debería definir el siguiente formato:
#.##0,00 ; [rojo] -#.##0,00 ; -
Cuando cree formatos personalizados, tenga en cuenta que el símbolo # produce visualización cuando el número existe (opcional), mientras que el símbolo 0 produce visualización siempre (obligatoria). Por ejemplo, 7,2 con formato #.###,## se visualizará 7,2, mientras que con formato 0000,00 se visualizaría 0007,20.
Para crear un formato personalizado basta con escribirlo en el cuadro código del cuadro de diálogo Formato de Celdas. En la práctica, lo más cómodo es:
a) seleccionar el formato que más se aproxime al que deseamos crear,
b) modificarlo en el cuadro Código,
c) Hacer clic en ACEPTAR.
También se pueden establecer condiciones de formato entre corchetes [ ]. Por ejemplo, en el formato
[<100] 0,00 ; [>1000] (0,00) ; [rojo] 0

La primera sección formatea los números menores de 100, la segunda los números mayores de 1000 y la tercera el resto de los números.
FORMATO PERSONALIZADO DE NÚMEROS
Símbolo
Significado
0
Marcador de dígito. Redondea el número hasta el número de dígitos indicado o rellena con ceros las posiciones que falten
# Marcador de dígito. Redondea el número indicado pero no rellena con ceros las posiciones que falten
? Marcador de dígito. Se usa como el cero pero permite que las comas decimales se alineen
, (coma) Separador decimal
. (punto) Separador de miles
% Porcentaje. Se multiplica el número por cien y se añade el símbolo %
E e Notación científica para expresar el número en potencias de 10. Por ejemplo, el número 4,3E+03 significa 4,3 x 103, es decir, 4.300
"Texto"
Introduce una cadena de caracteres
\ Introduce un carácter. No se necesita para + - / ( ) :
_ (subrayado)
Se salta el ancho de un carácter. Permite alinear perfectamente números positivos y negativos formateados de distinta forma
* Repite el carácter siguiente hasta llenar a la columna
@ Marcador de texto
FORMATO PERSONALIZADO DE FECHAS
Símbolo
Significado
d
Día en uno o dos dígitos (1 – 21)
dd
Día en dos dígitos (01 – 21)
ddd
Día de la semana con tres letras (lun - mar - mie - jue - vie - sap - dom)
dddd

Día de la semana completo (lunes-martes-miércoles-jueves-viernes)
m
Mes en uno o dos dígitos (2 – 12)
mm
Mes en dos dígitos (02 – 12)
mmm
Mes con tres letras (ene-feb-mar-abr-may-jun-jul-ago-sep-oct-nov-dic)
mmmm
Mes completo (enero-febrero-marzo-abril-mayo-junio-julio-agosto)
aa
Año con dos dígitos (92-93-94)
aaaa
Año con cuatro dígitos (1992-1993-1994)
Aplicar formatos con botones: Puede aplicar formatos numéricos haciendo clic directamente sobre los botones de la barra de herramientas.
Alineación de texto y números: Presenta tres aspectos que se pueden combinar entre sí para dar una gran cantidad de variaciones:
La alineación Horizontal puede ser: a la izquierda, al centro, a la derecha, llenar, justificar y centrar dentro de la selección.
La alineación Vertical puede ser: Superior, Inferior, Central, Justificar.
La orientación del texto puede ser: Apaisada y vertical con distintas disposiciones.
Todas las opciones de alineación pueden gobernarse conjuntamente mediante el menú Formato/Celdas.
Fuentes: La ficha Fuentes del cuadro de diálogo Formato/Celdas permite aplicar a la selección la fuente deseada, el estilo, tamaño, color y otros efectos (también podemos utilizar los botones de la barra de herramientas Formato para seleccionar el formato de las fuentes).
Bordes: Otra opción que permite mejorar notablemente el aspecto de las hojas de cálculo es la opción Bordes. Mediante esta opción podrá recuadrar celdas o aplicar filetes inferiores, superiores o laterales. Dichos filetes podrán ser de distintos colores, estilos y grosores.
Para aplicar bordes:
a) seleccione la celda o rango a aplicar los bordes,
b) haga clic en el desplegable Paleta Bordes para ver la paleta (también puede seleccionar el menú Formato/Celdas (ficha Bordes),
c) elija el borde que desea aplicar.
Diseño: Puede aplicar opciones de diseño de dos maneras:

a) haciendo clic en el desplegable paleta colores,
b) seleccionando la ficha Diseño del menú Formato/Celdas. Esta segunda opción es más completa, ya que permite definir además de los colores de fondo a aplicar las tramas de las mismas.
Símbolo del euro: Se encuentran disponibles formatos de número adicionales con el símbolo del euro.
Formatos de fechas de cuatro dígitos: Formatos de número adicionales con fechas de cuatro dígitos.
Lista Autorellenar: Microsoft Excel 2000 extiende automáticamente formatos y fórmulas en listas, simplificando esta tarea común.
Estilos
Un estilo es un conjunto de definiciones de formato. La ventaja de usar un estilo es que permite aplicar de una sola vez un conjunto de definiciones a una celda o rango de éstas. Permite trabajar más rápidamente y también facilita diseños más normalizados. Existen varias maneras de crear estilos, pero la más sencilla consiste en tomarlos de una celda o rango al cual ya le han sido aplicadas las opciones de formato deseadas.
a) Seleccionamos la celda o rango ya formateados,
b) abrimos menú Formato/Estilo (veremos el cuadro de diálogo Modelo),
c) asignamos un nombre al estilo y el cuadro adopta las nuevas definiciones,
d) hacemos clic en AGREGAR y nuestro estilo pasa a formar parte de la lista en uso.
Aplicar un estilo:
a) seleccione las celdas a aplicar el estilo,
b) seleccione el menú Formato/Estilo,
c) en el cuadro de diálogo haga clic en el desplegable Nombre del estilo:,
d) seleccione el estilo a aplicar,
e) haga clic en ACEPTAR.
Borrar un estilo:
a) seleccione el menú Formato/Estilo,
b) seleccione el estilo a borrar,
c) haga clic en el botón ELIMINAR.
Modificar un estilo:
a) seleccione el menú Formato/Estilo,
b) en el cuadro Estilo seleccione el que desea modificar,
c) haga clic en el botón MODIFICAR (se visualizará el cuadro de diálogo Formato Celdas),
d) efectúe las modificaciones de fuentes, bordes, diseño, etc., e) haga clic en ACEPTAR.
Autoformato

Cuando usted no desee emplear tiempo pensando qué formato aplicar a un modelo puede dejar que Excel lo haga automáticamente por usted. Excel analiza la estructura de los datos del modelo y aplica un formato predefinido. Siga los pasos que se indican a continuación:
a) Seleccione el rango de celdas a aplicar autoformato,
b) abra el menú Formato/Autoformato (se visualizará el cuadro de diálogo Autoformato),
c) seleccione un formato en la lista de formatos de tabla (veremos una muestra de ese formato en la parte derecha de la pantalla),
d) haga clic en ACEPTAR y automáticamente se reflejará en nuestro rango seleccionado el tipo de formato escogido.
Para eliminar un autoformato haga clic en Deshacer o bien seleccione la opción Ninguno en el menú Formato/Autoformato.
Opciones de visualización
En el manejo cotidiano de Excel podrá utilizar distintas opciones que le permitirán ver los modelos de la hoja de cálculo de la manera que más se ajuste a sus necesidades y/o preferencias personales.
División de la hoja en paneles: Cuando un modelo tiene muchos datos, es frecuente perder de vista las cabeceras. Esto se puede evitar dividiendo la hoja horizontal o verticalmente en dos paneles. Esto se realiza haciendo clic en la marca de división horizontal o vertical que aparece junto a las barras de desplazamiento y arrastrando hacia la izquierda o abajo para dividir la hoja. Cuando desee eliminar la división haga doble clic en la línea de división.
Inmovilizar secciones: Si desea inmovilizar la parte de la hoja que muestra los títulos puede hacerlo mediante el menú Ventana/Inmovilizar Secciones. Cuando desee volver a la situación anterior seleccione Ventana/Movilizar Secciones.
Zoom: Otra posibilidad que permite aumentar o reducir lo que se ve en la hoja de cálculo es el zoom o control de visualización. Para aplicar el Zoom haga clic en el desplegable Zoom de la barra de herramientas y elija el grado de aumento o reducción deseado. Si desea ver toda la hoja seleccione el modelo completo y haga clic en el desplegable Zoom y escoja la opción Selección.
Otras opciones de visualización
El menú Herramientas/Opciones (ficha Ver) presenta un cuadro de diálogo que permite definir otras opciones de visualización en la hoja:
Para Ver/No ver las líneas de división de celdas active/desactive la casilla Líneas de división.
Para alternar entre fórmulas/resultados active/desactive la casilla Fórmulas.
Para Ver/No ver los encabezados de filas y columnas active/desactive la casilla Encabezados filas y columnas.
Para ocultar las imágenes u objetos haga clic en los botones de opción Mostrar marcadores u Ocultar todo.
Para Ver/No ver la barra de fórmulas haga clic en la casilla Barra de fórmulas.
Para Ver/No ver la barra de estado haga clic en la casilla Línea de estado.
Para ocultar los valores cero haga clic en la casilla Valores cero.

Autocompletar
Rellenar rápidamente entradas repetidas en una columna: Si los primeros caracteres que escriba en una celda coinciden con una entrada ya existente en la misma columna, Microsoft Excel rellenará automáticamente los demás. Microsoft Excel rellenará sólo las entradas que contengan texto o una combinación de texto y números. Las que contengan sólo números, fechas u horas no se rellenarán. Para aceptar la entrada propuesta, presione ENTRAR. La entrada completa seguirá exactamente el modelo de mayúsculas y minúsculas de las entradas existentes.
Para reemplazar los caracteres introducidos automáticamente, continúe escribiendo.
Para eliminar los caracteres introducidos automáticamente, presione RETROCESO.
Además, podrá seleccionar entre una lista de las entradas ya contenidas en la columna. Para ver la lista, presione ALT+FLECHA ABAJO o haga clic en la lista con el botón secundario del mouse (ratón), A continuación, haga clic en Elegir de la lista del menú contextual.
Tipos de series que puede rellenar Microsoft Excel
Es posible rellenar automáticamente varios tipos de series seleccionado celdas y arrastrando el controlador de relleno, o bien utilizando el comando Series (seleccione Rellenar en el menú Edición y, a continuación, haga clic en Series). Para seleccionar el tipo de serie en un menú contextual, seleccione los valores iniciales de la serie. A continuación, mantenga presionado el botón secundario del mouse (ratón) mientras arrastra el controlador de relleno.
Tiempo: Una serie de tiempo puede incluir incrementos de los días, semanas o meses que se especifiquen, o bien secuencias repetidas como días de la semana, nombres de meses o trimestres. Por ejemplo, las selecciones de tiempo iniciales de la siguiente tabla dan como resultado las series que se indican.
Selección inicial
Serie extendida
9:00
10:00, 11:00, 12:00
Lun
mar, mie, jue
Lunes
martes, miércoles, jueves
Ene
feb, mar, abr
Ene, Abr
jul, oct, ene
Ene-96, Abr-96
jul-96, oct-96, ene-97
15-ene, 15-abr

15-jul, 15-oct
1994, 1995
1996, 1997, 1998
Autorrellenar: La función Autorrellenar extiende diversos tipos de series, como queda reflejado en la siguiente tabla.
Nota: Los elementos separados por comas se encuentran en celdas adyacentes.
Selección inicial
Serie extendida
Lun
mar, mie, jue
1-ene, 1-mar
1-may, 1-jul, 1-sep,...
Trim3 (o T3 o Trimestre3)
Trim4, Trim1, Trim2,...
Producto 1, Pedido parcial
Producto 2, Pedido parcial, Producto 3, Pedido parcial,...
texto1, textoA
texto2, textoA, texto3, textoA,...
1er período
2do período, 3er período,...
Producto 1
Producto 2, Producto 3,...
1, 2
3, 4, 5, 6,...
1, 3, 4
5,66, 7,16, 8,66,...
Series lineales y geométricas: Al crear series lineales arrastrando el controlador de relleno, Microsoft Excel aumenta o disminuye los valores según un valor constante, basado en la diferencia entre los valores iniciales seleccionados. Al crear una serie geométrica seleccionando el comando Tendencia geométrica del menú contextual, Microsoft Excel multiplicará los valores por un factor constante. Para obtener más información acerca de las series lineales y geométricas que puede crear con el comando Series, haga clic en .
Selección inicial
Serie lineal extendida

1, 2
3, 4, 5
1, 3
5, 7, 9
100, 95
90, 85
Selección inicial
Serie geométrica extendida
1,2
4, 8, 16
1,3
9, 27, 81
2,3
4,5, 6,75, 10,125
Tipos de referencias
Una referencia identifica una celda o un rango de celdas en una hoja de cálculo e indica a Microsoft Excel en qué celdas debe buscar los valores o los datos que se desea utilizar en una fórmula. En las referencias se pueden utilizar datos de distintas partes de una hoja de cálculo en una fórmula o bien, utilizar el valor de una celda en varias fórmulas. También puede hacerse referencia a las celdas de otras hojas en el mismo libro, a otros libros y a los datos de otros programas. Las referencias a celdas de otros libros se denominan referencias externas. Las referencias a datos de otros programas se denominan referencias remotas. Como valor predeterminado, Microsoft Excel utiliza el estilo de referencia A1, que rotula las columnas con letras (desde A hasta IV, en un total de 256 columnas) y las filas con números (del 1 al 65536). Para hacer referencia a una celda, introduzca la letra de columna seguida del número de fila. Por ejemplo, D50 hace referencia a la celda en la intersección de la columna D y la fila 50. Para hacer referencia a un rango de celdas, introduzca la referencia de la celda en la esquina superior izquierda, dos puntos (:) y, a continuación, la referencia a la celda en la esquina inferior derecha del rango. Cuando se introduce una fórmula en Excel, normalmente se hace referencia a otra u otras celdas. Existen tres tipos de referencias a celdas:
¬ Referencias Relativas
¬ Referencias Absolutas
¬ Referencias Mixtas
Es muy importante distinguir bien unas de otras, ya que ello facilitará al usuario en gran medida la construcción de modelos. La diferencia esencial entre un tipo de referencias y otras está en cómo se copian las fórmulas que hacen referencias relativas, absolutas o mixtas a otras celdas. Pueden utilizarse los rótulos de las columnas y filas en una hoja de cálculo para hacer referencia a las celdas de esas columnas, o filas, o pueden crearse nombres descriptivos para representar a las celdas, los rangos de celdas, las fórmulas o los valores constantes.

Referencias relativas: son referencias a celdas relacionadas con la posición de la fórmula. Son las que se utilizan por defecto. Cuando se efectúa una copia de una celda que contiene una referencia relativa las celdas de destino desplazan sus referencias tantas filas y columnas como hay entre la celda original y la celda destino.
Referencias absolutas: son referencias de celda que siempre hacen referencia a las celdas ubicadas en una posición específica. Puede crearse una referencia absoluta a la celda C1 colocando un signo de dólar ($) delante de las partes de la referencia que no cambia. Por ejemplo, para crear una referencia absoluta a la celda C1, agregue signos de dólar a la fórmula como se indica a continuación: =$C$1.
Referencias mixtas: son aquellas que hacen referencia absoluta a la fila y relativa a la columna (o viceversa, referencia absoluta a la columna y relativa a la fila). La parte de la referencia que es absoluta va precedida del símbolo $ y la relativa no. De este modo:
Cuando vea una referencia del tipo $B$2 se trata de una referencia absoluta (la celda B2 queda fija en su fila y columna).
Cuando vea una referencia del tipo $B2 se trata de una referencia mixta. La celda B2 queda enclavada sobre la columna B y durante la copia podrá desplazarse por las filas 3, 4, 5...
Cuando vea una referencia del tipo B$2 se trata de una referencia mixta. La celda B2 queda enclavada sobre la fila 2 y durante la copia podrá desplazarse por las columnas C, D, E...
Para establecer referencias mixtas:
a) seleccione en la barra de fórmulas la referencia que quiere modificar,
b) pulse F4 una vez (la referencia se transforma en absoluta),
c) pulse F4 otra vez (la referencia se transforma en mixta: se fija la fila),
d) pulse F4 otra vez (la referencia se transforma en mixta: se fija la columna),
e) pulse F4 otra vez (la referencia se transforma en relativa).
Búsqueda y sustitución
En ocasiones resulta muy útil localizar fragmentos de texto o fórmulas en la hoja. Excel dispone de opciones de búsqueda y sustitución avanzadas que permiten efectuar este tipo de operaciones.
Búsqueda: El menú Edición/Buscar presenta el cuadro de diálogo Buscar, el cual permite localizar contenidos en las celdas de las hojas. Opere como se indica a continuación:
Introduzca en Datos a buscar lo que desea buscar.
En Buscar seleccione Por filas o Por columnas para determinar la dirección de búsqueda.
En Buscar dentro de seleccione dónde desea buscar: en Fórmulas, Valores o Notas. Si desea que la búsqueda sea sensible a letras mayúsculas y minúsculas, active la casilla de verificación Coincidir mayúsculas/minúsculas. Si desea buscar contenidos completos (no fragmentos) active la casilla de verificación Buscar celdas completas solamente.
Haga clic en el botón BUSCAR SIGUIENTE para localizar la siguiente ocurrencia en la hoja.
Sustitución: Para efectuar sustituciones dentro de una hoja de cálculo opere de la siguiente manera:
Seleccione el menú Edición/Reemplazar (se visualizará el cuadro de diálogo Reemplazar).

Introduzca en Datos a buscar lo que desea buscar.
Introduzca en Reemplazar con el texto sustitutivo.
En Buscar seleccione Por filas o Por columnas para determinar la dirección de búsqueda. Si desea que la sustitución sea sensible a letras mayúsculas y minúsculas, active la casilla de verificación Coincidir mayúsculas/minúsculas. Si desea sustituir contenidos completos (no fragmentos) active la casilla de verificación Buscar celdas completas solamente.
Haga clic en el botón BUSCAR SIGUIENTE para localizar la siguiente ocurrencia en la hoja.
Haga clic en REEMPLAZAR para sustituir la ocurrencia localizada. Si desea efectuar todas las sustituciones de una vez haga clic en REEMPLAZAR TODO.
Corrección ortográfica
Microsoft Excel incorpora un conjunto de herramientas orientadas a hacer que su hoja de cálculo no sólo tenga un aspecto y acabado inmejorables, sino que en la medida de lo posible no contenga errores ortográficos, para ello existe el mecanismo de revisión ortográfica: haga clic en el botón Ortografía en la barra de herramientas Estándar. Cada vez que Excel encuentre una palabra que no está en su diccionario visualizará el cuadro de diálogo Ortografía, mediante el cual podrá efectuar lo siguiente:
Para...
Elija...
Aceptar la sugerencia de Excel que se visualiza en el cuadro de texto Cambiar a:
El botón CAMBIAR
Cambiar la palabra por alguna de las que muestra la lista de sugerencias
Seleccione una palabra de la lista y haga clic en CAMBIAR
Cambiar la palabra por otra que no está en la lista de sugerencias
Introducir la nueva palabra en el cuadro de texto Cambiar a: y hacer clic en CAMBIAR
Cambiar la palabra errónea todas las veces que aparece en el documento por la palabra introducida o seleccionada en el cuadro Cambiar a:
Hacer clic en el botón CAMBIAR TODO
Ignorar las sugerencias y dejar la palabra actual
Hacer clic en IGNORAR
Añadir la palabra al diccionario personalizado seleccionado en la entrada Agregar palabra a:
Hacer clic en AGREGAR
Dejar la palabra igual que está todas las veces que aparezca en el documento
Hacer clic en IGNORAR TODO
Deshacer la última corrección efectuada
Hacer clic en DESHACER ULTIMO
Nombres

Son un mecanismo que facilita enormemente la utilización de los diversos tipos de referencias y consiste en:
Asignar un nombre a una celda o rango de celdas.
Utilizar el nombre en las fórmulas que hacen referencia a las celdas.
El sistema tiene grandes ventajas:
No es necesario controlar si se trata de referencias absolutas o mixtas, Excel lo hace por usted.
Obtendrá hojas de cálculo más fáciles de entender y modificar.
Para dar nombre a una celda o rango de celdas:
1) Seleccione la celda, el rango de celdas o selecciones no adyacentes a los que desee asignar un nombre.
2) Haga clic en el cuadro Nombre situado en el extremo izquierdo de la barra de fórmulas.
3) Escriba el nombre de las celdas.
4) Presione ENTRAR.
Series
Microsoft Excel se adelanta con frecuencia al deseo del usuario a la hora de construir series de datos. Podrá poner, por ejemplo, en una celda el texto Enero y generar una serie con los meses del año por el procedimiento de llenar hacia la derecha o hacia abajo.
Series de números:
a) introduzca dos números;
b) seleccione los dos números;
c) llene hacia abajo o hacia la derecha.
Series de fechas:
a) introduzca una fecha y llene hacia abajo para generar una serie día a día;
b) introduzca dos fechas para generar una serie con la periodicidad deseada;
c) introduzca un mes y llene hacia abajo para generar una serie de meses.
Estimación sencilla de tendencias:
a) seleccione una serie incompleta,
b) llene hacia abajo hasta la fila correspondiente y Excel genera la tendencia.
Series definidas por el usuario: Si utiliza con frecuencia una serie puede definirla una vez y utilizarla siempre que lo desee.
a) cree la serie en la hoja de cálculo y selecciónela,
b) seleccione el menú Herramientas/Opciones,
c) haga clic en la ficha Listas,
d) haga clic en el botón Importar,

e) Haga clic en el botón Aceptar. Para utilizar una serie definida por el usuario: introduzca un elemento cualquiera perteneciente a dicha serie, pulse el botón de llenado hacia abajo o la derecha y la serie se generará automáticamente.
Comentarios o notas
Los comentarios son textos que pueden asociarse a una celda de la hoja de cálculo. Son muy útiles porque permiten agregar explicaciones adicionales o mensajes explicativos relativos al modelo en general o a alguna fórmula más o menos compleja.
Agregar un comentario a una celda:
a) Haga clic en la celda donde desea agregar el comentario,
b) en el menú Insertar, haga clic en Comentario.
c) escriba el texto del comentario en el cuadro,
d) cuando termine de escribir el texto, haga clic fuera del cuadro.
Nota: Cuando ordena elementos en una hoja de cálculo, los comentarios se desplazan a las nuevas posiciones con los elementos de las filas o columnas ordenadas.
Compartir información entre los programas de Office (OLE)
OLE es el acrónimo de Object Linking and Embedding. En la práctica se traduce a la posibilidad de:
& Objeto: Cualquier documento generado en una aplicación.
& Incrustar objetos en una hoja de Excel (Embedding). Consiste en insertar un objeto, éste tiene una existencia independiente del documento que lo generó. Es decir, si el objeto original cambia, el incrustado no. Un objeto incrustado aumenta el tamaño del fichero, ya que debe incorporar toda la información necesaria para reconstruir el objeto dentro del documento.
& Vincular objetos en una hoja de Excel (Linking). Consiste en insertar un puntero en un documento. El puntero señala al fichero que se desea vincular y al cargar un documento que contiene enlaces Excel localiza los ficheros vinculados y regenera los objetos. Estos ocupan menos espacio en disco que los incrustados.
Cuando copia información entre Microsoft Excel y otros programas de Office o cualquier programa que admita OLE, puede elegir entre copiar la información como un objeto vinculado o como un objeto incrustado.
Utilice objetos vinculados si desea que la información se actualice cuando se realicen cambios en los datos originales en el archivo de origen. Para mantener el vínculo con los datos originales, el archivo de origen deberá permanecer disponible en el equipo o en la red. Use objetos incrustados si va a utilizar el archivo de destino en otro sistema o si no se desea que los cambios en los datos originales afecten a la información copiada en el archivo de destino. Un objeto incrustado formará parte del archivo de destino y, por tanto, aumentará el tamaño del archivo. Pueden insertarse objetos creados en otros programas que admitan OLE y también puede iniciarse el programa y crear nuevos objetos mientras se trabaja en Microsoft Excel.
Objetos vinculados e incrustados
Si utiliza el comando Pegado especial (menú Edición) y selecciona la opción Pegar vínculos, la información se pegará como un objeto vinculado. Si selecciona el tipo de objeto y las opciones Objeto y Pegar, la información se pegará como un objeto incrustado. El comando Objeto y la mayoría de los comandos del submenú Imagen (menú Insertar) también insertarán la información

como objetos vinculados o incrustados. Las principales diferencias entre los objetos vinculados y los objetos incrustados consisten en la ubicación en que se almacenan los datos y cómo se actualizan una vez colocados en el archivo de destino.
Utilice objetos vinculados si desea que la información refleje todos los cambios que se realicen en los datos originales o si el archivo tiene un tamaño considerable. En un objeto vinculado, la información original permanecerá almacenada en el archivo de origen. El archivo de destino mostrará una representación de la información vinculada pero se almacenará únicamente la ubicación de los datos originales. Si se cambian los datos originales, la información vinculada se actualizará de forma automática. Por ejemplo, si se selecciona un rango de celdas en un libro de Microsoft Excel y, a continuación, se pegan como un objeto vinculado en un documento Word, al realizar cambios en el libro, la información se actualizará en Word.
Por el contrario, un objeto incrustado formará parte del archivo de destino. Los usuarios que no tengan acceso a los datos originales, pueden abrir el archivo en otro equipo y ver el objeto incrustado. Como el objeto incrustado no tiene vínculos con el archivo de origen, si se cambian los datos originales, no cambiará. Para cambiar un objeto incrustado, haga doble clic en el objeto para abrirlo y modificarlo en el programa de origen. Este (o cualquier otro programa capaz de modificar el objeto) deberá estar instalado en el equipo. Si se copia información como un objeto incrustado, el archivo de destino necesitará más espacio en el disco que si se vincula la información.
Protección
Existen distintos niveles de protección que permiten definir un esquema flexible de cómo el usuario podrá acceder a los libros o a parte de éstos.
Protección a nivel archivo: Se logra asociando una password (palabra clave) al libro. De este modo, cada vez que se desee abrir el libro Excel solicita la password.
Protección a nivel libro: La protección a nivel libro permite bloquear el tamaño y movimiento de las ventanas, así como la estructura del libro (número y nombre de sus hojas), para que no puedan ser eliminadas, renombradas, movidas. Esta operación impide cualquier operación que suponga la adición de nuevas hojas.
Protección a nivel hoja: Esta protección permite proteger el contenido, los objetos y los escenarios definidos en la hoja, así como evitar que otros usuarios cambien accidentalmente o intencionadamente sus contenidos.
Protección a nivel celda: La protección a nivel celda permite proteger la celda de modificaciones accidentales y también ocultar la fórmula subyacente. Para activar la protección a nivel celda debe activarse previamente la protección a nivel hoja.
Protección de archivos: Para proteger un archivo opere de la siguiente forma:
a) seleccione el menú Archivo/Guardar como. Se visualizará el cuadro de diálogo Guardar como,
b) Haga clic en el botón Opciones (veremos el cuadro de diálogo Opciones para guardar), este cuadro permite introducir dos contraseñas o passwords, una de protección que impedirá que toda persona que desconozca la contraseña pueda abrir el libro. Y una segunda que permitirá a los usuarios que la conozcan poder efectuar modificaciones en el libro,
c) cuando termine de hacer las definiciones haga clic en Aceptar. Excel le pedirá que conforme las contraseñas para evitar posibles errores.
Protección de libros:

a) seleccione el menú Herramientas/Proteger y en el desplegable escoja la opción Libro,
b) en el cuadro de diálogo Proteger libro indique lo que desea proteger e introduzca una contraseña si lo desea.
Protección de hojas:
a) seleccione el menú Herramientas/Proteger y en el desplegable escoja la opción Hoja,
b) en el cuadro de diálogo Proteger hoja indique lo que desea proteger e introduzca una contraseña si lo desea. Una hoja protegida activa las protecciones definidas a nivel celda, de modo que las celdas que estén protegidas no podrán sufrir modificaciones.
Protección de celdas: por omisión la protección a nivel celda está activada y la protección a nivel hoja desactivada. Si activa la protección a nivel hoja no podrá efectuar modificaciones en la hoja de cálculo. El procedimiento habitual consiste en desbloquear las celdas que sí se desea permitir su modificación y a continuación activar la protección de la hoja. El bloqueo a nivel celda se controla desde el menú Formato/Celdas (ficha Protección).
Fórmulas matriciales y modo de introducirlas
Una fórmula matricial puede ejecutar varias operaciones y devolver un único resultado o varios resultados. Las fórmulas matriciales actúan en dos o más conjuntos de valores denominados argumentos matriciales. Cada argumento matricial tiene el mismo número de filas y de columnas. Las fórmulas matriciales se crean del mismo modo que las fórmulas básicas de un único valor. Seleccione la celda o celdas que va a contener la fórmula, cree la fórmula y, a continuación, presione CONTROL+MAYÚSCULAS+ENTER.
Si se desea un único resultado, puede ser necesario que Microsoft Excel ejecute varias operaciones para generar ese resultado. Por ejemplo, en la siguiente fórmula se calcula el promedio únicamente de las celdas comprendidas en el rango D5:D15 en que la celda en la misma fila en la columna A contiene el texto "Líneas Aéreas Cielo Azul". La función SI buscará las celdas en el rango A5:A15 que contiene "Líneas Aéreas Cielo Azul" y, a continuación, devolverá el valor en la celda correspondiente en D5:D15 para la función PROMEDIO.
{=PROMEDIO(SI(A5:A15=" Líneas Aéreas Cielo Azul",D5:D15))}
Para calcular varios resultados con una fórmula matricial, deberá introducirse la matriz en un rango de celdas que tenga el mismo número de filas y columnas que los argumentos matriciales.
Formato condicional (resaltar los datos que cumplan las condiciones especificadas)
Para resaltar los resultados de una fórmula u otros valores de la celda que desee supervisar, pueden identificarse las celdas aplicando formatos condicionales. Por ejemplo, una celda contiene una fórmula que calcula la varianza entre las ventas pronosticadas y las ventas reales. Microsoft Excel puede aplicar un sombreado de color verde a las celdas si las ventas reales sobrepasan a las ventas pronosticadas y un sombreado de color rojo si las ventas reales son menores que las ventas pronosticadas. Si cambia el valor de la celda y no cumple ya la condición especificada Microsoft Excel suprimirá temporalmente los formatos resaltando esa condición. Los formatos condicionales seguirán aplicándose a las celdas hasta que se quiten, incluso aunque no se cumpla ninguna de las condiciones y no se muestren los formatos de celda especificados.
Aplicar formatos condicionales a celdas:
A) Seleccione las celdas a las que desee dar formato.
B) En el menú Formato, haga clic en Formato condicional.

C) Para utilizar los valores de las celdas seleccionadas como el criterio de formato, haga clic en Valor de la celda, seleccione la frase de comparación e introduzca un valor en el cuadro correspondiente. Puede introducirse un valor constante o una fórmula; debe incluirse un signo igual (=) delante de la misma.
Para evaluar datos o una condición que no sean los valores de las celdas seleccionadas, utilice una fórmula como criterio de formato. Haga clic en Fórmula en el cuadro de la izquierda y, a continuación, escriba la fórmula en el cuadro de la derecha. La fórmula debe evaluarse contra un valor lógico VERDADERO o FALSO.
Consolidación
La consolidación de datos permite resumir datos procedentes de varias hojas (por ejemplo, sumar, calcular promedios, desviaciones, etc.) El proceso de consolidación permite al usuario elegir si los datos consolidados quedan vinculados a las hojas fuente o no. Excel permite consolidar hojas por posición y por categoría.
Por posición, cuando los datos de todas las áreas de origen se organizan en idéntico orden y situación; por ejemplo, para combinar los datos de una serie de hojas de cálculo creadas desde la misma plantilla. Si se introducen datos utilizando una serie de hojas de cálculo basadas en la misma plantilla y se desea que aparezcan todos los datos de cada hoja en una única hoja de cálculo, es conveniente utilizar el Asistente para plantillas con seguimiento de datos.
Por categorías, si se desea resumir un conjunto de hojas de cálculo que tienen los mismos rótulos pero organizan los datos de forma diferente. Este método combina los datos que tienen rótulos que coinciden en cada hoja de cálculo.
Consolidar datos por posición:
Haga clic en la celda superior izquierda del área de destino de los datos de consolidación.
En el menú Datos, haga clic en Consolidar.
En el cuadro Función, haga clic en la función de resumen que desea que utilice Microsoft Excel para consolidar los datos.
En el cuadro Referencia, introduzca el área de origen que desea consolidar.
Haga clic en Agregar.
Repita los últimos pasos en cada área de origen que desee consolidar.
Para actualizar automáticamente la tabla de consolidación cuando cambien los datos de origen, seleccione el cuadro de verificación Crear vínculos con los datos de origen. Para crear vínculos, el área de origen y el área de destino deben estar en diferentes hojas de cálculo. Una vez creados los vínculos, no pueden agregarse nuevas áreas de origen ni cambiarse las que se han incluido en la consolidación.
Consolidar datos por categoría
Haga clic en la celda superior izquierda del área de destino de los datos de consolidación.
En el menú Datos, haga clic en la opción Consolidar.
En el cuadro Función, haga clic en la función de resumen que desea que utilice Microsoft Excel para consolidar los datos.

En el cuadro Referencia, introduzca el área de origen que se desea consolidar. Asegúrese de que incluye en la selección los rótulos de datos.
Haga clic en Agregar.
Repita los últimos pasos para cada área de origen que desee consolidar.
En Usar rótulos en seleccione las casillas de verificación que indican dónde están localizados los rótulos en el área de origen: indistintamente, la fila superior, la columna izquierda o ambas.
Para actualizar automáticamente la tabla de consolidación cuando cambian los datos de origen, seleccione el cuadro de verificación Crear vínculos con los datos de origen. Para crear vínculos, el área de origen y el área de destino deben estar en diferentes hojas de cálculo. Una vez creados los vínculos, no pueden agregarse nuevas áreas de origen ni cambiarse las que se han incluido en la consolidación.
Gráficos
Crear un gráfico: Puede presentar los datos de Microsoft Excel en un gráfico. Los gráficos se vinculan a los datos a partir de los que se crean y se actualizan cuando se cambian éstos. Puede crear gráficos a partir de celdas o rangos no contiguos.
Columna: Un gráfico de columnas muestra los cambios que han sufrido los datos en el transcurso de determinado período de tiempo, o ilustra las comparaciones entre elementos. Las categorías se organizan horizontalmente y los valores verticalmente, con el objeto de resaltar la variación que se ha producido en el transcurso del tiempo. Los gráficos de columnas apiladas muestran la relación de cada elemento con el todo. El gráfico de columnas en perspectiva 3D compara puntos de datos a lo largo de dos ejes.
Barra: Los gráficos de barras ilustran las comparaciones entre elementos individuales. Las categorías aparecen organizadas verticalmente y los valores horizontalmente, a fin de hacer hincapié en la comparación de valores y haciendo menos énfasis en el tiempo transcurrido. Los gráficos de barras apiladas muestran la relación de cada elemento con el todo.
Línea: Los gráficos de líneas muestran las tendencias en los datos a intervalos idénticos.
Circular: Los gráficos circulares muestran el tamaño proporcional de los elementos que conforman una serie de datos en función de la suma de elementos. Siempre mostrará una única serie de datos, y resulta de utilidad cuando se desea destacar un elemento significativo. Para hacer más visibles los sectores pequeños, podrá agruparlos como un solo elemento del gráfico circular y, a continuación, descomponer dicho elemento en un gráfico circular y de barras más pequeños situado junto al gráfico principal.
XY (Dispersión): Los gráficos XY (Dispersión) muestran la relación entre los valores numéricos de varias series de datos, o trazan dos grupos de números como una única serie de coordenadas XY. Este tipo de gráficos muestra los intervalos, o agrupaciones, desiguales de datos, y suele utilizarse para los datos científicos. Al organizar los datos, sitúe los valores X en una fila o columna y, a continuación, los valores Y correspondientes en las filas o columnas adyacentes.
Área: Los gráficos de área destacan la magnitud de los cambios en el transcurso del tiempo. Al presentar la suma de los valores trazados, un gráfico de área también muestra la relación de las partes con un todo.
Anillos: Al igual que un gráfico circular, un gráfico de anillos muestra la relación de las partes con un todo, aunque puede contener más de una sola serie de datos. Cada anillo de un gráfico de anillos representa una serie de datos.

Radial: En los gráficos radiales, cada categoría tiene su propio eje de valores con epicentro en el punto central. Las líneas conectan todos los valores de las mismas series.
Superficie: Los gráficos de superficie resultan de utilidad cuando se desea buscar las combinaciones óptimas entre dos conjuntos de datos. Como en un mapa topográfico, los colores y diseños indican las áreas que se encuentran dentro del mismo rango de valores.
Burbujas: Un gráfico de burbujas es un tipo de gráfico XY (Dispersión). El tamaño del marcador de datos indica el valor de una tercera variable. Para organizar los datos, sitúe los valores X en una fila o columna y, a continuación, introduzca los valores Y y los tamaños de burbuja en las filas o columnas adyacentes.
Cotizaciones: El gráfico Máximo, mínimo, cierre suele utilizarse para ilustrar la cotización de acciones. Asimismo, este tipo de gráficos puede utilizarse para datos científicos, como por ejemplo para indicar cambios de temperatura. Deberá organizar los datos en el orden correcto para estos y otros tipos de gráficos de organizaciones. Un gráfico de cotizaciones que mide volúmenes tiene dos ejes de valores: uno correspondiente a las columnas que miden el volumen, y el otro para la cotización de los valores. Podrá incluir el volumen en un gráfico Máximo, mínimo, cierre o en un gráfico Apertura, máximos, mínimos, cierre.
Cono, cilindro y pirámide: Los marcadores de datos en forma de cono, cilindro y pirámide pueden realzar y mejorar la presentación de gráficos de columnas y barras 3D.
Partes de un gráfico
Un gráfico está compuesto por una serie de elementos que son susceptibles de recibir formato. Las partes más importantes son:
Gráfico: es el área ocupada por la ventana del gráfico e incluye todos los elementos que forman el gráfico. Para seleccionar el gráfico completo haga clic en algún punto situado fuera del área de trazado que no contenga ningún elemento.
Area de trazado: es el área donde se dibujan las series de datos.
Series de datos: cada una de las dos series que se representadas.
Puntos de datos: cada uno de los números de una serie de datos.
Ejes: son el eje X y el eje Y, que se utilizan en las representaciones gráficas basadas en coordenadas cartesianas.
Nombre de categorías: es el nombre de los puntos de datos.
Marcas de graduación: son las líneas cortas que intersectan los ejes X e Y, sirven como referencias visuales.
Líneas divisorias: son unas líneas horizontales y verticales trazadas perpendicularmente a los ejes por sus marcas de graduación.
Leyenda: es un cuadro explicativo del significado de las series representadas gráficamente.
Creación de gráficos
Existen dos maneras de crear gráficos en Excel: manual y mediante el Asistente de gráficos.
Creación manual: seleccione los datos que desea representar gráficamente y pulse la tecla F11, se creará una hoja de cálculo nueva que contendrá el gráfico.

Con el Asistente de gráficos: seleccione los datos a representar, haga clic en el botón Asistente de gráficos y se visualizará un cuadro de diálogo que nos mostrará los pasos a dar y el rango seleccionado, pulsamos el botón Siguiente y elegimos el tipo de gráfico y así sucesivamente hasta llegar al último paso pulsamos Finalizar y nos mostrará el gráfico en la misma hoja.
Cambiar el tipo de gráfico: se puede cambiar el tipo de gráfico de varias maneras:
Con la barra de herramientas Gráfico, mediante el botón Paleta galería de gráficos.
Con el menú Formato/Tipo de gráfico.
Con el botón de la barra de herramientas Estándar Asistente para gráficos.
Formato de gráficos: los gráficos se componen de elementos (ejes, series, etiquetas de texto. Leyenda, etc.). Dichos elementos son susceptibles de diversos formatos. Como regla general, para aplicar formato a un elemento:
Haga doble clic sobre el elemento para visualizar un cuadro de diálogo con las opciones de formato asociadas al elemento.
Introducción de texto en un gráfico: en un gráfico podemos introducir títulos al gráfico y/o los ejes y texto libre.
Formato de los ejes: haga doble clic sobre el eje X o Y. Se visualizará el cuadro de diálogo Formato de ejes, el cual presenta cinco fichas que permiten aplicar opciones de formato relativas al diseño, escala, fuentes, número y alineación.
Formato de las series: haga doble clic sobre una serie y veremos el cuadro de diálogo Formato de las series de datos que nos permite aplicar diseño, formas, rótulo de datos, orden de las series y opciones.
Funciones
Una función es una fórmula predefinida que efectúa varias operaciones simultáneamente, devolviendo el resultado. Las funciones pueden utilizarse independientemente o como operadores dentro de una fórmula o incluso dentro de otra función (funciones anidadas). Excel tiene más de 400 funciones que permiten efectuar desde los cálculos más sencillos hasta los más complejos. La sintaxis de una función consta de: Nombre (término que designa la función), que normalmente es un nombre significativo de lo que la función realiza, y Argumentos (datos sobre los que se aplica la función), que pueden ser constantes, referencias a celdas o rangos, nombres u otras funciones. Cuando una función admite o requiere varios argumentos éstos van separados por punto y coma.
=SUMA(13;50;37) El nombre de la función es suma y 13, 50 y 37 son los argumentos, que siempre van encerrados entre paréntesis
Tipos de funciones
Funciones matemáticas y trigonométricas
Funciones estadísticas
Funciones financieras
Funciones lógicas
Funciones de texto
Funciones de fecha y hora

Funciones de búsqueda y referencia
Funciones de base de datos
Funciones de información
Funciones de resumen para análisis de datos
Función
Resumen
Suma
La suma de los valores. Esta es la función predeterminada para datos de origen numéricos.
Contar
El número de elementos. La función de resumen Contar funciona del mismo modo que la función de la hoja de cálculo CONTARA. Esta es la función predeterminada para datos no numéricos.
Promedio
El promedio de los valores.
Máx
El valor máximo.
Mín
El valor mínimo.
Producto
El producto de los valores.
Contar núm
El número de filas que contienen datos numéricos. La función de resumen Contar núm funciona del mismo modo que la función de la hoja de cálculo CONTAR.
Desvest
Una estimación de la desviación estándar de una población, donde la muestra son todos los datos que van a resumirse.
Desvestp
Una estimación de la desviación estándar de una población, donde la población son todos los datos que van a resumirse.
Var
Una estimación de la varianza de una población, donde la muestra son todos los datos que van a resumirse.
Varp
La varianza de una población, donde la población son todos los datos que van a resumirse.
Funciones lógicas

Pueden utilizarse las funciones lógicas para ver si una condición es cierta o falsa o, para comprobar varias condiciones. Devuelven dos valores posibles: VERDADERO o FALSO.
La función lógica SI es una de las más importantes de Excel. Mediante esta función podrá dotar de capacidad de decisión a sus hojas de cálculo.
Sintaxis: =SI( Condición lógica ; Valor si es verdadera ; Valor si es falsa )
FALSO()
Devuelve el valor lógico FALSO
NO(Condición1)
Devuelve el valor VERDADERO si Condición1 es FALSO
O(Condición1;Condición2)
Devuelve el valor VERDADERO si alguna de las condiciones es VERDADERO
VERDADERO()
Devuelve el valor lógico VERDADERO
Y(Condición1;Condición2;...)
Devuelve el valor VERDADERO si todas las condiciones son VERDADERO
Operadores lógicos: son los que se utilizan en condiciones lógicas.
Operador lógico
Significado
= Igual
> Mayor que
<Menor que
<> Distinto de
>=Mayor o igual que
<=Menor o igual que
Funciones anidadas: Pueden utilizarse funciones como argumentos de otras funciones. Cuando se utiliza una función como un argumento, o anidada, deberá devolver el mismo tipo de valor que el que utilice el argumento. Si una función anidada no devuelve el tipo de valor correcto, Microsoft Excel presentará el valor de error #¡VALOR! Una fórmula puede contener como máximo siete niveles de funciones anidadas.
Funciones matemáticas y trigonométricas
Mediante las funciones matemáticas y trigonométricas, pueden ejecutarse cálculos matemáticos simples y complejos, como el cálculo del valor total de un rango de celdas, el del valor total de una rango de celdas que cumplan una condición en otro rango o redondear números.
ABS: Calcula el valor absoluto de un número. El valor absoluto de un número es el mismo número sin signo. Ejemplo: ABS(-10) = 10

ALEATORIO: Devuelve un número aleatorio comprendido entre cero y uno. Esta función no tiene argumentos y se utilizar para simular sucesos en los que interviene el azar, ya que devuelve un número aleatorio. Ejemplo: ALEATORIO()
ALEATORIO.ENTRE: Devuelve un número aleatorio entre los especificados. Ejemplo: ALEATORIO.ENTRE(2;20)
COS: Devuelve el coseno de ángulo en radianes. Sintaxis: =COSENO(ángulo en radianes). Ejemplo: COSENO(PI()) = -1
ENTERO: Devuelve el entero por defecto. Sintaxis: =ENTERO(Número). Ejemplo: ENTERO(1,99) = 1 Y ENTERO(-1,99) = 2
FACT: Calcula el factorial de un número entero y positivo. El factorial de N es igual a N x (N-1) x (N-2) x ... x 1. Ejemplos: FACT(4) =24. FACT(5)=120
PI: Devuelve el número p . Es una función vacía. Ejemplo: PI() =3,14159265.
PRODUCTO: multiplica los números proporcionados como argumentos. Ejemplo: PRODUCTO(10;100)=1.000
RAIZ: Extrae la raíz cuadrada del número proporcionado. Ejemplo: RAIZ(9)=9
REDONDEAR: Devuelve el primer argumento redondeado un número de decimales especificado. Sintaxis: REDONDEAR(Número;decimales)
RESIDUO: Devuelve el resto de un número dividido por número divisor. Sintaxis: RESIDUO(Número;número divisor). Ejemplo: RESIDUO(22;3)=1
SENO: Devuelve el seno de ángulo en radianes. Ejemplo: SENO(PI())=0
SUMA: Suma los números de argumentos. Ejemplo: SUMA(2;20;30)=52
SUMAR.SI: Suma las celdas en el rango que coinciden con el argumento criterio.
TRUNCAR: Devuelve la parte entera de un número. Sintaxis: TRUNCAR(Número). Ejemplo: TRUNCAR(3,14159)=3
Funciones de búsqueda y referencia
Si es necesario buscar valores en listas o tablas o si se necesita buscar la referencia de una celda, pueden utilizarse las funciones de consulta y referencia.
BUSCAR: La función BUSCAR busca un valor en un rango ordenado y devuelve otro valor asociado. Sintaxis: =BUSCAR(Rango donde se busca;valor deseado;rango asociado)
BUSCARH: Busca un valor en la fila superior de una tabla o una matriz de valores y, a continuación, devuelve un valor en la misma columna de una fila especificada en la tabla o en la matriz.
BUSCARV: Busca un valor específico en la columna más a izquierda de una matriz y devuelve el valor en la misma fila de una columna especificada en la tabla.
COINCIDIR: Devuelve la posición que ocupa un elemento dentro de una lista ordenada. Sintaxis: COINCIDIR(Valor que se busca;matriz;tipo de coincidencia), donde tipo de coincidencia tiene tres valores (-1, 0, 1)

INDICE: Devuelve la referencia de la celda especificada por medio de una fila y una columna. Los valores de fila y columna deben estar ordenados. Sintaxis: INDICE(Matriz donde se busca;fila deseada;columna deseada)
Funciones de fecha y hora
Mediante las funciones de fecha y hora se pueden analizar los valores de fecha y hora y trabajar con ellos en las fórmulas.
AHORA: Visualiza la fecha y hora del momento actual. Es una función volátil, y por tanto se recalcula cada vez que se produce un recálculo en la hoja. Sintaxis: AHORA()
AÑO: Devuelve el año correspondiente. Ejemplo: AÑO(34336)=1994
DIA: Devuelve el día correspondiente. Ejemplo: DIA(34336)=2
FECHA: Devuelve el número serial correspondiente a la fecha especificada. Sintaxis: FECHA(año;mes;día)
HORA: Devuelve la hora correspondiente en número de serial.
HOY: Visualiza la fecha del día actual en formato dd-mm-aa. Sintaxis: HOY()
MES: Devuelve el mes correspondiente. Ejemplo: MES(34336)=1
Funciones de texto
Mediante las funciones de texto pueden manipularse cadenas de texto en fórmulas.
Concatenación de texto: utilizando el operador & podrá concatenar cadenas de texto y celdas. Ejemplos: Si A1="Pedro" y A2="Pérez García" à A1 & A2 = PedroPérez García
A1 & " " & A2 = Pedro Pérez García
A2 & ", " & A1 = Pérez García, Pedro
TEXTO: La función texto convierte números en cadenas de texto y le aplica el formato especificado. Sintaxis: =TEXTO(número ; formato). Ejemplo: Si A1=2.500,2 à TEXTO(A1;"#.###,00")=2.500,20
LARGO: Devuelve la longitud de una cadena de texto. Sintaxis: =LARGO(referencia). Ejemplo: Si A1="Pedro" à LARGO (A1)=5 à LARGO ("Juan")=4
Funciones financieras
Ejecutan operaciones contables comunes, como determinar los pagos de un préstamo, el valor futuro o el valor neto actual de una inversión y los valores de obligaciones y bonos. Los argumentos más comunes de las funciones financieras incluyen:
Valor futuro (vf): el valor de la inversión o del préstamo una vez realizados todos los pagos.
Número de períodos (nper): el número total de pagos o períodos de una inversión.
Pago: el importe pagado periódicamente en una inversión o préstamo.
Valor actual (va): el valor de una inversión o préstamo al comienzo del período de inversión. Por ejemplo, el valor presente de un préstamo es el importe principal que se toma prestado.
Interés (interés): el interés o el descuento de un préstamo o una inversión.

Tipo (tipo): el intervalo en que se realizan los pagos durante el período de pago, como al comienzo o al final de mes.
VA: Devuelve el valor actual de una serie de pagos futuros. Sintaxis: =VA(tasa;nper;pago;vf)
VF: Devuelve el valor futuro de una serie de pagos. Sintaxis: =VF(tasa;nper;pago;va)
TASA: Devuelve el tipo de interés al que se efectúa una operación. Sintaxis: =TASA(nper;pago;va;vf)
PAGO: Devuelve el importe de un pago amortizativo correspondiente a una operación basada en pagos periódicos de cuantía constante. Sintaxis: PAGO(tasa;nper;va;vf;tipo)
NPER: Devuelve el número de períodos necesarios para amortizar una deuda conocidos su importe, pago periódico, tipo anual y pagos anuales. Sintaxis: =NPER(tasa;pago;va;vf;tipo)
PAGOINT: Devuelve el interés pagado en un período específico por una inversión basándose en pagos periódicos constantes y en tasa de interés constante. Sintaxis: =PAGOINT(tasa;período;nper;va;vf;tipo)
PAGOPRIN: Devuelve el pago sobre el capital de una inversión durante un período determinado basándose en pagos periódicos y constantes, y en una tasa de interés constante. Sintaxis: =PAGOPRIN(tasa;período;nper;va;vf;tipo)
Funciones estadísticas
MAX: Devuelve el mayor número que contiene el argumento. Sintaxis: =MAX(rango)
MIN: Proporciona el número menor que contiene el argumento Sintaxis: =MIN(rango)
CONTAR: Devuelve el número de celdas cuyo contenido es un número en el rango que se introduce como argumento de la función. Sintaxis: =CONTAR(rango)
CONTARA: Devuelve el número total de celdas que contienen cualquier tipo de dato (numérico, texto, lógico, error). Sintaxis: =CONTARA(rango)
PROMEDIO: Devuelve la media aritmética de los valores incluidos en los argumentos. Sintaxis: =PROMEDIO(rango). Ejemplo: PROMEDIO(1,2,3,4)=2,5
MEDIANA: Devuelve la mediana de un rango. La mediana es una medida de posición o promedio que se define como el valor central de una distribución ordenada. En el caso de que la distribución tenga un número par de valores la mediana es la media aritmética de los dos centrales. Sintaxis: =MEDIANA(rango). Ejemplos: Si a1:A6 contiene 1,3,5,7,9 à MEDIANA(A1:A6)=5 y si A1:A7 contiene 1,3,5,7,9,11 à MEDIANA(A1:A7)=6 (el promedio de los dos números centrales)
FRECUENCIA: La función Frecuencia agrupa datos en rangos o intervalos. Es una función muy útil a la hora de desarrollar las medidas descriptivas de un grupo de datos. Hay que tener en cuenta que es una función matricial y por tanto devuelve varios valores simultáneamente, por lo al ejecutar la función pulsaremos CTRL + MAYUSC + ENTER. Sintaxis: =FRECUENCIA(datos ; grupos)
Guardar un grupo de libros en un espacio de trabajo personalizado
Puede abrir un grupo de libros en un único paso creando un archivo de área de trabajo. En este archivo se guarda información acerca de todos los libros abiertos, como ubicaciones, tamaño de las ventanas y posiciones en la pantalla. Cuando se abre un archivo de área de trabajo mediante el comando Abrir (menú Archivo), Microsoft Excel abrirá todos los libros guardados en el área de trabajo. El archivo de área de trabajo no contiene los libros propiamente dichos y deberá continuar guardando los cambios que haga en los libros individuales.

Abra los libros que desee abrir como grupo.
Ajuste el tamaño y la posición de las ventanas de los libros como desee que aparezcan la siguiente vez que se utilicen.
En el menú Archivo, elija Guardar área de trabajo.
En el cuadro Nombre de archivo, escriba un nombre para el archivo de área de trabajo.
Buscar objetivo
En el caso de que conozca el resultado deseado de una fórmula sencilla, pero no la variable que determina el resultado, podrá utilizar la función Buscar objetivo. Al realizar una búsqueda de objetivo, Microsoft Excel varía el valor de determinada celda hasta que la fórmula dependiente de dicha celda da el resultado que se desea obtener.
Buscar un resultado específico de una celda ajustando el valor de otra celda
En el menú Herramientas, haga clic en Buscar objetivo.
En el cuadro Definir celda, introduzca la referencia de la celda que contenga la fórmula que desee resolver.
En el cuadro Con el valor, introduzca el resultado que desee.
En el cuadro Para cambiar la celda, introduzca la referencia de la celda que contenga el valor que desee ajustar.
Escenario
El escenario es un conjunto de valores que se utilizan para prever el resultado del modelo de una hoja de cálculo. Podrá crear y guardar diferentes grupos de valores en una hoja de cálculo y, a continuación, cambiar a cualquiera de estos nuevos escenarios para ver distintos resultados. Supongamos, por ejemplo, que desea preparar un presupuesto, pero no conoce con exactitud sus ingresos. En ese caso, podrá definir valores diferentes para dichos ingresos y, seguidamente, cambiar entre los escenarios para realizar un análisis Y si.
Crear un escenario
En el menú Herramientas, elija Escenarios.
Haga clic en Agregar.
En el cuadro Nombre de escenario, introduzca un nombre para el escenario.
En el cuadro Celdas cambiantes, introduzca las referencias de las celdas que desee cambiar.
En Proteger, seleccione las opciones que desee.
Haga clic en Aceptar.
En el cuadro de diálogo Valores del escenario, introduzca los valores que desee para las celdas cambiantes.
Para crear el escenario, haga clic en Aceptar.
Para crear escenarios adicionales, haga clic en Agregar y, a continuación, repita los pasos del 3 al 7. Cuando termine de crear los escenarios, elija Aceptar y haga clic en Cerrar en el cuadro de diálogo Administrador de escenarios.

Usar una lista como base de datos
En Microsoft Excel, puede utilizarse fácilmente una lista como una base de datos. Cuando se ejecutan tareas en la base de datos, como búsquedas, clasificaciones o datos subtotales, Microsoft Excel reconoce automáticamente la lista como una base de datos y utiliza los siguientes elementos de la lista para organizar los datos.
- Las columnas de la lista son los campos en la base de datos.
- Los rótulos de las columnas de la lista son los nombres de los campos en la base de datos.
- Cada fila de la lista es un registro en la base de datos.
Instrucciones para crear una lista en una hoja de cálculo
Microsoft Excel tiene varias características que facilitan la gestión y el análisis de los datos de una lista. Para aprovechar estas características, introduzca los datos en la lista según las siguientes instrucciones.
Tamaño y ubicación de la lista
Evite que haya más de una lista en una hoja de cálculo. Algunas de las características de gestión de listas, como el filtrado, solamente pueden utilizarse en una lista a la vez.
Deje en blanco, como mínimo, una columna y una fila entre la lista y los demás datos de la hoja de cálculo. Microsoft Excel podrá detectar con mayor facilidad y seleccionar la lista cuando se haga una clasificación, un filtrado o se inserten subtotales automáticamente.
Evite la colocación de filas y columnas en blanco para que Microsoft Excel pueda detectar y seleccionar con mayor facilidad la lista.
Evite la colocación de datos críticos a la derecha o a la izquierda de la lista, los datos podrían ocultarse cuando se filtre la lista.
Rótulos de columna
Cree rótulos de columna en la primera fila de la lista. Microsoft Excel utiliza los rótulos para generar informes, así como para buscar y organizar los datos.
En los rótulos de columna, utilice una fuente, una alineación, un formato, una trama, un borde o un estilo de letras mayúsculas que sea diferente del formato que se asigne a los datos de la lista.
Cuando desee separar los rótulos de los datos, utilice bordes de celda, no utilice filas en blanco ni guiones para insertar líneas debajo de los rótulos.
Contenido de filas y columnas
Diseñe la lista de forma que las filas tengan elementos similares en la misma columna.
No inserte espacios adicionales al comienzo de una celda ya que afectarán a las clasificaciones y a las búsquedas.
No utilice una fila en blanco para separar los rótulos de columna de la primera fila de datos.
Ordenar una lista
Puede reorganizar las filas o las columnas de una lista basándose en los valores de la lista, ordenándolos. Al ordenarlos, Microsoft Excel reorganizará las filas, las columnas o las celdas individuales utilizando el orden que especifique. Pueden ordenarse listas en orden ascendente (del

1 al 9, de la A a la Z) o en orden descendente (del 9 al 1, de la Z a la A); o bien, pueden ordenarse basándose en el contenido de una o más columnas.
Como valor predeterminado, Microsoft Excel ordenará las listas alfabéticamente. Si es necesario ordenar meses y semanas según el calendario en lugar de ordenarlos alfabéticamente, utilice un orden personalizado. También pueden reorganizarse las listas en un orden específico mediante la creación de órdenes personalizados. Por ejemplo, si hay una lista que contiene las entradas "Bajo", "Medio" y "Alto" en una columna, puede crearse un orden que disponga en primer lugar, las filas que contengan "Bajo"; a continuación, las filas que contengan "Medio" y, por último, las filas que contengan "Alto".
OTRAS NOVEDADES DE EXCEL 2000
La Galería de imágenes: Cuando utiliza la Galería de imágenes, puede organizar las imágenes en categorías personalizadas, asignar contraseñas a las imágenes, arrastrar imágenes hacia los documentos de Office y dejar abierta la Galería de imágenes en una ventana más pequeña mientras trabaja en los documentos. La Galería de imágenes también puede almacenar sonidos y películas. Si utiliza con frecuencia una imagen, un sonido o una película, puede agregarlos a la Galería de imágenes para obtener fácil acceso a ellos.
Más filtros gráficos: Los filtros del formato de intercambio de gráficos (.gif) y del formato de intercambio de archivos (.jpg) le ayudan a exportar gráficos en formatos de gráfico comunes de forma que pueda usarlos en World Wide Web.
Utilizar varios idiomas: Puede escribir, mostrar y modificar texto en todos los idiomas admitidos en cualquier versión de Office 2000. Los idiomas admitidos son: idiomas europeos, japonés, chino, coreano, hebreo y árabe.
Cambiar el idioma de la interfaz: Office 2000 facilita el cambio de idioma de la interfaz de usuario. Por ejemplo, si su organización desea utilizar la versión en inglés estándar de Office 2000, puede cambiar fácilmente el idioma de la interfaz y de la Ayuda al idioma que prefiera para trabajar, sin tener que recurrir al administrador del sistema.
Compatibilidad con Unicode: Todos los programas de Office 2000 admiten Unicode para facilitar la creación de documentos multilingües. Ahora puede escribir y mostrar texto en cualquiera de los idiomas admitidos en la versión de un solo idioma de Office. (En Outlook, esto se aplica sólo al correo electrónico y no a los demás elementos como contactos, convocatorias de reunión, tareas, etc.).
Informes de gráfico dinámico: El nuevo informe de gráfico dinámico lleva la eficacia de los informes de tabla dinámica a los gráficos. Los informes de gráfico dinámico son interactivos y disponen de botones de campo que pueden utilizarse para mostrar u ocultar los elementos de un gráfico.
Unidades de presentación: Si los valores del gráfico se componen de números grandes, puede reducir el texto del eje y hacerlo más legible cambiando la unidad de presentación del eje. Por ejemplo, si los valores del gráfico van de 1.000.000 a 50.000.000, puede mostrar los números como 1 a 50 en el eje y mostrar una etiqueta que indica que las unidades representan millones.
Consultas Web: Puede crear y ejecutar consultas para recuperar datos disponibles en World Wide Web. Puede seleccionar una página Web completa o especificar una tabla en una página Web para recuperarla. Excel 2000 proporciona varias muestras de consultas Web que puede ejecutar.
Crear documentos para el Web: Excel 2000 incluye métodos rápidos y fáciles para crear páginas Web utilizando las herramientas y las características con las que está familiarizado. Ahora puede mover sin ningún problema datos de Excel como hojas de cálculo y gráficos interactivos a un

servidor Web. Si desea agregar gráficos o texto, o mover los elementos publicados o guardados hacia otro lugar de la página Web, puede abrir la página Web en otro programa como Microsoft FrontPage 2000 o Microsoft Access y, a continuación, modificar los datos en la página Web.
Utilizar el componente de lista de tabla dinámica interactiva para páginas Web: Puede publicar un informe de tabla dinámica en una página Web como una lista de tabla dinámica, siendo ésta un componente que permite a los usuarios interactuar con los datos en el explorador Web. Los usuarios también pueden actualizar los datos, cambiar el diseño y seleccionar diferentes elementos para mostrarlos.
Personalizar las páginas Web: Puede cambiar rápidamente el modo en que Microsoft Office 2000 genera y aplica formato a las páginas Web utilizando el cuadro de diálogo Opciones Web (menú Herramientas, comando Opciones, ficha General, botón Opciones Web). Por ejemplo, puede personalizar la ubicación donde se almacenan los gráficos y otros archivos auxiliares, y puede especificar el formato en que se guardan los gráficos para utilizarlos en las páginas Web. Siempre que sea posible, todos los programas de Office comparten las opciones configuradas.
Administrar los archivos y vínculos: Los programas de Office administran automáticamente los archivos complementarios como los gráficos. Cuando crea una página Web, todos los archivos auxiliares se almacenan en una carpeta de archivos con el mismo nombre que el archivo. Cuando guarda el archivo en una nueva ubicación, Office 2000 comprueba los vínculos y repara los que no funcionan.
Crear presencia internacional: Si crea páginas Web para uso internacional, Office 2000 guarda los archivos utilizando la codificación de texto internacional apropiada de modo que los usuarios de cualquier sistema lingüístico pueden ver los caracteres correctos.
Utilizar gráficos y objetos: Office 2000 facilita el uso de gráficos en las páginas Web. Los gráficos para las páginas Web se almacenan automáticamente con formato GIF, JPEG o PNG y también se guardan en VML (lenguaje de marcado de vectores). Incluso después de guardar el archivo como una página Web, puede modificar los gráficos y objetos cuando abre la página Web en un programa de Office. Office 2000 genera automáticamente texto alternativo para los gráficos basados en el nombre de archivo de una imagen.
Mantener el formato específico de Office: Puede utilizar características que no se admiten en el Web, como los colores de línea y los efectos de caracteres, en todos los archivos de Office. Cuando guarda un archivo como una página Web, tanto los colores predeterminados como las opciones de formato que no se admiten en el Web se almacenan junto con el archivo. Al abrir el archivo en el explorador Web, estas características no aparecerán. No obstante, cuando vuelva a abrir el archivo de Office en el programa de Office, podrá ver y modificar este formato.
Utilice secuencias de comandos en los documentos Web: Office 2000 proporciona ahora a los programadores la oportunidad de crear secuencias de comandos y soluciones cliente basadas en formato HTML en cualquier programa de Office utilizando el Editor de secuencia de comandos de Microsoft. El editor es totalmente compatible con los exploradores para la depuración, y se pueden utilizar delimitadores de secuencia en los archivos de Office.
Administrar los documentos Web: Puede utilizar la característica Carpetas Web para administrar los archivos almacenados en un servidor Web y para publicar datos de Excel en el Web. Puede obtener acceso a Carpetas Web a través del Explorador de Windows o cualquier programa de Office y, a continuación, utilizar esta característica para crear carpetas, ver propiedades o arrastrar y colocar archivos en cualquier servidor Web para el cual tenga permisos. Esta característica requiere la instalación de Extensiones de servidor de Microsoft Office en el servidor Web.

Iniciar una discusión: En el explorador Web o su programa favorito de Office, puede revisar cualquier tipo de documento de Office en colaboración con otros usuarios. Puede fijar el panel de discusión en la parte inferior del documento para agregar comentarios o mantener una conversación sobre el documento, o puede agregar comentarios en el mismo texto del documento. Esta característica requiere la instalación de Extensiones de servidor de Microsoft Office en el servidor Web.
Suscribirse a un documento: Consiga que la colaboración resulte todavía más fácil con las suscripciones Web y las características de notificación. Office 2000 automatiza el proceso de enviar mensajes de correo electrónico cuando se actualiza un documento. Puede suscribirse a un documento o a una página Web e indicar el momento en que le gustaría recibir una notificación de los cambios realizados en el documento. Puede elegir entre recibir mensajes de correo electrónico o agregar la página al canal de Microsoft Internet Explorer. Esta característica requiere la instalación de Extensiones de servidor de Microsoft Office en el servidor Web.
Iniciar una reunión en línea: Con Microsoft NetMeeting puede compartir e intercambiar información en tiempo real con personas que están en lugares diferentes como si todas estuvieran en la misma habitación. Puede utilizar Internet o la intranet de la organización para iniciar una reunión en línea desde cualquier programa de Office, o bien puede trabajar directamente en el programa NetMeeting eligiendo Programas en el menú Inicio de Windows, eligiendo Internet Explorer y, a continuación, haciendo clic en Microsoft NetMeeting. En NetMeeting, puede utilizar la Pizarra, enviar mensajes en la ventana Conversación o transferir archivos a otros participantes. También puede utilizar Microsoft Outlook 2000 para programar reuniones en línea con antelación.
Diseñar informes directamente en las hojas de cálculo: Tras hacer clic en Finalizar en el Asistente para tablas y gráficos dinámicos, aparecen en la hoja de cálculo áreas de colocación resaltadas en azul y la barra de herramientas Tabla dinámica muestra una lista de campos de los datos de origen. Puede diseñar el informe de tabla dinámica directamente en la hoja de cálculo arrastrando los campos desde la barra de herramientas hasta las áreas de colocación.
Informes de gráfico dinámico: El nuevo informe de gráfico dinámico aporta la eficacia de los informes de tabla dinámica a los gráficos. Los informes de gráfico dinámico son interactivos y tienen botones de campo que pueden utilizarse para mostrar u ocultar los elementos de un gráfico.
Formatos de sangría: Puede especificar que un informe de tabla dinámica tenga un formato de sangría, similar a los informes de bases de datos con formato tradicional, de modo que un informe de tabla dinámica largo o complejo resulte más fácil de leer.
Autoformatos de tabla dinámica: Puede utilizar los Autoformatos de tabla dinámica para mostrar los informes de tabla dinámica con y sin sangría, y puede configurar las opciones de impresión de las tablas dinámicas para establecer saltos de página y repetir los rótulos de fila y de columna de los informes de tabla dinámica que aparecen con formato de sangría.
Mostrar y ocultar los elementos de campos: Los campos de fila y de columna tienen ahora flechas de lista desplegable. Haga clic en las flechas para mostrar y seleccionar en una lista de elementos disponibles. La lista ofrece una manera rápida de mostrar y ocultar los elementos de campos.
Selección de datos y formato: Ya no tiene que utilizar la selección de tabla dinámica cuando aplica formato a un informe de tabla dinámica. El formato que se aplica utilizando una selección regular de Excel se conserva cuando actualiza o cambia el diseño.
Datos de origen OLAP: Puede crear informes de tabla dinámica a partir de bases de datos OLAP y crear cubos OLAP a partir de consultas a otras bases de datos. Los cubos y bases de datos OLAP organizan los datos de los informes de tabla dinámica de modo que la recuperación y la

actualización de datos se realiza con mayor rapidez que cuando utiliza bases de datos tradicionales.
Componente de listas de tabla dinámica interactivas para páginas Web: Puede publicar un informe de tabla dinámica en una página Web como una lista de tabla dinámica que es un componente que permite a los usuarios interactuar con los datos en el explorador Web. Los usuarios también pueden actualizar los datos, cambiar el diseño y seleccionar varios elementos para mostrarlos.
Importación de texto actualizable: Puede incluir en Excel datos de archivos de texto del mismo modo en que se crean otras consultas de bases de datos. Los formatos y fórmulas se conservan al abrir el archivo como actualizable.
Firma digital de macros: Para aumentar la seguridad y la confianza del usuario, los programadores pueden firmar las macros de Visual Basic para Aplicaciones (VBA) con el fin de identificarlas y garantizar que no contienen virus. Microsoft Office 2000 reconoce las macros firmadas de fuentes de confianza y no muestra ningún mensaje de advertencia a menos que la macro haya sufrido alguna modificación.
Ver el Ayudante fuera del cuadro: El Ayudante de Office está ahora fuera del cuadro. El Ayudante ocupa menos espacio en pantalla, pero sigue siendo de gran ayuda. Si no puede responder a una pregunta, puede pedir al Ayudante que le lleve a la página Web en la que encontrará mas información. También puede informar a Microsoft de las preguntas sin respuesta, con lo que contribuirá a mejorar las versiones futuras de Office. Si no le gusta el Ayudante, puede desactivarlo permanentemente y utilizar el índice de la Ayuda o la tabla de contenido.
Compatibilidad con software antivirus: El software antivirus de otros fabricantes que utiliza la interfaz de programación para digitalizar documentos con el fin de comprobar si contienen virus puede integrarse en Office 2000. Para aumentar la seguridad y la confianza del usuario, los programadores pueden firmar las macros de VBA para identificar a las personas que las crearon y garantizar que las macros no contienen virus. Office 2000 reconoce las macros firmadas de fuentes de confianza y no muestra ninguna advertencia a menos que la macro haya sufrido alguna modificación.
Microsoft Visual Basic para Aplicaciones 6: Office 2000 incluye la última versión de Visual Basic para Aplicaciones. Visual Basic 6 incluye Office con características como formularios de usuario no modales y compatibilidad con controles ActiveX adicionales.
Utilizar secuencias de comandos en los documentos Web: Office 2000 brinda ahora a los programadores la oportunidad de crear secuencias de comandos y soluciones de cliente basadas en HTML en cualquier programa de Office utilizando el Editor de secuencias de comandos de Microsoft. El editor es totalmente compatible con el explorador para la depuración, y los delimitadores de secuencias de comandos pueden utilizarse en los documentos de Office.
Complementos COM: Todos los programas de Office admiten ahora una arquitectura de complemento único y el modelo de objeto denominado complementos COM (Modelo de objetos componentes). La arquitectura de complementos COM permite a los usuarios de software de desarrollo compatible con COM, como Microsoft Office Developer 2000, Microsoft Visual Basic, Microsoft Visual C++ y Microsoft Visual J++, crear un programa de complemento único que funcione con todos los programas de Office.
Adiciones al modelo de objeto: Hay adiciones al modelo de objeto para guardar las hojas de cálculo como páginas Web, mejorar la accesibilidad, los informes de gráfico dinámico, los orígenes de datos OLE DB y OLAP para los informes de tabla dinámica, mostrar los rótulos de unidades en los gráficos y mejorar el soporte fonético.

(N/A, Microsoft Excel (Hoja de Calculo), s.f.)
El entorno Excel: en la creación de las bases de datos, sus elementos comunes.
Cuando usar Excel
Para este tipo de soluciones, la verdad es que, sabiendo programar yo soy más amigo de
soluciones estilo Zoho Reports o desarrollo propio, pero existen ventajas muy claras para trabajar
con Excel en lugar de con programación:
La más obvia, no necesitas saber programar (sin duda ayuda, pero no es obligatorio)
Tu trabajo queda en un único archivo que fábricas en cualquier y se mueve con este, pudiendo
ser enviado y trasladado con todo su potencial.
Otras personas, podrán trabajar con las fuentes de datos que se manejen ahí y realmente ir
mejorando el Dashboard poco a poco con el tiempo.
De la parte gráfica se encarga Excel y no pierdes el tiempo con maquetación de gráficos.
En conclusión, son archivos muy útiles para manejar en el interior de un negocio, con personas
involucradas en el mismo.
Como contras tendríamos:
Al dar acceso a tanta gente, estos archivos son inestables, si le sumamos el poco respeto que
tiene la gente que no lo maneja bien por Excel, tenemos que cualquiera puede romperlos en su
intento por mejorarlos
Necesitas Excel para poder verlos, incluso algunos lectores de Excel no tienen todas sus
funcionalidades.
No se puede trabajar con grandísimas cantidades de datos, Excel es limitado en número de
filas y tu ordenador te limitará en la cantidad de proceso.
Sin duda, y aunque siempre podemos recurrir a programar dentro de un Excel, la capacidad de
proceso de las fórmulas de Excel no llega ni por asomo a lo que puede hacerse con
programación. Sencillamente hay cosas que con Excel "a pelo", no pueden hacerse
Si te encuentras con gente desordenada, editar un Excel más o menos trabajado puede ser un
auténtico infierno (bueno, vale, esto también pasa con la programación)

Entendido todo esto, pongamos que si que vamos a realizar un panel de control mediante esta
fantástica herramienta. Genial! Pues empecemos...
Nota: Lo que sigue es una forma muy personal de trabajar; si bien cada uno es libre de
organizarse de la forma que quiera. Además de lo que es el propio "cómo se hace" voy a ir dando
pautas que nos ayuden a ordenar el trabajo final que hacemos. Debemos entender que estas
pautas concretas son lo de menos, lo que sí que es importante es que cada uno, o cada
empresa, escoja un patrón por el que trabajar que le ayude a identificar rápidamente donde entrar
a cambiar las cosas en un Excel complejo. De otra forma no aprovecharemos nunca un trabajo
de hace varios meses...
Creación de Informes y Dashboards en Excel: Definiendo el entorno.
Norma: Usemos siempre 1 hoja de Excel para cada cosa.
Lo primero que tenemos que entender es cuál es la mejor forma de organizar un Excel. Mucha
gente cuando se lanza a esta aventura intenta, por los medios que sea, realizar todo su trabajo
en la misma hoja de Excel y eso resulta a la larga muy incómodo de mantener. Excel nos brinda
la posibilidad de crear varias hojas en un solo archivo (o incluso ligar datos entre varios archivos,
pero eso no vamos a verlo aquí) lo que significa que podemos -o más bien debemos- separar
nuestros contenidos en varias hojas para facilitar el trabajo:
Así que lo primero es diseñar para que vamos a usar las hojas de Excel, yo os propongo que en
este ejercicio las usemos para 4 cosas distintas marcando en el nombre cada una de esas hojas
cuál es su función:
1.- Hojas con tablas de fuentes de datos. Marcadas con el nombre "datos.Nombre de la hoja".
2.- Hojas con referencia, equivalencias y traducciones de datos. Marcadas con el nombre
"bbdd.Nombre de la hoja". En referencia a que actuan como base de datos interna del archivo
3.- Hojas con resumenes o procesos de datos. Marcadas con el nombre "resumen.Nombre del
resumen".
4.- Hojas gráficas con informes creados a partir de las otras. Marcadas con el nombre
"informe.Nombre del informe".
Así mismo, no está de más que nos acostumbremos a usar un orden en el tipo de hojas según la
importancia que tengan: por ejemplo, que las primeras hojas sean siempre informes, luego
vengan los resúmenes, luego los datos y por ultimo las bases de datos. De esta forma quien mire
el éxcel irá profundizando en hojas solo a medida que lo necesite.
Otro tema es el nombre de las hojas en sí. No las dejemos como "hoja1", "hoja2" o tendremos
que entrar en todas las hojas para saber lo que son. Usemos un nombre descriptivo. Además a
ser posible evitemos nuestros espacios, así nuestras formulas serán mucho más legibles al no

necesitar comillas al referenciar una hoja. Un truco sencillo es reemplazar espacios por guion
bajo (_).
Es posible, que para algunos tipos de informes requieras otro tipo de hojas, o que prefieras
diferenciar distintos tipos de datos, resúmenes e informes. Lo mismo da, simplemente intenta ser
ordenado y clasificar lo máximo posible tus nombres de hojas de Excel. Sino, a la larga te
volverás loco para entender que es lo que hiciste hace un año.
Creación de Informes y Dashboards en Excel: Las fuentes de datos
Bien, empecemos a trabajar. Lo primero que necesitaremos para hacer un informe son los datos
de los que surge este informe. Es obvio, pero no por ello menos importante. No podremos hacer
ningún informe si nos faltan datos básicos de los que sacar conclusiones. Así pues necesitamos
crear una Hoja de DATOS para cada fuente de datos que tengamos.
Para ello, miramos lo que nos ofrece la herramienta y vemos que Excel nos brinda, en su sección
de datos, 4 tipos de importaciones distintas:
Importando cualquier fuente de datos en nuestras hojas
Una vez hayamos escogido la fuente de datos -sea cual sea- Se nos solicitará a partir de que
celda deseamos importarla. Lo suyo, como decíamos sería siempre crear una hoja completa para
cada fuente de datos y escoger siempre la casilla A1 (por lo de ser ordenados y encontrar las
cosas rápido).
Una vez importados no hemos terminado. Deberemos definirle la actualización de los datos, para
que Excel los extraiga el solo cada cierto tiempo. Esto es una gran ventaja que no muchos usan,
nos permite no solo trabajar con los datos en el momento sino reaprovechar ese mismo Excel en
futuras ocasiones:
Clicamos con el botón derecho en la casilla A1 de esa hoja de datos -la casilla en la que hemos
creado la importación- y en entramos en "Propiedades del Rango de Datos". Ahí declaramos
como queremos que sea esta actualización. Si sabemos que los datos siempre tendrán el mismo
formato, podemos establecer cada cuantos minutos queremos que se actualicen -cuidado ahí con
no empezar a provocar procesos muy costosos a nuestro ordenador o al servidor del que
sacamos los datos-. Si no nos fiamos de la fuente de datos y no queremos sorpresas nos
interesará desmarcar la actualización en segundo plano e ir dándole cada vez que queramos a
actualizar manualmente.

Importando "Desde Access"...
Nos permitirá sacar los datos de una BBDD en Access. Poco útil salvo que acostumbremos a
trabajar realmente con esta herramienta -que yo personalmente no os aconsejaría nunca-. Si
tenemos esa suerte -o mala suerte, según se mire- la importación de datos es sencilla y
creándola podremos actualizar los datos directamente desde ese archivo, lo que siempre es una
ventaja.
Los detalles de la importación son muy simples, creamos una consulta en Access y la
importamos tal cual a Excel seleccionándola de un listado.
Importando "Desde Web"...
Nos permitirá importar tablas HTML desde una URL que le indiquemos. Sin duda se trata de un
puente de conexión interesante cuando tenemos que ir sacando datos de cualquier entorno web
e importarlo directamente en Excel.
Esta opción resulta util en 2 casos:
a. Cuando encontramos publicada y actualizada una tabla en alguna página de internet, podemos
importarla directamente y ir mirando sus actualizaciones para actualizar nuestros datos
directamente.
b. Cuando buscamos una forma rápida de importar nuestros datos internos (en nuestras propias
BBDD) en el Excel, nos bastará con pedir que una URL concreta los muestre en formato de tabla
HTML para importarlos y actualizarlos en nuestro Excel. Cuidado con esta forma puesto que si
nuestros programadores no tienen cuidado y no ponen algo de seguridad (por Ip, por
contraseñas, etc.) en la petición podríamos hacer públicos datos internos de la empresa.
Para realizar esta operación se nos abrirá una especie de navegador web simplificado en el que
podremos navegar hasta encontrar nuestra tabla. Entonces la seleccionaremos y le daremos a
importar.
Una vez importado recordemos entrar a configurar la actualización de datos.
Importando desde "Desde Texto"...
Esta seguramente la opción que más veces habremos usado. No tiene mucho misterio, elegimos
un archivo concreto de nuestro ordenador en un formato de texto plano (normalmente .txt o .csv)
y definimos como importarlo. Aquí todo el problema suele estar en que normalmente estos
archivos se delimitan por comas (",") o punto y coma (";") y por defecto Excel intentará usar el
tabulador como indicación de separación... Pero bueno, con cambiarlo ya está bien. También es

una buena costumbre pedir a nuestros programadores que permitan exportar "CSV para Excel"
separando por tabulador en lugar de por punto y coma (acaba siendo más cómodo).
En este caso debemos saber que también podremos definir la actualización automática de los
datos. La mayor parte de la gente piensa que una vez han importado los datos Excel no guarda
registro de como hizo esa importación, pero esto no es así.
Excel guardará la ruta del archivo que hemos importado y la forma que hemos usado para
interpretarlo. Así que podemos pedirle que lo vuelva a importar cada cierto tiempo o
sencillamente decirle que olvide de donde ha sacado esos datos. En esta importación automática
cabe destacar que si no desmarcamos la casilla "Solicitar nombre de archivo al actualizar" Excel
nos volverá a abrir el navegador de archivos cada vez (lo cual es bastante molesto si nos fiamos
de esos datos).
Esta opción de actualización automática puede tener mucho sentido cuando cargamos archivos
en carpetas en red que más gente puede ir actualizando (red de la intranet, Ftps, Dropbox, etc.).
Importando "De Otras Fuentes"...
Aquí ya entramos en conexiones directas con Bases de Datos en forma de Query concreta o con
sistemas de datos que tengamos. Sin duda es la mejor forma de importar datos, pero también la
más compleja y por eso no podemos pararnos a explicarla. Al final cada menú es suficientemente
intuitivo como para que cualquiera que sepa más o menos lo que está haciendo pueda llegar a un
buen resultado.
Algunas cosas muy interesantes que podemos llegar a hacer son:
Conectarnos directamente con ODBC a una base de datos y lanzar consultas. Una lástima que
no puedas conectarte directamente a un MySQL, pero bueno, siempre puedes añadir la
conexión ODBC al MySQL que tengas instalado.
Importar consultas concretas a archivos de listados (sacar solo cierta información de otros
Excel, XML, BBDDD, etc.)
Como siempre, podremos configurar la actualización automática en todos estos casos y siempre
es recomendable revisarla tras cualquier importación.
Revisando las "Conexiones Existentes"...
Este apartado nos va a permitir visualizar todas las conexiones que tenemos en nuestro
documento. Al editarlas podemos ver en que hoja y casilla del Excel están situadas y editar su
actualización. A veces es la forma más cómoda de revisar que datos hay en un Excel.

Añadiendo datos... "¿a mano?"...
Por supuesto y aunque no sea una opción del Excel siembre habrá datos que incluyamos a
mano... Aunque sea para poner nombres más humanos a algunos valores que incluyamos de
una fuente externa.
Importando datos de fuentes más complejas
En ocasiones será preciso conectarse a distintas APIs para extraer los datos. Este es por ejemplo
el caso de Google Analytics, del que si te dedicas al mundo web sin duda querras extraer datos
concretos para tus informes y que por supuesto, vemos que Excel no maneja como posible
fuente de importación de datos.
Por desgracia no existe una vía 100% simple e integrada para hacer estas importaciones. Cada
API está programada según han deseado sus programadores y es imposible que todo sea fácil y
sencillo. Pero por suerte para nosotros, hay muchísima gente que usa Excel, lo que significa que
en muchos casos podremos bajar gratuitamente o comprar alguna solución ya implementada por
otros. Solo hay que usar Google e investigar un poco...
Para guiarnos un poco, veamos los distintos métodos por los que pueden realizarse estas
importaciones más complejas:
1º) Creando una página html, que haga de puente en nuestro servidor.
Al igual que hacíamos para poder importar datos internos mediante "Desde Web" podemos crear
un sistema de solicitudes que nos haga de puente entre lo que Excel comprende y la API. Así,
podemos desarrollar la integración de la API que deseemos con los datos que necesitemos en
nuestro servidor y en formato que a Excel le gusta: las tablas html.
Si vamos a tirar por este camino, no olvidemos nunca añadir una capa de seguridad a lo que
montemos.
2) Usando las Macros de Excel.Las macros de Excel son una vía por la que Excel te permite aplicar tu propia programación
en VBA en el mismo. Sin duda es una herramienta muy útil si sabes programar en ese lenguaje y
estas familiarizado con su uso en Excel, pues te permite hacer prácticamente cualquier cosa que
podrías hacer con Visual Basic pero aplicando los resultados a las celdas, columnas y hojas de
Excel en lugar de al HTML.
Asi pues, una forma de importar datos de una API cualquiera es programando su integración con
Macros. Podemos encontrar un ejemplo de este método aplicado a la API de Google Analytics
enAutomateAnalytics. Ahí se nos permitirá acceder a este mundillo a cualquier nivel: desde
descargar un informe ya totalmente integrado con macros para partir de ahi y solo cambiar lo que

te apetezca hasta descargarte cada uno de los códigos VBA para aplicarlos en tus hojas a tu
manera.
Otros macros interesantes que podemos descargar nos permitirán acceder a APIs tambien muy
interesantes como las de SEOmoz,
3) Instalando plugins (llamados add-ins)
También existen desarrollos completos que pueden comprarse/crearse/instalarse en nuestro
ordenador y que dotan a Excel de nuevas funcionalidades. Existen Plugins de Excel para
infinidad de cosas, que dotan transforman a Excel en herramientas más complejas o añaden
nuevas vías de recuperación de datos.
Estos plugins resultan mucho más cómodos y rápidos que las macros pero tienen una gran
contra: todo el que use el Excel debe tenerlos instalados para sacarle partido, algo que no
siempre podemos garantizar ni nos termina de convenir.
Dentro de estos plugins encontramos a Excellent Analytics un plugin que te genera una nueva
pestaña en Excel con la que identificarte en Google Analytics y lanzar con su API capturas de
datos en tus páginas.
Otro de los plugins interesantes, de cara a la recogida de datos es SQL Drill que nos va a permitir
conectarnos a distintos tipos de bases de datos (incluidos Oracle y MySql) e importar consultas o
tablas enteras (aunque debo comentar que su instalación a veces falla en W7 y Excel 2010 y
debe terminarse a mano).
Sin duda, los plugins son una gran opción tanto para necesidades puntuales como para iniciarse
en la analítica web en Excel, ya que no requieren ningún conocimiento específico.
Creación de Informes y Dashboards en Excel: La hoja de Base de datos interna
Es bastante normal que los datos, tal y como se importan en la cuenta no nos acaben de
valernos. Para solucionar esto mucha gente lo que hace es hacer reemplazos masivos en la hoja
de datos que acaba de cargar, pero eso tiene un serio problema: no podremos actualizar nunca
esos datos o tendremos que volver a repetir el trabajo de reemplazos.
Para solucionar esto lo que podemos hacer es crear una Hoja de Base de Datos donde
incluiremos equivalencias concretas entre datos. Un ejemplo típico sería asociar una lista de
datos que tenemos solo por ID y al que le creamos en una hoja de bbdd a sus nombres más
comunes asociados a estos Ids. Para ello, usaríamos dos columnas de nuestra Hoja de base de
datos donde iríamos especificando en cada fila ID y Nombre. De esta forma ya tendríamos esta
asociación en nuestro Excel y luego podríamos usarla en nuestras fórmulas para auto traducir los
datos cargados.

Creación de informes y Dashboards en Excel: Las Hojas Resumen
Estas hojas deberíamos tratarlas exactamente igual que las de datos solo que sabiendo que sus
datos serán en realidad fórmulas que recalculen datos en base a otras hojas de datos que hemos
ido importado. Por eso las llamamos resumen. No aportan datos nuevos, solo resumen los
importantes en una sola hoja.
Estas tablas no siempre son necesarias, muchas veces podemos evitarlas y hacer los cálculos
directamente en los informes así que márcate dos únicos motivos para crearlas:
1) No te ves capaz de poder crear el informe sin este apoyo intermedio que te procese los datos.
Normalmente no significará que no pueda hacerse, pero uno debe ser consciente de sus propias
limitaciones y no todo el mundo conoce todas las funciones de Excel ni sabe anidar varias en una
sola celda. Además, para Dashboards complejos muchas veces es más rápido crear este
resumen que ir teniendo en cuenta varias hojas para nuestras fórmulas.
2) Visualizarlas vaya a tener algún sentido para los usuarios. Esto ya es más común. Nosotros en
nuestro informe podemos mostrar un gráfico, por ejemplo de evolución de ingresos por tipo
producto. Pero sabemos que alguien al observarlo puede preguntarse... ¿y este tipo de producto
por qué tiene este resultado? Así que le ofrecemos una hoja resumen que le ayude a ver el
desglose de cada venta. Si le obligásemos a visualizar cada hoja de datos seguramente tardaría
mucho más en dar respuesta a su pregunta, así que debemos ayudarle.
Creación de infomres y Dashboards en Excel: Las hojas Informe
Los informes son al final lo que la gente viene a mirar a nuestro Excel por lo que deben ser
claros, concretos y lo más automáticos posibles. Para listados de datos enormes ya tenemos las
hojas de datos y de resúmenes, aquí lo que buscamos son datos que "nos digan cosas" y para
generarlos tendremos que hacer muchas veces uso de complejas formulas y recursos gráficos y
de usabilidad que ayuden a ver mejor todos los datos que incluimos y sobre todo a que
destaquen aquellos en los que el usuario final debe fijarse.
Como decíamos pondremos en este tutorial un par de ejemplos sobre cómo crear este tipo de
hojas pasando por todas las anteriores. Pero de momento, vayamos repasando como funciona
Excel internamente o todo este ejercicio se resumirá en una corta y pega del que no
entenderemos ni la mitad...
Creación de informes y Dashboards en Excel: Las bases de Excel
Antes de entrar en los propios informes o Dashboards debemos conocer con que herramientas
vamos a trabajar los datos. Para eso es esencial conocer algunas funciones un poco más
avanzadas que el "=SUMA()" o "=A1+B1". Así que perdamos unas cuantas líneas en ver las

funciones que más van a usarse para crear estos informes, de hecho, es posible que solo con
estas y las básicas ya no necesites nada más para crearlos.
Entendiendo la selección de celdas y de rangos de datos
Al definir celdas en Excel debemos conocer mínimamente el léxico de las mismas. Tenemos un
asistente que nos ayuda a crearlas, pero al visualizarlas tenemos que poder entender lo que
dicen con solo leer el texto de la casilla correspondiente. Aquí os dejo algunos apuntes.
Las filas se indican como conjunto de letra y Numero Seguidos. Por ejemplo A1 es siempre la
primera casilla de la hoja actual.
Si detallamos rangos concretos lo hacemos indicando las dos celdas que delimitan ese rango.
Por ejemplo A1:C3 es el cuadro de 3x3 celdas del principio y A1:A3 las tres primeras celdas de
la primera columna.
Podemos marcar tambien rangos de Filas o columnas completas indicando solo ese número o
letra en el rango. Por ejemplo A:C son todas las celdas de las 3 primeras columnas de la hoja,
1:3 las 3 primeras filas y A:A todas las celdas de la columna A.
También podemos definir datos de hojas distintas empezando la declaración por el nombre de
la hoja seguido de "!" y la declaración de celdas. Por ejemplo, La celda A1 de la hoja
datos.ingresos (la hoja de datos sobre nuestros ingresos) la marcariamos como datos.ingresos!
A:1 y datos.gastos!A:A se refiere a todas las celdas de la columna A de la hoja de gastos.
Y con esto tenemos claras casi todas las selecciones. Ni que decir que normalmente será más
cómo hacer las selecciones directamente con el ratón, pero si luego no entendemos lo que hay
escrito lo vamos a tener mucho más dificil para detectar errores futuros por lo que es conveniente
que practiques a realizar algunas selecciones manualmente.
Entendiendo las formulas
Crear una fórmula en Excel no tiene mucho misterio. Incluso tenemos un asistente (que lanzamos
con el símbolo "fx") que nos facilitará saber que hacemos en cada momento. Pero, como antes,
debemos entender lo que queda escrito al final en la celda o perderemos mucha agilidad
detectando cambios y tendremos que reformular hojas enteras cuando se produzca un error. El
Debug de Excel normalmente no pasa de indicar que hay un error con un valor y es nuestra labor
detectar por qué.
Así pues una formula siempre tiene este aspecto:

=NOMBREFORMULA( Valor1 ; Valor2 ; Valor3 ; ...)
Donde:
NOMBREFORMULA es la fórmula que estamos usando.
Y cada valor es los valores que le incluimos que en cada formula, por su definición significan
algo distinto. Estos valores pueden ser realmente que incluimos como número o texto entre
comillas (") o una selección del celdas del tipo de las que hemos comentado antes.
De esta forma...
=SUMA(1000;A1:C1)
Será igual a la suma de 1000+ el valor de la celda A1 + el valor de la celda B1 + el valor de la
celda C1.
Sencillo, ¿verdad? Aparte de las propias fórmulas el hecho de estar dentro de una formulación
nos permite usar símbolos matemáticos para unir distintas partes de nuestra declaración. Así que
la formula anterior podríamos haberla expresado también de esta forma:
=1000+A1+B1+C1
o como...
=1000+SUMA(A1:C1)
Incluso podemos ir uniendo distintas fórmulas de esta forma...
=(SUMA(A1:C1)*0,25)+(SUMA(B2:C2)*0,50)
Esta fórmula nos daría directamente un cuarto del valor la suma de las celdas A1,B1 y C1
sumado a la mitad del valor de las celdas B2 y C2.
Algunas consideraciones en las selecciones para las formulas
Cuando creamos formulas en Excel normalmente se nos permiten definir rangos de datos o
matrices completas. Esto tiene cierto peligro con datos importados puesto que podemos caer en
el error de marcar con el ratón una zona de los datos y que estos al volver a importarse
aumenten de número de filas dejando nuevos datos sin procesarse.
Por lo tanto, siempre que sea posible haremos lo siguiente:

Para matrices completas seleccionaremos Todas las columnas afectadas directamente. Por
ejemplo una selección referente a una fuente de datos con 12 parámetros sería: datos.ingresos!
A:L
Para marcar rangos, también siempre que sea posible lo haremos con columnas completas. Por
ejemplo, para seleccionar el precio (4a columna de la hoja de ingresos) de todos los productos,
lanzaríamos datos.ingresos!D:D incluyendo la cabecera en la selección en lugar de
datos.ingresos:D2:D45 ya que de otra forma si alguna vez tenemos más de 45 ingresos no nos
los contabilizaría.
Trabajando de esta forma nos evitamos muchos problemas pero también generamos alguno
nuevo al tener en cuenta las cabeceras y las filas vacías como parte de los rangos
seleccionados. Esto a poco que lo pensemos tampoco es un problema puesto que con rangos
numéricos se interpretará cabecera y filas vacías como valor = 0 y en los textuales o de fechas
donde normalmetne buscaremos coincidencias es difícil que encontremos justo esa coincidencia
si trabajamos con cuidado. El único problema real vendrá al crear tablas dinámicas, que
tendremos que esconder siempre el valor vacío de nuestras tablas.
Otra buena costumbre a seguir es no usar casi nunca valores concretos en las formulas. Siempre
que podamos referenciemos el resultado al contenido de una celda. ¿Por qué? pues porque ante
cualquier cambio criterio o evolución de nuestros informes se nos obliga a buscar en la fórmula
para editarla cuando hubiese sido tan fácil como editar una celda. Esta celda podemos indicarla
en una hoja de BBDD, como elemento editable de nuestro Dashboard, o como columna
especifica en nuestras hojas de datos.
Por ejemplo, imaginemos que tenemos una hoja de productos (datos.productos) en la que hay
que calcular el IVA de un producto. Podríamos hacer lo siguiente:
=datos.productos!A1*(18/100)
Pero cualquier día nos arriesgamos a tener ingresos a otro porcentaje de IVA... con lo correcto
sería crear en la celda contigua el porcentaje de IVA a aplicar y cambiar el cálculo:
=datos.productos!A1*(datos.productos!B1/100)
Como norma: ni un solo dato que no sea una referencia a una celda. A la larga saldrá ganando.
El copia/corta y pega y las selecciones fijas
Por último, otra cosa que tenemos que entender es que cuando en Excel hacemos un corta y y
pega (o un copia y pega) se entienden por defecto todas las declaraciones como en referencia a
celda en la que estamos...

Así si yo en la celda C1 indico que su resultado es =A1+B1 al copiarla en la casilla C2
automáticamente la fórmula de esa casilla será =A2+B2 puesto que lo que se copia es una
fórmula que hace referencia a las casillas a la izquierda de la actual y no las casillas fijas.
Esto es ideal cuando estamos haciendo formulaciones consecutivas de nuestros datos y nos
ahorra mucho trabajo, pero es un poco engorroso cuando hacemos fórmulas que usan un valor
fijo de una tabla que no debe moverse.
Para evitar esto podemos incluir el símbolo dólar ($) delante de cada elemento la selección y esto
indicará al sistema que esa selección es fija y no relativa a la casilla en la que nos encontremos:
Así si yo en la celda C1 indico que su resultado es =$A$1+B1 al copiarla en la casilla C2 la
fórmula de esa casilla será =$A$1+B2 ya que $A$1 no se ha movido con la copia.
Creación de Informes y Dashboards en Excel: Las Fórmulas más comunes
Que empiece el tutorial! Ve abriendo tu Excel
Después de tanta explicación de las bases de Excel y de buenas costumbres al crearlos, quizás
ha llegado el momento de entrar en materia y empezar a trabajar sobre un ejemplo que nos deje
las cosas más claras, ¿no?
A partir de ahora y a modo de ilustración práctica, a medida que vayamos hablando de nuevos
conceptos iremos explicando cómo poco a poco va tomando forma un Excel de informes sobre
ciertos datos Ficticios.
Partiremos de un archivo Excel de ejemplo con una única hoja: una hoja de datos de 42 facturas
emitidas a clientes entre el 1 de enero y el 11 de febrero de 2010.
Fórmulas BUSCARV() y BUSCARH()
Estas dos fórmulas son iguales, salvo que BUSCARV se aplica en filas y BUSCARH se aplica en
columnas. Lo más normal es usar BUSCARV, ya que los datos suelen presentarse por columnas
y por lo tanto nos suele interesar examinar filas.
Esta fórmula lo que hace es buscar la primera aparición de un elemento en una columna para
darte como resultado el elemento de otra columna. Su formulación es la siguiente:
=BUSCARV( valor que buscamos; matriz de donde se busca; Columna que realmente queremos ; Ordenado)
Donde:
El valor que buscamos es la coincidencia que tiene que haber para que la formula busque un
dato.

la matriz debe ser una selección de varias filas y columnas en la que la primera columna es
SIEMPRE en la que buscamos la coincidencia.
Columna que realmente queremos representa cuantas columnas debemos movernos en la
matriz para sacar el dato que queremos.
Ordenado es un valor que le indica a Excel si la fuente que se está mirando está ordenada de
forma ascendente o no. Por defecto está indicado como "Verdadero" (1) y podemos pasarlo a
"Falso" (0) indicándolo en la fórmula. Este valor, indicado a "Verdadero" (1) es útil solo cuando
necesitamos que BUSCARV() siempre devuelva algo, en ese caso aun no encontrándolo
coincidencia devolverá la más cercana posible al valor indicado. Si trabajos con valores no
ordenados o no deseamos que siempre haya resultado debemos indicarlo siempre a "Falso"
(0).
La verdad es que esta, a pesar de ser una de las fórmulas que más vamos a usar, es un poco
tosca e incómoda... eso de que siempre se elija la columna 1 de la matriz y contar columnas
hasta el valor que realmente queremos es bastante engorroso. Pero es lo que se nos da, y
vamos a tener que funcionar con estas reglas...
Esta fórmula resulta ideal para cruzar datos entre dos fuentes distintas, montando sobre la
marcha tablas de resumen o traducciones de datos con datos de distintas hojas.
Empecemos a poner en práctica el uso de BUSCARV() con el Excel de Ejemplo que
mencionábamos antes. Para empezar si observamos nuestros datos de ejemplo veremos 2
cosas que no acaban de cuadrar. Por un lado se nos da un importe bruto y se nos indica el tipo
de IVA a aplicar pero no se nos calcula ni el valor del IVA ni el total Neto que hemos cobrado a
los clientes por esa factura. Por otro lado tenemos la fecha, pero sabemos que la facturación en
nuestra empresa la cuenta por meses así que deseamos saber el mes de cada factura, y lo
queremos saber con su nombre no con un número que nadie entiende...
Seguramente nos pueden hacer falta esos datos cuando avancemos en la elaboración de nuestro
dashboard así que es mejor que mejoremos nuestra fuente de datos con columnas extra que
calculen esos datos. Esas columnas no se sobrescribirán al actualizar datos, pues no forman
parte de la importación, además si en la configuración de la importación de datos marcásemos la
casilla para respetar las formulas de la hoja, si se cargasen más datos de los actuales Excel
añadiría formulas a los nuevos datos cargados...
Bien, para hacer este trabajo requeriremos de una hoja extra: nuestra primera hoja de Base de
datos. Así que creamos una nueva hoja y la llamamos "bbdd.facturas" ya que es el apoyo de
base de datos para "datos.facturas". Ahi generamos 4 columnas: 2 para trabajar el IVA y una

para trabajar los meses del año (hay otras formas de hacer esta traducción pero para el ejemplo
usaremos la hoja de bbdd.
Así pues nuestra nueva hoja contendrá estas equivalencias:
Tipos de iva (columnas A y B):
- normal: 18
- reducido: 8
Numero de Mes (columnas C y D)
- 1: Enero
- 2: Febrero
- 3: Marzo
- 4: Abril
- 5: Mayo
- 6: Junio
- 7: Julio
- 8: Agosto
- 9: Septiembre
- 10: Octubre
- 11: Noviembre
- 12: Diciembre
Ahora solo nos falta unir esta traducción a los datos que tenemos den datos.facturas.
Añadimos tres nuevas columnas (preferiblemente de otro color para saber que son datos
calculados) a nuestros datos: iva, Total pagado y Mes. Ahí usamos las siguientes formulas.
Iva:
=D2*(BUSCARV(E2;bbdd.facturas!A:B;2)/100)
Donde multiplicamos el valor del importe, por la traducción del tipo de IVA y dividimos entre 100.
Total Pagado:
=D2+G2
Sí, está muy facilita...
Mes:
=BUSCARV(MES(B2);bbdd.facturas!D:E;2)

Sacamos con la función MES() el número de mes de la fecha y aplicamos la traducción con la
Base de datos.
Ahora solo nos hace falta rellenar el resto de filas con estas fórmulas.
Puedes validar el trabajo realizado descargando el Excel tal cual deberías tenerlo ahora mismo:
Esto ha sido fácil, compliquémoslo un poco más. Vamos a crear nuestra primera tabla de
resumen. Para ello hemos supuesto que teníamos una nueva fuente de datos: Google Analytics
en la cual tenemos asociados a cada id de factura un par de datos de analítica web.
Ahora lo que haremos será crear una nueva hoja en el Excel: resumen.facturas_analytics que
nos debe aportar los datos asociados de nuestras dos hojas de datos anteriores.
Empezaremos por crear las cabeceras de la nueva hoja:
id, Fecha, Mes, cliente, medio, keyword, importe, IVA, Total, pagada
Y a partir de la Fila 2 empezaremos a formular cada celda para que recoja los datos que debe de
ambas hojas de datos...
A2: =datos.facturas!A1B2: =datos.facturas!B1C2: =datos.facturas!I2D2: =datos.facturas!C2E2: =BUSCARV($A2;datos.analytics!$A:$C;2;0)F2: =BUSCARV($A2;datos.analytics!$A:$C;3;0)G2: =datos.facturas!D2H2: =datos.facturas!G2I2: =datos.facturas!H2J2: =datos.facturas!F2
La mayor parte de las fórmulas han sido triviales, pero hay que destacar las celdas E2 y F2,
donde hemos usado BUSCARV() para poder asociar ambas tablas.
En ambas lo que hemos hecho ha sido seleccionar la celda A2 como id a buscar, les hemos
indicado el rango de columnas de la A a la C de la hoja datos.analytics y le hemos indicado de
que columna sacar el valor. Notese que como los datos de la hoja datos.analytics no estaban
ordenados ascendentemente por ID hemos tenido que marcar el cuarto parámetro (ordenado) de
BUSCARV() a 0 ("Falso"). De otra forma los resultados habrían sido muy extraños...
Una vez tenemos esta fila lista, tan solo tenemos que rellenar el resto de filas hasta tener una
hoja ordenadita con todos los datos asociados a la vez a los IDs

Estos dos ejemplos han sido bastante sencillos, pero tu mismo puedes ver el potencial de este
tipo de hojas resumen una vez mas mezclando datos con distintos criterios. Al final, el potencial
es cercano al de muchas sentencias SQL solo que mucho menos directo.
SUMAR.SI() y CONTAR.SI()
Ahroa vamos a tratar las funciones de .SI(), donde la más interesante va a ser SUMAR.SI(), una
función muy útil para hacer nuestros cálculos globales en el Dashboard o en tablas de resumen.
Esta función nos permite seleccionar un rango de datos (normalmente una columna de una hoja
de datos o de resumen) y que solo sume los datos si en otro rango especificado el dato coincide
con nuestors intereses.
La formula se aplica de la siguiente forma:
=SUMAR.SI( rango al que se aplica el criterio ; criterio para saber si sumar el dato ; rango que se suma )
De esta forma elegimos de nuestras tablas de datos, en relación a una búsqueda que nos
interesa que elementos sumamos y que elementos no. Los criterios pueden ser booleanos
">=1","<0",etc... o simplemente un valor al que tiene que ser igual el campo del rango al que se
aplica el criterio.
Esta formula es ideal para declararla en columnas enteras de datos: Cojemos una fuente de
datos cargada en el Excel y para cada fila de la misma si el dato de otra de las columnas es el
que queremos,sumamos el dato al total.
Variación: SUMAR.SI.CONJUNTO()
Esta variacion sigue la misma lógica que SUMAR.SI() pero nos permite especificar más de un
rango de criterios. A veces no queremos simplemente que un valor coincida con otro, sino que
queremos observar varias columnas para decidir si sumamos el valor o no a nuestro conteo final.
Su formula es la siguiente:
=SUMAR.SI.CONJUNTO( Rango a sumar ; Rango sobre el que se aplica el criterio 1 ; criterio 1 ; Rango sobre el que se aplica el criterio 2 ; criterio 2; ... )
Pasemos a la práctica con nuestros Exceles de facturas y analytics. Recordemos que teníamos el
Excel ya con 4 hojas de datos: resumen.facturas_analytics, datos.facturas, datos.analytics y
bbdd.facturas. Bien, pues vamos a añadir una 4a hoja, los primeros datos de nuestro primer
informe: informe.global

En este crearemos antes de nada en una celda un campo de ayuda en el que indicaremos el mes
que estamos visualizando en este informe global. Crearemos el campo y lo rellenaremos con la
palabra "Enero". Es más, como no queremos que nadie pueda escribir mal uno de los meses
después de indicar el campo le aplicaremos "Validación de datos" (Menú >> Datos >> Validación
de Datos), ahí le indicaremos que permita una "Lista" de datos "omitiendo Blancos" y con "lista
desplegable" y le daremos como Origen de los mismos los nombres de los 12 meses que ya
indicamos en la hoja bbdd.facturas. De esta forma, como los orígenes son exactamente iguales
será imposible equivocarse en la declaración del informe. Veremos cómo al lado de esta celda
aparece un selector que nos permite indicar cualquier mes.
Ahora en base a este selector vamos a indicar las sumas de ingresos e IVA del mes que estamos
observando. Así crearemos 3 celdas consecutivas, una para ingresos, otra para IVA normal y otra
para IVA reducido...
Ingresos: =SUMAR.SI(datos.facturas!I:I;informe.global!$C$2;datos.facturas!D:D)
Donde Buscamos en la columna de los meses de la hoja de datos.facturas, el mes indicado
actualmente en el informe global (en este caso yo lo indiqué en la celda C2) y cuando
encontramos coincidencia sumamos la cantidad de la columna D de la hoja datos.facturas (la de
importes).
Iva Normal: =SUMAR.SI.CONJUNTO(datos.facturas!G:G;datos.facturas!I:I;informe.global!$C$2;datos.facturas!E:E;"normal")
Aquí hacemos un ejercicio similar, pero aparte de comparar el Mes con el indicado en nuestro
informe global, también queremos que la columna E (tipo de iva) valga "normal" o no la
sumaremos.
Iva Reducido: =SUMAR.SI.CONJUNTO(datos.facturas!G:G;datos.facturas!I:I;informe.global!$C$2;datos.facturas!E:E;"reducido")
Exactamente la misma operación pero ahora buscando que el tipo de iva sea "reducido".
Por último añadimos 2 filas más para validar que hemos hecho bien el trabajo:
=SUMA(C4:C6)
- Por un lado crearemos una celda en la que sumaremos las otras 3, y que nos dará el total de
ingresos del mes indicado.
=SUMAR.SI(datos.facturas!I:I;informe.global!$C$2;datos.facturas!H:H)

- Por otro sumaremos desde la hoja datos.facturas los importes de la columana de Total pagado.
Ambos deberían ser iguales...
Ahora ya podemos jugar un poco con nuestro informe global y ver que cuando cambiamos de
mes (de enero a febrero, porque recordemos que no hay datos en el resto de meses aun) los
cálculos cambiarán...
Las tablas Dinamicas
Aprender a usar las Tablas de Dinámicas de Excel resulta esencial para hacer cualquier tipo de
informe o Dashboard. Su potencial para cruzar datos es inmenso y nos permite, con solo
seleccionar y arrastrar unos cuantos datos generar matrices con información muy interesante.
Lo primero que tenemos que hacer para generar tablas dinámicas es escoger nuestra fuente de
datos. Si hemos hecho las cosas de forma ordenada la mayor parte de las veces hablaremos de
seleccionar hojas enteras de datos o de resúmenes. Aquí lo mejor es acudir al asistente para
crear las tablas dinámicas y de ahí pasar a la visualización de "lista de campos", una herramienta
que esconde muchísimas posibilidades. Vamos paso a paso y de paso, sigamos con nuestro
ejemplo...
Vamos a crear un nuevo informe, que nos de datos de calidad tanto de nuestros clientes como de
los medios por los que traemos tráfico a nuestra web. En el caso de los clientes mediremos su
calidad examinando cuanto han pagado de todo lo que han ido comprando, en el caso de los
medios querremos ver cuantos ingresos nos aporta cada medio por separado. Además le
añadiremos un control de ingresos por día. En total tres tablas dinámicas.
Por lo tanto creamos una nueva hoja en nuestro Excel: informe.calidad_medios_clientes. En esta
hoja crearemos primero una tabla dinámica más sencilla donde veamos los ingresos de cada
medio y que porcentaje representan del total y otra un poco más compleja donde veamos cada
cliente cuantas facturas ha pagado vs cuantas no y los ingresos recibidos vs los pendientes.
Como crear las tablas dinámicas
Para crear la tabla fácilmente seleccionamos la celda a partir de la cual surgirá esta. Pongamos
que es la celda A1 de una nueva hoja que como decíamos vamos a llamar
informe.calidad_medios_clientes. Vamos a Menú: "Insertar" >> "Tabla Dinámica" y veremos cómo
nos abre una ventana donde nos solicitan datos ya se ha rellenado lugar donde se indica a partir
de que celda va a crear la tabla. Por lo tanto solo nos queda rellenar el "Rango" de que sacará
datos la tabla dinámica, Así que vamos a nuestro resumen recién creado
(resumen.facturas_analytics) y seleccionamos todas las columnas del mismo

(resumen.facturas_analytics!A:F). Ya tenemos los datos de la tabla dinámica definidos... ya solo
falta configurarla.
Para configurar la tabla usaremos la vista especial de "Lista de Campos" que Excel nos brinda...
Esta lista nos identificará las cabeceras del origen de datos (cuidado, porque las cabeceras en
toda tabla dinámica son obligatorias) y nos permitirá arrastrarlas a 4 zonas distintas: Filtro,
Etiquetas de Columna, Etiquetas de Fila Y Valores.
Como estamos justo empezando a trabajar con tablas dinámicas olvidémonos de los dos
primeros. Pueden llegar a ser muy útiles para informes realmente potentes, pero ya llegaremos
algún dia a usarlos, de momento contentémonos con esos 2 que ya dan bastante juego
El campo "Etiquetas de Fila": Cada dato incluido en "Etiquetas de Fila" es una segmentación en
el informe que mostremos. -Si eres usuario de Analytics, sería algo similar a las dimensiones de
analytics-. Podemos añadir cuantos campos deseemos en este cuadro, pero lo normal es añadir
solo 1 o 2, ya que cuantos más pongamos más hacemos crecer nuestro informe que puede
acabar siendo demasiado detallado.
El campo "Valores": A cada uno de esos segmentos que hemos creado añadiendo campos a
"Etiquetas de Fila" le iremos añadiendo los datos que queramos ver sobre ellos en el cuadro de
"Valores". Podemos añadir cuantos datos queramos e incluso repetir el mismo dato varias veces.
Sin embargo lo que no debemos olvidar nunca es editarlos una vez añadidos para que se
procesen y se muestren justo como necesitamos. Ese es el problema que tiene mucha gente con
las tablas dinámicas, simplemente añaden datos al cuadro "Valores" pero no los editan después
de añadirlos y por defecto solo les cuenta el número de repeticiones de ese valor, lo cual es muy
limitado...
Poniéndolo en práctica
Sigamos con nuestro ejemplo. Recordemos que acabamos de crear una tabla dinámica partiendo
de los datos de resumen.facturas_analytics...
La vista de "Lista de Campos" nos ofrecerá para seleccionar las cabeceras que elegimos al crear
la tabla resumen: id, Fecha, Mes, cliente, medio, keyword, importe, IVA, Total, pagada.
Vamos a por el primer informe, que dijimos que queríamos que nos mostrase los ingresos que
hemos obtenido mediante los distintos medios y el porcentaje que representan estos en el total.
Así pues, lo que hacemos es añadir el campo "medio" al cuadro de "Etiquetas de Fila" y
añadimos dos veces el campo "importe" al cuadro "Valores".
Ahora nos toca editar los dos campos añadidos a Valores: el primero lo pasaremos a "Suma" y ya
nos valdrá su resultado (bueno, también lo pasaremos a tipo "Moneda", pero eso es más por

apariencia que por el dato). El segundo campo de Importe también lo pasaremos a "Suma" pero
además iremos a "Mostrar Valores como" y seleccionaremos "% del total general". De esta forma
Excel sumará todos los valores que va a mostrar en la tabla e indicará el porcentaje directamente
en esta posición. Cerramos la "Lista de Campos" y veremos como ya tenemos una tabla que nos
indica para cada medio que ingresos hemos conseguido y el porcentaje que representa del total.
Primera tabla conseguida, ahora a por la segunda. El proceso va a ser muy similar:
seleccionamos una celda de la hoja informe.calidad_medios_clientes y creamos una tabla
dinámica que tome por datos todas las columnas de la hoja resumen.facturas_analytics. En este
caso recordemos que buscamos saber para cada cliente cuantas facturas ha pagado vs las que
no ha pagado y ver ese mismo dato en relación a sus ingresos.
Por lo tanto añadimos dos campos al cuadro de "Etiquetas de Fila": "cliente" y "pagada", lo que
nos provocará que la tabla primero presente los clientes y dentro de cada cliente se desglosen
sus dos posibles valores del campo pagada: "si" y "no". Ahora añadimos el campo id y dos veces
el campo importe al cuadro de "Valores".
Ya solo nos queda configurar estos valores. El primero de ellos representará cuantas facturas
distintas se han creado de la segmentación que estamos observando y por tanto lo dejaremos
como resumir valores por "cuenta". Los otros dos, los trataremos igual que hemos hecho antes en
la anterior tabla dinámica pudiendo ver así ingresos en € y en porcentaje. La diferencia la
haremos en el de porcentaje en el que esta vez escogeremos "% del total de filas principales".
Esta opción hará que en lugar de mostrarnos el porcentaje total que representan esos ingresos lo
que nos muestre sea él % que representa de su grupo principal. Es decir, cuando vaya a darnos
el dato de cuantos ingresos ya están pagados y cuantos no, nos calculará el porcentaje por cada
cliente y no por el total de ingresos de todos los clientes a la vez.
Por último, nos queda nuestra tercera tabla dinámica; la de ingresos por días. Aquí lo suyo
hubiese sido poder mostrar también estos ingresos por día también divididos por medios y poder
crear una tabla más compleja, pero por desgracia la muestra de datos que tenemos solo incluye
una factura por día y si hiciésemos eso quedarían ingresos muy salteados con la mayor parte de
los valores a 0. Aun así mi deber es animaros a que con otras fuentes de datos probar al añadir
más segmentos a vuestras tablas.
Como siempre, seleccionamos una celda y asignamos como rango todas las columnas con datos
de la hoja resumen.facturas_analytics. Vamos a la vista de Lista de campos y ahí nada tan fácil
como añadir las fechas como "Etiquetas de Fila" y el importe como único "Valor". Al añadirlo
recordemos cambiarlo de resumen tipo "cuenta" a "suma". Y ya tendemos la nueva tabla. Está un
poco más larga que las anteriores...

Si hemos hecho bien todo este trabajo nuestro informe responderá perfectamente a las preguntas
que nos hacíamos: nos dirá que medios son los que más tráfico nos aportan y que clientes son
los que tienen porcentajes de impago altos en comparación con sus porcentajes de pago. Sin
duda, para estos datos ficticios el tráfico orgánico parece muy interesante y el clienteC debería
preocuparnos ya que apenas ha pagado lo mismo que lo que debe.
Pero la verdad es que la información así presentada es un poco tosca...
Los gráficos dinámicos y los gráficos a medida
Vamos a añadir un poco de grafismo a nuestro informe. Recordemos que los gráficos de Excel
son muy capaces de resumir visualmente la información. Empecemos por dos gráficos sencillos.
Seleccionamos nuestra tabla dinámica de fuentes y le añadimos un gráfico dinámico
(Herramientas de tabla dinámica >> Opciones >> Gráfico Dinámico). Un gráfico dinámico es
simplemente un gráfico que toma como fuente de datos directamente todo lo que haya en la
tabla, lo cual ahora mismo nos va bastante bien. Así que le asignamos un gráfico de quesito y lo
ponemos a nuestro gusto.
El siguiente gráfico va a ser igual de sencillo. Repetimos el proceso pero ahora con la tabla de
ingresos por día que creamos anteriormente. Como son muchos datos y ordenados
cronológicamente en este caso escogemos un gráfico de líneas que nos muestre las tendencias
de los ingresos.
Bien, hasta ahora ha sido muy fácil, pero cuando nos encontramos con el gráfico que representa
el estado de pago de los clientes vemos que los gráficos no nos lo ponen fácil para resumir la
información que deseamos. Esto es porque hemos ordenado la información de una forma distinta
a como la requieren los gráficos de Excel... podríamos crear otra tabla dinámica paralela pero eso
puede terminar haciendo que creemos cientos de tablas para un solo documento. Así que
decidimos jugar con los gráficos creados a medida.
Los gráficos creados a medida se realizan insertando un gráfico pero sin indicarle los valores
reales. Por ejemplo, situamos el cursor en una celda sin datos y vamos a Menú >> Insertar >>
Gráficos de Barra y seleccionamos el tercero. Excel nos creará un cuadro de gráfico pero
totalmente en blanco. Clickamos con el botón derecho y escogemos "Seleccionar Datos" para
asignárselos nosotros manualmente. Ahí se nos abre una pantalla donde escoger Series y
Categorías. Debemos entender que las series son conjuntos de datos que representarán el
gráfico y las categorías los nombres de esos datos. Así que le damos a Agregar y escogemos
crear 2 series: una con los ingresos ya pagados de cada cliente (seleccionados uno a uno al
agregar la serie) y otra con los ingresos no pagados. Como categorías seleccionaremos también
uno a uno los 4 nombres de cliente de la tabla. El gráfico final serán por tanto 4 barras (una por
cliente) que mostrarán que parte del total ha sido ya pagada y que parte no.

Estos gráficos no nos aportarán ninguna funcionalidad o dato nuevo, pero sin duda hacen más
evidentes las conclusiones y nos ayudarán a saber en qué datos fijarnos.
Añadiendo Segmentación a las tablas dinámicas
Por último, en nuestro informe, vamos a añadir un control de la segmentación. Estos controles
van a permitir a quien mire nuestro cuadro poder ver solo una franja de datos y no todos a la vez.
En nuestro caso queremos hacer un control para permitir a los usuarios ver todos los datos
introducidos o fijarse tan solo en un mes sobre el que tengan dudas.
Añadir la segmentación es muy sencillo: Seleccionamos una de nuestras tablas dinámicas y
clickamos en Menú >> Insertar >> "Segm". Se nos habrá una ventana que nos preguntará por
qué campo realizar la segmentación y seleccionamos "Mes". Ahora se nos añadirá al Excel un
cuadro nuevo donde poder seleccionar los meses y veremos que al seleccionarlos los datos de la
tabla dinámica y del gráfico asociado cambian.
Pero tenemos un problema, nosotros si cambiamos de mes querríamos que todos los datos que
hay en el informe cambiasen a ese mes (de otra forma, que tedioso sería todo). Por suerte Excel
nos permite aplicar una segmentación a más de una tabla dinámica al mismo tiempo. Para ello
tenemos que asegurarnos de que todas las tablas dinámicas que compartan segmentación surjan
de exactamente la misma selección de datos para crearla. En nuestro caso esto nos va genial ya
que en todas nuestras tablas hemos usado la misma selección de datos: todas las columnas de
la hoja resumen.facturas_analytics, así que podemos hacerlo.
Para hacer la asociación clickamos con el botón derecho en el nuevo cuadro de segmentación y
seleccionamos "conexiones de tabla dinámica". Ahora se nos abrirá una ventana que nos permite
elegir con que tablas está asociada esa segmentación. Si no te salen todas las tablas que
deseas, seguramente es porque no seleccionaste los mismos datos para las distintas tablas, lo
que significa que sería mejor que las repasases.
Bien, ya tenemos toda la información y funcionalidades de nuestro primer dashboard:
El problema, es que no resulta nada atractivo ni usable... Tenemos que ir haciendo Scroll y la
información no acaba de destacar...
Diseñando la página del Dashboard
Llegamos a la parte artística. La que tiene que conseguir que nuestros datos no solo den
respuestas, sino que luzcan por si solos y guíen a los usuarios hacia las partes más importantes
del mismo.
Para conseguirlo vamos a hacer uso de 4 conceptos distintos:

1.- El diseño sencillo de las celdas: dandoles tamaños de fuentes distintas, colores y fondos.
Tenemos que ser coherentes al hacer este trabajo y aprender a hacer cosas "bonitas" con las
herramientas de las que disponemos.
2.- El diseño de gráficos: Los gráficos que nos da Excel son muy manipulables. Por lo general el
programa nos los configura para ser mostrados en solitario. Por ese motivo nos pone bordes,
fondo, títulos, leyenda, etc. Pero mucha información dentro de nuestro dashboard va a sobrar.
Por lo general eliminaremos el fondo blanco de los gráficos, su titular y sus bordes, ya que no
nos aportarán nada cuando mezclemos ese tráfico con el resto de nuestro diseño. Luego
podemos querir ir más allá y borrar más elementos o cambiarlos de formato o color para
cuadrarlos con nuestros intereses.
3.- Las herramientas de formato condicional de celdas: Situadas en Menú >> Inicio >> Formato
Condicional, estas herramientas nos van a permitir destacar unos datos sobre otros. Con ellas
podemos cambiar fondos, colores o crear mini gráficos o iconos dependiendo de los valores
que tengan las celdas. Así que en el diseño de nuestro dashboard es obligado pensar que
cosas queremos que puedan llamar la atención.
4.- La posibilidad de ocultar filas y/o columnas: Excel nos permite seleccionar columnas o filas
completas y ocultarlas. Esto a nosotros nos permite no eliminar datos de nuestros informes pero
si hacerlos invisibles a los usuarios. Esto resulta ideal cuando algunas partes de la tabla
dinámica no aportan nada o cuando queremos esconder tablas porque ya están representadas
por su gráfico asociado
Así pues, y con estas 4 posibilidades vamos a darle formato a nuestro Dashboard.
- Movemos los elementos para dar forma al dashboard.
- Destacamos la segmentación al principio de todo.
- Añadimos títulos con fuentes mucho más grandes.
- Escondemos las cabeceras de las tablas dinámicas y las reemplazamos por textos propios.
- Usamos los fondos de celda para marcar separaciones en la información.
Y ya empieza a coger algo de forma.
Ahora otras cosas que se nos han ocurrido...
Para los ingresos por fuente:
- Quitamos todos los datos del quesito de ingresos por fuente de tráfico. Incluso la leyenda y
cambiamos el color de los distintos datos en la tabla dinámica para que actúen al mismo tiempo
como dato de la tabla y como leyenda.

- Añadimos a los informes el formato condicional de barras de colores y así destacamos todavía
más los medios que más ingresan sobre los que menos.
Para los Ingresos por Día:
- Como solo nos interesa ver la gráfica para poder detectar días extraños, nos llevamos a otras
filas la tabla y las ocultamos para que no moleste.
- El propio gráfico lo limpiamos de datos que no nos aporten... como son las fechas concretas
que ocupan mucho espacio para lo poco importante que resulta el gráfico.
Para el estado de pago de los clientes:
- Cambiamos los colores del gráfico a algo que nos resulte más evidente: verde para pagadas,
rojo para no pagadas.
- Añadimos el formato condicional de barras a los porcentajes totales de cada cliente para que
nos llame la atención más aquellos clientes que más ingresos nos producen.
- Añadimos a cada una de las celdas de porcentaje de ingresos no pagados de cada cliente un
formato condicional que nos añada una banderita roja si ese cliente nos debe un más de un 40%
del total facturado (¡es la hora de meterle caña!)
- Por último creamos 2 gráficos, hechos a medida nuevos para cada cliente: un quesito que nos
compare facturas pagadas con no pagadas y otro que nos compare importes pagados con no
pagados. Como de estos quesos solo nos interesa el propio gráfico les eliminamos
absolutamente todo lo que no es el gráfico y le damos colores tanto a las celdas de datos como a
los quesos para identificar cada uno de esos datos que significa.
Despùés de tanto detallito acabamos con un dashboard bastante elegante en el que ir viendo
cada mes lo que está sucendiendo...
Bien! Pues ya sabemos crear Dashboards de tablas dinámicas... pero por desgracia aun no
hemos terminado. Nos falta crear otro dashboard con datos más concretos.
Dashboards Estáticos
Bien, Ya sabemos crear dashboards en base a tablas dinámicas pero esto no siempre es
suficiente. De echo, si os fijáis en los dashboards que van usandose en distintas empresas nos
encontramos con que no mucha gente acaba usando tablas dinámicas para sus dashboards. ¿Y
esto por qué? Con lo rápido que es una vez lo dominas! Pues sencillamente porque las tablas
dinámicas no son capaces de recibir datos de otros elementos de Excel y eso nos limita mucho
las posibilidades...
Intento explicar un poco mejor el problema que tenemos con las tablas dinámicas: son potentes y
versátiles pero tan solo nos dejan indicarles una selección de datos y el resto lo manejan ellas

solas, no podemos hacer que sus distintos criterios se vean modificados por los valores de otras
celdas y eso hace que por ejemplo no podamos hacer, como hicimos antes, que el valor de una
celda afecte a los valores de las tablas dinámicas... Aparte de eso, su tamaño está
descontrolado, si añadimos elemtos crecen y si se los quitamos encogen. En resumen, cuando
queremos un cuadro muy cerrado no nos terminan de ayudar...
Por lo tanto tenemos que ver vías para poder crear dashboards CELDA A CELDA. Si, suena
duro, pero es que la mayor parte de los Dashboards que veis por ahi son precisamente eso, un
diseño montado en Excel en el que cada celda es una fórmula más o menos compleja... La
inmensa mayoría de las veces se trata de empezar por definir algunos detalles a mano o con una
tabla dinámica como origen de nombres de etiquetas y a partir de ahí usar sobretodo
SUMAR.SI(), CONTAR.Si() y PROMEDIO.SI() -que ya hemos visto- para poder completar los
valores.
Asi que vamos a crear un Dashboard estático de la forma que acabamos de comentar. Partimos
de nuestra hoja de informe.global, en la que ya indicamos el Mes como filtro del informe y vamos
a ir sacando nuestro dashboard desde ahi.
Los datos principales
Lo primero que montamos es de forma gráficamente destacada los valores principales de nuestro
negocio. Esto lo hacemos con CONTAR.SI() para contar facturas del mes, SUMAR.SI() para
conocer importes antes y despúes del IVA, SUMAR.SI.CONJUNTO() para calcular los ivas por
separado y formulas simples para calcular el total y el precio medio de la factura.
Además añadiremos dos pequeñas tablas dinámicas que nos ayuden a tomar nombres concretos
de los datos que vamos a mostrar. En este caso queremos saber los mejores 4 medios y las
mejores 4 keywords que existen según nuestros datos de resumen.facturas_analytics.
Así que creamos dos tablas dinámicas muy simples, una que muestre el dato de medio y conteo
de facturas y otra que muestre el dato de keyword y conteo de facturas.
El desarrollo de los datos
Ahora lo que vamos a hacer es ir creando el desglose del dato Ingresos con 3 desarrollos
consecutivos: un cuadro de distribución de esos ingresos por fuente en el que se diferencien
facturas pagadas de no pagadas, un par de gráficos que nos ayuden a resumir esa misma
información y otro pequeño cuadro que nos permita ver, para esos mismos ingresos que
keywords son las responsables de las fuentes "organic" y "other".
1) Tabla de Ingresos por fuente

El primer cuadro podríamos hacerlo con una tabla dinámica, pero en este caso preferimos usar
las funciones de SUMAR.SI y SUMAR.SI.CONJUNTO() para completar las celdas.
- Creamos la tabla sacando los nombres de las celdas de la tabla dinámica que ya tenemos en el
dashboard. Esto lo hacemos así por si algún dia una fuente cambiase de nombre. Así que estas
serán referencias muy simples: =B17, =B18, =B19 e =B20.
- Ahora creamos la siguiente columna: la parte pagada de esa fuente en concreto. Usamos
SUMAR.SI.CONJUNTO() pues lo que queremos es la suma de los importes de la hoja
resumen.facturas_analytics cuando el Mes coincida con el del Dashboard, el medio coincida con
la fuente actual y el estado de pago sea "si". Es decir, la siguiente formula:
=SUMAR.SI.CONJUNTO(resumen.facturas_analytics!G:G;resumen.facturas_analytics!C:C;informe.global!$C$2;resumen.facturas_analytics!E:E;informe.global!E6;resumen.facturas_analytics!J:J;"si")
Esta luego la copiamos en el resto de filas de la columna.
- Para la columna de pendientes de pago hacemos exactamente lo mismo pero con el estado de
pago a "no". Es decir:
=SUMAR.SI.CONJUNTO(resumen.facturas_analytics!G:G;resumen.facturas_analytics!C:C;informe.global!$C$2;resumen.facturas_analytics!E:E;informe.global!E6;resumen.facturas_analytics!J:J;"no")
- Por ultimo creamos los totales de ingresos por medio y de pagados y no pagados sumando las
celdas creadas o en horizontal o en vertical:
Suma horizontal: =SUMA(F6:G6)Suma vertical: =SUMA(F6:F9)
Ya tenemos esta primera tabla estática, solo nos queda darle un poco de color y aplicarle algun
efectillo de los que ya vimos en el anterior dashboard.
2) Tabla de ingresos por fuente y keyword
Ahora añadiremos el desglose por keywords siguiendo exactamente la misma metodología:
sacaremos los nombres de las 4 mejores keywords de la tabla dinámica y empezaremos a cruzar
las columnas de medios con las de keywords:
=SUMAR.SI.CONJUNTO(resumen.facturas_analytics!$G:$G;resumen.facturas_analytics!$C:$C;informe.global!$C$2;resumen.facturas_analytics!$E:$E;informe.global!$O7;resumen.facturas_analytics!$F:$F;informe.global!K$11)

Esto lo cpiamos en cada celda de la rejilla que acabamos de montar y aprovechamos para
realizar las columnas de suma de cada celda.
=SUMA(K7:K8)
3) Gráficos asociados
Ahora nos falta crear los gráficos. Para ello usaremos los totales creados:
- Crearemos un gráfico de queso con los totales de ingresos por fuente.
- Un gráfico de queso con los totales pagados y no pagadados.
- Y un gráfico de barras para comprar los ingresos por cada keyowrd.
Ya solo nos falta decorar un poco todo esto...
- Creamos un efectillo que demuestre que nuestros datos de keywords se desprenden de los
totales de las fuentes "organic" y "other"
- Marcamos con formato condicional todos los resultados de keyword-fuente para que resalten en
color más oscuro los importes más altos (y llamen más la atención)
- Añadimos el gráfico de barras de total de keywords encima del gráfico para que al estar
integrado no haga falta añadir leyendas ni titulos y ahorrar espacio.
- Añadimos formato condicional de banderas de colores a los totales de keyword para destacar
en verde las keywords que más importe nos aportan.
- Remarcamos con bordes amarillos los otros dos totales que tenemos con grácfico y les
añadimos una forma de llamada que muestre como cada gráfico sale de esos totales.
Y ya está! y tenemos nuestro segundo dashboard, en el que los datos más importantes destacan
por encima del resto y en poco espacio resumimos gran cantidad de la información importante.
Conclusión
Creo que he mostrado las metodologías más utilizadas para crear dashboards en Excel con
algún que otro truco que podéis poner en práctica. Pero al final el resultado hace lo que promete
pero es difícil que puedas aplicarlo directamente a tu negocio... Esto es porque la fuente de datos
que hemos usado no es una de las fuentes más comunes del mundo. Tus datos seguramente
diferirán mucho de lo mostrado, no solo en sus valores sino en su organización. Es más que
probable que quieras importar tablas completas de ventas con artículos vendidos por sus
categorías y que importes las Landings y campañas de tu Analytics. ¿O quizá quieras importar
tus datos de fans de Facebook o tus retweets?
Adelante! Yo solo he pretendido mostrarte el camino, no hacerte el trabajo... ¿no crees que es
mucho más divertido así?

(Huerta, 2012)
BibliografíaHuerta, I. (31 de enero de 2012). Crear dashboards con Excel. Obtenido de Crear dashboards con
Excel: http://blog.ikhuerta.com/crea-tus-informes-y-dashboards-de-analitica-con-excel
N/A. (s.f.). Obtenido de http://www.monografias.com/trabajos5/basede/basede.shtml%20-%20ixzz3WxpIu9gV
N/A. (s.f.). Obtenido de http://asp3.anep.edu.uy/capinfo/Material/Excel/Exc_cap8.pdf
N/A. (s.f.). Obtenido de http://www.colmich.edu.mx/computo/files/excel.pdf
N/A. (s.f.). BASE DE DATOS GRATUITA EN LINEA PARA LA OFICINA Y EL HOGAR. Obtenido de BASE DE DATOS GRATUITA EN LINEA PARA LA OFICINA Y EL HOGAR.: https://www.grubba.net/?set=Spanish
N/A. (s.f.). Bases de Datos Especializadas en Línea. Obtenido de Bases de Datos Especializadas en Línea: https://www.scjn.gob.mx/sistema_bibliotecario/paginas/basesd_esp.aspx
N/A. (s.f.). JGGOMEZ.EU. Obtenido de JGGOMEZ.EU: http://www.jggomez.eu/K%20Informatica/3%20Excel/03%20Mis%20Temas/B%20BD%20y%20TD/BD%20I.pdf
N/A. (s.f.). Microsoft Excel (Hoja de Calculo). Obtenido de Microsoft Excel (Hoja de Calculo): http://ortihuela.galeon.com/excel2000.htm
N/A. (s.f.). Usar Access o Excel para administrar los datos. Obtenido de Usar Access o Excel para administrar los datos: https://support.office.com/es-es/article/Usar-Access-o-Excel-para-administrar-los-datos-09576147-47d1-4c6f-9312-e825227fcaea
Valle, J. (2005). Bases de datos en Internet. Obtenido de Bases de datos en Internet: http://www.monografias.com/trabajos24/bases-datos-internet/bases-datos-internet.shtml#ixzz3WyamXnVs