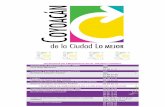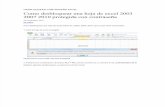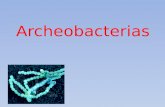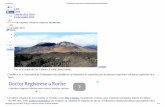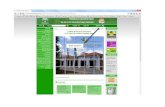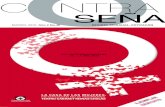dianisita.files.wordpress.com€¦ · Web viewEn ella debemos introducir el nombre de usuario y...
Transcript of dianisita.files.wordpress.com€¦ · Web viewEn ella debemos introducir el nombre de usuario y...

2
1. Manual usuarioLa página principal del weblog de software libre de Enpresa Digitala es la que seve a continuación:
En ella nos encontramos los siguientes apartados:1. Zona de mensajes2. Zona usuarios3. Categorías4. Subscribirse5. Archivos6. Calendario7. Buscar en Weblog8. Meta
En la parte superior nos encontramos con la cabecera de la página, en el que se

incluye el nombre del weblog, que es ‘Software Libre: Encuentros EnpresaDigitala’. Dicho nombre dispone de un enlace, y si pulsamos sobre él nos lleva ala página principal del Weblog.
ZONA DE MENSAJES
Es la zona de la página Web donde se visualizan los mensajes que los usuariosvan escribiendo.
Se encuentra en la parte central, contenida entre dos franjas verticales de colornaranja.
La estructura de cada mensaje es la misma. Constan de los siguientes elementos:Manual Usuario Wordpress
_ La fecha en la que se publicó el mensaje, escrita en color gris en laparte superior derecha de cada mensaje.
_ El título del mensaje, en color azul y situado entre dos franjashorizontales del mismo color._ Información relativa al mensaje, situada justo debajo del título. Estainformación consta de la categoría a la que pertenece el mensaje y dela hora de publicación._ El texto del mensaje. Comentarios. Indica el número de comentarios que se han hecho almensaje inicial. Se encuentra justo debajo del mensaje en la partederecha. Pulsando sobre el enlace nos permite leer los comentariosenviados por otros usuarios, así como añadir uno nuevo si así lodeseamos. La ventana a la que nos lleva dicho enlace es como la siguiente:

4

En ella podemos ver los comentarios que han escrito otros usuarios en la partesuperior. Así mismo podemos incluir un nuevo comentario. Para ello sólodebemos rellenar los campos en los que se nos piden el nombre y un e-mail decontacto, escribir el comentario y pulsar sobre el botón llamado ‘enviar’.
ZONA DE USUARIOS:Este apartado se encuentra en la parte izquierda de la Web y en él los usuariospueden realizar dos tareas:
IDENTIFICARSE:Este apartado está destinado a aquellas personas que ya estén dadas de alta en elweblog.
Pulsando sobre el enlace nos lleva a la siguiente ventana:
Aquí los usuarios que ya estén registrados en el weblog podrán introducir susdatos de acceso (nombre de usuario y contraseña). Dichas personas, si disponende los privilegios necesarios, podrán incluir noticias nuevas en el Weblog (ver 2.Manual autor). El resto de usuarios sólo podrá realizar comentarios a las noticiasexistentes.
Pulsando sobre el enlace ‘Back to blog’ se vuelve a la pantalla principal delweblog.Se pone a disposición de los usuarios en esta misma pantalla un enlace pararegistrarse si es que no lo han hecho ya.

En caso de que ya esté registrado pero haya olvidado su contraseña, tiene a sudisposición un apartado llamado “¿Perdió su contraseña?” en el que le darán unanueva contraseña. Sólo tiene que introducir su identificativo de usuario y su email,tal y como se muestra en la siguiente imagen:
6
Si durante el proceso de introducción de datos le aparece una pantalla como laque se muestra a continuación, es que ha introducido incorrectamente uno de loscampos requeridos:
1.2.2 REGIATRARSE:Todas aquellas personas que no se hayan registrado previamente pueden hacerloen este apartado.
La pantalla de registro es la siguiente:

Sólo hay que rellenar el nombre de usuario, la contraseña, repetir la contraseñapara asegurarnos de que no ha habido errores al introducir dicha contraseña y ele-mail de contacto. A continuación pulse el botón ‘OK’ y se habrá terminado elproceso de registro.
1.3 CATEGORIAS:Este apartado se encuentra ubicado en la parte izquierda de la página, y en él semuestran todas las categorías en las que están clasificados las noticias delWeblog.Pulsando sobre cada una de las categorías se muestran los mensajes agrupadosen dicha categoría.1.4 SUSCRIBIRSE:
En este apartado se proporciona la posibilidad de subscribirse al Weblog, demodo que se reciban notificaciones por correo electrónico cada vez que unanueva noticia sea publicada.Para ello se introduce la dirección de correo en la que se desea recibir lasnotificaciones en el recuadro existente y se pulsa el botón ‘Enviar’. Acontinuación se recibirá un correo en el cual se solicita confirmación del alta enla subscrición mediante la visita de un enlace proporcionado en el correo.A partir de realizar dicha confirmación, se comenzarán a recibir lasnotificaciones cada vez que el Weblog sea actualizado.
1.5 ARCHIVOS:Se muestran los últimos meses de funcionamiento del Weblog. Pulsando sobrecada uno de los meses se mostrarán los mensajes publicados en dicho mes.
1.6 CALENDARIO:En el Weblog se incluye un calendario en el que se muestra el mes en el que nos

encontramos. Dispone, en la parte de abajo, de un enlace a los meses anteriorespara poder obtener información relativa a cualquier fecha.El día en curso se encuentra destacado con un fondo de color verde, y todosaquellos días en los que se haya escrito información en el weblog se señalan encolor azul, y pinchando sobre ellos se muestran los mensajes incluidos dicho día.
1.7 BUSCAR EN WEBLOG:Justo debajo del calendario se incluye un apartado que permite al usuario buscarinformación dentro de los mensajes incluidos en el Weblog. Para ello sólo hayque introducir una palabra de búsqueda en el recuadro existente y pulsar elbotón ‘buscar’. Se mostrarán por pantalla todos los mensajes que incluyan lapalabra buscada.
1.8 META:En este apartado se incluyen los enlaces necesarios para poder sindicar loscontenidos del Weblog y sus correspondientes comentarios mediante RSS 2.0.8
2. Manual autorLa página principal del Weblog de Software Libre de Enpresa Digitala es la quese ve a continuación:

Para acceder a la parte de administración hay que ir a la zona de usuarios,concretamente al apartado llamado ‘identificarse’.
Nos aparecerá una pantalla como la siguiente:
En ella debemos introducir el nombre de usuario y la contraseñacorrespondiente.Una vez identificados, si se poseen permisos de autor, se accede a la siguientepantalla:

En ella se muestran todas las opciones de autor de las que dispone laherramienta, repartidas en las diferentes pestañas ubicadas en la parte superior:
2.1 ESCRIBIR:En este apartado los autores pueden publicar nuevas noticias en el Weblog.Dispone de un apartado para poner el título de la noticia, y otro apartado paraincluir el texto de la noticia, que puede formatear con las etiquetas existentes.Acepta todo tipo de código HTML, por lo que hay que tener en cuenta estehecho.En la parte derecha puede indicar bajo qué categoría quiere que aparezca lanoticia a publicar.Finalmente para que la noticia pueda verse en el Weblog hay que pulsar en elbotón ‘Publicar’ situado en la parte inferior.También existe la posibilidad de guardar la noticia que se acaba de editar parapublicarla posteriormente. Para ello existe el botón ‘Guardar borrador’.En caso de existir noticias guardadas en la pantalla ‘Escribir’ aparecerá unnuevo apartado llamado ‘Sus Borradores’ en los que se puede acceder a dichasnoticias:

10
Pulsando sobre la noticia deseada se puede editar.
Nota: Para mejorar la visualización del Weblog cabe la posibilidad de que,inicialmente, sólo se muestre una determinada cantidad de texto de cadamensaje, pero se dé la opción de acceder a todo el texto mediante un enlace.Sería algo así como:
Leer más: El software libreAl pulsar sobre ‘Leer más: …’ nos mostraría todo el mensaje.Esto se consigue añadiendo la etiqueta <!--more--> (disponible tambiénpulsando sobre la etiqueta rápida ‘more’):El software libre… <!--more--> …resto del mensaje.Existe otra opción de editar la manera de visualización del mensaje,especialmente útil cuando éste es muy largo, consistente en dividir el mensaje envarias páginas.Para ello podemos utilizar la etiqueta <!--nextpage--> (disponible tambiénpulsando sobre la etiqueta rápida ‘page’):Texto... <!--nextpage--> ...texto siguiente página.
2.2 EDITAR:

Esta ventana tiene la siguiente apariencia:
Dispone de 3 subpestañas:
2.1.- EntradasEs la que se muestra en la imagen anterior. En ella se visualizan todas lasnoticias publicadas en el Weblog. Permite buscar noticias tanto por unapalabra clave como por el mes de publicación.Por cada mensaje se muestra:1. IDEs simplemente un identificativo que le da a cada mensaje.2. CuándoFecha y hora de publicación.3. TítuloEs el título de la noticia. Pinchando sobre él nos lleva a la noticia, parapoder ver cómo se muestra en el Weblog.4. CategoríasMuestra la categoría a la que pertenece la noticia. Pinchando sobre ellanos muestra todas las noticias de esa categoría.

5. ComentariosNos indica el número de comentarios que ha tenido cada noticiapublicada. Pinchando sobre el enlace nos muestra dichos comentarios.12
6. AutorIndica el nombre de la persona que publicó el mensaje.
7. Editar (solo disponible para el autor del mensaje)Nos permite modificar las noticias, no solamente el texto o título de lasmismas, sino también otras propiedades como la categoría a la quepertenece, si queremos permitir que haya comentarios a dichanoticia…
8. Borrar (solo disponible para el autor del mensaje)Permite eliminar las noticias, que evidentemente ya no se mostrarán enel Weblog.
2.2.- ComentariosEsta pestaña tiene este aspecto:
Se listan todos los comentarios existentes en el Weblog.

Por cada uno de ellos se muestra información de su autor, como su nombre,email e IP desde la que publicó en mensaje.Y da la posibilidad a cada autor de editar o borrar los comentarios realizados anoticias publicadas por el, así como editar el mensaje que originó el comentario.
2.3.- Esperando moderaciónOpción no disponible para autores.
2.3 SUBIDADesde esta página los autores pueden subir imágenes al servidor para incluirlasen las noticias que publican (formatos jpg, jpeg, gif, png con un máximo de96KB). Esta página tiene el siguiente aspecto:
Para subir una imagen, se selecciona el archivo correspondiente mediante elbotón ‘Browse’, y se añade la descripción que acompaña a la imagen.Tras subir el archivo, se presenta en pantalla el enlace a escribir en la noticiapara incluir la imagen.
2.4 PERFIL:Permite actualizar los datos de registro del usuario.