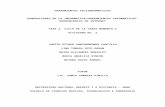Web view... aspectos que tienen herramientas ofimáticas como WORD Y POWER ... y haz clic...
Transcript of Web view... aspectos que tienen herramientas ofimáticas como WORD Y POWER ... y haz clic...

GUÍA DIDACTICA INTEGRADAPROYECTO DE AULA “ETNIA, CULTURA Y FAMILIA”
GRADO 9.
DIRECTOR DE GRUPO
AÑO LECTIVO 2015
GUIA DE TECNOLOGÍA E INFORMÁTICADOCENTE: ALEJANDRO HOYOS CAICEDO
ESTANDAR: Empleo las herramientas tecnológicas para procesar datos e informar resultados.
COMPETENCIA Y DESEMPEÑOS
COMPETENCIA DESEMPEÑOSSUPERIOR ALTO BASICO BAJO
Relacionar el funcionamiento de algunos artefactos, productos, procesos y sistemas tecnológicos con su utilización segura por medio de las herramientas TIC
Sustenta con argumentos mediante una presentación con evidencias, razonamiento lógico y experimentación, y la presentación de un informe escrito la utilización de un producto natural o tecnológico para resolver una necesidad o problema.
Expone y analiza mediante una presentación con evidencias y un trabajo escrito, la selección y utilización de un producto natural o tecnológico para resolver una necesidad o problema.
Describe mediante una presentación y un trabajo escrito, la selección y utilización de un producto natural o tecnológico para resolver una necesidad o problema
Menciona mediante ejemplos en una presentación y un trabajo escrito, la selección y utilización de un producto natural o tecnológico para resolver una necesidad o problema
EJES TEMATICOS1. HOJA DE CÁLCULO
METODOLOGIA: Se realizaran el desarrollo de las guías y sus respectivos temas de acuerdo como se estipula cada paso en la guía correspondiente
RECURSOS: Docente, estudiantes, guías, talleres, video vean, internet, computadores.
EVALUACIÓN: talleres individuales y evaluación escrita o en linea.
BIBLIOGRAFÍA O WEBGRAFIA:
DESARROLLO DE LA UNIDAD
INSTITUCIÓN EDUCATIVA POTRERO GRANDEEducación Preescolar- Básica Primaria, Básica Secundaria Y Educación Media Reconocimiento Oficial de Estudios Resolución
Nº 4143.21.1040 de 2009GUIA DIDACTICA

INVITACIÓN: Indiscutiblemente todos sabemos que las herramientas ofimáticas son aplicaciones que todas las personas deben aprender a manejar A través de este curso que comenzamos, serás capaz de crear tus propias hojas de cálculo de una forma sencilla. Sigue todos los Temas que te proponemos, y hazlo de forma ordenada porque están pensados para que tu avance en el aprendizaje de EXCEL se realice casi sin darte cuenta.
TEMA 1: LO QUE DEBES CONOCER ANTES DE COMENZAR.
Iniciar Excel 2010FECHA:SABERES PREVIOS: A partir de la pregunta: ¿Qué es una herramienta ofimática? Se realizara un conversatorio para recordar conceptos.
CONTEXTUALICEMOS:
Excel 2010 es una aplicación que permite realizar hojas de cálculo, que se encuentra integrada en el conjunto ofimático de programas Microsoft Office. Esto quiere decir que si ya conoces otro programa de Office, como Word, Access, Outlook, PowerPoint, ... te resultará familiar utilizar Excel, puesto que muchos iconos y comandos funcionan de forma similar en todos los programas de Office.Una hoja de cálculo sirve para trabajar con números de forma sencilla e intuitiva. Para ello se utiliza una cuadrícula donde en cada celda de la cuadrícula se pueden introducir números, letras y gráficos.Por ejemplo, para sumar una serie de números sólo tienes que introducirlos uno debajo de otro, como harías en un papel, colocarte en la celda donde irá el resultado y decirle a Excel que quieres hacer la suma de lo que tienes encima.
ACTIVIDAD. 1. DIAGNOSTICO. El estudiante debe realizar un cuadro comparativo donde diferencie los diferentes aspectos que
tienen herramientas ofimáticas como WORD Y POWER POINT Se realiza un repaso sobre cuáles son los aspectos más relevantes a la hora de realizar un cartelera,
tales como el fondo, tipo de letra, imágenes y textos.
EVALUAMOS: se revisará que los estudiantes hayan realizado dichas actividades en sus respectivos cuadernos.
FORMAS DE ACCEDER A LA APLICACIÓN
Desde el botón Inicio situado, normalmente, en la esquina inferior izquierda de la pantalla. Coloca el cursor y haz clic sobre el botón Inicio se despliega un menú; al colocar el cursor sobre Todos los programas, aparece otra lista con los programas que hay instalados en tu
Aprendizajes esperados: En esta guía aprenderemos a reconocer el entorno de trabajo que ofrece EXCEL, utilizando apropiadamente las funciones para elaborar hojas de cálculo y realizar operaciones con funciones básicas y complejas.
INSTITUCIÓN EDUCATIVA POTRERO GRANDEEducación Preescolar- Básica Primaria, Básica Secundaria Y Educación Media Reconocimiento Oficial de Estudios Resolución
Nº 4143.21.1040 de 2009GUIA DIDACTICA

ordenador; coloca el puntero del ratón sobre la carpeta con el nombre Microsoft Office y haz clic sobre Microsoft Excel, y se iniciará el programa.
INSTITUCIÓN EDUCATIVA POTRERO GRANDEEducación Preescolar- Básica Primaria, Básica Secundaria Y Educación Media Reconocimiento Oficial de Estudios Resolución
Nº 4143.21.1040 de 2009GUIA DIDACTICA

Desde el icono de Excel del escritorio.
Puedes iniciar Excel 2010 ahora para ir probando todo lo que te explicamos. Para cerrar Excel 2010, puedes utilizar cualquiera de las siguientes operaciones: Hacer clic en el botón cerrar este botón se encuentra situado en la parte superior derecha de la ventana de Excel.
También puedes pulsar la combinación de teclas ALT+F4, con esta combinación de teclas cerrarás la ventana que tengas activa en ese momento.
Hacer clic sobre el menú y elegir la opción
La pantalla inicialAl iniciar Excel aparece una pantalla inicial como ésta, vamos a ver sus componentes fundamentales, así conoceremos los nombres de los diferentes elementos y será más fácil entender el resto del curso. La pantalla que se muestra a continuación (y en general todas las de este curso) puede no coincidir exactamente con la que ves en tu ordenador, ya que cada usuario puede decidir qué elementos quiere que se vean en cada momento, como veremos más adelante.
La ficha ArchivoHaciendo clic en la pestaña Archivo que se encuentra en la parte superior izquierda de la pantalla podrás desplegar un menú desde donde podrás ver las acciones que puedes realizar sobre el documento, incluyendo Guardar, Imprimir o crear uno Nuevo. A este menú también puedes acceder desde el modo de acceso por teclado tal y como veremos en la Cinta de opciones. Contiene dos tipos básicos de elementos:
INSTITUCIÓN EDUCATIVA POTRERO GRANDEEducación Preescolar- Básica Primaria, Básica Secundaria Y Educación Media Reconocimiento Oficial de Estudios Resolución
Nº 4143.21.1040 de 2009GUIA DIDACTICA

Los que muestran un panel justo a la derecha con más opciones, ocupando toda la superficie de la ventana Excel. Como Información o Imprimir. Al situar el cursor sobre las opciones de este tipo observarás que tienen un efecto verde oscuro. El color permanecerá al hacer clic para que sepas qué panel está activo. Los que abren un cuadro de diálogo. Como Abrir, o Guardar como. Al situar el cursor sobre las opciones de este tipo observarás que tienen un efecto verde claro. El color sólo permanece mientras el cursor está encima, ya que al hacer clic, el propio cuadro de diálogo abierto muestra el nombre de la acción en su barra de título. Para cerrar la ficha Archivo y volver al documento pulsamos ESC o hacemos clic en otra pestaña.
Las barrasLa barra de título
Contiene el nombre del documento sobre el que se está trabajando en ese momento. Cuando creamos un libro nuevo se le asigna el nombre provisional Libro1, hasta que lo guardemos y le demos el nombre que queramos. En el extremo de la derecha están los botones para minimizar, maximizar y cerrar.
La barra de acceso rápido
La barra de acceso rápido contiene las operaciones más habituales de Excel como Guardar , Deshacer o Rehacer, Esta barra puede personalizarse para añadir todos los botones que quieras. Para ello haz clic en una opción y aparecerá marcada. De igual forma, si vuelves a hacer clic sobre ella se eliminará de la barra. Si no encuentras la opción en la lista que te propone, puedes seleccionar Más comandos....
INSTITUCIÓN EDUCATIVA POTRERO GRANDEEducación Preescolar- Básica Primaria, Básica Secundaria Y Educación Media Reconocimiento Oficial de Estudios Resolución
Nº 4143.21.1040 de 2009GUIA DIDACTICA

La cinta de opciones
La cinta de opciones es uno de los elementos más importantes de Excel, ya que contiene todas las opciones del programa organizadas en pestañas. Al pulsar sobre una pestaña, accedemos a la ficha. Las fichas principales son Inicio, Insertar, Diseño de página, Fórmulas, Datos, Revisar y Vista. En ellas se encuentran los distintos botones con las opciones disponibles. Pero además, cuando trabajamos con determinados elementos, aparecen otras de forma puntual: las fichas de herramientas. Por ejemplo, mientras tengamos seleccionado un gráfico, dispondremos de la ficha Herramientas de gráficos, que nos ofrecerá botones especializados para realizar modificaciones en los gráficos. Pulsando la tecla ALT entraremos en el modo de acceso por teclado. De esta forma aparecerán pequeños recuadros junto a las pestañas y opciones indicando la tecla (o conjunto de teclas) que deberás pulsar para acceder a esa opción sin la necesidad del ratón.
Las opciones no disponibles en el momento actual se muestran con números semitransparentes. Para salir del modo de acceso por teclado vuelve a pulsar la tecla ALT. Si haces doble clic sobre cualquiera de las pestañas, la barra se ocultará, para disponer de más espacio de trabajo. Las opciones volverán a mostrarse en el momento en el que vuelvas a hacer clic en cualquier pestaña. También puedes mostrar u ocultar las cintas desde el botón con forma de flecha, que encontrarás en la zona derecha superior .
La barra de fórmulas
Nos muestra el contenido de la celda activa, es decir, la casilla donde estamos situados. Cuando vayamos a modificar el contenido de la celda, dicha barra variará ligeramente, pero esto lo estudiaremos más adelante.
La barra de etiquetas
Permite movernos por las distintas hojas del libro de trabajo.
Las barras de desplazamiento
Permiten movernos a lo largo y ancho de la hoja de forma rápida y sencilla, simplemente hay que desplazar la barra arrastrándola con el ratón, o hacer clic en los triángulos.
La barra de estado
Indica en qué estado se encuentra el documento abierto, y posee herramientas para realizar zoom sobre la hoja de trabajo, desplazando el marcador o pulsando los botones + y -. También dispone de tres botones para cambiar rápidamente de vista (forma en que se visualiza el libro). Profundizaremos en las vistas más adelante.
La ayuda
Tenemos varios métodos para obtener Ayuda con Excel.
INSTITUCIÓN EDUCATIVA POTRERO GRANDEEducación Preescolar- Básica Primaria, Básica Secundaria Y Educación Media Reconocimiento Oficial de Estudios Resolución
Nº 4143.21.1040 de 2009GUIA DIDACTICA

Un método consiste en utilizar la Cinta de opciones, haciendo clic en el interrogante:
Otro método consiste en utilizar la tecla F1 del teclado. Aparecerá la ventana de ayuda desde la cual tendremos que buscar la ayuda necesaria
Empezando a trabajar con ExcelConceptos Básicos de Excel
Libro de trabajo Un libro de trabajo es el archivo que creamos con Excel, es decir, todo lo que hacemos en este programa se almacenará formando el libro de trabajo. Los libros de trabajo de Excel tienen la extensión .XLSX para que el ordenador los reconozca como tal. Cuando se inicia una sesión de Excel automáticamente se abre un nuevo libro de trabajo con el nombre provisional de Libro1. Esto lo puedes comprobar en la pantalla de Excel, en la barra de título en la parte superior de la ventana verás como pone Libro1 - Microsoft Excel.
Cada vez que empezamos un nuevo trabajo con Excel el número del libro irá variando dependiendo de cuántos se hayan creado en esta sesión. Así si empezamos otro trabajo, el nombre que se asigna será Libro2, el siguiente Libro3, y así sucesivamente.
Cuidado que el nombre asignado sólo sirve como referencia para identificar los trabajos mientras no se hayan guardado, en ningún caso significa que el archivo ya se encuentra guardado.
Un libro de trabajo está formado por varias hojas, en principio constará de 3 hojas aunque el número de éstas puede variar entre 1 y 255, Si miras en la parte inferior
de la ventana de Excel encontrarás las diferentes hojas del libro de trabajo, cada una de ellas nombradas de la forma Hoja1, Hoja2...
Los libros de trabajo son una gran herramienta de organización, ya que por ejemplo todas las hojas referidas a un mismo proyecto o trabajo podrían agruparse en un sólo libro.
Hoja de cálculo
La hoja de cálculo es uno de los distintos tipos de hojas que puede contener un libro de trabajo. Es una herramienta muy útil para todas aquellas personas que trabajen con gran cantidad de números y necesiten realizar cálculos u operaciones con ellos. Es como una gran hoja cuadriculada formada por 16384 columnas y 1.048.576 filas. Las hojas de cálculo están formadas por columnas y filas.
Una columna es el conjunto de celdas seleccionadas verticalmente. Cada columna se nombra por letras, por ejemplo A, B, C,.......AA, AB,........IV.
INSTITUCIÓN EDUCATIVA POTRERO GRANDEEducación Preescolar- Básica Primaria, Básica Secundaria Y Educación Media Reconocimiento Oficial de Estudios Resolución
Nº 4143.21.1040 de 2009GUIA DIDACTICA

Cada fila se numera desde 1 hasta 1.048.576 y es la selección horizontal de un conjunto de celdas de una hoja de datos.
La intersección de una columna y una fila se denominan Celda y se nombra con el nombre de la columna a la que pertenece y a continuación el número de su fila, por ejemplo la primera celda pertenece a la columna A y la fila 1 por lo tanto la celda se llama A1. Si observas la ventana de Excel podrás comprobar todo lo explicado anteriormente. Cuando el cursor está posicionado en alguna celda preparado para trabajar con ésta, dicha celda se denomina Celda activa y se identifica porque aparece más remarcada que las demás. De igual forma tenemos la fila activa, fila donde se encuentra la celda activa y columna activa, columna de la celda activa. Otro concepto muy importante en una hoja de cálculo es el de Rango, que es un bloque rectangular de una o más celdas que Excel trata como una unidad. Los rangos son vitales en la Hoja de Cálculo, ya que todo tipo de operaciones se realizan a base de rangos. Más adelante veremos las distintas formas de definir un rango.
Introducir datos
En cada una de las celdas de la hoja, es posible introducir textos, números o fórmulas. En todos los casos, los pasos a seguir serán los siguientes: Situar el cursor sobre la celda donde se van a introducir los datos y teclear los datos que desees introducir. Aparecerán en dos lugares: en la celda activa y en la Barra de Fórmulas, como puedes observar en el dibujo siguiente:
Para introducir el valor en la celda puedes utilizar cualquiera de los tres métodos que te explicamos a continuación: INTRO: Se valida el valor introducido en la celda y además la celda activa pasa a ser la que se encuentra justo por debajo. TECLAS DE MOVIMIENTO: Se valida el valor introducido en la celda y además la celda activa cambiará dependiendo de la flecha pulsada, es decir, si pulsamos FLECHA DERECHA será la celda contigua hacia la derecha. CUADRO DE ACEPTACIÓN: Es el botón de la barra de fórmulas, al hacer clic sobre él se valida el valor para introducirlo en la celda pero la celda activa seguirá siendo la misma. Si antes de introducir la información cambias de opinión y deseas restaurar el contenido de la celda a su valor inicial, sólo hay que pulsar la tecla Esc del teclado o hacer clic sobre el botón Cancelar de la barra de fórmulas. Así no se introducen los datos y la celda seguirá con el valor que tenía. Si hemos introducido mal una fórmula posiblemente nos aparezca un recuadro dándonos información sobre el posible error cometido, leerlo detenidamente para comprender lo que nos dice y aceptar la corrección o no. Otras veces la fórmula no es correcta y no nos avisa, pero aparecerá algo raro en la celda, comprobar la fórmula en la barra de fórmulas para encontrar el error. En ocasiones, es posible que nos interese introducir varias líneas dentro de una misma celda, pero al pulsar INTRO para realizar el salto de línea lo que ocurre es
INSTITUCIÓN EDUCATIVA POTRERO GRANDEEducación Preescolar- Básica Primaria, Básica Secundaria Y Educación Media Reconocimiento Oficial de Estudios Resolución
Nº 4143.21.1040 de 2009GUIA DIDACTICA

que se valida el valor y pasamos a la celda inferior. Para que esto no ocurra deberemos pulsar ALT+INTRO.
Modificar datos
Se puede modificar el contenido de una celda al mismo tiempo que se esté escribiendo o más tarde, después de la introducción. Si aún no se ha validado la introducción de datos y se comete algún error, se puede modificar utilizando la tecla Retroceso del teclado para borrar el carácter situado a la izquierda del cursor, haciendo retroceder éste una posición. No se puede utilizar la tecla FLECHA IZQUIERDA porque equivale a validar la entrada de datos. Si ya se ha validado la entrada de datos y se desea modificar, Seleccionaremos la celda adecuada, después activaremos la Barra de Fórmulas pulsando la tecla F2 o iremos directamente a la barra de fórmulas haciendo clic en la parte del dato a modificar. La Barra de Estado cambiará de Listo a Modificar. En la Barra de Fórmulas aparecerá el punto de inserción o cursor al final de la misma, ahora es cuando podemos modificar la información. Después de teclear la modificación pulsaremos INTRO o haremos clic sobre el botón Introducir . Si después de haber modificado la información se cambia de opinión y se desea restaurar el contenido de la celda a su valor inicial, sólo hay que pulsar la tecla Esc del teclado o hacer clic sobre el botón Cancelar de la barra de fórmulas. Así no se introducen los datos y la celda muestra la información que ya tenía. Si se desea reemplazar el contenido de una celda por otro distinto, se selecciona la celda y se escribe el nuevo valor directamente sobre ésta.
Tipos de datos
En una Hoja de cálculo, los distintos TIPOS DE DATOS que podemos introducir son: VALORES CONSTANTES, es decir, un dato que se introduce directamente en una celda. Puede ser un número, una fecha u hora, o un texto. FÓRMULAS, es decir, una secuencia formada por: valores constantes, referencias a otras celdas, nombres, funciones, u operadores. Es una técnica básica para el análisis de datos. Se pueden realizar diversas operaciones con los datos de las
hojas de cálculo como +, -, *, /, Sen, Cos, etc. En una fórmula se pueden mezclar constantes, nombres, referencias a otras celdas, operadores y funciones. La fórmula se escribe en la barra de fórmulas y debe empezar siempre por el signo =.
ACTIVIDAD
Crear la siguiente tabla con las fórmulas necesarias para que al modificar la celda B1 de la hoja de cálculo calcule la tabla de multiplicar correspondiente al número introducido en dichacelda.
INSTITUCIÓN EDUCATIVA POTRERO GRANDEEducación Preescolar- Básica Primaria, Básica Secundaria Y Educación Media Reconocimiento Oficial de Estudios Resolución
Nº 4143.21.1040 de 2009GUIA DIDACTICA

ACTIVIDAD 2:
Crear la siguiente hoja, con las fórmulas necesarias para que calcule el total del presupuesto.
ACTIVIDAD 3:Crear la siguiente tabla con las fórmulas necesarias para que calcule los totales de cada mes y el total de trimestre.♦ Fuente: Book Antigua♦ Bordes y sombreados♦ Tamaño de la fuente: 10 y 14
ACTIVIDAD 4:Seguimiento de las cotizaciones bursátiles. Si el precio de un valor de la columna de Pérdidas y Ganancias se incrementa en más o igual a un 20%, dicho valor aparecerá en negrita sobre un fondo azul. Si el precio de un valor descendente a negativo, la cifra aparecerá en negrita sobre un fondo rojo.
Calcular además el total de las columnas compra y última.
INSTITUCIÓN EDUCATIVA POTRERO GRANDEEducación Preescolar- Básica Primaria, Básica Secundaria Y Educación Media Reconocimiento Oficial de Estudios Resolución
Nº 4143.21.1040 de 2009GUIA DIDACTICA

♦ Fuente: Copperplate Gothic Bold o Tahoma
ACTIVIDAD 5:Una empresa hotelera que posee 15 hoteles desea saber la rentabilidad de cada uno de ellos en el año anterior. Para ello es necesario realizar los siguientes pasos:1. Hay que realizar libro, con los estudios trimestrales según se muestra en las imágenes. En las columnas diferencia, %Ocupación y %Diferencia las fórmulas que se indican, en la columna Rentabilidad, debe aparecer el mensaje .NO RENTABLE. Si él % de ocupación es inferior al 50%.2. Calcular lo mismo para los dos trimestres posteriores suponiendo que el aumento de la ocupación real es de un 5% más para cada hotel con respecto al último trimestre.
INSTITUCIÓN EDUCATIVA POTRERO GRANDEEducación Preescolar- Básica Primaria, Básica Secundaria Y Educación Media Reconocimiento Oficial de Estudios Resolución
Nº 4143.21.1040 de 2009GUIA DIDACTICA

ACTIVIDAD 6:La empresa XXX S.L se dedica a la distribución bebidas, la empresa desea controlar a través de una hoja de cálculo.Las características del libro deben ser:1. Una hoja PRESENTACIÓN con el enunciado del problema2. Una hoja PROVEEDOR, con la relación de bebidas que distribuye.3. Una hoja CUESTIONES con los resultados de las cuestiones que plantea en los apartados a y b.Se pide:a. El número de bebidas diferentes de cada proveedor.b. El número de bebidas que hemos recibido de cada tipo.c. Cálculo total del nº de bebidas compradas (es un 20% más de las que se han recibido), presupuestadas (es un 50% más de las que se han recibido).
INSTITUCIÓN EDUCATIVA POTRERO GRANDEEducación Preescolar- Básica Primaria, Básica Secundaria Y Educación Media Reconocimiento Oficial de Estudios Resolución
Nº 4143.21.1040 de 2009GUIA DIDACTICA

INSTITUCIÓN EDUCATIVA POTRERO GRANDEEducación Preescolar- Básica Primaria, Básica Secundaria Y Educación Media Reconocimiento Oficial de Estudios Resolución
Nº 4143.21.1040 de 2009GUIA DIDACTICA