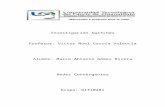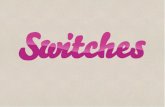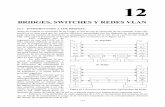WordPress.com · Web viewAlgunas configuraciones en los equipos (switches, routers, entre otros) es...
Transcript of WordPress.com · Web viewAlgunas configuraciones en los equipos (switches, routers, entre otros) es...

Tutorial: Packet Tracer – Parte I
Indice
Introducción
Armado de la Topología de Red
Ejemplo 1. Configuración de una red con switches
Ejemplo 2. Configuración de una red inalámbrica
Ejemplo 3. Configuración de redes VLAN
Comandos Útiles
Modo Simulation - Simulación (no en tiempo real)

Introducción
El Packet Tracer es un software que permite simular el funcionamiento de redes de datos, realizando el diseño de la topología de la red y la configuración de los dispositivos.
Permite además configurar los equipos de red (como por ejemplo routers y switches) empleando los comandos del IOS (sistema operativo empleado por los dispositivos de red marca CISCO).
Como simulador ofrece dos modos:
Realtime (tiempo real) Simulation (simulación)
En tiempo real, el funcionamiento de la red ocurre simulando un ambiente real mientras que en simulación se puede analizar cada paquete enviado en la red avanzando el tiempo en pasos discretos controlados por el usuario. Además, en modo Simulation es posible analizar los campos de cada paquete enviado por la red, observar el orden temporal en que se suceden, ver los extremos transmisores y receptores, entre otra información.
Solapas en las que se selecciona los modos de simulación: Realtime y Simulation

Armado de la Topología de Red
En la parte inferior izquierda de la pantalla se encuentra la sección que permite elegir los dispositivos de red:
Allí se encuentran:
Routers Switches Hubs Wireless Devices Connections End Devices WAN Emulation Custom Made Devices Multiuser Connection

Por ejemplo, en la siguiente topología de red:
- Las PCs (PC0 a PC7) se encuentran en “End Devices” (también las PCs que contienen por default interfaz inalámbrica se encuentran en “Custom Made Devices”)
- El Router (Router0) en “Routers”- Los Switches (Switch0 y Switch1) en “Switches”- El Access Point (Access Point0) en “Wireless Devices”- Y las conexiones cableadas (correspondientes a interfaces Fast Ethernet) en “Connections”
Por otra parte, es posible consultar las Tablas ARP (en PCs, Switches y Routers), Tablas MAC (en Switches) y Tablas de Ruteo (en Routers) con la opción Inspect. En el siguiente ejemplo se visualiza la Tabla de Ruteo del Router0:

1. Se selecciona la herramienta Inspect2. Se elige el Router0 y se selecciona Routing Table3. Se visualiza la Tabla de Ruteo del Router0
Existen opciones para generar tráfico en la red, el cual puede originarse mediante la ejecución de comandos en una Terminal de comandos de una PC por ejemplo, o directamente generando datos con la herramienta específica del Packet Tracer:
1. Elegir envío de datos (simple o complejo)2. Elegir Origen (por ejemplo PC0)3. Elegir Destino (por ejemplo PC4)
En el caso de envío de datos complejo, se permite elegir el equipo origen y destino, así como también permite elegir el tipo de información a enviar entre distintos protocolos y aplicaciones del nivel de aplicación (como por ejemplo HTTP, FTP, POP3, PING, SSH, TELNET, entre otros) y algunos parámetros dependiendo del protocolo o aplicación elegido (como por ejemplo Puerto Origen, Puerto Destino, Time To Live (TTL), Número de Secuencia, etc.) (ver gráfico siguiente).

A continuación, se desarrollarán algunos ejemplos donde se explicará cómo configurar los dispositivos y distintos tipos de topología de red (con switches, routers, access points), así como también realizar pruebas de conectividad, entre otras pruebas.
Tip:
Algunas configuraciones en los equipos (switches, routers, entre otros) es posible realizarlas a través de las opciones en las ventanas de configuración del propio software, no obstante, es conveniente realizar las configuraciones a través de la ejecución de los comandos IOS propios de los equipos, que se corresponderá con una situación de configuración de red con equipos reales.

Ejemplo 1. Configuración de una red con switches
Para armar la red local, se procede a ubicar los equipos (PCs) seleccionando (ver figura a continuación):
1. “End Devices”2. Equipos hosts genéricos (“Generic”)3. Ubicación en la topología
Posteriormente, se incorporan los switches seleccionando (ver figura a continuación):
1. “Switches”2. Algún modelo de Switch (por ejemplo Serie “2950-24”)3. Ubicación en la topología

Finalmente, se interconectan los hosts (PCs) con los equipos de red, en este caso un Switch, seleccionando (ver figura a continuación):
1. “Connections”2. Tipo de conexión automática (“Automatically Choose Connection Type”)3. Los dispositivos a interconectar en la topología. En este caso se realiza una conexión entre cada host
(PC0, PC1 y PC2) y el switch (Switch0)

Configuración de la dirección IP de cada host (ver gráfico):
1. Seleccionar cada host haciendo un click botón izquierdo sobre el dispositivo en la topología2. Seleccionar pestaña “Desktop”3. Seleccionar icono “IP Configuration”
En la ventana desplegada (ver gráfico):
1. Configurar dirección IP del host (por ejemplo: 192.168.0.1 la cual corresponde a una dirección IP de host válida para la red 192.168.0.0/24)
2. Configurar máscara de red (consistente con la dirección IP de host configurada en el ejemplo: 255.255.255.0)

Existe otra opción para configurar la dirección IP y la máscara, a través de:
1. Seleccionar la pestaña “Config”2. Seleccionar la interfaz “FastEthernet”3. Seleccionar en “IP Configuration” la opción “Static” y los campos “IP Address” y “Subnet Mask” (como
por ejemplo con la dirección IP 192.168.0.1 y la máscara de red 255.255.255.0)

Repetir la configuración IP para cada host, empleando direcciones IP de host diferentes para cada uno y dentro del mismo bloque de red configurado.
Tip:
Se puede verificar la configuración IP del host seleccionando en la pestaña “Desktop” la ventana de comandos “Command Prompt”: allí se procede a ejecutar el comando “ipconfig / All” (ver gráfico).
Finalmente, se procede a comprobar la conectividad entre hosts (ver gráfico):
1. Seleccionar cada host haciendo un click botón izquierdo sobre el dispositivo en la topología2. Seleccionar pestaña “Desktop”3. Seleccionar icono “Command Prompt”

En la ventana desplegada, probar la conectividad contra otro host ejecutando la aplicación “ping” seguido de la dirección IP del host contra el cual se desea probar la conectividad.
En el ejemplo, se prueba conectividad entre PC0 y PC1, ejecutando en la ventana de comandos de PC0 la aplicación “ping 192.168.0.2” (la dirección IP de la PC1 se configuró como 192.168.0.2).

Se verifica el envío exitoso de paquetes IP entre PC0 y PC1 (en el caso del gráfico anterior, los cuatro envíos de PC0 fueron respondidos por PC1).
La Tabla ARP del PC0 se puede consultar:
1. Seleccionar herramienta “Inspect”2. Seleccionar PC0
En la Tabla visualizada se verifica que la dirección IP 192.168.0.2 (PC1) corresponde a un host cuya dirección MAC (Hardware Address) es 00:03:E4:46:A4:CA.
De la misma manera, es posible consultar en el Switch0 la Tabla ARP y la Tabla MAC. La Tabla MAC contiene la asociación de las direcciones MAC que son alcanzadas por cada interfaz del switch y la misma se construye a partir de las direcciones origen de las tramas Ethernet que recibe en sus distintas interfaces.
En el gráfico se observa que el Switch0 ha podido determinar en qué interfaces alcanza a las PCs: PC0 (MAC: 00:0A:F3:7C:79:A1) a través de la interfaz Fast Ethernet0/1 y PC1 (MAC: 00:03:E4:46:A4:CA) a través de la interfaz Fast Ethernet0/2. Esto es debido al intercambio de información entre PC0 y PC1 al ejecutar el ping en PC0 con destino PC1.

Tip:
Para reconocer el nombre de las interfaces, se debe posicionar el cursor sobre la misma y aguardar un pequeño instante.
En forma alternativa, para visualizar en forma permanente el nombre de las interfaces, se debe seleccionar en Menú “Options” la opción “Preferences...”
En la ventana desplegada seleccionar la solapa “Interfaces” y en dicha ventana tildar la opción “Port Labels Always Shown”.


Ejemplo 2. Configuración de una red inalámbrica
Se realizará la configuración de una red con tres hosts (PCs) y un Access point.
De la misma manera que en el Ejemplo 1, seleccionar tres hosts (PCs) pero de la categoría “Custom Made Devices”, la cual contiene un host genérico con la placa Wireless instalada. Por último, seleccionar un Access Point genérico en la categoría “Wireless”:
Tip:
Si se elige el host “Generic” de la categoría “End Devices”, el mismo no posee instalada una tarjeta de red inalámbrica. Para instalar dicha tarjeta, se debe cliquear dicho host y luego en la ventana desplegada seleccionar la pestaña “Physical” (ver gráfico):1. Apagar equipo2. Arrastrar interfaz de red al sector de la ventana donde se encuentran las interfaces

Finalmente (ver gráfico):
3. Seleccionar la interfaz Wireless y arrastrarla hasta el espacio vacío en el gabinete del host4. Encender equipo

La Configuración de las direcciones IP puede realizarse de las dos maneras vistas en el Ejemplo 1.
A través de la configuración de la interfaz sería:
1. Seleccionar el host a configurar (ej: PC0)2. Seleccionar pestaña “Config”3. Seleccionar la Interface “Wireless”4. Seleccionar en “IP Configuration” la opción “static” y finalmente completando los campos “IP
Address” y “Subnet Mask” (como por ejemplo con: 192.168.0.1 y máscara 255.255.255.0)
Se procederá a definir un nombre de red (SSID / Service Set IDentification): “RedWireless1” y una clave de acceso (encriptación WEP): “1234567890”:
1. Seleccionar AccessPoint02. Seleccionar pestaña “Config”3. Seleccionar Interface “Port 1”4. Configurar en SSID: “RedWireless1”5. Configurar en “Security Mode”: Opción “WEP” y Key “1234567890”

En cada host de la red inalámbrica:
1. Seleccionar host (por ejemplo: PC0)2. Seleccionar pestaña “Config”3. Seleccionar en “Interface”: “Wireless”4. Configurar en SSID el nombre de la red a la cual se quiere conectar el host, en este caso:
“RedWireless1”5. Configurar en “Security Mode”: opción “WEP” y Key “1234567890”

Tips:
La conexión entre los hosts y el Access Point se realiza en forma automática (transparente al usuario) y se indica con un gráfico que representa la propagación de una onda radioeléctrica:
Desde un host, se pueden visualizar las distintas redes inalámbricas disponibles y seleccionar la que se desea conectar:1. Seleccionar pestaña “Desktop”2. Seleccionar “PC Wireless”3. Navegar dentro de la aplicación para visualizar las distintas redes (pestaña “Connect”), elegir la red
y conectar
Finalmente, se procede a comprobar la conectividad entre hosts de la misma manera que se describió en el Ejemplo 1, a través del uso de la aplicación ping.

Ejemplo 3. Configuración de redes VLAN
Armar una topología con 6 hosts y 2 switches. Cada switch se conecta con 3 hosts y también se conectan entre ellos.
Se configuran además las direcciones IP de los hosts como se ha visto en ejemplos anteriores, en este caso, podría ser:
IP address PC0: 192.168.0.100
IP address PC1: 192.168.0.101
IP address PC2: 192.168.0.102
IP address PC3: 192.168.0.103
IP address PC4: 192.168.0.104
IP address PC5: 192.168.0.105
Máscara de red para todos los hosts: 255.255.255.0
El objetivo es configurar 3 redes VLANs:
VLAN 10: PC0 y PC3
VLAN 20: PC1 y PC4
VLAN 30: PC2 y PC5

Para ello, es posible configurar el número de la VLAN y el modo (Access o Trunk) desde la interfaz de opciones del software:
Por otra parte, se explicará cómo configurar las VLANs en los switches a través de los comandos IOS.
Primero, se debe considerar que para lograr el objetivo se debe configurar:

Switch Interfaz Modo VLAN
Switch1
Fa0/1 Access 10Fa0/2 Access 20Fa0/3 Access 30Fa0/4 Trunk 10, 20, 30
Switch2
Fa0/1 Trunk 10, 20, 30Fa0/2 Access 10Fa0/3 Access 20Fa0/4 Access 30
Para ello:
1. Seleccionar el Switch a configurar2. Seleccionar la pestaña “CLI” (Command Line Interface)
Los comandos para configurar los puertos del Switch1 de manera de crear las VLANs según se describió anteriormente:
Switch>enable
Switch#configure terminal
Switch (config)#interface fa0/1
Switch (config-if)#switchport access vlan 10
Switch (config-if)#switchport mode access
Switch (config-if)#exit

Switch (config)#interface fa0/2
Switch (config-if)#switchport access vlan 20
Switch (config-if)#switchport mode access
Switch (config-if)#exit
Switch (config)#interface fa0/3
Switch (config-if)#switchport access vlan 30
Switch (config-if)#switchport mode access
Switch (config-if)#exit
Switch (config)#interface fa0/4
Switch (config-if)# switchport trunk allowed vlan 10,20,30
Switch (config-if)# switchport mode trunk
Switch (config-if)#exit
De manera similar, se configura el otro switch (Switch2).
Tips:
La sintaxis de los comandos no requiere que sea completa para que la consola los reconozca y ejecute correctamente (observar el gráfico anterior donde en lugar de escribir ‘enable’ se escribe solamente ‘en’, de la misma manera el resto de los comandos (‘conf t’ en lugar de ‘configure terminal’)).
Se recomienda emplear el siguiente comando en cada switch en modo configuración: ‘no ip domain-lookup’, de esta manera se previene que cuando se ingrese un comando con una sintaxis incorrecta, el switch intente resolver ese comando desconocido/inválido en una dirección IP realizando consultas de resolución de nombres DNS (los cuales demoran una considerable cantidad de tiempo).
La tecla Tab permite completar la escritura automáticamente de los comandos que se comenzaron a escribir.
Agregar ‘?’ luego de cada comando permite obtener las posibles opciones para ese comando en cuestión.
Finalmente, se procede a comprobar la conectividad entre hosts de la misma manera que se describió en el Ejemplo 1, a través del uso de la aplicación ping.
En este caso, es posible verificar la conectividad entre PC0 – PC3 (con la aplicación ping por ejemplo ejecutándose desde PC0 con destino PC3, ver gráfico siguiente), así como la conectividad entre PC1 – PC4 y PC2 – PC5.

Por otra parte, es posible verificar que no hay conectividad entre PC0 y PC2 a PC5 por ejemplo, ejecutando la aplicación ping desde PC0 y con destino PC2, PC3, PC4 o PC5 (ver gráfico siguiente en que se realiza un ping desde PC0 a PC1).

Comandos Útiles
Windows / MS-DOSipconfigipconfig /All
Unix / Linuxifconfigiw dev wlan0 infoiw dev wlan0 link
Switches Ciscoenable Habilita privilegios de administradorshow run Muestra la configuraciónconfigure terminal Ingresa al modo de configuraciónexit Sale de la sección actualend Sale del modo de configuraciónshow ip interface brief Muestra el estado de las interfacesshow mac-address-table dynamic Muestra la tabla de direcciones MACshow interface FaX/Y Muestra detalle del estado de la interfaz FaX/Yshow vlan brief Muestra un resumen de las VLANs
Cuenta con diferentes niveles donde se ingresan los comandos:
Switch> User ModeSwitch# Enable Mode - aquí se pueden ejecutar comandosSwitch(conf)# Modo ConfiguraciónSwitch(config-if)# Modo Configuración de una interfaz elegida con el comando interfaceSwitch(config-if)#speed XX Permite configurar la velocidad de la interfaz (ej: XX puede ser 10, 100 o auto)
Guardar la configuración en un Switch
Cliqueando en un switch, seleccionar la pestaña “Config” y grabar la configuración presionando ‘Save’ en el campo NVRAM (ver gráfico).

Para reiniciar el Switch, se ingresa el comando: Reload
Tips: Para guardar la configuración de un switch mediante el empleo de comandos en la CLI:
Switch>enableSwitch#copy running-config startup-config
Ante la consulta “Destination filename [startup-config]?” presionar enter.
Para salir del Modo configuración: ‘end’ o ‘exit’ Para salir del Modo enable: ‘exit’ Para ejecutar comandos en Modo configuración se debe escribir previamente ‘do’

Modo Simulation - Simulación (no en tiempo real)
Se describirá el funcionamiento general del Modo de simulación en tiempo no real, para ello se seleccionará el Modo Simulation.
1. Seleccionar los protocolos que desean ser visualizados filtrando aquellos que no se desean analizar2. Configurar los parámetros de velocidad de captura de tráfico (en “Play Controls”)

Para generar tráfico se puede emplear la herramienta “Inspect”, en sus dos modos: creación de PDU (Protocol Data Unit) simple o complejo. O también es posible generar tráfico ejecutando comandos desde la terminal de comandos de un host, entre otras posibilidades.
A continuación, se optará por generar tráfico a través de la aplicación Ping ejecutándose desde la terminal de comandos de un host (por ejemplo desde PC0):
1. Seleccionar PC02. Seleccionar pestaña “Desktop”3. Seleccionar “Command Prompt”
Desde la ventana con la interfaz de comandos del host se procederá a ejecutar la aplicación Ping empleando como destino, la dirección IP de alguno de los hosts de la red (por ejemplo: PC4, en este caso con dirección IP 192.168.0.5):
1. Ejecutar ping 192.168.0.5 en la terminal de comandos del host PC02. Presionar sucesivamente Capture/Forward para ir avanzando en forma discreta

Al avanzar el tiempo por pasos discretos se podrá visualizar gráficamente el envío de los paquetes entre los equipos en la topología de red y a su vez, irán apareciendo en forma secuencial en la ventana Event List:
En el gráfico anterior se observa el forwarding del mensaje ARP Request (de tipo broadcast) que origina PC0 para conocer la dirección MAC asociada del host que tiene dirección IP 192.168.0.5 (PC4).

Seleccionando un evento particular del listado, por ejemplo el correspondiente al mensaje ARP enviado por el Switch2 a PC5, se obtiene información sobre el mensaje respecto del modelo OSI (donde se observa la dirección origen y destino a nivel MAC, entre otros datos) (ver gráfico).
Seleccionando la pestaña “Inbound PDU Details” es posible visualizar las estructuras de datos de los diferentes protocolos empleados y los valores correspondientes (ver gráfico siguiente).

En el ejemplo anterior se observa el contenido del mensaje ARP, en el que el equipo con MAC Origen 00:02:17:74:BD:89 y con IP 192.168.0.1, busca determinar la MAC de un equipo destino cuya dirección IP es 192.168.0.5.
Asimismo, se observa el contenido de la trama Ethernet que contiene el mensaje ARP Request antes descripto. En dicha trama se puede observar la dirección MAC Origen correspondiente a quien realiza la consulta ARP (00:02:17:74:BD:89) y como MAC Destino se observa la dirección broadcast (FF:FF:FF:FF:FF:FF) lo cual implica que dicho mensaje será procesado por todos los equipos que conforman la red (y solo aquel equipo que tiene la información solicitada será quien genere la respuesta correspondiente (ARP Reply)).
De la misma manera, puede analizarse la continuación del tráfico generado (como los mensajes ICMP Echo Request e ICMP Echo Reply generados por la aplicación Ping). Para continuar el análisis del tráfico generado se irá presionando sucesivamente el botón “Capture/Forward”.
En el gráfico anterior se observa un mensaje de tipo ICMP Echo Reply generado por PC4 (el cual es enviado primeramente hacia el Switch2) y los campos correspondientes de las estructuras de datos de los diferentes protocolos empleados: Trama Ethernet / Datagrama IP / Mensaje ICMP.
![Línea de Switches POE+ no administrados · La línea de switches PoE AirLive no administrados entrega datos y energía sobre el cable Ethernet a ] } ] À } W } o } u } u /W U o (](https://static.fdocuments.ec/doc/165x107/5f7988564d4eb9475e3581aa/lnea-de-switches-poe-no-administrados-la-lnea-de-switches-poe-airlive-no-administrados.jpg)