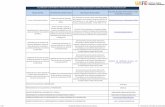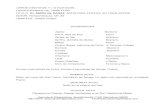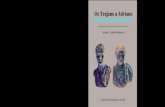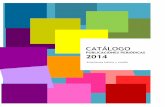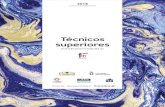· Web view2018/12/31 · Una vez editados los datos, tras pulsar el botón “Guardar” se...
Transcript of · Web view2018/12/31 · Una vez editados los datos, tras pulsar el botón “Guardar” se...

MANUAL USUARIO GAURKOTU
ÍNDICE
1. Introducción 2. Menú principal 3. Búsqueda Recursos 4. Edición Recursos
1. Mis Datos 1. Edición Datos Generales Recurso 2. Edición Certificaciones y Servicios 3. Edición Localización Recurso 4. Creación Sugerencias Recurso
2. Precios Recurso: Creación y modificación de Precios para un Recurso
3. Multimedia: Edición Imágenes recurso 4. Ofertas: creación de ofertas para el recurso
5. Gestión Datos Usuario

1. IntroducciónA través de la extranet Gaurkotu se pretende ofrecer la utilización del portal de turismo de Euskadi.eus como canal de comercialización de ofertas y promociones, actualizando y enriqueciendo los contenidos que se ofrecen a través de la red mediante la incorporación de imágenes, sugerencias, precios, etc.
El presente manual tiene como objetivo mostrar cómo se pueden realizar dichas modificaciones y mejoras:
Actualizar los datos de nuestra oficina (o de otros recursos) Publicar ofertas Subir imágenes Actualizar / publicar precios (para Alojamientos) Creación de sugerencias
La información que se actualice a través de Gaurkotu se publicará en el Portal de Turismo de Euskadi, y en otros folletos y publicaciones oficiales.
http://turismo.euskadi.eus/es/
http://turismo.euskadi.eus/es/oficinas-de-turismo/
http://turismo.euskadi.eus/es/donde-dormir/
En algunos casos, los cambios que efectuemos deben pasar una validación previa, por lo que su publicación puede que no sea inmediata.

2. Menú PrincipalTras acceder a la aplicación se nos muestra en primer lugar el siguiente menú:
Con este menú podremos acceder a las principales opciones de la aplicación:
Mis Datos: Editar los datos propios nuestra oficina de turismo. La edición de los datos propios es igual que la de los datos de cualquier otro recurso del portal y se detalla en el punto 4 del presente manual
Multimedia: Edición Imágenes de nuestra Oficina. Su uso es explicado en el punto “4.3 Multimedia”
Ofertas: Creación de ofertas para la oficina de Turismo. Su uso se detalla en el punto 4.4.
Búsqueda de un recurso. Nos permite localizar recursos para su consulta o edición. Edición datos usuario. Podremos modificar los datos del usuario de acceso a través de
la opción situada en la parte superior derecha. Se hace mención a la gestión de los

datos propios en el punto 5 del presente manual.
Por último, en este menú es posible cambiar el idioma de la aplicación mediante el selector ES/EU de la parte superior derecha.
Una vez seleccionada una opción si queremos volver al presente menú solo tenemos que pulsar el botón “Inicio”.

3. Búsqueda de RecursosSeleccionando la opción:
Se nos muestra el buscador de Recursos turísticos:
Este buscador nos permite localizar un recurso por el nombre del recurso (por ejemplo, Hotel Abando) y por el tipo de recurso (por ejemplo “Alojamiento”).
Una vez realizada una búsqueda aparecen una serie de resultados. Cada uno de los resultados es un recurso del Portal de turismo y dispone de una serie de Acciones a las que accedemos pulsando el botón correspondiente del recurso.

En este caso vemos que están seleccionadas las acciones correspondientes al hotel “AISIA
LEKEITIO HOTEL TALASOTERAPIA”. Las acciones disponibles para cada recurso son 3:
Modificar: Accedemos a la Edición del recurso Enviar sugerencia: Nos permite enviar una sugerencia sobre el recurso en concreto Ver en el portal de turismo: Nos muestra la ficha en el portal de turismo.

4. Edición de RecursosAccedemos a la Edición de un recurso determinado a través del “Buscar un recurso” del punto 3 o podemos acceder a través de “mis datos”, si lo que vamos a modificar son los datos de nuestra propia oficina. El proceso en ambos casos es el mismo.
Es preciso aclarar que no todos los recursos tienen los mismos campos editables ni las mismas funcionalidades. Por ejemplo, no es posible añadir un precio a un recurso de tipo “Ruta” ni modificar la localización de un recurso tipo “Plato típico”.
A las diferentes opciones editables accedemos mediante los botones localizados en la parte superior de la ficha:
Bastará con pulsar en la opción correspondiente para comenzar a trabajar con el recurso.

4.1 Mis DatosPulsando la opción “Mis Datos” accedemos a la edición de “Datos Generales”, “Certificaciones y Servicios”, “Localización” y “Sugerencias”
4.1.1 Edición Datos Generales Recurso
Pulsando la opción “Mis Datos” – Datos generales nos permite abrir los “Datos generales de un recurso determinado.
En este ejemplo mostramos los datos editables de nuestra Oficina de turismo

En color blanco se nos muestran los campos que podemos modificar y los marcados en gris no son susceptibles de modificación. En caso de necesitar editar dichos campos se deberá acceder a http://www.industria.ejgv.euskadi.eus/turismo-procedimientos-administrativos/ y solicitar la petición a través de dicho portal.
Una vez editados los datos, tras pulsar el botón “Guardar” se publicarán automáticamente los cambios en la ficha. Transcurrido un tiempo dichos cambios son visibles y se pueden
comprobar mediante el botón “Ver en el portal de turismo”, que nos muestra el recurso en la web www.turismo.euskadi.eus :

4.1.2 Edición Certificaciones y Servicios
Pulsando la opción “Mis Datos” – Certificaciones y servicios localizaremos los servicios de los que dispone un recurso. No es posible acceder los servicios en todos los recursos, solo está disponible en los siguientes tipos de recurso:
Alojamiento. Restauración. Oficinas de Turismo. Empresas Relacionadas (excepto en Agencias de Viajes).
Asimismo, los servicios que se muestran dependen del tipo de recurso con el que estemos trabajando. En general, los de la parte superior (Certificaciones) no son modificables. Sin embargo los de la parte inferior (servicios) sí que son modificables. Si hemos de añadir o quitar algún servicio bastará con hacer click sobre él para seleccionarlo / Deseleccionarlo.
Una vez finalizado, pulsamos el botón de “Guardar” y tras varios minutos podremos ver los resultados en la ficha (podemos ver la ficha mediante el botón “ver en el portal de turismo”).

4.1.2 Edición Localización Recurso
Pulsando la opción “Mis Datos” – Localización podremos modificar el punto en el que se muestra en el mapa de google
A continuación mostramos la pantalla del georeferenciador:
Por defecto se nos muestra en modo “Dirección”. Si estamos en este modo, para relocalizar el recurso introduciremos su dirección, municipio y provincia. Al pulsar “Localizar” se nos muestra la calle o barrio. Es posible que tengamos que elegir entre varias opciones . Por ejemplo si solo hemos puesto como dirección “Autonomía” es posible que se nos pida elegir

entre “Plaza Autonomía” o “Calle autonomía. El proceso es el siguiente:
Una vez elegida la opción correcta se nos localiza el recurso automáticamente en el mapa
Podremos modificar su posición exacta arrastrando el icono y modificar el zoom,
acercando y alejando el nivel . Por último, la mano nos permite centrar el mapa, moviendo la parte visible del mismo

Pulsando “Guardar” recogemos los cambios, llevándose automáticamente a la ficha del recurso.
Si cambiamos el tipo de localización a coordenadas el proceso es muy similar:
Introduciremos las coordenadas correspondientes Latitud / Longitud y pulsaremos localizar. Igualmente podremos cambiar el zoom o la posición exacta del recurso, tal y como se ha mencionado anteriormente.
Nuevamente el botón “Guardar” recogerá los cambios y mostrará las modificaciones en el portal de turismo:

4.1.3 Creación de Sugerencias
Pulsando la opción “Mis Datos” – Sugerencias podremos crear una sugerencia que evaluará un coordinador. Para enviar una sugerencia podemos hacerlo a través del “Buscador de recursos”:
Una vez localizado el recurso su botón “Acciones” nos permitirá añadir una sugerencia. Si estamos en el recurso en concreto también es posible enviar una sugerencia a través del botón correspondiente:
A partir de aquí solo es necesario rellenar el texto con nuestra sugerencia y pulsar “Guardar/Enviar”:
Una vez enviada la sugerencia la recibirá un coordinador para su evaluación.

4.2 Precios
Solo los recursos de tipo Alojamiento disponen de la posibilidad de añadir precios a sus habitaciones y servicios. Cada subtipo de alojamiento dispone de su propio listado de precios y servicios, siendo diferentes por ejemplo los precios que podremos añadir en un Camping (donde no hay precios de habitaciones, por ejemplo) a un hotel (donde no es posible tarificar el coste de una parcela, por ejemplo).
Se accede pulsando el botón “Precios” de la parte superior de la ficha:
Al pulsarlo vemos el listado de precios actualmente introducidos:

Las operaciones con precios pueden ser:
Añadir: Mediante esta opción podremos añadir un nuevo precio. Al hacerlo se nos muestra la siguiente ventana:
En ella primeramente elegiremos el tipo de precio. Dependiendo del tipo nos puede aparecer un campo “Capacidad” (que es obligatorio rellenar), un precio mínimo y un precio máximo.
Pulsando “Aceptar” se añade automáticamente a nuestro listado.

En el caso de “Servicio” no es necesario indicar capacidad.
El tipo de precio “Parcela” (disponible únicamente en camping) es un poco diferente ya que podremos indicar en él lo que incluye el precio de la parcela:
Modificación Precio. Nos permite acceder al precio y modificar cualquier campo (capacidad, precio mínimo, etc.). Se accede a través del botón “Acciones” eligiendo la opción “Modificar"

También es posible editar directamente los precios haciendo click sobre ellos:
Eliminar. Para eliminar un precio solo es necesario pulsar en “Acciones” y elegir la opción “eliminar”.
Una vez finalizada la edición de los precios, el botón “Guardar” recogerá nuestros cambios y hará que se vean automáticamente reflejados en la ficha existente en el portal. Es posible que tardemos varios minutos en ver dichos cambios. Nuevamente podremos ver nuestros resultados gracias al botón “Ver en el portal de turismo”.

4.3 Multimedia
La opción “Multimedia” nos permite añadir una nueva imagen a nuestra galería. La galería en turismo.euskadi.eus se muestra en la parte superior izquierda del cuerpo central de la ficha del recurso:
Para acceder a “Multimedia” seleccionaremos la opción correspondiente en el menú:

O si queremos modificar la galería de imágenes propia de nuestra oficina de turismo,
simplemente elegiremos en el menú Incicio de nuestra aplicación.
A partir de entonces el proceso es el mismo:
I. Pulsamos “Añadir” II. En la ventana emergente pulsaremos “Examinar” y elegiremos una imagen:
III. Podemos centrar y ampliar la imagen con las herramientas de edición adjuntas:
IV. Lo que realmente se mostrará en nuestra galería será la zona visible, es decir, la zona más clara en nuestra imagen de ejemplo.Podremos modificarla y hacerla

zoom teniendo cuiadado de que la imagen resultante no sea demasiado pequeña. Podremos arrastrar la imagen para centrarla simplemente haciendo click sobre ella y arrastrándo
V. Pulsamos “Guardar”. La imagen queda añadida a nuestra lista.VI. Una vez guardada la imagen se muestra automáticamente en la galería de la ficha
que hemos modificado, tras unos minutos:
Si se desea eliminar un fotograma de la galería pulsaremos el botón “Acciones” correspondiente de la imagen y elegiremos “eliminar”:
La opción “Ver imagen”, por su parte nos mostrará la imagen en una nueva ventana.

4.3 Ofertas
Ofertas nos permite crear y editar las ofertas correspondientes a nuestra oficina o bien a un recurso concreto.
Si se desea añadir una oferta a nuestra propia Oficina elegiremos la opción “Ofertas”
En el menú Principal.
Si lo que se desea es añadir o modificar la oferta de un recurso lo localizaremos mediante el “Buscador de Recursos” y elegiremos la opción correspondiente del menú:
A partir de este punto el proceso es similar:
I. Pulsamos “Añadir Oferta”

II. Rellenamos los campos en la ventana que se nos muestra:
Son obligatorios los campos “Título (Euskera y castellano)”, “Precio”, “Fechas Desde / Hasta”, “Descripción Castellano / euskera”, “Imagen” y “email de contacto”

III. Las imágenes adjuntas se mostrarán a un tamaño de 180 por 100, por lo que ése será su tamaño mínimo:
IV. Una vez seleccionada podremos modificar su zoom y centrarla pinchando la parte más clara (que es la que se va a mostrar en la oferta resultante)
V. Una vez creada se añade al listado de ofertas existentes en el recurso:
Si por el contrario lo que necesitamos es eliminar / Modificar una oferta usaremos su botón “Acciones”:

Modificar abre la oferta para su edición y eliminar le quita la oferta al recurso. Las ofertas no se publican automáticamente. Una vez creadas son automáticamente remitidas a un Coordinador que gestionará su publicación.
5. Gestión Datos UsuarioSi es necesario cambiar los datos del usuario que accede como oficina de turismo haremos click en el nombre de usuario que podemos ver en la parte superior derecha.
“Ver datos del usuario” hará que aparezcan nuestros datos actuales:
Podremos modificar todos los campos (excepto el nombre del recurso). La opción Guardar hará que se recojan dichos campos. Si modificamos el nombre de usuario y ya está en uso por otro usuario nos aparecerá un mensaje de aviso, debiendo cambiarlo para poder continuar. Lo mismo sucede con el correo electrónico, ya que no es posible que dos usuarios compartan coreo.

Modificar contraseña, Por su parte nos permite cambiar la contraseña con la que accedemos al sistema:
En este caso, solo necesitamos introducir la contraseña anterior, la nueva y confirmar la contraseña nueva.