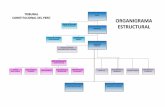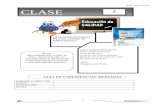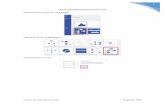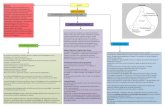Visio y el Plan Estrategico (Muestra del libro)
-
Upload
nicolas-lopez-cisneros -
Category
Business
-
view
896 -
download
0
description
Transcript of Visio y el Plan Estrategico (Muestra del libro)



MS-Visio y el Plan Estratégico
1
I N D I C E
1. OBJETIVOS Y ESTRUCTURACIÓN DEL LIBRO. ....................................... 2
2. CONCEPTOS BÁSICOS DE MS-VISIO. .................................................... 6
3. ESTRUCTURA DEL PLAN ESTRATÉGICO. ............................................ 10
4. EQUIPO DE TRABAJO. ....................................................................... 12
(Esta MUESTRA solo contiene los CUATRO primeros capítulos)

MS-Visio y el Plan Estratégico
2
1. OBJETIVOS Y ESTRUCTURACIÓN DEL LIBRO.
Microsoft Visio (MS-Visio) es una aplicación informática que
permite realizar dibujo vectorial. En sus inicios se pensó enfocarla
hacia el dibujo técnico en dos dimensiones dentro de las áreas de
conocimiento de Ingeniería y Arquitectura con añadidos para
desarrollar otros tipos de dibujos. Viendo que este mercado estaba
en manos de programas como AutoCad, Microstation, etc.,
Microsoft prefirió orientar su futuro hacia la realización de
diagramas de negocio. De todas formas hoy en día sigue teniendo
la posibilidad de generar planos de oficinas, data centers, etc.
Al entrar por primera vez en el entorno de trabajo, el número de
formas que nos aparecen, hace que nos parezca más difícil de
manejar de lo que realmente es. Seremos capaces de realizar
diagramas espectaculares empleando muy poco tiempo para su
aprendizaje, pasando de una página vacía a la conversión gráfica
de un proceso de negocio. Una vez más haremos buena la frase
“una imagen vale más que mil palabras”

MS-Visio y el Plan Estratégico
3
1.1. ¿Qué podemos hacer con MS-Visio?
Con MS-Visio podemos crear múltiples dibujos, desde
diagramas de flujo hasta comics, pasando por planos de data
centers, oficinas, diagramas de bases de datos, UML, BPMN y
cuantas representaciones dentro del dibujo vectorial (y de la
diagramación en dos dimensiones) seamos capaces de imaginar.
Desde los más sencillos diagramas de flujo a los más complejos
diagramas de redes de ordenadores.
La experiencia nos enseña que la forma de aprender a dominar
alguna herramienta, conocimiento, actividad viene con la práctica,
siendo principalmente aplicable esta forma de enseñanza al uso de
las aplicaciones informáticas.
Cuando pensamos en la idea de hacer un libro sobre MS-Visio
existían diferentes posibilidades en relación a cómo realizar los
ejercicios prácticas o ejemplos. Podíamos hacer ejemplos sueltos
sin ninguna relación unos con otros basándonos en las
posibilidades que MS-Visio nos ofrece, o bien podíamos hacer un
caso completo y complejo de la vida real.
Como uno de los ámbitos en donde más se utiliza MS-Visio es el
mundo de la consultoría, decidímos realizar las prácticas de este
libro sobre los diagramas que aparecen en uno de los documentos
más importantes existentes en esa área de actividad: la realización
de un Plan Estratégico.
El Plan Estratégico es el núcleo sobre el que giran las
decisiones, proyectos y operaciones de la empresa. Todas las
empresas independiente del tamaño de las mismas, sector o
volumen de actividad se rigen por lo determinado en su Plan
Estratégico, siendo necesario el volver a realizarlo cada cierto
periodo de tiempo para variar el rumbo de la empresa y evolucionar
la misma o adecuarla al entorno cambiante en donde nos
movemos.
A la hora de realizar el Plan Estratégico, los apartados en los
que se descompone el documento suelen ser los mismos, variando
en función del equipo que lo crea, la forma de presentarlos, el
enfoque o la importancia que se les da a cada uno de ellos.

MS-Visio y el Plan Estratégico
4
La mayoría de las veces el equipo que realiza el Plan
Estratégico debe presentarlo cuando está terminado, a la Alta
Dirección de la empresa y ésta a su vez al Consejo de
Administración de la misma.
En algunas ocasiones el Consejo de Administración a su vez
necesita presentar el documento a posibles inversores, bancos u
otras entidades que o bien van a participar en el accionariado o
bien van a financiar la empresa.
Es difícil encontrar un documento más importante para la
continuidad de la empresa, por lo que los datos, dibujos, tablas y
en general la información que en él se recoge debe estar
impecable en fondo y forma, ya que la información debe entrar y
calar hondo en la audiencia a la que se presenta.
Dado que una imagen vale más que mil palabras, es difícil
encontrar un buen Plan Estratégico en el que estén ausentes los
gráficos. Es en este apartado en donde MS-Visio destaca y la
mayoría de las grandes empresas de consultoría lo utilizan para
realizar de una manera ágil, productiva y vistosa los diagramas y
gráficos que incorporan al Plan Estratégico.
A lo largo de este libro vamos a mejorar nuestro uso de MS-
Visio aprendiendo a utilizar las opciones, menús y posibilidades
que nos ofrece, desarrollando los gráficos que más comúnmente se
dan en la creación de un Plan Estratégico. Es decir dejaremos sin
desarrollar aquellos apartados que a pesar de formar parte de en
un Plan Estratégico y de su importancia dentro del mismo, no
utilizan gráficos o diagramas que nos permitan utilizar MS-Visio.
Los diagramas y gráficos que vamos a crear, en la mayoría de
los casos se pueden realizar con cualquiera de las versiones
existentes de esta aplicación informática, aunque nosotros
utilizaremos MS-Visio 2010.
1.2. Estructura del libro.
Está fuera del alcance de este libro el analizar y presentar cada
una de las opciones y posibilidades de MS-Visio, siendo más
importante el que el lector utilice la aplicación y vaya cogiendo
agilidad en el manejo de la misma.

MS-Visio y el Plan Estratégico
5
Por eso en la redacción de este libro ha pesado más la
realización de un caso completo que sea de utilidad inmediata al
lector, que el hacer un viaje por las diferentes características y
opciones de menú que posee MS-Visio.
A lo largo de cada capítulo de este libro mezclaremos la teoría
con la práctica, prevaleciendo esta última. La estructura de cada
uno de los capítulos, será la siguiente:
- Apartado del Plan Estratégico: de una manera somera
explicaremos aquel apartado del Plan Estratégico para el
que desarrollamos un diagrama. Como tampoco es objeto
de este libro el explicar en profundidad los diferentes
componentes de un Plan Estratégico y habiendo en el
mercado múltiples libros dedicados a ello, el objeto de este
apartado será explicar el enfoque que nosotros tenemos de
dicho apartado.
- Diagrama a realizar: presentaremos una figura con el
diagrama final que vamos a obtener al finalizar la práctica.
- Formas a utilizar en el diagrama: como explicaremos más
adelante los diagramas en MS-Visio se construyen a partir
de formas. A lo largo del desarrollo de nuestro Plan
Estratégico utilizaremos formas de MS-Visio que
evolucionaremos para generar diagramas complejos. En
varios de los casos reutilizaremos estas formas en capítulos
posteriores.
- Elaboración de las formas: dentro del capítulo este será el
apartado principal en donde iremos describiendo paso a
paso y en detalle, la elaboración de cada una de las formas
que toman parte en el diagrama a obtener.

MS-Visio y el Plan Estratégico
6
2. CONCEPTOS BÁSICOS DE MS-VISIO.
Dentro de este capítulo veremos aquellos objetos y conceptos
básicos que nos permitirán empezar a conocer y tomar nuestro
primer contacto con MS-Visio.
2.1. Las formas (shapes) de MS-Visio.
El corazón de los diagramas de MS-Visio son las formas. Una
forma es un dibujo diseñado (por Microsoft o terceros) disponible
para su uso y que representa un símbolo gráfico o un objeto real.
Nosotros a lo largo del libro, también crearemos nuestras propias
formas.
Es la unidad mínima de dibujo que utiliza MS-Visio para crear
cualquier tipo de diagrama. La potencia de MS-Visio reside en las
diferentes acciones que se pueden llegar a realizar con una forma.
Supongamos una forma básica como puede ser el símbolo de
decisión de un diagrama de flujo.
Algunas de las operaciones básicas que se pueden realizar con
una forma son:
- Copiar, cortar, pegar, etc.

MS-Visio y el Plan Estratégico
7
- Aumentar y disminuir su tamaño.
- Alinearlas. Tanto horizontal como verticalmente.
- Conectarlas
Las formas en MS-Visio que tienen en común un mismo tema de
diseño, se agrupan en “galerías de símbolos”. Estas galerías de
símbolos se almacenan en ficheros con nombres
“Galería_de_Simbolos.vss”.
En cada nueva versión de MS-Visio que sale al mercado,
aparecen nuevas galerías de símbolos con mayor funcionalidad.
Así mismo se pueden encontrar galerías de símbolos tanto
gratuitas como de pago en diversas web´s de Internet.

MS-Visio y el Plan Estratégico
8
Plantillas (Stencils)
Una plantilla de MS-Visio es un archivo predefinido de un
determinado tipo de diagrama que configura el entorno de trabajo
de MS-Visio para adaptarlo a la medida del diagrama que
deseamos realizar. Además selecciona las galerías de símbolos
necesarias para realizarlos. Las plantillas se almacenan en ficheros
con nombres “Plantilla.vst”.
2.2. Entorno de trabajo de MS-Visio.
Cuando estamos trabajando, la configuración que adopta
nuestro entorno de trabajo es el de la figura:
- Cinta de opciones: muestra agrupados en pestañas los
comandos que se usan más frecuentemente, como el de
“Inicio” en donde podemos encontrar las opciones de
manejo de fuentes de letras, posicionamiento de las formas,
alineaciones y centrados, etc.
- Área de Formas: donde buscamos y seleccionamos las
formas que vamos a utilizar a la hora de generar nuestro
diagrama.
- Área de dibujo: donde vamos a ir construyendo a base de
seleccionar formas y realizar operaciones con ellas, nuestro
diagrama o dibujo.

MS-Visio y el Plan Estratégico
9
- Barra de estado: como en otros productos de Office en ella
podemos encontrar información relacionada con nuestro
entorno de trabajo principal: en nuestro caso el “Área de
Dibujo”. Podemos aumentar o disminuir el zoom, conocer el
tamaño y posición de nuestras formas, etc.
El objeto de este libro no es explorar de forma teórica y
sistemática las múltiples opciones que nos brinda MS-Visio
recorriéndolas una a una (eso ya nos lo da la ayuda del propio
programa en el momento que lo vamos necesitando), sino el
realizar casos prácticos que se van a producir en nuestro trabajo.
Iremos viendo las diferentes opciones, conforme las vayamos
necesitando. Es decir igual que en nuestro día a día. A partir de
este momento nos ponemos a ello.

MS-Visio y el Plan Estratégico
10
3. ESTRUCTURA DEL PLAN ESTRATÉGICO.
Como comentamos en capítulos anteriores, a pesar de que los
apartados de un Plan Estratégico suelen ser parecidos, el orden
planteado, el enfoque y la estructura que cada equipo que crea el
documento le da, suele variar.
En nuestro caso utilizaremos los apartados recogidos en las
tablas que presentamos a continuación. En la columna de la
izquierda viene representado el apartado del Plan Estratégico y en
de la derecha si vamos a realizar un diagrama sobre dicho
apartado o no.
Para cada uno o varios de estos diagramas, existirá un capítulo
de nuestro libro.
APARTADO DIAGRAMA
RESUMEN EJECUTIVO. NO
FASES Y METODOLOGIA
Equipo de trabajo SI
Fases y Metodología SI
Elementos del Plan Estratégico. SI
Objeto y Alcance SI
Misión y visión NO
Valores SI
ANÁLISIS ESTRÁTEGICO EXTERNO
El entorno – PEST SI
El Sector NO
El mercado NO
La competencia NO
ANÁLISIS ESTRÁTEGICO INTERNO
Los productos/servicios SI
Capacidades Competitivas. SI
Business System – McKinsey SI
Cadena de Valor – Michael Porter. SI

MS-Visio y el Plan Estratégico
11
APARTADO DIAGRAMA
DIAGNÓSTICO DE LA SITUACIÓN
Análisis de Gap SI
Fuentes para crear el DAFO SI
DAFO SI
Cuadro de mando integral (CMI) SI
MARCO OPERATIVO.
Mapa Estratégico SI
Planes de Acción SI
Procesos Productivos SI
Sistemas de Calidad SI
Mejora Continua SI
Organigrama y recursos humanos SI
Indicadores SI
ESTADOS FINANCIEROS
Cuenta de Pérdidas y Ganancias NO
Balance de Situación NO
SISTEMA DE INFORMACIÓN Y CONTROL
Plan de Contingencias SI
Sistemas de información y control SI
Adicionalmente a los apartados mencionados, habrá capítulos
del libro dedicados a elementos que si ser en sí mismos apartados
del Plan Estratégico, están involucrados en la realización del
mismo, como son el logo de la compañía, el equipo de trabajo que
lo realizan y su reparto de actividades en la confección del mismo.

MS-Visio y el Plan Estratégico
12
4. EQUIPO DE TRABAJO.
4.1. Funcionalidad dentro del Plan Estratégico.
A la hora de ejecutar cualquier proyecto, si queremos realizarlo
correctamente, es necesario elegir bien al equipo de trabajo que lo
va a llevar a cabo y repartir las distintas actividades de las que
cada miembro es responsable.
Una forma de representarlo es mediante una matriz RAM
(Responsibility Assignment Matrix) o Matriz de Asignación de
Responsabilidades
4.2. Diagrama a realizar.

MS-Visio y el Plan Estratégico
13
4.3. Formas a utilizar en el diagrama
Código
Figura Descripción Forma
VI002 Tipo de
Responsabilidad
VI003 Rectángulo
VI004 Fondo
Diagrama
VI005 Marco Página
VI002: es la forma que utilizaremos para identificar el rol
(responsabilidad) que ese miembro del equipo tiene en la
realización del Plan Estratégico.
VI003: son rectángulos de diferentes tamaños y
orientaciones que nos sirve para designar las actividades
a realizar, los miembros del equipo y los roles que tienen.
VI004: el fondo de diagrama nos sirve para resaltar las
formas utilizadas.
VI005: el marco de página tiene una misión parecida a la
forma de fondo de diagrama. Añadimos a este último el
logo de la empresa y el título del diagrama para
componer el resultado final.

MS-Visio y el Plan Estratégico
14
4.4. Elaboración de las formas
VI002 – Tipo de Responsabilidad
Hemos terminado nuestro primer diagrama y vemos como la
página en donde lo hemos dibujado, al no haber cambiado su
nombre, tiene el que MS-Visio le asigna por defecto (“Página-1”).
Para seguir generando el resto de los diagramas del Plan
Estratégico, podemos dibujar cada uno en una pestaña utilizando
un único fichero de MS-Visio si los diagramas son similares.
Si las plantillas a utilizar disponen de formas o propiedades
específicas para algún tipo de diagrama, será necesario crear un
nuevo fichero a partir de esas plantillas.
Como en este caso vamos a seguir con el mismo tipo de
diagrama, damos a las páginas una nomenclatura más apropiada:
“PEXX”. Las iniciales “PE” que representan “Plan Estratégico” y un
correlativo.
Para cambiar el nombre nos posicionamos encima de la pestaña
y pulsamos el botón derecho del ratón, desplegándose su menú
contextual.

MS-Visio y el Plan Estratégico
15
Pulsamos sobre la opción “Cambiar nombre” y editamos el
nombre en la pestaña. Sustituimos el existente sobre “PE01”.
Para crear el diagrama correspondiente a este capítulo,
pulsamos con el botón izquierdo del ratón sobre la pestaña
“Insertar página” y creamos una nueva.
Antes de empezar a dibujar este diagrama, determinamos que
es más práctico que la página con la que trabajemos en MS-Visio
tenga orientación vertical, por lo que nos desplazamos a la pestaña
de “Diseño” y en la opción de “Orientación” seleccionamos la
posición “Vertical”.
En la utilidad de buscar formas, escribo “hexágono” y pulso
sobre la lupa para que se ejecute y encontrar aquellas formas de
MS-Visio que están relacionadas con hexágono. Me aparecen
varias formas.

MS-Visio y el Plan Estratégico
16
Elijo la opción “Hexágono” más sencilla y arrastro la forma a la
página de dibujo. Vamos a darle a este hexágono las
características apropiadas para nuestro diagrama.
Este nuevo diagrama va a estar compuesto básicamente de
rectángulos y hexágonos. La altura que vamos a dar a los
rectángulos va a ser de 10 mm. Como deseamos que los
hexágonos entren dentro de una cuadrícula de 10x10 mm, les
vamos a dar un ancho y alto de 8 mm.
No deseamos que esta forma tenga el perímetro definido, por lo
que dentro de la pestaña de “Inicio” en la zona “Forma”,
seleccionamos la opción “Línea” y dentro de esta a su vez la opción
“Sin línea”

MS-Visio y el Plan Estratégico
17
En cuanto al color de relleno de la forma, vamos a definir cuatro
posibilidades, cada una asociada al rol del miembro del equipo.
Para elegir el primero de los colores dentro de la pestaña de “Inicio”
en la zona “Forma”, seleccionamos la opción “Relleno” y en la
paleta de colores elegimos uno.
A pesar de que vemos que existe la opción “Más colores” para la
mayoría de los colores utilizados en este libro será suficiente con
los “Colores de tema” estándares de MS-Visio.

MS-Visio y el Plan Estratégico
18
Para elegir el texto del interior de la forma, no hace falta ir a la
zona de “Herramientas”. Todas las formas de MS-Visio tienen la
capacidad de poder llevar asociado texto, sin más que seleccionar
la forma y empezar a escribir sobre ella. Otra manera es una vez
seleccionada la forma, pulsar la tecla de función estándar de
Windows de edición de texto (F2) y escribir.
Para una buena visualización, el color del texto debe contrastar
con el color de relleno. Una forma sencilla de conseguir buenos
resultados es dentro de los “Colores de tema”, movernos en la
vertical de uno de los colores y seleccionar un color oscuro para el
relleno de la forma y un color claro para el texto o viceversa. Es
decir movernos dentro de la misma gama de colores.
VI003 – Rectángulo.
Dentro de la pestaña “Inicio” en la zona “Herramientas”,
seleccionamos “Rectángulo” y le damos a la forma unas
dimensiones de 20x10 mm.
Deseamos que la alineación vertical del texto dentro del
rectángulo quede centrada.
Para la alineación horizontal del texto deseamos que sea a la
izquierda. Seleccionamos estas opciones dentro de la pestaña
“Inicio” en la zona “Párrafo”.

MS-Visio y el Plan Estratégico
19
El texto queda para nuestro gusto excesivamente pegado al lado
izquierdo del rectángulo.
Para modificar la alineación del texto dentro de la forma y
aumentar la separación existente con el lado izquierdo, editamos el
texto. Vemos como nos aparece una regla y unas tabulaciones.
Posicionamos dichas tabulaciones en función de las distancias
que deseemos obtener.
Para finalizar elegimos los colores de “Línea”, “Relleno” y
“Texto” de la misma manera que para la forma “VI002”.
Vemos como en el diagrama final, obtenemos distintas
variaciones de esta forma modificando los colores y dimensiones.
El texto de los cargos de los puestos de trabajo de los miembros
del equipo de trabajo está en vertical. Para ello sólo tenemos que
elegir el rectángulo deseado, ir al panel de “Tamaño y Posición” y
poner el “Ángulo” a 90º.

MS-Visio y el Plan Estratégico
20
VI004 – Fondo Diagrama
Para que el diagrama tenga un fondo de contraste utilizaremos
una forma sencilla. En la zona “Herramientas”, seleccionamos
“Rectángulo” y le damos unas dimensiones de 150x150 mm.
En función del tamaño final del diagrama ajustaremos sus
dimensiones.
Pulsamos el botón derecho del ratón y vemos cómo se
despliega un menú con las diferentes propiedades de la forma. Nos
vamos a centrar para nuestro trabajo en la parte inferior del menú
desplegable en donde podremos encontrar siempre las opciones
de formato de la forma.
Nos posicionamos en “Formato” y elegimos “Línea”. Se nos
despliega una pantalla con las diferentes opciones de las que
disponemos cuando deseamos variar alguna de las propiedades de
la línea de una forma.

MS-Visio y el Plan Estratégico
21
El “Tipo de guión” es el formato de trazo que define si nuestra
línea es continua o queremos que se represente con diferentes
tipos de trazos discontinuos. Elegimos esta vez la opción “01” que
es la línea continua.
La opción “Peso” es el espesor (anchura de trazo) de nuestra
línea. Vamos a elegir la opción de “0,75” puntos.

MS-Visio y el Plan Estratégico
22
Cuando seleccionamos la opción “Color” nos aparece la paleta
estándar de “Colores de tema”.
Queremos que las esquinas del rectángulo estén redondeadas
por lo que dentro de “Esquinas redondeadas”, elegimos la tercera
opción.
La figura de la pantalla nos muestra que es equivalente a un
redondeo de “3 mm.” En esta forma no vamos a cambiar las
opciones de flecha.

MS-Visio y el Plan Estratégico
23
VI005 – Marco Página
Para posicionar el diagrama hemos utilizado la forma anterior
“Fondo Diagrama”. Para combinar lo anterior con el logo y el
nombre del diagrama utilizaremos esta forma.
Para su creación utilizamos los mismos pasos que en la VI004,
cambiando dimensiones y colores. Un toque final que queremos
dar es que el marco tenga aspecto de tres dimensiones.
Para ello dentro de la pestaña “Inicio” en la zona “Forma”
seleccionamos “Sombra”.
Al seleccionar “Opciones de sombra”, se nos despliega la
pantalla con las diferentes propiedades que le podemos dar a la
sombra de una forma.
Para darle aspecto de tres dimensiones, elegiremos en la opción
“Estilo” un desplazamiento.

MS-Visio y el Plan Estratégico
24
En nuestro caso hemos elegido “02: Desplazado, inferior
derecha”. El resto de las opciones no las utilizamos esta vez.

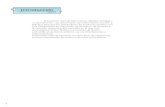
![ion Visio[1]](https://static.fdocuments.ec/doc/165x107/5571f81a49795991698ca4ef/ion-visio1.jpg)