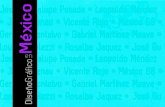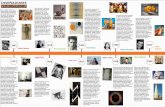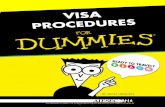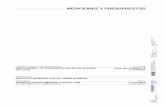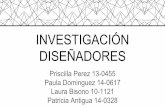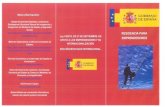VISADO TELEMÁTICO - coitminas.org · A todas aquellas personas que han hecho posible este manual y...
-
Upload
truongmien -
Category
Documents
-
view
216 -
download
0
Transcript of VISADO TELEMÁTICO - coitminas.org · A todas aquellas personas que han hecho posible este manual y...
Manual de uso del portal WEB delVisado Telemático del Colegio Oficial deIngenieros Técnicos de Minas y Energia
del ESTE-SUR
Por ARG Consulting, S.L.
Este manual esta copiado de las ayudas que se pueden ver en"línea" desde el mismo portal. Por esta razón quizás vea usted las
páginas con formato más adaptado a la pantalla que al papel.Esta medida nos permite hacer un manual más dinámico y
actualizado al poder concentrar nuestro esfuerzo en un solo trabajo.
Todos los derechos reservados. Ninguna parte de este manual puede ser reproducido en ninguna forma nipor ningún medio - gráfico, electrónico, o mecánico, incluyendo fotocopias, grabación o información grabadapara su almacenaje y recuperación de sistemas - sin el permiso explicito de Colegio Oficial de IngenierosTécnicos de Minas y Energía del ESTE-SUR (de ahora en adelante COITMINAS)
Los productos que son indicados en este manual pueden tener marca resgistradas de sus respectivospropietarios. COITIRM no tiene derecho sobre estas marcas.
Impreso: marzo 2017 en Murcia (España)
Visado TELEMATICO COITMINAS
© 2017 ARG Consulting, S.L.
Publica: Especial agredecimiento a:
A la empresa ARG Consulting, S.L por su edición y maquetación.A todas aquellas personas que han hecho posible este manual y lasayudas correspondientes. A los diseñadores de pantallas,programadores y todos aquellos que han intervenido directa oindirectamente en el desarrollo del portal.También agradecemos muy especialemente a todos nuestroscompañeros colegiados que con sus observaciones y críticasconstructivas nos han ayudado a mejorar el portal WEB y estemanual.
Coordinación:
ARG Consulting, S.L.Ronda Norte, 1430.009 MURCIA
www.argcon.net
Andrés Romero
Edición y maquetación:
Andrés Romero
Si desea dejar sus comentarios, críticas, etc. puedehacerlo mandando un correo electrónico a la dirección
IIndice de contenidoVisado TELEMATICO COITMINAS
© 2017 ARG Consulting, S.L.
Tabla de contenidoA cerca del manual I
Capítulo I Introducción 2
................................................................................................................................... 21 Entrada
Capítulo II Menú inicial 6
................................................................................................................................... 61 Proceso
................................................................................................................................... 82 Visado
.......................................................................................................................................................... 10Nuevo
.......................................................................................................................................................... 11Colegiados
.......................................................................................................................................................... 12Trabajo
.......................................................................................................................................................... 14Cliente
.......................................................................................................................................................... 16Documentos
.......................................................................................................................................................... 17Impresión
.......................................................................................................................................................... 18Recogida
................................................................................................................................... 193 Búsquedas
................................................................................................................................... 224 Opciones
.......................................................................................................................................................... 23Ayudas
......................................................................................................................................................... 23w ebmaster
......................................................................................................................................................... 24Ayuda general
......................................................................................................................................................... 25Firma electrónica
.......................................................................................................................................................... 26Descargas
......................................................................................................................................................... 26Programa de f irmas
......................................................................................................................................................... 27Solicitud de visado
......................................................................................................................................................... 27Hoja de encargo
.......................................................................................................................................................... 27Personales
......................................................................................................................................................... 27Cambio_de_clave
Capítulo III Firma electrónica 30
................................................................................................................................... 301 Instalación
................................................................................................................................... 362 Configuración
................................................................................................................................... 433 Organización
................................................................................................................................... 444 Como firmar
Indice alfabético 0
A cerca del manual
Este manual esta tomado literalmene de la ayudas "en linea" que se da en el propioportal WEB.
Como podrá observar quizás no presenta una maquetación para un manual impreso.Esto es debido a que se ha dado prioridad a la ayuda en pantalla. De esta forma, las
pantallas puede que se vean con menos nitidez en el manual impreso que en lapantalla.
Este inconveniente esta ampliamente superado por la ventaja de tener que hacer unsolo manual en lugar de dos (ayuda en pantalla y manual escrito)
Esperamos del lector su amable compresión así como cualquier crítica constructivaque nos ayude a mejorar tanto la aplicación como estas ayudas.
IA cerca del manual
© 2017 ARG Consulting, S.L.
Atendiendo al contenido de un manual hay dos formas de presentarlo: según unmanual de referencia o según un tutorial de aprendizaje.
El manual tipo tutorial, se utiliza para aprender. Es una buena manera durante losprimeros meses, pero luego se vuelve contra el usuario que ya sabe y lo que quiere
es recordar algún detalle o ampliar algún conocimiento.
El manual de referencia, esta ordenado de una forma similar a la aplicación. Esmás fácil de leer para quien conociendo el programa sabe su estructura.
Aquí presentamos un manual de refencia. Quizás al principio le cueste un pocomás de trabajo, pero pasados uno o dos meses lo podrá manejar con mayor
soltura.
IntroducciónVisado TELEMATICO COITMINAS 2
1 Introducción
Mediante este manual usted podrá tener una ayuda tanto escrita en PDF como "on line"mientras hace su encargo de visado telemático.
El Visado telemático, también llamado Visado digital es un procedimiento mediante el cual,el colegiado debidamente acreditado, realiza una solicitud al colegio profesional, del visado de un trabajoque suele consistir en un Proyecto, pero también puede ser un Acta, un Anteproyecto, etc.
Además de la correspondiente Solicitud de Visado, el colegiado adjunta los documentosnecesarios para la realización del trabajo, como son la memoria, los planos, etc. Estos documentosdeben ir firmados digitalmente por el colegiado.
Tanto la Solicitud de Visado como los datos relativos al trabajo y los documentos necesarios,se envía al colegio mediante la página WEB que el colegio ha dispuesto para tal fin. Todo este procesoes el motivo del presente manual. En él encontrará la ayuda operativa para el correcto envío yseguimiento del encargo hecho al colegio.
Una vez visado por el colegio, se devuelve al colegiado los documentos debidamente firmadosdigitalmente y con un sello (marca de agua) en todas los páginas del proyecto, etc.
Una observación importante a tener en cuenta respecto a las firmas de documentos, es que unavez que el colegio incluye el sello o marca de agua, el documento es diferente al firmado inicialmente y por lo tanto la firma original del colegiado queda invalidada. Si el colegiado quiere tener una firma válida,debe firmar OTRA VEZ el documento recibido con el sello o marca de agua.
Un dato muy importante es tener en cuenta que los nombre, lugares, proyectos, etc. sonsimulados. Si alguno se considera mencionado sin su consentimiento, pedimos disculpas. Ponerse encontacto con el webmaster y será corregido este tema inmediatamente.
Procuramos redactar este manual de forma asexual. Si decimos muchas veces colegiado yno colegiado/a es por simplificar. Pedimos disculpas a las féminas.
Otro detalle es el tratamiento. Procuramos tratarle de usted. Si se nos escapa algún tuteo,perdón por el error involuntario. Si nos lo dice, lo cambiamos para la próxima edición.
1.1 Entrada
La entrada se hace normalmente desde el propio portal de la intranet del colegio. Aquípresentamos la pantalla correspondiente al dominiohttp://www:coitminas.es. Próximamente también se podrá entrar por http://www.coitminas.com.
IntroducciónVisado TELEMATICO COITMINAS 3
© 2017 ARG Consulting, S.L.
En la parte inferior-izquierda vemos la imagen con la rotulación VISADO DIGITAL. Debemos pinchar enella. Aparecerá la siguiente página
Durante unos meses aparecerá el enlace con fondo amarillo para avisar del cambio de sistema.Pinchando sobre esta parte amarilla, aparecerá la siguiente página en una nueva pestaña:
IntroducciónVisado TELEMATICO COITMINAS 4
Como nota importante a tener en cuenta, en la parte inferior se indica donde dirigirse para hacerpreguntas sobre la operatividad del sistema. Puesto que el o los interlocutores son informáticos y connulos conocimientos de minas y energía, solo se podrá atender las consultas de funcionamiento delportal.
Cerrando esta página, se cierra la solapa y se vuelve a la pantalla anterior.
Por la especial naturaleza del Visado telemático, es imprescindible darse a conocer alsistema por medio de un nombre de usuario y su clave correspondiente.
Como puede apreciarse en la pantalla inicial hay que indicar el nómbre de usuario y la clave,facilitados ambos por el colegio. Una vez puestos estos datos, pinchar en el botón Enviar datos einiciar Sesión. Si no se ha indicado o no corresponde a lo esperado, saldrá un aviso de informaciónerrónea y quedará a la espera de poner los datos correctos.
Inicialmente el nombre de usuario corresponde al NIF del colegiado y la clave al número decolegiado, con las siguientes observaciones:1.- Hay colegiados que YA tienen puesto el nombre y clave del sistema anterior. Si después deintentarlo de las dos formas, no se puede entrar llame al colegio para que le digan la clave o pongan unanueva.2.- Si su usuario/clave el es NIF/colegiado, es aconsejable entrar por Opciones y cambiar el usuario y/ola clave. Luego veremos más detenidamente como hacerlo.
Si se pincha en Cerrar esta página el sistema vuelve a la página corporativa del colegio.
Si se han mandado los datos correctos aparecerá la página inicial del Visado Telemático.
Menú inicialVisado TELEMATICO COITMINAS 6
2 Menú inicial
Al entrar, el sistema nos presenta la siguiente pantalla:
En ella, además de un breve descripción y una ayuda para el nuevo sistema, aparece un menúen forma de botones con el siguiente significado:
Inicio.- Desde cualquier página del sistema, pinchando en este botón, vuelve a esta pantallainicial.
Visado.- Como veremos más abajo esta opción abre la página de un Visado. Se puede llegar aella bien pinchando aquí o bien desde la opción de "Búsqueda", y seleccionando un visado concreto.
Búsqueda.- Se utiliza para listar en pantalla una relación de encargos según varios criteriossuministrados por el colegiado. De esta relación se puede ver con detalle el encargo seleccionado. Loveremos con detalle más abajo.
Opciones.- Son diversas opciones que se seleccionan mediante submenús. Podemos imprimiresta ayuda, bajar el programa AutoFirma, etc.
Volver.- Sale del sistema y vuelve a la página anterior donde se pregunta por el nombre y laclave. Desde ella podemos seguir retrocediendo y volver a la página corporativa del colegio.
Si se fijan en la parte amarilla, se vuelve a mencionar como ponerse en contacto con elresponsable informático del sistema (webmaster) bien por teléfono o por correo electrónico.
2.1 Proceso
El proceso del Visado Telemático es muy simple. Aquí vemos un esquema telemáticocomparado con el visado en papel:
Menú inicialVisado TELEMATICO COITMINAS 8
Aunque el gráfico es autoexplicativo, vamos a verlo con más detenimiento.
Visado Telemático:El ingeniero, en su estudio, realiza la memoria, calculo, etc. necesario para el encargo.Convierte los documentos en PDF's y los firma. Si son varios ingenieros, los firman todos los
responsables.Mediante la página WEB del colegio Visado Telemático, rellena los datos del encargo y sube
los documentos por Internet.
Visado en papel:El ingeniero, en su estudio, realiza la memoria, calculo, etc. necesario para el encargo.Los documentos, los imprime y encuaderna.El proyecto debidamente encuadernado y adjuntando la Hoja de encargo y Solicitud de visado,
los presenta físicamente en el colegio.El colegio recepciona el encargo, lo fotocopia y pasa al flujo normal de Visado, sea telemático o
manual.
Continuación del proceso de Visado en ambos casos :El personal administrativo comprueba (Visa) que los datos administrativos (no técnicos) son
correctos, por ejemplo, venir todos los documentos firmados por el personal que corresponde, que lasfirmas son válidas, etc.
Si hay algún problema (Reparo administrativo) lo devuelve al colegiado para su rectificación.Si NO hay ningún problema, lo pasa a la etapa siguiente.El personal técnico comprueba (Visa) los datos técnicos del proyecto.Si hay algún problema (Reparo técnico) lo devuelve al ingeniero para su rectificación.Si NO hay ningún problema, lo pasa a la etapa siguiente.El personal administrativo hace los cálculos necesarios para la facturación de los Derechos de
Intervención Colegial.Se le comunica mediante un mensaje electrónico al ingeniero correspondiente a la dirección
dada en su momento.El ingeniero hace el abono mediante transferencia o tarjeta bancaria.
Si vino por Visado Telemático:Una vez que la transferencia o ingreso mediante tarjeta esta hecha, el colegio genera nuevos
PDF's con las firmas correspondientes al visado y con una marca de agua que certifica su visado.El proyecto y todos sus nuevos documentos firmados, quedan desbloqueados.El ingeniero puede descargarse un fichero .ZIP con todos los documentos. También puede
descargar la factura de D.I.C.
Si vino en papel:Una vez que la transferencia o ingreso mediante tarjeta esta hecha, el colegio sella físicamente
cada una de las páginas de la memoria, planos, etc. y los pone a disposición del ingeniero..Se avisa mediante un correo electrónico que tiene los documentos a su disposición.El ingeniero pasa por el colegio a retirar los documentos.
Por último:Los ficheros, independientemente de su origen (telemático o en papel) se guardan en la gestión
documental de los proyectos.El ingeniero puede acceder en cualquier momento mediante Internet al proyecto, hacer
estadísticas, etc.
2.2 Visado
Mediante esta página se controla TODO un visado. Desde los datos iniciales, hasta el pagomediante pasarela de tarjetas VISA, MASTERCAR, etc.
Para llegar a esta página se puede hacer por dos caminos: Desde el menú inicial o desde el
Menú inicialVisado TELEMATICO COITMINAS 9
© 2017 ARG Consulting, S.L.
sistema de búsqueda.
Puesto que desde la página no se puede "traer" un visado concreto, solo es utilizado esta víapara visados nuevos que todavía no se han grabado en el servidor del colegio.
La página se presenta en una nueva solapa del navegador con el siguiente aspecto:
Como puede verse se compone de varias solapas. Cada una de ellas muestra una parte delencargo, aunque realmente el registro es único, pero ante la imposibilidad de tener todos los datos en lamisma página se ha optado por esta solución. Al cambiar de solapa, se muestran los datoscorrespondientes, pero SIN cargar nada desde el servidor, lo que hace al sistema muy rápido.
Para cambiar de una parte a otra se puede hacer pinchando en la solapa deseada.
En la parte superior-derecha, aparece la fecha y la hora de actualización de la página. Estosirve para ver cuando se actualiza puesto que los cambios pueden ser inapreciables. De esta forma, porlo menos veremos cambiar los segundos de la hora. Pinchando sobre la fecha /hora se recarga lasolapa. Hay que tener en cuenta que los cambios efectuados desde el último GRABADO provisionaldel visado, se pierden lo cual puede ser útil a modo de iniciación de datos.
En la parte inferior aparecen botones con texto y cometido diferente según el estado del visado.Luego los veremos con más detalle cuando veamos los distintos estados en los que puede estar unvisado.
Recuerde, en esta solapa no se puede hacer nada, excepto imprimir y el GRABADOprovisional. Es un resumen del visado. Los datos se rellenan en las correspondiente solapas.
En la parte superior derecha hay una impresora con la indicación Imprimir resumen. Luegoveremos para que sirve.
Menú inicialVisado TELEMATICO COITMINAS 10
2.2.1 Nuevo
Por seguir un orden cronológico, vamos a ver primero como se inicia un visado. Como se hadicho anteriormente al entrar por primera vez al sistema aparece la pantalla de Encargo con el nombre ycódigo del colegiado y el resto vacío.
Debemos ir recorriendo las distintas solapas para añadir los datos necesarios. En esta primerasolapa SOLO se puede ver un resumen de los datos introducidos. También se puede imprimir unresumen. Desde ella no se puede poner ningún dato.
Debemos poner al menos los datos básicos antes de grabarlos en el COLEGIO. Si nograbamos, al menos una vez, los datos no se guardan y luego no podríamos volver a ellos. Esaconsejable, grabar y luego seguir. Puesto que inicialmente, de forma automática ya tiene los datos delcolegiado que entró al sistema, podemos grabar y luego recuperar cada vez que se quiera. También sepueden poner otros datos antes de grabar, pero se corre el riesgo de perderlos.
CONSEJO.-Nada más entrar, si es nuestra intención seguir con el visado, pinchar enGRABADO provisional del encargo. Podremos seguir con el encargo o salir y cuando volvamos, ir por BÚSQUEDA, seleccionar el encargo que estará en el estado NUEVO y continuar con él.
Con esto conseguiremos dos cosas. El servidor del colegio tiene constancia de que usted estahaciendo un nuevo visado y sobre todos y más importante le da un número para identificar el visado.Este número, de momento, es una simple referencia.
Ahora pincharemos en GRABADO provisional del visado y se presentará esta nueva pantalla:
Menú inicialVisado TELEMATICO COITMINAS 11
© 2017 ARG Consulting, S.L.
Como puede apreciar, solo cambian dos cosas:
Ahora en la cabecera aparece un número de visado, la fecha de creación (la de ahora) y el estadoactual, es decir NUEVO.En la parte inferior aparecen dos botones más: Borrar el visado y Presentar el visado.
Obviamente el primero sirve para borrar el registro de visado. Tenga en cuenta que solo podráborrar un visado ANTES de presentarlo al colegio. Una vez presentado un visado, ya no puede borrarsepor el colegiado, solo por el colegio.
El botón de Presentar el visado al colegio, se usará cuando hayamos puesto todos losdatos necesarios. Lo veremos más adelante.
Piense que los datos NO se graban en su ordenador. Provisionalmente los tiene su navegador,pero en memoria, NO en su disco local. Si cuando está rellenando los datos hay algún problema conSU ordenador, los datos no se graban en el servidor del colegio ni en su disco y por lo tanto se pierden.
En visados con muchos datos, pinche de vez en cuando en el botón Grabado provisional delvisado.
2.2.2 Colegiados
Desde esta parte del encargo podemos controlar mejor el o los colegiados que interviene.
Inicialmente siempre sale, sin posibilidad de cambiarlo, el colegiado que ha entrado al sistema.
Una pantalla con dos colegiados sería esta:
Menú inicialVisado TELEMATICO COITMINAS 12
A medida que vamos poniendo colegiados, se actualiza la solapa RESUMEN aunque no loveamos. Se puede poner un máximo de cuatro colegiados.
Si queremos borrar un colegiado de la lista, pinchar en el botón Borrar correspondiente a lalínea del colegiado. Evidentemente SOLO borra el colegiado de la lista de este encargo.
No es necesario pinchar en el botón GRABADO provisional del encargo, pero si se hace, segraban los datos actuales en el colegio y el estado NO cambia. Es importante no pinchar enPRESENTAR el encargo al colegio, puesto que cambiaría el estado de NUEVO a PRESENTADO yya no pueden hacerse más modificaciones a menos que desde el colegio, manualmente, lo devuelvan alestado NUEVO.
2.2.3 Trabajo
En esta solapa ponemos los datos del encargo que estamos haciendo. Inicialmente presenta lasiguiente pantalla:
Menú inicialVisado TELEMATICO COITMINAS 13
© 2017 ARG Consulting, S.L.
Veamos cada uno de los campos
Mi referencia.- Es un campo a disposición del colegiado para que ponga un texto que le indiqueuna referencia personal al visado que esta rellenando. El colegio puede verla pero no debecambiarla. Esta referencia acompañara al visado en todas las pantallas y listados relacionadoscon el visado. Al ser un texto personal, no se verá ni imprimirá en pantalla e impresionespúblicas.Tipo de trabajo.- Es uno de los elementos marcados por el colegio para clasificar los distintaspeticiones, visados, etc. Por ejemplo CONTRATO, DIRECCION FACULTATIVA, CONTRATOGENERAL, PROYECTO, etc. Esta lista de tipos de trabajo la marca el colegio y puede variar conel tiempo.Descripción.- Es una breve descripción del trabajo. Esta descripción aparecerá en la factura deDerechos de Intervención Colegial, y en la factura de honorarios, si la hubiese. Se dispone de unmáximo de 200 caracteres.Observaciones del colegiado AL colegio.- Es un espacio de hasta 2000 caracteres donde elcolegiado pone una "nota" para el colegio. El texto aunque normalmente estará relacionado conel visado, puede ser también que no tenga nada que ver con él. Este texto junto con elcomentario del colegio AL colegiado, puede servir a modo de una "conversación" entre elcolegiado y el colegio. La ventaja es que queda grabado en el registro del visado.Dirección.- Se refiere a la dirección donde se ejecuta el trabajo. Se dispone de dos líneas de 50caracteres para direcciones de tipo polígonos, parajes alejados, etc. donde hay que dar másdatos para su ubicación.Población.- Indica lo que su nombre da a entender.C. Postal.- Idem.Provincia.- Idem.Presupuesto.- Es el valor que el colegiado establece para valorar el trabajo. Esta valoración seráutilizada, junto con la hoja adjunta en el visado para calcular el importe de los D.I.C.Honorarios.- Se utiliza si el colegio debe facturar al cliente final los honorarios del colegiado,.
En la parte inferior aparecen los tres botones clásicos de GRABADO provisional del visado,
Menú inicialVisado TELEMATICO COITMINAS 14
BORRAR el visado y PRESENTAR el visado al colegio. Como se ha dicho anteriormente NO pincharen PRESENTAR el visado al colegio hasta que no estén todos los datos del visado. Una vezpinchado, ya no se podrán hacer más cambios.
Ahora podemos ver esta pantalla con algunos datos ficticios:
Una vez rellenos los datos de una pestaña es conveniente pinchar en GRABADOprovisional del visado.
2.2.4 Cliente
Desde esta parte controlamos el cliente que hace el encargo al colegiado.
El sistema de clientes en el colegio funciona de la siguiente forma:
Existe un fichero maestro con todos los clientes que han intervenido en los diversos proyectosa lo largo del tiempo, digamos, por ejemplo, 100.000.
Cada cliente esta definido por su D.N.I. , N.I.F. o N.I.E. Cada ficha de cliente se compone desu código, nombre y dirección completa. OJO, nos referimos a la dirección del cliente, no la del trabajo,aunque pueden coincidir.
De esta "ficha" del cliente se copian los datos inicialmente, pero en el registro del trabajo sepueden cambiar los datos. por ejemplo por haberse mudado a otra dirección y no tenerlo actualizado enel colegio. El colegiado que está realizando el encargo, al poner el NIF o CIF, aparecerán unos datosque están obsoletos. El sistema se da cuenta automáticamente de que la dirección no corresponde conla ficha y se lo comunica al personal administrativo del colegio. Éste si lo considera necesario hará larectificación en la ficha maestra para que la próxima vez aparezcan los datos correctos.
Menú inicialVisado TELEMATICO COITMINAS 15
© 2017 ARG Consulting, S.L.
Si el NIF o CIF introducido, no corresponde a ningún cliente, el sistema deja todos los camposen blanco para que el colegiado los rellene por primera vez. Estos datos no pasan ningunacomprobación y se graban directamente en la ficha. Es responsabilidad del colegiado grabar los datoslo más exactamente posible.
Veamos ahora la operatividad. La pantalla que aparece es similar a esta:
Aquí vemos un cliente ya introducido. Si no estuviese ya creado, aparecerían los campos enblanco.
Hay que tener en cuenta que el NIF o CIF se comprueba que sea válido, exista el cliente o no.En los CIF, el carácter de comprobación es la letra. En los NIF, es el último dígito. El sistema obliga aponer la letra, aunque puede ser mayúscula o minúscula. Se pueden poner puntos y/o guiones. Elsistema desecha todo lo que no sean letras (mayúsculas o minúsculas) y números.
Debemos indicar el NIF o CIF y pinchar en Buscar. Como es lógico solo hay dos opciones: queno exista o que exista UNO solo.
Si queremos borrar un cliente para poner otro, pinchar en el botón "Borrar".
Hay que tener en cuenta que el sistema no sabe nada de los cambios hasta que se pinche enGRABADO provisional del encargo . Podemos pinchar nada mas poner el cliente o esperar a tenerotros datos.
Los campos son auto explicativos, excepto el valor entre paréntesis al lado del concepto. Estenúmero indica los caracteres que debe tener el contenido del campo. Por ejemplo ">3" es que debetener 4 o más caracteres. Si no hay ningún número es que el campo es opcional.
En la parte inferior aparecen los tres botones clásicos de GRABADO provisional del visado,BORRAR el visado y PRESENTAR el visado al colegio. Como se ha dicho anteriormente NO pincharen PRESENTAR el visado al colegio hasta que no estén todos los datos del visado. Una vez
Menú inicialVisado TELEMATICO COITMINAS 16
pinchado, ya no se podrán hacer más cambios.
2.2.5 Documentos
Es una solapa muy interesante. Quizás no sea imprescindible aportar ningún documento, peroen caso necesario, no se podrá hacer nada sin el documento o documentos que debemos "subir" alcolegio.
Se nos presenta la siguiente pantalla:
Según las indicaciones del colegio, todos los documentos necesarios para el visado deben irjuntos en el MISMO pdf. Así, por ejemplo, si hay que aportar Memoria, Planos y Presupuesto, deben irtodos en el mismo PDF.
Otro dato importante es que el único fichero PDF debe ir debidamente firmado por el o loscolegiados responsables del trabajo. En otro apartado más adelante de este manual se puede ver todolo necesario para firmar los documento. Es interesante la parte que indica la utilidad temporal de lafirma, puesto que cuando el visado sea firmado por el colegio, la firma anterior del colegiado quedainvalidada.
Veamos la mecánica práctica para subir los ficheros PDF.
1.- El ingeniero redacta por sus medios, los documentos necesarios (memoria, planos, etc.).2.- Mediante un programa de tipo Acrobat o similar los junta en un solo fichero,3.- El fichero con el conjunto de todos los documentos, lo firma el o los colegiados responsables. Estafirma necesaria para inicial el visado, quedará invalidada en el nuevo documento cuando se modifique eloriginal en el colegio poniendo la marca de agua con el sello correspondiente.4.- Una vez que tenemos el fichero PDF firmado debemos "subirlo" al colegio. Aquí es donde intervieneesta página.
Menú inicialVisado TELEMATICO COITMINAS 17
© 2017 ARG Consulting, S.L.
Pincharemos en el botón Seleccionar archivo. Según el sistema operativo que tenga (XP,Windows 7, etc.) así como el navegador que utilice (Internet Explorer, Chrome, etc) aparecerá unaventana para elija en SU ordenador el fichero a "subir". Recuerde que debe estar debidamente firmadodigitalmente.
Una vez que hemos seleccionado el fichero, aparecerá su nombre a la derecha del botón.
Ahora se debe pinchar en el segundo botón Enviar al colegio. Según el tamaño del fichero yla velocidad de "subida" de su conexión con internet, tardará mas o menos tiempo.
Una vez que este el fichero en el colegio, aparecerá el nombre del fichero, la fecha y su tamañoen la parte superior de la tabla en la pantalla.
Si es totalmente imprescindible se pueden subir más documentos, aunque el criterio del colegioes tener todo en un solo fichero puesto que no se quiere tener las firmas repartidas entre varios ficheros.Siguiendo este criterio se pueden subir otros ficheros que no tengan que ser firmados.
En la parte inferior aparecen los tres botones clásicos de GRABADO provisional del visado,BORRAR el visado y PRESENTAR el visado al colegio. Como se ha dicho anteriormente NO pincharen PRESENTAR el visado al colegio hasta que no estén todos los datos del visado. Una vezpinchado, ya no se podrán hacer más cambios.
2.2.6 Impresión
Aunque puede hacerse en cualquier momento, lo lógico es imprimir los datos suministradoscuando estén todos en el servidor del colegio. Para ello volveremos a la solapa RESUMEN. En la partesuperior derecha aparece una impresora que debemos pinchar.
Según los datos de esta prueba, tendremos el siguiente listado:
Menú inicialVisado TELEMATICO COITMINAS 18
Este listado sirve UNICAMENTE como recordatorio del encargo que estamos haciendo o que seha enviado anteriormente. Puede sacarse incluso cuando el colegio lo esta visando o lo ha visado ya. Sihay documentos subidos y/o reparos, también aparecen. No es un documento oficial.
2.2.7 Recogida
Una vez hechos todos los trámites por nuestra parte concluyendo con la subida de los datos ydocumentos, el colegio hace el visado correspondiente. Cuando está concluida la parte del colegio, seinforma al colegiado mediante un correo electrónico del importe de los Derechos de IntervenciónColegial.
El colegiado hará el correspondiente abono por el método habitual, por ejemplo, transferenciabancaria e informará al colegio que el ingreso en cuenta esta hecho.
Menú inicialVisado TELEMATICO COITMINAS 19
© 2017 ARG Consulting, S.L.
Una vez comprobado por el colegio, cambia su situación al estado PAGADO. En este estadoqueda a la espera de su descarga por parte del colegiado. Si entramos de nuevo al visado (ver elapartado de BUSQUEDAS) en este caso aparece una pantalla similar a esta.
Una vez en pantalla se pueden ver todos los datos, imprimir el resumen, etc. Lo único que NOse puede hacer es modificar nada, añadir documentos, etc.
Lo más importante es que se puede descargar, o "bajar" dicho en términos informáticos, el olos documentos debidamente sellados y firmados por el colegio. Para hacer esto, pinchar en el botónRECOGER (.ZIP) el visado del colegio. Según su sistema operativo y sobre todo según el navegadorque esté utulizando la descarga se hace de una forma u otra.
Una vez en su ordenador usted deberá colocar el fichero en su lugar de almacenaje.Normalmente deberá descomprimirlo y utilizarlo donde sea necesario.
NOTA IMPORTANTE.- Como se menciona en otras partes de esta ayuda/manual una vez"modificado" el fichero original que usted mandó en su momento (el colegio ha añadido el sello en formade marca de agua), la firma que inicialmente usted hizo en el documento ha quedado INVALIDADA.
Si necesita una firma válida de cara a un organismo oficial o un cliente exigente, DEBEFIRMARLO DE NUEVO. Ahora lo que usted firma es el "nuevo" documento con la marca de aguaincorporada.
2.3 Búsquedas
Mediante este proceso se buscan encargos realizados cuyo estado puede ser uno, varios o todos losposibles.
Menú inicialVisado TELEMATICO COITMINAS 20
Es una pantalla con múltiples parámetros que funcionan mediante la operación "y" (and en inglés) conalgunas excepciones. Vamos a ver ejemplos reales:
Los últimos encargos, independientemente del estado en que estén:
Dejamos todos los parámetros por defecto y pinchamos en Envía parámetros de búsqueda.
El sistema sacará una tabla con los 10 últimos encargos, por ejemplo:
Los "n" últimos encargos.- Es lo mismo que los 10 últimos, pero con la opción de poner en lacasilla "Con los criterios indicados, listar los..." el número de encargos que queremos listar, porejemplo 100. Hay que tener en cuenta que cuantos más encargos queramos sacar el sistema tardarámás en buscarlos y en presentarlos. Hay un límite establecido de 1000. Si se quieren encargosantiguos, acotarlos por las fechas.Un encargo en concreto.- Suponiendo que sabemos el número de encargo, ponerlo en la casilla"Encargo inicial(o único) y dejar los demás parametros como están. Como es lógico si existe saldráuna sola línea. Si no existe indicará que no hay ningún encargo con ese número.Un grupo entre dos números de encargo.- Poner el número inicial y el final. Tener en cuenta que
Menú inicialVisado TELEMATICO COITMINAS 21
© 2017 ARG Consulting, S.L.
la lista estará limitada por el número indicado en "listar loxs xxx últimos"Un grupo entre del fechas.- Podemos poner límites de fechas de presentación y/o fechas devisado. La fecha 00-00-0000 significa desde el principio. La fecha 31-12-9999 significa hasta el final.Un grupo del tipo de estado NUEVO.- Poniendo en la lista desplegable "Estado" el estado NUEVOsacará todos los que estén en este estado. Para sacer todos los estados, dejar la opción "Elija unaopción"Los encargos de un cliente.- Poner el DNI o NIF del clienteOtras combinaciones.- Existen múltiples combinaciones. Hay que tener en cuenta que se sigue elincreterio de INTERSECIÖN, es decir, sacará los encargos que cumpla con todos y cada uno de losparámetros, con las siguientes excepciones:o El Encargo final (o cero) si se deja a cero se toma como el último, es decir, es lo mismo poner
0 que 999.999. Si en Encargo inicial se ha puesto un valor distinto de cero, dejando este campo acero significará el mismo número que haya en Encargo inicial.
o En Estado, dejar Elija una opción es lo mismo que decir TODOS LOS ESTADOSo En Tipo de trabajo, idem.o En Tipo de clasificación, idem.o EN DNI/NIF/NIE, dejarlo en blanco es lo mismo que TODOS.o En Código postal, idem.
Selección de uno de los encargos:Una vez la lista de encargos en la tabla, posicionándose con el cursor en una de las líneas, ésta sepondrá con fondo amarillo. Haciendo un simple click en ella, cambiará la página y aparecerá el encargocorrespondiente tal como se vio en el apartado de Encargo. Algo parecido a esto:
Haciendo click en la línea amarilla, aparecerá esta pantalla:
Menú inicialVisado TELEMATICO COITMINAS 22
Para ver un nuevo encargo, pinchar en el botón de búsqueda del menú superior.
2.4 Opciones
En esta página encontrará diversas opciones útiles para el proceso. Pinche en el botón Opciones ytendrá la siguiente imagen:
Como puede ver a la izquierda hay unos módulos con diversas opciones.
AYUDASo webmastero Ayuda general
Menú inicialVisado TELEMATICO COITMINAS 23
© 2017 ARG Consulting, S.L.
o Firma electrónica
DESCARGASo Programa de firmaso Solicitud de visadoo Hoja de encargo
PERSONALo Cambio de clave
En las siguientes secciones del manual iremos desgranando cada una de las opciones.
2.4.1 Ayudas
En este módulo encontrará todo tipo de ayudas para conocer inicialmente el sistema. Una vez conocidoen sus aspectos básicos le pueden servir para recordarlo o acceder a puntos de poca utilización. Lasopciones que presenta ahora pueden ir cambiando a lo largo del tiempo a medida que se incorporennuevas ayudas. El módulo actual es el siguiente:
Para acceder a la ayuda puede hacerlo en el menú de la izquierda o pinchando directamente en estasopciones:
Ayudaso webmastero Ayuda generalo Firma electrónica
2.4.1.1 webmaster
En informática llamamos webmaster a la persona, o personas, encargada de la elaboración de lapágina WEB.
Con el fin de facilitar la transición al nuevo sistema, hemos dispuesto un canal de comunicación entre elcolegiado y el diseñador de las páginas WEB.
Si se pincha en el botón webmaster, aparece la siguiente página:
Menú inicialVisado TELEMATICO COITMINAS 24
Hay básicamente dos formas de acceder al webmaster, naturalmente para preguntas operativas, NOtécnicas.
Por teléfono y fax.- Es el sistema más directo con sus ventajas e inconvenientes. La ventaja es quees más directo y se puede matizar la pregunta y la respuesta. No es tan frio como el correo peropuede que en ese momento no esté disponible, hay que hacerlo en un horario laboral concreto, etc.
Aunque se da el fax, es mejor reducirlo al máximo y dejarlo exclusivamente en caso de tener quehacer diagramas, etc. Lo mejor en este caso es escanear la imagen y mandarla por correoelectrónico
Por correo electrónico.- Es el mejor sistema para preguntas simples, sin tener que matizarlasmucho. Las ventajas son que quedan escritas, se pueden hacer y recibir a cualquier hora, etc.
En caso de mandar un correo desde esta página, escribir el mensaje indicando su nombre y elnúmero de colegiado, poner su correo para poder contestarle y contestar a la pregunta sobre unasuma o cualquier otro aspecto que evite los robots.Al mandar el mensaje, recibirá una nueva página con el éxito del envío y una copia en el correoindicado.
También es posible una combinación de las dos, por ejemplo, hacer la pregunta por teléfono y recibir larespuesta por correo, o viceversa.
2.4.1.2 Ayuda general
Haciendo click en Ayuda general, aparece una nueva solapa con la ayuda que está leyendo similar a la
Menú inicialVisado TELEMATICO COITMINAS 25
© 2017 ARG Consulting, S.L.
siguiente:
Como es natural esta ayuda va mejorándose y actualizándose con el tiempo, pero su aspectocontinuará siendo el mismo durante mucho tiempo.
El funcionamiento de la ayuda es similar a otras ayudas basadas en WEB. A la izquierda hay un menúen forma de árbol donde se puede pinchar para presentar el texto correspondiente a la derecha. Si laopción tiene un pequeño libro, quiere decir que tiene subopciones aunque el librito tiene su propiaayuda. Hay que pinchar y luego volver a pinchar en la subopción deseada.
En la zona de la derecha puede haber enlaces, que pinchando en él nos conducirá a otra parte de laayuda. Se suele presentar en letra azul subrayada.
La ayuda puede presentarse en página WEB o en un fichero PDF que una vez descargado puedeimprimirse, copiarse, etc.
2.4.1.3 Firma electrónica
Es una introducción al sistema de firma electrónica incluida en el PDF. Presenta la siguiente pantalla:
Puesto que la ayuda sobre la firma electrónica es compleja, hemos dejado todo un apartado para talfin. Pinchar aquí para ver la ayuda específica.
Menú inicialVisado TELEMATICO COITMINAS 26
2.4.2 Descargas
En este módulo encontrará los enlaces para descargar programas y PDF's. Ahora disponemos depocas descargas, pero con el tiempo iremos añadiendo aquellas que sean necesarias para el sistema.El módulo actual es el siguiente:
Para acceder a la ayuda puede hacerlo en el menú de la izquierda o pinchando directamente en estasopciones:
Descargaso Programa de firmaso Solicitud de visadoo Hoja de encargo
2.4.2.1 Programa de firmas
Desde aquí descargaremos el programa recomendado para hacer las firmas electrónicas e incluirlas enel PDF.
Presenta la siguiente pantalla:
Para descargar el programa solo hay que pinchar en el botón Descargar XOLIDOSIGN.
Menú inicialVisado TELEMATICO COITMINAS 27
© 2017 ARG Consulting, S.L.
Según el navegador que tenga la descarga se hará de una forma u otra,
2.4.2.2 Solicitud de visado
En el momento de redactar este manual estamos concretando la nueva solicitud de visado.
2.4.2.3 Hoja de encargo
En el momento de redactar este manual estamos concretando la nueva hoja de encargo
2.4.3 Personales
En este apartado se irán poniendo opciones propias del colegiado. Por ahora solo esta elcambio de usuario y clave.
En el futuro pondremos la ficha del colegiado, resumenes para el colegiado, etc.
2.4.3.1 Cambio_de_clave
Si entramos por esta opción veremos la siguiente pantalla:
Menú inicialVisado TELEMATICO COITMINAS 28
Como se puede apreciar en la pantalla, se puede cambiar tanto el nombre de usuario como laclave. Por seguridad se pide que se introduzca el dato dos veces. Una vez puesto el nuevo dato, pincheen el botón correspondiente.
Es conveniente poner claves que tengan mayúscula/s, minúscula/ y números. De todas formasno ponga una clave difícil de recordar.
Si no recuerda el usuario o la clave, tenga en cuenta que desde el colegio podremos ver elusuario pero la clave se guarda encriptada y no podremos decirsela. Lo más que puede hacer el colegioes anular la actual y poner una nueva (también encriptada) para poder trabajar. Posteriormente ustedpodrá cambiarla de nuevo.
Firma electrónicaVisado TELEMATICO COITMINAS 30
3 Firma electrónica
Como se ha dicho en múltiples ocasiones, el sistema actual de firma electrónica se basa en la inclusióndentro del fichero PDF de la firma electrónica facilitada por el colegiado y/o el colegio. Ya no esnecesario el navegador para hacer la firma, ahora se firman los documentos mediante un programaexterno al navegador, la página WEB y el colegio.
Hay varios programas para firmar documentos PDF. Desde el colegio aconsejamos XolidoSign, peropuede usarse otro cualquiera siempre que la firma sea válida según los parámetros marcados por elcolegio.
Aquí vamos a ver como instalar y configurar XolidoSign en los parámetros necesarios para el colegio. Elresto de los parámetros de configuración es mejor dejarlos como están por defecto y en caso de querermejorar algo, asegurarse que la firma sigue cumpliendo el estándar del colegio.
Es muy importante tener en cuenta lo siguiente:
1.- El colegiado hace un proyecto. Para simplificar supongamos que conta de un solo documento quecontiene la memoria, los planos y el presupuesto.2.- Una vez que lo tiene en el ordenador, por cualquier método ajeno al colegio, lo convierte en un PDF,por ejemplo proyecto.pdf.3.- Este fichero proyecto.pdf lo firma mediante el programa XolidoSign.4.- Ahora tiene un nuevo fichero que incluye la firma, por ejemplo proyecto_firmado.pdf.5.- Este nuevo fichero lo manda al colegio mediante el sistema de Visado telemático.6.- En el colegio, después de pasar los controles administrativos y técnicos, si todo es correcto se locomunica al colegiado.7.- El colegiado hace el abono correspondiente a los Derechos de Intervención Colegial.8.- En el colegio ponen el sello (marca de agua) y lo firma el responsable de esta operación.
MUY IMPORTANTE: Al poner al documento original una marca de agua, el documento ha sidoalterado. Ya su contenido no es el que firmó y mandó el colegiado. Ahora es OTRO documentoque se ha modificado poniendo la marca de agua. Ahora tiene el nombre, por ejemplo,"proyecto_firmado_visado.PDF"
9.- Ahora en el nuevo documento, la firma del colegiado sigue saliendo pero INVALIDADA, es decir, siacudimos, por ejemplo, al Acrobat Reader nos dirá que esta firmado por Fulanito de Tal (el colegiado) taldía a tal hora, que la firma es valida, pero NO para este documento y por lo tanto ya no tiene valor legalninguno. Si aparecerá la firma del responsable en el colegio, y esta firma si es válida puesto que sehizo DESPUES de poner la marca de agua.
10.- Si el colegiado quiere que aparezca su firma electrónica válida en el documento, debe firmarlo deNUEVO. Ahora lo que firma es el documento modificado con la marca de agua, el que llamamos "proyecto_firmado_visado.PDF"
11.- De esta forma aparecerán tres firmas: la inicial del colegiado invalidada, la del colegio y la nueva delcolegiado perfectamente válida.
Hay la posibilidad de anular en el documento final la firma inicial del colegiado, pero esto está pordeterminar.
3.1 Instalación
El programa para la firma electrónica que proponemos desde el colegio es el conocido XolidoSign. En
Firma electrónicaVisado TELEMATICO COITMINAS 31
© 2017 ARG Consulting, S.L.
este apartado vamos a ver como descargar el programa desde la propia página del Visado Telemáticodel colegio. Usted puede descargarlo por otro medio, o incluso utilizar otro programa para la firma dedocumentos PDF.
Una vez que entra al Visado Telemático, en la solapa de Opciones, aparece la pantalla con variosmódulos. Dentro de cada módulo hay varias opciones. En el apartado de DESCARGAS, esta la opciónPrograma de firmas. Si pinchamos en este botón aparece la siguiente pantalla:
Ahora pincharemos en el botón Descargar XOLIDOSIGN. Según el navegador que usted tenga, puedevariar el proceso de descarga. Una vez descargado en algún sitio conocido de su disco, debe ejecutar elprograma de instalación SetupXolidoSign.exe. Aparecerá la siguiente pantalla:
Firma electrónicaVisado TELEMATICO COITMINAS 32
Debe pinchar en Ejecutar para que comience la instalación. Lo primero que le pregunta es el idioma.
Elegiremos el idioma de instalación y pincharemos en Aceptar. Ahora aparecerá la siguiente pantalla:
Firma electrónicaVisado TELEMATICO COITMINAS 33
© 2017 ARG Consulting, S.L.
Pinchamos en Siguiente. Aparecerá:
Marcaremos "Acepto el acuerdo" y pinchamos en Siguiente. Ahora aparecerá lo siguiente:
Firma electrónicaVisado TELEMATICO COITMINAS 34
El programa nos indica donde lo va a grabar. Si no hay razón en contra, dejar el valor por defecto ypinchar en Siguiente. Aparecerá:
Dejar la carpeta propuesta y pinchar en siguiente. Aparecerá:
Firma electrónicaVisado TELEMATICO COITMINAS 35
© 2017 ARG Consulting, S.L.
Ya esta hecha la instalación. Ahora para comprobar que todo esta bien, dejar marcada la casillaEjecutar XolidoSign y pinchar en Finalizar. Aparecerá la pantalla inicial del programa. Por ahora nohacer nada más y cerrarlo.
Al cerrar el programa podemos observar un nuevo icono en el escritorio. Es el siguiente:
Firma electrónicaVisado TELEMATICO COITMINAS 36
3.2 Configuración
Aunque se puede firmar inmediatemente despues de la instalación vamos a repasar los pasos de laconfiguración que afectan a los documentos PDF.
Nada más pinchar en el icono del programa, aparecerá la siguiente pantalla:
Debemos pinchar en la parte superior encima del texto Opciones. Nos saldrá una subopciónConfiguración F5 para indicarnos que también podemos pulsar F5 cada vez que se quiera cambiar laconfiguración. Si pinchamos en este texto o pulsamos F5, aparecerá esta nueva pantalla:
Firma electrónicaVisado TELEMATICO COITMINAS 37
© 2017 ARG Consulting, S.L.
El sistema nos permite utilizar los certificados digitales de dos formas: Preguntando por el certificado en cada firma.Configurando el certificado por defecto una sola vez.
Si queremos dejar fijo el certificado, y solo en este caso, podemos hacerlo ahora y así no nospreguntará por él cada vez que hemos de firmar. Esto último es valido para la firma de un solo ingeniero.Si han de ser varios los que firmen no servirá el certificado por defecto. El certificado por defecto puedecambiarse cada vez que se quiera cambiando la configuración del programa.
Si pinchamos en "configurar certificado por defecto" aparecerá una relación de los certificadosinstalados, tanto en el disco del sistema como en el tarjetero, siempre que tenga una tarjetacriptográfica instalada, por ejemplo, el D.N.I. digital.
Una vez elegido uno de los certificados, podemos verlo en la pantalla. También podríamos ver los datosdel certificado seleccionado.
Firma electrónicaVisado TELEMATICO COITMINAS 38
Ahora pasamos a la siguiente pantalla. Pinchamos sobre la opción Restricciones de certificado. Lomejor es dejarlo como está.
La siguiente opción es "Formato de la firma". Dejarlo como está.
Firma electrónicaVisado TELEMATICO COITMINAS 39
© 2017 ARG Consulting, S.L.
La siguiente opción es "Preferencias de la firma". Por ahora lo dejaremos como está. Quizás en unfuturo cercano, se pida la firma con sello de tiempo para certificar que la fecha de la firma es la fecha yhora real y no solo la que marca el reloj del ordenador del ingeniero.
La siguiente opción "Opciones avanzadas" indica una de las características de la firma, en este caso
Firma electrónicaVisado TELEMATICO COITMINAS 40
debemos marcar SHA-256 que es un algoritmo de complejidad y seguridad de tipo medio. Poner másseguridad es innecesaria además de que puede haber lectores que no la soporten. Aquí vemos lapantalla con esta configuración:
En la opción Información de PDF podemos indicar dos datos que acompañan a la firma: El motivo yla ubicación. Si no se ponen, será preguntado en cada firma. Normalmente se pondrá como motivoVisado Telemático y como ubicación la ciudad donde firmamos, por ejemplo, MURCIA, CARTAGENA,LORCA, etc.
Firma electrónicaVisado TELEMATICO COITMINAS 41
© 2017 ARG Consulting, S.L.
Existe la posibilidad, opcional, de poner una marca de agua, con la firma del colegiado o cualquierfichero de tipo JPG con o sin texto, en la o las páginas del documento PDF. Esto es opcional desde elpunto de vista del colegio de modo que no entraremos ahora en más detalle. Si el colegiado quiere,puede practicar con documentos internos y una vez que domine la técnica, si lo prefiere puede poneresta marca en los documentos subidos al visado.
Firma electrónicaVisado TELEMATICO COITMINAS 42
Un paso importante, aunque irrelevante para el colegio, es la forma que se quiere grabar los nombres dellos ficheros firmados. Es el ingeniero quien debe decidir donde y como se grabarán los ficherosfirmados. Es en este sitio y con este nombre de donde se subirán al colegio los documentos firmados.Se puede probar con todos ellos y elegir el más conveniente para la organización del sistema. Todos losmétodos se basan en la carpeta de salida indicada en otro apartado.
Modo Simple.- El archivo se guarda con el nombre originalModo por Defecto.- El archivo se guarda añadiendo "_firmado" al nombre del fichero, antes del puntoy la extensión.Modo Identificado.- El archivo se guarda añadiendo "_firmado_por_" y el nombre del firmante, alnombre del fichero, antes del punto y la extensión.Modo Carpeta.- Para cada archivo, se crea una carpeta donde se guarda. Esta carpeta tiene pornombre, fecha y hora.Modo Personalizado.- Se indica una mascara que será sustituida por el nombre, fecha, etc. segúnlos datos de la máscara. Esto puede verse detalladamente el el manual del programa.
El resto de las opciones son irrelevantes para nuestro fin.
Muchas de las opciones mostradas aquí pueden cambiarse sobre la marcha en cada firma, de modoque lo mejor es practicar y sobre todo tomar conciencia del sistema. Si hubiese problemas se puedepreguntar o esperar a que llegue un reparo con la solución a ejecutar.
Recordar que en la parte inferior izquierda de la pantalla principal de la aplicación esta la opciónSoporte. Pinchando en ella, aparece esta pantalla:
Firma electrónicaVisado TELEMATICO COITMINAS 43
© 2017 ARG Consulting, S.L.
En ella podemos pinchar en Manual de Usuario y aparecerá un PDF con el manual completo. Aunque,muchas cosas no hacen falta aquí, puede ser interesante echar un vistazo para saber las diversasopciones del sistema.
3.3 Organización
No es nuestra intención indicar a cada ingeniero como debe organizar su disco. Únicamente pondremosla estructura que se sguio en este manual para poder hacer ejemplos. Quizás sea un buen formato aseguir. Lo más probable es que ya tenga su propia estructura y no desee cambiarla. LO que si es ciertaes que ahora hay un nuevo factor a tener en cuenta que en el anterior sistema no había: los ficherosfirmados antes de mandarlos.
Supongamos uno o varios ingenieros que de forma libre o vinculado/s a una empresa hace proyectospara clientes varios. Cada proyecto ha de ser diferente y por lo tanto de debemos guardar en lugaresdiferentes.
Cada proyecto ha de tener una referencia única en el sistema local. Puede ser el nombre del cliente, lafecha, un resumen de la descripción o una combinación de todas ellas.
La estructura puede ser:
C:\PROYECTOS\<una referencia, por ejemplo, un número correlativo o la fecha en formatoaaaammdd>
En esta carpeta pueden estar los documentos tipo Word, Autocad, etc.
También habrá una carpeta dedicada únicamente a los documentos PDF's a enviar, por ejemplo:
C:\PROYECTOS\REF_123\PDFSó
Firma electrónicaVisado TELEMATICO COITMINAS 44
C:\PROYECTOS\20170101\PDFS
A medida que mediante impresora virtual o cualquier otro método vamos creando los ficheros PDF, losvamos guardando aquí
Cuando ya hemos terminado con todos los documentos o en cualquier otro momento, deben serfirmados por uno o varios colegiados.
Aunque no es necesario, es bueno separar los ficheros NO firmados de los SI firmados. Puedendiferenciarse por el nombre, pero si están en carpetas separadas, es más fácil identificarlos. Crearemosotra carpeta, por ejemplo:
C:\PROYECTOS\REF_123\FIRMADOSóC:\PROYECTOS\20170101\FIRMADOS
De eta forma iremos pasando los documentos de
C:\PROYECTOS\REF_123\PDFS a C:\PROYECTOS\REF_123\FIRMADOS
Nota importante: si son dos o mas colegiados, será bueno crear una o varias carpetas intermedias
C:\PROYECTOS\REF_123\FIRMA_1
de modo que el primer colegiado lo pasa de \PDF a \FIRMA_1 y el segundo lo pasará de \FIRMA_1 a\FIRMADOS
Hay que recordar que mediante los lectores de PDF's, por ejemplo, Acrobat Reader, se pueden ver lasfirmas, si son correctas y quien lo ha firmado.
Importate, NO firmar dos veces, puesto que las firmas del mismo certificado, no se sustituyen, seagregan. También es bueno recordar que mediante XolidoSig se pueden borra firmas.
Cuando ya tenemos documentos firmados, ya podemos subirlos al Visado Telemático. Ahora, al estartodos los documentos firmados en una carpeta donde están ellos solos, es más fácil transmitirlo y másdifícil equivocarse.
Ver el apartado de este manual Como firmar para saber como hacerlo.
3.4 Como firmar
Una vez hecha la instalación y configuración del programa, vamos a ver como se puede firmar uno ovarios documentos por uno o varios ingenieros.
Al entrar al programa aparecerá esta pantalla. Puede que cambie el contenido del campo Certificadoelectrónico preseleccionado y el Directorio de Salida, si en la configuración previa hemospreseleccionado algún valor.
Firma electrónicaVisado TELEMATICO COITMINAS 45
© 2017 ARG Consulting, S.L.
Supongamos que han de firmarlo dos o mas ingenieros y por lo tanto han de hacerse varias sesiones.Pincharemos en selección certificado. Aparecerá una pantalla similar a esta:
Este es un ejemplo de dos certificados, uno grabado en el disco emitido por la Fabrica Nacional deMoneda y Timbre y otro el de una tarjeta criptográfica insertada en un lector de tarjetas. Supongamosque elegimos el de la tarjeta criptográfica. Despues de pedirnos el PIN o clave, aparecerá esta pantalla:
Firma electrónicaVisado TELEMATICO COITMINAS 46
Bien, ahora viene la selección de ficheros. Puede ser uno solo o varios. Pincharemos en seleccionararchivos. Aparecerá una pantalla similar a esta:
Según vamos añadiendo nuevos ficheros se van agregando a la lista, por ejemplo:
Firma electrónicaVisado TELEMATICO COITMINAS 47
© 2017 ARG Consulting, S.L.
Cuando ya tengamos todos los ficheros que queremos firmar en la lista, pinchamos en el botón inferiorIniciar operación. Ahora la lista cambiar a esta
Esperamos que este manual haya sido desu utilidad. Nosotros esperamos que haya
sido así.
Nos sentiriamos complacidos si usted noshace llegar un comentario tanto de sus
contenido como de su presentación. Puedeestar seguro de que será tenido en cuenta
para próximas ediciones.Muchas gracias.
48