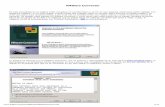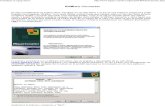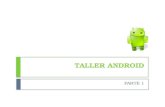Virtualizar android
-
Upload
aleksander-grajeda -
Category
Documents
-
view
317 -
download
3
Transcript of Virtualizar android

Universidad de San Carlos de Guatemala
Facultad de Ingeniería
Escuela de Ciencias y Sistemas
Practicas Intermedias
Tutorial para la Virtualización de Android
Para Practicas Iniciales
Guatemala Marzo de 2013

Virtualizar Android Sin instalar el SDK con el proyecto Android-x86 veremos cómo instalar y correr Android,
contendido en una .iso y ejecutado en una máquina virtual. Para ello necesitamos lo
siguiente:
Máquina Virtual Box
Ahora necesitamos bajar la .iso de Android que vamos a usar en la virtualización.
Para eso nos vamos a la web del proyecto Android-x86 y descargamos una de dos o
la versión 4.2 normal o la versión 4.2 para amd, dependiendo de la familia del
procesador que tengan:
o http://code.google.com/p/android-x86/downloads/detail?name=android-
x86-4.2-20130228.iso&can=2&q=label%3Aandroid-x86
o http://code.google.com/p/android-x86/downloads/detail?name=android-
x86-4.0-RC2-amd_brazos.iso&can=2&q=label%3Aandroid-x86
Ya en el Virtual Box crearemos una nueva máquina virtual, dando clic en “Nueva”:
Luego procederemos a seleccionar el sistema operativo y nombre de la máquina virtual:

La memoria, con 300 MB es más que suficiente:
El disco duro no lo vamos a crear, nos aparecerá un mensaje al cual daremos continuar:
Ahora ya podremos ver nuestra máquina virtual y le daremos clic en “Iniciar”:

Ahora ya que no tiene Sistema Operativo ni disco duro nos mostrara una ventana donde
tendremos que escoger un archivo de disco óptico, ahora tenemos que cargar la .iso de
Android-x86 que descargamos al principio dándole clic a la carpetita del lado derecho:

Ahora veremos el menú de arranque de la imagen, aquí seleccionaremos la primera opción:
A continuación, sobre una pantalla en negro, aparecerá el logo de Android, segundos
después aparecerá la pantalla de bloqueo de cualquier móvil Android:

Por defecto VirtualBox inicia con el ratón mal configurado, hay que activarlo. Para eso
tenemos que pinchar abajo sobre el icono que se indica y marcarlo con la opción Inhabilitar
integración del ratón (Host+I).
Configuración de la conexión a internet: El adaptador de red de la máquina virtual hacia internet, por defecto, viene configurada para hacer
NAT. Para que funcione, lo ideal es configurarla como Adaptador puente. Para eso, pinchamos en el
icono de abajo y hacemos lo propio en la configuración. Obvio que este paso ya depende de la red
de cada uno:
Ahora en el navegador del Android ya tendremos la conexión a internet: