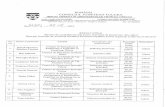· Web viewNo se encontraron elementos de tabla de contenido. ... si aplica la...
Transcript of · Web viewNo se encontraron elementos de tabla de contenido. ... si aplica la...
Tabla de contenidoNo se encontraron elementos de tabla de contenido.
Introducción
1. ¿Qué es y para qué sirve Excel?
Excel es una hoja de cálculo integrada en Microsoft Office, donde puedes manejar por un volumen importante de datos y aplicarla a una gran variedad de tareas tanto empresariales como personales.
Una hoja de cálculo se caracteriza porque la pantalla de la computadora se asemeja a una hoja de papel que está dividida en filas y columnas formando celdas en las que se escribirán los datos. Puedes teclear en ella valores, textos, fórmulas matemáticas, estadísticas, financieras, cálculos de ingeniería, etc. Lleva incorporadas muchas fórmulas predefinidas (funciones) que, al aplicarlas sobre los datos de entrada o las celdas, nos devolverán los resultados.
A continuación se muestra la distribución de una hoja de Excel:
Las actividades más importantes son:
Manejar tablas de datos para realizar estudios estadísticos. Realizar operaciones matemáticas, financieras, etc. Elaborar gráficos y realizar informes. Manejar bases de datos sencillas.
Un ejemplo de la utilización de la hoja electrónica en el ambiente académico es cuando el profesor la ocupa para controlar los avances en ejercicios y las calificaciones de su grupo:
Actividad 1 Ejercicio 1. Elabora un ensayo donde menciones que es Excel y donde puedes aplicarlo dentro de tu educación media superior o laboral, en caso de que trabajes, y guárdalo en tu carpeta Excel(tu Nombre) Ejercicio1.1.xls
Ejercicio 2 Escribe la referencia de la celdas rellenas en esta tabla
y guárdalo en tu carpeta Excel(tu Nombre) Ejercicio1.2.xls
ROJO:_______________________ NARANJA:___________________ AMARILLO:__________________ VERDE:______________________ AZUL:________________________ MORADO:___________________
2. Abrir, Cerrar e Interfaz
Indicación:
Iniciar, ejecutar y finalizar una sesión en Excel y examinar los elementos que componen la interfaz de usuario de Excel.
Importancia:
Te permite conocer la organización de la interfaz de Excel así como reconocer los principales comandos de aplicación de barras y encabezados en una hoja de cálculo.
Aplicación directa del conocimiento:
Te permite la elaboración de libros de trabajo con el fin de organizar datos, información, listas, listados de costos, etc.
Abrir, Cerrar Interfaz.
Para iniciar una sesión de trabajo de Excel se puede hacer mediante los accesos directos que se pueden encontrar en el escritorio como se muestra en la siguiente imagen:
Otra forma de poder acceder a ejecutar el programa Excel, es a través del menú de inicio, tal y como se muestra a continuación:
Una vez realizado esto, aparecerá una ventana como la que se muestra a continuación:
Habiendo terminado el proceso de carga del programa en la memoria principal del equipo aparecerá nuestra hoja de Excel disponible para ser utilizada, de la siguiente forma:
La zona de trabajo de Excel consta de cinco áreas: la ventana del libro, la barra de menú, las barras de herramientas, la barra de fórmulas y la barra de estado. A continuación veremos estas cinco áreas:
El libro es el área donde comenzarás a trabajar y está compuesta por las hojas que contenga dicho libro. Su única limitante es la capacidad de almacenamiento de la computadora (memoria principal).
El libro es un conjunto de hojas en las cuales podemos manipular datos para trabajar con ellos:
Se trata del lugar donde vas a realizar tus actividades y donde se almacenan los datos. Cuando se abre la aplicación, te muestra un nuevo libro con sus tres hojas de cálculo en blanco. Un libro puede contener varias hojas de cálculo y se almacena en un solo archivo.
Para hacer un cambio de hoja de trabajo sólo hay que darle clic con el botón izquierdo en la pestaña correspondiente de la hoja donde quieres trabajar o con la tecla de control y av pag o control re pag, y las cuales de manera predeterminada, se identifican como Hoja1, Hoja2, Hoja3, etc. Para cambiar el nombre a esas pestañas lo que tienes que hacer es dar doble clic sobre el nombre de la pestaña a modificar y escribir el nuevo nombre.
La interfaz Una vez iniciada la aplicación aparecerá la ventana principal donde identificaremos sus componentes:
Barra de menú: Es el menú principal de la aplicación, desde el cual podrás acceder a todas las funciones de Excel. Para desplegar alguna opción del menú, debes de hacer clic sobre ésta.
Barra de herramientas: En ellas se presentan los comandos más comunes para ejecutarlos de forma rápida, haciendo clic sobre el botón correspondiente.
Barra de estado: Informa sobre lo que está haciendo Excel en cada momento. Te muestra un mensaje que dice "Listo" si está a la espera de alguna instrucción.
Barra de fórmulas: Aquí te aparece la información que has tecleado dentro de las celdas.
Encabezado de columnas: Te muestra la coordenada alfabética correspondiente a cada columna.
Encabezado de filas: Te muestra la coordenada numérica correspondiente a cada fila.
Zona de trabajo: Es el conjunto de celdas que forman la hoja de trabajo.
Selector de hoja: Selecciona la hoja de trabajo activa dentro de cada libro.
Cuadro de nombres: Permite visualizar las coordenadas de la celda activa o en su defecto ir a una celda específica tecleando el nombre o el eje coordenado de columna y fila.
Cerrar:Existen varias formas de cerrar la aplicación Excel y salir. Las más utilizadas son:
Dando clic en el botón cerrar Dando clic sobre el menú principal en la opción Archivo y del menú desplegable eliges la opción Salir.Presionando las teclas ALT+F4.
Actividad 2:Ejercicio 1 Abre la aplicación e identifica cuántas hojas de cálculo contiene el libro de trabajo, cómo se llaman y cómo se pueden hacer activas. Posteriormente cierra la aplicación. Guárdalo en tu carpeta como: Excel_tus apellidos _Ejercicio2.1.xls
Ejercicio 2 Abre el archivo Excel Ejercicio2 y contesta lo que se te pide después Guárdalo en tu carpeta como: Excel_tus apellidos _Ejercicio2.2.doc
3. Desplazamiento dentro de la hoja
Objetivo :
Identificar las opciones de desplazamiento dentro de una hoja de cálculo, haciendo uso del teclado de la computadora.
Desplazamiento dentro de la hoja.
El desplazamiento dentro de una hoja es posible mediante las teclas siguientes:
MOVIMIENTO DEL TECLADO
Movimiento Teclado Imagen teclado
Celda Abajo Flecha Abajo
Celda Arriba Flecha Arriba
Celda Derecha Flecha Derecha
Celda Izquierda Flecha Izquierda
Pantalla Abajo Av. Pag
Pantalla Arriba Re. Pag.
Celda A1 Control + Inicio+
Primera celda de la columna activa Fin + Flecha Arriba
+
Última celda de la columna activa Fin + Flecha Abajo+
Primera celda de la fila activa Fin + Flecha Izquierda o Inicio +
Última celda de la fila activa Fin + Flecha Derecha+
O
En el menú Edición selecciona el comando Ir a como se muestra a continuación:
F5 (Ir a)
• Selecciona el menú Edición.
• Si dicho menú no se mostrara de forma completa, dale clic en el símbolo de doble punta de flecha para visualizar las opciones ocultas. Recuerda que una vez elegida esta opción, a partir de ahora estará disponible en el menú.
• Da un clic sobre la opción Ir a.
• Escribe en el recuadro Referencia, la dirección de la celda a la que quieres desplazarte.
• Haz un clic en Aceptar.
ó Muévete con las barras de desplazamiento utilizando el mouse para visualizar la celda a la que quieres ir, y haz clic sobre ésta.
Actividad 3Abre el archivo Ejercicio3.1.xls, resuelve el ejercicio y guárdalo en tu carpeta Excel_tus_apellidos_ Ejercicio3.1xls
Abre La siguiente liga https://skydrive.live.com/redir.aspx?cid=0a0616c5e3cac70b&resid=A0616C5E3CAC70B!148&parid=root, resuelve los 15 ejercicios y guárdalos en tu carpeta Excel_tus_apellidos_ Ejercicio3.2(3.3,3.4,etc).xls
4. Operaciones Básicas
Objetivo :
Conocer las diferentes operaciones matemáticas que contiene Excel, con la finalidad de aplicarlas a ejercicios de muestreo, calculo de costos, organización de datos etc.
Las operaciones básicas que se realizan en una hoja de cálculo son:
• Seleccionar celdas• Seleccionar un rango• Seleccionar un rango discontinuo de celdas• Introducir datos• Modificar datos• Borrar datos
Seleccionar celdas Para seleccionar celdas simplemente debes situar el cursor en medio de una celda y hacer clic. Para seleccionar un rango de celdas debes de arrastrar el cursor hacia alguna dirección, manteniendo presionado el botón izquierdo del Mouse.
Seleccionar un rango Se define como rango, un grupo de celdas consecutivas de la hoja.
1. Sitúa el cursor sobre la celda inicial.2. Puedes seguir alguna de las dos siguientes opciones:
Arrastrar el cursor hasta la celda final.Con la tecla Shift pulsada, puedes desplazar el cursor hasta la celda final con las teclas, manteniendo presionado el botón izquierdo del Mouse.
Seleccionar un rango discontinuo de celdas Se define como rango discontinuo de celdas, a un grupo de celdas no consecutivas de la hoja.
1. Selecciona el rango inicial2. Mantén presionada la tecla Control, manteniendo presionado el botón izquierdo del Mouse.3. Selecciona el (los) rango(s) con los que deseas trabajar.
Introducir datos 1.- Selecciona la celda y escribe los datos.2.- Acepta el valor con la tecla ENTER o flechas de navegación.
Borrar 1.- Para borrar datos Selecciona la celda y pulsa la tecla Supr.o2.- Selecciona la celda y haz clic en el menú Edición, escoge el comando Borrar, y posteriormente toma la opción que necesitas para borrar: Todo, Contenido, Formatos o Comentarios.
Modificar datos 1. Selecciona la celda que quieras modificar.2. Puedes seguir alguna de las tres siguientes opciones:
• Pulsa la tecla F2.• Haz clic sobre la barra de fórmulas.• Da un doble clic directamente sobre la celda que quieras modificar.
3.- Realiza los cambios deseados.4. Acepta el valor con la tecla ENTER o flechas de navegación.
Actividad 4 Copia el siguiente contenido en un libro de Excel y guárdalo en tu carpeta Excel_tus_apelliodos_Ejercicio41.xls
5. Funciones
Objetivo:
Analizar y desarrollar fórmulas en Excel, así como describir la sintaxis, estructura y comandos para la aplicación de las mismas.
Aplicación directa del conocimiento:
Las fórmulas se aplicarán siempre que se necesite el cálculo de operaciones
Fórmulas
Una fórmula se utiliza para especificar una operación matemática en la que pueden intervenir una o varias celdas. Para Excel una fórmula se compone de un símbolo "=" (obligatorio) seguido de una serie de operandos separados por operadores.
Los operadores pueden ser:
• Aritméticos: suma(+), resta(-), división(/), multiplicación(*) y exponenciación(^)• Texto: concatenación(&)
Los operandos pueden ser: • Una constante (ejem. 150)• Una celda (ejem. A5)• Un rango de celdas. (ejem A2:F2)• Una función (ejem =Suma(A3:A5)• Un nombre o etiqueta (Listado)
La jerarquía (orden de importancia) de los operadores aritméticos es: Si se utilizan varios operadores en una única fórmula, Excel ejecutará las operaciones en el orden que se indica a continuación.
Si una fórmula contiene operadores de igual importancia (por ejemplo, si una fórmula contiene
un operador de multiplicación y otro de división) Excel evaluará los operadores de izquierda a derecha.
: (dos puntos) , (coma) (un espacio) Operadores de referencia- Negación (como en -1)% Porcentaje^ Exponente, obtención de raíces (^(1/n))* y / Multiplicación y división+ y - Suma y resta& Conecta dos cadenas de texto (Concatenación)= < > <= >= <> Comparación
Nota: Si se incluyen paréntesis ( ), éstos toman la mayor importancia y se resuelven desde adentro hacia afuera, modificando la jerarquía mencionada. No es válido usar corchetes en lugar de paréntesis.
Insertar una fórmula • En el ejemplo de la lección anterior los egresos diarios constituyen el 75% de los ingresos, por lo que la fórmula es ingreso diario*0.75. De este modo, el lunes con ingreso de 250 el egreso será de 187.5
>
• Selecciona la celda b5• Escribe un igual (=) y señala con el mouse la celda b4, escribe un asterisco (*), escribe 0.75• Haz clic en el botón de aceptar de la barra de fórmulas o Intro o cualquier flecha de navegación.
¿ Quieres insertar la misma fórmula en varias celdas? Selecciona las celdas en las que quieras insertar la misma fórmula, introduce la fórmula que desees copiar en la barra de fórmulas y presiona Control+Intro.
Copiar fórmulas
• Cuando se copian las fórmulas, éstas se ajustan a su nueva posición. En este ejemplo es necesario copiar la fórmula a las celdas de C5 a F5.• Selecciona la celda y haz clic en copiar del menú Edición (teclado: Control+C).• Selecciona la(s) celda(s) destino y haz clic en pegar del menú Edición (teclado: Control+V).
• Arrastra el controlador de relleno (cuadro inferior derecho de la celda) y deslízalo sobre la zona que quiera copiar.
Ejercicio5:Abre el libro Ejercicio5.1, sigue las instrucciones y guárdalo como Excel_tus_apellidos_Ejercicio5.1.xls
Lección 6: Referencias Absolutas, Relativas y Mixtas
Indicación:
Examina y compara los diferentes tipos de referencia a celdas y utiliza las funciones correspondientes a la búsqueda de información en rangos de celdas en una hoja de Excel.
Importancia:
Las referencias absolutas, relativas y mixtas se pueden utilizar con cualquier tipo de fórmulas para ahorrar mucho trabajo y tiempo al momento de realizar operaciones con los datos.
Aplicación directa del conocimiento:
Se aplicarán referencias absolutas cuando no va a cambiar ni la columna ni la fila; referencias relativas cuando sólo va a cambiar o una columna o una fila y referencias mixtas cuando se combinan relativas con absolutas.
Referencias Relativas, Absolutas y Mixtas.
Relativas
De manera predeterminada las referencias a celdas dentro de una fórmula son relativas, es decir, dependiendo en que celda se encuentre la fórmula, al copiarla o moverla cambiará de acuerdo a su nueva posición.
Absolutas
Si haces una copia como la de la lección anterior tienes el inconveniente que a veces necesitas que Excel respete la referencia a una celda, esto es, requieres de una referencia fija a una celda . A esto se le llama referencia absoluta. Para hacer una referencia absoluta debes de anteponer el signo de pesos ($) a cada coordenada de la celda o pulsa la tecla F4 para cambiar una referencia relativa en absoluta.
Por ejemplo, suponte que la Compañía "Escuela de computación COMBAS" quiere saber cuál es la diferencia entre la ganancias promedio de la semana anterior y las ganancias diarias de esta semana.
• Coloca tu cursor en la celda B9• Escribe la fórmula =B6-E2 y presione F4. Debiendo quedar tal como se muestra en la barra de fórmulas.• Copia la fórmula al rango de celdas C9:F9
Nota: Observa que si no realizas el paso 2 de la lista anterior, al copiar la fórmula te indica errores en la hoja de cálculo. Esto se debe a que la fórmula ajusta automáticamente las referencias y pierde a la celda E2 que debe ser la misma para todas las fórmulas copiadas.
Referencias Mixtas
Son aquellas referencias a celdas que dejan una coordenada absoluta mientras la otra queda relativa, por ejemplo: E$2 ó $E2.
Función SI
Devuelve un valor si la condición especificada es VERDADERO y otro valor si dicho argumento es FALSO.
Utilice SI para realizar pruebas condicionales en valores y fórmulas.
Sintaxis
SI(prueba_lógica;valor_si_verdadero;valor_si_falso)
• Prueba_lógica es cualquier valor o expresión que pueda evaluarse como VERDADERO o FALSO. • Valor_si_verdadero es el valor que se devuelve si el argumento prueba_lógica es VERDADERO. • Valor_si_falso es el valor que se devuelve si el argumento prueba_lógica es FALSO.
Realizar el siguiente ejemplo: 1. Capturar los datos que a continuación se mencionan.
2. Posicionarse en D3.
3. Dar clic con el botón izquierdo al botón .
4. Se presentará la siguiente pantalla .
5. En el renglón de prueba lógica se pondrá la condición a evaluar, donde el alumno tenga 11 o mas faltas no tendrá derecho a examen y se expresa de la siguiente manera.
6. En el renglón si verdadero, cuando se cumple la condición se escribirá “Sin derecho a examen” como se muestra.
7. En el renglón valor si falso, cuando no se cumple la condición se escribirá “Con derecho a examen.
8. Presiona la tecla enter o da clic en aceptar.
9. tendremos como resultado la siguiente función.
Con los resultados del ejercicio anterior aplicaremos ahora la función contar.si
Función Contar.si Cuenta las celdas, dentro del rango, que no están en blanco y que cumplen con el criterio especificado.
Sintaxis
CONTAR.SI(rango;criterio)
• Rango es el rango dentro del cual desea contar las celdas.• Criterio es el criterio en forma de número, expresión o texto, que determina las celdas que se van a contar. Por ejemplo, los criterios pueden expresarse como 32, "32", ">32", "manzanas".
Se procede a complementar con la siguiente opción:
1. En la celda C9 le damos clic en el botón
2. En el renglón de rango se escribirá el conjunto de celdas donde se encuentra la condición que se quiere contar, donde aparecerá lo siguiente:
3. En el renglón de criterio se pondrá la leyenda de con derecho a examen como se ve a continuación.
4. Presiona la tecla enter o da clic en aceptar.
5. tendremos como resultado la siguiente función.
Para la opción de alumnos sin derecho se realizan los pasos solo se cambia la condición por “sin derecho a examen”.
Actividad 6 :
Realiza los ejercicio de la actividad 6 Lección 7: Formatos
Indicación:
Experimenta dando formato a celdas y rangos de celdas de forma manual y con la opción de autoformato de Excel.
Importancia:
El formato de un texto tiene que ver con su aspecto, con la forma en que lo vemos. Una hoja de Excel con un buen contenido pero mal formateada pierde mucha calidad por lo que, aunque lo
fundamental es lo que se dice en ella, la forma en la que la vemos también tiene mucha importancia.
Aplicación directa del conocimiento:
El formato a celdas se aplicará siempre que se requiera resaltar, clasificar, ocultar, visualizar los datos numéricos en forma de moneda, o proteger los datos que dichas celdas contienen.
Formatos
El formato te permite modificar la apariencia de los datos que están almacenados en una celda.
No debes confundir el contenido con la visualización. El contenido de las celdas son los datos, los cuáles pueden visualizarse de muchas formas.
Para cambiar la apariencia de las celdas:
• Selecciona la celda(s)• Selecciona el comando Formato de celdas del menú Formato• Selecciona la pestaña que desee.• Haz las modificaciones• Dá un clic en Ok
Número
Te ayudan a modificar la apariencia de los datos numéricos de tal manera que se visualizan de acuerdo a la categoría seleccionada.
Por ejemplo si aplica Moneda, con dos decimales, el número 1000 se mostrará como $1,000.00
Otro ejemplo es: si aplica la categoría porcentaje con dos posiciones decimales, 0.9 se visualizará como 90.00%
Fuentes Sirve para seleccionar el tipo de fuente, tamaño, color, tipo de subrayado y efectos.
Bordes Te sirve para aplicar bordes a las celdas, el borde puede ser izquierdo, derecho, arriba, abajo y contorno.
Tramas Te ayuda hacer tramas y poner colores de relleno a las celdas
Proteger Te sirve para bloquear ú ocultar celdas, si la hoja esta protegida. Selecciona proteger hojas en el menú herramientas.También puedes utilizar formatos prediseñados llamados Autoformatos. Selecciona Autoformatos del menú Formato.
Selecciona el autoformato adecuado a los datos, Haz clic en el botón de Opciones si desea modificar los parámetros.
Ejercicio7 :Abre el libro Ejercicio 7, cambia el formato utilizando Autoformato, dale formato a los números como moneda con un decimal y guárdalo como tus_apellidos_Ejercicio7.xls
Lección 8: Funciones
Indicación:
Interpreta el concepto de función en Excel y experimenta con los diferentes tipos de funciones y sus aplicaciones.
Importancia:
Una función es una serie de fórmulas pero en forma simplificada, más sencilla y más fácil de escribirse. Las funciones resuelven problemas que también se pueden resolver con fórmulas normales, pero lo hacen en un sólo paso en lugar de muchos.
Aplicación directa del conocimiento:
Se aplicarán funciones (financieras, estadísticas, matemáticas y trigonométricas, etc.) siempre que se necesite resolver las necesidades (financieras, estadísticas, matemáticas y trigonométricas, etc.) más frecuentes de distintas disciplinas.
Funciones
Una Función es una fórmula predefinida por Excel que opera sobre uno o más valores y te muestra un resultado que aparecerá directamente en la celda introducida. En otras palabras podemos decir que una función es una fórmula predefinida que se utiliza para realizar cálculos complejos de una manera sencilla.
Para insertar una función haz clic en el botón de pegar función
Por ejemplo: La compañía "Escuela de computación COMBAS" desea saber cuáles fueron los totales de ganancias, ingresos y egresos, además del promedio de ganancias de esta semana.
Para calcular los totales de ingresos, egresos y ganancias:
• Colócate en la celda G3, que esta bajo el titulo de TOTAL
• Haz clic en el botón de la función suma • Señala el rango de celdas a sumar• Haz clic en el botón de Intro• Copia la fórmula a las celdas de totales de egresos y ganancias.
Ahora calcula el promedio:
• Sitúa tu cursor debajo de la celda donde dice Ganancias y teclea el texto PROMEDIO• Colócate en la celda B6 y selecciona el menú Insertar
• Elige la opción Función...
Otra manera de hacerlo es dando un clic sobre el botón de la Barra de Herramientas.
Aparecerá el siguiente cuadro de diálogo:
1.- En el recuadro Categoría de la función vas a elegir la categoría a la cual pertenezca tu función. La función promedio está en la categoría de Estadísticas.
2.- En el recuadro Nombre de la función, tienes que elegir la función PROMEDIO haciendo clic sobre ésta. Observa cómo conforme seleccionaste una función, en la parte inferior te van a aparecer los distintos argumentos y una breve descripción de tal función. El botón te proporcionará más información.
3.- Da un clic sobre el botón Aceptar.
4.- En el recuadro Número1 tienes que indicar el primer argumento que será el rango de celdas
donde se encuentran las ganancias de la semana. Para ello, haz clic sobre el botón para que el cuadro se haga más pequeño y puedas ver toda la hoja de cálculo. Luego selecciona el rango de celdas de las ganancias y presiona la tecla INTRO para volver al cuadro de diálogo.
5.- Haz clic sobre el botón Aceptar.
Actividad 08: Realiza los ejercicios de la actividad 8
9 .Gráficos Indicación:
Examina y compara las herramientas para gráficos de la hoja de cálculo Excel y utiliza los diferentes tipos de gráficos de Excel y sus opciones de configuración.
Importancia:
El presentar los datos en forma gráfica nos permite compararlos, observar sus cambios, verlos en forma conjunta y reducida. Además, las gráficas se pueden adecuar y modificar para crear un mayor impacto en el que los recibe.
Un gráfico se aplicará siempre que se necesite hacer una representación vistosa de los datos de la hoja de cálculo.
Gráficos
Además de poder trabajar con cálculos, Excel te permite crear potentes gráficos dentro de la hoja o en una hoja aparte.
Por ejemplo: Crea un gráfico de columnas utilizando los siguientes datos:
• Selecciona las celdas que contienen los datos que deseas utilizar en el gráfico.
No selecciones los totales.
1.- Haz clic en Asistente para gráficos.
2.- Elige un tipo de gráfico.
3.- Selecciona un subtipo de gráfico.
4.- Es importante que notes que los datos de la hoja de cálculo serán representados de manera diferente si los tomas en filas o columnas. Dependiendo de cómo quieras graficar, selecciona filas o columnas.
Títulos: Es el título o nombre que deseas que aparezca en la parte superior del gráfico.Eje de categorías(X): Nombre del eje de abscisas.Eje de categorías(Y): Nombre del eje de ordenadas.
Para una mayor explicación de cada ficha, consulta el manual en línea.
6.- Finalmente, selecciona la colocación del gráfico, que puede ser:
En una hoja nueva del libro, o bien como un objeto en la misma hoja que se está trabajando.
7.- Da un clic en finaliza.
Ejercicio:
Crea un gráfico circular que muestre cómo se distribuye el total de ingresos y egresos de la semana de la compañía "Escuela de computación COMBAS" usando el libro Ejer0309.xls y guárdalo como tus_apellidos_0309.xls
10. Impresión
Indicación:
Examina y experimenta con las opciones que tiene Excel para la impresión de hojas de cálculo y maneja las diferentes opciones del menú de impresión de Excel.
Importancia:
Hay dos maneras de presentar los documentos de Excel: un monitor o una impresión. Las impresiones ofrecen algunas ventajas: mayor resolución, permiten visualizar una superficie mayor, admiten anotaciones fácilmente, son fáciles de compartir y presentar, se llevan fácilmente y resisten las inclemencias del tiempo.
Se aplicará siempre que se necesiten imprimir los documentos propios del programa de Excel: hojas de cálculo, gráficos y macros.
Impresión
Excel te permite imprimir todo un libro, una o varias hojas de cálculo o un conjunto de celdas.
Si tu hoja de cálculo es pequeña, puedes presionar directamente el botón imprimir de la Barra de Herramientas Estándar y deja que Excel haga el resto.
Sin embargo la mayoría de las veces tendrás que ajustar los parámetros de impresión. Para ello selecciona el comando Configurar Página del menú Archivo.
Los botones Imprimir, Vista preliminar y Opciones aparecen en todas las fichas.
Lee las definiciones siguientes que, en breve, te dicen para que sirven las otras fichas:
Márgenes: te muestra el ancho de los márgenes que se dejarán en cada uno de los bordes de la zona de datos del documento impreso. De igual manera, incluye también las opciones de centrado de los datos; horizontal y vertical.
Encabezado y pie de página: te indica la posición del encabezado y pie de página, si decides incluirlos en tu documento.Hoja: te permite seleccionar el área de impresión, así como imprimir títulos, líneas de división y especificar el orden de las páginas.
Antes de hacer clic sobre el botón de impresión, es preferible que hagas una vista previa de impresión.
Ejercicio:11 Tablas Dinámicas
Indicación:
Interpreta el concepto de tablas dinámicas en Excel y experimenta con ellas.
Importancia:
Las tablas dinámicas son primordiales siempre que se requiera la manipulación eficiente de información de una lista de datos o tabla.
Aplicación directa del conocimiento:
En todo momento en que se pretenda resumir y analizar los datos de una tabla o de una lista de datos en una hoja de Excel.
Lección 11 Tablas Dinámicas
Una tabla dinámica es un tipo especial de tabla de Excel donde se pueden rotar filas y columnas para ver datos desde diferentes perspectivas. Se usan tablas dinámicas porque permiten sumarizar grandes cantidades de datos simplemente arrastrando y soltando campos dentro de sus filas y columnas.
Es decir, con una Tabla Dinámica se pueden hacer resúmenes de una Base de Datos, utilizándose para promediar o totalizar datos.
Una tabla dinámica está compuesta por cuatro elementos básicos: campos de filas, campos de columnas, ítems de datos y campos de página.
Crear una Tabla Dinámica
La creación de una tabla dinámica se realiza a través del asistente y en varios pasos.
1.- Poner el cursor en cualquier celda de la Tabla
2.- Tomar la opción Menú > Datos > Informe de tablas y gráficos dinámicos.
Aparece el cuadro.
Paso 1 de 3
a) ¿Dónde están los datos que desea analizar?Marcar la opción: Lista o base de datos de Microsoft Excel b) ¿Qué tipo de informe desea crear?
Marcar la opción: Tabla dinámicac) Clic en Siguiente.
Paso 2 de 3 a) Seleccionar el rango de la tabla, incluyendo la fila de títulob) Clic en Siguiente
Paso 3 de 3
a) Se elige situar la tabla dinámica en la misma hoja de cálculo, y se indica la celda donde se desea que comience su ubicación.
b) Se hace Clic en Finalizar para crear el informe de la tabla dinámica.
3- Comienza el momento de diseñar la tabla:
a) Arrastrar el cuadrito de Mes a “Coloque campos de columna aquí” b) Arrastrar el cuadrito de Producto a “Coloque campos de fila aquí”c) Arrastrar el cuadrito de Ventas a “Coloque datos aquí”
Aparece la tabla dinámica diseñada, acompañada por una barra de herramientas especial que permite filtrar datos por despliegue de las mismas.
Cambiar el diseño de la tabla.
Uno de los aspectos más interesantes de estas tablas es precisamente que sean dinámicas. Esto significa que se pueden reestructurar los campos mostrados como filas, columnas e ítems de datos para obtener distintas vistas de los mismos datos.
Siguiendo el procedimiento anterior se puede cambiar el diseño de la tabla, por ejemplo:
a) Arrastrar el cuadrito de Producto a “Coloque campos de columna aquí” b) Arrastrar el cuadrito de Vendedor a “Coloque campos de fila aquí”c) Arrastrar el cuadrito de Ventas a “Coloque datos aquí”
Obteniéndose el siguiente resultado:
Hay muchas otras facilidades que vienen con las tablas dinámicas. Por ejemplo, se pueden crear Gráficos Dinámicos. Estos gráficos se asocian con la tabla dinámica, y se puede filtrar la información que se grafica por medio de las listas desplegables. Se puede crear también campos calculados (por ejemplo: sumas, cuentas, promedios) en la tabla dinámica. Además se pueden formatear las tablas dinámicas para darles un aspecto profesional usando varios estilos que vienen incorporados con Excel.
Ejercicio:Abre el libro y sigue las instrucciones que se te indican, posteriormente guárdalo _apellidos_0311.xls
Manual Práctico de Excel
Ejercicio 1.1
Ejercicio 1.2
Ejercicio 2.1
Ejercicio 2.2
Actividad 3 (Word)
Ejercicio 3.1
Ejercicio 3.2
Ejercicio 3.3
Ejercicio 3.4
Ejercicio 3.5
Ejercicio 3.6
Ejercicio 3.7
Ejercicio 3.8
Ejercicio 3.9
Ejercicio 3.10
Ejercicio 3.11
Ejercicio 3.12
Ejercicio 3.13
Ejercicio 3.14
Ejercicio 3.15
Ejercicio 3.16
Ejercicio 4.1
Ejercicio 5.1
Actividad 6 (Word)
Ejercicio 6.1
Ejercicio 6.2
Ejercicio 6.3
Ejercicio 6.4
Ejercicio 6.5
Ejercicio 6.6
Ejercicio 6.7