vertical v3 к печати - ASCON...13.5.5 Сохранение ТП в серверный...
Transcript of vertical v3 к печати - ASCON...13.5.5 Сохранение ТП в серверный...

ВЕРТИКАЛЬ
Система автоматизированного проектирования
технологических процессов
Руководство пользователя
1 февраля 2008 года

Информация, содержащаяся в данном документе, может быть изменена без предварительного уведомления. Никакая часть данного документа не может быть воспроизведена или передана в любой форме и любыми способами в каких-либо целях без письменного разрешения ЗAО AСКОН. © ЗАО АСКОН, 1989 – 2008. Все права защищены. АСКОН, КОМПАС, логотипы АСКОН и КОМПАС являются зарегистрированными торговыми марками ЗАО АСКОН. Остальные упомянутые в документе торговые марки являются собственностью их законных владельцев. Отпечатано в издательско-полиграфическом комплексе «ИТАР-ТАСС», 129085, г. Москва, Звездный бульвар, д. 17. Заказ № . Тираж экз.

Содержание ВВЕДЕНИЕ..................................................................................................................13
Требования к оборудованию и программному обеспечению .............. 13 Установка САПР ТП ВЕРТИКАЛЬ на рабочее место ................................ 14 Запуск САПР ТП ВЕРТИКАЛЬ......................................................................... 16 Как пользоваться этим Руководством ....................................................... 17 Принятые сокращения .................................................................................... 19 Сопровождение и техническая поддержка ................................................ 20
Глава 1. Взаимосвязь ВЕРТИКАЛЬ с другими системами и приложениями........................................................................................23
Глава 2. Интерфейс системы и размещение основных компонентов .....25 2.1 Интерфейс ВЕРТИКАЛЬ ...................................................................... 25 2.2 Управляющие клавиши ....................................................................... 29 2.3 Структура корневого каталога........................................................... 30
Глава 3. Основные приемы работы с документами ....................................35 3.1 Создание нового техпроцесса........................................................... 35 3.2 Загрузка техпроцесса........................................................................... 35
3.2.1 Загрузка техпроцесса из серверного архива ..................................35 3.2.2 Загрузка техпроцесса из приложения «Электронный архив».........36 3.2.3 Загрузка техпроцесса из локального архива ..................................37
3.3 Конвертация техпроцессов из КОМПАС-АВТОПРОЕКТ 9.4........ 38 3.4 Сохранение изменений в техпроцессе............................................ 39 3.5 Переключение между окнами документов..................................... 40 3.6 Управление вкладками........................................................................ 43
Глава 4. Структурные элементы технологического процесса...................44 4.1 Дерево КТЭ ............................................................................................. 44
4.1.1 Редактирование состава дерева КТЭ .............................................45 4.1.2 Редактирование расположения элементов в дереве КТЭ..............47
4.2 Дерево ТП................................................................................................ 49 4.2.1 Редактирование состава дерева ТП ...............................................50 4.2.2 Редактирование расположения элементов в дереве ТП................54
4.3 Дерево комплектования...................................................................... 55 4.4 Дерево ИИ ............................................................................................... 55 4.5 Дерево ТТП/ГТП ..................................................................................... 56
Глава 5. Графические элементы технологического процесса ..................57 5.1 3D-модель ............................................................................................... 58

4 ВЕРТИКАЛЬ. Руководство пользователя
5.1.1 3D-модель детали........................................................................... 58 5.1.2 3D-модель сборочной единицы ...................................................... 58 5.1.3 Подключение 3D-модели к техпроцессу......................................... 59 5.1.4 Выделение элементов 3D-модели ................................................. 59 5.1.5 Режим подсветки ............................................................................ 60 5.1.6 Получение лицензии на КОМПАС-3D............................................. 60 5.1.7 Импорт данных из модели в техпроцесс ........................................ 60
5.2 Чертеж ......................................................................................................61 5.2.1 Подключение чертежа к техпроцессу ............................................. 62 5.2.2 Выделение элементов чертежа...................................................... 63 5.2.3 Режим подсветки ............................................................................ 64 5.2.4 Импорт данных из чертежа в техпроцесс....................................... 64
5.3 Эскиз .........................................................................................................65 5.3.1 Подключение эскиза к операции ТП ............................................... 66 5.3.2 Создание нового эскиза к операции ТП.......................................... 67 5.3.3 Режим подсветки ............................................................................ 68 5.3.4 Создание маркеров для размеров.................................................. 68 5.3.5 Импорт контролируемых параметров............................................. 69
5.4 Общие операции с графическими документами ...........................70 5.4.1 Управление изображением графических элементов ТП................ 70 5.4.2 Сохранение на диске ...................................................................... 70 5.4.3 Редактирование графического документа...................................... 71
5.5 Измерение размеров в графических документах и их импорт в ТП ...............................................................................................................71 5.5.1 Измерение и импорт размеров из 3D-модели ................................ 71 5.5.2 Измерение и импорт размеров из чертежа и эскиза ...................... 73
Глава 6. Настройка связей с элементами дерева КТЭ................................. 75 6.1 Настройка связей между элементами дерева КТЭ и дерева ТП75 6.2 Настройка связей между элементами дерева КТЭ и 3D-моделью
(чертежом) детали .................................................................................77 Глава 7. Методы навигации по структуре технологического процесса .. 80
7.1 Навигация по дереву ТП ......................................................................80 7.2 Навигация по дереву КТЭ....................................................................82 7.3 Навигация по 3D-модели (чертежу) ..................................................82 7.4 Навигация по дереву комплектования ............................................83
Глава 8. Работа со справочными базами данных ........................................ 85 8.1 Краткие сведения об Универсальном технологическом
справочнике............................................................................................85 8.1.1 Интерфейс универсального технологического справочника.......... 85 8.1.2 Выбор данных из справочника ....................................................... 90 8.1.3 Поиск данных.................................................................................. 94 8.1.4 Просмотр документов ................................................................... 100

Содержание
5
8.2 Краткие сведения о корпоративном справочнике «Материалы и сортаменты» ........................................................................................ 100 8.2.1 Выбор объекта из справочника..................................................... 101 8.2.2 Поиск объекта в справочнике........................................................ 103
Глава 9. Методы проектирования технологических процессов..............105 9.1 Формирование дерева ТП ................................................................ 105
9.1.1 Редактирование атрибутов ДСЕ ................................................... 106 9.1.2 Добавление операций и переходов в текст ТП............................. 108 9.1.3 Вставка значений размеров и шероховатостей в текст перехода 116 9.1.4 Импорт параметров из графических документов в техпроцесс.... 121 9.1.5 Настройка параметров автоматической нумерации операций и
переходов...................................................................................... 123 9.1.6 Подключение вспомогательных документов к техпроцессу ......... 125
9.2 Проектирование ТП с использованием дерева КТЭ.................. 126 9.2.1 Формирование дерева КТЭ........................................................... 127 9.2.2 Наполнение библиотеки КТЭ ........................................................ 130 9.2.3 Использования VB-сценариев для формирования плана обработки
КТЭ ................................................................................................ 133 9.2.4 Использование VB сценария для расчета припусков на обработку
....................................................................................................... 139 9.3 Проектирование ТП на основе техпроцессов-аналогов........... 141
9.3.1 Проектирование ТП на основе одного техпроцесса-аналога ....... 141 9.3.2 Проектирование ТП на основе нескольких техпроцессов-аналогов.
Дерево технологий........................................................................ 142 9.4 Проектирование ТП с помощью библиотеки пользователя ... 144
9.4.1 Наполнение библиотеки пользователя......................................... 145 9.4.2 Копирование данных из библиотеки пользователя в проектируемый
техпроцесс .................................................................................... 147 9.5 Проектирование ТП с использованием библиотеки шаблонов
................................................................................................................. 148 9.5.1 Использование шаблонов в процессе проектирования................ 148 9.5.2 Наполнение библиотеки шаблонов .............................................. 149
9.6 Проектирование ТП с использованием фрагментов техпроцессов из карт трудового нормирования........................ 149
9.7 Использование дерева комплектования при проектировании ТП сборки .............................................................................................. 151 9.7.1 Формирование комплектования для ТП........................................ 152 9.7.2 Распределение комплектования по операциям ТП ...................... 155 9.7.3 Особенности работы с 3D-моделью ТП сборки............................ 158
9.8 Особенности проектирования типовых и групповых техпроцессов ....................................................................................... 160 9.8.1 Создание нового ТТП/ГТП............................................................. 161 9.8.2 Режимы редактирования ТТП/ГТП................................................ 162 9.8.3 Редактирование общих данных ТТП/ГТП ..................................... 163 9.8.4 Редактирование ЕТП..................................................................... 164

6 ВЕРТИКАЛЬ. Руководство пользователя
9.8.5 Особенности формирования технологической документации для ТТП/ГТП ........................................................................................ 168
9.9 Использование ЛОЦМАН:PLM для создания и хранения ТТП/ГТП ..................................................................................................170 9.9.1 Создание ТТП/ГТП в ЛОЦМАН:PLM............................................. 170 9.9.2 Разработка ТТП/ГТП в ВЕРТИКАЛЬ ............................................. 171 9.9.3 Сохранение в ЛОЦМАН:PLM ТТП/ГТП, созданных в ВЕРТИКАЛЬ
...................................................................................................... 174 9.10 Особенности проектирования «обобщенных» техпроцессов.175 9.11 Проверка данных в технологическом процессе .........................176 9.12 Расчет нормы времени на изготовление детали........................177
Глава 10. Управление технологическими изменениями ............................. 179 10.1 Общие сведения ..................................................................................179 10.2 Проведение технологических изменений в локальных файлах
ТП .............................................................................................................180 10.2.1 Утверждение ТП ........................................................................... 180 10.2.2 Создание и утверждение ИИ ........................................................ 182 10.2.3 Подключение электронного документа (бланка) к ИИ.................. 186
10.3 Проведение технологических изменений в системе ЛОЦМАН:PLM........................................................................................188
Глава 11. Методы работы в основных приложениях к САПР ТП ВЕРТИКАЛЬ .......................................................................................... 189 11.1 Расчет площади поверхности ДСЕ и определение норм
вспомогательных материалов ........................................................189 11.1.1 Расчет площади с использованием библиотеки поверхностей ... 189 11.1.2 Расчет площади с использованием 3D-модели ДСЕ ................... 192 11.1.3 Расчет норм вспомогательных материалов................................. 194
11.2 Система расчета режимов резания ................................................195 11.2.1 Запуск приложения ....................................................................... 195 11.2.2 Интерфейс приложения................................................................ 196 11.2.3 Последовательность расчета режимов резания .......................... 199 11.2.4 Расчет вспомогательного времени на основной переход............ 200 11.2.5 Настройка текущего варианта расчета режимов.......................... 202 11.2.6 Особенности проведения повторного расчета режимов.............. 205
11.3 Универсальная система трудового нормирования по укрупненным общемашиностроительным нормативам времени..................................................................................................................206 11.3.1 Запуск приложения ....................................................................... 207 11.3.2 Поиск нормировочной карты ........................................................ 209 11.3.3 Выбор карты и проведение расчета............................................. 210 11.3.4 Стандартная последовательность работы с приложением ......... 214 11.3.5 Проведение повторного расчета по карте.................................... 215
Глава 12. Формирование технологической документации......................... 217

Содержание
7
12.1 Выбор и настройка карт.................................................................... 218 12.2 Работа с приложением Мастер формирования
технологической документации...................................................... 220 12.3 Работа в режиме Редактор отчетов ............................................... 222
12.3.1 Инструментальная панель «Стандартная»................................... 224 12.3.2 Инструментальная панель «Вид» ................................................. 224 12.3.3 Инструментальная панель «Выравнивание»................................ 225 12.3.4 Панель «Шрифт»........................................................................... 226 12.3.5 Панель инструментов рисования.................................................. 226 12.3.6 Редактирование свойств таблицы ................................................ 227 12.3.7 Редактирование свойств текста.................................................... 228 12.3.8 Редактирование свойств документа ............................................. 229 12.3.9 Использование управляющих клавиш .......................................... 230 12.3.10 Возможности экспорта файла документа ..................................... 230 12.3.11 Печать файла документа ............................................................. 231
12.4 Работа в режиме Аннотирование ................................................... 233 12.5 Работа в режиме Просмотрщик....................................................... 234 12.6 Редактирование отчетов средствами ВЕРТИКАЛЬ ................... 235
Глава 13. Методы работы технолога с составом изделий ЛОЦМАН:PLM..................................................................................................................237 13.1 Запуск модуля ЛОЦМАН-Технолог ................................................. 237 13.2 Интерфейс модуля ЛОЦМАН-Технолог......................................... 237 13.3 Поиск объектов в ЛОЦМАН:PLM..................................................... 240
13.3.1 Прямой поиск объектов................................................................. 240 13.3.2 Многокритериальный поиск объектов........................................... 241 13.3.3 Расширенный поиск ...................................................................... 244 13.3.4 Контекстный поиск ........................................................................ 246
13.4 Работа с технологическими маршрутами .................................... 247 13.4.1 Создание маршрута ...................................................................... 247 13.4.2 Создание элемента маршрута...................................................... 248
13.5 Работа с технологическими процессами...................................... 249 13.5.1 Создание нового объекта ТП в ЛОЦМАН:PLM ............................. 250 13.5.2 Создание нового объекта ТТП/ГТП в ЛОЦМАН:PLM.................... 251 13.5.3 Просмотр ТП в ВЕРТИКАЛЬ.......................................................... 253 13.5.4 Редактирование ТП....................................................................... 253 13.5.5 Сохранение ТП в серверный архив ЛОЦМАН .............................. 255 13.5.6 Создание ТП на основе техпроцесса-аналога.............................. 256
13.6 Наполнение комплектовочной ведомости в ТП сборочной единицы ................................................................................................ 257
Глава 14. Электронный архив технологических процессов.......................259 14.1 Запуск приложения ............................................................................ 259 14.2 Интерфейс приложения .................................................................... 259

8 ВЕРТИКАЛЬ. Руководство пользователя
14.3 Поиск техпроцессов в архиве ..........................................................262 14.3.1 Использование вкладок ................................................................ 263 14.3.2 Вкладка «Мои ТП» ........................................................................ 264 14.3.3 Многокритериальный поиск.......................................................... 264
14.4 Основные операции над техпроцессами......................................266 14.4.1 Просмотр ТП ................................................................................. 266 14.4.2 Редактирование ТП ...................................................................... 266 14.4.3 Сохранение ТП в архив ................................................................ 268 14.4.4 Права на редактирование ТП ....................................................... 269 14.4.5 Удаление ТП из архива ................................................................ 270
14.5 Экспорт техпроцессов .......................................................................270 Глава 15. Настройка локальных параметров ВЕРТИКАЛЬ......................... 272
15.1 Настройка локального шаблона техпроцесса .............................272 15.2 Настройка интерфейса ВЕРТИКАЛЬ...............................................273
15.2.1 Настройка основного меню........................................................... 274 15.2.2 Настройка инструментальных панелей ........................................ 277 15.2.3 Настройка параметров ТП ............................................................ 279
Глава 16. Общие сведения для администратора .......................................... 284 16.1 Функции администратора ВЕРТИКАЛЬ .........................................284 16.2 Объектная модель ВЕРТИКАЛЬ. Основные понятия и
определения .........................................................................................284 Глава 17. Настройка модели технологического процесса.......................... 287
17.1 Общие сведения о приложении «ВЕРТИКАЛЬ-Конфигуратор»..................................................................................................................287 17.1.1 Интерфейс приложения................................................................ 287 17.1.2 Основные операции над моделями ТП ........................................ 290 17.1.3 Защита дистрибутивной конфигурации модели........................... 291
17.2 Управление классами модели .........................................................292 17.2.1 Создание нового класса в модели................................................ 292 17.2.2 Создание производного класса в модели..................................... 293 17.2.3 Редактирование параметров класса ............................................ 294 17.2.4 Удаление класса из модели ......................................................... 294
17.3 Управление атрибутами классов ....................................................295 17.3.1 Типы атрибутов............................................................................. 295 17.3.2 Создание нового атрибута............................................................ 297 17.3.3 Особенности создания вычисляемого атрибута .......................... 301 17.3.4 Дополнительные свойства атрибутов .......................................... 302
17.4 Управление функциями .....................................................................304 17.4.1 Регистрация новой функции ......................................................... 305 17.4.2 Системные функции объектной модели....................................... 307
17.5 Управление связями между классами...........................................309 17.5.1 Просмотр связей между классами модели................................... 310

Содержание
9
17.5.2 Редактирование связей................................................................. 312 17.6 Управление фильтрами .................................................................... 313
17.6.1 Редактирование параметров фильтра.......................................... 313 17.6.2 Перечень основных фильтров модели ......................................... 314 17.6.3 Создание и удаление фильтров ................................................... 315
17.7 Настройка параметров безопасности для элементов модели315 17.8 Стандартная последовательность моделирования элементов
ТП ............................................................................................................ 317 17.9 Обмен данными между моделями ТП ........................................... 319
17.9.1 Копирования объектов различных моделей через буфер обмена319 17.9.2 Запись операций над моделью ТП................................................ 320 17.9.3 Сравнение моделей ТП и импорт параметров ............................. 321 17.9.4 Восстановление конфигурации модели ТП .................................. 321
17.10 Группы событий ................................................................................. 322 17.10.1 Управление группами событий VBS ............................................. 322 17.10.2 Активная группа событий VBS ...................................................... 323
17.11 Обновление данных ТП..................................................................... 325 Глава 18. Настройка формы технологического процесса...........................327
18.1 Общие сведения.................................................................................. 327 18.2 Интерфейс окна настройки деревьев ........................................... 329 18.3 Процедуры настройки деревьев .................................................... 331
18.3.1 Настройка списка и параметров классов, входящих в компонент 331 18.3.2 Настройка инструментальной панели для объектов класса......... 334 18.3.3 Настройка контекстного меню для объектов класса..................... 336 18.3.4 Настройка панелей вызова справочников и программ ................. 339 18.3.5 Настройка списка вкладок ActiveX ................................................ 340 18.3.6 Установка параметров безопасности для элементов интерфейса
....................................................................................................... 342 18.4 Формы ActiveX..................................................................................... 343
18.4.1 Регистрация форм ActiveX............................................................ 343 18.4.2 Формы ActiveX, реализованные в базовой настройке ВЕРТИКАЛЬ
....................................................................................................... 345 18.5 Типы команд ........................................................................................ 349
18.5.1 Регистрация типов команд............................................................ 349 18.5.2 Типы команд, реализованные в базовой настройке ВЕРТИКАЛЬ 350
18.6 Экспорт и импорт параметров формы ТП ................................... 354 Глава 19. Настройка интерфейса ВЕРТИКАЛЬ...............................................357
19.1 Работа с типами документов ........................................................... 357 19.2 Настройка инструментальных панелей........................................ 358 19.3 Настройка команд и свойств основного меню ........................... 359 19.4 Настройка параметров безопасности ........................................... 363

10 ВЕРТИКАЛЬ. Руководство пользователя
19.5 Экспорт и импорт параметров настроек .......................................363 Глава 20. Настройка конвертация техпроцессов из КОМПАС-
АВТОПРОЕКТ 9.4 ................................................................................. 364
Глава 21. Настройка параметров расчета режимов резания ..................... 367 21.1 Запуск модуля ......................................................................................367 21.2 Интерфейс модуля..............................................................................367 21.3 Вкладка «Таблицы» ............................................................................369
21.3.1 Создание таблицы........................................................................ 370 21.3.2 Вкладка «Данные»........................................................................ 371 21.3.3 Вкладка «Входные параметры» ................................................... 376 21.3.4 Вкладка «Результаты».................................................................. 378 21.3.5 Регистрация таблицы ................................................................... 379 21.3.6 Исключение таблицы.................................................................... 380
21.4 Вкладка «Списки»................................................................................381 21.4.1 Добавление списка ....................................................................... 381 21.4.2 Удаление списка........................................................................... 382 21.4.3 Добавление варианта значения ................................................... 382 21.4.4 Удаление варианта значения ....................................................... 383
21.5 Вкладка «Флаги»..................................................................................383 21.5.1 Добавление флаговой переменной.............................................. 384 21.5.2 Удаление флаговой переменной.................................................. 384
21.6 Вкладка «Блок расчета» ....................................................................385 21.6.1 Добавление блока расчета........................................................... 386 21.6.2 Удаление блока расчета............................................................... 387 21.6.3 Загрузка схемы обработки............................................................ 387 21.6.4 Удаление схемы обработки.......................................................... 388 21.6.5 Вкладка «Геометрия обрабатываемой поверхности».................. 388 21.6.6 Вкладка «Формулы» ..................................................................... 389 21.6.7 Вкладка «Результаты расчета».................................................... 391 21.6.8 Вкладка «Расчет вспомогательного времени»............................. 392
21.7 Вкладка «Параметры оборудования и инструмента» ...............396 21.7.1 Добавление параметра оборудования......................................... 397 21.7.2 Удаление параметра оборудования............................................. 398 21.7.3 Добавление параметра инструмента ........................................... 398 21.7.4 Удаление параметра инструмента ............................................... 399
21.8 Дополнительные настройки.............................................................399 21.8.1 Групповой код обрабатываемого материала ............................... 399 21.8.2 Групповой код режущего инструмента ......................................... 400 21.8.3 Групповой код материала режущего инструмента ....................... 401 21.8.4 Код конструкции режущего инструмента ...................................... 402 21.8.5 Код формы пластин режущего инструмента ................................ 403 21.8.6 Код крепления пластин режущего инструмента ........................... 404 21.8.7 Типы данных................................................................................. 405 21.8.8 Справочник основного материала................................................ 405

Содержание
11
21.8.9 Нормировочные карты .................................................................. 406 21.8.10 Код количества инструмента......................................................... 409 21.8.11 Настройки классов ВЕРТИКАЛЬ ................................................... 410
Глава 22. Настройка процессов формирования технологической документации .......................................................................................412 22.1 Общие сведения.................................................................................. 412 22.2 Использование шаблонов................................................................ 413 22.3 Создание и редактирование шаблонов ........................................ 414
22.3.1 Заполнение объектов постоянной части (шапки).......................... 414 22.3.2 Переменные карты........................................................................ 416 22.3.3 Заполнение объектов переменной части шаблона ...................... 419 22.3.4 Оформление второго листа шаблона........................................... 422
22.4 Примеры формирования карт ТП................................................... 423 22.4.1 Формирование ведомости оснастки (ВО)...................................... 423 22.4.2 Формирование карты эскизов (КЭ)................................................ 424 22.4.3 Формирование операционной карты (ОК)..................................... 425
22.5 Алгоритм создания отчета ............................................................... 426 22.5.1 Копирование модели ТП ............................................................... 427 22.5.2 Подготовка модели ....................................................................... 427 22.5.3 Обход отчетов, выбранных для формирования ........................... 428 22.5.4 Инициализация параметров отчета.............................................. 428 22.5.5 Обработка шаблона ...................................................................... 428 22.5.6 Заполнение страниц отчета .......................................................... 429 22.5.7 Копирование страницы из шаблона в отчет ................................. 429 22.5.8 Инициализация страницы ............................................................. 429 22.5.9 Заполнение объектов постоянной части (шапки).......................... 429 22.5.10 Обход блоков подстановок ........................................................... 430 22.5.11 Печать накопленного остатка ....................................................... 430 22.5.12 Инициализация блока подстановок .............................................. 430 22.5.13 Обход дерева технологии ............................................................. 431 22.5.14 Подготовка печати объекта технологии........................................ 431 22.5.15 Печать атрибутов объекта ТП....................................................... 432 22.5.16 Подготовка печати потомков объекта ТП ..................................... 433 22.5.17 Анализ результатов печати объекта............................................. 433 22.5.18 Печать потомков ........................................................................... 434 22.5.19 Завершение печати объекта технологии ...................................... 434 22.5.20 Завершение формирования страницы ......................................... 435 22.5.21 Завершение формирования отчета .............................................. 435 22.5.22 Сборка комплекта.......................................................................... 436 22.5.23 Обработка комплекта.................................................................... 436
Глава 23. Методы работы администратора с составом изделий ЛОЦМАН:PLM........................................................................................437 23.1 Запуск модуля «Конфигуратор ЛОЦМАН-Технолог»................. 437 23.2 Интерфейс модуля «Конфигуратор ЛОЦМАН-Технолог»......... 437

12 ВЕРТИКАЛЬ. Руководство пользователя
23.3 Настройка соединения с сервером приложений ЛОЦМАН:PLM..................................................................................................................439
23.4 Выбор базы данных ЛОЦМАН:PLM................................................441 23.5 Параметры интеграции систем ЛОЦМАН:PLM и ВЕРТИКАЛЬ .441
23.5.1 Техпроцесс.................................................................................... 444 23.5.2 ДСЕ ............................................................................................... 446 23.5.3 Материал ...................................................................................... 447 23.5.4 Заготовки ...................................................................................... 449 23.5.5 Маршруты ..................................................................................... 450 23.5.6 Операции ...................................................................................... 450 23.5.7 Переходы/оснастка....................................................................... 452 23.5.8 Рабочий центр .............................................................................. 453 23.5.9 Элементы маршрута..................................................................... 454
23.6 Стандартная процедура настройки интеграции систем ЛОЦМАН:PLM и ВЕРТИКАЛЬ ............................................................455 23.6.1 Создание объекта......................................................................... 455 23.6.2 Задание параметров интеграции объекта.................................... 455 23.6.3 Задание атрибутов объектов ЛОЦМАН:PLM и ВЕРТИКАЛЬ ........ 456
23.7 Настройка фильтров ЛОЦМАН-Технолог......................................458 23.7.1 Добавление фильтра.................................................................... 460 23.7.2 Добавление типа объектов........................................................... 460 23.7.3 Добавление подчиненного типа объектов.................................... 461 23.7.4 Настройка прав доступа к фильтрам............................................ 462
23.8 Настройка загрузки документов в ТП ВЕРТИКАЛЬ.....................462 23.8.1 Параметры объектов ЛОЦМАН:PLM ............................................ 463 23.8.2 Параметры документа .................................................................. 464 23.8.3 Добавление типа объектов........................................................... 465 23.8.4 Добавление документа ................................................................. 466
23.9 Настройка комплектования ТП сборочной единицы.................467 23.9.1 Добавление типа объектов для комплектования ......................... 468
23.10 Настройка извещений об изменениях............................................469 23.10.1 Добавление типа объектов изменений......................................... 470
23.11 Параметры интеграции ......................................................................471

ВВЕДЕНИЕ
ВЕРТИКАЛЬ — САПР технологических процессов нового поколения, предназна-ченная для автоматизации процессов технологической подготовки производства.
Настоящее Руководство знакомит пользователя с основными правилами работы в среде САПР ТП ВЕРТИКАЛЬ и методами создания технологических процессов. Руководство ориентировано в первую очередь на самостоятельное изучение материала и приобретение практических навыков, требуемых для эффективной работы в системе.
САПР ТП ВЕРТИКАЛЬ — система, имеющая все необходимые инструменты для интеграции в единое информационное пространство предприятия. В процессе эксплу-атации системы пользователю может потребоваться (частично или полностью) работать с функционалом других систем, приложений и модулей (например, ЛОЦМАН:PLM, Универсальный технологический справочник, корпоративный справоч-ник «Материалы и Сортаменты» и др.). Полное описание функционала этих приложений изложено в соответствующей документации.
Требования к оборудованию и программному обеспечению
Минимальные требования к оборудованию: ПК Pentium-3 800 МГц, 256 Mб RAM, 2.0 Гб свободного дискового пространства, DVD-ROM.
Для оптимальной работы ВЕРТИКАЛЬ рекомендуется следующая конфигурация: ПК Pentium-4 1700 МГц, не менее 512 Mб RAM, 2.0 Гб свободного дискового пространства, DVD-ROM.
Конфигурация учитывает совместную работу САПР ТП ВЕРТИКАЛЬ с системой трехмерного твердотельного моделирования КОМПАС-3D версия 9.0 SP2.
Для нормальной работы САПР ТП ВЕРТИКАЛЬ должна использоваться операци-онная система Windows 2000 SP4 или выше или Windows XP SP2 или выше.
Для работы технолога с нормативно-справочной технологической информацией на рабочее место должен быть установлен Универсальный технологический справоч-ник (приложение входит в базовую поставку САПР ТП ВЕРТИКАЛЬ) и система управ-ления базой данных (СУБД). Требования к СУБД приведены в книге «Универсальный технологический справочник. Руководство пользователя — М.: ИПК «ИТАР-ТАСС», 2008».
В комплекте с САПР ТП ВЕРТИКАЛЬ рекомендуется установить следующее основное и дополнительное программное обеспечение (ПО).

14 ВЕРТИКАЛЬ. Руководство пользователя
Основное ПО: 1. Система управления инженерными данными предприятия ЛОЦМАН:PLM (версия
9.0 или выше). 2. САПР трехмерного твердотельного моделирования КОМПАС-3D (версия 9.0 SP2
или выше). 3. Корпоративный справочник «Единицы измерения» (версия 1.2 или выше).
Дополнительное ПО: 1. Корпоративный справочник «Материалы и сортаменты» (версия 1.3 SP3 или
выше). 2. Система нормирования материалов (версия 1.4 или выше). 3. Система расчета режимов резания. 4. Универсальная система трудового нормирования по укрупненным общемашино-
строительным нормативам времени.
Установка САПР ТП ВЕРТИКАЛЬ на рабочее место
Перед установкой программных продуктов АСКОН необходимо настроить сервер лицензий, используемый для защиты ПО от несанкционированного использования. Описание работы с сервером лицензий приведено в файле Сервер лицензий.pdf, расположенном в корневом каталоге DVD-диска.
Дистрибутив САПР ТП ВЕРТИКАЛЬ поставляется на DVD-диске в едином комплекте технологических систем, разработанных компанией АСКОН. В состав дистрибутива входит специальная инсталляционная программа InstallShield WIZARD, управляющая процессом установки системы на рабочее место (ПК).
Подробную информацию об установке САПР ТП ВЕРТИКАЛЬ см. в файле Руководство_по_установке.pdf, находящемся на DVD-диске.
Для начала процесса установки вставьте DVD-диск в устройство для DVD-ROM. В автоматически открывшемся окне представлен перечень технологических систем, дистрибутивы которых размещены на DVD-диске (рис. В.1).
Если окно автоматически не открылось, то запустите файл Autorun.exe на DVD-диске.
Если на ПК не установлен Универсальный технологический справочник (УТС), то при выборе установки САПР ТП ВЕРТИКАЛЬ автоматически производится установка УТС. Процедура и особенности установки УТС рассмотрены в книге «Универсальный технологический справочник. Руководство пользователя — М.: ИПК «ИТАР-ТАСС», 2008».

ВВЕДЕНИЕ 15
Рис. В.1. Окно выбора программ для установки
Перед началом установки необходимо настроить параметры защиты. Для этого нажмите по ссылке Настроить защиту (см. рис. В.1) и в открывшемся окне Параметры укажите сервер лицензий и порт доступа и нажмите кнопку Сохранить параметры (рис. В.2).
Рис. В.2. Окно настройки параметров сервера лицензий

16 ВЕРТИКАЛЬ. Руководство пользователя
Для инсталляции на ПК САПР ТП ВЕРТИКАЛЬ установите маркер напротив соответствующей опции и нажмите кнопку Далее (рис. В.1).
Программа InstallShield WIZARD запускается автоматически. Если по какой-либо причине процесс автоматического запуска программы установки был прерван, запустите программу установки setup.exe из каталога VERTICAL DVD-диска.
В процессе установки следуйте запросам инсталляционной программы: 1. Внимательно прочтите условия лицензионного соглашения. Если Вы принимаете
указанные условия, нажмите кнопку Да для продолжения процесса установки. 2. При необходимости измените каталог установки САПР ТП ВЕРТИКАЛЬ. «По
умолчанию» файлы системы копируются в каталог C:\Program Files\ASCON\Vertical 3.0.
В качестве имени корневого каталога ВЕРТИКАЛЬ не следует указывать имя, содержащее символы кириллицы.
3. Выберите дополнительные компоненты, которые следует установить на рабочее место:
Компонент Комментарий Документация Файлы эксплуатационной документации в электронном виде.
Примеры технологий
Файлы с примерами технологических процессов, разработанных в САПР ТП ВЕРТИКАЛЬ.
Примеры Пакет примеров работы с API функциями САПР ТП ВЕРТИКАЛЬ.
4. При необходимости подтвердите инсталляцию поддержки XML 6.0, установив маркер напротив опции Установить поддержку XML 6.0 (требуется при наличии на ПК операционной системы Windows 2000).
5. Проверьте параметры установки и запустите процесс копирования файлов. Если по какой-либо причине требуется прервать установку системы, не дожида-
ясь ее нормального завершения, нажмите кнопку Отмена.
Запуск САПР ТП ВЕРТИКАЛЬ
Для запуска САПР ТП ВЕРТИКАЛЬ выполните команду в меню «Пуск» Windows: Программы — АСКОН — ВЕРТИКАЛЬ 3.0 — ВЕРТИКАЛЬ.
Систему можно открыть, запустив на исполнение файл vertical.exe, расположен-ный в подкаталоге BIN корневого каталога САПР ТП ВЕРТИКАЛЬ («по умолчанию»: C:\Program Files\ASCON\Vertical 3.0\BIN).

ВВЕДЕНИЕ 17
Перед запуском САПР ТП ВЕРТИКАЛЬ необходимо запустить СУБД и Сервер лицензий (если их запуск осуществляется в ручном режиме).
Идентификация пользователя,
запустившего ВЕРТИКАЛЬ, выполняется в автоматическом (на основе идентификатора пользователя Windows) или диалоговом режиме. Настройка режима идентификации проводится в приложении «Настройка параметров» (см. книгу «Универсальный технологический справочник. Руководство пользователя — М.: ИПК «ИТАР-ТАСС», 2008»).
При идентификации пользователя в диалоговом режиме введите имя пользователя, пароль и группу в окне Вход в систему (рис. В.3). Имя пользователя и группа выбираются из раскрывающихся списков на основе данных, зарегистрированных в модуле управления учетными записями пользователей (см. книгу «Универсальный технологический справочник. Руководство пользователя — М.: ИПК «ИТАР-ТАСС», 2008»).
Рис. В.3. Окно Вход в систему
При работе в ВЕРТИКАЛЬ не рекомендуется входить в систему под учетной записью пользователя, входящей в группу «Администраторы». Если список пользователей ВЕРТИКАЛЬ не настроен, то для первичного запуска приложения используйте имя пользователя «Технолог», пароль «111» и группу «Технологи».
Как пользоваться этим Руководством
Мы надеемся, что знакомство с описанием работы в ВЕРТИКАЛЬ будет полез-ным как для начинающих пользователей, так и для тех, кто уже имеет опыт работы в системах автоматизированного проектирования (САПР) технологических процессов.
Технологу, впервые приступающему к проектированию технологических процес-сов с помощью САПР, можно порекомендовать предварительно получить основные знания о компьютере и операционной системе Windows. Содержание настоящего Руководства ориентировано на пользователей, которые уже имеют первоначальные знания и навыки работы с Windows: запуск приложений, работа с меню, окнами, инструментальными панелями, компонентами «дерево» и т.п.

18 ВЕРТИКАЛЬ. Руководство пользователя
Первая часть Руководства содержит общие сведения о месте ВЕРТИКАЛЬ в едином информационном пространстве предприятия, интерфейсе системы и разме-щении файлов в корневом каталоге ВЕРТИКАЛЬ.
Во второй части Руководства рассмотрены все методы проектирования техноло-гических процессов в среде САПР ТП ВЕРТИКАЛЬ, а также работа в основных приложениях к ВЕРТИКАЛЬ.
Третья часть Руководства посвящена вопросам администрирования системы: ● настройка моделей и структур ВЕРТИКАЛЬ; ● настройка приложений к ВЕРТИКАЛЬ; ● настройка защиты от несанкционированного доступа к технологической и
служебной информации, используемой при работе с системой. Технологу рекомендуется подробно ознакомиться с первой и второй частью
Руководства; администратору ВЕРТИКАЛЬ — изучить Руководство полностью. Опыт-ные пользователи могут не изучать Руководство с самого начала, а выбрать только те главы, которые содержат описания интересующего их функционала или алгоритмы выполнения той или иной операции.
Кроме того, благодаря развернутому оглавлению и системе ссылок Руководство может быть использовано в качестве справочника.
В целях сокращения текста для описания выбора команд из меню использована следующая схема: Название раздела основного (контекстного) меню — Название группы команд (если есть) — Название пункта меню (команды).
Например, если в тексте написано «… выполните команду Файл — Создать — ТП на деталь», то для выполнения команды необходимо выполнить следующие действия: 1. Раскрыть раздел Файл основного меню. 2. В раскрытом разделе выбрать группу Создать (группы в меню отмечаются
символом ► справа от названия). 3. В раскрывшемся меню группы Создать выбрать команду ТП на деталь.
Выбор команд из контекстного меню всегда оговаривается. Все названия окон, разделов, групп и пунктов меню (команд) выделяются полужирным шрифтом.
Если для вызова команды можно воспользоваться кнопкой, то в тексте указыва-ется название этой кнопки1. Название кнопки всегда выделяется полужирным курсивом. Изображение кнопки помещается: ● в разделе с описанием интерфейса; ● после абзаца со ссылкой на кнопку.
1 Название кнопки обычно совпадает с текстом «всплывающей» подсказки (hint).

ВВЕДЕНИЕ 19
Изображение часто используемых кнопок в тексте обычно не дублируется. Если требуется сделать ссылку на пиктограмму («иконку»), то в тексте
указывается название пиктограммы, заключенное в кавычки «». Изображение пикто-граммы помещается после абзаца, содержащего ссылку на пиктограмму.
Названия клавиш клавиатуры заключены в угловые скобки <> и выделены курсивом. Комбинации клавиш записываются с помощью символа «+», например: <Ctrl> + <F4>. Такая запись означает, что для выполнения команды следует нажать клавишу <Ctrl>, а затем, не отпуская ее, — клавишу <F4>.
Раскрываемые термины и определения выделены полужирным Times New Roman.
Названия полей, опций, таблиц в диалоговых окнах выделяются полужирным шрифтом.
Названия объектов выделяются следующим образом: ● таблицы, хранимые процедуры, представления, триггеры — курсивом; ● классы, атрибуты, функции модели ВЕРТИКАЛЬ — курсивом; ● классы, атрибуты, функции модели Unireference — полужирным Courier;
● поля таблиц — полужирным шрифтом. Особенно важные сведения, замечания и советы отмечены в книге следующими
значками:
— Внимание!
— Замечание.
— Совет.
Принятые сокращения
БД — база данных ВТП — ведомость деталей к типовому (групповому) технологическому процесу ДСЕ — деталь, сборочная единица ЕТП — единичный технологический процесс ИИ — извещение об изменении КД — конструкторская документация КТКД — конструкторско-технологический код детали КТЭ — конструкторско-технологический элемент ЛРИ — лист регистрации изменений НПП — номер по порядку изделия

20 ВЕРТИКАЛЬ. Руководство пользователя
ПК — персональный компьютер ПО — программное обеспечение САПР — система автоматизированного проектирования СУБД — система управления базами данных ТД — технологическая документация ТП — технологический процесс ТТП/ГТП — типовой / групповой технологический процесс УНВ — укрупненные нормативы времени УТС — Универсальный технологический справочник
Сопровождение и техническая поддержка
Техническая поддержка официальных пользователей САПР ТП ВЕРТИКАЛЬ осуществляется специалистами служб технической поддержки и специалистами регионального поставщика программных продуктов АСКОН (регионального дилера).
Служба технической поддержки АСКОН E-mail [email protected] Служба технической поддержки САПР ТП Телефон (495) 784-7492, 234-2650 Факс (495) 234-2650 E-mail [email protected] Для корреспонденции 127106, Москва, Алтуфьевское ш., 1/7, АСКОН-М Региональный дилер Телефон _______________________ Факс _______________________ E-mail _______________________ Для корреспонденции _______________________ Перед обращением подготовьте, пожалуйста, подробную информацию о возник-
шей проблеме (или ошибке) и действиях, приведших к ней, а также об используемом оборудовании и программном обеспечении (в частности, о типе и версии СУБД).
По указанным адресам Вы также можете обратиться за информацией о курсах обучения пользователей САПР ТП ВЕРТИКАЛЬ и сообщить свои пожелания по работе с системой.

Часть I
Общие сведения


Глава 1. Взаимосвязь ВЕРТИКАЛЬ с другими системами и приложениями
Взаимосвязь ВЕРТИКАЛЬ с основными приложениями, образующими единое информационное пространство предприятия (ЕИПП), иллюстрируется схемой (рис. 1.1).
Рис. 1.1. Взаимосвязь ВЕРТИКАЛЬ с другими приложениями Основными «поставщиками» справочных данных являются корпоративные
справочники («Единицы измерения», «Материалы и сортаменты») и Универсальный технологический справочник (УТС). Формирование и ведение пользовательских баз данных для УТС реализуется в специальном модуле администрирования.
Графические документы формируются в приложении КОМПАС-3D (версия 9.0 SP2 или выше) на этапе конструкторской подготовки производства (3D-модель, черте-жи) и в процессе проектирования технологических процессов (эскизы).
ВЕРТИКАЛЬ
Расчетно-нормировочные приложения
Корпоративные справочники Единицы измерения
Материалы и сортаменты
ЛОЦМАН-Технолог ЛОЦМАН:PLM
КОМПАС-3D 3D-модель, чертежи, эскизы
Связь с PDM
Справочные БД
Инженерные расчеты
Система нормирования материалов
Универсальный технологический справочник
Система расчета режимов резания Система расчета режимов сварки
Система трудового нормирования Система трудового нормирования по УНВ

24 ВЕРТИКАЛЬ. Руководство пользователя
Включение информационных потоков по технологической подготовке производ-ства в ЕИПП реализуется интеграцией ВЕРТИКАЛЬ с системами управления документооборотом (PDM — Product Data Management). Работа технолога с системой ЛОЦМАН:PLM, указанной на рис. 1.1, проводится в программном модуле ЛОЦМАН-Технолог.
Автоматизация расчетов, выполняемых в процессе проектирования ТП, осуществляется специальными приложениями к ВЕРТИКАЛЬ — «Система расчета режимов резания», «Система расчета режимов сварки», «Система трудового нормирования» и др. К ВЕРТИКАЛЬ могут также подключаться любые специализиро-ванные приложения на основе технологии COM.

Глава 2. Интерфейс системы и размещение основных компонентов
2.1 Интерфейс ВЕРТИКАЛЬ
Главное окно САПР ТП ВЕРТИКАЛЬ (рис. 2.1) содержит следующие компоненты: ● заголовок окна; ● основное меню приложения; ● инструментальную панель; ● компоненты дерева конструкторско-технологических элементов (КТЭ); ● компоненты дерева технологического процесса (ТП); ● компоненты дерева извещений об изменениях (ИИ); ● компоненты дерева комплектования; ● компоненты дерева типового/группового технологического процесса (ТТП/ГТП); ● панели вызова справочников и программ.
Рис. 2.1. Главное окно приложения

26 ВЕРТИКАЛЬ. Руководство пользователя
Заголовок окна является стандартным элементом окна Windows и содержит название и номер версии приложения, а также имя активного документа (файла), открытого в ВЕРТИКАЛЬ.
Основное меню приложения расположено в верхней части окна ВЕРТИКАЛЬ непосредственно под заголовком. В состав основного меню входят следующие разделы: ● Файл. Раздел предназначен для работы с файлами документов ВЕРТИКАЛЬ. ● Вид. Раздел предназначен для управления видом главного окна ВЕРТИКАЛЬ —
отображением компонентов «Рабочий стол» и «Библиотека пользователя». ● Правка. Раздел содержит общие команды редактирования элементов ТП. ● Программы. Раздел предназначен для автономного запуска приложений,
используемых в ВЕРТИКАЛЬ. ● PDM. Раздел предназначен для запуска приложений, обеспечивающих взаимо-
действие ВЕРТИКАЛЬ с PDM-системой. ● Архив. Раздел содержит команды для работы с приложением «Электронный
архив». ● Настройка. Раздел предназначен для доступа к различным настройкам
ВЕРТИКАЛЬ (автонумерации, автоматического сохранения, интерфейса и др.). ● Окна. Раздел управления окнами документов, открытых в ВЕРТИКАЛЬ. ● Справка. Раздел доступа к справочной информации по работе с приложением.
Количество и состав разделов основного меню может быть изменен пользовате-лем. Настройка основного меню рассмотрена в разделе 19.3.
Инструментальная панель расположена под основным меню приложения и содержит набор кнопок для выполнения наиболее часто повторяющихся операций: Кнопка Функция
Создать Создание нового документа ВЕРТИКАЛЬ.
Открыть Загрузка документа в ВЕРТИКАЛЬ.
Сохранить Сохранение в файл активного документа (техпроцесса)
ВЕРТИКАЛЬ.
Автонумерация Настройка параметров и запуск автоматической нуме-
рации операций и переходов в активном техпроцессе.
Мастер формирования ТД
Запуск Мастера формирования технологической докумен-тации.

Глава 2. Интерфейс системы и размещение основных компонентов
27
Кнопка Функция
Рабочий стол Отображение компонента «Рабочий стол» в окне
системы.
Библиотека пользователя
Отображение компонента «Библиотека пользователя» в окне системы. Работа с компонентом рассмотрена в подразделе 9.4.
ЛОЦМАН-Технолог
Запуск приложения ЛОЦМАН-Технолог.
Электронный архив
Запуск приложения «Электронный архив».
Каскад Управление расположением окон открытых документов
ВЕРТИКАЛЬ. Открытые окна частично перекрывают друг друга и размещены таким образом, что видны их заголовки.
Мозаика вертикально
Управление расположением окон открытых документов ВЕРТИКАЛЬ. Открытые окна не перекрывают друг друга и расположены вертикально в ряд, занимая всю информационную область главного окна.
Мозаика горизонтально
Управление расположением окон открытых документов ВЕРТИКАЛЬ. Открытые окна не перекрывают друг друга и расположены горизонтально в ряд, занимая всю информационную область главного окна.
Свернуть все Управление расположением окон открытых документов
ВЕРТИКАЛЬ. Все открытые окна сворачиваются до стро-ки заголовка и перемещаются в нижнюю часть главного окна.
Восстановить все
Управление расположением окон открытых документов ВЕРТИКАЛЬ. Все закрытые окна разворачиваются в первоначальный размер, определяемый пользователем.
Помощь Вызов автоматизированной справочной системы по
работе с приложением.
Выход Выход из приложения ВЕРТИКАЛЬ.
Каждая кнопка инструментальной панели имеет текстовую подсказку, которая появляется («всплывает») при наведении на кнопку указателя мыши.
Пользователь может самостоятельно настраивать инструментальную панель приложения. Процедуры настройки инструментальной панели рассмотрены в разделе 19.3.

28 ВЕРТИКАЛЬ. Руководство пользователя
В состав компонентов дерева КТЭ входит само дерево КТЭ (левая верхняя часть окна) и вкладки дерева КТЭ (правая верхняя часть окна). Количество и вид вкла-док меняется в зависимости от элемента, выбранного пользователем в дереве КТЭ.
В состав компонентов дерева ТП входит само дерево ТП (левая нижняя часть окна) и вкладки дерева ТП (правая нижняя часть окна). Количество и вид вкладок меняется в зависимости от элемента, выбранного пользователем в дереве ТП.
В состав компонентов дерева комплектования входит перечень объектов комплектования (правая верхняя часть окна) и вкладки дерева комплектования. Количество и вид вкладок меняется в зависимости от элемента, выбранного пользователем в дереве комплектования.
В состав компонентов дерева ТТП/ГТП входит перечень ДСЕ и корневой элемент общих данных (правая верхняя часть окна), причем под каждой ДСЕ располагается ТП ее изготовления, и вкладки дерева ТТП/ГТП. Количество и вид вкладок меняется в зависимости от элемента, выбранного пользователем в дереве ТТП/ГТП.
В состав компонентов дерева ИИ входит список извещений об изменениях (левая верхняя часть окна) и вкладки дерева ИИ (правая верхняя часть окна). Количество и вид вкладок меняется в зависимости от элемента, выбранного пользователем в дереве ИИ.
Все компоненты всех деревьев имеют подвижные рамки (так называемые «сплиттеры») — пользователь может настроить размер окна любого из компонентов. Для этого подведите указатель к границе (сплиттеру) компонента, размер которого требуется изменить, нажмите левую кнопку мыши и, не отпуская кнопки, переместите сплиттер в новое положение.
Для перемещения сплиттера в крайнее положение достаточно подвести указатель мыши к сплиттеру и нажать левую кнопку мыши1. Направление перемещения сплиттера указано специальными стрелками.
Следует отметить, что система запоминает положения сплиттеров, настроенные пользователем в каждом документе.
На панели вызова справочников и программ (панели быстрого доступа) в соответствующих разделах размещены кнопки вызова различных справочников (Универсальный технологический справочник, справочник «Материалы и сортаменты» и др.) и кнопки запуска программ (приложений). Переключение между панелями производится с помощью кнопок Редактирование (панель вызова справочников) и Программы (панель вызова приложений).
Администратор ВЕРТИКАЛЬ может настроить произвольное количество разделов панели, доступ к любым необходимым справочникам и приложениям (см. раздел 19.3).
1 См. также раздел 9.1.

Глава 2. Интерфейс системы и размещение основных компонентов
29
Каждая кнопка имеет «всплывающую» подсказку, которая появляется при наведении на кнопку указателя мыши. Если все кнопки не помещаются на экране, на панели вызова появляются навигационные кнопки Вверх и Вниз.
кнопка Вверх
кнопка Вниз
2.2 Управляющие клавиши
Кроме основного меню и кнопок инструментальной панели, для выполнения команд могут применяться управляющие клавиши и сочетания клавиш: Сочетание клавиш Выполняемое действие
<Alt> + <←> Редактирование предыдущего технологического перехода (вкладка Текст перехода).
<Alt> + <→> Редактирование следующего технологического перехода (вкладка Текст перехода).
<Alt> + <+> Вставка нового перехода того же класса, что и предыдущий переход (вкладка Текст перехода).
<Alt> + <Enter> Редактирование следующего технологического перехода. Если активный переход является последним в операции — вставка нового перехода того же класса, что и предыдущий переход (вкладка Текст перехода).
<Ctrl> + <Space> Вызов динамического словаря на вкладке Текст перехода.
<Alt> + <S> Добавить параметр «Размер» в текст перехода. <Alt> + <R> Добавить параметр «Шероховатость» в текст перехода.
<Alt> + <A> Добавить параметр «Угловой размер» в текст перехода.
<Alt> + <I> Добавить параметр «Целое число» в текст перехода. <Alt> + <F> Добавить параметр «Дробное число» в текст перехода.
<Ctrl> + <1>...<9> Переключение между окнами открытых техпроцессов. Цифра соответствует последовательности загрузки ТП в ВЕРТИКАЛЬ.
<Ctrl> + <Tab> Переключение на окно техпроцесса, открытого вслед за активным ТП.
<Ctrl> + <Shift> + <Tab> Переключение на окно техпроцесса, открытого перед актив-ным ТП.
<Ctrl> + <O> Открыть файл.

30 ВЕРТИКАЛЬ. Руководство пользователя
Сочетание клавиш Выполняемое действие <Ctrl> + <S> Сохранить изменения в активном техпроцессе.
<Ctrl> + <F4> Закрыть активное окно техпроцесса.
<Ctrl> + <↓> Переместить объект, выделенный в компоненте «дерево» (дерево ТП, дерево КТЭ) на одну позицию ниже.
<Ctrl> + <↑> Переместить объект, выделенный в компоненте «дерево» (дерево ТП, дерево КТЭ) на одну позицию выше.
<Ctrl> + <Del> Удалить выделенный элемент.
<Ctrl> + <T> Открыть компонент «Рабочий стол». <Ctrl> + <U> Открыть компонент «Библиотека пользователя».
<Ctrl> + <L> Открыть приложение «ЛОЦМАН-Технолог».
<Ctrl> + <P> Запуск Мастера формирования технологической документа-ции.
<Ctrl> + <C>, <F5> Копирование выделенных элементов ТП в буфер обмена.
<Ctrl> + <V>, <F6> Вставка элементов ТП из буфера обмена на текущую (указанную) позицию.
<Ctrl> + <X> Перемещение выделенных элементов ТП в буфер обмена.
<Ctrl> + <Z> Отменить последнее действие пользователя.
<F1> Вызов справочной системы по работе с приложением.
2.3 Структура корневого каталога
ВЕРТИКАЛЬ может быть установлена на любом диске, в каталоге с произволь-ным именем. В пределах корневого каталога файлы системы распределены следующим образом: Имя каталога Содержание BIN Библиотеки и исполняемые модули системы. CHARTS2 Модули и файлы настроек формирования отчетов. DATA Файлы настроек компонентов системы. DOC Файлы с документацией по системе и некоторым приложениям к
ВЕРТИКАЛЬ. MANAGER Модули и файлы настроек приложения «ВЕРТИКАЛЬ-
Конфигуратор».

Глава 2. Интерфейс системы и размещение основных компонентов
31
Имя каталога Содержание SAMPLES Примеры технологических процессов. SDK Файлы с документацией по API функционалу системы (справоч-
ные сведения и примеры). TEMPLATE Файлы шаблонов различного назначения. TPCONVERTER Приложение для конвертации техпроцессов из формата
КОМПАС- АВТОПРОЕКТ 9.4 (*.zip) в формат ВЕРТИКАЛЬ (*.vtp). Также вне корневого каталога ВЕРТИКАЛЬ создаются подкаталоги Мои
технологии в папках Мои документы. Подкаталог создается автоматически для каждого пользователя, запустившего систему ВЕРТИКАЛЬ.
Временные файлы ВЕРТИКАЛЬ размещаются в каталоге, определенном для хранения временных файлов Windows (обычно C:\WINDOWS\TEMP).


Часть II
Руководство технолога


Глава 3. Основные приемы работы с документами
Все технологические процессы (ТП), разработанные в ВЕРТИКАЛЬ, хранятся в файлах *.vtp (единичный ТП) и *.ttp (типовой/групповой ТП).
3.1 Создание нового техпроцесса
В ВЕРТИКАЛЬ пользователь может создавать техпроцессы трех видов: ● технологический процесс изготовления детали; ● технологический процесс изготовления сборочной единицы; ● типовой/групповой технологический процесс.
Во всех случаях алгоритм создания нового техпроцесса одинаков (рис. 3.1): 1. Выполните команду Файл — Создать (или нажмите кнопку Создать на
инструментальной панели). 2. В открывшемся меню выберите пункт ТП на деталь (если требуется создать ТП
изготовления детали), ТП на сборку (если требуется создать ТП изготовления сборочной единицы) или ТТП/ГТП (если требуется создать типовой или групповой ТП).
Рис. 3.1. Создание нового ТП изготовления детали
3.2 Загрузка техпроцесса
Загрузка технологического процесса в ВЕРТИКАЛЬ может производиться тремя способами: 1) загрузка техпроцесса из архива PDM-системы; 2) загрузка техпроцесса из приложения «Электронный архив»; 3) загрузка техпроцесса из локального архива пользователя.
3.2.1 Загрузка техпроцесса из серверного архива Загрузка техпроцесса из архива PDM-системы реализуется средствами самой
PDM-системы или специального модуля интеграции. Процедура такой загрузки

36 ВЕРТИКАЛЬ. Руководство пользователя
рассмотрена в соответствующей документации1.
3.2.2 Загрузка техпроцесса из приложения «Электронный архив» Приложение «Электронный архив технологических процессов» предназначено
для организации хранения документов, разработанных в САПР ТП ВЕРТИКАЛЬ, а также для обеспечения совместного доступа пользователей к технологическим процессам.
Приложение запускается из главного окна системы ВЕРТИКАЛЬ. Для запуска приложения выполните команду Архив — Электронный архив или нажмите кнопку Электронный архив на инструментальной панели ВЕРТИКАЛЬ.
кнопка Электронный архив
Один техпроцесс могут открыть для просмотра одновременно несколько пользователей ВЕРТИКАЛЬ. Чтобы открыть техпроцесс для просмотра, двойным щелчком мыши выберите его в таблице архива или нажмите кнопку Открыть ТП на инструментальной панели приложения.
кнопка Открыть ТП
Любой техпроцесс может быть взят на редактирование только одним пользова-телем, при этом он остается доступным для просмотра всем остальным пользовате-лям ВЕРТИКАЛЬ. Вместе с тем пользователь может взять на изменение сразу несколько технологических процессов из электронного архива.
Взять на редактирование ТП могут следующие пользователи: ● пользователь, создавший ТП; ● пользователь, входящий в группу «Администраторы»; ● пользователи, которым создатель ТП делегировал права.
Стандартная процедура редактирования техпроцесса, хранящегося в электрон-ном архиве, выполняется по следующему алгоритму: 1. В таблице электронного архива найдите техпроцесс, в который требуется внести
изменения. 2. Установите курсор на найденный ТП и нажмите кнопку Взять на изменение на
инструментальной панели электронного архива. Приложение автоматически перейдет в режим «В работе», взятый на изменение ТП появится в таблице.
кнопка Взять на изменение
1 Например, при использовании ЛОЦМАН:PLM загрузка техпроцесса в ВЕРТИКАЛЬ осуществляется в специальном модуле интеграции ЛОЦМАН-Технолог. Процедура загрузки техпроцесса рассмотрена в разделе 13.5.

Глава 3. Основные приемы работы с документами
37
3. Нажмите кнопку Загрузить на инструментальной панели архива для загрузки выбранного техпроцесса в ВЕРТИКАЛЬ. Если на изменение взято несколько ТП, то перед нажатием кнопки Загрузить установите курсор на техпроцесс, кото-рый требуется отредактировать. В результате выполнения этой операции выбранный техпроцесс загрузится в ВЕРТИКАЛЬ, окно электронного архива закроется.
кнопка Загрузить
Подробно процедуры работы описаны в главе 14.
3.2.3 Загрузка техпроцесса из локального архива Чтобы загрузить техпроцесс из локального архива, выполните следующие
действия: 1. Выполните команду Файл — Открыть (или нажмите кнопку Открыть на
инструментальной панели).
кнопка Открыть
2. В окне проводника (рис. 3.2) найдите и щелчком мыши выберите файл, содержащий требуемый технологический процесс. Можно открыть следующие типы файлов: ● *.vtp – ТП на деталь; ● *.ttp – ТП на ТТП/ГТП; ● *.zip – ТП системы КОМПАС-АВТОПРОЕКТ 9.4 (подробнее см. раздел 3.3); ● *.vrp – файл отчета ВЕРТИКАЛЬ.
3. Нажмите кнопку Открыть (рис. 3.2).
Диалоговое окно Открыть, показанное на рис. 3.2, полностью состоит из стан-дартных компонентов Windows, используемых для диалоговых окон подобного типа, поэтому его подробное описание здесь не приводится.

38 ВЕРТИКАЛЬ. Руководство пользователя
Рис. 3.2. Загрузка файла техпроцесса в САПР ТП ВЕРТИКАЛЬ
Кроме указанной последовательности, файлы техпроцессов могут загружаться в ВЕРТИКАЛЬ стандартными операциями Windows: ● двойным щелчком мыши на файле ТП в любом проводнике по файловой сис-
теме Windows; ● «перетаскиванием» мышью (функция «drag&drop») файла из окна проводника
Windows в окно ВЕРТИКАЛЬ. Файлы локального архива могут размещаться в любом месте, удобном пользо-
вателю.
Если локальный архив пользователя содержит большое количество фай-лов, рекомендуется структурировать файлы по каким-либо признакам (например, по принадлежности детали изделию, по типу техпроцесса, по дате создания и т.п.) и каждую группу файлов хранить в отдельном каталоге (папке).
3.3 Конвертация техпроцессов из КОМПАС-АВТОПРОЕКТ 9.4
Для конвертации технологических процессов из системы КОМПАС-АВТОПРОЕКТ 9.4 в систему САПР ТП ВЕРТИКАЛЬ предназначена программа TPConverter.exe, расположенная в подкаталоге TPConverter корневого каталога ВЕРТИКАЛЬ («по умолчанию»: C:\Program Files\ASCON\Vertical 3.0).
Права на конвертацию имеют только пользователи, входящие в группу «Администраторы».

Глава 3. Основные приемы работы с документами
39
После запуска программы на закладке Импорт (рис. 3.3) необходимо указать путь к файлам ТП системы КОМПАС-АВТОПРОЕКТ 9.4 (поле Директория с техпроцессами КОМПАС-Автопроект) и путь к папке с новыми файлами системы ВЕРТИКАЛЬ (поле Директория с техпроцессами ВЕРТИКАЛЬ). Также можно выбрать один или несколько файлов ТП системы КОМПАС-АВТОПРОЕКТ 9.4 с помощью меню программы Файл – Открыть.
Рис. 3.3. Вкладка Импорт
После нажатия кнопки Старт программа ищет файлы (*.zip), открывает их и переписывает данные во вновь созданный файл ВЕРТИКАЛЬ.
По окончании конвертации на закладке Импорт отображается журнал конвертации.
3.4 Сохранение изменений в техпроцессе
Чтобы сохранить изменения, сделанные в документе, выполните команду Файл — Сохранить или нажмите кнопку Сохранить на инструментальной панели.
кнопка Сохранить
Чтобы сделанные изменения поместить в архив PDM-системы, выполните соответствующую команду Сохранить из раздела PDM основного меню (например, PDM — Сохранить в ЛОЦМАН:PLM) и следуйте указаниям PDM-системы или модуля интеграции.
Чтобы сделанные изменения поместить в серверный архив приложения «Электронный архив», выполните команду Архив — Сохранить и следуйте указани-ям приложения.
В случае, когда после внесенных изменений техпроцесс необходимо сохранить в файле под другим именем, выполните команду Файл — Сохранить как. В открыв-шемся окне Сохранить как укажите каталог, в который требуется сохранить файл

40 ВЕРТИКАЛЬ. Руководство пользователя
документа, введите имя файла и нажмите кнопку Сохранить. При попытке сохранить техпроцесс в уже существующем файле (командой
Сохранить как), система дополнительно запросит подтверждение перезаписи старого файла.
Вид окна Сохранить как идентичен виду окна Открыть (рис. 3.2). Для предотвращения потери данных вследствие сбоев в оборудовании
рекомендуется настроить автоматическое сохранение ТП (см. подраздел 15.2.3).
3.5 Переключение между окнами документов
Пользователь может одновременно работать с несколькими файлами техпро-цессов. По отношению к ВЕРТИКАЛЬ эти файлы называются документами. Каждый открытый документ находится в отдельном окне. В каждый момент времени пользо-ватель может редактировать только один документ (так называемый активный документ). Чтобы сделать какой-либо документ активным, щелкните мышью в любой части окна этого документа. Если окна документов открыты в полноэкранном режиме, выберите требуемый документ в меню Окна (рис. 3.4).
При работе с большим количеством открытых документов рекомендуется «сворачивать» окна неактивных документов. При этом окно сворачивается до строки заголовка и перемещается в нижнюю часть главного окна (рис. 3.4).
Управление окнами документов ВЕРТИКАЛЬ осуществляется стандартными кнопками управления окном в Windows, которые расположены в правом верхнем углу каждого окна (рис. 3.4).

Глава 3. Основные приемы работы с документами
41
Рис. 3.4. Работа с окнами документов ВЕРТИКАЛЬ
Кроме указанных средств управления окнами, в ВЕРТИКАЛЬ существует специ-альный компонент «Рабочий стол», позволяющий быстро переключаться между открытыми документами. Чтобы развернуть компонент, нажмите кнопку Рабочий стол на инструментальной панели ВЕРТИКАЛЬ.
кнопка Рабочий стол
Рис. 3.5. Компонент «Рабочий стол»
Каждому открытому документу на рабочем столе соответствует кнопка, под которой указано наименование ДСЕ (см. рис. 3.5). Кнопка предоставляет пользователю следующие операции над документом: ● чтобы переключиться на окно нужного документа, нажмите соответствующую
кнопку на рабочем столе;

42 ВЕРТИКАЛЬ. Руководство пользователя
● чтобы закрыть документ, щелчком правой кнопки мыши на нужной кнопке рабочего стола откройте контекстное меню и выберите пункт Закрыть;
● чтобы посмотреть основную информацию о файле техпроцесса, установите указатель мыши на кнопку. Через некоторое время информация о техпроцессе появится во «всплывающей» подсказке;
● чтобы полностью развернуть окно документа, выполните двойной щелчок мыши на кнопке. Повторный двойной щелчок приведет к восстановлению исходных размеров окна. Следует отметить, что вид кнопки определяется статусом техпроцесса. Если
техпроцесс доступен только для чтения, то маркер в левой верхней части кнопки имеет красный цвет. Если техпроцесс утвержден, то маркер имеет зеленый цвет. Если в техпроцесс разрешено вносить какие-либо изменения, то маркер имеет синий цвет. Вид кнопки также зависит от типа архива, из которого загружен файл техпроцесса:
файл техпроцесса для детали (*.vtp) загружен из серверного архива;
файл техпроцесса для детали (*.vtp) загружен из локального архива;
файл техпроцесса для сборочной единицы (*.vtp) загружен из серверного архива;
файл техпроцесса для сборочной единицы (*.vtp) загружен из локального архива;
файл ТТП/ГТП (*.ttp) загружен из серверного архива;
файл ТТП/ГТП (*.ttp) загружен из локального архива;
файл отчета (*.vrp).

Глава 3. Основные приемы работы с документами
43
3.6 Управление вкладками
Для удобства работы пользователя с данными, размещенными на вкладках, ВЕРТИКАЛЬ позволяет выносить содержимое некоторых вкладок в отдельные окна. Имена таких вкладок выделены подчеркиванием.
Например, чтобы одновременно видеть содержимое вкладок План обработки и 3D-модель, выполните следующие действия (рис. 3.6): 1. Установите указатель мыши на заголовок вкладки 3D-модель. 2. Нажмите левую кнопку мыши и, не отпуская кнопки, перетащите вкладку на
новое место. При этом вкладка автоматически удалится из набора вкладок дерева КТЭ, а данные вкладки будут размещены в отдельном окне. Чтобы вернуть исходное размещение данных, нажмите кнопку Закрыть,
расположенную в правой верхней части окна.
кнопка Закрыть
Рис. 3.6. Размещение данных вкладки в отдельном окне
Администратор ВЕРТИКАЛЬ может настраивать (включать/отключать) возможность перемещения данных из любой вкладки в отдельное окно (см. главу 18).

Глава 4. Структурные элементы технологического процесса
Основная информация о структуре технологического процесса размещена в деревьях ТП, КТЭ, комплектования, ИИ, ТТП/ГТП. Структура этих деревьев определяется в настройках формы ТП ВЕРТИКАЛЬ (см. главу 18).
Элементы управления, одинаковые для деревьев, подробно рассмотрены только в следующем разделе при описании дерева КТЭ.
4.1 Дерево КТЭ
Дерево КТЭ (рис. 4.1 и 2.1) отображает состав и иерархию элементарных поверхностей, конструкторско-технологических элементов (КТЭ) и групп КТЭ детали. Корневым элементом дерева КТЭ всегда является деталь, сборочная единица или ТТП/ГТП.
Рис. 4.1. Дерево КТЭ
Правила работы с деревом КТЭ стандартны:
● чтобы раскрыть состав какого-либо объекта дерева, щелкните мышью на значке «+» слева от объекта;
● чтобы свернуть состав какого-либо объекта дерева, щелкните мышью на значке «-» слева от объекта.

ВЕРТИКАЛЬ. Руководство пользователя
45
Инструментальная панель дерева КТЭ содержит кнопки для управления видом дерева и взаимным положением его элементов: Кнопка Функция
Переместить выше
Перемещение выделенного объекта на одну позицию вверх. Перемещение производится только внутри группы объектов, расположенных на одном уровне иерархии.
Переместить ниже
Перемещение выделенного объекта на одну позицию вниз. Перемещение производится только внутри группы объектов, расположенных на одном уровне иерархии.
Развернуть Автоматическое развертывание всех объектов дерева
КТЭ, подчиненных выделенному (активному) объекту.
Свернуть Автоматическое свертывание всех объектов дерева КТЭ,
подчиненных выделенному (активному) объекту.
Удалить Удаление выбранного элемента дерева КТЭ. Вместе с
выбранным элементом удаляются все подчиненные ему объекты дерева.
Контекстное меню
Вызов команд контекстного меню (аналог нажатия правой кнопки мыши).
4.1.1 Редактирование состава дерева КТЭ Редактирование состава дерева КТЭ производится с помощью контекстного
меню, которое вызывается нажатием правой кнопки мыши. Состав контекстного меню зависит от объекта, выбранного в дереве КТЭ перед вызовом контекстного меню.
Рис. 4.2. Контекстное меню дерева КТЭ. Элемент «Деталь»

46 Глава 4. Структурные элементы технологического процесса
Если курсор установлен на корневом элементе дерева КТЭ, то с помощью контекстного меню пользователь может добавить в дерево следующие элементы (пункт Добавить, рис. 4.2): Подпункт меню Операция Сочетание КТЭ Добавление группы, объединяющей несколько КТЭ. Этот эле-
мент дерева КТЭ является своеобразной «папкой», в которую следует помещать устойчивые группы конструкторско-технологических элементов. Сочетание КТЭ может содержать несколько «вложенных» сочетаний КТЭ. Элемент «Сочетание КТЭ» не может быть добавлен в техпроцесс изготовления сборочной единицы.
КТЭ Добавление нового КТЭ в дерево. Новый КТЭ будет иерархи-чески подчинен корневому элементу дерева. Элемент «КТЭ» не может быть добавлен в техпроцесс изготовления сборочной единицы.
Сварочный КТЭ Добавление нового сварочного конструкторско-технологического элемента в дерево. Новый КТЭ будет иерархически подчинен корневому элементу дерева. Элемент «сварочный КТЭ» может быть добавлен в любой ТП.
Администратор ВЕРТИКАЛЬ может редактировать структуру дерева КТЭ (см.
раздел 18.3). Если курсор установлен на каком-либо КТЭ, то контекстное меню содержит
следующий набор команд (рис. 4.3): Пункт меню Операция Добавить КТЭ Добавление нового КТЭ. Новый КТЭ будет подчинен элементу,
выделенному в дереве КТЭ перед вызовом контекстного меню. Удалить Удаление активного (выделенного в дереве) КТЭ и соответст-
вующих ему переходов из плана обработки. Удалить с переходами ТП
Удаление активного КТЭ из дерева. Вместе с КТЭ удаляются связанные с ним переходы из плана обработки и из технологи-ческого процесса.

ВЕРТИКАЛЬ. Руководство пользователя
47
Рис. 4.3. Контекстное меню дерева КТЭ. Элемент «КТЭ»
Процедура добавления нового КТЭ из библиотеки подробно рассмотрена в разделе 9.2.
Администратор ВЕРТИКАЛЬ может изменять состав контекстного меню дерева КТЭ. Настройка контекстного меню рассмотрена в разделе 18.3.
Информация о каждом элементе дерева КТЭ размещается на вкладках, расположенных справа от дерева КТЭ. Чтобы просмотреть эту информацию, щелчком мыши выделите требуемый элемент в дереве. Все данные об элементе размещены на трех вкладках: Вкладка Данные План обработки На вкладке отображается эскиз КТЭ, на котором красными линиями
выделены обрабатываемые поверхности. Снизу от эскиза распо-лагается таблица с параметрами КТЭ. Справа от эскиза указыва-ется список основных переходов, связанных с КТЭ. Установка связей между КТЭ и переходами из ТП рассмотрена в разделе 6.1.
Атрибуты В таблице вкладки приведено краткое и полное наименование КТЭ.
3D-модель На вкладке отображается 3D-модель детали, на которой красным цветом выделена поверхность, связанная с КТЭ. Процедуры редак-тирования связей между КТЭ и поверхностями 3D-модели рас-смотрены в разделе 6.2.
Администратор ВЕРТИКАЛЬ может изменять количество и параметры вкладок дерева КТЭ.
4.1.2 Редактирование расположения элементов в дереве КТЭ Операции перемещения элементов в дереве КТЭ можно выполнять следующими
способами: ● с помощью кнопок Переместить вверх и Переместить вниз; ● с помощью мыши (функция «drag&drop»);
● с помощью «горячих» клавиш <Ctrl> + <↓> и <Ctrl> + <↑>.

48 Глава 4. Структурные элементы технологического процесса
Для перемещения элемента с помощью кнопок: 1. Щелчком мыши выделите элемент, подлежащий перемещению в дереве КТЭ. 2. Нажатием кнопки Переместить выше (или Переместить ниже — в зависи-
мости от того, в каком направлении необходимо переместить элемент) переме-щайте выделенный элемент до тех пор, пока он не займет требуемое положение в дереве КТЭ.
кнопка Переместить выше
кнопка Переместить ниже
Для перемещения элемента с помощью мыши: 1. Щелчком мыши выделите элемент, подлежащий перемещению в дереве КТЭ. 2. Не отпуская левой кнопки мыши, укажите КТЭ, выше которого будет новое поло-
жение элемента. Например, чтобы разместить КТЭ «Торец» выше КТЭ «Уступ» (рис. 4.4), необходимо указать указателем (не отпуская левой кнопки мыши) на элемент «Уступ» в дереве.
3. Отпустите кнопку мыши. В автоматически открывшемся контекстном меню выбе-рите пункт Вставить выше. Для перемещения элемента в конец дерева выделите элемент и укажите
указателем (не отпуская левой кнопки мыши) на элемент, которому подчинен переме-щаемый элемент. Например, чтобы переместить КТЭ «Уступ» в конец дерева, выделите его и, не отпуская левую кнопку мыши, переместите его на элемент «Цилиндр» (иерархия элементов показана на рис. 4.4).
Рис. 4.4. Процедура перемещения КТЭ «Торец» в дереве
Если выделенный КТЭ требуется включить в состав другого КТЭ (т.е. перемес-тить на подчиненный уровень иерархии): 1. Щелчком мыши выделите элемент, подлежащий перемещению в дереве КТЭ. 2. Не отпуская левой кнопки мыши, укажите КТЭ, в состав которого будет входить
перемещаемый КТЭ. 3. Отпустите кнопку мыши. В автоматически открывшемся контекстном меню выбе-
рите пункт Добавить подчиненным.

ВЕРТИКАЛЬ. Руководство пользователя
49
Операция копирования элемента в дереве КТЭ выполняется с помощью мыши (функция «drag&drop») аналогично операции перемещения. При копировании элемен-та нажмите и удерживайте клавишу <Ctrl>.
Для перемещения элемента с помощью «горячих» клавиш выделите элемент и нажмите клавиши <Ctrl> + <↓> (для перемещения вниз) или <Ctrl> + <↑> (для перемещения вверх).
4.2 Дерево ТП
Дерево ТП (рис. 4.5 и 2.1) отображает состав и иерархию операций, переходов, оснастки и др. объектов, составляющих технологический процесс изготовления ДСЕ. Корневым элементом дерева ТП всегда является деталь, сборочная единица или корневой объект ТТП/ГТП.
Рис. 4.5. Дерево ТП
В базовой поставке ВЕРТИКАЛЬ реализована следующая иерархия данных: Уровень иерархии Данные I Операции. II Инструкции.
Оборудование. Вспомогательный материал. СОЖ (для операции). Оснастка (операционная). Контролируемые параметры (для контрольной операции). Основные переходы. Вспомогательные переходы.

50 Глава 4. Структурные элементы технологического процесса
Уровень иерархии Данные III Исполнитель (для оборудования).
Инструкции. Вспомогательный материал. СОЖ (для основного перехода). Оснастка. Режимы обработки.
IV Сменные режущие части (для режущего инструмента).
Дерево ТП имеет такую же инструментальную панель, как и дерево КТЭ. Правила работы с деревьями ТП и КТЭ также одинаковы (см. подраздел 0).
Администратор ВЕРТИКАЛЬ может редактировать структуру дерева ТП. Проце-дуры настройки дерева ТП рассмотрены в главах 17 и 18.
4.2.1 Редактирование состава дерева ТП Редактирование состава дерева ТП производится с помощью контекстного
меню, которое вызывается нажатием правой кнопки мыши: Пункт меню Операция Добавить Добавление нового элемента в дерево ТП. Новый элемент будет
подчинен элементу, выделенному в дереве ТП перед вызовом кон-текстного меню. Состав команд пункта Добавить зависит от элемен-та, выделенного перед вызовом контекстного меню. Например, на рис. 4.6 показан состав команд пункта Добавить в случае, если в дереве ТП выделен элемент «Операция штамповки».
Удалить Удаление элемента, выделенного в дереве ТП. Администратор ВЕРТИКАЛЬ может изменять состав контекстного меню дерева
ТП. Настройка контекстного меню рассмотрена в подразделе 18.3.1. Информация о каждом элементе дерева ТП размещается на вкладках,
расположенных справа от дерева ТП. Чтобы просмотреть эту информацию, щелчком мыши выделите требуемый элемент в дереве. Перечень вкладок зависит от иерар-хического уровня, которому принадлежит выделенный элемент.

ВЕРТИКАЛЬ. Руководство пользователя
51
Рис. 4.6. Контекстное меню дерева ТП. Объект «Операция»
В базовой поставке ВЕРТИКАЛЬ реализован следующий состав вкладок: Уровень Вкладка Данные 0 Текст
технологии Полный текст проектируемого технологического процес-са. Данные для этой вкладки автоматически собираются с подчиненных уровней.
Атрибуты Таблица атрибутов ДСЕ: наименование и код детали, марка материала, чистый вес, габариты и др. Заполнение всех полей таблицы не обязательно.
Комментарии в карты
Комментарии к технологическому процессу.
Чертеж Чертеж детали (сборочной единицы).
Основной материал
Данные по основному материалу детали (при совместном использовании ВЕРТИКАЛЬ с корпоративным справочни-ком «Материалы и сортаменты»).
Расчет заготовки
Результаты расчетов по нормированию заготовки (при совместном использовании ВЕРТИКАЛЬ с корпоратив-ным справочником «Материалы и сортамент» и приложе-нием «Система нормирования материалов»).
Деталь, сборочная единица
Документы Вкладки с вспомогательными документами (инструкция-ми, управляющими программами для СЧПУ и пр.), под-ключенными к техпроцессу.

52 Глава 4. Структурные элементы технологического процесса
Уровень Вкладка Данные Комплект карт Настройка комплекта карт. Запуск модуля «Мастер
формирования технологической документации» (см. главу 12).
Предпросмотр карт
Предварительный просмотр карт. Точное формирование технологических карт может обеспечить только модуль «Мастер формирования технологической документации».
I Текст операции Полный текст текущей операции.
Атрибуты Таблица атрибутов операции: номер, наименование и код операции; модель станка; номер цеха и др. Заполнение всех полей таблицы не обязательно.
Трудовое нормирование
Перечень карт трудового нормирования по укрупненным нормам времени, по которым проводилось нормирование операции (при совместном использовании ВЕРТИКАЛЬ с «Универсальной системой трудового нормирования по УНВ»). Каждая строка вкладки содержит наименование карты, параметры расчета и результирующее значение норматива времени.
Комментарий в карты
Текст комментария к операции ТП, который может выводиться в маршрутные карты.
Эскиз Вкладки с операционными эскизами. Процедура подклю-чения эскиза к операции ТП рассмотрена в подразделе 5.3.1.
Чертеж Чертеж детали (сборочной единицы). Вкладка дублирует данные вкладки Чертеж ДСЕ.
Карты Список карт, в которых выводится текущая операция (см. подраздел 9.1.2).
Операция
Информация Таблица со справочными данными об элементе(-ах).

ВЕРТИКАЛЬ. Руководство пользователя
53
Уровень Вкладка Данные
II Текст операции Полный текст операции, в которую входит выделенный объект. Вкладка дублирует данные вкладки Текст операции соответствующей операции.
Текст перехода Вкладка предназначения для редактирования текста основного перехода. Методы работы с вкладкой рассмот-рены в разделе 9.1.
Атрибуты Таблица атрибутов перехода (номер перехода, тип пере-хода и др.) или оборудования. Заполнение всех атрибутов не обязательно.
Эскиз Вкладки с операционными эскизами. Вкладка дублирует данные вкладки Эскиз операции.
Чертеж Чертеж детали (сборочной единицы). Вкладка дублирует данные вкладки Чертеж детали (сборочной единицы).
Трудовое нормирование
Результаты расчета норм времени на основной переход, полученные в Универсальной системе трудового норми-рования по УНВ.
Основной
переход
, вспомогательный
переход
, оборудование
Информация Таблица со справочными данными об элементе(-ах). III, IV Текст операции Полный текст операции, в которую входит выделенный
элемент. Вкладка дублирует данные вкладки Текст операции соответствующей операции.
Атрибуты Таблица атрибутов выделенного элемента. Например, если в дереве ТП выделен элемент «Режущий инстру-мент» (РИ), то таблица атрибутов содержит: вид, тип и описание РИ, обозначение типоразмера РИ, номер ин-струмента и др. Заполнение таблицы проводится с помо-щью справочников.
Информация Таблица со справочными данными об элементе. Эскиз Вкладки с операционными эскизами. Вкладка дублирует
данные вкладки Эскиз операции.
Оборудование
, Исполнители,
Оснастка
, СОЖ
, вспомогательный
материал и др.
Чертеж Чертеж детали (сборочной единицы). Вкладка дублирует данные вкладки Чертеж детали (сборочной единицы).
Администратор ВЕРТИКАЛЬ может изменять количество и параметры вкладок дерева ТП.

54 Глава 4. Структурные элементы технологического процесса
4.2.2 Редактирование расположения элементов в дереве ТП Операции перемещения элементов в дереве ТП можно выполнять следующими
способами: ● с помощью кнопок Переместить вверх и Переместить вниз, расположенных
на инструментальной панели дерева ТП; ● с помощью мыши (функция «drag&drop»);
● с помощью «горячих» клавиш <Ctrl> + <↓> и <Ctrl> + <↑>. Перемещение кнопками производится только внутри группы объектов, располо-
женных на одном уровне иерархии. Для перемещения элемента с помощью кнопок:
1. Щелчком мыши выделите элемент, подлежащий перемещению в дереве ТП. 2. Нажатием кнопки Переместить вверх (или Переместить вниз — в зависи-
мости от того, в каком направлении необходимо переместить элемент) пере-мещайте выделенный элемент до тех пор, пока он не займет требуемое положение в дереве ТП. Для перемещения элемента с помощью мыши:
1. Щелчком мыши выделите элемент, подлежащий перемещению в дереве ТП. 2. Не отпуская левой кнопки мыши, укажите место в дереве ТП, выше которого
требуется поместить элемент. Если выделенный элемент дерева требуется включить в состав другого элемен-
та (т.е. переместить на подчиненный уровень иерархии): 1. Щелчком мыши выделите элемент, подлежащий перемещению в дереве ТП. 2. Не отпуская левой кнопки мыши, укажите объект в дереве ТП, в состав которого
требуется включить перемещаемый элемент. Вместе с выделенным объектом также перемещаются все подчиненные ему
элементы. На рис. 4.7 показана процедура перемещения основного перехода «Зенкеровать отверстие» в операцию «Вертикально-сверлильная».
Операция копирования элемента в дереве ТП выполняется с помощью мыши (функция «drag&drop») аналогично операции перемещения. При копировании элемента необходимо нажать и удерживать клавишу <Ctrl>.
Для перемещения элемента с помощью «горячих» клавиш выделите элемент и нажмите клавиши <Ctrl> + <↓> (для перемещения вниз) или <Ctrl> + <↑> (для перемещения вверх).

ВЕРТИКАЛЬ. Руководство пользователя
55
Рис. 4.7. Перемещение основного перехода «Зенкеровать отверстие» в операцию «Вертикально-
сверлильная» (дерево ТП)
4.3 Дерево комплектования
Дерево комплектования (рис. 4.8) отображает состав сборочной единицы. Корневым элементом дерева комплектования всегда является деталь, сборочная единица или ТТП/ГТП.
Работа с деревом комплектования описана в подразделе 9.7.
Рис. 4.8. Дерево комплектования
4.4 Дерево ИИ
Дерево ИИ (рис. 4.9) отображает список извещений об изменениях. Корневым элементом дерева комплектования всегда является деталь, сборочная единица или ТТП/ГТП.
Работа с деревом извещений об изменениях описана в главе 10.

56 Глава 4. Структурные элементы технологического процесса
Рис. 4.9. Дерево ИИ
4.5 Дерево ТТП/ГТП
Дерево ТТП/ГТП (рис. 4.10) отображает состав ДСЕ, изготавливаемых в данном ТТП/ГТП.
Дерево ТТП/ГТП позволяет просматривать общие и переменные данные для всех ДСЕ.
Работа с деревом ТТП/ГТП описана в подразделе 9.8.
Рис. 4.10. Дерево ТТП/ГТП

Глава 5. Графические элементы технологического процесса
В системе ВЕРТИКАЛЬ предусмотрена работа технолога со всеми видами графических документов — трехмерными (3D) моделями, чертежами и эскизами изде-лий. Применение графических документов при проектировании техпроцессов изготовления ДСЕ позволяет решать следующие задачи: 1) повысить эффективность методов проектирования ТП на основе конструкторско-
технологических элементов; 2) повысить эффективность проектирования сборочных ТП; 3) значительно упростить процедуры навигации по тексту техпроцесса и поиска
требуемых частей ТП; 4) сократить количество ошибок, допускаемых на этапах технологической подготов-
ки производства; 5) управлять лицензией КОМПАС-3D; 6) редактировать 3D-модели; 7) сохранять графические документы на диск; 8) показать несвязанные грани 3D-модели; 9) обеспечить наглядность технологической информации.
Максимум возможностей применения графических документов реализуется при совместном использовании ВЕРТИКАЛЬ с системой трехмерного твердотельного мо-делирования КОМПАС (версия 9.0 SP2 или выше).
Технолог имеет возможность подключить графические документы, созданные на этапе конструирования, к технологическому процессу и использовать их при проекти-ровании ТП. Кроме того, технологу доступны операции создания и редактирования графических документов.
При работе с ЛОЦМАН:PLM конструкторская документация передается в ВЕРТИКАЛЬ автоматически.
В настоящем Руководстве не рассматриваются методы работы в среде графических САПР. За необходимой информацией обратитесь к соответ-ствующей документации.
Следует отметить, что при подключении графического документа (чертеж, эскизы, 3D-модель детали) к ТП данные из файла графики копируются в файл техпроцесса. Если впоследствии в графический документ были внесены какие-либо

58 ВЕРТИКАЛЬ. Руководство пользователя
изменения, то для отображения этих изменений в ТП следует повторить процедуру подключения графического документа.
5.1 3D-модель
5.1.1 3D-модель детали Работа технолога с трехмерной моделью ДСЕ, выполненной в системе трехмер-
ного твердотельного моделирования, производится на вкладке 3D-модель (рис. 5.1). Пользователю ВЕРТИКАЛЬ доступен следующий набор операций с 3D-моделью:
● выделение поверхностей модели (граней, ребер, вершин); ● изменение параметров отображения модели в окне (изменение масштаба, плос-
кое перемещение, вращение); ● измерение геометрии модели.
Рис. 5.1. Вкладка 3D-модель детали
5.1.2 3D-модель сборочной единицы Работа с 3D-моделью сборочной единицы аналогична работе с 3D-моделью
детали. Подробно работа с 3D-моделью сборочной единицы описана в подразделе 9.7.3.
Рис. 5.2. Вкладка 3D-модель сборочной единицы

Глава 5. Графические элементы технологического процесса
59
5.1.3 Подключение 3D-модели к техпроцессу Процедура подключения 3D-модели к техпроцессу проста:
1. Нажмите кнопку Подключить 3D-модель на инструментальной панели вкладки 3D-модель.
кнопка Подключить 3D-модель
2. В окне Открыть выберите нужный файл 3D-модели детали (*.m3d) или 3D-модели сборочной единицы (*.a3d) и нажмите кнопку Открыть. Чтобы удалить подключенную 3D-модель из вкладки, нажмите кнопку Удалить
3D-модель на инструментальной панели вкладки.
кнопка Удалить 3D-модель
При загрузке техпроцесса из ЛОЦМАН-Технолог 3D-модель ДСЕ автоматически загружается в ТП.
При загрузке 3D-модели детали, графический файл копируется в файл ТП, при загрузке 3D-модели сборочной единицы в ТП создается только ссылка на этот файл.
5.1.4 Выделение элементов 3D-модели Наиболее часто выделение граней 3D-модели требуется при настройке связей
между элементами дерева КТЭ и 3D-модели. Алгоритм настройки таких связей рас-смотрен в разделе 6.2.
Чтобы выделить какую-либо грань модели, необходимо подвести к нему указатель и нажать левую кнопку мыши. Чтобы пользователь смог легко определить, на какой элемент модели указывает указатель, контуры этого элемента отображаются пунктирными линиями. Кроме того, система меняет вид указателя:
указатель не указывает ни на один из элементов 3D-модели;
указатель указывает на грань 3D-модели;
указатель указывает на ребро 3D-модели;
указатель указывает на вершину 3D-модели.
Выделенная вершина или ребро подсвечивается зеленым цветом. Если выделена грань, то зеленым цветом подсвечиваются ее контуры.
Пользователь может выделить сразу несколько граней 3D-модели. Для этого при выделении граней следует нажать и удерживать клавишу <Ctrl>.
Кроме того, в процессе выделения граней можно пользоваться инструментами управления 3D-моделью (см. подраздел 5.4.1). Например, если требуется выделить

60 ВЕРТИКАЛЬ. Руководство пользователя
две противоположные грани 3D-модели, то последовательность выделения граней будет такой: ● выделите одну грань, видимую на изображении 3D-модели; ● нажмите кнопку Повернуть и поверните 3D-модель так, чтобы вторая грань
стала видимой; ● снова нажмите кнопку Повернуть для отключения режима вращения; ● нажмите клавишу <Ctrl> и, удерживая ее, выделите вторую грань.
Кроме того, операцию вращения можно выполнить, нажав и удерживая среднюю кнопку мыши.
5.1.5 Режим подсветки Для управления отображением связей для 3D-модели используйте кнопку
Включить/Выключить режим подсветки на инструментальной панели вкладки 3D-модель.
кнопка Включить/Выключить режим подсветки
Для 3D-модели детали подсвечиваются грани, связанные с элементами дерева КТЭ.
Для 3D-модели сборочной единицы подсвечиваются элементы состава модели, ассоциированные с элементами дерева комплектования.
5.1.6 Получение лицензии на КОМПАС-3D Для управления лицензией КОМПАС-3D используйте кнопку Взять лицензию /
Отдать лицензию на инструментальной панели вкладки 3D-модель. Большую часть времени технолог работает с 3D-моделью в режиме просмотра, в
этом случае нет необходимости получать лицензию. Лицензия должна быть включена, только когда технолог связывает грани 3D-модели с элементами дерева КТЭ.
кнопка Взять лицензию / Отдать лицензию
5.1.7 Импорт данных из модели в техпроцесс 3D-модель, выполненная в системе КОМПАС-3D, содержит набор данных о ДСЕ,
которые были введены конструктором на этапе проектирования: наименование дета-ли, масса, обозначение, марка материала и др.
Чтобы исключить вероятность ошибки и сократить время ввода этих данных в атрибуты ДСЕ, пользователь может импортировать данные из 3D-модели, подключен-ного к техпроцессу. Для этого: 1. Нажмите кнопку Получить данные с модели, расположенную на инструмен-
тальной панели вкладки 3D-модель.

Глава 5. Графические элементы технологического процесса
61
кнопка Получить данные с модели
2. В открывшемся окне Данные из модели (рис. 5.3) снимите маркеры напротив тех параметров, которые не требуется импортировать из модели.
Рис. 5.3. Выбор параметров, импортируемых с модели
3. Нажмите кнопку ОК для запуска процесса импорта.
Выбранный параметр «ID Материала» означает, что при импорте параметров из файла 3D-модели копируется именно идентификатор материала, который конструктор выбрал из справочника «Материалы и Сортаменты». Потом по этому идентификатору получаются все атрибуты материала и копируются в ТП.
В процессе импорта данные на вкладке Атрибуты детали автоматически заменяются данными из файла модели.
Кроме импорта основных свойств ДСЕ, пользователь может импортировать из 3D-модели КОМПАС-3D размеры и другие геометрические параметры в габаритные размеры ДСЕ, текст перехода или в параметры КТЭ. Соответствующие операции под-робно рассмотрены в подразделе 5.5.1.
5.2 Чертеж
Работа технолога с чертежом ДСЕ, выполненном в графической САПР, осуществляется на вкладке Чертеж (рис. 5.4).

62 ВЕРТИКАЛЬ. Руководство пользователя
Рис. 5.4. Вкладка Чертеж
Пользователь ВЕРТИКАЛЬ может производить следующие операции над чертежом: ● выделение элементов чертежа (графических примитивов); ● изменение параметров отображения чертежа в окне (изменение масштаба и
плоское перемещение); ● редактирование чертежа; ● импорт данных из основной надписи чертежа в технологический процесс; ● измерение геометрии детали (сборочной единицы) на чертеже; ● установка связей параметров чертежа с переходами и конструкторско-
технологическими элементами; ● сохранение графического документа на диск; ● импорт параметров в ТП; ● обновление связанных параметров в ТП; ● выполнение измерений на чертеже и передача их результата в ТП.
5.2.1 Подключение чертежа к техпроцессу Процедура подключения чертежа к техпроцессу аналогична подключению 3D-
модели: 1. Нажмите кнопку Подключить чертеж на инструментальной панели вкладки
Чертеж.

Глава 5. Графические элементы технологического процесса
63
кнопка Подключить чертеж
2. В окне Открыть выберите нужный файл чертежа (*.cdw – КОМПАС-Документы или *.bmp; *.jpg; *.emf – графические файлы) и нажмите кнопку Открыть. Чтобы удалить подключенный чертеж из вкладки, нажмите кнопку Удалить
чертеж на инструментальной панели вкладки.
кнопка Удалить чертеж
При загрузке техпроцесса из ЛОЦМАН-Технолог чертеж ДСЕ автоматически загружается в ТП.
Пользователь может к одному технологическому процессу подключить несколько чертежей. Каждый подключенный чертеж отображается на отдельной вкладке (так называемом «листе», рис. 5.4). Имя листа доступно для редактирования (рис. 5.5): 1. Двойным щелчком левой кнопки мыши на имени листа запустите режим
редактирования имени. 2. Введите новое имя листа и нажмите клавишу <Enter>.
Рис. 5.5. Переименование листа
Переключение между листами осуществляется щелчком мыши на имени листа либо кнопками управления листами: Кнопка Функция
Переключение на первый лист чертежа.
Переключение на предыдущий лист чертежа.
Переключение на следующий лист чертежа.
Переключение на последний лист чертежа.
5.2.2 Выделение элементов чертежа Наиболее часто выделение элементов (графических примитивов) чертежа
требуется при настройке связей между элементами дерева КТЭ и чертежа. Алгоритм настройки таких связей рассмотрен в разделе 6.2.
Чтобы выделить какой-либо элемент чертежа, необходимо подвести к нему курсор и нажать левую кнопку мыши. Если требуется выделить сразу несколько элементов чертежа, то в процессе указания элементов следует нажать и удерживать клавишу <Ctrl>.

64 ВЕРТИКАЛЬ. Руководство пользователя
5.2.3 Режим подсветки Для управления отображением связей для чертежа используйте кнопку
Включить/Выключить режим подсветки на инструментальной панели вкладки Чертеж.
кнопка Включить/Выключить режим подсветки
Для ТП изготовления детали подсвечиваются элементы чертежа, связанные с элементами дерева КТЭ.
Для ТП изготовления сборочной единицы подсвечиваются элементы объектов спецификации, ассоциированные с элементами дерева комплектования.
5.2.4 Импорт данных из чертежа в техпроцесс Чертеж, выполненный в системе КОМПАС, содержит набор данных о ДСЕ, кото-
рые были введены конструктором на этапе проектирования: наименование детали, масса, обозначение, марка материала и др.
Чтобы исключить вероятность ошибки и сократить время ввода этих данных в атрибуты ДСЕ, пользователь может импортировать данные из чертежа, подключенно-го к техпроцессу. Для этого: 1. Нажмите кнопку Получить данные из чертежа, расположенную на инструмен-
тальной панели вкладки Чертеж.
кнопка Получить данные из чертежа
2. В открывшемся окне Данные из чертежа (рис. 5.6) снимите маркеры напротив тех параметров, которые не требуется импортировать из чертежа.
Рис. 5.6. Выбор параметров, импортируемых из чертежа
3. Нажмите кнопку ОК для запуска процесса импорта.

Глава 5. Графические элементы технологического процесса
65
Выбранный параметр «ID Материала» означает, что при импорте параметров из файла чертежа копируется именно идентификатор материала, который конструктор выбрал из справочника «Материалы и Сортаменты». Потом по этому идентификатору получаются все атрибуты материала и копируются в ТП.
В процессе импорта данные на вкладке Атрибуты детали автоматически заменяются данными из файла чертежа.
Кроме импорта основных свойств ДСЕ, пользователь может импортировать из чертежа (и из эскиза) КОМПАС-График размеры и другие геометрические параметры в габаритные размеры ДСЕ, текст перехода или в параметры КТЭ. Соответствующие операции подробно рассмотрены в разделе 5.5 и подразделе 9.1.4.
5.3 Эскиз
Работа технолога с эскизом ДСЕ, выполненном в графической САПР, осуществляется на вкладке Эскиз (рис. 5.7).
Пользователь ВЕРТИКАЛЬ может производить следующие операции над эскизом: ● создание новых эскизов на основе различных шаблонов; ● изменение параметров отображения эскиза в окне (изменение масштаба и плос-
кое перемещение); ● сохранение графического документа на диск; ● редактирование эскиза; ● измерение геометрии детали на эскизе; ● импорт графических параметров; ● обновление в ТП связанных параметров; ● создание маркировки на размеры; ● импорт контролируемых параметров (для контрольной операции); ● установка связей параметров эскиза (размеров, шероховатостей) с параметрами
переходов и КТЭ.

66 ВЕРТИКАЛЬ. Руководство пользователя
Рис. 5.7. Вкладка Эскиз
Эскизы подключаются к операциям технологического процесса. Чтобы посмотреть эскиз, подключенный к какой-либо операции, необходимо выбрать эту операцию в дереве ТП и перейти на вкладку Эскиз.
Система позволяет к одной операции подключить несколько эскизов. Каждый эскиз размещается на отдельном листе (как и чертеж). Операции переключения меж-ду листами и переименования листов аналогичны соответствующим операциям над листами чертежей (см. подраздел 5.2.1).
5.3.1 Подключение эскиза к операции ТП Процедура подключения эскиза к техпроцессу аналогична подключению
чертежа: 1. Нажмите кнопку Подключить эскиз на инструментальной панели вкладки
Эскиз.
кнопка Подключить эскиз
2. В окне Открыть выберите нужный файл эскиза (*.cdw – КОМПАС-Документы или *.bmp; *.jpg; *.emf – графические файлы) и нажмите кнопку Открыть. Чтобы удалить подключенный эскиз из вкладки, нажмите кнопку Удалить эскиз
на инструментальной панели вкладки.
кнопка Удалить эскиз

Глава 5. Графические элементы технологического процесса
67
5.3.2 Создание нового эскиза к операции ТП В процессе проектирования ТП технолог может создать новый эскиз,
обратившись к графической САПР непосредственно из окна ВЕРТИКАЛЬ. В базовой поставке ВЕРТИКАЛЬ настроена на работу с системой КОМПАС.
Создание нового эскиза возможно четырьмя способами: Способ Комментарий Из шаблона Новый эскиз создается на основе шаблона эскизов, выбранного
пользователем. Все шаблоны эскизов хранятся в подкаталоге TEMPLATE корневого каталога ВЕРТИКАЛЬ.
Из эскиза Новый эскиз создается на основе эскиза, выбранного пользова-телем из эскизов, подключенных к другим операциям техпроцесса. Данный способ наиболее эффективен в случае, когда два эскиза (выбранный и создаваемый) имеют незначительные отличия.
Из чертежа Новый эскиз создается на основе чертежа ДСЕ. Из 3D-модели Новый эскиз создается на основе 3D-модели детали (сборочной
единицы). В процессе создания эскиза следует указать ориентацию 3D-модели относительно фронтальной плоскости проекций (плоскости чертежа) и масштаб.
Алгоритм создания нового эскиза включает следующие операции (рис. 5.8): 1. В дереве ТП укажите операцию, к которой требуется подключить эскиз. 2. Перейдите на вкладку Эскиз. 3. Нажмите кнопку Создать эскиз. 4. В окне Новый эскиз нажмите кнопку, соответствующую выбранному способу
создания эскиза (на рис. 5.8 выбран способ «Из шаблона»)1.
Рис. 5.8. Создание нового эскиза из шаблона
5. В списке документов выберите документ (шаблон, эскиз, чертеж и т.д.), на осно-ве которого будет создан эскиз. Вид и перечень доступных документов зависит от способа, выбранного для создания нового эскиза. Содержание документа, выбранного в списке, отображается в окне просмотра.
1 Способ создания эскиза можно также выбрать из списка кнопки Создать эскиз.

68 ВЕРТИКАЛЬ. Руководство пользователя
Рис. 5.9. Выбор документа
6. Нажмите кнопку ОК. Система сформирует на вкладке Эскиз новый лист и поместит на него выбран-
ное изображение. Пользователь может отредактировать созданный эскиз или оста-вить его без изменений.
5.3.3 Режим подсветки Для управления отображением связей для эскиза используйте кнопку
Включить/Выключить режим подсветки на инструментальной панели вкладки Эскиз.
кнопка Включить/Выключить режим подсветки
Подсвечиваются связанные (ранее импортированные) параметры (размеры, шероховатость и т.п.) в ТП и в эскизе.
5.3.4 Создание маркеров для размеров Для создания маркировки для размеров выполните следующие действия:
1. Нажмите кнопку Создать маркировку для размеров на инструментальной панели вкладки Эскиз.
кнопка Создать маркировку для размеров
2. В окне Маркеры установите параметры маркировки (рис. 5.10): ● Начать нумерацию с – установка номера, с которого будут нумероваться
размеры; ● Перенумеровать заново – все старые маркеры нумеруются заново.
Данный параметр нельзя выбрать одновременно с параметром Маркеры без нумерации;

Глава 5. Графические элементы технологического процесса
69
● Маркеры без нумерации – создание пустых маркеров. Пользователь затем должен сам вручную расставить номера. Данный флажок нельзя выбрать одновременно с флажком Перенумеровать заново;
● Не маркировать размеры с * – размеры, у которых в атрибуте Текст после указана «*» («звездочка»), не обрабатываются, т.е. маркеры не расставляются;
● Удалить маркеры – удаление всех существующих на эскизе маркеров.
Рис. 5.10. Параметры добавления маркеров
3. Нажмите кнопку ОК. Для всех размеров будут установлены маркеры, начиная с позиции, указанной в
поле Начинать нумерацию с.
5.3.5 Импорт контролируемых параметров Для импорта контролируемых параметров эскиза выполните следующие
действия: 1. Установите курсор на контрольную операцию. 2. На вкладке Эскиз нажмите кнопку Импортировать контролируемые
параметры на инструментальной панели вкладки Эскиз.
кнопка Импортировать контролируемые параметры
В дереве ТП появляются новые объекты – контролируемые параметры. При этом на каждый размер добавляется один объект. Созданные объекты подчинены текущей операции.

70 ВЕРТИКАЛЬ. Руководство пользователя
5.4 Общие операции с графическими документами
5.4.1 Управление изображением графических элементов ТП Изменение параметров отображения графических документов осуществляется с
помощью набора кнопок, расположенных на инструментальной панели вкладок 3D-модель, Чертеж и Эскиз: Кнопка Функция
Сдвинуть Сдвиг изображения в произвольном направлении. Опера-
ции сдвига осуществляются мышью при нажатой левой кнопке.
Приблизить/ отдалить
Масштабирование изображения. Операции масштабирова-ния осуществляются мышью при нажатой левой кнопке. Движение мыши вперед — увеличение масштаба (прибли-жение), движение назад — уменьшение масштаба (отда-ление). Аналогичные операции могут выполняться с помощью «ролика» мыши (Wheel Button). При этом левую кнопку мыши нажимать не требуется.
Повернуть Вращение 3D-модели в произвольном направлении. Опе-
рации вращения осуществляются мышью при нажатой левой кнопке. Кнопка присутствует только на инструмен-тальной панели вкладки 3D-модель.
Увеличить масштаб рамкой
Масштабирование участка изображения. Участок следует выделить прямоугольной рамкой, указав ее две противопо-ложные вершины.
Показать все
Автоматическое масштабирование изображения по гра-ницам окна.
Рассмотренные инструменты управления изображения являются стандартными инструментами системы КОМПАС-3D.
5.4.2 Сохранение на диске Для сохранения графического документа на диске выполните следующие
действия: 1. Нажмите кнопку Сохранить на диске на инструментальной панели вкладки 3D-
модель (Чертеж или Эскиз).
кнопка Сохранить на диске

Глава 5. Графические элементы технологического процесса
71
2. В окне Укажите имя файла для записи определите имя файла и место расположения и нажмите кнопку Сохранить.
5.4.3 Редактирование графического документа Редактирование графического документа осуществляется инструментами и
средствами приложения, в котором эскиз был создан. Графические документы техпроцесса ВЕРТИКАЛЬ (кроме файла КОМПАС-сборка) полностью помещается в файл техпроцесса. При работе с фалом КОМПАС-сборка (*.a3d) в файле техпроцесса сохраняется только ссылка на него.
Для редактирования графического документа на диске выполните следующие действия: 1. Нажмите кнопку Редактировать на инструментальной панели вкладки 3D-
модель (Чертеж или Эскиз).
кнопка Редактировать
2. В открывшемся окне приложения «КОМПАС-3D» или «КОМПАС-График» внесите необходимые изменения и нажмите кнопку Сохранить. В меню Библиотеки выполните команду Вернуться в библиотеку.
5.5 Измерение размеров в графических документах и их импорт в ТП
Измерение размеров и их импорт в техпроцесс доступны во всех графических документах — в 3D-модели, чертеже и эскизах, выполненных в КОМПАС-3D.
Пользователь может импортировать полученный размер как параметр одного из следующих элементов техпроцесса: ● конструкторско-технологический элемент; ● технологический переход; ● габаритные размеры ДСЕ.
Помимо измерений, пользователь может создать связь между конструкторскими параметрами в чертеже (эскизе) и параметрами технологического процесса. Процедуры создания таких связей рассмотрены в подразделе 9.1.4.
5.5.1 Измерение и импорт размеров из 3D-модели Для измерения и импорта размеров из 3D-модели выполните следующие
действия: 1. В техпроцессе установите курсор на элементе, в который необходимо импорти-
ровать результат измерения. Например, если требуется импортировать размер в КТЭ, установите курсор на соответствующем элементе в дереве КТЭ. Если тре-буется импортировать размер в текст перехода, установите курсор на этом

72 ВЕРТИКАЛЬ. Руководство пользователя
переходе в дереве ТП. Для импорта размера в габаритные размеры ДСЕ установите курсор на ДСЕ (в дереве ТП или дереве КТЭ).
2. Нажмите кнопку Измерения на инструментальной панели вкладки 3D-модель и выберите требуемый тип измерения.
кнопка Измерения
3. В зависимости от выбранного типа измерения выделите соответствующие элементы 3D-модели:
Измерение Действия Расстояние Последовательно выделите два элемента (грани или ребра), рассто-
яние между которыми нужно измерить. Длина ребра Выделите ребро.
Диаметр Выделите цилиндрическую грань или цилиндрическое ребро.
Угол Последовательно выделите два элемента (грани или ребра), угол между которыми нужно измерить.
Выделение элементов 3D-модели рассмотрено в подразделе 5.1.2.
Чтобы в процессе измерения выполнить команду Повернуть, нажмите и удерживайте среднюю кнопку мыши. В некоторых манипуляторах в качестве средней кнопки мыши используется «колесо» (Wheel button).
4. Результат измерения будет указан синим цветом в открывшемся окне Импорт CAD параметра (рис. 5.11). Результат можно импортировать в существующий параметр или создать новый. Если параметр уже существует — установите курсор на этот параметр и нажмите кнопку Присвоить. Если требуется создать новый параметр, нажмите кнопку Создать.
Рис. 5.11. Результат измерения из 3D-модели
5. Нажмите кнопку ОК. Для закрытия окна без импорта результата измерения нажмите кнопку Отмена.

Глава 5. Графические элементы технологического процесса
73
5.5.2 Измерение и импорт размеров из чертежа и эскиза Измерение и импорт размеров из чертежа и эскиза проводится в аналогичном
порядке: 1. В техпроцессе установите курсор на элементе, в который необходимо импорти-
ровать результат измерения. Например, если требуется импортировать размер в КТЭ, установите курсор на соответствующем элементе в дереве КТЭ. Если требуется импортировать размер в текст перехода, установите курсор на этом переходе в дереве ТП. Для импорта размера в габаритные размеры ДСЕ устано-вите курсор на ДСЕ (в дереве ТП или дереве КТЭ).
2. Нажмите кнопку Измерения на инструментальной панели вкладки Чертеж (или Эскиз) и выберите требуемый тип измерения.
кнопка Измерения
3. В зависимости от выбранного типа измерения выделите соответствующие элементы чертежа (эскиза):
Размер Действия Расстояние между 2 точками
Последовательно укажите две точки, между которыми необ-ходимо измерить расстояние.
Длина кривой Выделите кривую.
Угол между 2 прямыми/отрезками
Последовательно укажите два отрезка, между которыми необ-ходимо измерить угол.
Выделение элементов чертежа рассмотрено в подразделе 0. 4. Результат измерения будет указан синим цветом в открывшемся окне Импорт
CAD параметра (рис. 5.12). Результат можно импортировать в существующий параметр или создать новый. Если параметр уже существует — установите кур-сор на этот параметр и нажмите кнопку Присвоить. Если требуется создать новый параметр, нажмите кнопку Создать.
Рис. 5.12. Результат измерения из чертежа и эскиза
5. Нажмите кнопку ОК.

74 ВЕРТИКАЛЬ. Руководство пользователя
Для закрытия окна без импорта результата измерения нажмите кнопку Отмена.

Глава 6. Настройка связей с элементами дерева КТЭ
Традиционный подход к отображению информации о ТП в виде дерева и вкладок ориентирован на изложение последовательности изменения состояний заготовки во времени. Он привычен для технолога, поскольку близок к стандартной бумажной фор-ме представления информации. Основным недостатком такого подхода, особенно заметного при проектировании сложных техпроцессов, является отсутствие механиз-мов, которые бы позволили просматривать и оперативно корректировать планы обра-ботки отдельных конструкторских элементов детали.
САПР ТП ВЕРТИКАЛЬ содержит компонент «Дерево КТЭ», позволяющий соби-рать переходы вместе и работать с ними как с самостоятельным фрагментом техно-логического процесса.
Настройка связей между деревом КТЭ, деревом ТП и 3D-моделью (чертежом) позволяет легко ориентироваться в сложных техпроцессах, оперативно редактировать их содержание и выявлять допущенные ошибки, а также значительно повысить ско-рость проектирования техпроцессов на основе ТП-аналога.
6.1 Настройка связей между элементами дерева КТЭ и дерева ТП
Чтобы настроить связи между элементами дерева КТЭ и дерева ТП, необходимо синхронизировать переходы в дереве ТП и на вкладке План обработки дерева КТЭ. Такая синхронизация осуществляется «перетаскиванием» мышью текста основного перехода (функция «drag&drop»). Направление «перетаскивания» (из дерева ТП в дерево КТЭ или наоборот) определяется выбранным методом проектирования тех-процесса.
Если проектирование техпроцесса ведется наполнением дерева ТП (см. раздел 9.1), то для создания связи с деревом КТЭ выполните следующие действия (рис. 6.1): 1. Выберите элемент дерева КТЭ, с которым следует связать основной переход из
дерева ТП. 2. В дереве ТП левой кнопкой мыши укажите основной переход. 3. Не отпуская кнопки мыши, перетащите основной переход из дерева ТП на
вкладку План обработки выбранного КТЭ. Чтобы удалить какой-либо переход из вкладки План обработки, выделите этот
переход и нажмите кнопку Удалить переход из плана обработки, расположенную на инструментальной панели вкладки.
кнопка Удалить переход из плана обработки

76 ВЕРТИКАЛЬ. Руководство пользователя
Чтобы удалить какой-либо переход сразу из вкладки План обработки и из дерева ТП, выделите этот переход на вкладке План обработки и нажмите кнопку Удалить с переходами ТП, расположенную на инструментальной панели вкладки.
кнопка Удалить с переходами ТП
Рис. 6.1. Настройка связи между переходом и КТЭ
Если проектирование техпроцесса ведется наполнением дерева КТЭ (см. раздел 9.2), то для создания связи с деревом ТП выполните следующие действия (рис. 6.2): 1. Выберите КТЭ. 2. На вкладке План обработки укажите основной переход, который следует пере-
нести в техпроцесс. 3. Не отпуская кнопки мыши, перетащите основной переход из вкладки План
обработки в дерево ТП. Если при копировании в дереве ТП указать операцию, то перемещаемый переход будет вставлен последним в ряду переходов, подчи-ненных выбранной операции. Если при копировании в дереве ТП указать пере-ход, то перемещаемый переход будет вставлен перед переходом, указанным в дереве. В случае, если последовательность переходов в техпроцессе и в плане обра-
ботки КТЭ будет различаться, то текст неверно расположенного перехода выделяется красным цветом.

Глава 6. Настройка связей с элементами дерева КТЭ
77
Рис. 6.2. Настройка связи между КТЭ и переходом из ТП
6.2 Настройка связей между элементами дерева КТЭ и 3D-моделью (чертежом) детали
Настройка связей между элементами дерева КТЭ и 3D-моделью обеспечивает наглядное «проецирование» технологического процесса на геометрию детали, что также способствует повышению качества проектирования ТП.
Настройка связей проводится по следующему алгоритму (рис. 6.3): 1. Включите режим отображения связей КТЭ и 3D-модели, нажав кнопку
Включить/Выключить режим подсветки на инструментальной панели вкладки 3D-модель.
кнопка Включить/Выключить режим подсветки
2. Для наглядности можно включить режим отображения несвязанных граней 3D-модели и КТЭ, нажав кнопку Показывать несвязанные грани на инструментальной панели вкладки 3D-модель.
кнопка Показывать несвязанные грани

78 ВЕРТИКАЛЬ. Руководство пользователя
3. Включите режим редактирования связей — нажмите кнопку Включить/Выключить режим связывания на инструментальной панели вкладки 3D-модель.
кнопка Включить/Выключить режим связывания
4. Выделите грань (грани) 3D-модели, которую требуется связать с конструкторско-технологическим элементом из дерева КТЭ. Операции выделения граней 3D-модели рассмотрены в подразделе 5.1.2. Напомним, что в процессе выделения граней можно пользоваться инструментами управления 3D-моделью (см. подраздел 5.4.1).
5. В дереве КТЭ укажите (щелкните мышью) элемент, с которым требуется связать выделенные грани 3D-модели.
6. Зафиксируйте связь, для чего нажмите кнопку Связать с текущим элементом дерева КТЭ на инструментальной панели вкладки 3D-модель.
кнопка Связать с текущим элементом дерева КТЭ
7. Повторите пункты 3 – 5 алгоритма для создания остальных связей граней 3D-модели с КТЭ.
8. Повторно нажмите кнопку Включить/Выключить режим связывания для выхода из режима редактирования связей.
Рис. 6.3. Настройка связи между КТЭ элементом 3D-модели
Если для детали, на изготовление которой проектируется техпроцесс, конструк-тором не сформирована 3D-модель, то подобная настройка связей может быть выполнена и для чертежа, подключенного к техпроцессу. Настройка осуществляется по аналогичному алгоритму: 1. Подключите файл чертежа к корневому элементу дерева ТП (детали или
сборочной единице). Процедура подключения чертежей рассмотрена в подразделе 5.2.1.
2. Включите режим отображения связей КТЭ и чертежа, нажав кнопку Включить/Выключить режим подсветки на инструментальной панели вкладки Чертеж.

Глава 6. Настройка связей с элементами дерева КТЭ
79
3. Включите режим редактирования связей — нажмите кнопку Включить/Выключить режим связывания на инструментальной панели вкладки Чертеж.
4. Выделите элементы чертежа, которые требуется связать с конструкторско-технологическим элементом из дерева КТЭ. Связать с КТЭ можно любую группу примитивов КОМПАС — прямые, дуги, геометрические фигуры и т.д. Операции выделения элементов чертежа рассмотрены в подразделе 0.
5. В дереве КТЭ укажите (щелкните мышью) элемент, с которым требуется связать выделенные элементы чертежа.
6. Зафиксируйте связь, для чего нажмите кнопку Связать с текущим элементом дерева КТЭ на инструментальной панели вкладки Чертеж.
7. Повторите пункты 4 – 6 алгоритма для создания остальных связей элементов чертежа с КТЭ.
8. Повторно нажмите кнопку Включить/Выключить режим связывания для выхода из режима редактирования связей.

Глава 7. Методы навигации по структуре технологического процесса
Как было отмечено выше, структуру технологического процесса определяют состав деревьев КТЭ, ТП, ТТП/ГТП, ИИ и комплектования. Настроив связи «Дерево КТЭ ↔ Дерево ТП» и «Дерево КТЭ ↔ 3D-модель» (или «Дерево КТЭ ↔ Чертеж»), пользователь может легко найти необходимую информацию из ТП, воспользовавшись любым из четырех указанных компонентов.
Таким образом, в ВЕРТИКАЛЬ реализованы четыре способа навигации по техно-логическому процессу: ● с помощью дерева ТП; ● с помощью дерева КТЭ; ● с помощью дерева комплектования; ● с помощью 3D-модели ДСЕ; ● с помощью чертежа ДСЕ.
7.1 Навигация по дереву ТП
В дереве ТП реализованы два способа навигации: ● навигация внутри дерева ТП; ● навигация по всем структурным компонентам ТП.
В первом случае система производит быстрый поиск данных только в дереве ТП, что возможно без предварительной настройки связей. Чтобы найти нужный объект дерева ТП (рис. 7.1): 1. В дереве ТП установите курсор на объект, которому подчинен искомый объект
дерева. Если пользователь не располагает такой информацией, то следует установить курсор на деталь (корневой элемент дерева ТП).
2. На вкладке Текст технологии1 щелчком левой кнопки мыши выделите нужную запись. Система автоматически переместит курсор на объект в дереве ТП, соот-ветствующий выбранной записи. Для обеспечения навигации по другим структурным компонентам ТП требуется
предварительно настроить соответствующие связи. Например, чтобы иметь возмож-ность по переходу, указанному в дереве ТП, автоматически найти конструкторско-технологический элемент, с которым связан указанный переход, необходимо настро- 1 Название вкладки зависит от элемента, на котором установлен курсор в дереве ТП. Например, если курсор установлен на элементе «Операция», то вкладка будет называться Текст операции.

ВЕРТИКАЛЬ. Руководство пользователя
81
ить связь «Дерево КТЭ ↔ Дерево ТП» (см. главу 6).
Рис. 7.1. Поиск элемента в дереве ТП
Для активации настроенных связей установите маркер напротив опции Показывать КТЭ (рис. 7.2). В результате активации связей выбор какого-либо элемента в дереве ТП приведет к автоматическому перемещению курсора в дереве КТЭ на тот элемент, который связан с выбранным элементом ТП.
Рис. 7.2. Активация отображения связей «Дерево КТЭ ↔ Дерево ТП» (навигация по дереву ТП) Если в техпроцессе настроены связи «Дерево КТЭ ↔ 3D-модель» (или «Дерево
КТЭ ↔ Чертеж»), то при нажатой кнопке Показывать связи (см. раздел 7.3) система выделит грани 3D-модели (или чертежа), связанные с найденным элементом дерева КТЭ. Таким образом, можно обеспечить навигацию по всем структурным компонентам техпроцесса, используя дерево ТП и настроенные связи.

82 Глава 7. Методы навигации по структуре технологического процесса
7.2 Навигация по дереву КТЭ
Для обеспечения навигации по всем структурным компонентам ТП через дерево КТЭ требуется также предварительно настроить соответствующие связи. Например, чтобы иметь возможность по конструкторско-технологическому элементу, указанному в дереве КТЭ, автоматически найти переход, с которым связан указанный КТЭ, необ-ходимо настроить связь «Дерево КТЭ ↔ Дерево ТП» (см. главу 6).
Для активации настроенных связей установите маркер напротив опции Показывать в технологии (рис. 7.3). В результате активации связей: ● выбор какого-либо элемента в дереве КТЭ приведет к автоматическому переме-
щению курсора на первый переход в дереве ТП, связанный с выбранным КТЭ; ● выбор какого-либо перехода на вкладке План обработки приведет к автомати-
ческому перемещению курсора в дереве ТП на этот переход.
Рис. 7.3. Активация отображения связей «Дерево КТЭ ↔ Дерево ТП» (навигация по дереву КТЭ) Дерево КТЭ так же, как и дерево ТП, можно использовать для навигации по всем
структурным компонентам техпроцесса.
7.3 Навигация по 3D-модели (чертежу)
Чтобы обеспечить навигацию по всем структурным компонентам ТП через 3D-модель (или чертеж), требуется предварительно настроить связь «Дерево КТЭ ↔ 3D-модель» (или «Дерево КТЭ ↔ Чертеж», см. главу 6). Для активации настроенных связей:
а) с 3D-моделью перейдите на вкладку 3D-модель и нажмите кнопку Показывать связи на
инструментальной панели вкладки. В результате активации связей выбор какой-либо грани 3D-модели приведет к автоматическому перемещению курсора в дереве КТЭ на тот элемент, который связан с выбранной гранью;

ВЕРТИКАЛЬ. Руководство пользователя
83
кнопка Показывать связи
б) с чертежом перейдите на вкладку Чертеж и нажмите кнопку Показывать связи на
инструментальной панели вкладки. В результате выбор какого-либо элемента чертежа приведет к автоматическому перемещению курсора в дереве КТЭ на тот элемент, который связан с выбранным элементом чертежа.
Кроме того, при установленном маркере напротив опции Показывать в технологии (см. рис. 7.3 в разделе 7.2) подсвечиваются не только элементы дерева КТЭ, но и соответствующие переходы в дереве ТП. Таким образом, можно обеспечить навигацию по всем структурным компонентам техпроцесса, используя 3D-модель (или чертеж) и настроенные связи.
7.4 Навигация по дереву комплектования
Для навигации по дереву комплектования выполните следующие действия (рис. 7.4): 1. Установите курсор на интересующий объект в дереве комплектования. 2. На вкладке Комплектование операции этот объект будет подсвечиваться в
подчиняемой операции, в которой он применяется. 3. Переведите курсор на эту операцию на вкладке Комплектование операции. 4. В дереве ТП курсор автоматически переходит на эту операцию.
Таким образом, в дереве ТП можно просмотреть на каких операциях применяются интересующие нас объекты комплектования.

84 Глава 7. Методы навигации по структуре технологического процесса
Рис. 7.4. Навигация по дереву комплектования

Глава 8. Работа со справочными базами данных
Обращение к электронным справочным базам данных является неотъемлемой частью работы технолога в системах автоматизированного проектирования техноло-гических процессов. Навыки работы технолога со справочными базами данных во многом определяют скорость и эффективность проектирования технологических про-цессов в среде САПР.
Для пользователей ВЕРТИКАЛЬ актуальна работа с двумя основными «постав-щиками» справочной информации: ● Универсальный технологический справочник (УТС); ● корпоративный справочник «Материалы и Сортаменты».
8.1 Краткие сведения об Универсальном технологическом справочнике
Технолог регулярно обращается к Универсальному справочнику при формирова-нии текста технологического процесса. Справочник автоматически открывается и загружает соответствующую базу данных при создании или редактировании любого объекта дерева ТП. Данные, выбранные технологом из базы данных справочника, ко-пируются в технологический процесс ВЕРТИКАЛЬ.
Формирование и настройка справочных БД проводится администратором баз данных в специальном модуле администрирования. Все необходимые процедуры и методы работы с базой данных изложены в руководстве «Универсальный технологический справочник. Руководство пользователя — М.: ИПК «ИТАР-ТАСС», 2008».
8.1.1 Интерфейс универсального технологического справочника Главное окно универсального технологического справочника (рис. 8.1) содержит
следующие основные компоненты: ● заголовок окна; ● инструментальную панель; ● историю выбора; ● панель вызова справочников; ● дерево справочника; ● вкладки справочника; ● пользовательские вкладки;

86 ВЕРТИКАЛЬ. Руководство пользователя
● информационную панель; ● графическое поле (если к текущему объекту прикреплено графическое
изображение).
Рис. 8.1. Главное окно Универсального технологического справочника
Заголовок окна является стандартным элементом окна ОС Windows и содержит наименование приложения и название справочника, загруженного в Универсальный технологический справочник.
Инструментальная панель расположена под заголовком окна и содержит набор кнопок для выполнения стандартных команд: Кнопка Функция
На один уровень вверх
Возврат на предыдущий уровень иерархии справочни-ка (движение «снизу вверх» по дереву справочника).
На один уровень вниз
Переход на следующий уровень иерархии справочни-ка (движение «сверху вниз» по дереву справочника).
Показать все Отображение на вкладке Данные всех объектов без
учета фильтра «Применяемость». Для работы с кноп-кой пользователь должен иметь соответствующую привилегию.

Глава 8. Работа со справочными базами данных
87
Кнопка Функция
Редактировать запись
Переход на вкладку Атрибуты для редактирования атрибутов объекта, выбранного в справочнике.
Атрибуты группы
Вызов окна управления динамическими атрибутами.
Добавить запись Вставка новой записи (строки) в текущую таблицу
справочника.
Удалить запись Удаление выделенной записи (или нескольких выде-
ленных записей) из текущей таблицы справочника.
Добавить документ
Подключение документа к выбранному объекту спра-вочника.
Копировать в буфер
Копирование текущей записи (или нескольких выде-ленных записей) в буфер обмена.
Вставить из буфера
Вставка содержимого буфера обмена на позицию справочника, указанную пользователем.
Добавить в накопитель
Копирование текущей записи (или нескольких выде-ленных записей) в накопитель.
Вставить из накопителя
Вставка содержимого накопителя на позицию спра-вочника, указанную пользователем.
Очистить накопитель
Удаление всех объектов из накопителя.
Выделить все Выделение всех объектов, доступных на вкладке
Данные.
Отменить выделение
Снятие выделения с объектов, доступных на вкладке Данные.
На первую запись Установка курсора на первую доступную запись
(объект) на вкладке Данные.
На предыдущую запись
Установка курсора на предыдущую запись.
На следующую запись
Установка курсора на последующую запись.
На последнюю запись
Установка курсора на последнюю доступную запись (объект) на вкладке Данные.

88 ВЕРТИКАЛЬ. Руководство пользователя
Кнопка Функция
Обновить Обновление (повторное чтение данных из БД)
информации, отображаемой пользователю на экране УТС.
Поиск Доступ к окну многокритериального поиска.
Фильтрация Фильтрация объектов текущего справочника по ассо-
циативным связям с данными, указанными на вкладке Объекты фильтрации.
Использовать для фильтрации
Копирование выделенного объекта на вкладку Объекты фильтрации.
Экспорт данных Экспорт данных в файл XLS-формата.
Отправить сообщение
Отправка сообщений пользователям УТС.
Применить Копирование выбранного объекта (или нескольких
выделенных объектов) во внешнее приложение, обратившееся к УТС.
Справка Вызов справки по работе с приложением.
Выход Выход из справочника.
Каждая кнопка инструментальной панели имеет текстовую подсказку, которая появляется («всплывает») при наведении на кнопку указателя мыши.
В строке Выбранный объект отображается полный перечень объектов дерева, выбранных пользователем в текущем сеансе работы (так называемая «история выбора», рис. 8.1). Объекты разных уровней дерева разделяются наклонной чертой.
В левой части окна размещается панель вызова справочников. Каждый спра-вочник вызывается нажатием соответствующей кнопки панели. Для удобства пользо-вателей справочники объединены в группы («Оснастка», «Операции», «Переходы» и др., см. рис. 8.1). Чтобы открыть нужную группу, щелкните мышью на кнопке с её наименованием.
Администратор УТС может редактировать количество групп, их наименование и содержимое.
В центральной части окна размещается дерево справочника, определяющее иерархическую структуру открытой базы данных. Правила работы с деревом справоч-ника стандартны:

Глава 8. Работа со справочными базами данных
89
● чтобы раскрыть состав какого-либо объекта дерева, щелкните мышью на значке «+» слева от объекта;
● чтобы свернуть состав какого-либо объекта дерева, щелкните мышью на значке «-» слева от объекта. Информационное наполнение базы данных отображается как в дереве справоч-
ника, так и на вкладках справочника. Количество и содержание вкладок определяет-ся используемой базой данных и уровнем, на котором установлен курсор в дереве справочника.
В зависимости от вида представленной информации вкладки могут быть четырех типов: ● табличные — информация представлена в виде таблицы данных; ● графические (Изображения) — на вкладку помещаются изображения объектов,
хранящиеся в базе данных; ● атрибутивные (Атрибуты) — на вкладку помещаются все атрибуты (свойства)
объекта, выбранного в справочнике. На этой вкладке проводится редактирова-ние значений, определяющих атрибуты объекта;
● ссылочные (Документы) — на вкладку помещаются сведения о документах, подключенных к объекту справочника и хранящиеся в структуре УТС. Справа от таблицы данных размещается текстовое поле, в котором отобража-
ются комментарии к объектам справочника. Отображение этого поля настраивается администратором УТС.
Если какой-либо уровень справочной БД содержит графическую информацию, то ниже дерева справочника открывается изображение объекта, выбранного в дереве. Если перевести указатель мыши на окно с изображением, то появится «всплывающая» подсказка с именем объекта, к которому подключено открытое изображение.
На пользовательских вкладках, расположенных в нижней части главного окна, могут размещаться следующие данные: Вкладка Данные
Объекты фильтрации
Объекты, используемые для фильтрации данных в текущем спра-вочнике. Объекты могут быть помещены на вкладку как пользовате-лем (вручную), так и автоматически внешним приложением, обратив-шимся к справочнику. Работа с вкладкой подробно рассмотрена в подразделе 8.1.2.2.
Результаты поиска
Объекты, найденные в текущем справочнике при инициализации многокритериального поиска данных. Режим поиска данных подроб-но рассмотрен в подразделе 8.1.3.3.

90 ВЕРТИКАЛЬ. Руководство пользователя
Вкладка Данные Избранное Вкладка, на которую пользователь может поместить наиболее часто
применяемые данные для оптимизации работы со справочником. Использование вкладки рассмотрено в подразделе 8.1.3.3.
В работе Отображаются документы, находящиеся в данный момент на редактировании. Работа с документами рассмотрена в подразделе 8.1.4.
На информационной панели размещена служебная информация: общее коли-чество открытых записей, номер текущей записи и др.
Для вывода окна с информацией о программе и текущем пользователе (рис. 8.2) используйте комбинацию клавиш <Ctrl> + <Shift> + <A>.
Рис. 8.2. Окно О программе
8.1.2 Выбор данных из справочника 8.1.2.1 Простой выбор данных Вся информация, хранящаяся в базе данных справочника, имеет иерархическую
структуру, представленную для пользователя в виде дерева. Общий алгоритм выбора данных из справочника включает следующие действия: 1. Запустите справочник из ВЕРТИКАЛЬ. 2. Используя дерево справочника и табличные вкладки, найдите требуемые дан-
ные. Перемещение по уровням справочника может проводиться двойным щелч-ком мыши (только движение «сверху – вниз»), кнопками инструментальной панели или с помощью стандартных операций работы с деревом.
3. Выберите нужный объект, либо объекты (множественный выбор осуществляется левой кнопкой мыши при нажатой клавише <Ctrl>).

Глава 8. Работа со справочными базами данных
91
4. Нажмите кнопку Применить на инструментальной панели справочника или выполните двойной щелчок мыши на нужной записи (при множественном выборе на любой из отмеченных записей), принадлежащей последнему уровню справочника. Выбранные данные скопируются в техпроцесс, окно справочника автоматически закроется. В процессе поиска и выбора данных технолог может использовать графическую
информацию (изображения), различные фильтры, сортировку и многокритериальный поиск данных.
Данные в дерево ТП могут быть добавлены путем их непосредственного перемещения из справочника при помощи мыши (функция «drag&drop»). Для этого выполните следующие действия: 1. Запустите УТС в автономном режиме. 2. Откройте ТП в ВЕРТИКАЛЬ. 3. В дереве ТП переместитесь на нужный уровень. 4. Выберите в окне УТС необходимый объект. 5. Удерживая нажатой левую кнопку мыши, переместите объект в дерево ТП на
выбранный уровень. Корректность добавления объекта УТС к тому или иному узлу дерева ТП
контролируется автоматически. Например, система не позволит перенести из УТС объект типа Операция в дерево ТП на уровень, соответствующий переходу.
8.1.2.2 Выбор данных с учетом фильтров Для оптимизации процесса выбора данных пользователь может применять
различные фильтры: ● фильтр «Применяемость»; ● фильтры, настроенные на основе ассоциативных связей между объектами
различных справочников1; ● фильтры, настроенные на основе логических связей.
Фильтр «Применяемость» автоматически включен при обращении к любому справочнику. Он позволяет среди всех записей справочника отображать только актуальные данные. Редактировать параметры фильтра «Применяемость» могут только пользователи, имеющие соответствующие привилегии.
Фильтры, настроенные на основе логических связей, позволяют из всего справочника автоматически отбирать данные по какому-либо признаку (или нескольким признакам). Фильтры настраиваются администратором УТС 1 Ассоциативные связи между объектами различных справочников настраиваются в специальном приложении «Редактор ассоциативных связей». Логические связи между объектами различных справочников определяются в модуле администрирования УТС на языке сценариев Visual Basic Script.

92 ВЕРТИКАЛЬ. Руководство пользователя
индивидуально для каждого справочника. Так, в справочной БД «Режущий инструмент» (РИ) настроены фильтры, позволя-
ющие выбрать данные с использованием ассоциативных связей РИ с оборудованием, — например, показать в справочнике только инструмент, который может быть применен на станке «1К62». Для работы этого ассоциативного фильтра требуется, чтобы указанный станок был предварительно помещен на вкладку Объекты фильтрации и в столбце Использовать установлен маркер напротив наименования станка (рис. 8.3).
Рис. 8.3. Фильтрация данных в справочнике «Режущий инструмент»
Если УТС вызван внешним приложением, то обычно вкладка Объекты фильтрации заполняется автоматически. В любом случае пользователь может самостоятельно пополнить содержимое вкладки: 1. Используя панель справочников, откройте справочник, содержащий нужный
объект для фильтрации. Допустим, если требуется отфильтровать справочник «Режущий инструмент» по заданной модели оборудования (например, 1К62), откройте справочник «Станки».
2. В открытом справочнике найдите требуемый объект для фильтрации (модель станка 1К62). Установите на него курсор и нажмите кнопку Использовать для фильтрации (эту же команду можно выполнить из контекстного меню).
кнопка Использовать для фильтрации

Глава 8. Работа со справочными базами данных
93
3. Откройте справочник, в котором нужно найти данные с использованием выбран-ного объекта фильтрации. В рассматриваемом примере роль этого справочника играет БД «Режущий инструмент».
4. В столбце Использовать установите маркер напротив модели станка. Для фильтрации данных может быть использовано произвольное количество
объектов. Если вкладка Объекты фильтрации заполняется пользователем самосто-ятельно, то п. 1 – 2 указанного алгоритма следует повторить до тех пор, пока на вкладке Объекты фильтрации не будет получен полный список различных объектов, по которым следует проводить фильтрацию данных в справочнике.
Если необходимо исключить из списка какой-либо из объектов фильтрации, на вкладке Объекты фильтрации снимите маркер напротив этого объекта.
Для работы логического фильтра нажмите кнопку Фильтрация. В этом случае отработает сценарий, определенный в VB-скрипте, и набор данных будет состоять только из объектов, удовлетворяющим условиям логических связей. Например, во внешнем приложении ВЕРТИКАЛЬ у перехода «Сверлить отверстие» есть параметр D=8 мм. К этому переходу добавляется режущий инструмент. При нажатии в окне УТС кнопки Фильтрация набор данных будет содержать только сверла с D=8 мм.
Чтобы отменить работу фильтра, повторно нажмите кнопку Фильтрация.
кнопка Фильтрация
8.1.2.3 Использование изображений при выборе данных Если какой-либо уровень справочника содержит графические изображения
объектов, то эти изображения автоматически помещаются в специальное окно, а также на вкладку Изображения УТС (рис. 8.4).
Вкладка позволяет выбрать необходимые данные на основе графической ин-формации. При возврате на вкладку Данные курсор автоматически перемещается на запись, с которой связано выбранное изображение.
Двойной щелчок мыши на изображении позволяет перейти к записям следующе-го уровня, связанных с выбранным изображением.

94 ВЕРТИКАЛЬ. Руководство пользователя
Рис. 8.4. Справочник «Режущий инструмент». Вкладка Изображения
8.1.3 Поиск данных В больших информационных массивах процедуры быстрого поиска требуемых
данных приобретают особую актуальность. Универсальный технологический справоч-ник предоставляет пользователям различные методы поиска требуемых данных. Применение того или иного способа зависит от характера и количества информации об искомом объекте.
8.1.3.1 Сортировка данных в справочнике Сортировка данных применяется как из простейших процедур, облегчающих
поиск требуемых данных. Процедура сортировки по одному полю проста: 1. Выберите поле (столбец) таблицы, по которому необходимо отсортировать
данные. 2. Щелкните мышью на заголовке этого поля.
В результате все записи (строки) таблицы будут автоматически отсортированы по возрастанию значений в выбранном поле. Повторный щелчок мыши на заголовке проводит к сортировке значений по убыванию в этом поле.
Система позволяет отсортировать данные сразу по нескольким полям. В этом случае порядок сортировки задается последовательностью указания полей: 1. Выберите первое поле для сортировки данных — щелкните мышью на заголовке
поля. 2. Нажмите <Shift> и, не отпуская клавиши, щелкните мышью на заголовке следую-
щего поля, по которому следует проводить сортировку. 3. Повторите п. 2 для формирования нужной схемы сортировки. Последователь-
ность сортировки указывается порядковыми номерами слева от заголовков соответствующих полей.

Глава 8. Работа со справочными базами данных
95
Чтобы отменить операцию сортировки данных по какому-либо полю, нажмите <Ctrl> и, не отпуская клавиши, повторно щелкните мышью на заголовке поля.
8.1.3.2 Контекстный поиск Контекстный поиск применяется для быстрого поиска нужной записи (строки) на
вкладке Данные по значению поля. Для реализации контекстного поиска требуется знать первые символы, входящие в искомое значение.
Поиск выполняется в следующем порядке: 1. Установите курсор на любую ячейку поля, которое содержит искомое значение. 2. На клавиатуре набирайте символы, с которых начинается искомое значение.
Если совокупность набираемых символов присутствует в поле, курсор автомати-чески переместится на первую (по порядку) найденную запись; набранные сим-волы будут выделены в найденном значении. При использовании контекстного поиска в большом массиве следует помнить,
что на вкладку Данные загружаются не все записи, а только их часть (при большом количестве записей это ускоряет процедуру отображения данных). Поэтому перед началом контекстного поиска нажатием кнопки На последнюю запись (или <Ctrl> + <End>) установите курсор на последнюю запись таблицы для полной загрузки всех данных на вкладку.
8.1.3.3 Многокритериальный поиск данных Для доступа к окну многокритериального поиска нажмите кнопку Поиск на ин-
струментальной панели Универсального технологического справочника.
кнопка Поиск
Окно задания параметров поиска, показанное на рис. 8.5, содержит полный спи-сок атрибутов (критериев), зарегистрированных у классов справочника (компонент «дерево» в левой части окна), и таблицу с формируемыми параметрами поиска. Следует отметить, что все параметры поиска (список критериев, варианты поиска и т.д.) индивидуальны для каждого пользователя, работающего с УТС.

96 ВЕРТИКАЛЬ. Руководство пользователя
Рис. 8.5. Окно параметров поиска
Параметры поиска формируются следующим образом: 1. В списке атрибутов выберите критерий, значение которого будет использоваться
для поиска данных (например, атрибут «Марка материала режущей части» на рис. 8.5). Двойным щелчком мыши поместите критерий в таблицу параметров — таблица пополнится новой записью с заполненным полем Имя атрибута. Если критерий был выбран ошибочно и его следует удалить, установите на него кур-сор (в таблице) и нажмите кнопку Удалить критерий на инструментальной панели или одноименную команду контекстного меню. Если необходимо полностью очистить таблицу критериев — нажмите кнопку Очистить.
кнопка Удалить критерий
кнопка Очистить
Если в списке атрибутов много элементов, то необходимый атрибут можно найти при помощи контекстного поиска. Для этого необходимо в дереве установить курсор на любом атрибуте нужного класса и набрать на клавиатуре первые символы наименования атрибута, при этом курсор перейдет на искомый атрибут.
2. Щелкните мышью в ячейке поля Условие. В раскрывшемся списке выберите нужное условие:
Условие Комментарий = Полное соответствие атрибута значению, указанному в поле Значение.
> Искомые значения атрибута должны быть больше, чем указанное в поле Значение. Условие применяется только для числовых значений атрибутов.

Глава 8. Работа со справочными базами данных
97
Условие Комментарий < Искомые значения атрибута должны быть меньше, чем указанное в поле
Значение. Условие применяется только для числовых значений атрибутов. >= Искомые значения атрибута должны быть не меньше, чем указанное в поле
Значение. Условие применяется только для числовых значений атрибутов. <= Искомые значения атрибута должны быть не больше, чем указанное в поле
Значение. Условие применяется только для числовых значений атрибутов. <> Искомые значения атрибута должны отличаться от значения, указанного в
поле Значение.
3. Заполните поле Значение в соответствии с выбранным условием поиска. Если известна только часть значения, то оставшиеся неизвестные части заменяются символом «*». Это позволяет реализовать процедуры поиска вида «Начинается», «Заканчивается» и «Содержит». Например, на рис. 8.5 поиск данных будет осуществляться среди объектов, атрибут «ГОСТ или ТУ» которых содержит значение «18880».
4. Повторите операции 1 – 3 алгоритма для формирования известного набора кри-териев поиска. Если поиск необходимо проводить во всем справочнике — сними-те маркер напротив переключателя Искать только в группе. В противном случае поиск будет проводиться только в списке объектов, подчиненных текущему объекту (выбранному перед открытием окна Поиск).
5. Нажмите кнопку Поиск для запуска процедуры поиска. Окно параметров поиска автоматически закроется; все данные из справочника, удовлетворяющие параметрам поиска, будут отображены на вкладке Результаты поиска (рис. 8.6).
Рис. 8.6. Вкладка Результаты поиска
Вид объектов, отображаемых на вкладке Результаты поиска, может настраиваться администратором УТС отдельно для каждого справочника.
Чтобы выбрать нужную информацию из результатов поиска, двойным щелчком мыши укажите соответствующую позицию на вкладке Результаты поиска — в табли-це данных курсор автоматически спозиционируется на записи с выбранными данны-ми. Нажмите кнопку Применить для копирования найденного объекта во внешнее

98 ВЕРТИКАЛЬ. Руководство пользователя
приложение. Кроме того, любой объект из вкладки Результаты поиска можно скопировать на вкладку Избранное — выполните команду Добавить в избранное из контекстного меню вкладки.
Если требуется, чтобы параметры поиска были сохранены для последующих обращений к справочнику, нажмите кнопку Добавить вариант поиска на инструментальной панели окна Поиск) и в открывшемся окне (рис. 8.7) введите его наименование. Затем сформируйте параметры (критерии) поиска.
Рис. 8.7. Ввод наименования варианта поиска
Чтобы воспользоваться сохраненным вариантом поиска, выберите из выпадающего списка Вариант поиска нужный вариант и нажмите кнопку Поиск. Если вариант поиска был выбран ошибочно, нажмите кнопку Отменить вариантный поиск — модуль вернет в окно список критериев, использованных до выбора текущего варианта.
кнопка Отменить вариантный поиск
Для редактирования списка критериев, входящих в сохраненный вариант поиска, достаточно открыть этот вариант поиска и произвести необходимые измене-ния (добавить или удалить критерии). Сделанные изменения сохраняются автомати-чески.
Для удаления сохраненного варианта поиска выберите его в списке и нажмите кнопку Удалить вариант поиска.
кнопка Удалить вариант поиска
В процессе редактирования можно использовать накопитель, копируя критерии из одного варианта поиска в другой. Управление накопителем осуществляется тремя кнопками инструментальной панели: Кнопка Функция
Копировать критерий в накопитель
Копирование текущего критерия в накопитель.
Вставить из накопителя
Вставка содержимого накопителя в таблицу критериев.
Очистить накопитель
Очистить содержимое накопителя.

Глава 8. Работа со справочными базами данных
99
8.1.3.4 Использование вкладки «Избранное» Вкладка Избранное (рис. 8.8) служит для оперативного доступа к информации,
наиболее часто используемой при обращениях к Универсальному технологическому справочнику. Пользователь может помещать на вкладку данные из любых справочных баз данных УТС, редактировать содержимое вкладки, копировать данные из вкладки во внешние приложения. Содержимое вкладки Избранное индивидуально для каж-дого зарегистрированного пользователя.
Рис. 8.8. Вкладка Избранное
Поместить какой-либо объект на вкладку Избранное можно с вкладок Данные, Объекты фильтрации и Результаты поиска: 1. Установите курсор на объект, который нужно добавить на вкладку Избранное. 2. Щелчком правой кнопки мыши откройте контекстное меню и выполните команду
Добавить в избранное. Все объекты сортируются на вкладке по справочникам, к которым они относятся.
Просмотр и выбор объектов реализован с помощью компонента «дерево» (рис. 8.8). Правила работы с компонентом стандартны.
Все операции над объектами, размещенными на вкладке, доступны через контекстное меню: Команда Комментарий Удалить объект
Удаление выбранного объекта из вкладки Избранное. При этом сам объект не удаляется из базы данных.
Очистить Удаление всех объектов из вкладки Избранное. В результате выполне-ния команды объекты не удаляются из базы данных.
Применить Копирование объекта, выбранного на вкладке, во внешнее приложение.
Двойной щелчок мыши на объекте, указанном на вкладке Избранное, приводит к автоматическому позиционированию курсора на соответствующей записи в справочнике.

100 ВЕРТИКАЛЬ. Руководство пользователя
8.1.4 Просмотр документов В документах УТС для ВЕРТИКАЛЬ хранятся:
● шаблоны карт (см. главу 12); ● планы обработки (см. раздел 9.2); ● фрагменты технологии (см. подраздел 9.5.1).
Для доступа к документам, подключенным к объектам справочников, использует-ся вкладка Документы (рис. 8.9). Чтобы посмотреть содержимое документа, дважды щелкните мышью на соответствующем файле или выполните команду Открыть из контекстного меню вкладки (рис. 8.9).
Рис. 8.9. Подключенные документы
8.2 Краткие сведения о корпоративном справочнике «Материалы и сортаменты»
Корпоративный справочник «Материалы и сортаменты» является базой данных, снабженной специальным интерфейсом для быстрого доступа к требуемой информа-ции о марках материала, его химическом составе, механических свойствах и типораз-мерах сортамента. Объем выдаваемых данных определяется запросом пользователя в диапазоне от общих сведений (о большой группе объектов) до детальной информа-ции (об экземпляре сортамента).
Справочник является отдельным программным продуктом АСКОН и не входит в базовую поставку ВЕРТИКАЛЬ. Справочник рекомендован в качестве основного программного обеспечения, устанавливаемого на рабочее место технолога.
Пользователь ВЕРТИКАЛЬ может использовать корпоративный справочник «Материалы и сортаменты» для выбора основного материала и типоразмера сорта-мента при формировании данных о детали, на которую разрабатывается техпроцесс. Кроме того, справочник может использоваться для выбора вспомогательных материа-лов при проектировании ТП, а также являться поставщиком необходимых параметров материала в Систему расчета режимов резания.

Глава 8. Работа со справочными базами данных
101
Запуск «Материалы и Сортаменты» из ВЕРТИКАЛЬ осуществляется нажатием кнопки Основной материал, расположенной на панели вызова справочников (рис. 8.10 в подразделе 8.2.1).
кнопка Основной материал
Подробная информация об интерфейсе справочника и методах работы с базой данных изложена в соответствующем Руководстве пользователя. Ниже изложены лишь самые основные приемы извлечения требуемой информации из справочника: ● выбор объекта; ● поиск объекта.
Выбор объекта применяется при наличии информации о расположении объекта в классификаторах справочника. Поиск объекта обычно применяется при наличии априорной информации о некоторых (требуемых) свойствах объекта. Кроме того, поиск позволяет сделать выборку объектов, удовлетворяющих некоторой группе условий (например, при последовательном отборе данных по совокупности ранжиро-ванных условий). При необходимости может использоваться классификатор материа-лов по коду (в соответствии применяемой системой кодирования).
В любом случае способ использования справочника определяется степенью конкретизации исходных данных.
Параметры материала и сортамента, выбранного в справочнике, доступны пользователю ВЕРТИКАЛЬ на вкладках Атрибуты (детали) и Основной материал.
8.2.1 Выбор объекта из справочника Вся информация, хранящаяся в базе данных справочника, имеет иерархическую
структуру, представленную для пользователя в виде дерева. Кроме того, для удобства поиска и выбора данных все объекты БД классифицированы по четырем признакам: ● вид материала; ● вид обработки; ● форма (сортамента); ● нормативно-техническая документация.
Каждый классификатор размещен на соответствующей вкладке Материал, Обработки, Формы и Документы. Вкладки расположены в левой части окна справочника (рис. 8.10). Каждый объект базы данных может быть найден с помощью любого классификатора. В каждый момент времени пользователь может работать только с одним (открытым) классификатором.

102 ВЕРТИКАЛЬ. Руководство пользователя
Правила работы с деревом классификатора стандартны: ● чтобы раскрыть состав какого-либо объекта дерева, щелкните мышью на значке
«+» слева от объекта; ● чтобы свернуть состав какого-либо объекта дерева, щелкните мышью на значке
«-» слева от объекта. Общий алгоритм выбора данных из справочника включает следующие действия
(рис. 8.10): 1. Запустите справочник из ВЕРТИКАЛЬ. Выберите требуемую вкладку классифи-
катора (в случае, если она скрыта). 2. Передвигаясь по дереву справочника, найдите требуемые данные (марку
материала и сортамент). 3. Выберите типоразмер сортамента в таблице Типоразмеры. 4. При необходимости выберите обозначение сортамента на вкладке Сортамент. 5. Нажмите кнопку Выбрать на инструментальной панели справочника. Выбран-
ные данные скопируются в техпроцесс (на вкладку Атрибуты детали), справочник автоматически закроется.
кнопка Выбрать
Рис. 8.10. Выбор данных из справочника «Материалы и Сортаменты»

Глава 8. Работа со справочными базами данных
103
8.2.2 Поиск объекта в справочнике Для поиска объекта (группы объектов) по известным критериям выполните
команду Сервис — Поиск… или нажмите кнопку Поиск на инструментальной панели справочника.
кнопка Поиск
Окно Поиск (рис. 8.11) содержит элементы управления, предназначенные для различных способов поиска объектов в справочнике. Полное описание окна и спосо-бов поиска объектов приведено в Руководстве пользователя справочником. Здесь рассмотрим лишь один из вариантов поиска на условном примере: найти в справочни-ке данные о материале «Сталь 5».
Рис. 8.11. Поиск объекта в базе данных справочника
Формальное решение задачи можно получить в результате следующих действий (рис. 8.11): 1. Ограничьте область поиска, указав группу, которой принадлежит искомый
материал. Для этого нажмите кнопку Обзор и укажите группу (в примере рис. 8.11 — группа «Металлы и сплавы»).
2. Из раскрывающегося списка выберите условие поиска («по наименованию объекта»).
3. В поле Значение введите наименование искомого объекта.

104 ВЕРТИКАЛЬ. Руководство пользователя
4. Нажмите кнопку Добавить условие в набор для переноса заданного условия в набор условий. При необходимости можно повторить действия п. 2 – 3 для формирования набора из нескольких условий. При ошибочном указании условия его можно удалить, нажав кнопку Удалить условие на инструментальной панели (или выполнив команду Удалить условие из контекстного меню). Кроме того, можно удалить весь набор условий, нажав кнопку Сброс всех условий.
кнопка Удалить условие
кнопка Сброс всех условий
5. Нажмите кнопку Найти. Приложение выведет в таблицу Результаты поиска все объекты, найденные в базе данных по заданным критериям.
6. Двойным щелчком мыши выберите требуемый объект из списка найденных объектов. Окно Поиск закроется, а в главном окне приложения курсор автомати-чески установится на выбранном объекте в дереве открытого классификатора.

Глава 9. Методы проектирования технологических процессов
В этой главе представлены основные методы проектирования технологических процессов в САПР ВЕРТИКАЛЬ. Важно понимать, что проведенная группировка опе-раций по методам сделана только из методических соображений. На различных этапах проектирования реального ТП целесообразно применение разных методов: например, часть технологических операций скопировать из техпроцесса-аналога, дру-гую часть операций сформировать с помощью справочников по операциям и перехо-дам, некоторые переходы скопировать из библиотеки пользователя и т.д.
Выбор основного метода проводится по результатам предварительной оценки уникальности проектируемого ТП.
Подробно все операции по наполнению деревьев ТП, КТЭ, ТТП/ГТП, ИИ и комплектования приведены в нижеследующих разделах. В остальных подразделах приведены лишь особенности рассматриваемых методов.
Следует также учитывать, что все алгоритмы рассматриваются на модели ТП, принятой в базовой поставке ВЕРТИКАЛЬ.
9.1 Формирование дерева ТП
Рассмотрим реализацию в ВЕРТИКАЛЬ традиционного метода проектирования ТП — изложения последовательных изменений состояний заготовки во времени.
Процедура создания нового ТП приведена в разделе 3.1.
Рис. 9.1. Перемещение сплиттера

106 ВЕРТИКАЛЬ. Руководство пользователя
Для проектирования техпроцесса данным методом технолог проводит только наполнение дерева ТП. В этом случае рекомендуется скрыть окно дерева КТЭ, пере-двинув сплиттер, разделяющий окна дерева ТП и дерева КТЭ, в крайнее верхнее положение.
Напомним: чтобы изменить размер компонента (в данном случае — окна дерева ТП), подведите указатель к границе (сплиттеру) компонента, нажмите левую кнопку мыши и, не отпуская кнопки, переместите сплиттер в новое положение. Чтобы переместить сплиттер в крайнее положение, щелкните мышью на сплиттере. Направление перемещения сплиттера указывается специальными стрелками (рис. 9.1).
9.1.1 Редактирование атрибутов ДСЕ Вся информация о детали (сборочной единице), на которую проектируется тех-
нологический процесс, размещается на вкладке Атрибуты. Чтобы ввести атрибуты ДСЕ, перейдите на вкладку Атрибуты и заполните
нужные поля. Заполнение полей может проводиться вручную (с клавиатуры) или с помощью справочников УТС1. Заполнение всех полей вкладки не обязательно. Порядок (последовательность) заполнения полей не значим. Все данные вкладки Атрибуты могут быть впоследствии отредактированы.
Последовательность ввода данных о детали может быть такой: 1. В поле Наименование детали замените значение «Новая деталь» на
наименование детали. Введенное значение (например, «Стопор» на рис. 9.2) автоматически отобразится в корневом элементе дерева ТП.
Рис. 9.2. Заполнение поля Наименование детали
2. Введите данные о материале из справочника «Материалы и сортаменты». Для этого нажмите кнопку Основной материал на панели вызова справочников, выберите требуемые параметры материала и нажмите кнопку Выбрать на инструментальной панели справочника. В результате выбранные данные скопи-руются на вкладку Атрибуты, справочник автоматически закроется.
1 Заполнение некоторых полей вручную запрещено.

Глава 9. Методы проектирования технологических процессов
107
кнопка Основной материал
Основы работы со справочником «Материалы и сортаменты» изложены в разделе 8.2 и в Руководстве пользователя справочником. При необходимости заполните остальные поля вкладки Атрибуты вручную или
с помощью справочников УТС. Например, чтобы ввести данные о цехе из справочника: 3. Нажмите кнопку Цех – Участок на панели вызова справочников.
кнопка Цех – Участок
В открывшемся окне справочника найдите нужный цех и участок, передвигаясь по дереву справочника. Правила работы с Универсальным справочником рассмотрены в разделе 8.1. В процессе проектирования ТП рекомендуется периодически проводить
операцию сохранения данных. Процедура сохранения зависит от предполагаемого места размещения ТП (локально, в архиве приложения «Электронный архив» или в архиве PDM-системы). Например, для сохранения ТП локально (в виде файла на жестком диске ПК) нажмите кнопку Сохранить на инструментальной панели. Если операция сохранения нового техпроцесса проводится впервые, то приложение запросит имя файла в специальном окне Сохранить как (рис. 9.3).
кнопка Сохранить
Выберите каталог, в котором будет храниться файл техпроцесса. В поле Имя файла введите имя файла, под которым техпроцесс будет сохранен на диск, и нажмите кнопку Сохранить. Имя файла должно быть уникально в пределах каталога.
Рис. 9.3. Сохранение текущего документа в файл

108 ВЕРТИКАЛЬ. Руководство пользователя
Система позволяет проводить автоматическое сохранение технологического процесса через определенный промежуток времени. Настройка параметров автомати-ческого сохранения рассмотрена в подразделе 15.2.3.
9.1.2 Добавление операций и переходов в текст ТП Добавление операций и переходов в проектируемый технологический процесс
осуществляется с помощью контекстного меню. Чтобы добавить операцию в техпроцесс, выполните следующие действия:
1. Щелкните правой кнопкой мыши на «корне» дерева ТП для вызова контекстного меню или нажмите кнопку Вызов контекстного меню на инструментальной панели дерева.
2. В контекстном меню выберите единственный пункт Добавить операцию (рис. 9.4).
Рис. 9.4. Добавление новой операции в техпроцесс
3. В открывшемся справочнике «Операции» выберите нужную операцию и нажмите кнопку Применить.
4. При необходимости укажите цех, участок и др. атрибуты операции — восполь-зуйтесь соответствующими справочниками УТС, вызываемые с помощью кнопок на панели вызова справочников. Процедура выбора данных из любого справочника УТС стандартна (см. раздел 8.1). Атрибуты операции (номер цеха и др.) могут быть отредактированы пользова-
телем в любой момент работы над ТП: ● чтобы отредактировать атрибуты операции вручную, выберите эту операцию в
дереве ТП, перейдите на вкладку Атрибуты и измените требуемые данные; ● чтобы отредактировать атрибуты операции с помощью справочника, выберите
эту операцию в дереве ТП и нажмите соответствующую кнопку на панели вызова справочников. При наведении указателя на кнопку справочника появляется подсказка с текущими значениями атрибутов (рис. 9.5).

Глава 9. Методы проектирования технологических процессов
109
Рис. 9.5. «Всплывающая» подсказка с атрибутами операции, выбранными из справочника «Цех-Участок»
Аналогичным образом укажите применяемое оборудование: 1. Щелкните правой кнопкой мыши на операции для вызова контекстного меню
(или нажмите кнопку Вызов контекстного меню на инструментальной панели дерева).
2. В контекстном меню выберите пункт Добавить — Станок (рис. 9.6).
Рис. 9.6. Вызов справочника «Станки»
3. В открывшемся справочнике «Станки» выберите нужную модель оборудования и нажмите кнопку Применить. Напомним, что в процессе поиска данных в спра-вочнике можно использовать автоматический подбор, сортировку данных и многокритериальный поиск (см. подраздел 8.1.3). Если операция предполагает использование двух и более видов оборудования,
то процедуру добавления элементов «Оборудование» в дерево ТП следует повторить соответствующее число раз.

110 ВЕРТИКАЛЬ. Руководство пользователя
Если какое-либо действие над операцией (добавление, удаление, редактирова-ние) было проведено ошибочно, выполните команду Правка — Отменить для отмены действия.
Если необходимо указать карты, в которые не должна выводиться данная операция, выполните следующие действия: 1. Выберите эту операцию в дереве ТП. 2. Перейдите на вкладку Карты дерева ТП и снимите флажки с тех карт, в которые
не должна выводиться данная операция. Формирование переходов в операциях техпроцесса проводится в порядке,
аналогичном формированию операций: 3. Щелкните правой кнопкой мыши в дереве ТП на операции, к которой требуется
добавить переход. 4. В контекстном меню (рис. 9.7) выберите пункты Добавить — Основной
переход (если требуется сформировать основной переход) или Добавить — Вспомогательный переход (если требуется сформировать вспомогательный переход).
Рис. 9.7. Формирование основного перехода через контекстное меню
5. В окне Универсального технологического справочника сформируйте текст пере-хода (выбором соответствующих значений в справочнике) и нажмите кнопку Применить. Если какое-либо действие над переходом (добавление, удаление, редактирова-
ние) было проведено ошибочно, выполните команду Правка — Отменить для отмены действия.

Глава 9. Методы проектирования технологических процессов
111
Атрибуты перехода могут быть отредактированы пользователем в любой мо-мент работы над ТП вручную или с помощью справочника.
Рис. 9.8. Редактирование текста перехода
Чтобы отредактировать текст перехода вручную, выберите этот переход в дере-ве ТП и перейдите на вкладку Текст перехода (рис. 9.8). В верхней части вкладки размещается текст перехода, в нижней части — информация о параметрах перехода (размерах, значениях шероховатости и др.). Установите указатель (щелчком мыши) в верхнем окне и введите текст перехода. В процессе написания текста перехода рекомендуется использовать «динамический словарь» (рис. 9.8), вызываемый нажатием <Ctrl> + <Space> или при нажатой кнопке Словарь клавишей <Space>. Система выводит окно типовых выражений, перечень которых зависит от текущей операции и текста, набранного в окне (рис. 9.8).
кнопка Словарь
Если какое-либо часто используемое выражение отсутствует в динамическом словаре, его можно добавить в словарь: 1. Наберите выражение в окне текста перехода. 2. Нажмите левую кнопку мыши и, не отпуская кнопку, выделите все выражение
или ту его часть, которую требуется добавить в словарь. 3. Нажмите кнопку Добавить слово и в меню выберите словарь, в который
следует добавить выделенное выражение. Если выражение должно отображать-ся в словаре с учетом вида операции, которой принадлежит переход — выберите пункт В словарь операции. В противном случае выберите пункт В общий словарь.
кнопка Добавить слово
Чтобы удалить выражение из динамического словаря, установите на него курсор в окне словаря (см. рис. 9.8) и нажмите кнопку Удалить (<Ctrl> + <Del>).

112 ВЕРТИКАЛЬ. Руководство пользователя
При формировании текста перехода можно использовать специальные символы из таблицы символов. Для этого откройте таблицу символов одним из следующих способов: ● нажмите кнопку Вставить спец. символ, расположенную на инструментальной
панели вкладки;
кнопка Вставить спец. символ
● нажмите одноименную кнопку на инструментальной панели ВЕРТИКАЛЬ; ● в основном меню приложения выполните команду Правка – Вставить символ.
В открывшемся окне выберите нужный спецсимвол (двойным щелчком мыши). Перед вставкой в окне Таблица символов из выпадающего списка можно
выбрать необходимый шрифт спецсимвола. Ряд символов, которые при редактировании текста перехода используются
наиболее часто (символы диаметра, конусности, градуса и др.), можно выбрать из выпадающего списка, расположенного на инструментальной панели вкладки, рядом с кнопкой Вставить спец. символ (рис. 9.9).
Рис. 9.9. Выбор спецсимвола из впадающего списка
Методы вставки специальных параметров (размеров, шероховатостей, чисел) в текст перехода рассмотрены в подразделе 9.1.3.
Для форматирования текста перехода в ВЕРТИКАЛЬ предусмотрены следующие возможности: ● Преобразование текста в надстрочный или подстрочный (кнопка Верхний
индекс / Нижний индекс на инструментальной панели вкладки).
кнопка Верхний индекс / Нижний индекс
● Выделение текста полужирным начертанием (кнопка Полужирный текст на инструментальной панели вкладки).
кнопка Полужирный текст
● Изменение шрифта текста (выпадающий список Шрифт на инструментальной панели вкладки).

Глава 9. Методы проектирования технологических процессов
113
● Перенос слов, не помещающихся в поле при установленном размере окна, на новую строчку (параметр Переносить по словам). Форматирование применяется к выделенному фрагменту текста или, если
такового нет, то к текущему слову.
С помощью кнопок и можно перейти на предыдущий или следующий переход, соответственно.
Если в операцию необходимо добавить сразу несколько переходов, для ускорения процедуры воспользуйтесь кнопкой Добавить переход (или сочетанием <Alt> + <Enter>), расположенной на инструментальной панели вкладки Текст перехода — в дерево ТП добавляется новый элемент «Переход», вкладка Текст перехода (для нового элемента) остается активной.
кнопка Добавить переход
Вставка данных о технологической оснастке, вспомогательных материалах, средствах защиты и др. в дерево ТП проводится по аналогии с процедурами форми-рования операций и переходов. Например, чтобы для основного перехода указать режущий инструмент, выполните следующие действия: 1. Щелкните правой кнопкой мыши в дереве ТП на переходе, в котором требуется
указать режущий инструмент. 2. В контекстном меню (рис. 9.10) выберите пункты Добавить — Режущий
инструмент. 3. В справочнике выберите режущий инструмент и нажмите кнопку Применить.
Напомним, что в процессе выбора данных можно использовать не только авто-подбор и различные режимы поиска, но и изображения (так называемые «слай-ды») инструмента, доступные на вкладке Изображения (см. подраздел 8.1.2.3). Если при работе с контекстным меню (см. п. 2 алгоритма) нажать и удерживать
клавишу <Ctrl>, то система сформирует в дереве ТП новый пустой объект «Режущий инструмент», не обращаясь к справочнику.

114 ВЕРТИКАЛЬ. Руководство пользователя
Рис. 9.10. Добавление данных о режущем инструменте в дерево ТП
Следует также отметить, что справочные данные о режущем инструменте (вспо-
могательном, измерительном инструменте и т.д.), добавленном в техпроцесс, отобра-жаются на вкладке Информация (рис. 9.11). Все данные, размещенные на вкладке, выбираются из Универсального технологического справочника. Редактирование спра-вочных данных возможно только средствами УТС1.
Рис. 9.11. Информация о РИ из базы данных УТС
1 Методы работы с базой данных Универсального технологического справочника рассмотрены в соответствующей документации к системе.

Глава 9. Методы проектирования технологических процессов
115
Для ускорения процесса проектирования можно к операциям добавлять перехо-ды сразу вместе с оснасткой. Этот способ формирования ТП удобен в случаях, когда по тексту используются близкие по содержанию переходы со сходными наборами оснастки. Чтобы добавить в ТП переход сразу с оснасткой: 1. Щелкните правой кнопкой мыши в дереве ТП на операции, к которой требуется
добавить переход. 2. В контекстном меню (см. рис. 9.10) выберите пункт Добавить — Основной
переход с оснасткой. 3. В справочнике выберите нужный переход и нажмите кнопку Применить. Если к
выбранному переходу были ранее подключены подчиненные объекты (оснастка, материалы и т.п.), то информация о них будет автоматически передана в дерево ТП ВЕРТИКАЛЬ. Чтобы подключить к переходу объекты для последующей автоматической
вставки их при выборе перехода, выполните следующие действия (рис. 9.12): 1. В дереве ТП стандартными способами сформируйте текст перехода. Причем
можно выбрать любой уровень справочника «Основные переходы». Например, справочник «Сверлить» или «Сверлить сквозное отверстие».
2. Добавьте к переходу требуемые средства технологического оснащения. В таких случаях в дереве ТП можно указывать как конкретный экземпляр оснастки (например, типоразмер РИ), так и вид оснастки (например, «Сверло»).
3. Установите курсор на элемент «Переход в дереве ТП. В разделе Программы панели вызова справочников и программ нажмите кнопку Сохранить фрагмент ТП.
4. В появившемся окне Универсального технологического справочника выберите переход, для которого необходимо сохранить подчиненные объекты. Выбирать можно любой уровень справочника. В результате средства технологического оснащения, указанные для перехода,
сохранятся в базе данных в привязке к переходу. В дальнейшем этот переход можно будет добавлять в дерево ТП сразу вместе с технологическим оснащением.
Если у добавляемого перехода не было сохранено технологическое оснащение, система будет искать оснащение на предыдущих уровнях справочника. Например, если у объекта «Сверлить сквозное отверстие» нет оснащения, то будет установлено оснащение, хранящееся у объекта «Сверлить»

116 ВЕРТИКАЛЬ. Руководство пользователя
Рис. 9.12. Сохранение списка технологического оснащения для перехода «Сверлить…»
9.1.3 Вставка значений размеров и шероховатостей в текст перехода Данные параметры нужны для:
● формализации ТП; ● фильтрации данных в УТС (логические связи); ● связи с размерами эскизов.
Вставка размеров, шероховатостей и чисел в переход осуществляется с помощью контекстного меню: 1. В тексте перехода установите курсор в место вставки параметра (размера,
шероховатости и т.п.). 2. Нажмите правую кнопку контекстного меню и в пункте Добавить выберите тип
вставляемого параметра (например, на рис. 9.13 выбран тип «Размер»).
Рис. 9.13. Редактирование параметризованного перехода
3. В окне Редактирование размера (рис. 9.14) введите требуемые параметры раз-мера: ● имя параметра, «по умолчанию», указывается как «Параметр0». При необ-
ходимости имя параметра можно впоследствии изменить в таблице вкладки Текст перехода, не вызывая окно Редактирование размера;
● значение размера можно вводить вручную (с клавиатуры); с помощью кно-пок Вверх и Вниз, расположенных справа от поля значения; выбором

Глава 9. Методы проектирования технологических процессов
117
значения из рядов предпочтительных чисел. В последнем случае необ-ходимо нажать кнопку Значение, выбрать сначала ряд (Ra5 — Ra40), а затем требуемое значение из ряда;
● текст, вставляемый до значения размера, следует ввести в поле Текст до. Чтобы вставить в текст спецсимволы «∅», «R» или «М», установите маркер напротив соответствующей опции. Если необходимо вставить какой-либо другой спецсимвол, нажмите кнопку и в таблице двойным щелчком мыши укажите нужный спецсимвол;
Рис. 9.14. Окно Редактирование размера
● значение квалитета можно вводить вручную или с помощью рядов. Во втором случае выберите систему допусков (вала, отверстия) и требуемый ряд квалитетов. Выбор системы осуществляется с помощью правой кнопки на панели редактирования квалитета (рис. 9.15), выбор ряда — с помощью левой кнопки. Затем нажмите кнопку , расположенную справа от поля Квалитет, и выберите квалитет из раскрывающегося списка. Если значение квалитета требуется вставить в текст перехода, установите маркер напротив опции Включить (рис. 9.15);

118 ВЕРТИКАЛЬ. Руководство пользователя
Рис. 9.15. Редактирование квалитета
● значения отклонений можно также вводить вручную (с клавиатуры) либо с помощью кнопок Вверх и Вниз, расположенных справа от полей отклонений. Кроме того, значения отклонений указываются автоматически в соответствии с квалитетом, выбранным пользователем. При ручном вводе отклонений можно воспользоваться кнопкой +/- для ввода значений симмет-ричного поля допусков. Если значения отклонений требуется вставить в текст перехода, установите маркер напротив опции Включить;
● приложение позволяет подобрать значение квалитета по известным значениям отклонений размера. Для этого заполните поля верхнего и нижнего отклонений и нажмите кнопку Подобрать квалитет — в результате раскрывающийся список квалитетов будет ограничен по указанным значениям отклонений;
● текст, вставляемый после значения размера (квалитета, отклонений), следует ввести в поле Текст после. Для быстрого ввода значения «×45°» используйте соответствующую кнопку.
4. Проверьте правильность задания размера и его параметров в тестовом окне и нажмите кнопку ОК. В нижней части вкладки Текст перехода появится запись, содержащая парамет-
ры размера (рис. 9.16). Значение размера, вставленное в текст перехода, выделяется синим цветом.
Рис. 9.16. Вставка размера в параметризованный переход

Глава 9. Методы проектирования технологических процессов
119
Ввод значения угла осуществляется в порядке, аналогичном вводу параметра размера. Значение угла указывается в окне Редактирование углового размера (рис. 9.17).
Рис. 9.17. Окно Редактирование углового размера
При вводе значения угла необходимо учитывать следующие особенности: ● если опция Вид редактируется после ввода значения угла, то значение автома-
тически пересчитывается; ● ввод знака отклонений («+» или «–») при установленном виде
«Градусы/минуты/секунды» выполняется с помощью специальных кнопок, расположенной перед полями с отклонениями. Положительный знак отклонения указывается кнопкой , отрицательное — кнопкой . Щелчок мыши на кнопке изменяет знак отклонения.
● в раскрывающемся списке опции Вид можно указать размерность задания угла: Вид Комментарий Градусы/Минуты/Секунды Значение угла указывается в размерностях
{градус}°{минута}′{секунда}″.
Градусы Значение угла указывается в градусах. Минуты и се-кунды пересчитываются как дробное значение градуса.
Радианы Значение угла указывается в радианах.

120 ВЕРТИКАЛЬ. Руководство пользователя
Ввод параметра шероховатости осуществляется в порядке, аналогичном вводу параметра размера. Значение шероховатости указывается в окне Редактирование шероховатости (рис. 9.18).
Рис. 9.18. Окно Редактирование шероховатости
Требуемое значение шероховатости можно ввести вручную или выбрать из раскрывающегося списка. Значения, отображаемые в полях Ra и Rz, синхронизированы — изменение значения в одном поле приведет к автоматическому изменению значения в другом. Положение маркера указывает, какую шероховатость следует вставить в текст перехода (на рис. 9.18 маркер установлен напротив поля Ra).
Диапазон значений шероховатости, доступных в раскрывающихся списках, можно уменьшить, указав класс шероховатости: 1. Нажмите кнопку , расположенную справа от поля Класс шероховатости, и
выберите значение класса. 2. Нажмите кнопку Фильтр значений.
Например, при указанном 4-м классе шероховатости и нажатой кнопке Фильтр значений (рис. 9.18), раскрывающийся список поля Ra содержит только три значения: 6.3, 8 и 10.
Нажатие на кнопку ОК приведет к копированию значения шероховатости в таб-лицу параметров и в текст перехода.
Все поля таблицы параметров доступны для редактирования. Так, если техпро-цесс содержит большое количество параметров (размеров, шероховатостей и т.п.), рекомендуется в поля Имя и Комментарий вводить соответственно имя параметра и пояснения к нему. Маркер в поле Вкл/Выкл регулирует отображение значения пара-метра в тексте перехода. Редактирование значения параметра (размера) в таблице можно проводить вручную (с клавиатуры), либо в окне Редактирование размера. В последнем случае следует щелкнуть мышью в поле Значение и нажать кнопку «многоточие» (рис. 9.19).
кнопка Фильтр значений

Глава 9. Методы проектирования технологических процессов
121
Рис. 9.19. Вызов окна Редактирование размера из таблицы параметров
Чтобы удалить какой-либо параметр из таблицы (рис. 9.20): 1. Установите курсор на запись с удаляемым параметром. 2. Нажмите правую кнопку контекстного меню и выберите пункт Удалить.
Рис. 9.20. Удаление параметра из таблицы
9.1.4 Импорт параметров из графических документов в техпроцесс Из чертежа или эскиза, выполненного в КОМПАС-3D, можно импортировать ряд
параметров в технологический процесс ВЕРТИКАЛЬ. Связь между конструкторскими и технологическими параметрами сохраняется в файле ТП, и при изменении, например, размера в эскизе, новое значение можно этого размера автоматически получить в тексте перехода.
Пользователь может связать элементы техпроцесса со следующими конструк-торскими параметрами из чертежа и эскизов: ● размер; ● шероховатость; ● позиция; ● маркировка; ● знак изменения (при работе с КОМПАС-3D версия 10.0 или выше); ● обозначение угла; ● допуск формы и расположения.
Обратите внимание, что импортировать параметры можно не только в габаритные размеры ДСЕ, но и в любые другие атрибуты текущего объекта ТП. Для

122 ВЕРТИКАЛЬ. Руководство пользователя
этих атрибутов необходимо создать свойство «cadparam» (см. подраздел 17.3.4). Импортировать CAD параметры можно в атрибуты следующих типов: Тип параметра в КОМПАС-3D Тип атрибута ВЕРТИКАЛЬ Размер Размер. Шероховатость Шероховатость.
Знак позиции Строка.
Знак изменения Строка. Допуск формы и расположения Строка.
Линия-выноска Строка.
Знак клеймения Строка.
Для импорта параметров из чертежа или эскиза выполните следующие действия: 1. В техпроцессе установите курсор на элементе, в который необходимо импорти-
ровать результат измерения. Например, если требуется импортировать размер в текст перехода, установите курсор на этом переходе в дереве ТП. Если требует-ся импортировать размер в КТЭ, установите курсор на соответствующем эле-менте дерева КТЭ. Для импорта размера в габаритные размеры ДСЕ установите курсор на ДСЕ (в дереве ТП или дереве КТЭ).
2. Нажмите кнопку Импортировать параметр на инструментальной панели вкладки Чертеж (Эскиз).
кнопка Импортировать параметр
3. Выделите на чертеже (эскизе) импортируемый параметр — его значение отобразится в открывшемся окне Импорт CAD параметра (рис. 9.21). Параметр можно связать с существующим параметром техпроцесса или создать новый. Если параметр уже существует — установите курсор на этот параметр и нажмите кнопку Связать. Если требуется создать новый параметр, нажмите кнопку Создать. Связанный параметр будет выделен желтым цветом.
4. Нажмите кнопку ОК. Для закрытия окна без импорта параметра нажмите кнопку Отмена.

Глава 9. Методы проектирования технологических процессов
123
Рис. 9.21. Импорт параметра
При выделении связанного параметра на вкладке Чертеж или Эскиз выделяется серым цветом соответствующий переход или КТЭ (режим подсветки должен быть выключен). И, наоборот, при выделении элемента в дереве КТЭ или ТП, на вкладке Чертеж (Эскиз) будет выделен соответствующий параметр (режим подсветки должен быть включен).
При изменении параметров чертежа или эскиза следует обновить связанные с ними параметры КТЭ и переходов. Для обновления параметров выполните следую-щие действия: 1. Нажмите кнопку Обновить параметры на инструментальной панели вкладки
Чертеж, Эскиз.
кнопка Обновить параметры
2. В открывшемся окне (рис. 9.22) в поле Обновить снимите маркеры напротив тех параметров, значения которых не надо обновлять.
3. Нажмите кнопку ОК.
Рис. 9.22. Обновление параметров
Для закрытия окна без обновления параметров нажмите кнопку Отмена.
9.1.5 Настройка параметров автоматической нумерации операций и переходов
Настройка параметров автоматической нумерации объектов ТП проводится в специальном диалоговом окне Настройка автонумерации. Чтобы открыть это окно,

124 ВЕРТИКАЛЬ. Руководство пользователя
выполните команду Настройка — Автонумерация или нажмите кнопку Автонуме-рация на инструментальной панели ВЕРТИКАЛЬ.
Вид окна Настройка автонумерации показан на рис. 9.23.
Рис. 9.23. Окно Настройка автонумерации
Пользователь может редактировать параметры автоматической нумерации операций и переходов, а также создавать (и редактировать) параметры автонумера-ции других объектов ТП.
Все параметры размещены по соответствующим вкладкам окна Настройка автонумерации: на вкладке Нумерация операций размещены параметры автомати-ческой нумерации операций ТП, на вкладке Нумерация переходов — параметры автоматической нумерации переходов ТП.
Администратор ВЕРТИКАЛЬ может создавать параметры автонумера-ции других объектов ТП (кроме операций и переходов).
Перечень полей вкладок Нумерация операций и Нумерация переходов идентичен. Для настройки параметров нумерации технологу следует использовать следующие поля и опции: Поле / Опция Данные Вкл/Выкл нумерацию
Установка маркера напротив опции включает автоматическую нумерацию.
Начать с Номер первой операции в ТП (для операций) или номер первого перехода в операции (для переходов).
Шаг Интервал между соседними номерами. Так, из рис. 9.23 видно, что в ТП операции нумеруются с интервалом 5 (015, 020, …).
кнопка Автонумерация

Глава 9. Методы проектирования технологических процессов
125
Поле / Опция Данные Вкл/Выкл дополнение нулями
Установка маркера напротив опции включает автоматическое дополнение номера нулями таким образом, чтобы число цифр в номере оставалось постоянным (например, при выключен-ной опции — 10, при включенной опции — 010).
Количество символов
Количество цифр в номере. Например, номер «10» при коли-честве цифр, равном 3, и включенной опции Вкл/Выкл дополнение нулями в ТП будет указываться так: 010.
Для сохранения настроек параметров автоматической нумерации нажмите кнопку Применить.
Настройки автонумерации хранятся в файле техпроцесса. Изменение настроек автонумерации для всех новых ТП проводится по схеме, приведенной в разделе 15.1.
9.1.6 Подключение вспомогательных документов к техпроцессу Пользователь может подключить к техпроцессу произвольное количество вспо-
могательных документов. При подключении файлы документов копируются в файл техпроцесса, что позволяет избежать неудобств работы со связанными документами. Количество подключаемых документов не ограничено.
Все операции над документами (кроме их редактирования), подключенными к техпроцессу, выполняются на вкладке Документы дерева ТП (курсор должен быть установлен на элемент «Деталь» в дереве ТП). Содержимое документов отображает-ся на также вкладке Документы (рис. 9.24). Для отображения содержимого докумен-тов применяется технология OLE.
Рис. 9.24. Вкладка Документы
Пользователю ВЕРТИКАЛЬ доступны следующие операции над документами: ● подключение документа к техпроцессу;

126 ВЕРТИКАЛЬ. Руководство пользователя
● просмотр документа; ● редактирование документа; ● удаление документа из техпроцесса.
Рассмотрим стандартные алгоритмы выполнения этих операций. Чтобы подключить документ к техпроцессу: Установите курсор на элемент «Деталь» («Сборочная единица») в дереве ТП и
откройте вкладку Документы. 1. Выполните команду Добавить — С диска. 2. В стандартном окне Открыть выберите файл подключаемого документа и наж-
мите кнопку Открыть. В результате файл документа будет скопирован в техпроцесс, содержимое файла появится на листе вкладки Документы.
3. При необходимости измените имя подключенного документа — введите новое имя в поле Наименование документа (рис. 9.24). Это имя будет использовано как название листа, на котором размещен документ. Если к техпроцессу подключено несколько документов, то доступ (для просмот-
ра) к каждому документу выполняется щелчком мыши на заголовке соответствующего листа вкладки.
Чтобы отредактировать документ, нажмите кнопку Редактировать на инстру-ментальной панели вкладки. Документ откроется в ассоциированном с ним приложе-нии и станет доступным для редактирования. По окончании редактирования сохрани-те документ и закройте приложение.
кнопка Редактировать
Чтобы удалить документ из вкладки, перейдите на лист с документом и нажмите кнопку Удалить на инструментальной панели вкладки.
кнопка Удалить
9.2 Проектирование ТП с использованием дерева КТЭ
Как указывалось выше (см. раздел 4.1), дерево КТЭ отображает состав и иерархию элементарных поверхностей, конструкторско-технологических элементов и групп КТЭ детали. Формирование дерева КТЭ осуществляется с помощью специаль-ной библиотеки, в которой конструктивные элементы связаны с типовыми технологи-ческими планами их обработки.
Перед проектированием ТП с использованием дерева КТЭ следует: 1) проанализировать форму детали с позиций ее разделения на типовые
конструкторско-технологические элементы и типовые группы КТЭ;

Глава 9. Методы проектирования технологических процессов
127
2) оценить иерархию конструкторско-технологических элементов и групп, исходя из оптимальной последовательности состояний, в которые переходит заготовка в процессе изготовления детали. Проектирование ТП с использованием дерева КТЭ в ВЕРТИКАЛЬ состоит из
четырех основных этапов: ● формирование дерева КТЭ и планов обработки КТЭ; ● формирование операций в дереве ТП; ● распределение переходов из дерева КТЭ (вкладка План обработки) по
операциям дерева ТП; ● окончательное редактирование текста ТП (уточнение оснастки, вспомогательных
материалов, расчет режимов обработки и пр.) и оформление ТП (подключение необходимых графических документов).
9.2.1 Формирование дерева КТЭ Операции, выполняемые в процессе формирования дерева КТЭ, аналогичны
операциям наполнения дерева ТП. Например, чтобы добавить в дерево какой-либо конструкторско-технологический элемент, выполните следующие действия: 1. В дереве КТЭ укажите элемент, которому будет подчинен добавляемый КТЭ. 2. Щелчком правой кнопки мыши откройте контекстное меню и выберите пункт
Добавить КТЭ (рис. 9.25).
Рис. 9.25. Добавление КТЭ в дерево В библиотеке КТЭ (рис. 9.26) укажите требуемый КТЭ и нажмите кнопку Приме-нить. Порядок работы с библиотекой такой же, как и с другими справочниками (подробнее см. раздел 8.1). Заполните таблицу параметров КТЭ, размещенную на вкладке План обработки под изображением КТЭ (рис. 9.27). Ввод параметров возможен как непосред-ственно в сетке таблицы, так и в окне Редактирование размера (см. подраздел 9.1.3). Нажмите кнопку Получить план обработки, расположенную под таблицей параметров (рис. 9.27). На основе значений введенных параметров система

128 ВЕРТИКАЛЬ. Руководство пользователя
сформирует подходящие планы обработки конструкторско-технологического элемента и отобразит их в окне Планы обработки.
Рис. 9.26. Выбор КТЭ в библиотеке
Рис. 9.27. Ввод параметров КТЭ
Выберите наиболее оптимальный, на Ваш взгляд, план обработки КТЭ в окне Планы обработки (установите курсор на заголовке выбранного плана) и наж-мите кнопку Применить (рис. 9.28). Содержимое выбранного плана (переходы, оснастка и пр.) скопируется на правую часть вкладки План обработки (рис. 9.29).

Глава 9. Методы проектирования технологических процессов
129
Рис. 9.28. Окно Планы обработки
При необходимости отредактируйте сгенерированный план обработки. Процеду-ры редактирования плана обработки идентичны наполнению других компонентов «дерево» ВЕРТИКАЛЬ. Например, чтобы к переходу механообработки добавить режущий инструмент (рис. 9.29), установите курсор на нужный переход, с по-мощью контекстного меню выполните команду Добавить оснастку — Режущий инструмент и выберите необходимый РИ из справочника.
Рис. 9.29. Редактирование плана обработки
Отредактировать текст перехода можно двумя способами: ● выбором из справочника переходов — нажмите кнопку Справочник на инстру-
ментальной панели вкладки; ● вводом текста перехода с клавиатуры — нажмите кнопку Редактировать
переход на инструментальной панели вкладки. В этом случае редактирование перехода осуществляется в отдельном окне, идентичном вкладке Текст перехо-да дерева ТП. Для выхода из режима редактирования нажмите кнопку Закрыть в правом нижнем углу окна. После того, как построено дерево КТЭ и сформированы планы обработки всех
конструкторско-технологических элементов и групп КТЭ, необходимо наполнить соот-ветствующими операциями дерево ТП. Процедура добавления операций в дерево ТП рассмотрена в подразделе 9.1.2.

130 ВЕРТИКАЛЬ. Руководство пользователя
На третьем этапе проектирования техпроцесса проводится распределение переходов из дерева КТЭ по операциям дерева ТП. Стандартная процедура, выпол-няемая в процессе распределения переходов, подробно рассмотрена в разделе 6.1. Здесь лишь приведем основные правила распределения: ● переход из плана обработки КТЭ можно добавить только к операции соответ-
ствующего передела (вида обработки). Например, нельзя добавить переход «Сверлить отверстие…» к операции сварки;
● если последовательность переходов в техпроцессе и в плане обработки КТЭ различаются, то текст неверно расположенного перехода выделяется красным цветом на вкладке План обработки и в дереве ТП. На заключительном этапе формирования ТП следует уточнить оснастку,
материалы, рассчитать (при необходимости) режимы обработки и трудозатраты, подключить файлы графики (3D-модель, чертежи, эскизы).
Следует отметить, что в практике изложенный метод проектирования обычно применяется не для всего техпроцесса, а для формирования некоторых его частей, ориентированных на обработку отдельных конструкторско-технологических элементов (отверстий, шпоночных пазов, лысок и т.д.). Кроме того, дерево КТЭ широко применя-ется при формировании ТП на основе обобщенных техпроцессов и техпроцессов-аналогов (см. разделы 9.3 и 9.10).
9.2.2 Наполнение библиотеки КТЭ Потребность в наполнении библиотеки КТЭ возникает в случаях, если требуе-
мый КТЭ отсутствует в библиотеке, либо необходимо изменить алгоритм формирова-ния его плана обработки. Наполнение библиотеки КТЭ проводится в специальном приложении «Редактор планов обработки».
Общий порядок ввода данных о новом КТЭ в библиотеку состоит из следующих операций: 1. В окне ВЕРТИКАЛЬ выполните команду Файл — Открыть план обработки. 2. В библиотеке КТЭ, автоматически открывшейся в окне УТС, выберите нужный
раздел библиотеки. Стандартными средствами УТС добавьте запись о новом КТЭ в выбранный раздел — нажмите кнопку Добавить запись на инструмен-тальной панели справочника и заполните атрибуты конструкторско-технологического элемента:
Атрибут Комментарий Наименование КТЭ Наименование конструкторско-технологического элемента, ис-
пользуемое для его идентификации пользователем в спра-вочнике.
Описание КТЭ Текстовый комментарий к конструкторско-технологическому элементу.

Глава 9. Методы проектирования технологических процессов
131
3. Сохраните изменения и вернитесь на вкладку Данные. Щелчком правой кнопки мыши в окне изображения откройте контекстное меню и выполните команду Загрузить из файла.
4. В окне Открыть выберите файл с изображением КТЭ и нажмите кнопку Открыть1.
5. Нажмите кнопку Применить на инструментальной панели справочника — добавленный КТЭ откроется в Редакторе планов обработки.
6. Введите необходимые параметры КТЭ, возможные планы его обработки и алгоритмы выбора планов и элементов планов (переходов). Проверьте коррект-ность работы VB сценариев, сохраните данные (команда Файл — Сохранить план обработки) и закройте окно Редактора. Подробные рекомендации по фор-мированию планов обработки КТЭ приведены ниже. Главное окно Редактора планов обработки показано на рис. 9.30. Подвижными
сплиттерами окно разделено на четыре области: Окно Данные Изображение КТЭ Изображение, подключенное к КТЭ в Универсальном
технологическом справочнике. Параметры КТЭ Таблица с параметрами КТЭ, определяющими его геомет-
рию и точность обработки. Планы обработки КТЭ Дерево планов обработки КТЭ. Каждый план обработки
может содержать произвольное количество переходов, вклю-чающих данные по оснастке, приспособлениям, вспомога-тельным материалам и т.д.
Специализированные вкладки
Вкладки, содержащие атрибуты и алгоритмы выбора эле-мента, указанного в плане обработки. Перечень вкладок ме-няется в зависимости от типа элемента, выбранного в плане обработки.
1 Подключение изображения к КТЭ является необязательной, но рекомендуемой процедурой, так как изображения значительно облегчают поиск требуемого КТЭ в библиотеке и чтение дерева КТЭ в техпроцессе.

132 ВЕРТИКАЛЬ. Руководство пользователя
Рис. 9.30. Главное окно Редактора планов обработки
Рассмотрим порядок работы с данными в каждом из окон Редактора. Изображение КТЭ подключается только средствами Универсального технологи-
ческого справочника. В окне Редактора управлять изображением КТЭ (кроме масшта-бирования с помощью сплиттеров) нельзя.
Таблица с параметрами КТЭ формируется также, как и таблица с параметрами перехода (см. подраздел 9.1.2). Как и для перехода, в качестве параметров КТЭ могут использоваться линейные и угловые размеры (с указанием квалитетов), шероховато-сти, целые и вещественные числа, маркеры и строки. Ввод и удаление параметров осуществляется с помощью контекстного меню.
Параметры, указанные в таблице, являются общими для КТЭ и могут использо-ваться во всех вариантах планов обработки. Параметры, используемые только внутри какого-либо одного плана обработки, регистрируются на вкладке Параметры Плана обработки (подробнее вкладка рассмотрена ниже).
Планы обработки КТЭ наполняются командами контекстного меню по аналогии с основными компонентами «дерево» техпроцесса (дерево ТП, дерево КТЭ). Корневым элементом дерева всегда является элемент «план обработки».
Например, чтобы добавить новый план обработки КТЭ, установите курсор в окно планов и выполните команду Новый план обработки из контекстного меню. Если для КТЭ уже имеются сформированные планы обработки, то перед открытием контекстного меню установите курсор на заголовке любого из ранее введенных планов (рис. 9.31).
Редактирование текста и параметров перехода, добавленного в план обработки, выполняется на вкладке Текст перехода Редактора (рис. 9.32). Интерфейс и правила работы на вкладке идентичны правилам работы на вкладке Текст перехода дерева ТП (сравните рис. 9.32 с рис. 9.13 в подразделе 9.1.3).

Глава 9. Методы проектирования технологических процессов
133
Рис. 9.31. Добавление нового элемента «План обработки»
Рис. 9.32. Редактор планов обработки. Вкладка Текст перехода
9.2.3 Использования VB-сценариев для формирования плана обработки КТЭ
Следуя описанному выше алгоритму, можно наполнять планы обработки КТЭ. Однако эти планы обработки не будут содержать логики. Для того, чтобы планы обработки стали «динамичными», используется следующий принцип их формирования. Создается избыточный список планов обработки, причем каждый план обработки будет состоять из избыточного списка элементов (переходов и т.п.).
К каждому плану обработки и каждому элементу плана (переходу и т.п.) подключается алгоритм формирования, реализованный в виде сценария на языке Visual Basic Script. В сценарии должны обязательно указываться правила выбора элемента (включения его в результат генерации планов, рис. 9.28), а также могут задаваться другие действия над элементом (или планом обработки в целом).
Таким образом, алгоритм формирования «включает», либо «исключает» каждый объект из избыточного списка планов обработки и переходов. В результате из избыточного списка формируется необходимый план обработки (или несколько) КТЭ.

134 ВЕРТИКАЛЬ. Руководство пользователя
VB сценарий регистрируется на соответствующей вкладке VB сценарий выбора. На рис. 9.33 показана вкладка со сценарием выбора перехода «Точить цилиндр…». Текст сценария разобран ниже в качестве примера.
Выбор плана обработки или какого-либо его элемента определяется значением функции Choose. Для элемента: Choose = true — элемент включается в план обработки; Choose = false — элемент исключается из плана обработки.
Для плана обработки: Choose = true — план обработки включается в результирующие варианты
обработки КТЭ; Choose = false — план исключается из списка возможных планов обработки КТЭ.
Рис. 9.33. Редактор планов обработки. Вкладка VB сценарий выбора
Если план обработки или элемент безусловно включаются в результаты генерации планов, то функция Choose выглядит следующим образом:
Function Choose(obj) Choose = true End Function Все используемые параметры КТЭ записываются в тексте сценария по шаблону:
KTE.{имя параметра}.{свойство}

Глава 9. Методы проектирования технологических процессов
135
Например: KTE.D.vrValue. Параметры переходов записываются в тексте сценария по шаблону:
Step.{имя параметра}.{свойство} Например: Step.B.vrValue. Например, при использовании параметров, указанных на рис. 9.32, в сценарии
выбора перехода «Точить цилиндр…», необходимо применять следующие динамические атрибуты:
KTE.D, KTE.L, KTE.Ra — атрибуты КТЭ, указанные в таблице параметров КТЭ; Step.D, Step.L — атрибуты перехода, указанные в таблице параметров
перехода. Параметры «целое число», «вещественное число», «строка» характеризуются
только наименованием и значением. Другие параметры характеризуются множеством различных свойств (например, параметр «размер» определяется своим номинальным значением, квалитетом, отклонениями и т.д.), поэтому в сценарии для таких параметров следует указывать имя нужного свойства (API-функции). Так, чтобы в сценарии воспользоваться номинальным значением параметра «размер», следует в имени переменной указать свойство vrValue.
Таким образом, чтобы использовать в сценарии выбора какого-либо элемента плана (или плана обработки в целом) значение шероховатости Ra, заданной в параметрах КТЭ, его следует записать в виде KTE.Ra.vrRA.
Свойства параметров «размер», «угловой размер» и «шероховатость», вызываются с помощью следующих API-функций (в скобках приведены возвращае-мые значения согласно заданному примеру): API-функция Возвращаемое значение «размер» пример: ∅26h9(0; –0.052)
vrValue Номинальное значение размера. vrEI Нижнее отклонение размера. (–0.052) vrES Верхнее отклонение размера. (0) vrFormType Признак системы: 1 — «вал», 2 — «отверстие». (1) vrQuality Допуск. (например, h9)

136 ВЕРТИКАЛЬ. Руководство пользователя
API-функция Возвращаемое значение vrQualityNumber Номер квалитета. (9) vrQualityShow Признак отображения допуска в тексте перехода: true —
отображать, false — не отображать. (true) vrQualityType Ряд допуска: 0 — «Все», 1 — «Предпочтительные», 2 —
«Основные», 3 — «Дополнительные». (1) vrShowDeflection Признак отображения значений отклонений в тексте перехода:
true — отображать, false — не отображать. (true) vrSpecialSymbol Код примененного спецсимвола шрифта Autoproject. (135)1 vrTextAfter Текст, указанный в поле Текст после окна Редактирование
размера, показанного на рис. 9.14 в подразделе 9.1.3. () vrTextBefore Текст, указанный в поле Текст до окна Редактирование
размера, показанного на рис. 9.14 в подразделе 9.1.3. () vrTextValue Итоговая строка размера для текста перехода. (∅26h9(0; –0.052)) «шероховатость» пример: Ra 0.32
vrRA Значение шероховатости по шкале Ra. (0.32) vrRougClass Класс чистоты поверхности по ГОСТ2789-59. (9) vrRZ Значение шероховатости по шкале Rz. (1.6) vrTextValue Итоговая строка шероховатости для текста перехода. (Ra 0.32) vrUseRa Признак использования шкалы Ra: true — используется шкала Ra,
false — используется шкала Rz (true) «угловой размер» пример: 30°(+0°20'; –1°)
vrEI Нижнее отклонение углового размера. (–1) vrES Верхнее отклонение размера2. (0.33333333) vrShowDeflection Признак отображения значений отклонений в тексте перехода:
true — отображать, false — не отображать. (true) vrShowType Вид значения углового размера: 0 — «градусы/минуты/секунды»,
1 — «градусы», 2 — «радианы». (0) vrTextAfter Текст, указанный в поле Текст после окна Редактирование
углового размера (см. рис. 9.17 в подразделе 9.1.3). ()
1 Код «135» в шрифте Autoproject имеет символ ∅. 2 Значения углов хранятся в размерности «градусы». Соответственно: 0°20' = 0.33333333°

Глава 9. Методы проектирования технологических процессов
137
API-функция Возвращаемое значение vrTextBefore Текст, указанный в поле Текст до окна Редактирование
углового размера (см. рис. 9.17 в подразделе 9.1.3). () vrTextValue Итоговая строка углового размера для текста перехода.
(30°(+0°20'; –1°)) vrValue Номинальное значение углового размера. (30) «маркер» vrTextValue Текстовое описание маркера. (2) vrValue Номер маркера.
Как было показано выше, параметры, определяющие условия синтеза плана обработки, можно указывать в нескольких местах (как параметр КТЭ, как параметр перехода, как параметр плана обработки). Поэтому при регистрации параметров необходимо руководствоваться следующими правилами: ● если параметр является общим для всех планов обработки (то есть характери-
зует КТЭ), то его следует регистрировать в таблице параметров КТЭ; ● если параметр является общим для нескольких переходов плана обработки и
«задействован» в нескольких сценариях, его следует регистрировать на вкладке Параметры Плана обработки. Вкладка представляет собой стандартную табли-цу параметров, используемую в компонентах ВЕРТИКАЛЬ. Добавление парамет-ров на вкладку выполняется с помощью команд контекстного меню;
● если параметр используется только внутри какого-либо перехода, то его следует регистрировать на вкладке Текст перехода. Правила разработки сценариев на языке Visual Basic Script рассмотрены в
специальной литературе. Следует отметить, что для составления сценариев синтеза планов обработки пользователю достаточно знать лишь небольшую часть операторов и функций языка VB.
В качестве условного примера рассмотрим простейший сценарий, текст которого приведен на рис. 9.33. Сценарий определяет включение перехода «Точить цилиндр, выдерживая размеры D= L=» в план обработки «Точение, шлифовка». Разберем текст сценария построчно:
Function Choose(obj) — объявление функции Choose; IF KTE.D.vrQualityNumber <=9 Then Choose = true
— если номер квалитета, указанного в параметре D для КТЭ, не превышает 9 (KTE.D.vrQualityNumber <=9), то переход включается в план обработки (Choose = true). Если неравенство не выполняется,

138 ВЕРТИКАЛЬ. Руководство пользователя
то у функции Choose остается значение false, заданное «по умолчанию»;
Step.L.vrValue = KTE.L.vrValue
— присвоить значение параметра (размера) L, заданного для КТЭ, параметру (размеру) L, заданному для перехода;
Step.D.vrValue = KTE.D.vrValue
— присвоить значение параметра (размера) D, заданного для КТЭ, параметру (размеру) D, заданному для перехода. Этой и предыду-щей записями обеспечивается автоматический перенос значений па-раметров КТЭ в текст перехода;
End Function — конец тела функции Choose. В процессе написания сценария рекомендуется использовать динамический
словарь (рис. 9.34), вызываемый нажатием <Ctrl> + <Space>. Применение динамиче-ского словаря значительно ускоряет работу и позволяет избежать ошибок в названиях операторов, переменных, процедур, свойств и т.п.
Рис. 9.34. Вкладка VB сценарий выбора. Окно динамического словаря
Для проверки корректности работы сценария существуют два способа его тестирования: ● тестирование сценария без привлечения внешних данных. Для запуска процесса
тестирования нажмите кнопку Запуск сценария, расположенную на инструмен-тальной панели вкладки;
кнопка Запуск сценария
● тестирование сценария с извлечением данных из ТП (например, если в сценарии используются сведения о материале детали). В таких случаях следует загрузить какой-либо техпроцесс в ВЕРТИКАЛЬ, выбрать его в поле ТП для тестирования (рис. 9.35) и нажать кнопку Тестировать.

Глава 9. Методы проектирования технологических процессов
139
Рис. 9.35. Тестирование сценария с использованием данных ТП
Если какие-либо сценарии (VB функции и процедуры) используются часто в различных планах обработки, рекомендуется их поместить на вкладку Дополнитель-ные функции. Функции и процедуры размещаются на вкладке последовательным списком, поэтому рекомендуется соблюдать уникальность имен. Для доступа к какой-либо функции (процедуре), помещенной на вкладку Дополнительные функции, следует в тексте сценария указать имя этой функции (процедуры) и передаваемые переменные.
9.2.4 Использование VB сценария для расчета припусков на обработку На вкладке VB сценарий расчета припусков определяется алгоритм расчета
припусков для текущего перехода. VB сценарии расчета припусков запускаются после формирования плана
обработки на уже «выбранных» переходах. Первым запускается сценарий на последнем переходе, затем на предпоследнем переходе и т.д.
В сценарии последнего перехода необходимо скопировать значения размеров, например, из КТЭ в переход. Затем запомнить значения размеров в буфер. В качестве буфера используются параметры плана обработки. В сценарии предпоследнего перехода необходимо получить размеры из буфера (параметров плана обработки) и увеличить (система Вал), или уменьшить (система Отверстие) размеры на величину припуска.

140 ВЕРТИКАЛЬ. Руководство пользователя
Рис. 9.36. VB сценарий расчета пропусков
Чтобы облегчить создание сценариев расчета припусков, была создана Дополнительная функция [ПрибавитьПрипуск]. Этой функции передается два параметра: ● имя параметра перехода; ● коэффициент запаса.
Функция увеличивает (система Вал), либо уменьшает (система Отверстие) размер на удвоенную величину допуска, умноженную на коэффициент запаса.
Пример вызова функции [ПрибавитьПрипуск]. Function OverMeasure(obj) 'объявление функции OverMeasure; Step.L.vrQuality = "h8" ‘задаем значение квалитета для данного перехода по-умолчанию; [ПрибавитьПрипуск] "L", 1.5 ‘вызываем функцию расчет припусков для параметра L ‘с коэффициентом запаса 1.5; End Function При необходимости на вкладке Дополнительные функции можно изменить код
функции [ПрибавитьПрипуск]. Кроме функции [ПрибавитьПрипуск] могут использоваться следующие
дополнительные функции: Имя функции Назначение [Найти Шероховатость] (Ra, Tolerance)
Функция для изменения шероховатости в зависимости от допуска. Используется для черновой и получистовой обработки. Значение шероховатости высчитывается исходя из рекомендации назначения величины Rz не более 0,33 от величины поля допуска на размер.

Глава 9. Методы проектирования технологических процессов
141
Имя функции Назначение [ПолеДопуска](vrValue, vrQualityNumber)
Функция возвращает величину поля допуска по размеру vrValue и номеру квалитета vrQualityNumber.
[ВерхОтклонение](vrValue, vrQuality)
Функция возвращает величину верхнего отклонение по размеру vrValue и номеру квалитета vrQualityNumber.
[НижОтклонение](vrValue, vrQuality)
Функция возвращает величину нижнего отклонение по размеру vrValue и номеру квалитета vrQualityNumber.
На вкладке Дополнительные функции можно задавать константы,
используемые потом в VB сценариях выбора и VB сценариях расчета припусков. Перечень констант, используемых в базовой поставке:
Коэффициент Назначение [КоэфЦентр]=5 Отношение длины отверстия к диаметру
для необходимой центровки. [Диам1Сверл] = 32 Диаметр первого сверления. [Диам2Сверл] = 45 Диаметр второго сверления. [Диам3Сверл] = 50 Диаметр третьего сверления. [КоэфГлубины] = 1 Коэффициент глубины сверления за один
ход. При необходимости список коэффициентов можно расширять.
9.3 Проектирование ТП на основе техпроцессов-аналогов
В данном случае проектирование ТП осуществляется на основе данных, заим-ствованных из ранее сформированных технологических процессов. Выбор оптималь-ного способа проектирования ТП зависит от количества используемых техпроцессов-аналогов и от распределения требуемой информации по файлам техпроцессов: ● проектирование ТП на основе одного техпроцесса-аналога; ● проектирование ТП на основе нескольких техпроцессов-аналогов.
9.3.1 Проектирование ТП на основе одного техпроцесса-аналога Если проектируемый ТП имеет один техпроцесс-аналог, то формирование ТП
рекомендуется организовать следующим образом: 1. Загрузите техпроцесс-аналог в ВЕРТИКАЛЬ (процедура загрузки ТП рассмотре-
на в разделе 3.2).

142 ВЕРТИКАЛЬ. Руководство пользователя
2. Внесите в техпроцесс-аналог изменения, соответствующие новому (проектируе-мому) ТП — добавьте или удалите требуемые операции, переходы и т.д.
3. Выполните команду Файл — Сохранить как и сохраните измененный ТП под новым именем файла в локальный архив. В случае, когда проектируемый ТП необходимо сохранить на сервере, то в ука-
занный алгоритм добавятся следующие операции: 1. Средствами PDM-системы (или модуля интеграции с PDM-системой) создайте
новый техпроцесс и выполните операцию «Взять ТП на изменение». 2. Загрузите техпроцесс-аналог из любого архива. Если ТП-аналог загружается из
серверного архива, то необходимо выполнить операцию «Открыть ТП для просмотра».
3. После внесения требуемых изменений в техпроцесс-аналог выполните команду Файл — Сохранить на сервере и укажите ТП, взятый на изменение (см. п. 1 алгоритма). Подробные рекомендации по работе в PDM-системах и модулях интеграции
изложены в соответствующих руководствах. Кроме того, методы работы с модулем ЛОЦМАН-Технолог, реализующего связь ВЕРТИКАЛЬ с системой ЛОЦМАН:PLM, изложены в главе 13.
9.3.2 Проектирование ТП на основе нескольких техпроцессов-аналогов. Дерево технологий
Если проектируемый ТП имеет несколько техпроцессов-аналогов, то для создания ТП рекомендуется воспользоваться специальным приложением «Дерево технологий»: 1. Загрузите техпроцессы-аналоги в ВЕРТИКАЛЬ. 2. Создайте новый техпроцесс (процедура создания нового ТП рассмотрена в
разделе 3.1). 3. Выполните команду Программы — Дерево технологий. 4. В одном окне приложения (например, левом окне) выберите проектируемый ТП. 5. В другом окне выберите один из загруженных ТП-аналогов (рис. 9.37).
Рис. 9.37. Выбор ТП-аналога

Глава 9. Методы проектирования технологических процессов
143
6. В дереве техпроцесса-аналога выделите элементы (операции, переходы, оснастка и др.) подлежащие копированию в проектируемый ТП. Если требуется скопировать сразу несколько элементов, то при выделении элементов удержи-вайте клавишу <Ctrl>. Если выделяемые элементы расположены в дереве один под другим (группой), то для их выделения достаточно указать первый (верхний) и последний (нижний) элементы группы, удерживая при этом клавишу <Shift>.
7. Скопируйте выделенные элементы в проектируемый ТП. Для этого установите указатель мыши на выделенных элементах, нажмите левую кнопку мыши и, не отпуская кнопки, переместите указатель в дерево проектируемого ТП. Если требуется переместить (а не скопировать) выделенные элементы, то в процессе копирования следует нажать и удерживать клавишу <Ctrl>. Копирование элементов осуществляется по следующим правилам: ● копирование элементов дерева возможно как из одного техпроцесса в
другой, так и внутри одного ТП; ● нельзя выделить группу разнородных элементов. Например, нельзя
выделить одновременно операцию и основной переход, принадлежащий другой операции;
● нельзя копировать элементы ТП с нарушением их иерархии; ● элементы копируются вместе с подчиненными уровнями. Так, при
копировании операции «Вертикально-фрезерная» (рис. 9.38) она будет помещена в проектируемый ТП вместе с подчиненными переходами и оснасткой;
● при копировании фрагментов дерева вставка происходит выше элемента, на котором установлен курсор с изображением значка перетаскивания;
● для добавления элемента (группы элементов) дерева в конец раздела установите курсор на первый элемент этого раздела. Например, если группу операций, выделенных на рис. 9.38, требуется скопировать в конец ТП, то при перемещении выделенных операций установите курсор на наименование детали (корневой элемент дерева проектируемого ТП).

144 ВЕРТИКАЛЬ. Руководство пользователя
Рис. 9.38. Копирование операций в конец дерева проектируемого ТП
8. При необходимости отредактируйте положение скопированных элементов вну-три проектируемого ТП. Для этого воспользуйтесь функцией перемещения «drag&drop» или кнопками инструментальной панели (см. подраздел 3.2.2).
9. Повторите п. 5 – 8 алгоритма для копирования данных из других техпроцессов-аналогов.
10. Закройте приложение «Дерево технологий». 11. При необходимости внесите дополнительные изменения в проектируемый ТП
(добавьте недостающие операции, переходы, оснастку и т.д.). 12. Подключите 3D-модель к ТП. Настройте связи между элементами 3D-модели и
дерева КТЭ. 13. Подключите чертежи и эскизы к ТП. 14. Сохраните спроектированный ТП в локальном или серверном архиве.
Следует также отметить, что при необходимости проектирования большого коли-чества однотипных ТП процедуру использования техпроцесса-аналога можно значи-тельно упростить, если внести часть операций и переходов в шаблон ТП (подробнее см. раздел 15.1).
9.4 Проектирование ТП с помощью библиотеки пользователя
База данных «Библиотека пользователя» служит личным технологическим архи-вом пользователя, куда он может помещать наиболее часто используемые при проек-тировании ТП операции, переходы, оснастку, КТЭ и т.д.
Пользователь имеет возможность самостоятельно проектировать структуру биб-лиотеки. Наполнение библиотеки пользователя и вставка данных из библиотеки в техпроцесс производится операциями копирования и перемещения.
Библиотека пользователя отображается в окне ВЕРТИКАЛЬ специальным ком-понентом. Чтобы открыть библиотеку, нажмите кнопку Библиотека пользователя на инструментальной панели системы.

Глава 9. Методы проектирования технологических процессов
145
кнопка Библиотека пользователя
9.4.1 Наполнение библиотеки пользователя Если библиотека пользователя содержит большое количество разнообразных
данных, то для удобства поиска нужных данных рекомендуется структурировать биб-лиотеку — создать специальные папки для хранения данных различных групп. С этих позиций структура библиотеки пользователя аналогична структуре файловой системы компьютера: файлы различных программ, файлы документов, резервные копии и т.д. хранятся в специальных папках (каталогах). Папки могут «вкладываться» друг в друга, формируя иерархическую базу данных.
Чтобы создать папку, подчиненную корневому элементу библиотеки пользователя, выполните следующие действия: 1. Нажмите кнопку Создать папку на инструментальной панели библиотеки
(рис. 9.39).
кнопка Создать папку
Рис. 9.39. Создание вложенной папки
2. В окне Текущая папка введите имя новой папки (например, на рис. 9.40 введено имя «Механообработка») и нажмите клавишу <Enter>.
Рис. 9.40. Создание папки
Чтобы создать папку, вложенную в другую папку библиотеки, выполните следующие действия: 1. Установите указатель мыши на папке, в которую будет вложена новая
(создаваемая) папка.

146 ВЕРТИКАЛЬ. Руководство пользователя
2. Щелчком правой кнопки мыши откройте контекстное меню и выберите пункт Добавить папку (рис. 9.39).
3. В окне Текущая папка введите имя новой папки и нажмите клавишу <Enter>. Пользователь может редактировать относительное расположение папок и их
содержимого. Для этого следует воспользоваться функцией «drag&drop», кнопками Переместить выше и Переместить ниже на инструментальной панели библиотеки, «горячими» клавишами <Ctrl> + <↓> или <Ctrl> + <↑>, либо соответствующими командами контекстного меню (см. рис. 9.39). Все эти функции стандартны для компонентов ВЕРТИКАЛЬ, поэтому подробно рассмотрены только в разделе 4.1 на примере дерева КТЭ.
Наполнение библиотеки пользователя данными из техпроцесса проводится в следующем порядке (рис. 9.41): 1. В окне техпроцесса выделите элементы, копируемые (перемещаемые) в биб-
лиотеку пользователя. Напомним, что при выделении группы элементов следует нажать и удерживать клавишу <Ctrl> (или клавишу <Shift> — в зависимости от взаимного расположения элементов группы).
2. Установите указатель мыши на выделенных элементах, нажмите левую кнопку мыши и, не отпуская кнопки, переместите указатель на место вставки элементов в библиотеку пользователя. Если выделенные элементы требуется переместить (а не скопировать) в библиотеку пользователя, то в процессе копирования следует нажать и удерживать клавишу <Ctrl>.
3. Отпустите кнопку мыши. В автоматически открывшемся контекстном меню выберите: ● пункт Добавить подчиненным — если перемещаемые элементы должны
подчиняться элементу, указанному в библиотеке пользователя (например, на рис. 9.40 перемещаемые операции требуется скопировать в папку «Токарные»);
● пункт Вставить выше — если перемещаемые элементы должны находиться на одном уровне с элементом, указанным в библиотеке пользователя (например, при выборе этого пункта перемещаемые операции будут подчинены папке «Механообработка», как и папка «Токарные»).
Операции перемещения и копирования элементов в библиотеку пользователя подчиняются общим правилам перемещения и копирования данных в ВЕРТИКАЛЬ (подробнее см. подраздел 9.3.2).
Удаление данных из библиотеки осуществляется с помощью контекстного меню: 1. Выделите элементы (или группу элементов), которые требуется удалить. 2. Щелчком правой кнопки мыши откройте контекстное меню и выберите пункт
Удалить (контекстное меню — см. рис. 9.39).

Глава 9. Методы проектирования технологических процессов
147
Чтобы удалить все данные из библиотеки пользователя (очистить библиотеку), откройте контекстное меню и выберите пункт Удалить все.
Рис. 9.41. Вставка данных из ТП в библиотеку пользователя
Сохранение данных в библиотеке пользователя проводится автоматически при завершении работы ВЕРТИКАЛЬ. Сохранить изменения в библиотеке, не закрывая ВЕРТИКАЛЬ, можно нажатием кнопки Сохранить на инструментальной панели библиотеки.
кнопка Сохранить
9.4.2 Копирование данных из библиотеки пользователя в проектируемый техпроцесс
Перемещение и копирование данных из библиотеки пользователя в техпроцесс проводится в порядке, аналогичном наполнению библиотеки: 1. Откройте библиотеку пользователя. 2. В окне библиотеки выделите элементы, копируемые (перемещаемые) в
техпроцесс. Напомним, что при выделении группы элементов следует нажать и удерживать клавишу <Ctrl> (или клавишу <Shift> — в зависимости от взаимного расположения элементов группы).
3. Установите указатель мыши на выделенных элементах, нажмите левую кнопку мыши и, не отпуская кнопки, переместите указатель на место вставки элементов в техпроцесс (функция «drag&drop»). Если выделенные элементы требуется переместить (а не скопировать) в техпроцесс, то при копировании следует нажать и удерживать клавишу <Ctrl>. Копирование и перемещение элементов из библиотеки пользователя в ТП
подчиняются общим правилам копирования и перемещения данных, изложенным в подразделе 9.3.2.

148 ВЕРТИКАЛЬ. Руководство пользователя
9.5 Проектирование ТП с использованием библиотеки шаблонов
9.5.1 Использование шаблонов в процессе проектирования При проектировании техпроцессов технолог может воспользоваться шаблонами
техпроцессов на различные типовые детали, хранящимися в специальной библиоте-ке. При этом данные могут быть применены как шаблон всего техпроцесса или как фрагмент ТП.
Копирование данных из шаблона в открытый техпроцесс проводится следую-щим образом: 1. Установите курсор на наименование детали в дереве ТП. 2. На панели Программы нажмите кнопку Добавить фрагмент ТП (рис. 9.42).
Рис. 9.42. Вставка фрагмента в техпроцесс из библиотеки шаблонов
3. В открывшемся окне Универсального технологического справочника выберите нужный шаблон и нажмите кнопку Применить на инструментальной панели справочника.
кнопка Применить
В результате выбранный шаблон (фрагмент) скопируется в конец открытого техпроцесса.
Указанный подход к проектированию ТП особенно удобен при его совместном использовании с библиотекой КТЭ. В таком случае оптимальная последовательность проектирования будет следующей: 1. Сформировать дерево КТЭ и сгенерировать планы обработки конструкторских
элементов (см. подраздел 9.2.1). 2. В библиотеке шаблонов найти и загрузить в ВЕРТИКАЛЬ шаблон, содержащий
типовой перечень операций на деталь, подобную проектируемой. 3. Разместить содержимое планов обработки по операциям из шаблона
(соответствующие процедуры рассмотрены в разделе 6.1).

Глава 9. Методы проектирования технологических процессов
149
9.5.2 Наполнение библиотеки шаблонов Чтобы сохранить открытый техпроцесс в библиотеку шаблонов, выполните
следующие действия: 1. Установите курсор на наименование ДСЕ в дереве ТП. 2. На панели Программы нажмите кнопку Сохранить фрагмент ТП (рис. 9.43).
Рис. 9.43. Сохранение ТП в библиотеке шаблонов
3. В открывшемся окне Универсального технологического справочника выберите нужный подраздел (например, «Детали – тела вращения» — «Вал») и нажатием кнопки Добавить запись на инструментальной панели создайте новую запись в справочнике.
кнопка Добавить запись
4. Введите наименование шаблона в поле Шаблон ТП. 5. Нажмите кнопку Применить на инструментальной панели справочника.
кнопка Применить
В результате разработанный шаблон будет добавлен в библиотеку, о чем появится соответствующее уведомление.
9.6 Проектирование ТП с использованием фрагментов техпроцессов из карт трудового нормирования
В САПР ТП ВЕРТИКАЛЬ реализован новый метод автоматизации работы технолога — формирование фрагментов ТП на основе данных укрупненного расчета трудоемкости. Карты укрупненных нормативов времени (УНВ) содержат достаточное количество информации о нормируемой операции — основные и вспомогательные

150 ВЕРТИКАЛЬ. Руководство пользователя
переходы, данные о применяемой типовой оснастке, приспособлениях и т.д. Вся эта информация может быть подключена к электронным нормировочным картам Универсальной системы трудового нормирования по УНВ1 в виде фрагментов техпроцесса.
Если выполнена предварительная оценка трудоемкости с помощью этого приложения, то технолог имеет оперативный доступ к тем фрагментам ТП, которые содержатся в выбранных картах нормирования. В этом случае разработка ТП в основном сводится к простому копированию данных из соответствующих фрагментов в текст технологии (рис. 9.44): 1. В дереве ТП выберите пронормированную операцию. 2. Перейдите на вкладку Трудовое нормирование. 3. Выберите карту, из которой нужно скопировать переходы в ТП. 4. Нажмите кнопку Добавить переходы выбранной карты на инструментальной
панели вкладки. В результате все переходы, подключенные к выбранной карте, скопируются в операцию техпроцесса.
Рис. 9.44. Копирование фрагмента ТП (переходов) и карты в текст операции
Если операция пронормирована с помощью нескольких карт, то нажатием кнопки Добавить переходы всех карт можно автоматически скопировать фрагменты из всех нормировочных карт в соответствующую операцию. Последовательность размещения переходов в операции будет соответствовать последовательности карт на вкладке Трудовое нормирование.
кнопка Добавить переходы всех карт
Если по каким-либо причинам переход не может быть вставлен в текст операции (например, переход термообработки в операцию штамповки), то информация о сбое в процедуре вставки будет выведена в специальное окно Отчет.
1 Основы работы нормировщика с приложением «Универсальная система трудового нормирования по укрупненным общемашиностроительным нормативам времени» рассмотрены в разделе 11.3. Процедура подключения фрагментов ТП к нормировочным картам приведена в документации к приложению.

Глава 9. Методы проектирования технологических процессов
151
При необходимости технолог может просмотреть подключенный к карте фрагмент ТП и вручную выбрать нужные данные (рис. 9.45): 1. На вкладке Трудовое нормирование установите курсор на нужной операции
ТП. 2. Окно с фрагментом ТП «по умолчанию» находится в «свернутом» положении.
Для доступа к окну щелкните мышью на сплиттере внизу вкладки (см. рис. 9.44). 3. Выделите элементы, подлежащие копированию в техпроцесс. Нажмите левую
кнопку мыши и, не отпуская кнопки, «перетащите» выделенные элементы в операцию.
Рис. 9.45. Копирование выбранных данных из фрагмента в текст операции
9.7 Использование дерева комплектования при проектировании ТП сборки
Под технологическим процессом сборочной единицы понимается совокупность операций по соединению деталей в определенной технически и экономически целесообразной последовательности для получения механизма или машины, полностью отвечающих установленным для них требованиям.
Под изделием понимаются объекты основного производства машиностроения: машины, механизмы и установки, их агрегаты и детали.
Деталь – это часть изделия, изготовленная без применения сборочных операций
Узел – разъемное или неразъемное соединение составных частей изделий. В узел могут входить детали, другие узлы и покупные изделия.
Группа – узел, для которого целесообразна самостоятельная организация производства. В группу могут входить детали, узлы, другие группы и изделия. Группа может входить непосредственно в изделие или в другую группу.
Под системой комплектования понимается установленная последовательность ввода деталей и групп в ТП сборки.
Последовательность сборки определяется конструкцией собираемого изделия или его составных частей, а так же степенью требуемого разделения сборочных

152 ВЕРТИКАЛЬ. Руководство пользователя
работ. При разработке ТП изделие расчленяют на части так, чтобы можно было
осуществлять сборку наибольшего количества узлов независимо друг от друга. Именно поэтому в машине или механизме различают конструктивные и
сборочные элементы. Конструктивные элементы выделяются на основе их назначения в машине
или механизме (Конструкторский состав изделия). Сборочные элементы выделяются возможностью осуществления их
независимой сборки (Технологический состав изделия). Конструктивные и сборочные элементы в большинстве случаев совпадают, в
этом случае их называют конструктивно-сборочными. Технологический состав изделия формируется при проектировании ТП
сборочной единицы по принципу «как должно собираться». Обычно технологический состав изделия отличается от конструкторского, как
минимум — наличием промежуточных подсборок, транспортной тары, расходных материалов и т.д.
Технологические процессы сборочной единицы проектируются в стандартной последовательности проектирования ТП. В данной главе уделено внимание лишь особенностям проектирования ТП сборки, связанным с комплектованием.
В свою очередь, при работе с комплектованием в ВЕРТИКАЛЬ, можно выделить следующие этапы: ● формирование комплектования для ТП сборочной единицы (средствами
ВЕРТИКАЛЬ, либо путем импорта из системы ЛОЦМАН:PLM); ● распределение комплектования по операциям.
9.7.1 Формирование комплектования для ТП 9.7.1.1 Создание комплектования средствами ВЕРТИКАЛЬ Для создания ТП сборочной единицы в ВЕРТИКАЛЬ необходимо выполнить
команду Создать – ТП на сборку. При этом, для нового ТП, наряду со стандартными вкладками КТЭ и ИИ, будет доступна дополнительная вкладка Комплектование, перейдя на которую можно добавлять элементы в соответствующее дерево (рис. 9.46)

Глава 9. Методы проектирования технологических процессов
153
Рис. 9.46. Добавление элементов в дерево Комплектование
В дерево комплектования ТП сборочной единицы можно добавлять следующие элементы (см. рис. 9.46): ● комплекс; ● сборочную единицу; ● деталь; ● стандартное изделие; ● прочие изделия; ● материал; ● комплект.
При добавлении элемента в дерево Комплектование необходимо указать его параметры. Это можно сделать на вкладке Атрибуты (рис. 9.47).
При этом строка названия элемента в дереве Комплектования будет собрана из значений полей Позиция, Наименование, Обозначение. Кроме этого, в данной строке в круглых скобках указывается количество объектов, входящих в комплектование (определяется параметром КИ на вкладке Атрибуты), а через наклонную черту указывается количество объектов, распределенных по операциям ТП сборочной единицы (подробнее см. подраздел 9.7.2).
Если элементом комплектования является материал, то для него задается не количество, а расход материала. Расход материала можно задать в требуемой единице измерения (кг, литр, м.куб.), предварительно определив измеряемую сущность(масса, длина, объем).

154 ВЕРТИКАЛЬ. Руководство пользователя
Рис. 9.47. Ввод параметров элемента дерева Комплектование
9.7.1.2 Импорт комплектования из ЛОЦМАН:PLM Импорт комплектования из ЛОЦМАН:PLM в ВЕРТИКАЛЬ может быть
осуществлен следующим способом: 1. Откройте ЛОЦМАН-Технолог. 2. В ЛОЦМАН-Технолог установите курсор на необходимом сборочном узле. 3. Из контекстного меню ЛОЦМАН-Технолог выберите пункт Комплектование в ТП
сборки. 4. В появившемся окне укажите импортируемые объекты. «по умолчанию»,
маркеры расставлены на объектах первого уровня, т.е. на объектах конструкторской спецификации. Если для данного ТП конструкторский и технологический составы не совпадают, то проставьте маркеры на тех элементах, которые предполагается использовать для комплектования ТП. Например, в комплектовании вместо сборочной единицы «Подшипник XXX» используются 3 детали: вкладыш, стопорное кольцо, сальник (рис. 9.48). Импортированные объекты комплектования будут отображаться в ВЕРИКАЛЬ на
вкладке Комплектование. При этом, элементы будут размещены в той последовательности, в которой они отображались в дереве конструкторского состава в ЛОЦМАН:PLM. Количество элементов комплектования при импорте также сохраняется.
После этого элементы комплектования могут быть распределены по операциям ТП согласно методике, описанной в следующем подразделе.

Глава 9. Методы проектирования технологических процессов
155
Рис. 9.48. Выбор объектов для импорта
9.7.2 Распределение комплектования по операциям ТП 9.7.2.1 Распределение элементов комплектования по операциям После формирования комплектования одним из описанных в разделе 14.2.
способом, технолог проводит его распределение по операциям ТП. Для выполнения этой задачи используется дерево Комплектование, а также вкладка Комплектование операции, на которой отображается список операций текущего ТП.
Распределение элементов комплектования по операциям ТП должно выполняться в следующей последовательности (рис. 9.49). 1. В дереве Комплектование установите курсор на нужный элемент. 2. «Перетащите» мышью (функция «drag&drop») выбранный элемент комплекто-
вания на соответствующую операцию, расположенную на вкладке Комплектование операции.
3. При необходимости задайте необходимые параметры для прикрепленного к операции элемента комплектования.

156 ВЕРТИКАЛЬ. Руководство пользователя
Рис. 9.49. Распределение элементов комплектования по операциям
Для каждого элемента дерева Комплектования в скобках указывается количество на изделие, а также количество элементов, распределенных по операциям ТП (через наклонную черту). По мере распределения элементов комплектования по операциям ТП, количество распределенных элементов будет увеличиваться. Как только количество распределенных элементов сравняется с количеством на изделие, система запретит дальнейшее распределение элементов.
Таким образом, технолог во время проектирования ТП имеет возможность контролировать, сколько элементов комплектования он уже распределил по операциям и сколько еще предстоит распределить.
Изменить количество использованных объектов комплектования для операции можно, изменяя атрибут КИ на вкладке Комплектование операции (рис. 9.50).
Если в дереве комплектования для элемента СЕ изменить позицию, наименование или обозначение, то в соответствующих распределенных по операциям элементах эти атрибуты будут изменены автоматически.
При изменении измеряемой сущности или единицы измерения для материала в дереве комплектования, будут автоматически проведены соответствующие изменения данного материала по всем операциям ТП, по которым он был распределен.

Глава 9. Методы проектирования технологических процессов
157
Рис. 9.50. Задание количества распределенных элементов комплектования
9.7.2.2 Проверка комплектования Для проверки комплектования необходимо нажать соответствующую кнопку на
панели вызова справочников и программ (рис. 9.51). При этом будет открыто окно, содержащее список элементов, которые не распределены по операциям ТП. Формат записей элементов в списке соответствует формату записей в дереве Комплектование. При двойном щелчке мыши на элементе списка окно проверки комплектования закроется, а курсор в дереве Комплектование автоматически переместится на соответствующий элемент дерева.

158 ВЕРТИКАЛЬ. Руководство пользователя
Рис. 9.51. Проверка комплектования
9.7.3 Особенности работы с 3D-моделью ТП сборки Отметим особенности работы с графическими объектами при проектировании
ТП сборочной единицы: ● 3D-модель сборочной единицы КОМПАС не хранится в файле ТП сборочной
единицы. В сборочном ТП хранится только ссылка на файл 3D-модели (*.a3d); ● физически файл 3D-модели может находиться на локальном или сетевом диске,
или в системе ЛОЦМАН:PLM; ● чтобы 3D-модель сборочной единицы открылась в ВЕРТИКАЛЬ, ссылка должна
указывать на существующий и доступный для чтения файл 3D-модели сборочной единицы. Подключение нового графического файла к ТП сборочной единицы
осуществляется стандартным способом – нажатием кнопки Загрузить модель с диска на инструментальной панели вкладки 3D-модель (рис. 9.52).
Однако, указанным способом могут быть подключены только файлы 3D-моделей сборок, находящихся на локальном или сетевом дисках. Подключение файла 3D-модели сборочной единицы из системы ЛОЦМАН:PLM осуществляется автоматически средствами модуля ЛОЦМАН-Технолог.

Глава 9. Методы проектирования технологических процессов
159
Рис. 9.52. Подключение файла 3D-модели сборочной единицы к ТП
При работе с ТП сборочной единицы можно выделить следующие особенности использования команд вкладки 3D-модель:
● Если команда Включить/Выключить режим подсветки при работе с 3D-моделью детали активизирует режим подсветки связанных граней, то в 3D-модели сборочной единицы данная команда подсвечивает графическое отображение элементов комплектования. Стоит обратить внимание, что у 3D-модели будут подсвечиваться объекты, ассоциированные с внутренними объектами спецификации, имеющими обозначение и наименование аналогичные обозначению и наименованию текущего объекта дерева Комплектования.
● Для 3D-модели сборочной единицы на вкладке 3D-модель недоступны кнопки связывания графики: Включить/Выключить режим связывания и Связать с текущим элементом дерева КТЭ.
● При работе с 3D-моделью сборочной единицы, в отличие от детали, на вкладке 3D-модель доступна кнопка Разнести, имеющая два положения – нажатое и отжатое. При нажатии на данную кнопку 3D-модель сборочной единицы будет разнесена на составные элементы (рис. 9.53). Если кнопка находится в отжатом состоянии, 3D-модель сборочной единицы будет отображаться в собранном виде (см. рис. 9.52). Если после нажатия данной кнопки, 3D-модель не будет разнесена, это означает, что разработчик 3D-модели при ее проектировании не задал параметры разнесения.

160 ВЕРТИКАЛЬ. Руководство пользователя
Рис. 9.53. Применение команды Разнести к 3D–модели сборочной единицы
9.8 Особенности проектирования типовых и групповых техпроцессов
Типовой технологический процесс (ТТП) – это технологический процесс изготовления группы изделий с общими конструктивными и технологическими признаками.
Групповой технологический процесс (ГТП) – это технологический процесс изготовления группы изделий с разными конструктивными, но общими технологическими признаками.
В рамках системы ВЕРТИКАЛЬ эти понятия объединены в одно – типовой / групповой ТП (ТТП/ГТП), под которым понимается ТП на изделие с одинаковыми технологическими признаками.
ТТП/ГТП можно представить как шаблон ТП, содержащий общие данные (операции, переходы, оборудование, оснастку, эскизы и проч.), на основании которого разрабатывается множество единичных ТП (ЕТП).
Поскольку общие данные ТТП/ГТП невозможно ассоциировать с определенной ДСЕ (это есть ТП на абстрактную ДСЕ), то при работе с ТТП/ГТП в ВЕРТИКАЛЬ реализованы 2 режима: режим работы с общими данными и режим работы с ЕТП.
Процесс проектирования ТТП/ГТП в ВЕРТИКАЛЬ, независимо от активного режима (общие данные или ЕТП), сводится к разработке ТП (на абстрактную или реальную ДСЕ). Подробно методы проектирования ТП изложены в разделах 9.1 – 9.3. В данной главе рассмотрены лишь особенности разработки ТТП/ГТП в ВЕРТИКАЛЬ, по отдельности для режима проектирования общих данных и режима ЕТП.

Глава 9. Методы проектирования технологических процессов
161
9.8.1 Создание нового ТТП/ГТП Для создания нового ТТП/ГТП в ВЕРТИКАЛЬ (рис. 9.54) необходимо:
1. Выполнить команду Файл – Создать (или нажать кнопку Создать на инструментальной панели).
2. В открывшемся меню выбрать пункт ТПП/ГТП.
Рис. 9.54. Создание нового ТПП/ГТП
После этого в дереве КТЭ и дереве ТП отобразится элемент, соответствующий общим данным ТТП/ГТП. Процесс редактирования общих данных подробно описан в подразделе 9.1.3.
Далее могут быть созданы один или несколько ЕТП, которые будут иметь тот же самый состав дерева КТЭ и ТП, что и абстрактный ТП, описанный в разделе общих данных.
Для создания ЕТП выполните последовательно следующие шаги (рис. 9.55): 1. В дереве ТТП/ГТП правой кнопкой мыши щелкните на элементе,
соответствующем общим данным ТТП/ГТП. 2. В появившемся контекстном меню выберите Добавить – ЕТП на деталь (либо
ЕТП на сборку).
Рис. 9.55. Добавление нового ЕТП
3. В появившемся окне (рис. 9.56) введите соответствующие обозначения для вновь созданного ЕТП.

162 ВЕРТИКАЛЬ. Руководство пользователя
Рис. 9.56. Обозначение нового ЕТП
После этого вновь созданный ЕТП отобразится в дереве ТТП/ГТП.
9.8.2 Режимы редактирования ТТП/ГТП В каждый конкретный момент времени для редактирования могут быть доступны
либо общие данные, либо один из ЕТП, при этом в дереве ТТП/ГТП элемент, находящийся в режиме редактирования помечается специальным маркером.
Вид элемента дерева ТТП/ГТП Общие данные ТПП/ГТП, помеченного на редактирование.
Вид элемента дерева ТТП/ГТП ЕТП на деталь, помеченного на редактирование.
Вид элемента дерева ТТП/ГТП ЕТП на сборку, помеченного на редактирование.
В дереве ТП отображаются данные, соответствующие редактируемому элементу.
Для взятия соответствующего элемента на редактирование выполните следующую процедуру (рис. 9.57): 1. Щелкните правой кнопкой мыши на элементе дерева ТТП/ГТП, соответствующем
общим данным ТП, либо одному из ЕТП, для которого необходимо установить режим редактирования.
2. В появившемся контекстном меню выберете пункт Редактировать. При этом выбранный элемент будет помечен маркером, а в дереве ТП автоматически отобразится ТП, соответствующий редактируемому элементу.

Глава 9. Методы проектирования технологических процессов
163
Рис. 9.57. Установление режима редактирования для одного из элементов ТПП/ГТП
9.8.3 Редактирование общих данных ТТП/ГТП Поскольку общие данные ТПП/ГТП могут служить шаблоном для разработки как
ТП на деталь, так и ТП на сборочную единицу, то при редактировании общих данных доступны опции, специфичные для данных разновидностей ТП. Так, в режиме редактирования общих данных ТТП/ГТП доступны вкладки Комплектование и КТЭ.
Вкладка Комплектование используется при разработке ТП на сборочную единицу, на этой вкладке осуществляется наполнение комплектовочной ведомости (см. раздел 9.7). Вкладка КТЭ используется при проектировании ТП на деталь. Механизм работы опций, доступных для обеих вкладок (например: 3D-модель, Чертеж) определяется тем, какая из вкладок (Комплектование или КТЭ) активна в настоящий момент.
Если активна вкладка Комплектование, то справа на вкладке 3D-модель можно добавлять только 3D-модель на сборочную единицу (*.a3d), соответственно при активной вкладке КТЭ на вкладке 3D-модель можно добавлять только 3D-модель на деталь(*.m3d).
Для вкладки Чертеж дерева ТП при активной вкладке КТЭ доступен режим связывания параметров чертежа с КТЭ, а также подсветка по КТЭ; при активизации же вкладки Комплектование режим связывания параметров чертежа с КТЭ становится недоступен, а подсветка элементов чертежа осуществляется по комплектованию.
При редактировании общих данных ТТП/ГТП (изменение структуры и/или параметров ТП) внесенные изменения будут автоматически отображены во всех ЕТП

164 ВЕРТИКАЛЬ. Руководство пользователя
9.8.4 Редактирование ЕТП Отметим несколько ограничений, связанных с режимом редактирования ЕТП:
1) при редактировании ЕТП запрещается добавлять / удалять следующие элементы ТП: Операция, Переход, Параметр перехода;
2) при редактировании ЕТП запрещено изменять атрибуты:
• Номер операции, Код операции, Наименование операции элемента ТП Операция;
• Номер перехода, Текст перехода элемента ТП Переход. Для просмотра полного списка ЕТП, разработанных на основе общих данных
ТТП/ГТП, необходимо перейти на вкладку ТТП/ГТП (рис. 9.58).
Рис. 9.58. Основные возможности работы с элементом ЕТП дерева КТЭ
Выберите в дереве ТТП/ГТП нужный ЕТП и вызовите для него контекстное меню. При этом появится возможность: ● добавлять новый ЕТП (на деталь или сборочную единицу), при этом в дереве
ТТП/ГТП и дереве ТП появится новый элемент ЕТП; ● переходить в режим редактирования данного ЕТП (при этом данный ЕТП
автоматически отобразится в дереве ТП, а на вкладке Общие данные ТП в виде развернутого дерева будут представлены общие данные) (рис. 9.59);

Глава 9. Методы проектирования технологических процессов
165
Рис. 9.59. Отображение структуры и общих данных ЕТП в дереве ТП
● удалять соответствующий ЕТП (при наличии необходимых прав); ● произвести сортировку всех имеющихся ЕТП по обозначению (при этом
автоматически будет проставлен номер НПП (номер по порядку изделия), выводимый в карты ВТП);
● сохранить выбранный ЕТП как отдельный ТП (при этом ЕТП будет сохранен в файл стандартного техпроцесса ВЕРТИКАЛЬ, имеющий расширение *.vtp). Редактирование параметров ЕТП возможно только после взятия
соответствующего элемента общих данных на изменение. Для этого: 1. В дереве ТТП/ГТП выберите необходимый ЕТП и перейдите в режим его
редактирования, выбрав в контекстном меню команду Редактировать (см. рис. 9.58).
2. В дереве ТП или на вкладке Общие данные ТП выберите элемент ТП (операция, переход, оснастка и др.), подлежащий редактированию. Для этого щелкните на нем правой кнопкой мыши и в появившемся контекстном меню выберите команду Изменить (рис. 9.60).
Рис. 9.60. Взятие на изменение элемента ЕТП

166 ВЕРТИКАЛЬ. Руководство пользователя
После взятия элемента ТП на изменение, сам элемент, а также все его родительские элементы (до корневого включительно) во всех деревьях будут помечены синим цветом. Кроме этого, в дереве ТП становятся доступными стандартные функции редактирования, предусмотренные для данного технологического элемента (см. рис. 9.61).
Рис. 9.61. Возможности редактирования элемента ЕТП, взятого на изменение
3. Отредактируйте необходимые параметры элемента ЕТП, используя стандартные методы и средства редактирования ТП. Так, для примера, приведенного на рис. 9.62 (редактирование элемента Переход), перейдите на вкладку Текст перехода дерева КТЭ или ТП и исправьте требуемый параметр (рис. 9.62).
Рис. 9.62. Изменение параметра перехода
Отредактированные атрибуты элемента ТП на вкладке Атрибуты будут показаны синим цветом.
При редактировании данных ТП, взятых из справочника, изменения будут отражены во всплывающей подсказке при наведении указателя мыши на соответствующий справочник (измененные данные будут также выделены синим цветом) (рис. 9.63).

Глава 9. Методы проектирования технологических процессов
167
Рис. 9.63. Отображение изменений при редактировании справочных данных ЕТП
При редактировании ЕТП существует возможность исключения из техпроцесса части общих данных. Для этого в дереве ТП необходимо щелкнуть правой кнопкой мыши на редактируемый элемент и в появившемся контекстном меню выбрать команду Исключить (см. рис. 9.60). При этом указанный элемент пропадает везде, где ранее отображался, родительский по отношению к данному элементу узел помечается как измененный (синим цветом), а на вкладке Общие данные ТП дерева ТП исключенный элемент (вместе с дочерними элементами) выделяется красным цветом.
При редактировании ЕТП существует возможность добавлять к имеющимся общим данным собственные элементы (с учетом указанных в начале данного раздела ограничений). Для этого в дереве ТП необходимо взять родительский элемент, к которому будет производиться добавление, на изменение, затем вызвать для него контекстное меню, выполнить команду Добавить, и выбрать необходимый элемент из соответствующего справочника (см. рис. 9.61). После этого добавленный элемент отразится зеленым цветом. При этом на вкладке Общие данные ТП добавленный элемент не отобразится, поскольку он принадлежит только данному ЕТП.
Если в процессе разработки ЕТП какие-либо элементы ТП или их атрибуты были отредактированы (изменены, исключены, добавлены), существует возможность откатить эти изменения (вернуться к исходному состоянию элемента). Для этого необходимо в дереве ТП (или на вкладке Общие данные ТП) выбрать подлежащий восстановлению элемент ТП, щелкнув на нем (или на родительском по отношению к нему элементе) правой кнопкой мыши, и в появившемся контекстном меню выполнить команду Восстановить (рис. 9.64).

168 ВЕРТИКАЛЬ. Руководство пользователя
Рис. 9.64. Восстановление исходных данных для элементов ЕТП
9.8.5 Особенности формирования технологической документации для ТТП/ГТП
При формировании технологических документов ТТП/ГТП применяется тот же самый подход и программные средства ВЕРТИКАЛЬ, которые были рассмотрены в разделе 9.8. Однако, при создании технологической документации ТТП/ГТП существует ряд специфических особенностей, на которые стоит обратить внимание. 1) Выбор и настройка параметров карт производится в режиме редактирования
общих данных ТТП/ГТП. Список выбранных карт отображается на вкладке Комплект карт (рис. 9.65). При этом существует возможность добавления карты в комплект (из справочника УТС), удаления карты, а также редактирования ее параметров.
Рис. 9.65. Выбор и настройка комплекта карт ТТП/ГТП

Глава 9. Методы проектирования технологических процессов
169
2) В ВЕРТИКАЛЬ, специально для ТТП/ГТП, были введены следующие типы карт: ● карта КТТП ГОСТ 3.1121-84 форма 1,1а (предназначена для вывода общих
данных ТТП/ГТП); ● карта ВТП ГОСТ 3.1121-84 форма 2,2а (предназначена для вывода
измененных данных в ЕТП); ● карта ВТП ГОСТ 3.1121-84 форма 4,4а (предназначена для вывода
измененных данных в ЕТП). 3) При автоматическом формировании карт ТТП/ГТП (при условии, что все
необходимые карты подключены - см. п. 1) сначала заполняются карты, соответствующие общим данным ТТП/ГТП, затем карты для всех ЕТП в том порядке, в котором ЕТП отображаются в дереве ТТП/ГТП.
4) При автоматическом формировании карт ВТП соблюдается ряд правил. ● Маршрут операций ЕТП выводится всегда, даже если для данной операции
ЕТП не было изменений по сравнению с общими данными ТТП/ГТП. ● Если в ЕТП произошло добавление, исключение, замена какого-либо
элемента ТП, то будут выведены все элементы данного класса (с атрибутами). При этом, если элемент был добавлен или заменен, то будут также выведены его дочерние элементы. Например, если, для операции существует исключенное оборудование, то будет выведено все оборудование данной операции. Если у операции имеется добавленное или замененное оборудование, то оно будет выведено вместе с дочерними элементами – профессиями.
● Если в ЕТП произошло изменение атрибута/атрибутов ТП, то будет выведен только этот элемент (с измененными значениями атрибутов).
− Отчет Карта эскизов (КЭ) также формируется отдельно для общих данных и ЕТП (или нескольких ЕТП). Для каждого ЕТП формирование начинается с первого листа с заполнения заголовочной части карты информацией о ДСЕ и операции. При выводе эскизов для любого из ЕТП выводятся только те эскизы, которые были подключены к измененным операциям.
− Отчет Ведомость оснастки (ВО) формируется для каждого из ЕТП так, как если бы он формировался для нескольких отдельно взятых ТП. Т.е. формирование ведомости для очередного ЕТП начинается с первого листа с заполнения заголовочной части карты информацией о ДСЕ. Далее следует вывод всей используемой в данном ЕТП оснастки.
− Отчет Карта Комплектования (КК) формируется по тому же принципу, что и ВО.

170 ВЕРТИКАЛЬ. Руководство пользователя
9.9 Использование ЛОЦМАН:PLM для создания и хранения ТТП/ГТП
До настоящего момента речь шла о ТТП/ГТП, создаваемых только средствами ВЕРТИКАЛЬ и хранящихся в локальных файлах с расширением *.ttp. В программном комплексе хранение разработанной технологической документации осуществляется в системе ЛОЦМАН:PLM.
Система ВЕРТИКАЛЬ, в данном случае, выступает в роли средства разработки общих данных ТТП/ГТП, переменных данных (ЕТП) для каждой ДСЕ, а также формирователя необходимой технологической документации по ТТП/ГТП с последующим сохранением данных в систему ЛОЦМАН:PLM.
9.9.1 Создание ТТП/ГТП в ЛОЦМАН:PLM Данные типовых и групповых процессов в ЛОЦМАН:PLM хранятся в
специальном архиве «Архив типовых и групповых технологических процессов» (см. рис. 9.66).
Для создания нового ТТП/ГТП выполните следующую последовательность действий: 1. Откройте ЛОЦМАН-Технолог. 2. На вкладке Дерево состава переместитесь в архив, где хранятся ТТП/ГТП. 3. Нажмите кнопку Новый типовой техпроцесс на инструментальной панели (см.
рис. 9.66), затем выберите тип нового ТТП/ГТП, например: «Гальваника».
Рис. 9.66. Создание нового ТТП/ГТП в Лоцман-Технолог
4. В появившемся окне Создание нового ТТП (рис. 9.67) заполните следующие параметры: ● ключевой атрибут (указывается в соответствии с системой обозначений технологической документации по ГОСТ 3.1201-85 или принятой на предприятии системы обозначений); ● состояние; ● дата;

Глава 9. Методы проектирования технологических процессов
171
● наименование; ● разработал; ● тип техпроцесса.
5. Нажмите кнопку Создать.
Рис. 9.67. Заполнение атрибутов ТТП/ГТП
После этого в архиве ТТП/ГТП появится новый объект ТТП/ГТП (рис. 10.15). Для этого объекта автоматически будет создан документ «Архив типового (группового) техпроцесса».
9.9.2 Разработка ТТП/ГТП в ВЕРТИКАЛЬ Для того, чтобы созданный в ЛОЦМАН:PLM типовой/групповой технологический
процесс можно было редактировать в ВЕРТИКАЛЬ, необходимо взять его на изменение (рис. 9.68) (подробнее см. подраздел 13.5.4).
Рис. 9.68. Взятие ТТП/ГТП на изменение

172 ВЕРТИКАЛЬ. Руководство пользователя
После того, как ТТП/ГТП взят на изменение, его можно открыть в ВЕРТИКАЛЬ для редактирования. Для этого, укажите элемент ТТП/ГТП в дереве состава, либо на вкладке В работе, вызовите контекстное меню и выберите пункт Загрузить ТП (рис. 9.68) или дважды щелкните мышью по данному элементу.
Откроется окно ВЕРТИКАЛЬ с типовым/групповым технологическим процессом. Затем средствами ВЕРТИКАЛЬ производится редактирование ТТП/ГТП (см.
рис. 9.69), согласно методике, описанной в разделах 9.1 - 9.3, 10.3.
Рис. 9.69. Разработка общих данных ТТП/ГТП средствами ВЕРТИКАЛЬ
При проектировании единичных техпроцессов для ТТП/ГТП следует учитывать, что каждый ЕТП должен быть ассоциирован с одним из объектов ЛОЦМАН:PLM (ДСЕ, технологическим процессом, маршрутом или элементом маршрута).
Для создания ЕТП необходимо придерживаться следующей последовательности действий: 1. В дереве ТТП/ГТП переместитесь на верхний уровень и из контекстного меню
выберите пункт Создать ЕТП. 2. В появившемся окне ЛОЦМАН-Технолог (рис. 9.70) укажите объект (ДСЕ,
технологический процесс, маршрут или элемент маршрута), с которым будет ассоциирован данный ЕТП, и нажмите кнопку ОК.

Глава 9. Методы проектирования технологических процессов
173
Рис. 9.70. Связывание ЕТП с объектом ЛОЦМАН:PLM
После этого в ВЕРТИКАЛЬ будет создан ЕТП, имеющий то же самое обозначение, что и связанный с ним объект ЛОЦМАН:PLM (рис. 9.71).
Рис. 9.71. Создание ЕТП в ВЕРТИКАЛЬ, связанного с объектом ЛОЦМАН:PLM
При создании ЕТП в него будут автоматически включены чертеж и 3D-модель из ассоциированного с ним ДСЕ.
Редактирование созданного ЕТП должно производиться в соответствии с
методикой, описанной в разделе 9.8. После того, как в ВЕРТИКАЛЬ разработаны общие данные и все ЕТП данного
ТТП/ГТП, он может быть сохранен в ЛОЦМАН:PLM одним из следующих способов: ● в ВЕРТИКАЛЬ нажмите кнопку Сохранить, после чего закройте ТТП/ГТП. В
ЛОЦМАН-Технолог на вкладке В работе для данного ТТП/ГТП из контекстного меню выберите пункт Вернуть в ЛОЦМАН;

174 ВЕРТИКАЛЬ. Руководство пользователя
● в ЛОЦМАН-Технолог на вкладке В работе для данного ТТП/ГТП из контекстного меню выберите пункт Вернуть в ЛОЦМАН. После этого система предложит сохранить сделанные изменения перед тем, как вернуть ТТП/ГТП в ЛОЦМАН:PLM. При сохранении ТТП/ГТП для каждого ЕТП, ассоциированного с объектом ДСЕ,
маршрут или элемент маршрута, будет создан новый объект ТП, если ЕТП был ассоциирован с объектом ТП, то будет создана новая версия ТП.
9.9.3 Сохранение в ЛОЦМАН:PLM ТТП/ГТП, созданных в ВЕРТИКАЛЬ В ЛОЦМАН:PLM можно сохранять ТТП/ГТП, созданные в ВЕРТИКАЛЬ и
хранящиеся в локальных файлах ТТП/ГТП. Для этого выполните следующую последовательность действий:
1. В ВЕРТИКАЛЬ откройте локальный файл ТТП/ГТП. 2. Сохраните ТТП/ГТП в ЛОЦМАН-PLM. Для этого в ВЕРТИКАЛЬ выполните
команду PDM-Сохранить в ЛОЦМАН:PLM. Предварительно удостоверьтесь, что объект ТТП/ГТП в ЛОЦМАН:PLM, куда будет сохранен локальный ТТП/ГТП, находится в работе.
3. Ассоциируйте каждый ЕТП, входящий в состав локального ТТП/ГТП с объектом в ЛОЦМАН:PLM (ДСЕ, технологическим процессом, маршрутом или элементом маршрута). Для этого в дереве ТТП/ГТП укажите интересующий ЕТП и, вызвав для него контекстном меню, выберите пункт Связать с объектом ЛОЦМАН.
4. В появившемся окне ЛОЦМАН-Технолог (рис. 9.70), выберите объект ЛОЦМАН:PLM, с которым будет ассоциирован данный локальный ЕТП, и нажмите кнопку ОК.
5. После того, как все ЕТП локального ТТП/ГТП будут связаны с объектами ЛОЦМАН:PLM, верните находящийся в работе ТТП/ГТП в ЛОЦМАН:PLM. На этом этапе осуществляется проверка того, все ли ЕТП локального ТТП/ГТП ассоциированы с объектами ЛОЦМАН:PLM. В противном случае будет выдано сообщение об ошибке (рис. 9.72) и объект ТТП/ГТП не будет возвращен в ЛОЦМАН:PLM.
Рис. 9.72. Сообщение об ошибке при отсутствии связи локального ЕТП с объектом ЛОЦМАН:PLM

Глава 9. Методы проектирования технологических процессов
175
9.10 Особенности проектирования «обобщенных» техпроцессов
Под обобщенными техпроцессами в ВЕРТИКАЛЬ понимаются универсаль-ные техпроцессы, обладающими избыточной технологической информацией1. Используемые как техпроцессы-аналоги, обобщенные технологические процессы позволяют значительно повысить скорость проектирования.
Проектирование обобщенных ТП рекомендуется выполнять в следующей последовательности: 1. Любыми методами, приведенными в главе 9, сформируйте дерево ТП и дерево
КТЭ техпроцесса. 2. Настройте связи между элементами дерева ТП и дерева КТЭ (см. раздел 6.1). 3. Проверьте сформированный ТП и сохраните его в локальном или серверном
архиве. Тогда проектирование техпроцесса на основе обобщенного ТП сведется к вы-
полнению следующих действий: 1. Откройте обобщенный ТП (процедура загрузки ТП в ВЕРТИКАЛЬ рассмотрена в
разделе 3.2). 2. В дереве КТЭ обобщенного ТП выберите и удалите вместе с переходами
конструкторско-технологические элементы, не входящие в проектируемый техпроцесс («лишние» КТЭ). Напомним: чтобы удалить КТЭ с переходами, установите курсор на этом КТЭ, щелчком правой кнопки мыши откройте контекстное меню и выберите пункт Удалить с переходами из ТП (рис. 9.73). Таким образом, редактирование дерева КТЭ позволяет оперативно удалить лишнюю информацию из текста ТП.
Рис. 9.73. Удаление КТЭ из обобщенного техпроцесса
Просмотрите текст ТП и при необходимости внесите следующие поправки: ● удалите пустые операции из дерева ТП; ● измените атрибуты детали (наименование, материал и т.п.); ● измените параметры размеров и шероховатостей;
1 Здесь можно провести аналогию с типовыми и групповыми техпроцессами, однако в термин «обобщенный техпроцесс» вкладывается более широкий смысл.

176 ВЕРТИКАЛЬ. Руководство пользователя
● переподключите эскизы и чертежи; ● измените данные об оборудовании, инструменте и оснастке.
3. Сохраните файл техпроцесса, сформированного из обобщенного ТП, под новым именем (особенности записи файлов в локальный и серверный архив рассмот-рены в разделе 9.3 и в главе 15).
9.11 Проверка данных в технологическом процессе
Средствами ВЕРТИКАЛЬ пользователь может проводить автоматические про-верки актуальности данных в технологических процессах. Потребность в таких проверках обычно возникает в случаях, когда необходимо применить (обновить) дав-но спроектированные технологические процессы, хранящиеся в архиве. Процедура проверки позволяет выявить в тексте техпроцесса элементы (оборудование, оснастку и др.), которые с момента создания ТП были изменены или удалены из справочной базы данных.
Выполняется автоматическая проверка только тех справочных данных, которые недоступны для редактирования (в техпроцессе) активным поль-зователем. Возможность редактирования данных в техпроцессе настраи-вается администратором.
Запуск процедуры проверки открытого техпроцесса (или какой-либо его части)
выполняется командой Правка — Проверить данные в ТП из основного меню ВЕРТИКАЛЬ. Если требуется проверить весь техпроцесс, установите курсор на наи-менование детали в дереве ТП. Если требуется проверить какую-либо часть ТП, например, операцию — установите курсор на эту операцию в дереве ТП. Кроме того, можно запускать процедуру проверки для нескольких ТП, открытых в окне ВЕРТИКАЛЬ.
В процессе проверки определяются права активного пользователя и проводится проверка данных в ТП, которые пользователь может ввести в текст ТП только с помощью справочника. Если в процессе проверки ТП обнаружены элементы с изме-ненными значениями атрибутов, или элементы, удаленные из справочников, то вся информация о несовпадении справочных данных с данными из ТП выводится в окно Результаты проверки (рис. 9.74).

Глава 9. Методы проектирования технологических процессов
177
Рис. 9.74. Окно Результаты проверки
Все данные, найденные в результате проверки, можно разделить на три категории: ● атрибуты объекта из техпроцесса не соответствуют атрибутам этого объекта,
заданным в справочнике. Из примера рис. 9.74 видно, что с момента ввода данных о штангенциркуле в ТП изменился номер его стандарта (ГОСТ) — значе-ние атрибута ГОСТ или ТУ в техпроцессе не соответствует значению этого атрибута в справочнике;
● объекты техпроцесса, удаленные из справочника; ● неизвестные объекты техпроцесса, к которым относятся все объекты, источник
которых не установлен. Чтобы узнать расположение какого-либо найденного объекта в техпроцессе,
дважды щелкните мышью на этом объекте — в дереве ТП курсор автоматически спозиционируется на искомом объекте.
Приложение позволяет автоматически обновить значения атрибутов, несоответ-ствующих данным из справочника. Для этого в верхней части окна установите маркеры напротив тех объектов, значения атрибутов которых следует обновить, и нажмите кнопку Обновить.
9.12 Расчет нормы времени на изготовление детали
Пользователь может просмотреть суммарную норму времени на изготовление детали по значению нормативов, указанных для операций и переходов ТП. Для расчета суммарной нормы времени выполните следующие действия: 1. Установите курсор на наименование детали в дереве ТП.

178 ВЕРТИКАЛЬ. Руководство пользователя
2. Откройте раздел Программы панели вызова справочников и программ и нажми-те кнопку Рассчитать время на деталь.
кнопка Рассчитать время на деталь
Результат и дополнительная информация о процессе расчета будет показана в отдельном окне (рис. 9.75).
Рис. 9.75. Результат расчета нормы времени на изготовление детали
Если по каким-либо причинам сумма норм времени, рассчитанных для переходов (ТО, ТВ), не совпадает с нормой времени на операцию, программа предложит автоматически перезаписать норму времени на операцию по данным из входящих в нее переходов.
Если в ТП были пронормированы все операции, сумма Тшт. и Тшт.к. будет записана на уровень ДСЕ. В противном случае в сообщении будет выведен список непронормированных операций, а результат расчета на уровень ДСЕ записан не будет.
VB сценарий расчета времени на ДСЕ располагается в файле GetAllTime.vbs. «По умолчанию» файлы VB сценариев располагаются в папке C:\Program Files\ASCON\Vertical 3.0\data\Scripts.
При необходимости изменения VB сценария файл GetAllTime.vbs необходимо скопировать на каждое рабочее место (ПК).

Глава 10. Управление технологическими изменениями
10.1 Общие сведения
Любой технологический процесс независимо от типа, назначения, методов проектирования при своей разработке проходит следующие стадии: ● непосредственно проектирование ТП; ● утверждение ТП; ● выпуск извещения об изменении (ИИ); ● утверждение ИИ. ● проведение изменений в ТП на основании выпущенного ИИ.
Проектирование ТП осуществляется технологом. Результатом данной стадии является выпуск комплекта документов, необходимых и достаточных для последующего выполнения технологического процесса.
Приемы проектирования ТП в ВЕРТИКАЛЬ подробно описаны в главах 3 - 7, методам проектирования ТП посвящена глава 9.
Утверждение ТП выполняется лицом, наделенным соответствующими полномочиями (обычно Главным технологом предприятия). Как правило, утверждению предшествует этап предварительной проверки ТП уполномоченным лицом, а также корректировка ТП технологом в соответствии со сделанными замечаниями. Результатом данной стадии является утвержденный комплект технологических документов.
Под технологическим изменением (ТИ) понимается любое исправление, исключение или добавление каких-либо данных в технологические документы.
Внесение изменений в утвержденный ТП может быть произведено только на основании выпуска специального документа, называемого извещением об изменении, которое впоследствии также должно быть утверждено. Создание и утверждение ИИ осуществляется лицами, обладающими соответствующими полномочиями. Результатом данной стадии является корректировка или перевыпуск утвержденного ранее комплекта технологической документации, а также формирование специального документа – Листа регистрации изменений (ЛРИ).
В ВЕРТИКАЛЬ у пользователя существуют 2 варианта проведения технологических изменений: ● проведение ТИ в локальных файлах техпроцессов ВЕРТИКАЛЬ; ● проведение ТИ через PDM систему ЛОЦМАН:PLM.

180 ВЕРТИКАЛЬ. Руководство пользователя
10.2 Проведение технологических изменений в локальных файлах ТП
10.2.1 Утверждение ТП Для утверждения ТП в ВЕРТИКАЛЬ необходимо:
1. Войти в ВЕРТИКАЛЬ с идентификационными данными пользователя, имеющего право на утверждение ТП (он должен принадлежать группе «Пользователи, утверждающие ТП» или «Администраторы»).
2. Открыть требуемый ТП, выполнить команду Файл – Открыть и выбрать файл ТП в окне проводника.
3. Перейти на вкладку ИИ (рис. 10.1). 4. Выбрать пункт Утвердить контекстного меню или нажать кнопку Утвердил на
панели вызова справочников и программ.
Рис. 10.1. Утверждение ТП
5. Нажать кнопку Да в ответ на появившееся предупреждение (рис. 10.2).

Глава 10. Управление технологическими изменениями
181
Рис. 10.2. Предупреждение при утверждении ТП
При этом будет запущена процедура формирования контрольного комплекта документов, по завершении которой будет выведено информационное сообщение, приведенное на рис. 10.3.
Рис. 10.3. Информационное сообщение об успешном завершении процедуры утверждения ТП
После этого технологический процесс считается утвержденным. Для утвержденного ТП маркер кнопки на рабочем столе примет зеленый цвет, а
статус ТП во всплывающей подсказке будет иметь значение Утвержден (рис. 10.4).
Рис. 10.4. Вид элементов рабочего стола для утвержденного ТП
При попытке внесения корректировок в утвержденный ТП будет выведено
сообщение, аналогичное приведенному на рис. 10.5.

182 ВЕРТИКАЛЬ. Руководство пользователя
Рис. 10.5. Информационное сообщение, выводимое при попытке отредактировать утвержденный ТП
Дальнейшее редактирование утвержденного ТП возможно только на основании
выпущенного извещения об изменении (см. подраздел 10.2.3).
10.2.2 Создание и утверждение ИИ Создавать извещения об изменениях в ВЕРТИКАЛЬ имеют право пользователи,
входящие в группу «Технологи» или «Администраторы». Утверждать извещения об изменениях в ВЕРТИКАЛЬ имеют право пользователи,
входящие в группу «Пользователи, утверждающие ТП» или «Администраторы». Для создания извещения об изменении в ВЕРТИКАЛЬ перейдите на вкладку ИИ,
откройте контекстное меню и выберите пункт Создать ИИ или нажмите соответствующую кнопку на инструментальной панели (рис. 10.6).
Рис. 10.6. Создание извещения об изменении в ВЕРТИКАЛЬ
кнопка Создать ИИ
После этого в появившемся окне (рис. 10.7) введите обозначение ИИ и нажмите кнопку ОК.

Глава 10. Управление технологическими изменениями
183
Рис. 10.7. Ввод обозначения ИИ
Извещение об изменении создано и при сохранении ТП командой Файл – Сохранить оно будет доступно всем пользователям, работающим с данным ТП.
При сохранении ТП командой Файл – Сохранить как… ТП переводится в состояние проектирование без сохранения извещений об изменениях.
После выпуска ИИ становятся доступными средства редактирования ТП. Проведенные в соответствии с ИИ изменения ТП влекут за собой изменения в
выпускаемой технологической документации. В ВЕРТИКАЛЬ у пользователя существуют два основных способа учесть эти
изменения: ● полностью перевыпустить подвергшийся изменению документ, или весь
комплект документов целиком; ● использовать при перевыпуске документов реализованный в ВЕРТИКАЛЬ
алгоритм минимизации количества перепечатываемых листов. В первом случае в окне Мастера формирования технологической документации
(рис. 10.8) в списке Перевыпуск комплекта необходимо проставить маркеры напротив тех документов, которые подлежат перевыпуску.
Если не проставлять маркеры напротив документов в данном списке, то при формировании комплекта они будут сформированы в соответствии с алгоритмом минимизации перепечатываемых листов.
При этом в документе могут появиться следующие группы листов: ● измененные; ● введенные вновь; ● аннулированные.

184 ВЕРТИКАЛЬ. Руководство пользователя
Рис. 10.8. Перевыпуск документов в ВЕРТИКАЛЬ
При формировании комплекта документов, в соответствии с алгоритмом минимизации перепечатываемых листов, номера аннулированных листов использоваться не будут. Они будут использованы только при перевыпуске комплекта документов, либо отдельного документа, но для каждого документа могут быть использованы только его аннулированные листы.
Сделанные в документе изменения отражаются в Листе регистрации изменений (ЛРИ) (рис. 10.9).
Рис. 10.9. Лист регистрации изменений в ВЕРТИКАЛЬ

Глава 10. Управление технологическими изменениями
185
Наряду с ЛРИ, сделанные в документе изменения могут быть показаны в специальной области документа, называемой блоком изменений.
За заполнение данного блока отвечает маркер Заполнять блок изменений в окне Мастер формирования технологической документации (см. рис. 10.8).
На рис. 10.10 приведен пример заполнения блока изменений для операционной карты.
Рис. 10.10. Пример заполнения блока изменений
При печати документа существует возможность отдельного вывода на печать: ● введенных вновь листов; ● измененных листов; ● не измененных листов.
Это осуществляется выбором типа листа в окне Печать комплекта документов (рис. 10.11).

186 ВЕРТИКАЛЬ. Руководство пользователя
Рис. 10.11. Выбор типа листа при печати комплекта документов
Процедура утверждения ИИ аналогична процедуре утверждения ТП (см. подраздел 10.2.1).
10.2.3 Подключение электронного документа (бланка) к ИИ При проведении изменений в локальных файлах ТП в ВЕРТИКАЛЬ существует
возможность подключения электронного документа к ИИ (для того, чтобы технолог мог оперировать им при проведении изменений).
Для подключения электронного документа к ИИ выполните следующие действия (рис. 10.12): 1. В дереве ИИ укажите извещение, по которому проводится изменение в ТП. 2. Перейдите на вкладку Извещение об изменении. 3. Нажмите кнопу Добавить, после чего укажите способ добавления документа –
с диска или на основе шаблона. В первом случае откроется окно проводника, с помощью которого необходимо выбрать файл документа. Во втором случае предлагается выбрать шаблон электронного документа из списка.

Глава 10. Управление технологическими изменениями
187
Рис. 10.12. Подключение электронного документа к ИИ
4. После подключения электронного документа (рис. 10.13) на инструментальной панели вкладки Извещения об изменениях становятся доступными следующие кнопки:
Кнопка Функция
Редактировать Открывает электронный документ в
соответствующем редакторе для внесения изменений.
Обновить Обновляет подключенный к ИИ электронный
документ.
Удалить Удаляет подключенный к ИИ электронный
документ.

188 ВЕРТИКАЛЬ. Руководство пользователя
Рис. 10.13. Редактирование электронного документа
Возможность подключения электронного документа к ИИ существует только при работе с локальным файлом ТП. В случае создания ИИ в ЛОЦМАН:PLM, его редактирование в ВЕРТИКАЛЬ невозможно.
10.3 Проведение технологических изменений в системе ЛОЦМАН:PLM
Создание извещения об изменениях в ЛОЦМАН:PLM выполняется в специальном модуле ЛОЦМАН-Извещение и состоит из следующих этапов: 1. Утверждается ТП в PDM ЛОЦМАН. 2. В модуле ЛОЦМАН-Извещение создается ИИ. 3. В модуле ЛОЦМАН-Извещение указывается ТП, для которого будут
производиться изменения. 4. После этого при открытии данного ТП в ВЕРТИКАЛЬ на вкладке ИИ
автоматически появляется объект ИИ и ТП становится доступным для редактирования.
5. После проведения изменений ТП и формирования комплекта документов в ВЕРТИКАЛЬ, необходимо сохранить сделанные изменения и утвердить ТП в ЛОЦМАН:PLM. После того, как будет сформирован контрольный комплект документов, ТП приобретет статус Утвержден.

Глава 11. Методы работы в основных приложениях к САПР ТП ВЕРТИКАЛЬ
11.1 Расчет площади поверхности ДСЕ и определение норм вспомогательных материалов
Приложение «Расчет площадей» предназначено для определения площади поверхности детали или суммарной площади нескольких деталей (поверхностей) по заданным параметрам.
Вызов приложения осуществляется из контекстного меню дерева ТП, при этом курсор должен быть установлен на основном переходе, для которого проводится расчет площади (рис. 11.1). Результат расчета площади хранится в специальном поле Площадь поверхности на вкладке Атрибуты основного перехода.
Рис. 11.1. Запуск приложения «Расчет площадей»
Все операции по расчету площади проводятся в отдельном окне. Приложение позволяет рассчитывать площадь поверхностей в двух режимах: ● расчет требуемой площади на основе совокупности поверхностей, выбранных
пользователем из специальной библиотеки; ● расчет требуемой площади на основе 3D-модели ДСЕ.
11.1.1 Расчет площади с использованием библиотеки поверхностей Расчет площади с использованием библиотеки поверхностей обычно
проводится в случае, когда на ДСЕ не сформирована 3D-модель. Перед началом расчета следует мысленно разделить расчетную поверхность на
геометрические примитивы (или специальные поверхности), заданные в библиотеке, а затем для каждого примитива определить значения его геометрических параметров. Например, если требуется рассчитать поверхность заготовки, приведенной на рис. 11.2, то в расчет следует включить следующую совокупность примитивов:

190 ВЕРТИКАЛЬ. Руководство пользователя
Примитив Параметры Количество +/ – Цилиндр Диаметр D = 18 мм; длина L = 65 мм. 1 +
Шестигранная призма Размер «под ключ» S = 27 мм, высота h = 12 мм 1 +
Круг Диаметр D = 18 мм. 2 –
Два геометрических примитива «Круг» учитывают уменьшение суммарной площади поверхности заготовки вследствие соединения геометрических примитивов «Цилиндр» и «Шестигранная призма».
Рис. 11.2. Пример заготовки Расчет площади с использованием библиотеки поверхностей осуществляется на
вкладке По поверхностям. Вкладка содержит четыре окна (рис. 11.3): Окно Данные Библиотека поверхностей
Справочная база данных по элементарным и специальным поверхностям, используемая технологом для формирования списка поверхностей. База данных представлена в виде иерархического дерева. Правила работы с деревом стандартны.
Изображение поверхности
Графическое изображение поверхности, выбранной пользователем в окне Библиотека поверхностей или Выборка поверхностей.
Выборка поверхностей
Список элементарных и специальных поверхностей, выбранных пользователем для проведения расчета. В таблице окна также указываются общие параметры расчета, описание которых приве-дено ниже.
Параметры выбранной поверхности
Наименования и значения всех параметров поверхности, выбран-ной в окне Выборка поверхностей. В строку Формула из БД Библиотека поверхностей копируется соотношение, по которой рассчитывается площадь выбранной поверхности.
Расчет площади поверхности детали проводится по следующему алгоритму: 1. Передвигаясь по дереву окна Библиотека поверхностей, выберите поверх-
ность для расчета площади.

Глава 11. Методы работы в основных приложениях к САПР ТП ВЕРТИКАЛЬ
191
Рис. 11.3. Приложение «Расчет площадей». Вкладка По поверхностям
2. Установите курсор на выбранную поверхность, нажмите левую кнопку мыши и, не отпуская кнопки, перенесите ее в окно Выборка поверхностей (функция «drag&drop»1. При этом в окно Параметры автоматически загружается раздел расчета площади для выбранного элемента.
3. При необходимости измените значения в полях Кол-во, % и Операция таблицы выбранных элементов:
Поле Данные Кол-во Количество однотипных поверхностей с одинаковыми параметрами («по
умолчанию» принимается равным 1). % Относительная доля участия заданной поверхности в расчете («по
умолчанию» принимается 100%). Следует учесть, что доля участия определяется не от суммарной площади поверхности, а от площади поверхности заданного элемента.
Операция Критерий определяет, будет ли площадь соответствующей поверхности суммироваться в общий результат или вычитаться из него («по умолчанию» задано значение «+»). Поверхности, у которых в поле Операция определено значение «–», выделяются синим цветом.
4. В окне Параметры выбранной поверхности введите значения параметров по-верхности для расчета площади. Часть значений можно выбрать из заранее
1 Здесь также можно воспользоваться командой Добавить в выборку из контекстного меню библиотеки поверхностей.

192 ВЕРТИКАЛЬ. Руководство пользователя
заданного ряда, нажав кнопку раскрывающегося списка (см. параметр «Высота, мм (S)» на рис. 11.3). Приложение автоматически выберет остальные справочные данные для указанного типоразмера из БД Библиотека поверхно-стей и заполнит соответствующие поля.
5. Повторяя пункты 1 – 4 алгоритма, задайте полный список поверхностей, суммарную площадь которых требуется определить.
6. Проверьте составленный список поверхностей для расчета. Если какая-либо поверхность, занесенная в список, не будет участвовать в расчете площади, в окне Выборка поверхностей выделите эту запись и нажмите кнопку Удалить из выборки. При нажатии кнопки Очистить выборку из таблицы будут удалены все записи.
кнопка Удалить из выборки
кнопка Очистить выборку
7. Нажмите кнопку Рассчитать для запуска процедуры расчета площади. Прило-жение выведет результаты расчета в результирующее поле Площадь (в нижнем левом углу вкладки) — суммарную площадь всех заданных поверхностей (дета-лей) с учетом критерия Операция.
8. Нажмите кнопку Сохранить для копирования результата (суммарной площади) в поле Площадь поверхности (вкладка Атрибуты основного перехода, рис. 11.1). После процедуры сохранения результата приложение закроется автоматически. Закрыть приложение без сохранения результата можно на любом этапе работы,
нажав кнопку Отмена или клавишу <Esc>.
11.1.2 Расчет площади с использованием 3D-модели ДСЕ Сформированная 3D-модель ДСЕ (или заготовки) позволяет значительно упрос-
тить расчет требуемых площадей поверхностей. В этом случае расчет проводится на вкладке По 3D-модели (рис. 11.4).
Инструментальная панель вкладки содержит стандартный набор кнопок для управления изображением 3D-модели, а также ряд специальных кнопок: Кнопка Функция
Загрузить модель из ТП
Загрузка на вкладку 3D-модели, подключенной к ТП.

Глава 11. Методы работы в основных приложениях к САПР ТП ВЕРТИКАЛЬ
193
Кнопка Функция
Подключить модель с диска
Загрузка на вкладку 3D-модели из файла, размещен-ного на жестком диске. Команда выполняется в случаях, когда к ТП не подключена 3D-модель, либо необходимо рассчитать площадь по модели, отличной от подклю-ченной к ТП (например, площадь поверхности заготовки или полуфабриката).
Выделить все Выделение всех поверхностей 3D-модели. Команда вы-
полняется в случаях, когда большинство поверхностей 3D-модели требуется включить в расчет.
Рис. 11.4. Приложение «Расчет площадей». Вкладка 3D-модели
Чтобы рассчитать полную площадь поверхности 3D-модели, загруженной в окно вкладки, нажмите кнопку Рассчитать и выберите пункт Всю площадь (рис. 11.5). Затем нажмите кнопку Сохранить для копирования результата в поле Площадь поверхности (вкладка Атрибуты основного перехода, рис. 11.1). После процедуры сохранения результата приложение закроется автоматически.
Рис. 11.5. Команды кнопки Рассчитать

194 ВЕРТИКАЛЬ. Руководство пользователя
Чтобы рассчитать суммарную площадь некоторых поверхностей 3D-модели: 1. Подведите курсор к изображению и щелчком мыши выделите поверхность,
площадь которой требуется рассчитать. Если в расчет необходимо включить несколько поверхностей, при их выделении нажмите и удерживайте клавишу <Ctrl>. В процессе выделения поверхностей можно использовать кнопки управления 3D-моделью.
2. Нажмите кнопку Рассчитать и выберите пункт Выделенную площадь (см. рис. 11.5).
3. Сохраните результат расчета. Если в расчет необходимо включить большинство поверхностей, то для их выде-
ления рекомендуется следующий алгоритм: 1. Нажмите кнопку Выделить все для выделения всех поверхностей 3D-модели. 2. Нажмите клавишу <Ctrl> и, удерживая ее, щелчком мыши укажите все
поверхности 3D-модели, которые требуется исключить из расчета.
11.1.3 Расчет норм вспомогательных материалов После проведения расчета площади поверхности система позволяет рассчитать
нормы расхода вспомогательных материалов. Расчет ведется автоматически, если к основному переходу с заполненным полем Площадь поверхности (см. рис. 11.1 в разделе 11.1) добавить вспомогательный материал из Универсального технологического справочника.
Вспомогательный материал добавляется к основному переходу стандартной процедурой через контекстное меню. После выбора материала из справочника систе-ма скопирует его атрибуты, а в поле Расход вспомогательного материала вставит результат расчета нормы материала на вычисленную площадь поверхности (рис. 11.6).
Рис. 11.6. Вспомогательный материал. Вкладка Атрибуты
«По умолчанию» за норму расхода на 1 м2 принимается значение, заданное в атрибуте Расход на 1 кв. м (справочник Вспомогательные материалы).

Глава 11. Методы работы в основных приложениях к САПР ТП ВЕРТИКАЛЬ
195
11.2 Система расчета режимов резания
Приложение «Система расчета режимов резания» предназначено для расчета режимов механической обработки и вспомогательного времени на основной переход технологического процесса.
По геометрическим параметрам обрабатываемой поверхности и параметрам обработки (припуску, толщине срезаемого слоя, шероховатости и т.д.), введенным пользователем, приложение позволяет рассчитать подачу инструмента (S, мм/об [мм/з, мм/мин]), скорость резания (V, м/мин), частоту вращения шпинделя (n, об/мин), основное (машинное) время (ТО, мин), мощность резания (NМ, кВт) и вспомогательное время1 (ТВ, мин). Все параметры рассчитываются для текущего основного перехода технологического процесса.
В базовой поставке системы реализованы методики и алгоритмы расчета, опуб-ликованные в «Справочнике общемашиностроительных нормативов режимов реза-ния» под редакцией А.Д. Локтева2.
11.2.1 Запуск приложения Перед запуском приложения необходимо в дерево ТП добавить к операции как
минимум два объекта: ● основной переход; ● применяемый режущий инструмент.
Кроме того, после ввода основного перехода следует проверить заполнение поля Код блока расчета (вкладка Атрибуты, рис. 11.7). В данное поле заносится код блока обработки — набора настроечных данных, определяющих методику расчета ре-жимов резания для данного перехода. Из формулировок основных переходов на токарную обработку и обработку отверстий приложение определяет код блока расчета автоматически (при условии использования справочника основных переходов, содер-жащего в том числе и обсуждаемые коды). Но для целого ряда основных переходов автоматически выбрать методику расчета режимов не представляется возможным (например, переход вида «Фрезеровать поверхность 1»). В этом случае вручную ука-жите нужный вариант расчета, используя справочник «Код блока расчета» (рис. 11.7).
Также должен быть задан материал детали.
1 Вспомогательное время рассчитывается после ввода дополнительных параметров, характеризующих процесс обработки. В деморежиме работы приложения расчет вспомогательного времени недоступен. 2 А.Д. Локтев, И.Д. Гущин, В.А. Батуев и др. Общемашиностроительные нормативы режимов резания: Справочник в 2-х томах. М.: Машиностроение, 1991.

196 ВЕРТИКАЛЬ. Руководство пользователя
Рис. 11.7. Подготовка и запуск приложения «Система расчета режимов резания»
Запуск приложения осуществляется из контекстного меню дерева ТП (см. рис. 11.7). При этом курсор в дереве должен быть установлен на тот основной переход, для которого рассчитываются режимы.
Некоторые особенности запуска приложения также рассмотрены в подразделе 11.2.6.
11.2.2 Интерфейс приложения Главное диалоговое окно приложения показано на рис. 11.8. В окне отображает-
ся информация, которую приложение получило из активного техпроцесса и справоч-ных баз данных.

Глава 11. Методы работы в основных приложениях к САПР ТП ВЕРТИКАЛЬ
197
Рис. 11.8. Главное диалоговое окно приложения
Все данные, используемые при расчете режимов, сгруппированы следующим образом (рис. 11.8): Группа Данные Схема обработки
Изображение схемы обработки, соответствующее выбранному блоку расчета. При наведении указателя на изображение появляется текст текущего основного перехода («всплывающая подсказка»).
Наименование оборудования
Наименование оборудования, на котором выполняется основной пере-ход (из атрибутов объекта «Оборудование» дерева ТП).
Геометрия поверхности
Таблица с геометрическими параметрами обрабатываемой поверхно-сти. Пользователю следует ввести данные в таблицу до начала расчета режимов. Если требуемые геометрические параметры были указаны в качестве параметров основного перехода (см. подраздел 11.1.3), то зна-чения этих параметров копируются в таблицу автоматически.
Материал детали
Данные по обрабатываемому материалу, автоматически извлекаемые приложением из атрибутов ДСЕ активного техпроцесса. При указании материала детали необходимо использовать справочную БД. Для переменных данных техпроцессов изготовления сборочной единицы или типового/группового ТП возможен выбор обрабатываемого материала вручную.

198 ВЕРТИКАЛЬ. Руководство пользователя
Группа Данные Инструмент Данные по режущему инструменту, автоматически извлекаемые прило-
жением из дерева ТП и справочной БД. Информация об инструменте должна вводиться в дерево ТП только с использованием соответствую-щей базы данных Универсального технологического справочника. Если в дереве ТП задан вспомогательный инструмент или для режуще-го инструмента указаны параметры режущей части, то они также ото-бражаются в окне приложения.
Паспортные данные оборудования
Паспортные данные используемого оборудования (станка). Приложение автоматически загружает необходимые столбцы из таблицы паспорт-ных данных оборудования, указанного в дереве ТП (подчиненного опе-рации). Следует учесть, что для извлечения паспортных данных сведе-ния о станке должны вводиться только из справочника.
Параметры обработки
Параметры обработки, указываемые технологом до начала расчета ре-жимов: припуск; толщина срезаемого слоя1; количество проходов; приз-нак чистовой обработки; точность и шероховатость поверхности при чистовой обработке; данные по дополнительной термообработке; таблица с дополнительными условиями, влияющими на расчет (например, на рис. 11.8 в таблице указаны следующие параметры: признак использования СОЖ, состояние обрабатываемой поверхности, жесткость системы «Станок – Приспособление – Инструмент – Деталь»). Для ввода значений точности и шероховатости поверхности установите маркер напротив опции Чистовая обработка.
Результаты расчета
Результирующие параметры режимов и вспомогательного времени на основной переход механической обработки.
Кроме размеров, приложение также автоматически загружает параметры точно-сти и шероховатости, указанные для основного перехода в таблице параметров. Сле-дует также отметить, что для автоматического переноса значений из перехода в при-ложение необходимо соблюдать условие: имя переменной в таблице параметров перехода должно совпадать с именем переменной в геометрических параметрах схе-мы обработки. Например, чтобы значение «28» параметра «Диаметр заготовки» (рис. 11.9) автоматически скопировалось в приложение, необходимо в параметрах перехода указать переменную Dz и присвоить ей значение «28».
1 В некоторых случаях припуск и толщина срезаемого слоя однозначно вычисляются из геометрических параметров обрабатываемой поверхности. Тогда поля ввода указанных параметров станут недоступны для редактирования, а значения параметров будут автоматически вычислены приложением при расчете режимов.

Глава 11. Методы работы в основных приложениях к САПР ТП ВЕРТИКАЛЬ
199
11.2.3 Последовательность расчета режимов резания После загрузки приложения введите недостающие значения в таблицу геометри-
ческих параметров (столбец Значение) и укажите параметры обработки. Для запуска процедуры расчета нажмите кнопку Рассчитать. Приложение анализирует введен-ные данные и при отсутствии ошибок производит вычисление режимов обработки. Расчеты проводятся по алгоритму, который определяется значением кода блока расчета для текущего основного перехода. При этом автоматически выполняются следующие операции: 1) считываются параметры, введенные пользователем в параметрах основного
перехода и в главном диалоговом окне приложения; 3) загружаются данные по материалу детали, оборудованию, режущему инструмен-
ту и виду материала режущей части инструмента; 4) загружаются данные по дополнительным условиям, влияющим на расчет
параметров; 5) определяется припуск, толщина срезаемого слоя и количество проходов. Если в
настройках приложения задан автоматический расчет этих параметров («галочки» в столбце Не рассчитывать не установлены), то в окне приложения они недоступны для редактирования;
6) на основании полученных данных рассчитываются режимы резания в соответст-вии с алгоритмом, определенным в настройках приложения для выбранного блока расчета. Алгоритмы могут содержать операции, корректирующие расчет-ные значения режимов (в том числе и по паспортным данным оборудования). Рассчитанные значения отображаются в таблице результатов главного окна
приложения. В некоторых случаях значения подачи и частоты вращения шпинделя могут
выбираться технологом напрямую (минуя расчет) из паспортных данных станка1. Выбор значений осуществляется двойным щелчком мыши или нажатием <Enter> в нужной ячейке таблицы паспортных данных станка. Выбранные таким способом зна-чения выделяются в таблице паспортных данных синим цветом (при условии, что «галочки» в столбце Не рассчитывать установлены).
При необходимости пользователь может провести повторный расчет, не закрывая приложения. В этом случае внесите требуемые изменения в исходные данные и нажмите кнопку Рассчитать. Перед запуском повторного расчета прило-жение запрашивает подтверждение на использование ранее рассчитанных значений режимов. Чтобы пересчитать значение режима, снимите соответствующую галочку в окне Параметры расчета.
Для сохранения результатов расчета нажмите кнопку ОК. Приложение завершит свою работу, а из рассчитанных параметров обработки будет сформирована строка в 1 Возможность ручного выбора этих параметров определяется в настройках приложения.

200 ВЕРТИКАЛЬ. Руководство пользователя
дереве ТП. Значения некоторых параметров расчета доступны для просмотра и редактирования на вкладке Атрибуты.
Для выхода из приложения без сохранения результатов расчета нажмите кнопку Отмена.
Для получения сведений о методике, формулах и значениях параметров, используемых в текущем расчете, нажмите кнопку Доп. сведения. Подробно работа с дополнительными сведениями о расчете изложена в разделе 11.2.5.
11.2.4 Расчет вспомогательного времени на основной переход Для доступа к расчету вспомогательного времени на основной переход дважды
последовательно щелкните мышью в ячейке значения переменной tv и нажмите скрытую кнопку (рис. 11.9).
Рис. 11.9. Доступ к расчету вспомогательного времени на основной переход
Процедура расчета вспомогательного времени на основной переход недоступна в случаях: 1) отсутствия нормировочных данных для текущего варианта расчета; 2) работы приложения в демонстрационном режиме.
Вид диалогового окна расчета вспомогательного времени представлен на рис. 11.10.

Глава 11. Методы работы в основных приложениях к САПР ТП ВЕРТИКАЛЬ
201
Рис. 11.10. Диалоговое окно расчета вспомогательного времени на основной переход
Все данные, используемые при расчете вспомогательного времени, сгруппиро-ваны следующим образом: Группа Данные Измеряемый размер
Таблица с геометрическими параметрами обрабатываемой поверх-ности, которые пользователь ввел в основном диалоговом окне при-ложения. Значения параметров недоступны для редактирования.
Характер обработки
Список возможных характеров текущей обработки либо способов установки инструмента на стружку.
Дополнительное время на проход
Список условий, влияющих на вспомогательное время одного про-хода инструмента.
Дополнительное время на переход
Список условий, влияющих на вспомогательное время на основной переход, но не зависящих от количества прохода инструмента. Для логического разделения условий на группы список может иметь раз-делы (например, «Время на выводы сверла при сверлении для уда-ления стружки»). Заголовки разделов помечаются зеленым цветом.
Расчет вспомогательного времени на переход проводится по следующему алгоритму: 1. Двойным щелчком мыши на нужной записи таблицы Измеряемый размер ука-
жите размер, значение которого контролируется в процессе обработки.

202 ВЕРТИКАЛЬ. Руководство пользователя
В ряде случаев следует обязательно указать значение измеряемого размера, иначе приложение выдаст сообщение об ошибке.
2. В правом углу окна Характер обработки нажмите кнопку раскрывающегося
списка и выберите нужный характер обработки (или способ установки инструмента на стружку).
3. При необходимости в окне Дополнительное время на проход двойным щелчком мыши выберите записи с условиями, влияющими на вспомогательное время одного прохода инструмента. Выбранные записи выделяются желтым цветом. Отмена выбора осуществляется повторным двойным щелчком мыши на записи.
4. При необходимости в окне Дополнительное время на переход двойным щелчком мыши выберите записи с условиями, влияющими на вспомогательное время на основной переход (напомним, что здесь приведены условия, не завися-щие от количества прохода инструмента). Выбранные записи выделяются жел-тым цветом. Отмена выбора осуществляется повторным двойным щелчком мыши на записи.
5. При условии многоинструментальной обработки измените значение в поле Кол. инст..
6. Нажмите кнопку Рассчитать для запуска процесса расчета. По результатам расчета приложение заполняет поля: ● Т1 — вспомогательное время на один проход инструмента;
● Т2 — вспомогательное время, связанное с переходом (Т2=Т1⋅i); ● Т3 — дополнительное время на переход; ● Твс. — вспомогательное время на основной переход.
7. Для сохранения результатов расчета нажмите кнопку ОК. Полученное значение вспомогательного времени скопируется в поле Тв главного окна приложения. Кроме того, в атрибуты строки режимов копируется номер нормировочной карты, по данным которой были проведены расчеты.
11.2.5 Настройка текущего варианта расчета режимов Пользователь, не имеющий прав администратора, может просмотреть и при
необходимости скорректировать значения всех использованных параметров1 (кодов, 1 Исключение составляют значения прочностных свойств материала детали.

Глава 11. Методы работы в основных приложениях к САПР ТП ВЕРТИКАЛЬ
203
параметров инструмента и оборудования). Для доступа к указанным данным нажмите кнопку Доп. сведения главного окна
приложения — откроется окно Дополнительные сведения, представляющее всеобъемлющую информацию по текущему расчету (рис. 11.11).
Рис. 11.11. Окно Дополнительные сведения
Все данные, отображаемые в окне Дополнительные сведения, сгруппированы на двух вкладках Расчет и Администрирование. На вкладке Расчет размещены сле-дующие группы сведений: Группа Данные Расчетные формулы
Формулы расчета режимов обработки, загруженные из базы данных (БД) настроек приложения. Кроме расчета самих режимов, формулы могут содержать расчет вспомогательных переменных.
Станок Значения параметров применяемого станка, извлекаемые из БД по оборудованию.
Режущий инструмент
Значения параметров применяемого инструмента (включая данные по режущей части и вспомогательному инструменту), извлекаемые из БД по инструменту.

204 ВЕРТИКАЛЬ. Руководство пользователя
Группа Данные Материал Параметры материала, извлекаемые из подключенной БД по матери-
алам и сортаментам: твердости по Роквелу (HRC) и Бринеллю (HB), предел временной прочности (Sigma) и позиционный код.
В правой части окна располагается группа Отладка с управляющими кнопками, где последовательно указываются значения параметров, полученные в процессе расчета. Использование отладки (тестирования) позволяет полностью проконтролиро-вать процесс расчета и быстро обнаружить ошибки в текущем алгоритме расчета и несоответствие или неполноту используемых данных.
Тестирование алгоритма всегда проводится в соответствии с общим порядком расчета режимов, приведенным в подразделе 11.2.3. Для запуска процедуры тестиро-вания нажмите кнопку Запустить отладку. Тестирование выполняется пошагово для каждой формулы, указанной в группе Расчетные формулы.
кнопка Запустить отладку
После нажатия кнопки Запустить отладку приложение выполняет считыва-ние значений параметров, указанных в главном окне приложения, а также из соответствующих баз данных по материалу детали, оборудованию, режущему инстру-менту и виду материала режущей части инструмента. Все полученные имена переменных и их значения отображаются в таблице группы Отладка.
Получив значения всех необходимых параметров, приложение начинает расчет по формулам. Тестирование алгоритма всегда начинается с первой формулы. Чтобы перейти к расчету по следующей формуле алгоритма, нажмите кнопку Следующая формула.
кнопка Следующая формула
Результаты расчета по формуле записываются в конец таблицы группы
Отладка. Формула, до которой проведены все расчеты, выделяется в группе Расчет-ные формулы синим цветом. Значения, полученные на текущем шаге расчета, выделяются синим цветом в таблице группы Отладка. Значения, полученные на предыдущих этапах расчета, изменяют свой цвет на черный. Если по текущей (тести-руемой) формуле производится перерасчет параметра, вычисленного ранее (напри-мер, корректировка значения подачи), то новое значение параметра заменяет в таб-лице предыдущее значение и выделяется красным цветом.
Если в процессе тестирования обнаружена ошибка, не позволяющая продолжить расчет, то детальные сведения об ошибке и (при необходимости) соответствующий SQL-запрос указываются в окне Отладка (пример приведен на рис. 11.12)1. 1 SQL-запрос указывается только при работе пользователя, имеющего права администратора.

Глава 11. Методы работы в основных приложениях к САПР ТП ВЕРТИКАЛЬ
205
По окончании процедуры тестирования выводится сообщение «Отладка успешно завершена».
Рис. 11.12. Сообщение об ошибке вычисления по формуле
Следует отметить, что в процессе отладки изменение любых параметров расче-та становится недоступным. Если требуется изменить значение какого-либо парамет-ра в процессе отладки, нажмите кнопку Закончить отладку, измените значение и повторно запустите процедуру отладки.
кнопка Закончить отладку
Для сохранения измененных параметров в текущем сеансе работы нажмите кнопку ОК. При нажатии на кнопку Отмена приложение восстанавливает измененные пользователем данные.
Изменения, проведенные в окне Дополнительные сведения пользовате-лем, не имеющим прав администратора, действительны только для текущего сеанса работы приложения.
11.2.6 Особенности проведения повторного расчета режимов При необходимости пользователь может выполнить повторный расчет парамет-
ров обработки. Повторный расчет запускается из контекстного меню дерева ТП (рис. 11.13) в одном из двух режимов: Режим Комментарий Изменить параметры расчета
Повторный расчет режимов, допускающий изменение всех параме-тров расчета в главном окне приложения. В окне будут указаны все исходные данные и результаты предыдущего расчета.
Пересчитать автоматически
Повторный расчет режимов без запуска главного окна приложения. Режим предусматривает изменение только параметров шероховато-сти и геометрии обрабатываемой поверхности, которые подключе-ны как параметры к основному переходу (см. подраздел 9.1.3). Обычно данный режим используется при формировании ТП на ос-нове обобщенного техпроцесса (см. раздел 9.10).

206 ВЕРТИКАЛЬ. Руководство пользователя
Рис. 11.13. Варианты запуска повторного расчета (1 из контекстного меню; 2 кнопкой на панели
вызова программ) Повторный расчет можно также запустить нажатием кнопки Расчет режимов
резания на панели вызова программ. Эта команда аналогична команде Изменить параметры расчета из контекстного меню.
11.3 Универсальная система трудового нормирования по укрупненным общемашиностроительным нормативам времени
Приложение «Универсальная система трудового нормирования по укрупненным общемашиностроительным нормативам времени» предназначено для автоматизиро-ванного расчета неполного штучного времени на операции. В результате расчетов определяется подготовительно-заключительное время, сумма неполного штучного и вспомогательного времени в минутах.
Неполное штучное время на станочную операцию находится как сумма времен выполнения переходов этой операции. В соответствии с нормативами НИИ труда в качестве исходных данных для расчета неполного штучного времени используются: ● вид технологической операции; ● вид оборудования; ● мощность станка (для токарной обработки); ● материал заготовки; ● вид обрабатываемой поверхности; ● квалитет точности обрабатываемой поверхности; ● шероховатость обрабатываемой поверхности; ● вид инструмента.
Часть этой информации определяется по чертежу детали, другая часть назнача-ется технологом с помощью справочников. По введенным данным система отыскива-ет наиболее подходящие карты трудового нормирования. Исходя из геометрических параметров перехода, пользователь по выбранной из списка карте определяет штуч-

Глава 11. Методы работы в основных приложениях к САПР ТП ВЕРТИКАЛЬ
207
ное время. Далее в большинстве случаев необходимо применение поправочных коэффициентов, учитывающих состояние поверхности заготовки, твердость материа-ла и др. Коэффициенты выбираются из соответствующих справочных таблиц. Непол-ное штучное время автоматически рассчитывается согласно формуле, учитывающей все поправочные коэффициенты карты. Суммирование штучного времени на опера-цию выполняется автоматически.
Неполное штучное время на обработку поверхности во всех нормативных таблицах приведено на один рабочий ход.
При расчете неполного штучного времени вспомогательное время, связанное с переходом, установлено в соответствии с общемашиностроительными нормативами1.
К каждой нормировочной карте может быть подключен фрагмент техпроцесса для последующего использования технологом при проектировании ТП (подробнее см. раздел 9.6).
Приложение предусматривает возможность разработки и подключения пользо-вательских карт по трудовому нормированию; таблиц поправочных коэффициентов; корректировку формул, определяющих результаты расчета неполного штучного времени.
11.3.1 Запуск приложения Обращение к приложению «Универсальная система трудового нормирования по
укрупненным общемашиностроительным нормативам времени» осуществляется через контекстное меню вкладки Трудовое нормирование дерева ТП. На вкладке также размещается список карт, использованных для проведения нормирования опе-рации. Список карт формируется пользователем в процессе расчета норм.
Рис. 11.14. Запуск приложения
Для запуска приложения выполните следующие действия (рис. 11.14): 1. В дереве ТП укажите операцию, для которой требуется определить норму. 2. Перейдите на вкладку Трудовое нормирование.
1 Полный список нормативно-справочной литературы, использованной при составлении карт, приведен в автоматизированной справочной системе к приложению.

208 ВЕРТИКАЛЬ. Руководство пользователя
3. Нажмите кнопку Добавить карту на инструментальной панели вкладки (или выполните команду Добавить карту из контекстного меню вкладки).
кнопка Добавить карту
Система загрузит окно приложения (рис. 11.15), состоящее из следующих компонентов: ● таблица критериев поиска нормировочных карт; ● поле поиска карты; ● вкладка Список карт (список найденных нормировочных карт). Вкладка
открывается нажатием кнопки Список карт; ● вкладка Избранное (список карт, помещенных пользователем в «Избранное»).
Вкладка открывается нажатием кнопки Избранное; ● вкладка Выбранные карты (список выбранных нормировочных карт, по
которым проведен расчет). Вкладка открывается нажатием кнопки Выбранные карты;
● информационное окно (комментарии к карте, выбранной в списке карт, а также подключенную технологию к карте).
Рис. 11.15. Главное окно приложения

Глава 11. Методы работы в основных приложениях к САПР ТП ВЕРТИКАЛЬ
209
11.3.2 Поиск нормировочной карты Для выполнения любых операций над нормировочной картой ее следует найти в
списке карт. Список нормировочных карт отображается при нажатой кнопке Карты (см. рис. 11.15).
11.3.2.1 Поиск по критериям Так как база данных приложения содержит большое количество карт, то для
быстрого поиска нужной карты следует указать критерии, по которым формируется список карт. Все критерии делятся на следующие группы в соответствии с типом своих значений: дискретные значения, выбираемые пользователем из справочника, интервальные значения, задаваемые пользователем вручную, дискретные значения, задаваемые пользователем вручную.
Для поиска требуемой нормировочной карты следует использовать таблицу критериев. Каждая строка таблицы является критерием отбора, по которому производится фильтрация общего списка карт. Фильтрация является быстрым и удобным способом доступа к картам трудового нормирования.
При запуске приложения в таблицу автоматически добавляются критерии, настроенные администратором системы.
Порядок формирования списка критериев следующий: 1. Предварительно в раскрывающемся списке Группа критериев укажите группу
критериев, по значениям которых следует проводить поиск. Выбранная группа критериев загрузится в верхнюю часть главного окна.
2. Для ввода значения критерия дважды щелкните мышью в ячейке столбца Значение напротив этого критерия. В результате в правой части ячейки появится либо скрытая кнопка (если значение критерия выбирается из справочника), либо скрытая кнопка (если числовое значение критерия формируется пользователем вручную), либо окно для ввода значения.
3. Для ввода значения критерия из справочника нажмите кнопку . В открывшемся окне универсального технологического справочника выберите нужное значение критерия и нажмите кнопку Применить. Правила работы с универсальным технологическим справочником рассмотрены в соответствующей документации. После ввода значения критерия в левом столбце таблице автоматически устанавливается маркер напротив критерия. Этот маркер указывает, что данный критерий и его значение используются для формирования списка карт.
4. Аналогичным образом укажите значения других критериев, необходимых для быстрого поиска нужной карты. Заполнение значений всех критериев группы не обязательно. Кроме того, если какой-либо критерий требуется исключить из списка задействованных критериев, щелчком мыши в левом столбце таблицы снимите маркер напротив этого критерия.

210 ВЕРТИКАЛЬ. Руководство пользователя
5. Список карт формируется автоматически после добавления (изменения) значения любого критерия. По достижении приемлемого количества отобранных карт (в пределах 10 – 15 карт) просмотрите список, используя линейку прокрутки, и щелчком мыши выберите нужную карту. 11.3.2.2 Контекстный поиск Также предусмотрен контекстный поиск карты по её наименованию. Для того,
чтобы найти нужную карту, введите известную часть её наименования в поле Поиск карты. В случае успешного поиска курсор установится на той карте, в наименовании которой имеется искомое сочетание символов.
Если пользователь в своей работе часто выполняет расчеты по какой-либо карте, рекомендуется ее поместить на вкладку Избранное.
11.3.3 Выбор карты и проведение расчета Выбор найденной нормировочной карты для проведения расчета производится
на вкладках Список карт или Избранное любым из четырех способов: ● двойным щелчком на карте; ● командой Выбрать карту контекстного меню; ● нажатием кнопки Выбрать карту, расположенной в левом верхнем углу окна
списка; ● нажатием клавиши <Ctrl> + <N>.
кнопка Выбрать карту
В результате приложение автоматически загружает выбранную карту в окно расчета нормативов времени.
Выбранная пользователем карта загружается в окно расчета нормативов времени. Окно содержит не более четырех вкладок: Неполное штучное время, Поправочные коэффициенты, Дополнительные параметры и Расчет по формуле. Количество и содержание вкладок определяется параметрами выбранной карты нормирования.
На каждой вкладке окна Трудовое нормирование необходимо последовательно выбирать (или вводить с клавиатуры) параметры расчета. Для перехода к следующей вкладке дважды щелкните мышью на выбранном параметре или нажмите кнопку Далее>>. По окончании выбора параметров и получения результатов расчета нажмите кнопку ОК. Карта, по которой был проведен расчет, вместе с полученным результатом скопируется на вкладку Выбранные карты. Проведя расчеты по всем необходимым картам, нормирующим операцию, сохраните результаты расчета.
Вкладка Неполное штучное время (пример на рис. 11.16) содержит таблицу нормативов времени (ячейки с белым фоном) и параметры обработки (ячейки с

Глава 11. Методы работы в основных приложениях к САПР ТП ВЕРТИКАЛЬ
211
серым фоном). Пользователю предоставлена возможность фильтрации данных по параметрам обработки: дважды щелкните левой кнопкой мыши на одном из параметров обработки. Для выбора значения неполного штучного времени щелкните мышью на ячейке таблицы с неполным штучным временем и нажмите кнопку Далее>>.
Рис. 11.16. Вкладка Неполное штучное время
Для удобства работы с таблицей можно ограничить отображение данных одним
столбцом или одной строкой (группой строк), дважды щелкнув мышью на заголовке столбца или строки. Например, чтобы в таблице, показанной на рис. 11.16, оставить для выбора только значения времени для диаметра 50 мм, следует дважды щелкнуть мышью на серой ячейке «50». Чтобы вернуть отображение всей таблицы, повторите двойной щелчок мыши на заголовке строки (столбца).
Вкладка Поправочные коэффициенты (рис. 11.17) доступна в случае, когда к выбранной карте подключена таблица поправочных коэффициентов. Выбор значения поправочного коэффициента аналогичен выбору значения неполного штучного времени. Если вкладка содержит две или более таблиц поправочных коэффициентов, то каждая таблица размещена на отдельной вкладке, подчиненной вкладке Поправочные коэффициенты (например, на рис. 11.17 значения четырех поправочных коэффициентов выбираются на соответствующих вкладках Предел прочности стали, Состояние обрабатываемой поверхности, Число отверстий и Зенкерование отверстий. Работа на каждой из этих вкладок аналогична работе на вкладке Неполное штучное время).

212 ВЕРТИКАЛЬ. Руководство пользователя
Рис. 11.17. Вкладка Поправочные коэффициенты
Вкладка Дополнительные параметры (рис. 11.18) доступна в случае, когда
выбранная карта нормирования содержит один или более дополнительных параметров (на рис. 11.18 вкладка содержит один дополнительный параметр). При необходимости отредактируйте значения дополнительных параметров (с помощью клавиатуры) и нажмите кнопку Далее>> для перехода на вкладку Расчет по формуле.
Рис. 11.18. Вкладка Дополнительные параметры
При переходе на вкладку Расчет по формуле (рис. 11.19) происходит расчет
неполного штучного времени. На вкладке указывается формула, переменные и выбранные значения.
Для завершения расчета по карте нажмите кнопку ОК.

Глава 11. Методы работы в основных приложениях к САПР ТП ВЕРТИКАЛЬ
213
Рис. 11.19. Вкладка Расчет по формуле
Выбранная карта нормирования и рассчитанное время скопируются на вкладку Выбранные карты (рис. 11.20). Вкладка содержит список карт, по которым был произведен расчет в текущем сеансе работы. Суммарный результат расчета левом нижнем углу окна. Инструментальная панель вкладки содержит кнопки для выполне-ния следующих команд: Кнопка Функция
Редактировать карту
Возврат к расчету норматива времени по выбранной карте. Используется для просмотра и изменения выбранных параметров расчета.
Удалить карту Удаление карты и соответствующего результата расче-
та (норматива) из вкладки Выбранные карты.
Очистить список карт
Полная очистка вкладки Выбранные карты.
Сохранить список карт
Сохранение списка выбранных карт в техпроцесс ВЕРТИКАЛЬ.

214 ВЕРТИКАЛЬ. Руководство пользователя
Рис. 11.20. Вкладка Выбранные карты
11.3.4 Стандартная последовательность работы с приложением Стандартный алгоритм работы с приложением «Универсальная система трудо-
вого нормирования по укрупненным общемашиностроительным нормам времени» включает следующие операции: 1. В дереве ТП укажите операцию, для которой требуется определить норму. 2. Перейдите на вкладку Трудовое нормирование. 3. Щелчком правой кнопки мыши откройте контекстное меню и выберите пункт
Добавить (карту). 4. Если критериев, переданных из техпроцесса, недостаточно, в таблице допол-
ните набор критериев для поиска требуемых карт трудового нормирования. 5. В списке карт выберите нужную карту и нажмите кнопку Выбрать карту. 6. Передвигаясь по вкладкам окна расчета нормативов времени, последовательно
выберите неполное штучное время и поправочные коэффициенты, отредакти-руйте значения дополнительных коэффициентов. На вкладке Расчет по форму-ле проверьте правильность выбора значений параметров. При необходимости отредактируйте их вручную или вернитесь на соответствующие вкладки. По окончании расчета нажмите кнопку ОК.
7. Повторите пункты 4 – 6 алгоритма в случае, если для расчета норматива време-ни на одну операцию требуется использование нескольких карт нормирования.
8. Проверьте комплектность выбранных карт и полученный результат по информации на вкладке Выбранные карты. При необходимости повторите расчет по какой-либо карте, выделив ее и нажав кнопку Редактировать карту.

Глава 11. Методы работы в основных приложениях к САПР ТП ВЕРТИКАЛЬ
215
9. По окончании расчета нажмите кнопку Сохранить список карт в правом верхнем углу окна приложения. Приложение завершит свою работу, информация о выбранных картах, параметрах и результатах расчета скопируется на вкладку Трудовое нормирование ВЕРТИКАЛЬ.
11.3.5 Проведение повторного расчета по карте Не запуская приложение, на вкладке Трудовое нормирование пользователь
может просмотреть перечень карт, использованных для нормирования операции (столбец Карта). Кроме того, для просмотра доступны (рис. 11.21): ● результат расчета (ТО или ТВСП, мин) по каждой карте (столбец Время); ● расчетная формула, по которой был получен результат (столбец Формула); ● значения коэффициентов и переменных, принятых для расчета времени.
Рис. 11.21. Просмотр параметров и результатов расчета
Для доступа к значениям параметров, с которыми был проведен расчет по карте, нажмите кнопку «+», расположенную слева от строки с картой (рис. 11.21). Для каж-дого параметра указывается: ● наименование параметра; ● имя переменной, используемое в расчетной формуле; ● выбранное значение параметра.
При необходимости пользователь может провести повторный расчет по любой карте: 1. Установите курсор на карту, по которой требуется провести повторный расчет. 2. Щелчком правой кнопки мыши откройте контекстное меню и выберите пункт
Редактировать карту или нажмите одноименную кнопку на вкладке. При этом запускается приложение «Универсальная система трудового нормиро-
вания по укрупненным нормам», которое автоматически загружает для расчета карту,

216 ВЕРТИКАЛЬ. Руководство пользователя
выбранную на вкладке Трудовое нормирование. Удаление карты из вкладки Трудовое нормирование производится с помощью
команды Удалить карту контекстного меню или нажмите одноименной кнопки на вкладке.
Операцию удаления карты из вкладки Трудовое нормирование нельзя отменить. При необходимости восстановления удаленной карты следует провести по ней новый расчет.

Глава 12. Формирование технологической документации
Для понимания изложенного в данной главе материала условимся понимать под: ● документом – графический или текстовый документ, который отдельно или в
совокупности с другими документами определяет технологический процесс или операцию изготовления изделия;
● комплектом документов – совокупность технологических документов, выбранных пользователем, необходимых и достаточных для выполнения технологического процесса. Состав комплекта карт определяется пользователем в соответствии с требованиями производства. В комплект может входить произвольное количество документов из списка доступных шаблонов;
● технологической картой – составную часть комплекта документов в виде карты, листа;
● отчетом – файл в формате ВЕРТИКАЛЬ (*.vrp), содержащий документ, либо комплект документов, который может быть преобразован в форматы других систем (*.pdf, *.xls, *.emf), а также выведен на печать;
● шаблоном документа – графически оформленный бланк документа, содержащий также алгоритм его заполнения. Шаблон может содержать один или несколько бланков. Большинство шаблонов,
включенных в дистрибутивную поставку САПР ТП ВЕРТИКАЛЬ, содержат два бланка: ● бланк первого листа; ● бланк последующих листов.
Заполнение комплекта карт данными из техпроцесса осуществляется автоматически Мастером формирования технологической документации.
Таким образом, процесс формирования отчета в ВЕРТИКАЛЬ, состоит из двух основных этапов: 1. пользователь формирует комплект карт, предназначенных к заполнению,
осуществляет настройку их параметров (см. раздел 12.1); 2. на основании созданного пользователем с помощью Мастера формирования
технологической документации комплекта карт осуществляется формирование отчета (см. раздел 12.2). Созданный и сохраненный отчет может быть в дальнейшем изменен как
средствами ВЕРТИКАЛЬ (см. раздел 12.3), так и средствами Менеджера отчетов (режим Редактор отчетов) (см. раздел 12.4).

218 ВЕРТИКАЛЬ. Руководство пользователя
Кроме этого, в Менеджере отчетов для пользователя доступны режимы Аннотирование (см. раздел 12.5) и Просмотрщик (см. раздел 12.6).
12.1 Выбор и настройка карт
Формирование отчетов осуществляется Мастером формирования технологической документации на основании заранее созданного комплекта карт.
Подготовка комплекта карт для формирования и настройка их параметров осуществляется следующим образом: 1. В дереве ТП выберите корневой узел, соответствующий данному ТП. 2. В правой части дерева ТП переместитесь на вкладку Комплект карт.
Редактирование элементов комплекта карт на данной вкладке может осуществляться как с помощью кнопок инструментальной панели, так и с помощью контекстного меню (рис. 12.1).
Рис. 12.1. Выбор комплекта карт для последующего формирования
3. Для добавления шаблона в комплект нажмите кнопку Добавить шаблон.
кнопка Добавить шаблон
После этого автоматически откроется УТС со списком имеющихся в системе шаблонов карт (рис. 12.2). В окне УТС выберите необходимый шаблон и нажмите кнопку Применить на инструментальной панели УТС. После этого выбранный шаблон будет добавлен в комплект (см. рис. 12.1). Для выбора в УТС несколько шаблонов за одну операцию необходимо с зажатой клавишей <Shift> выделить интересующие шаблоны мышкой.

Глава 12. Формирование технологической документации
219
Рис. 12.2. Выбор карт в УТС
4. Для перемещения выбранного шаблона вверх или вниз по списку, находящемуся на вкладке Комплект карт, воспользуйтесь соответствующими кнопками инструментальной панели данной вкладки или контекстного меню (см. рис. 12.1).
кнопка Переместить выше
кнопка Переместить ниже
5. Для удаления выбранного шаблона из комплекта нажмите кнопку Удалить инструментальной панели вкладки или контекстного меню (см. рис. 12.1).
кнопка Удалить
6. При нажатии на кнопку Перетасовка карт данный шаблон карты помечается как перемещаемый, при повторном нажатии на данную кнопку метка снимается. При включенном режиме Перетасовка карт, карты в которых установлен переключатель операционная, группируются вместе для каждой операции (например, Операционная карта (ОК) и Карта эскизов (КЭ) для операции «Токарно-револьверная»), в противном случае карты формируются отдельно для всех операций ТП (например, сначала формируется карта ОК для всех операций, потом карта КЭ для всех операций и т.д.).
кнопка Перетасовка карт
7. Для просмотра/редактирования параметров карты выберите ее шаблон на
вкладке Комплект карт и нажмите кнопку Параметры на инструментальной панели, либо выберите аналогичный пункт контекстного меню.
кнопка Параметры

220 ВЕРТИКАЛЬ. Руководство пользователя
При нажатии на данную кнопку откроется окно редактирования параметров выбранной карты (рис. 12.3) (для каждого шаблона список параметров будет свой). С помощью параметров можно провести дополнительную настройку вывода данных в карту. Например, указать количество пустых строк, которые должны вставляться после операции.
Рис. 12.3. Окно просмотра/редактирования параметров шаблона карты
8. После того, как комплект карт определен, можно приступать к их формированию, используя Мастер формирования технологической документации.
12.2 Работа с приложением Мастер формирования технологической документации
Запуск Мастера формирования технологической документации может осуществляться тремя способами: ● с помощью кнопки Формирователь карт инструментальной панели или
вкладки Комплект карт корневого уровня дерева ТП;
кнопка Формирователь карт
● с помощью кнопки Формирователь карт на панели Программы;
кнопка Формирователь карт
● с помощью основного меню ВЕРТИКАЛЬ: командой Программы — Формирователь карт. Окно Мастера формирования технологической документации представлено на
рис. 12.4. Формирование карт происходит автоматически на основании заранее

Глава 12. Формирование технологической документации
221
подготовленного списка шаблонов карт (см. предыдущий раздел) после нажатия в окне Мастера кнопки Старт (рис. 12.4).
Рис. 12.4. Окно Мастера формирования технологической документации
Настройка параметров формирования отчета осуществляется при помощи параметров (см. рис. 12.4).
Отчеты могут быть сформированы как по отдельности для каждой входящей в комплект карты (при этом каждый отчет будет сохранен в отдельном файле *.vrp), так и единым комплектом документов (при этом файл отчета будет единым для всего комплекта). За способ формирования отчетов отвечает параметр Формировать комплект.
При установке параметра Формировать комплект становятся доступными следующие параметры: ● Объединять операционные документы. Данная настройка относится только к
операционным картам. Если в комплекте присутствует несколько операционных карт и для них установлен режим Перемещаемые (см. раздел 12.1, кнопка Перетасовка карт), то для каждой операции эти карты объединяются в отдельные документы и для них производится единая нумерация.
● Сквозная нумерация. При установке данного параметра будет осуществляться автоматическая сквозная нумерация листов комплекта документов. Кроме того, Лист регистрации изменений будет формироваться для всего комплекта документов.

222 ВЕРТИКАЛЬ. Руководство пользователя
При установке параметра Заполнять блок изменений для каждого из листов документа происходит заполнение соответствующего блока (если для данной карты были произведены изменения на основании Извещения об изменении).
При формировании отчета для утвержденных ТП в правой части окна Мастера формирования технологической документации появляется список Перевыпуск комплекта. Пользователь, путем проставления соответствующего параметра, может выбрать документ, который необходимо полностью перевыпустить без использования алгоритма минимизации количества перепечатываемых листов (см. рис. 12.4). Кроме того, имеется возможность одновременной простановки всех параметров. Для этого нужно вызвать контекстное меню и выбрать в нем пункт Перевыпустить комплект. Одновременное снятие всех параметров обеспечивается выбором в контекстном меню пункта Отменить перевыпуск.
Подробнее вопросы, связанные с перевыпуском технологических документов изложены в разделе 12.2.
По желанию пользователя, окно Мастера формирования по завершении процесса создания отчета может быть закрыто или оставлено. За это отвечает параметр Закрыть после формирования.
Если при формировании отчета были получены сообщения об ошибках, окно Мастера формирования не будет закрыто независимо от состояния параметра Закрыть после формирования.
В процессе формирования отчета в Журнале Мастера формирования отображается последовательность выполнения операций, текущая операция отображается в строке состояния.
Индикатор Всего показывает степень завершения всех операций формирования отчета/отчетов.
Индикатор Документ показывает степень завершения операции формирования текущего документа.
Инструментальная панель Мастера формирования содержит следующие кнопки: Кнопка Функция
Очистить журнал Очистка содержимого Журнала.
Сохранить Сохранение содержимого Журнала в текстовом
файле с расширением *.log («по умолчанию», VReports.log).
12.3 Работа в режиме Редактор отчетов Редактор отчетов является составной частью Менеджера отчетов (Report
Manager). Менеджер отчетов можно вызвать через меню Пуск (Пуск – Программы –

Глава 12. Формирование технологической документации
223
АСКОН – Менеджер отчетов), либо запустив исполняемый файл ReportManager.exe вручную («по умолчанию» он расположен в каталоге: С:\Program Files\ASCON\Vertical 3.0\Charts2).
После запуска Менеджера отчетов откроется окно выбора режима работы (рис. 12.5), в котором необходимо указать режим Редактора отчетов.
Рис. 12.5. Выбор режима работы Менеджера отчетов
После нажатия кнопки ОК появляется окно авторизации пользователя, и открывается окно Редактора отчетов (рис. 12.6).
Рис. 12.6. Основные элементы Редактора отчетов

224 ВЕРТИКАЛЬ. Руководство пользователя
12.3.1 Инструментальная панель «Стандартная» Кнопка Функция
Создать Создание нового отчета.
Открыть Открытие отчета (файл формата *.vrp).
Сохранить Сохранение данного отчета в файл формата
*.vrp.
Вырезать Позволяет вырезать предварительно
выделенный объект (или группу объектов) редактируемого отчета.
Копировать Позволяет скопировать в буфер обмена
предварительно выделенный объект (или группу объектов) редактируемого отчета.
Вставить Позволяет вставить в редактируемый отчет
находящийся в буфере обмена объект (или группу объектов).
12.3.2 Инструментальная панель «Вид» Кнопка Функция
Масштаб В находящемся справа от данной иконки поле
пользователь может задать, либо выбрать из списка необходимый масштаб. Масштаб документа меняется также с помощью ролика мыши при удержании нажатой клавиши <Ctrl>.
Показать страницу
Выбор режима отображения: Страницу (отображение выбранной страницы на весь экран), Выделенный объект (отображение выделенного объекта на весь экран); Все объекты (автоматическое масштабирование выбранной карты, документа).
Предыдущая страница
Переход на предыдущую страницу документа. Переход на предыдущую страницу осуществляется также нажатием клавиш <PgUp> на клавиатуре. Переход на первую страницу документа осуществляется нажатием комбинации клавиш <Ctrl>+<PgUp> на клавиатуре.

Глава 12. Формирование технологической документации
225
Кнопка Функция
Следующая страница
Переход на следующую страницу документа. Переход на следующую страницу осуществляется также нажатием клавиш <PgDn> на клавиатуре. Переход на последнюю страницу документа осуществляется нажатием комбинации клавиш <Ctrl>+<PgDn> на клавиатуре.
Обновить документ
Обновление документа (при этом перечитываются базовые листы документа).
Отображать сетку
Включает режим отображения разметочной сетки. При повторном нажатии сетка перестает отображаться.
12.3.3 Инструментальная панель «Выравнивание» Кнопка Функция
Зафиксировать Позволяет зафиксировать выделенный объект
или группу объектов, при этом перемещение и изменение размеров мышью для данных объектов становятся недоступными. При повторном нажатии режим отключается.
Группировать Группировка выделенных объектов.
Разбить группу Разбиение ранее созданную группу на
отдельные объекты.
Выровнять по левому краю
Выравнивание выделенных объектов по левому краю.
Выровнять по центру
Выравнивание выделенных объектов по центру по вертикали.
Выровнять по правому краю
Выравнивание выделенных объектов по правому краю.
Выровнять по верхнему краю
Выравнивание выделенных объектов по верхнему краю.
Выровнять по середине
Выравнивание выделенных объектов по центру по горизонтали.
Выровнять по нижнему краю
Выравнивание выделенных объектов по нижнему краю.

226 ВЕРТИКАЛЬ. Руководство пользователя
Кнопка Функция
Распределить по горизонтали
Распределение выделенных объектов по горизонтали.
Распределить по вертикали
Распределение выделенных объектов по вертикали.
12.3.4 Панель «Шрифт» Панель Шрифт Редактора отчетов аналогична соответствующей панели любого
текстового редактора и содержит следующие стандартные элементы: ● выпадающий список выбора шрифта; ● выпадающий список задания размера шрифта; ● кнопки задания стиля шрифта (жирный, курсив, с подчеркиванием); ● кнопки определения типа выравнивания текста (выравнивание по
левому/правому краям, выравнивание по горизонтали и по центру, распределение по ширине). К специфичным возможностям Панели шрифта можно отнести:
● возможность выравнивания текста по вертикали (выравнивание по нижнему/верхнему краям, выравнивание по вертикали и по центру);
● возможность определения угла наклона строки (параметр задается с помощью выпадающего списка с возможностью ввода вручную, либо путем поворота мышью блока текста за угол при нажатой клавише <Ctrl>).
12.3.5 Панель инструментов рисования Кнопка Функция
Выбор объектов Позволяет отключить режим рисования и перейти к
режиму выделения объектов.
Линия Рисование отрезка прямой. Если при
перетаскивании подвижной части отрезка удерживать клавишу <Ctrl>, то отрезок будет рисоваться горизонтально, либо вертикально.
Прямоугольник Рисование прямоугольника. В прямоугольнике
может содержаться 1 строка текста.

Глава 12. Формирование технологической документации
227
Кнопка Функция
Таблица Позволяет нарисовать таблицу, «по умолчанию»,
таблица содержит 2 колонки и 3 строки. В таблице не может быть менее 1 колонки и одной строки. В каждой ячейке может содержаться однострочный текст. При подводе указателя мыши к границе таблицы указатель сменит вид на стрелку, при нажатии на левую кнопку мыши выделяется строка или столбец в направлении стрелки.
Текст Блок текста. Хранимый в блоке текст
автоматически разбивается таким образом, чтобы он уместился в блок по ширине.
Изображение / Чертеж
Изображение (АctiveX). Объект может отображать либо картинку (bmp, jpg, gif, wmf, png, emf), либо файл, поддерживающий технологию АctiveX.
Перемещение объекта
Обеспечивает перемещение выбранного объекта.
Перемещение страницы
Обеспечивает перемещение страниц отчета по горизонтали и вертикали. Перемещение страниц осуществляется также, если удерживать нажатым ролик мыши.
12.3.6 Редактирование свойств таблицы Редактирование свойств таблицы (рис. 12.7, 12.8) включает в себя следующие
возможности: ● изменение координат положения таблицы; ● отображение внутренних границ ячеек в виде штрихов (существует три режима:
0 – рисовать вертикальные линии целиком, 1 – рисовать везде штрихи, 2 – рисовать штрихи везде, кроме первого столбца);
● изменение ширины и высоты ячейки; ● изменение толщины границ ячеек; ● объединение и разбиение ячеек.

228 ВЕРТИКАЛЬ. Руководство пользователя
Рис. 12.7. Редактирование параметров таблицы
Рис. 12.8. Редактирование формата таблицы
12.3.7 Редактирование свойств текста Редактирование свойств текста (рис. 12.9) включает следующие возможности:
● изменение координат положения текста; ● изменение ширины блока текста и высоты одной строки; ● ввод и редактирование текста.

Глава 12. Формирование технологической документации
229
Рис. 12.9. Редактирование свойств текста
12.3.8 Редактирование свойств документа Редактирование свойств документа в режиме Редактор отчетов (рис. 12.10)
заключается в изменении параметров выбранной страницы (выбирать стандартный формат, либо задавать специальный) (рис. 12.11).
Рис. 12.10. Панель редактирования свойств документа
Рис. 12.11. Редактирование параметров страницы

230 ВЕРТИКАЛЬ. Руководство пользователя
12.3.9 Использование управляющих клавиш В дополнение к уже описанным, при редактировании отчетов могут быть
использованы следующие сочетания клавиш: Сочетание Выполняемое действие <Shift> + левая кнопка мыши
Добавление объекта, находящегося под указателем мыши, к уже выделенным.
<Ctrl> + левая кнопка мыши
Перебор объектов, находящихся под указателем мыши.
<Alt> + левая кнопка мыши
Передвижение находящегося под указателем мыши объекта в направлении движения указателя мыши.
Выделенный объект +<Ctrl>
Передвижение выделенного объекта в направлении клавиш <←>,<→>,<↓>,<↑>.
Выделенный объект +<Shift>
Масштабирование объекта (изменение координат X2,Y2 для тех объектов, в которых они имеются).
<Esc> Прекратить создание объекта (для объектов, создаваемых в два «клика» мыши).
12.3.10 Возможности экспорта файла документа Файл документа можно экспортировать в файл в формате *.pdf, *.xls и *.emf. Возможность экспорта файла документа в указанные форматы доступна во всех
режимах работы Менеджера отчетов. Для экспорта документа в файл в формате *.pdf выполните следующие
действия: 1. Выполните команду Файл – Экспорт – PDF. 2. В открывшемся окне Экспорт в PDF задайте имя файла, в который будет
экспортирован документ, и нажмите кнопку Сохранить.
Для экспорта документа в файл в формате *.xls выполните следующие действия: 1. Выполните команду Файл – Экспорт – Microsoft Excel. 2. В открывшемся окне Экспорт в Excel оставьте значение масштаба «по
умолчанию» равным «93%» и нажмите кнопку ОK (рис. 12.12).

Глава 12. Формирование технологической документации
231
Рис. 12.12. Экспорт файла в *.xls
Для экспорта файла документа в формат *.emf выполните следующие действия: 1. Выполните команду Файл – Экспорт – EMF. 2. В открывшемся окне Обзор папок выберите папку, в которой будут храниться
файлы в формате *.emf и нажмите кнопку ОK.
При повторном сохранении файла документа в выбранную ранее папку откроется диалоговое окно подтверждения замены файла *.emf
12.3.11 Печать файла документа Возможность печати файла документа доступна во всех режимах работы
Менеджера отчетов. Перед печатью файла документа можно воспользоваться предварительным
просмотром. Предварительный просмотр документа (рис. 12.13) осуществляется с помощью основного меню командой Файл – Предварительный просмотр.
Рис. 12.13. Предварительный просмотр документа

232 ВЕРТИКАЛЬ. Руководство пользователя
Кнопки инструментальной панели окна Предварительный просмотр предназначены для выполнения следующих операций: Кнопка Функция
Печать Печать документа.
Настройка принтера
Настройка параметров печати.
Предыдущая страница
Переход на предыдущую страницу документа.
Следующая страница
Переход на следующую страницу документа.
Масштаб документа при предварительном просмотре выбирается в раскрывающемся списке Масштаб.
Масштаб документа при печати задается в раскрывающемся списке Способ печати. Масштаб документа при печати задается: ● числовым значением; ● подбирается автоматически.
Существуют следующие варианты автоматического подбора масштаба: Пункт списка Операция Исходный размер Печать документа в масштабе один к одному. Подогнать страницу Печать страницы целиком с учетом размера полей
принтера. Подогнать графику Печать всей графической информации страницы с
учетом размера полей принтера. В одном документе могут содержаться листы различных форматов. Например,
лист1 имеет формат А4 с альбомной ориентацией, лист2 имеет формат А4 с книжной ориентацией, лист3 имеет формат А3 с альбомной ориентацией. Тогда лист1 печатается как есть, лист2 печатается с поворотом на 90 градусов, у листа3 печатается центральная часть размером А4 (действительно для принтера А4).
На рис. 12.14 представлен диалог печати Менеджера отчетов. В выпадающем списке Принтер содержится список доступных принтеров. В
списке Документы путем простановки параметров настраивается список отправляемых на печать документов. На панели Листы осуществляется настройка фильтрации предназначенных к печати листов документа. Фильтрация может производиться по типу листа (для листов документа, измененных на основании извещения об изменении – подробнее см. подраздел 10.2.2), а также задаваться

Глава 12. Формирование технологической документации
233
диапазоном листов. На панели Параметры указывается число копий, а также могут быть заданы
дополнительные возможности: Разобрать по копиям и Печатать эскизы черно-белыми.
Рис. 12.14. Диалог печати Менеджера отчетов
12.4 Работа в режиме Аннотирование Данный режим предназначен для внесения в документ специальных элементов –
примечаний и аннотаций. Вид главного окна Менеджера отчетов в режиме Аннотирование представлен на рис. 12.15.
При работе в данном режиме на панели Рисование отображаются две дополнительные кнопки – Примечание и Аннотация. Кнопка Функция
Примечание Включает режим создания примечаний.
Отключается нажатием на кнопку Выбор объектов.
Аннотация Включает режим создания аннотаций.
Отключается нажатием на кнопку Выбор объектов.
Примечание представляет собой текстовое поле, содержащее 1 строку текста (рис. 12.15).
Аннотация представляет собой маркированный блок текста (рис. 12.15). Данные элементы имеют ряд общих свойств:
● могут перемещаться только в пределах текущей страницы документа; ● могут быть прикреплены к предварительно выделенному объекту (при этом
связь показывается выносной линией);

234 ВЕРТИКАЛЬ. Руководство пользователя
● при печати не отображаются. При работе в данном режиме запрещено редактировать свойства, всех объектов,
кроме Примечание и Аннотация.
Рис. 12.15. Окно Менеджера отчетов в режиме Аннотирование
12.5 Работа в режиме Просмотрщик Данный режим предназначен для просмотра и отправки на печать
сформированных отчетов. Окно Менеджера отчетов в режиме Просмотрщик представлено на рис. 12.6. В этом режиме доступны панели Стандартная (с единственной кнопкой
Открыть файл) и Вид (с полем Масштаб и кнопками Показать страницу, Предыдущая страница, Следующая страница и Обновить документ).
Для открытия отчета выполните команду Файл – Открыть (или нажмите соответствующую кнопку на панели инструментов), после чего укажите необходимый файл отчета ВЕРТИКАЛЬ (*.vrp).
Для отправки отчета на печать выполните команду Файл – Печать (подробнее см. подраздел 12.3.11).
При работе в данном режиме не отображаются и не доступны для редактирования свойства всех объектов структуры документа.

Глава 12. Формирование технологической документации
235
Рис. 12.16. Окно Менеджера отчетов в режиме Просмотрщик
12.6 Редактирование отчетов средствами ВЕРТИКАЛЬ Для редактирования отчетов ВЕРТИКАЛЬ предоставляет пользователю
возможности, аналогичные тем, которые были описаны в подразделах 12.3 - 12.5. Вид окна редактирования отчетов в ВЕРТИКАЛЬ представлен на рис. 12.17. Перейти в Режим редактирования отчетов в ВЕРТИКАЛЬ можно, выполнив
команду Файл – Открыть и выбрав для открытия файл отчета (*.vrp). После формирования технологической документации в ВЕРТИКАЛЬ (см.
подраздел 12.2) вновь созданный отчет будет автоматически открыт в режиме редактирования отчетов.

236 ВЕРТИКАЛЬ. Руководство пользователя
Рис. 12.17. Редактирование отчетов в ВЕРТИКАЛЬ

Глава 13. Методы работы технолога с составом изделий ЛОЦМАН:PLM
Работа технолога с составом изделий ЛОЦМАН:PLM проводится в специальном модуле обратной интеграции ЛОЦМАН-Технолог. Модуль предназначен для выполне-ния следующих основных функций: ● просмотр и поиск объектов, зарегистрированных в БД ЛОЦМАН:PLM; ● создание объектов маршрутов в дереве объектов ЛОЦМАН:PLM; ● создание объектов технологических процессов в дереве объектов
ЛОЦМАН:PLM; ● загрузка ТП, выбранного в дереве объектов ЛОЦМАН:PLM, в ВЕРТИКАЛЬ для
просмотра или редактирования; ● загрузка в ТП конструкторской документации; ● сохранение ТП в архиве ЛОЦМАН:PLM.
13.1 Запуск модуля ЛОЦМАН-Технолог
Запуск модуля ЛОЦМАН-Технолог из ВЕРТИКАЛЬ осуществляется двумя спосо-бами: ● нажатием кнопки ЛОЦМАН-Технолог на инструментальной панели ВЕРТИКАЛЬ;
кнопка ЛОЦМАН-Технолог
● командой PDM-системы — ЛОЦМАН-Технолог.
13.2 Интерфейс модуля ЛОЦМАН-Технолог
Вид диалогового окна ЛОЦМАН-Технолог показан на рис. 13.1. Диалоговое окно включает: ● заголовок окна; ● инструментальную панель; ● рабочее поле модуля.

238 ВЕРТИКАЛЬ. Руководство пользователя
Рис. 13.1. Диалоговое окно модуля ЛОЦМАН-Технолог
Инструментальная панель содержит набор кнопок, а также меню выбора фильтра для отображения дерева объектов ЛОЦМАН:PLM. Настройка фильтров осуществляется администратором ВЕРТИКАЛЬ с помощью модуля «Настройка ЛОЦМАН-Технолог» (см. главу 23).
Кнопки инструментальной панели предназначены для выполнения следующих операций: Кнопка Функция
База данных ЛОЦМАН
Выбор базы данных ЛОЦМАН:PLM для текущего сеанса работы.
Вернуть в ЛОЦМАН
Сохранение ТП в БД ЛОЦМАН:PLM. При этом с ТП сни-мается признак «Взят на изменение», и ТП становится доступным для редактирования другим пользователям ЛОЦМАН:PLM.
Отказаться от изменений
Отмена всех изменений, сделанных пользователем при редактировании ТП (отказ от сохранения измененного ТП).
Взять на изменение
Выбор ТП для последующего редактирования. ТП, «взятый на изменение», становится недоступным для редактирования другим пользователям ЛОЦМАН:PLM.
Загрузить ТП Загрузка ТП в ВЕРТИКАЛЬ.

Глава 13. Методы работы технолога с составом изделий ЛОЦМАН:PLM
239
Кнопка Функция
Открыть файл
Открытие файла в ассоциированном ОС Windows приложении. При нажатии в сочетании с клавишей <Ctrl> открывается стандартное окно выбора программы.
Новый маршрут
Создание нового маршрута (или новой версии маршру-та) в дереве объектов ЛОЦМАН:PLM.
Новый элемент маршрута
Создание нового элемента маршрута в дереве объектов ЛОЦМАН:PLM.
Новый техпроцесс
Создание нового ТП (или новой версии ТП) в дереве объектов ЛОЦМАН:PLM.
Новый типовой техпроцесс
Создание нового ТТП/ГТП (или новой версии ТТП/ГТП) в дереве объектов ЛОЦМАН:PLM.
Настройка поиска
Настройка критериев поиска объектов в дереве ЛОЦМАН:PLM (создание нового варианта поиска).
Искать Выбор настроенного варианта для поиска объектов в
дереве объектов ЛОЦМАН:PLM.
Поиск Запуск поиска объектов в дереве объектов
ЛОЦМАН:PLM по критериям последнего выбранного поиска.
Большинство команд, выполняемых кнопками инструментальной панели, также доступно для выполнения с помощью контекстное меню.
Рабочее поле модуля (рис. 13.1) разделено на две части — окно объектов (левая часть) и окно атрибутов объектов (правая часть). Рабочее поле состоит из четырех вкладок, на которых отображаются следующие данные: Вкладка Данные В работе Список ТП из дерева объектов ЛОЦМАН:PLM, взятых на изменение. Дерево состава
Дерево объектов ЛОЦМАН:PLM из базы данных, выбранной для теку-щего сеанса работы. Для отображения всех объектов дерева используйте команду Развернуть донизу. Для удаления объекта из дерева используйте одноименную команду контекстного меню или клавишу <Del>.

240 ВЕРТИКАЛЬ. Руководство пользователя
Вкладка Данные Избранное Выборка объектов из дерева объектов ЛОЦМАН:PLM. Выборка форми-
руется пользователем для упрощения доступа к различным объектам. Для отображения объекта на вкладке Избранное следует восполь-зоваться командой Добавить в избранное контекстного меню. Для удаления объектов с вкладки используйте одноименную команду контекстного меню.
Поиск Результаты поиска объектов в дереве объектов ЛОЦМАН:PLM.
13.3 Поиск объектов в ЛОЦМАН:PLM
Перед началом работы с каким-либо объектом ЛОЦМАН:PLM необходимо найти этот объект в дереве ЛОЦМАН:PLM. Модуль ЛОЦМАН-Технолог реализует два ва-рианта поиска объектов в дереве: ● прямой поиск в дереве объектов ЛОЦМАН:PLM; ● многокритериальный поиск объектов.
Если в ЛОЦМАН:PLM зарегистрировано несколько баз данных, то вначале нажмите кнопку База данных ЛОЦМАН и выберите базу данных ЛОЦМАН:PLM, в которой хранится требуемый объект (рис. 13.2).
Рис. 13.2. Выбор базы данных ЛОЦМАН:PLM
13.3.1 Прямой поиск объектов Для доступа к дереву объектов ЛОЦМАН:PLM перейдите на вкладку Дерево
состава. Чтобы найти требуемый объект, последовательно открывайте объекты1, ко-
1 Операции с деревом объектов выполняются по стандартным правилам Windows.

Глава 13. Методы работы технолога с составом изделий ЛОЦМАН:PLM
241
торым подчинен искомый объект. Так, чтобы найти объект детали «Подшипник 410 (Кольцо внутреннее)» (рис. 13.3), требуется последовательно раскрыть объекты: ● «Изделия основного производства» (папка); ● «078.505.9.0100.00 – Редуктор, версия 1» (изделие); ● «Подшипник 410 ГОСТ 8338-75, версия 1» (стандартное изделие); ● «Подшипник 410-01 – Кольцо внутреннее, версия 1»; ● «Подшипник 410-01, версия 1».
Рис. 13.3. Поиск объекта в дереве ЛОЦМАН:PLM
13.3.2 Многокритериальный поиск объектов Многокритериальный поиск объектов рекомендуется применять в случаях, если:
● пользователь не имеет точной информации о расположении искомого объекта в дереве объектов ЛОЦМАН:PLM;
● дерево объектов ЛОЦМАН:PLM слишком громоздко для быстрого доступа к искомому объекту;
● необходимо найти сразу несколько объектов с одинаковыми атрибутами. Список всех сформированных шаблонов многокритериального поиска открыва-
ется нажатием кнопки Искать (рис. 13.4).
Рис. 13.4. Выбор варианта многокритериального поиска

242 ВЕРТИКАЛЬ. Руководство пользователя
Для запуска процесса поиска данных по какому-либо из шаблонов нажмите кнопку Искать и выберите требуемый шаблон поиска. Список всех объектов, соот-ветствующим заданным критериям поиска, будет сформирован на вкладке Поиск (рис. 12.4).
13.3.2.1 Создание шаблона поиска Пользователь может сформировать свой шаблон поиска объектов в дереве
объектов ЛОЦМАН:PLM. Для этого: 1. Нажмите кнопку Настройка поиска.
кнопка Настройка поиска
2. В открывшемся окне Настройка поиска выберите из списка существующий шаблон поиска в поле Наименование поиска (рис. 13.5).
3. При необходимости измените состав и последовательность шагов поиска и заданные для данного шага критерии поиска. Критерии поиска объединены в группы: ● типы объектов; ● состояния объектов; ● значения атрибутов; ● значение ключевого атрибута; ● версия объекта. В списках типов объектов и состояний объектов можно выбрать несколько значе-ний критерия. В критериях «Ключевой атрибут» и «Версия» можно указать часть значения. При этом необходимо переключить «флажок», расположенный ниже поля критерия, на значение Полное совпадение, Начинается с… или …содержится….

Глава 13. Методы работы технолога с составом изделий ЛОЦМАН:PLM
243
Рис. 13.5. Настройка нового варианта поиска
4. При необходимости создайте новый шаблон поиска. Для этого нажмите кнопку Новый шаблон поиска.
кнопка Новый шаблон поиска
5. Введите наименование нового шаблона и нажмите кнопку ОК (рис. 13.6). При создании нового шаблона поиска автоматически создается первый шаг поиска.
Рис. 13.6. Создание нового шаблона поиска
6. Определите критерии поиска. 7. Нажмите кнопку Сохранить шаблон поиска для сохранения настроенного
шаблона поиска. При этом окно Настройка поиска останется активным для продолжения работы (например, для формирования следующего шаблона поиска).
кнопка Сохранить шаблон поиска

244 ВЕРТИКАЛЬ. Руководство пользователя
Если требуется настроить только один шаблон, нажмите кнопку Выполнить поиск — модуль автоматически сохранит настроенный вариант и проведет поиск по нему в базе данных. Список найденных объектов сформируется на вкладке Поиск (рис. 13.7).
кнопка Выполнить поиск
Рис. 13.7. Результат поиска
8. Нажмите кнопку Закрыть для выхода из режима настройки поиска.
кнопка Закрыть
13.3.2.2 Изменение шаблона поиска Чтобы изменить ранее настроенный шаблон поиска:
1. Нажмите кнопку Настройка поиска. 2. Нажмите кнопку в правой части поля Наименование поиска и из раскрывше-
гося списка выберите шаблон поиска, подлежащий изменению. 3. Внесите необходимые изменения в состав шагов и критерии. 4. Нажмите кнопку Сохранить шаблон поиска (или кнопку Выполнить поиск —
различия см. выше) для сохранения сделанных изменений. 13.3.2.3 Удаление шаблона поиска Чтобы удалить ранее настроенный шаблон поиска, выберите его в списке поля
Наименование поиска и нажмите кнопку Удалить шаблон поиска.
кнопка Удалить шаблон поиска
Чтобы удалить шаг из ранее настроенного шаблона поиска выберите шаблон в списке поля Наименование поиска, затем выберите шаг поиска в одноименном списке и нажмите кнопку Удалить шаг поиска.
кнопка Удалить шаг поиска
13.3.3 Расширенный поиск Поиск может осуществляться по указанным связям и атрибутам. Для
выполнения такого поиска: 1. Выполните операции п. 1-6 подраздела 13.3.2.1.

Глава 13. Методы работы технолога с составом изделий ЛОЦМАН:PLM
245
2. Нажмите кнопку Расширенный (контекстный) поиск.
кнопка Расширенный (контекстный) поиск
3. При необходимости создайте новый шаг поиска. Для этого нажмите кнопку Добавить шаг поиска и задайте наименование шага.
кнопка Добавить шаг поиска
4. Определите параметры поиска (рис. 13.8): ● Направление связей – по прямому или по обратному направлению связи
будет осуществлен поиск. Например, обратным направлением поиска для связи «Состоит из...» будет поиск по связи «Входит в...»;
● Рекурсивный поиск – нужно ли выбирать объекты независимо от уровня вложенности;
● Связи – укажите в списке типы связей, по которым будет проводиться поиск.
5. Для поиска по атрибутам определите значения доступных атрибутов. Также можно определить шаблоны значений атрибутов.
6. Повторите операции п. 3-5, если шаблон содержит шаги поиска. Для определения последовательности выполнения шагов поиска используйте кнопки Порядок выше и Порядок ниже.
кнопка Порядок выше
кнопка Порядок ниже
7. Выполните операции п. 7-8 подраздела 13.3.2.1.

246 ВЕРТИКАЛЬ. Руководство пользователя
Рис. 13.8. Настройка расширенного поиска
13.3.4 Контекстный поиск Поиск может осуществляться по контексту (объекту или набору объектов). На вкладке Контекст поиска (рис. 13.9) показан список объектов, среди
которых будет выполняться поиск.
Рис. 13.9. Настройка контекстного поиска
Чтобы сформировать контекст поиска, используйте механизм «drag&drop», «перетащите» нужные объекты из активного рабочего окна на вкладку Контекст поиска.
При формировании списка объектов-контекстов вы можете выбрать в окне контекста поиска сразу несколько объектов. Для этого отметьте их щелчком мыши при нажатой клавише <Ctrl> или <Shift>. Клавишу <Shift> используйте, если нужно выделить в таблице записи, расположенные одна за другой. Удерживайте клавишу <Ctrl>, если нужно выбрать несколько записей.

Глава 13. Методы работы технолога с составом изделий ЛОЦМАН:PLM
247
Чтобы удалить выбранный объект со вкладки Контекст поиска, выполните команду Исключить контекстного меню. Команду можно применять и к группе выбранных объектов.
13.4 Работа с технологическими маршрутами
ЛОЦМАН-Технолог позволяет создавать объекты типа «Маршрут» и «Элемент маршрута» в дереве объектов ЛОЦМАН:PLM.
Пользователь ЛОЦМАН-Технолог может создавать произвольное количество маршрутов (версий) и элементов маршрута для одного элемента состава изделия.
13.4.1 Создание маршрута Если для какого-либо элемента состава изделия (ДСЕ) требуется создать
маршрут в дереве объектов ЛОЦМАН:PLM, то необходимо выполнить следующие действия: 1. Найдите требуемый элемент состава изделия и установите на него курсор
(рис. 13.10). Эту процедуру можно осуществить на любой из трех вкладок модуля: Дерево состава, Избранное или Поиск.
Рис. 13.10. Создание нового объекта «Маршрут»
2. Нажмите кнопку Новый маршрут на инструментальной панели модуля. Если курсор установлен на объекте ДСЕ, то активным будет только пункт Новый маршрут (рис. 13.10).
3. В окне Создание нового маршрута обязательно заполните поле Ключевой атрибут1 и присвойте состояние «Проектирование». При необходимости введите значения остальных атрибутов объекта (рис. 13.11).
1 Модуль автоматически формирует ключевой атрибут объекта, однако в некоторых случаях его необходимо отредактировать вручную. При формировании неверного ключевого атрибута модуль выведет соответствующее предупреждение (после нажатия кнопки Создать).

248 ВЕРТИКАЛЬ. Руководство пользователя
Рис. 13.11. Ввод атрибутов объекта «Маршрут»
4. Нажмите кнопку Создать для создания нового маршрута в дереве объектов ЛОЦМАН:PLM. Если требуется создать объект новой версии маршрута:
1. В дереве объектов установите курсор на объект маршрута, для которого необходимо создать новую версию.
2. Нажмите кнопку Новый маршрут на инструментальной панели модуля и выберите пункт Новая версия маршрута.
3. В окне Создание новой версии маршрута укажите состояние объекта «Проектирование» и при необходимости введите значения атрибутов.
4. Нажмите кнопку Создать для создания новой версии маршрута в дереве объектов ЛОЦМАН:PLM.
13.4.2 Создание элемента маршрута Если для какого-либо маршрута в дереве объектов ЛОЦМАН:PLM нужно создать
элемент маршрута, то необходимо выполнить следующие действия: 1. Найдите требуемый маршрут и установите на него курсор. Эту процедуру можно
осуществить на любой из трех вкладок модуля: Дерево состава, Избранное или Поиск.
2. Нажмите кнопку Новый элемент маршрута на инструментальной панели модуля.
кнопка Новый элемент маршрута

Глава 13. Методы работы технолога с составом изделий ЛОЦМАН:PLM
249
3. В окне Создание нового элемента маршрута обязательно заполните поле Ключевой атрибут1 и присвойте состояние «Проектирование». При необходимости введите значения остальных атрибутов объекта (рис. 13.12).
Рис. 13.12. Ввод атрибутов объекта «Элемент маршрута»
4. Нажмите кнопку Создать для создания нового элемента маршрута в дереве объектов ЛОЦМАН:PLM.
13.5 Работа с технологическими процессами
ТП доступен для просмотра как в ВЕРТИКАЛЬ, так и непосредственно в системе ЛОЦМАН:PLM. Внесение изменений в ТП (редактирование) может производиться пользователем только в ВЕРТИКАЛЬ, поэтому для редактирования ТП его необходимо загрузить в ВЕРТИКАЛЬ.
Алгоритмы работы с ТП в ЛОЦМАН-Технолог зависят от целей загрузки ТП в ВЕРТИКАЛЬ: ● просмотр ТП; ● редактирование ТП; ● создание нового ТП на основе техпроцесса-аналога.
Особенности алгоритмов работы с ТП в каждом из указанных случаев рассмотрены в подразделах 13.5.1 – 13.5.3.
Модуль ЛОЦМАН-Технолог позволяет создавать объекты типа «Технологиче-ский процесс» и «Типовой/групповой технологический процесс» в дереве объектов ЛОЦМАН:PLM.
Пользователь ЛОЦМАН-Технолог может создавать произвольное количество объектов ТП и ТТП/ГТП (версий ТП и ТТП/ГТП) в маршруте. 1 Модуль автоматически формирует ключевой атрибут объекта, однако в некоторых случаях его необходимо отредактировать вручную. При формировании неверного ключевого атрибута модуль выведет соответствующее предупреждение (после нажатия кнопки Создать).

250 ВЕРТИКАЛЬ. Руководство пользователя
13.5.1 Создание нового объекта ТП в ЛОЦМАН:PLM Операции по созданию объекта ТП аналогичны операциям по созданию объекта
маршрута: 1. Найдите требуемый элемент состава изделия. 2. Создайте новый объект маршрута (см. раздел 13.4). Если маршрут (или версия
маршрута) уже создан ранее, установите на него курсор.
Родительским объектом ТП может быть только маршрут, элемент маршрута или ДСЕ в зависимости от настроек (см. раздел 23.6).
3. Нажмите кнопку Новый техпроцесс на инструментальной панели модуля и в разделе Новый техпроцесс выберите нужный тип технологического процесса1 (рис. 13.13).
Рис. 13.13. Создание нового объекта ТП
4. В новом окне Создание нового техпроцесса обязательно заполните поле Ключевой атрибут и присвойте состояние «Проектирование». При необходимо-сти введите значения остальных атрибутов объекта (рис. 13.14).
5. Нажмите кнопку Создать для создания нового объекта ТП в дереве объектов ЛОЦМАН:PLM.
1 Количество типов ТП, доступных из раздела Новый техпроцесс, зависит от параметров ЛОЦМАН-Технолог, настроенных администратором приложения.

Глава 13. Методы работы технолога с составом изделий ЛОЦМАН:PLM
251
Рис. 13.14. Ввод атрибутов нового объекта ТП
Если требуется создать объект новой версии ТП: 1. В дереве объектов установите курсор на объект ТП, для которого необходимо
создать новую версию. 2. Нажмите кнопку Новый техпроцесс на инструментальной панели модуля и
выберите пункт Новая версия техпроцесса. 3. В новом окне Создание новой версии ТП укажите состояние объекта
«Проектирование» и при необходимости введите значения атрибутов. 4. Нажмите кнопку Создать для создания новой версии ТП в дереве объектов
ЛОЦМАН:PLM.
13.5.2 Создание нового объекта ТТП/ГТП в ЛОЦМАН:PLM Операции по созданию объекта ТТП/ГТП аналогичны операциям по созданию
ТП: 1. Найдите требуемый элемент в хранилище типовых техпроцессов, в котором
необходимо создать новый ТТП. 2. Нажмите кнопку Новый типовой техпроцесс на инструментальной панели
модуля и в разделе Новый типовой техпроцесс выберите нужный тип техно-логического процесса1 (рис. 13.15).
1 Количество типов ТП, доступных из раздела Новый техпроцесс, зависит от параметров ЛОЦМАН-Технолог, настроенных администратором приложения.

252 ВЕРТИКАЛЬ. Руководство пользователя
Рис. 13.15. Создание нового объекта ТТП/ГТП
3. В новом окне Создание нового техпроцесса обязательно заполните поле Ключевой атрибут и присвойте состояние «Проектирование». При необходимо-сти введите значения остальных атрибутов объекта (рис. 13.16).
Рис. 13.16. Ввод атрибутов нового объекта ТТП/ГТП
4. Нажмите кнопку Создать для создания нового объекта ТТП/ГТП в дереве объектов ЛОЦМАН:PLM. Если требуется создать объект новой версии ТТП/ГТП:
1. В дереве объектов установите курсор на объект ТТП/ГТП, для которого необходимо создать новую версию.
2. Нажмите кнопку Новый типовой техпроцесс на инструментальной панели модуля и выберите пункт Новая версия типового техпроцесса.
3. В новом окне Создание новой версии ТТП укажите состояние объекта «Проектирование» и при необходимости введите значения атрибутов.
4. Нажмите кнопку Создать для создания новой версии ТТП/ГТП в дереве объектов ЛОЦМАН:PLM.

Глава 13. Методы работы технолога с составом изделий ЛОЦМАН:PLM
253
13.5.3 Просмотр ТП в ВЕРТИКАЛЬ Чтобы загрузить ТП в ВЕРТИКАЛЬ для просмотра, выполните следующие
действия: 1. Найдите нужный объект ТП на любой из вкладок ЛОЦМАН-Технолог и
установите на него курсор. 2. Нажмите кнопку Загрузить ТП на инструментальной панели модуля или
клавиши <Alt> + <O>.
кнопка Загрузить ТП
Эту же процедуру можно выполнить с помощью контекстного меню (команда Загрузить ТП) или с помощью списка ссылок на ранее открытые техпроцессы, расположенного в меню Файл (рис. 13.17). При этом ссылки на ТП из ЛОЦМАН:PLM начинаются со слова PDM.
Рис. 13.17. Открытие ТП с помощью списка ссылок на ранее открытые техпроцессы
Следует помнить, что при загрузке ТП в таком режиме система не позволит внести какие-либо изменения в текст ТП. Кроме просмотра, этот режим рекомендует-ся использовать для копирования данных из загруженного техпроцесса в текст проектируемого техпроцесса (см. также подраздел 13.5.5).
13.5.4 Редактирование ТП Чтобы изменения, сделанные в ТП, сохранились в БД ЛОЦМАН:PLM,
необходимо объекту ТП присвоить признак «взят на изменение». Для этого выполните следующие действия: 1. Найдите нужный объект ТП на любой из трех вкладок ЛОЦМАН-Технолог
(Дерево состава, Избранное или Поиск) и установите на него курсор. 2. Нажмите кнопку Взять на изменение на инструментальной панели модуля,
выберите пункт Взять на изменение в контекстное меню или нажмите клавиши <Alt> + <W>.
кнопка Взять на изменение

254 ВЕРТИКАЛЬ. Руководство пользователя
Данные об объекте ТП, взятом на изменение, появятся на вкладке В работе. При этом другим пользователям ЛОЦМАН:PLM редактирование ТП будет запрещено до тех пор, пока объект не будет возвращен обратно в ЛОЦМАН:PLM. Пользователь может одновременно взять произвольное количество ТП на изменение.
Для обновления информации на вкладке В работе используйте команду Обновить контекстного меню или клавишу <F5>.
Чтобы вернуть объект, взятый на изменение, в ЛОЦМАН:PLM: 1. В ЛОЦМАН-Технолог перейдите на вкладку В работе и установите курсор на
объект ТП, возвращаемый в ЛОЦМАН:PLM. 2. Нажмите кнопку Вернуть в ЛОЦМАН, если требуется сохранить все изменения,
сделанные в процессе редактирования ТП.
кнопка Вернуть в ЛОЦМАН
3. Нажмите кнопку Отказаться от изменений, если требуется отменить (не сохранять) все изменения, сделанные в процессе редактирования ТП.
кнопка Отказаться от изменений
ТП может быть взят на изменение до или после редактирования текста ТП — самое главное, чтобы ему был присвоен признак «взять на изменение» перед сохранением ТП в архив ЛОЦМАН:PLM.
Сохранение изменений, сделанных в тексте техпроцесса средствами ВЕРТИКАЛЬ, возможно только при условии, что объект ТП взят на изменение в ЛОЦМАН-Технолог.
Основной алгоритм редактирования текста ТП включает следующие операции:
1. В дереве объектов ЛОЦМАН:PLM установите курсор на требуемый объект ТП и нажмите кнопку Взять на изменение. Информация о выбранном объекте скопируется на вкладку В работе.
2. Нажмите кнопку Загрузить ТП для загрузки ТП в ВЕРТИКАЛЬ. 3. Стандартными методами ВЕРТИКАЛЬ внесите необходимые изменения в текст
ТП. 4. Нажмите кнопку Вернуть в ЛОЦМАН для сохранения ТП в архиве
ЛОЦМАН:PLM. При этом данные об объекте ТП будут удалены с вкладки В работе, а ТП станет доступным для редактирования другими пользователями ЛОЦМАН:PLM.

Глава 13. Методы работы технолога с составом изделий ЛОЦМАН:PLM
255
Если нажать кнопку Взять на изменение одновременно с нажатием клавиши <Ctrl>, то выбранный техпроцесс автоматически загружается в ВЕРТИКАЛЬ.
Загрузить ТП в ВЕРТИКАЛЬ можно также, используя список ссылок на ранее открытые техпроцессы (см. подраздел 13.5.3) .
Следует отметить, что в общем случае возможны различные варианты
редактирования ТП. Например: ● загрузить ТП в ВЕРТИКАЛЬ из БД ЛОЦМАН:PLM, отредактировать содержимое
ТП, затем взять объект ТП на изменение и сохранить сделанные изменения; ● загрузить ВЕРТИКАЛЬ и спроектировать ТП, а затем в ЛОЦМАН-Технолог соз-
дать объект ТП, взять его на изменение и сохранить ТП в архиве ЛОЦМАН:PLM. Приведенный выше алгоритм является основным, наиболее часто используе-
мым в работе с ЛОЦМАН-Технолог. Указанные варианты являются лишь разновидно-стями этого алгоритма, целесообразность применения которых определяется только какими-либо практическими соображениями.
13.5.5 Сохранение ТП в серверный архив ЛОЦМАН Техпроцесс, созданный в ВЕРТИКАЛЬ командой Создать или загруженный из
локального архива пользователя, может быть сохранен на сервер командой Файл — Сохранить на сервере. В этом случае необходимо выполнить следующие действия: 1. Сформируйте новый техпроцесс или загрузите ТП из локального архива. 2. Выполните команду PDM — Сохранить ЛОЦМАН:PLM. При этом автоматически
откроется окно модуля ЛОЦМАН-Технолог. 3. В дереве объектов ЛОЦМАН:PLM найдите объект «Технологический процесс»,
которому требуется сопоставить сохраняемый ТП. Если требуемый объект отсутствует в дереве, то сформируйте новый объект «Технологический процесс» (см. подраздел 13.5.1).
4. Установите курсор на выбранный объект «Технологический процесс» и нажмите кнопку Взять на изменение. Информация о выбранном объекте автоматически скопируется на вкладку В работе.
5. Если на изменение взято несколько объектов «Технологический процесс», выберите требуемый объект и нажмите кнопку Сохранить (рис. 13.18).

256 ВЕРТИКАЛЬ. Руководство пользователя
Рис. 13.18. Сохранение ТП в серверном архиве
13.5.6 Создание ТП на основе техпроцесса-аналога Рассматриваемый случай по своей сути аналогичен редактированию текста ТП,
рассмотренному в подразделе 13.5.3. Основное отличие заключается в том, что измененный ТП должен быть сохранен под новым именем, то есть принадлежать другому объекту ТП дерева ЛОЦМАН:PLM.
В общем случае последовательность действий в ЛОЦМАН-Технолог при созда-нии ТП на основе техпроцесса-аналога следующая: 1. В дереве объектов ЛОЦМАН:PLM найдите объект ТП, который будет использо-
ван в качестве техпроцесса-аналога, и установите на него курсор. 2. Загрузите найденный ТП в ВЕРТИКАЛЬ (нажатием кнопки Загрузить ТП). 3. Выполните команду PDM — Сохранить ЛОЦМАН:PLM. Автоматически откроет-
ся окно ЛОЦМАН-Технолог. 4. Создайте новый объект «Технологический процесс» в дереве ЛОЦМАН:PLM1.
Этому объекту впоследствии будет сопоставлен новый ТП, спроектированный на основе техпроцесса-аналога.
5. Нажмите кнопку Редактировать ТП для взятия нового объекта на изменение. 6. Нажмите кнопку Сохранить. Теперь копия техпроцесса-аналога сопоставлена
новому объекту и доступна для редактирования (формирования нового ТП). 7. Внесите требуемые изменения в текст техпроцесса-аналога. 8. После окончания редактирования нажмите кнопку Вернуть в ЛОЦМАН на
инструментальной панели ЛОЦМАН-Технолог. Если процесс формирования ТП предполагает наличие нескольких
техпроцессов-аналогов, то: ● один из техпроцессов-аналогов необходимо принять за основной. Этот ТП сле-
дует использовать в качестве техпроцесса-аналога в алгоритме, приведенном выше;
1 Если для ДСЕ, на которую спроектирован новый ТП, не создан маршрут — создайте маршрут по алгоритму, приведенному в разделе 13.4.

Глава 13. Методы работы технолога с составом изделий ЛОЦМАН:PLM
257
● чтобы копировать данные из других техпроцессов-аналогов, их следует загружать для просмотра (кнопка Загрузить ТП) при проектировании ТП. Для удобства копирования данных в ТП рекомендуется использовать приложение «Дерево технологий» (см. подраздел 9.3.2).
13.6 Наполнение комплектовочной ведомости в ТП сборочной единицы
ЛОЦМАН-Технолог позволяет автоматизировать процесс наполнения комплекто-вочной ведомости при проектировании ТП сборочной единицы.
Основные сведения о наполнении комплектовочной ведомости приведены в разделе 9.7. Наполнение комплектовочной ведомости с помощью ЛОЦМАН-Технолог производится следующими операциями (рис. 13.19): 1. Нажатием кнопки ЛОЦМАН-Технолог запустите модуль. 2. В дереве ТП выберите основной переход, для которого следует добавить
данные на вкладку Комплектование. 3. Перейдите на вкладку Текст перехода, на которой откройте вкладку
Комплектование. 4. Перейдите в ЛОЦМАН-Технолог. В дереве объектов ЛОЦМАН:PLM найдите
объект, данные о котором требуется скопировать в комплектовочную карту. 5. Если на вкладку необходимо скопировать все или некоторые объекты, входящие
в состав выделенного объекта, выполните команду Комплектование ТП сборки.
Рис. 13.19. Копирование данных из дерева объектов ЛОЦМАН:PLM на вкладку Комплектование

258 ВЕРТИКАЛЬ. Руководство пользователя
6. В окне Импорт комплектования укажите нужные объекты и нажмите кнопку Добавить (рис. 13.20). Чтобы полностью скопировать необходимые данные на вкладку Комплектова-
ние одного основного перехода, повторите п. 4 – 5 алгоритма.
Рис. 13.20. Комплектование ТП сборочной единицы

Глава 14. Электронный архив технологических процессов
Приложение «Электронный архив технологических процессов» (исполняемый файл VArchive.exe) предназначено для организации хранения документов, разработанных в САПР ТП ВЕРТИКАЛЬ, а также для обеспечения совместного доступа пользователей к технологическим процессам.
Приложение входит в состав базовой поставки САПР ТП ВЕРТИКАЛЬ. Приложение рекомендуется использовать для организации работы
пользователей (технологов, нормировщиков и др.) на предприятиях, где по каким-либо причинам не эксплуатируются системы управления данными об изделиях или системы управления жизненным циклом изделий (системы класса PDM/PLM).
Приложение обеспечивает: ● безопасное хранение ТП в базе данных УТС; ● единовременный доступ к архивной технологической информации всеми
пользователями, работающими с ВЕРТИКАЛЬ в локальной сети; ● разграничение прав редактирования ТП, хранящихся в базе данных; ● многокритериальный поиск технологических процессов в базе данных.
14.1 Запуск приложения
Приложение запускается из главного окна системы ВЕРТИКАЛЬ. Для запуска приложения выполните команду Архив — Электронный архив или нажмите кнопку Электронный архив на инструментальной панели ВЕРТИКАЛЬ.
кнопка Электронный архив
14.2 Интерфейс приложения
Главное окно приложения «Электронный архив технологических процессов» (рис. 14.1) содержит следующие компоненты: ● основное меню; ● инструментальная панель; ● вкладки, на которых размещена таблица с информацией о техпроцессах,
хранящихся в электронном архиве; ● окно просмотра чертежа;

260 ВЕРТИКАЛЬ. Руководство пользователя
● окно комментариев.
Рис. 14.1. Главное окно приложения
Основное меню состоит из четырех разделов, в каждом из которых размещена определенная группа команд: Раздел основного меню Группа команд Файл Содержит команды: Открыть ТП, Взять на изменение,
Добавить в избранное, Удалить, Экспорт, Выгрузить архив, Открыть файлы, Закрыть.
Вид Содержит команды: доступа к окну многокритериального поиска ТП, Таблица, Изображения, Параметры.
Справка Доступ к справочной системе по работе с приложением, а также доступ к основным сведениям о программе (номер версии, дата сборки и др.).
Инструментальная панель, как и основное меню, предназначена для выполнения следующих операций: Кнопка Команда
Поиск Доступ к окну многокритериального поиска (подробнее
см. подраздел 14.3.3).
Обновить Обновление данных.
Таблица Режим Таблица.
Изображения Режим Изображения.
Открыть ТП Загрузка выбранного ТП в ВЕРТИКАЛЬ для просмотра.

Глава 14. Электронный архив технологических процессов
261
Кнопка Команда
Взять на изменение
Загрузка выбранного ТП в ВЕРТИКАЛЬ для редактирования.
Добавить в избранное
Добавление выбранного ТП в фильтр «Избранное».
Удалить Удаление выбранного ТП из электронного архива.
Экспорт Экспорт таблицы с информацией о ТП, размещенных в
электронном архиве, в текстовый файл. Информация о техпроцессах, хранящихся в электронном архиве, размещена в
таблице. Иконка, расположенная слева от наименования детали (в каждой строке), определяет текущее состояние техпроцесса. Иконка Комментарий
Архив техпроцесса не содержит файлов (изображение папки без листа).
Архив техпроцесса доступен для редактирования (изображение папки с листом белого цвета).
Архив техпроцесса взят текущим пользователем на редактирование (изображение папки с листом зеленого цвета).
Архив техпроцесса взят на редактирование другим пользователем (изображение папки с листом оранжевого цвета).
Архив техпроцесса взят текущим пользователем на редактирование, но не доступен, либо удален каталог для хранения документов, находящихся на редактировании (изображение папки красного цвета с листом белого цвета).
Следует отметить, что количество ТП в таблице зависит от вкладки, выбранной пользователем для работы. Кроме того, на вкладке Изображения таблица с данными о ТП заменяется соответствующими изображениями чертежей (подробнее см. подраздел 14.3.2.1). Переключение между вкладками архива производится традиционным способом: чтобы переключиться на какую-либо вкладку, щелкните мышью на ее наименовании (наименования вкладок расположены в нижней части окна приложения).
В таблице содержатся данные, взятые из атрибутов детали (сборочной единицы): Поле Данные Комментарий Тип ТП (ТТП/ГТП, Сборочной единицы) и его статус.

262 ВЕРТИКАЛЬ. Руководство пользователя
Поле Данные Дата последнего редактирования
Дата последнего редактирования.
Дата создания Дата создания техпроцесса в формате {число}.{месяц}.{год}. Создал ТП Пользователь, создавший ТП. Редактирующий пользователь
Пользователь, редактирующий ТП.
Наименование Наименование детали (сборочной единицы), на которую разработан техпроцесс.
Обозначение Обозначение технологического документа (ТП). Обозначение изделия
Обозначение технологического документа (ТП).
Утвердил Пользователь, утвердивший ТП. Цех Номер цеха.
Окно просмотра чертежа содержит изображение чертежа, подключенного к выбранному в таблице техпроцессу.
Окно комментария содержит дополнительную текстовую информацию о техпроцессе, выбранном в таблице. Чтобы изменить комментарий к ТП, щелкните мышью в окне комментария и введите требуемый текст.
Окна приложения, в которых содержится список ТП, чертеж и комментарии к ТП, имеют подвижные границы (так называемые «сплиттеры»). Чтобы изменить границу какого-либо окна, подведите указатель к нужной границе, нажмите левую кнопку мыши и, не отпуская кнопку, передвиньте границу в новое положение.
14.3 Поиск техпроцессов в архиве
При большом количестве технологических процессов, хранящихся в базе данных, поиск нужного техпроцесса становится актуальной проблемой. Пользователь приложения «Электронный архив ТП» может воспользоваться следующими способами поиска техпроцессов в архиве: ● выбор вкладки, на которой отображение данных в окне электронного архива
позволяет наиболее быстро найти ТП; ● использование многокритериального поиска ТП в архиве.
Следует помнить, что при частом обращении к какому-либо техпроцессу его следует поместить на вкладку Избранное (подробнее см. подраздел 14.3.1.3).

Глава 14. Электронный архив технологических процессов
263
Если в результате поиска ТП ничего не найдено, то для отображения всех ТП, сохраненных в Электронном архиве, необходимо обновить данные, нажав кнопку Обновить, т.е. отказаться от условий выборки ТП, указанных при поиске.
кнопка Обновить
14.3.1 Использование вкладок Для поиска техпроцессов пользователь может выбрать одну из следующих
вкладок: В работе, Все ТП, Избранное, Мои ТП или, выберите режим Изображения, нажав одноименную кнопку на инструментальной панели. Каждой вкладке соответствует определенный режим отображения данных. Выбор вкладки осуществляется щелчком мыши на заголовке вкладки (рис. 14.2).
Рис. 14.2. Выбор вкладки
14.3.1.1 Вкладка «В работе» Вкладка содержит список техпроцессов, взятых пользователем на изменение
(подробнее см. подраздел 14.4.2). Вкладка В работе устанавливается автоматически при запуске электронного архива.
14.3.1.2 Вкладка «Все ТП» Используйте вкладку Все ТП, чтобы получить полный список технологических
процессов, размещенных в электронном архиве. 14.3.1.3 Вкладка «Избранное» Вкладка Избранное реализует своеобразный личный «карман» пользователя, в
который он может помещать наиболее часто используемые в работе техпроцессы. Чтобы поместить какой-либо ТП на вкладку Избранное, выберите его в таблице и нажмите кнопку Добавить в избранное.
кнопка Добавить в избранное
После того, как техпроцесс перестал часто использоваться в работе,

264 ВЕРТИКАЛЬ. Руководство пользователя
рекомендуется удалить его из вкладки Избранного. Для этого перейдите на вкладку Избранное, установите курсор на удаляемый техпроцесс и нажмите кнопку Удалить. В результате техпроцесс будет удален из Избранного, однако останется в электронном архиве и будет доступен для просмотра и редактирования через другие вкладки (например, Все ТП или режим Изображения).
кнопка Удалить
14.3.2 Вкладка «Мои ТП» На вкладке формируется список техпроцессов, в поле Создал ТП которых
указано имя активного пользователя. Например, при выборе пользователем «Технолог» вкладки Мои ТП сформируется список техпроцессов, в поле Создал ТП которых указано имя «Технолог». Напомним, что имя пользователя, создавшего техпроцесс, указывается в ВЕРТИКАЛЬ на вкладке Атрибуты дерева ТП.
14.3.2.1 Режим отображения ТП Данный режим позволяет проводить поиск техпроцессов по изображениям
чертежей, подключенных к ТП. Окно электронного архива в режиме Изображения показано на рис. 14.3. Под каждым изображением приводится наименование детали (сборочной единицы), на которую разработан техпроцесс.
Рис. 14.3. Режим Изображения
14.3.3 Многокритериальный поиск В случае, когда выбор вкладок не позволяет быстро найти требуемый
технологический процесс, рекомендуется воспользоваться многокритериальным поиском в архиве. Окно Поиск, показанное на рис. 14.4, вызывается командой Вид — Поиск или кнопкой Поиск на инструментальной панели приложения.
кнопка Поиск

Глава 14. Электронный архив технологических процессов
265
Рис. 14.4. Окно Поиск
Поиск производится только среди техпроцессов, отображаемых на выбранной пользователем вкладке. Например, на рис. 14.4 поиск будет осуществляться среди всех ТП, хранящихся в электронном архиве (выбрана вкладка Все ТП).
Окно содержит таблицу с критериями поиска. В столбце Значение указываются значения известных критериев поиска. Если известна только часть значения критерия, то неизвестные фрагменты значения заменяются символом «*».
Чтобы активизировать критерий (включить его в группу критериев поиска) установите маркер слева от критерия.
Для запуска процесса поиска нажмите кнопку Поиск на инструментальной панели окна Поиск. Приложение проанализирует таблицу техпроцессов и оставит в ней только ТП, удовлетворяющие заданным критериям. Следует еще раз отметить, что поиск производится среди техпроцессов, отображаемых на выбранной пользователем вкладке. Например, при активной вкладке Мои ТП поиск будет производиться только среди техпроцессов, владельцем которых является активный пользователь.
Чтобы отменить результаты поиска, нажмите кнопку Отменить вариантный поиск на инструментальной панели окна Поиск.
кнопка Отменить вариантный поиск
Чтобы удалить все значения из таблицы критериев, нажмите кнопку Очистить на инструментальной панели окна Поиск.
кнопка Очистить

266 ВЕРТИКАЛЬ. Руководство пользователя
14.4 Основные операции над техпроцессами
14.4.1 Просмотр ТП Пользователь ВЕРТИКАЛЬ может открыть для просмотра любой техпроцесс,
хранящийся в электронном архиве (в том числе техпроцессы, взятые другими пользователями на редактирование). Из техпроцесса, открытого для просмотра, пользователь может копировать данные (например, операции и переходы в другой техпроцесс или в библиотеку пользователя), но редактирование или удаление информации из открытого ТП запрещено.
Один техпроцесс могут открыть для просмотра одновременно несколько пользователей ВЕРТИКАЛЬ. Чтобы открыть техпроцесс для просмотра, двойным щелчком мыши выберите его в таблице архива или нажмите кнопку Открыть ТП на инструментальной панели приложения.
кнопка Открыть ТП
Выбранный техпроцесс откроется в ВЕРТИКАЛЬ, в заголовке окна рядом с наименованием детали будет указан источник («Электронный архив») и в скобках поставлена пометка «только чтение».
Так как техпроцесс открыт только для просмотра, то на попытку сохранить ТП система выдает соответствующее сообщение об ошибке. Вместе с тем следует отметить, что открытый для просмотра техпроцесс может быть сохранен в электронном архиве под новым именем (подробнее см. подраздел 14.4.3).
14.4.2 Редактирование ТП Пользователь ВЕРТИКАЛЬ может взять на редактирование (изменение) любой
ТП из электронного архива кроме техпроцессов, которые редактируются другими пользователями ВЕРТИКАЛЬ. Выполнение операции «взять на изменение» означает, что пользователь временно блокирует для техпроцесса возможность внесения изменений другими пользователями.
Любой техпроцесс может быть взят на редактирование только одним пользователем, при этом он остается доступным для просмотра всем остальным пользователям ВЕРТИКАЛЬ. Вместе с тем пользователь может взять на изменение сразу несколько технологических процессов из электронного архива.
Напомним, что текущее состояние техпроцесса в электронном архиве определяется цветом пиктограммы слева от наименования техпроцесса: зеленый — техпроцесс не взят на изменение ни одним пользователем ВЕРТИКАЛЬ; серый — техпроцесс взят на изменение активным пользователем ВЕРТИКАЛЬ; красный — техпроцесс взят на изменение другим пользователем ВЕРТИКАЛЬ. В первых двух случаях техпроцесс доступен для просмотра и редактирования активному пользователю, в последнем случае — только для просмотра.
Следует отметить, что пользователь, взявший ТП на изменение, редактирует не

Глава 14. Электронный архив технологических процессов
267
сам техпроцесс, а его копию, при этом исходный оригинал остается в архиве. После внесения изменений пользователю необходимо выполнить одну из двух операций: ● вернуть измененный ТП в архив — отредактированная копия ТП помещается в
архив и заменяет исходный оригинал; ● отказаться от сделанных изменений — отредактированная копия удаляется, а в
архиве остается исходный оригинал ТП. Эти операции выполняются с помощью специальных команд, рассмотренных
ниже. Стандартная процедура редактирования техпроцесса, хранящегося в
электронном архиве, выполняется по следующему алгоритму: 1. В таблице электронного архива найдите техпроцесс, в который требуется внести
изменения. Операции поиска ТП подробно рассмотрены в подразделе 14.3.3. 2. Установите курсор на найденный ТП и нажмите кнопку Взять на изменение на
инструментальной панели электронного архива. Приложение автоматически перейдет на вкладку В работе, взятый на изменение ТП появится в таблице.
кнопка Взять на изменение
3. Нажмите кнопку Загрузить на инструментальной панели архива для загрузки выбранного техпроцесса в ВЕРТИКАЛЬ. Если на изменение взято несколько ТП, то перед нажатием кнопки Загрузить установите курсор на техпроцесс, который требуется отредактировать. В результате выполнения этой операции выбранный техпроцесс загрузится в ВЕРТИКАЛЬ, окно электронного архива закроется.
кнопка Загрузить
4. Внесите необходимые изменения в текст технологического процесса. В течение редактирования ТП рекомендуется периодически сохранять сделанные изменения (подробнее см. подраздел 14.4.3).
5. Нажатием кнопки Электронный архив на инструментальной панели ВЕРТИКАЛЬ снова откройте электронный архив. В таблице ТП (вкладка В работе) установите курсор на отредактированный техпроцесс и нажмите кнопку Вернуть в архив. Изменения, сделанные в тексте ТП, будут сохранены в электронном архиве, техпроцесс удалится из таблицы вкладки В работе.
кнопка Вернуть в архив
Если принято решение отказаться от внесенных в техпроцесс изменений, нажмите кнопку Отказаться от изменений. Копия ТП с внесенными изменениями будет удалена, техпроцесс удалится из таблицы вкладки В работе.

268 ВЕРТИКАЛЬ. Руководство пользователя
кнопка Отказаться от изменений
Кроме указанных действий, пользователь может сохранить измененный ТП в архиве под другим именем. Соответствующая процедура рассмотрена в следующем подразделе.
14.4.3 Сохранение ТП в архив Сохранение отредактированного техпроцесса в электронный архив выполняется
нажатием кнопки Вернуть в архив на инструментальной панели приложения. При этом изменения, сделанные в тексте ТП, будут сохранены в электронном архиве, техпроцесс удалится из таблицы вкладки В работе.
кнопка Вернуть в архив
Пользователь также может периодически сохранять сделанные изменения, не возвращая техпроцесс в архив. Напомним, что пользователь всегда редактирует не сам техпроцесс (оригинал), а его копию. Периодически сохранять сделанные изменения (во временной копии ТП) рекомендуется в целях предотвращения потерь данных из-за возможных сбоев аппаратного и программного обеспечения. Копия ТП, с которой работает пользователь, остается актуальной вплоть до возврата техпроцесса в архив. Поэтому пользователь может редактировать взятый на изменение техпроцесс в течение нескольких сеансов работы в ВЕРТИКАЛЬ, сохраняя сделанные изменения в редактируемой копии ТП.
Чтобы сохранить изменения в редактируемом техпроцессе (копии ТП), в ВЕРТИКАЛЬ выполните команду Архив — Сохранить или нажмите сочетание клавиш <Alt> + <F2>.
Кроме того, пользователь может сохранить техпроцесс, взятый для просмотра или на изменение, под новым именем, что обычно требуется при проектировании нового ТП на основе техпроцесса-аналога. Рекомендуемый алгоритм действий в таких случаях следующий: 1. Откройте электронный архив. В архиве найдите ТП, который будет
использоваться в качестве техпроцесса-аналога. 2. Установите курсор на выбранный ТП-аналог и нажмите кнопку Открыть ТП. 3. В ВЕРТИКАЛЬ измените атрибуты детали техпроцесса-аналога (вкладка
Атрибуты дерева ТП). Спроектируйте новый ТП на основе открытого техпроцесса-аналога.
4. Выполните команду Архив — Сохранить как…. Подтвердите создание нового ТП в архиве, нажав кнопку Да в открывшемся окне (рис. 14.5). Система создаст в таблице архива новую запись и установит на ТП пометку «взят на изменение».
5. Окончательно поместите созданный техпроцесс в архив: откройте электронный архив, выберите созданный ТП (находящийся в состоянии «взят на изменение»)

Глава 14. Электронный архив технологических процессов
269
и нажмите кнопку Вернуть в архив. Новый ТП будет сохранен в электронном архиве, техпроцесс удалится из таблицы вкладки В работе.
Рис. 14.5. Подтверждение создания нового ТП в архиве
14.4.4 Права на редактирование ТП Для предоставления прав доступа на редактирование другим пользователя
выполните следующие действия: 1. На вкладке Мои ТП в таблице электронного архива найдите техпроцесс, доступ к
которому требуется предоставить. 2. Вызовите контекстное меню и выполните команду Права на редактирование
или нажмите одноименную кнопку на инструментальной панели электронного архива.
Рис. 14.6. Контекстное меню управления ТП
3. В открывшемся окне выберите нужных пользователей и нажмите кнопку ОК.
Рис. 14.7. Права на редактирование ТП

270 ВЕРТИКАЛЬ. Руководство пользователя
14.4.5 Удаление ТП из архива Чтобы удалить какой-либо техпроцесс из электронного архива, выберите его в
таблице ТП (кроме вкладок Избранное и В работе) и нажмите кнопку Удалить на инструментальной панели приложения.
кнопка Удалить
Техпроцессы, помещенные в Избранное, удаляются из архива аналогичной командой, но эти техпроцессы необходимо найти в таблице ТП, используя любую другую вкладку (например, Все ТП или Мои ТП). Напомним, что на вкладке Избранное нажатие кнопки Удалить приводит к удалению техпроцесса не из архива, а из избранного.
14.5 Экспорт техпроцессов
При необходимости пользователь может получить список техпроцессов, размещенных в электронном архиве, в виде текстового файла: 1. Выберите нужную вкладку, список техпроцессов которой необходимо получить в
текстовом файле. Например, чтобы получить полный список техпроцессов, размещенных в архиве, выберите вкладку Все ТП.
2. Нажмите кнопку Экспорт на инструментальной панели архива. Приложение сформирует текстовый файл с таблицей техпроцессов, отображенных в таблице ТП архива, и откроет его в стандартном приложении «Блокнот»1 (notepad.exe).
кнопка Экспорт
Также пользователь может выгрузить техпроцесс, размещенный в электронном
архиве: 1. Выберите нужную вкладку и техпроцесс, который необходимо выгрузить. 2. Выполните команду Выгрузить архив в меню Файл. 3. В открывшемся окне Выгрузить архив на диск установите параметры:
● Выгрузить файлы ТП, если необходимо сохранить файлы ТП на диск; ● Выгрузить XML, если необходимо сохранить файл ТП в XML-формате. Нажмите кнопку Далее >>.
1 В приложении «Блокнот» просмотрите файл, выполните команду Файл — Сохранить как… (File — Save As…) и сохраните текстовый файл на жесткий диск ПК.

Глава 14. Электронный архив технологических процессов
271
Рис. 14.8. Выгрузить архив на диск
4. Затем в стандартном окне Обзор папок выберите каталог и нажмите кнопку ОК.

Глава 15. Настройка локальных параметров ВЕРТИКАЛЬ
15.1 Настройка локального шаблона техпроцесса
Файл каждого нового техпроцесса ВЕРТИКАЛЬ создается на основе специально-го шаблона. Шаблоны размещены в подкаталоге TEMPLATE и хранятся в трех файлах:
Detail.vtp — шаблон нового ТП изготовления детали; Assembly.vtp — шаблон нового ТП изготовления сборочной единицы; NewTTP.ttp — шаблон нового ТТП/ГТП. То есть, например, при выполнении команды Файл — Создать — ТП на деталь
в ВЕРТИКАЛЬ загружается шаблон detail.vtp. Применение шаблонов при создании новых ТП дает возможность пользователю
проводить предварительную настройку новых ТП в соответствии с заданными требо-ваниями. Для этого достаточно загрузить шаблон и внести в него необходимые изменения.
Например, чтобы у всех вновь проектируемых ТП в атрибутах детали было заполнено поле Номер цеха, выполните следующие действия: 1. Нажмите кнопку Открыть на инструментальной панели ВЕРТИКАЛЬ. 2. Перейдите в подкаталог TEMPLATE и откройте файл detail.vtp — в окно
ВЕРТИКАЛЬ загрузится шаблон ТП изготовления детали. 3. Перейдите на вкладку Атрибуты дерева ТП и в поле Номер цеха введите
соответствующий номер. 4. Сохраните внесенные изменения (нажмите кнопку Сохранить на инструмен-
тальной панели) и закройте шаблон. В результате у каждого ТП, создаваемого на данном рабочем месте, в поле
Номер цеха будет введен номер цеха из шаблона. Подобным способом следует проводить настройку автоматической нумерации
для вновь создаваемых ТП — для этого достаточно настроить параметры автонуме-рации в шаблоне ТП.
Более того, при проектировании большого количества однотипных ТП можно внести часть операций и переходов в шаблон. Тогда все вновь создаваемые ТП уже будут содержать в себе добавленные в шаблон операции и переходы, вследствие чего можно отказаться от необходимости загрузки техпроцессов-аналогов (см.

ВЕРТИКАЛЬ. Руководство пользователя
273
раздел 9.3).
Все изменения, внесенные в шаблоны, действительны только для локаль-ного рабочего места (на котором проводились изменения). Чтобы измене-ния были действительны для всех рабочих мест, следует скопировать файлы шаблонов на все рабочие места (в подкаталог TEMPLATE).
15.2 Настройка интерфейса ВЕРТИКАЛЬ
Пользователь ВЕРТИКАЛЬ может настраивать некоторые параметры интерфей-са системы: ● состав и параметры отображения основного меню; ● состав и параметры отображения основной инструментальной панели.
Кроме того, пользователь может создавать собственные инструментальные па-нели и настраивать их параметры.
Все процедуры настройки параметров проводятся в диалоговом окне Настройка панелей инструментов. Доступ к диалоговому окну осуществляется через пункт Настройка… кнопки Дополнительные кнопки (рис. 15.1): 1. Нажмите кнопку Дополнительные кнопки на инструментальной панели
ВЕРТИКАЛЬ.
кнопка Дополнительные кнопки
2. Выберите пункт Добавить или Удалить кнопки. 3. В открывшемся списке выберите пункт Настройка….
Также открыть окно настроек можно, используя пункт Настройка… контекстного меню: 1. Переместите указатель мыши в область основного меню (или инструментальной
панели). 2. Нажмите правую кнопку мыши для вызова контекстного меню. 3. В контекстном меню выберите пункт Настройка….

274 Глава 15. Настройка локальных параметров ВЕРТИКАЛЬ
Рис. 15.1. Доступ к настройкам основного меню и инструментальной панели
15.2.1 Настройка основного меню Параметры настройки основного меню размещены на вкладках Команды и
Опции окна Настройка панелей инструментов. Вкладка Команды предназначена для редактирования состава основного меню
— с помощью вкладки можно добавить, переместить или удалить любой раздел, группу или пункт основного меню.
Рассмотрим стандартные операции по редактированию состава основного меню. Чтобы добавить элемент (раздел, группу, пункт) в основное меню (рис. 15.2):
1. В группе Категории выберите раздел, из которого необходимо добавить элемент в основное меню.
2. Установите курсор на требуемом элементе в группе Команды. 3. Нажмите левую кнопку мыши и, не отпуская кнопки, «перетащите» выбранный
элемент в основное меню. При перетаскивании укажите положение элемента в основном меню. Чтобы удалить элемент (раздел, группу, пункт) из основного меню:
1. В основном меню установите курсор на элемент, подлежащий удалению.

ВЕРТИКАЛЬ. Руководство пользователя
275
2. Нажмите левую кнопку мыши и, не отпуская кнопки, «перетащите» выбранный элемент в окно Настройка панелей инструментов. Выполнить команду удаления можно также с помощью контекстного меню:
1. В основном меню установите курсор на элемент, подлежащий удалению. 2. Нажмите правую кнопку мыши для вызова контекстного меню, в котором
выберите единственный пункт Удалить. Чтобы изменить расположение элемента в основном меню (например, перемес-
тить пункт меню из одного раздела в другой): 1. В основном меню установите курсор на элемент, подлежащий перемещению. 2. Нажмите левую кнопку мыши и, не отпуская кнопки, «перетащите» выбранный
элемент в новое положение.
Рис. 15.2. Добавление пункта (команды) в раздел основного меню

276 Глава 15. Настройка локальных параметров ВЕРТИКАЛЬ
Вкладка Опции позволяет настроить общие свойства основного меню и инстру-ментальной панели. Для настройки основного меню вкладка содержит следующие параметры (рис. 15.3): Параметр Комментарий Скрывать редко используемые команды
Система анализирует частоту использования команд ос-новного меню. По результатам анализа редко используе-мые команды скрываются, для доступа к ним следует нажать кнопку «стрелки» внизу меню.
Показать полное меню после короткой задержки
Система автоматически открывает полный список меню (включая редко используемые команды) после короткой задержки. Опция доступна только при установленном маркере напротив опции Скрывать редко используе-мые команды.
Анимированное меню Параметр позволяет указать вид анимации, используе-мой при раскрывании разделов и групп основного меню.
При нажатии на кнопку Сброс данные о редко используемых командах удаляются.
Рис. 15.3. Настройка панелей инструментов. Вкладка Опции
Администратору САПР ТП ВЕРТИКАЛЬ доступны более широкие возмож-ности по настройке основного меню и инструментальной панели — ввод новых разделов, кнопок и команд, назначение управляющих клавиш и пр. Доступ к настройкам осуществляется командой Настройка — Панели инструментов (окно Настройка панелей инструментов); редактирова-ние параметров основного меню и инструментальной панели проводится в этом окне с помощью команд контекстного меню.

ВЕРТИКАЛЬ. Руководство пользователя
277
15.2.2 Настройка инструментальных панелей Параметры настройки инструментальных панелей также размещены на вкладках
окна Настройка панелей инструментов. Стандартные операции по редактированию состава инструментальных панелей
аналогичны редактированию основного меню. Чтобы добавить кнопку на инструментальную панель (рис. 15.4):
1. В группе Категории выберите раздел, из которого необходимо добавить кнопку на инструментальную панель.
2. Установите курсор на требуемой кнопке в группе Команды. 3. Нажмите левую кнопку мыши и, не отпуская кнопки, «перетащите» выбранную
кнопку на инструментальную панель. При перетаскивании укажите положение кнопки на панели. Чтобы удалить кнопку из инструментальной панели:
1. На инструментальной панели выберите кнопку, подлежащую удалению. 2. Нажмите левую кнопку мыши и, не отпуская кнопки, «перетащите» выбранную
кнопку в окно Настройка панелей инструментов.
Рис. 15.4. Добавление кнопки на инструментальную панель

278 Глава 15. Настройка локальных параметров ВЕРТИКАЛЬ
Как и пункт основного меню, кнопку так же можно удалить из панели с помощью команды Удалить из контекстного меню. Кроме того, для быстрого удаления и добавления кнопок панели можно воспользоваться кнопкой Дополнительные кнопки (см. рис. 15.1): 1. Нажмите кнопку Дополнительные кнопки на инструментальной панели. 2. Выберите пункт Добавить или Удалить кнопки. 3. Снимите маркер напротив кнопок, которые требуется удалить из инструменталь-
ной панели. Чтобы изменить расположение кнопки на инструментальной панели:
1. На инструментальной панели укажите кнопку, положение которой требуется изменить.
2. Нажмите левую кнопку мыши и, не отпуская кнопки, «перетащите» выбранную кнопку в новое положение. Как уже упоминалось выше, пользователь может создавать собственные (поль-
зовательские) инструментальные панели. Перечень созданных инструментальных панелей приведен на вкладке Панели окна Настройка панелей инструментов (рис. 15.5). Для создания пользовательской инструментальной панели: 1. Нажмите кнопку Новый. 2. Введите имя создаваемой панели в поле Имя инструментальной панели. 3. Нажмите кнопку ОК.
Рис. 15.5. Создание новой панели
Чтобы переименовать или удалить инструментальную панель, воспользуйтесь соответственно кнопками Переименовать или Удалить окна Настройка панелей инструментов.
Наполнение и редактирование всех пользовательских панелей проводится по стандартным алгоритмам, рассмотренным выше.

ВЕРТИКАЛЬ. Руководство пользователя
279
Каждая инструментальная панель может быть включена в заголовок или рас-полагаться в произвольном месте, удобном пользователю (рис. 15.6).
Для оперативного включения (выключения) панелей следует пользоваться кон-текстным меню ВЕРТИКАЛЬ (рис. 15.6). Отображение каждой панели в окне регулиру-ется установкой (снятием) маркера напротив имени панели в контекстном меню.
Рис. 15.6. Расположение инструментальных панелей и контекстное меню управления панелями Настройка общих параметров инструментальных панелей проводится на вкладке
Опции (см. рис. 15.3): Параметр Комментарий Крупные значки Установка маркера напротив этой опции позволяет уве-
личить кнопки инструментальных панелей в два раза.
Показывать подсказки для кнопок
Параметр включает отображение «всплывающих» под-сказок (hint) для кнопок инструментальных панелей.
Включить в подсказки сочетания клавиш
Параметр включает отображение управляющих клавиш в текст «всплывающих» подсказок.
15.2.3 Настройка параметров ТП Для настройки параметров ТП выполните следующие действия:
1. Выполните команду Настройка — Настройка параметров. 2. В открывшемся окне (рис. 15.7) определите параметры:
● установите размер отображаемого шрифта с помощью «ползунка»; ● укажите количество ранее открытых файлов ТП, которые система должна
запоминать; ● установите маркер напротив одноименной опции, если необходимо
отображать закладки в многострочном режиме; ● установите маркер напротив опции Включить автосохранение, если
необходимо использовать функцию автосохранения;

280 Глава 15. Настройка локальных параметров ВЕРТИКАЛЬ
● введите интервал процедуры автосохранения (в минутах). 3. Нажмите кнопку ОК.
Рис. 15.7. Настройка параметров ТП


Часть III
Руководство администратора


Глава 16. Общие сведения для администратора
16.1 Функции администратора ВЕРТИКАЛЬ
Администрирование САПР ТП ВЕРТИКАЛЬ — вспомогательный процесс, направленный на адаптацию системы к динамически меняющимся требованиям пред-приятия. Грамотное администрирование системы позволяет поддерживать высокую эффективность работы пользователей в системе ВЕРТИКАЛЬ и оперативно учиты-вать все изменения в структуре, методах, процессах и информационной базе технологической подготовки производства.
В рамках администрирования САПР ТП ВЕРТИКАЛЬ ведется работа по сле-дующим основным направлениям: ● настройка доступа пользователей к ВЕРТИКАЛЬ и ее компонентам; ● настройка модели технологического процесса; ● настройка формы технологического процесса (в том числе подключение
справочных баз данных Универсального технологического справочника к ТП); ● настройка приложений к САПР ТП ВЕРТИКАЛЬ; ● настройка процессов формирования технологических карт.
САПР ТП ВЕРТИКАЛЬ предоставляет администратору широкий набор инстру-ментов для решения указанных задач. В ряде случаев (например, при настройке некоторых приложений) администратору потребуется обращение к БД Универсаль-ного технологического справочника.
16.2 Объектная модель ВЕРТИКАЛЬ. Основные понятия и определения
С позиций управления информацией любой технологический процесс представ-ляет собой упорядоченный массив данных. В САПР ТП ВЕРТИКАЛЬ структура техно-логического процесса (как информационного массива) описывается объектной моделью данных.
Объектная модель представляет собой взаимосвязанную совокупность классов, каждый из которых соответствует какому-либо элементу (структурной части) техноло-гического процесса. Например, из обобщенной структуры ТП можно выделить в отдельную структурную единицу основные переходы механообработки. Этот структур-ный элемент ТП представлен в объектной модели классом mex_step, который является производным от класса step. Базовый класс step уже содержит основные атрибуты, описывающие переход, поэтому необходимо только настроить дополнительные атрибуты.

ВЕРТИКАЛЬ. Руководство пользователя
285
Свойства каждого структурного элемента ТП описываются атрибутами класса. Так, для основных переходов механообработки можно выделить следующие свойства: ● номер перехода (numstep – наследуется от класса step); ● текст перехода (name – наследуется от класса step); ● код блока расчета (codeblock – атрибут, принадлежащий только классу
mex_step). Каждое выделенное свойство описывается атрибутом класса mex_step (имена
атрибутов указаны в скобках). Например, элемент ТП «1. Точить цилиндр ∅15.1js9 под шлифование» относится к классу mex_step объектной модели и описывается следующими значениями атрибутов:
numstep = 1;
name = «Точить цилиндр ∅15.1js9 под шлифование»; codeblock = 1 и т.д. Все значения, которые может принимать тот или иной атрибут, должны
принадлежать одному типу данных. Так, атрибут numstep (номер перехода) может принимать только целочисленные значения. Типы данных, используемые для значе-ний атрибутов объектной модели ВЕРТИКАЛЬ, приведены в подразделе 17.3.1.
Для каждого атрибута могут быть указаны дополнительные свойства (перенос значения в электронный архив, автоматическое присвоение значения и т.д.). Стандартные свойства атрибутов, используемые в объектной модели, рассмотрены в подразделе 17.3.4.
Взаимосвязь классов в объектной модели описывается графом связей. Все связи, используемые в объектной модели, принадлежат одному из двух типов: «Состоит из…» или «Входит в…». Следует отметить, что здесь тип связи характери-зует иерархию объекта только относительно тех объектов, с которыми он связан. Так, класс mex_oper (операции механообработки) «состоит из» классов mex_step (перехо-дов механообработки), sketch (эскизов), stanok (оборудования) и т.д. Вместе с тем о классе mex_step можно сказать, что он «входит в» класс mex_oper. Подробно проце-дуры настройки связей рассмотрены в разделе 17.5.
При построении различных иерархических структур для технологического про-цесса (например, дерева КТЭ) зачастую требуется учитывать не все связи класса, а только их часть. Например, при построении дерева КТЭ и планов обработки использу-ется класс mex_step (переходы механообработки), связанный в модели с несколькими классами, в том числе классом cte (КТЭ) и mex_oper (операции механообработки). При этом для построения дерева КТЭ и планов обработки следует учитывать связь класса mex_step только с классом cte и игнорировать его связь с mex_oper. Такой выбор связей осуществляется настройкой специальных элементов модели — фильтров. Подробно процедуры настройки фильтров рассмотрены в разделе 17.6.

286 Глава 16. Общие сведения для администратора
Также можно, например, для получения переходов операции выбирать подчиненные объекты по базовому классу.
Структура объектной модели технологического процесса хранится на сервере в бинарном файле Structure.vtp, а также в каждом бинарном файле техпроцесса ВЕРТИКАЛЬ (*.vtp или *.ttp) вместе с технологической информацией. Настройка структур технологического процесса производится при помощи специального приложения «ВЕРТИКАЛЬ-Конфигуратор». Работа с приложением рассмотрена в главе 17.
Следует также отметить, что при загрузке файла ТП в ВЕРТИКАЛЬ осуществля-ется автоматическая проверка соответствия серверной структуры модели и структу-ры, хранящейся в файле. В случае нахождения каких-либо несовпадений автоматически производится синхронизация структуры, хранящейся в файле, с серверной структурой (Structure.vtp).

Глава 17. Настройка модели технологического процесса
Общие сведения об объектной модели технологического процесса ВЕРТИКАЛЬ приведены в разделе 16.2. Данная глава посвящена операциям над элементами объектной модели и стандартным алгоритмам настройки, выполняемым средствами приложения «ВЕРТИКАЛЬ-Конфигуратор».
17.1 Общие сведения о приложении «ВЕРТИКАЛЬ-Конфигуратор»
Приложение «ВЕРТИКАЛЬ-Конфигуратор» (исполняемый файл VConfig.exe, рас-положенный в подкаталоге MANAGER корневого каталога ВЕРТИКАЛЬ) позволяет проводить комплексную настройку структуры и параметров объектных моделей ВЕРТИКАЛЬ. Напомним, что структура объектной модели технологического процесса хранится на сервере в бинарном файле structure.vtp, а также в каждом бинарном фай-ле техпроцесса ВЕРТИКАЛЬ (*.vtp, *.ttp) вместе с технологической информацией1. С помощью приложения «ВЕРТИКАЛЬ-Конфигуратор» администратор может настроить как серверную, так и любую локальную структуру из файлов *.vtp или *.ttp.
Некоторые элементы модели, настроенные разработчиками ВЕРТИКАЛЬ, защищены от редактирования и удаления (см. подраздел 17.1.3). По вопросам изменения защищенных элементов модели обращайтесь в службу технической поддержки.
Доступ к приложению осуществляется через меню «Пуск» Windows с помощью команды ВЕРТИКАЛЬ-Конфигуратор, расположенной в группе команд ВЕРТИКАЛЬ. Если в процессе установки группа команд ВЕРТИКАЛЬ была оставлена без изменений, то для запуска консоли управления выполните команду Пуск — Программы — АСКОН — ВЕРТИКАЛЬ 3.0 — ВЕРТИКАЛЬ-Конфигуратор.
Право доступа к приложению «ВЕРТИКАЛЬ-Конфигуратор» имеют только пользователи группы, имеющей привилегию «administration» («Администрирование системы»).
17.1.1 Интерфейс приложения Главное окно приложения «ВЕРТИКАЛЬ-Конфигуратор» (рис. 17.1) состоит из
следующих компонентов: ● заголовок окна; ● основное меню приложения;
1 Хранение структуры модели в каждом файле ТП обеспечивает возможность корректно открыть файл на любом рабочем месте ВЕРТИКАЛЬ.

288 ВЕРТИКАЛЬ. Руководство пользователя
● инструментальная панель; ● дерево моделей ТП; ● вкладки с параметрами элемента модели, выбранного в дереве; ● информационная панель.
Рис. 17.1. Главное окно приложения «ВЕРТИКАЛЬ-Конфигуратор»
Заголовок окна является стандартным элементом окна Windows и содержит название приложения.
Основное меню приложения состоит из следующих разделов: ● Файл. Раздел содержит команды управления моделями ТП (подробнее см.
подраздел 17.1.2). ● Редактирование. Раздел предназначен для выполнения команд над элементом,
выбранным в дереве модели. Перечень команд, доступных из раздела, зависит от выбранного элемента.
● Сценарий. Раздел предназначен для работы со сценариями, написанными на Visual Basic Script.
● Вид. Раздел предназначен для настройки подтверждений на удаление и изменение параметров модели.
● Справка. Раздел содержит ссылки на справочную систему по работе с приложением.

Глава 17. Настройка модели технологического процесса
289
Инструментальная панель расположена ниже основного меню. Перечень кнопок, отображаемых на инструментальной панели, зависит от элемента, выбранно-го в дереве модели: Кнопка Функция
Назад Перевод курсора на предыдущий элемент дерева.
Вперед Перевод курсора на следующий элемент дерева (кнопка
доступна только после нажатия кнопки Назад).
Открыть локально
Открыть объектную модель из файла технологического процесса («локальная» модель).
Сохранить Сохранить изменения, сделанные в открытых моделях
ТП.
Копировать Копирование выбранного элемента модели в буфер
обмена.
Вставить Вставка элемента, скопированного в буфер обмена, в
дерево модели.
Развернуть Развернуть элемент, выбранный в дереве модели
(команда доступна для элементов, которые согласно структуре модели могут иметь подчиненные элементы).
Свернуть Свернуть элемент, выбранный в дереве модели (команда
доступна для элементов, которые согласно структуре модели могут иметь подчиненные элементы).
Переместить выше
Перемещение выбранного элемента на одну позицию вверх. Перемещение производится только внутри группы элементов, расположенных на одном уровне иерархии.
Переместить ниже
Перемещение выбранного элемента на одну позицию вниз. Перемещение производится только внутри группы элементов, расположенных на одном уровне иерархии.
Удалить Удаление выбранного элемента из модели. Вместе с
элементом удаляются все подчиненные ему элементы.
Создать Создание нового элемента модели. Особенности
создания различных элементов (классов, атрибутов, свойств и т.д.) рассмотрены ниже в соответствующих подразделах.
Экспорт Экспорт структуры открытой модели на сервер. Команда
доступна, если курсор установлен на наименовании модели в дереве.

290 ВЕРТИКАЛЬ. Руководство пользователя
Дерево модели представляет собой иерархический список структурных элемен-тов модели — классов, атрибутов, функций, фильтров. Тип, к которому относится тот или иной элемент, может быть определен по виду пиктограммы, расположенной слева от каждого элемента: Пиктограмма Тип элемента
Класс.
Простой атрибут.
Вычисляемый атрибут.
Функция.
Фильтр.
Модуль.
Если атрибуту (простому или вычисляемому) присвоено одно или несколько свойств, то цвет круга, в котором буквой указывается тип атрибута («a», «Fx a» или «Fx») меняет цвет с белого на красный.
Правила работы с деревом стандартны: ● чтобы раскрыть состав какого-либо элемента дерева, щелкните мышью на
значке «+» слева от элемента; ● чтобы свернуть состав какого-либо элемента дерева, щелкните мышью на
значке «-» слева от элемента. Команды для выполнения каких-либо действий над моделью и ее элементами
дублируются в контекстном меню. Список команд контекстного меню зависит от типа элемента, выбранного в дереве модели.
На вкладках справа от дерева модели размещена полная информация об элементе, выбранном в дереве модели. Параметры атрибутов и функций размещают-ся на пяти вкладках окна (Параметры, Права пользователей, Свойства, Единицы измерения и События). Граф связей между классами модели также отображается в окне параметров, если в дереве модели курсор установлен на наименование модели (подробнее о графе связей см. раздел 17.5).
Информационная панель предназначена для вывода дополнительной информа-ции о выбранных элементах, а также о текущих режимах работы приложения. В частности, по данным этой панели можно определить доступ к выбранному элементу (подробнее см. подраздел 17.1.3).
17.1.2 Основные операции над моделями ТП Работа с моделями ТП организована по принципу документов —
администратор может открывать одну или несколько моделей, сохранять внесенные изменения, копировать элементы из одной модели в другую, закрывать модели. Так

Глава 17. Настройка модели технологического процесса
291
как указанные операции стандартны для большинства приложений Windows, рассмотрим их кратко: 1) чтобы открыть модель, хранящуюся на сервере, выполните команду Файл —
Открыть с сервера и выберите в списке нужную серверную модель (например, основную структуру ВЕРТИКАЛЬ - Structure.vtp);
2) чтобы открыть модель из файла ТП (так называемую «локальную» модель), нажмите кнопку Открыть локально на инструментальной панели приложения, в открывшемся окне проводника выберите файл ТП и нажмите кнопку Открыть;
кнопка Открыть локально
3) чтобы сохранить изменения, внесенные в структуру или параметры модели, нажмите кнопку Сохранить на инструментальной панели приложения;
кнопка Сохранить
4) чтобы закрыть модель, установите курсор на любой элемент модели и выполните команду Файл — Закрыть модель;
5) для копирования какого-либо элемента из одной открытой модели в другую установите курсор на элемент, подлежащий копированию, и нажмите кнопку Копировать. Если необходимо скопировать несколько элементов, выделите их последовательно при нажатой клавише <Ctrl>, и нажмите кнопку Копировать. Затем установите курсор на элемент другой модели, в состав которого будет входить копируемый элемент (например, при копировании атрибута необходимо установить курсор на класс, в состав которого будет входить этот атрибут; при копировании класса — на раздел дерева «Классы») и нажмите кнопку Вставить.
кнопка Копировать
кнопка Вставить
17.1.3 Защита дистрибутивной конфигурации модели Некоторые элементы модели, настроенные разработчиками ВЕРТИКАЛЬ, защи-
щены от редактирования и удаления. Это позволяет дополнительно защитить струк-туру модели от случайных повреждений и обеспечить работу с техпроцессами вне зависимости от текущей версии САПР ТП ВЕРТИКАЛЬ.
При выборе заблокированных элементов (в дереве модели или на графе связей) на панели информации появляется сообщение «Установлена блокировка». Работа с заблокированными элементами модели регламентируется следующими правилами: ● запрещено удаление заблокированного класса и изменение его имени;

292 ВЕРТИКАЛЬ. Руководство пользователя
● запрещено удаление связи между двумя заблокированными классами. Если хотя бы один из связанных классов не блокирован, то все операции над их связью (удаление, редактирование, повторное создание) доступны для выполнения;
● запрещено удаление заблокированных атрибутов и функций; ● у заблокированного атрибута запрещено редактирование следующих парамет-
ров: имя и тип атрибута, тип данных, имя сопоставленного атрибута справочной БД и т.д. Все вопросы, связанные с необходимостью изменения каких-либо параметров
заблокированных элементов модели, решаются администратором ВЕРТИКАЛЬ со службой технической поддержки АСКОН в индивидуальном порядке.
17.2 Управление классами модели
Как было указано в разделе 16.2, класс определяет какой-либо элемент (струк-турную часть) технологического процесса в объектной модели ВЕРТИКАЛЬ. Управле-ние классами необходимо для того, чтобы объектная модель ВЕРТИКАЛЬ описывала все значимые (с позиций технологической сущности) элементы ТП. Например, добавление в модель операций нового вида производства требует настройки модели, и первым шагом в настройке должно быть создание нового класса, определяющего добавляемый элемент ТП — операции нового вида производства.
17.2.1 Создание нового класса в модели Создание нового класса в объектной модели ВЕРТИКАЛЬ в приложении
«ВЕРТИКАЛЬ-Конфигуратор» выполняется в следующем порядке: 1. Откройте серверную структуру модели (см. подраздел 17.1.2). 2. Установите курсор на разделе «Классы» дерева модели. 3. Нажмите кнопку Создать класс и в раскрывшемся подменю кнопки выберите
вид операции создания: Вид Комментарий Простой Приложение создает в модели только новый класс. Видимый Приложение создает в модели новый класс и автоматически регистриру-
ет для него минимальный набор атрибутов («Наименование», «Обозна-чение») и шаблоны системных функций, необходимых для отображения объектов нового класса в техпроцессе (в дереве ТП и дереве КТЭ). Подробнее о системных функциях см. подраздел 17.4.2.
4. В окне параметров заполните поля Имя класса и Экранное имя. Следует пом-нить, что имя класса должно быть уникально в пределах модели и состоять только из символов латинского алфавита (допускается также символ «_»); экран-ное имя класса используется как комментарий к классу, заполнение этого поля необязательно.

Глава 17. Настройка модели технологического процесса
293
5. Настройте параметры безопасности класса (см. раздел 17.7). 6. Нажмите кнопку Применить.
Список классов сортируется (в алфавитном порядке) только при запуске прило-жения, поэтому после создания новый класс будет добавлен в конец списка классов. Кроме того, приложение автоматически создаст новый объект, соответствующий клас-су, в графе связей (подробнее см. раздел 17.5).
После создания класса следует приступить к созданию его атрибутов, которые вместе с функциями должны полностью описывать все свойства моделируемого эле-мента ТП, значимые с позиций его технологической сущности.
17.2.2 Создание производного класса в модели Производный класс – это класс, создаваемый на основе базового класса, и
наследующий атрибуты и функции базового класса. В стандартной поставке САПР ТП ВЕРТИКАЛЬ определены следующие базовые
классы: ● dseunit – ДСЕ; ● operation – операции; ● step – переходы; ● adapter – приспособления; ● device – приборы; ● hardware – оборудование; ● material – материалы; ● mode – режимы.
При создании производного класса приложение автоматически создаст новый объект, соответствующий базовому классу, в графе связей (подробнее см. раздел 17.5).
При создании производный класс автоматически включается в фильтры, участвующие в базовом классе (см. раздел 17.6).
Все атрибуты и функции производного класса перекрывают атрибуты и функции базового класса.
Создание производного класса в объектной модели ВЕРТИКАЛЬ в приложении «ВЕРТИКАЛЬ-Конфигуратор» выполняется в следующем порядке: 1. Откройте серверную структуру модели (см. подраздел 17.1.2). 2. В дереве модели установите курсор на класс, на основе которого нужно создать
производный класс.

294 ВЕРТИКАЛЬ. Руководство пользователя
3. Выполните команду Редактирование — Создать производный класс (или нажмите одноименную кнопку на инструментальной панели).
4. В окне параметров заполните поля Имя класса и Экранное имя. Следует пом-нить, что имя класса должно быть уникально в пределах модели и состоять только из символов латинского алфавита (допускается также символ «_»); экран-ное имя класса используется как комментарий к классу, заполнение этого поля необязательно.
5. Настройте параметры безопасности класса (см. раздел 17.7). 6. Настройте атрибуты класса. У производного класса, кроме унаследованных
атрибутов базового класса, можно определить и собственные (дополнительные) атрибуты. Для определения порядка атрибутов используйте функцию «перетаскивания» («drag&drop»).
7. Нажмите кнопку Применить. Если у производного класса необходимо сменить базовый класс, выберите его в
выпадающем списке «Базовый класс». Если производный класс необходимо сделать базовым, то в поле Базовый
класс следует указать «пустое» значение.
17.2.3 Редактирование параметров класса Имя класса, а также его экранное имя (комментарий), и базовый класс могут
быть отредактированы администратором в любой момент времени. Чтобы отредактировать параметры класса:
1. В дереве модели установите курсор на класс, параметры которого нужно отредактировать.
2. В окне параметров измените имя класса или базовый класс в одноименном списке.
3. Нажмите кнопку Применить.
17.2.4 Удаление класса из модели Чтобы удалить класс из модели, выполните следующие действия:
1. В дереве модели установите курсор на класс, который требуется удалить. 2. Выполните команду Редактирование — Удалить (или нажмите кнопку Удалить
на инструментальной панели). 3. Нажмите кнопку Да для подтверждения операции удаления класса.
Вместе с классом автоматически удаляются все подчиненные ему элементы объектной модели.

Глава 17. Настройка модели технологического процесса
295
Операцию удаления любого элемента модели нельзя отменить.
17.3 Управление атрибутами классов
Каждый атрибут класса моделирует какое-либо свойство элемента технологи-ческого процесса, определяемого классом. Например, класс operation, являющийся базовым для всех классов, определяющих операции различных переделов, имеет ряд атрибутов, каждый из которых описывает какое-либо свойство этих операций — атрибут indexoper описывает номера операций; атрибут numbox — номер цеха, в котором должна выполняться операция; атрибут numiot — номер инструкции по охране труда; и т.д. Совокупность атрибутов класса должна описывать в модели все значимые (с позиций технологической сущности) свойства элемента ТП, определяемого классом.
Классы, моделирующие операции, необходимо делать производными от класса operation, моделирующие переходы – от класса step (см. подраздел 17.2.2).
17.3.1 Типы атрибутов В объектной модели ВЕРТИКАЛЬ различают два типа атрибутов:
● простой атрибут; ● вычисляемый атрибут.
Разница между простым и вычисляемым атрибутом заключается только в спосо-бе присвоения значения атрибуту. Простому атрибуту значение присваивается поль-зователем напрямую — вводом с клавиатуры или копированием из справочника. Вычисляемому атрибуту в качестве значения присваивается результат выполнения функции, указанной в параметрах вычисляемого атрибута. В таблице приведены при-меры простых и вычисляемых атрибутов класса operation (базовый для классов, моделирующих операции): Название атрибута
Свойство элемента ТП
Способ ввода значения в ВЕРТИКАЛЬ Тип атрибута
inf_oper Содержание операции
Ввод с клавиатуры на вкладке Содержание операции (дерево ТП).
Простой
numbox Номер цеха Ввод значения с помощью справочника (кнопка Цех – Участок на панели вызова справочников).
Простой

296 ВЕРТИКАЛЬ. Руководство пользователя
Название атрибута
Свойство элемента ТП
Способ ввода значения в ВЕРТИКАЛЬ Тип атрибута
tshtk Штучно-калькуляционное время
Автоматически вычисляется на основе значений ТШТ, ТПЗ и объема партии, заданных для операции.
Вычисляемый по функции tshtk_func
Каждый атрибут имеет ряд параметров. Перечень и возможные значения пара-метров зависят от типа атрибута. Настройка параметров атрибутов рассмотрена в разделе 17.3. В числе основных параметров атрибута следует отметить тип значений, которые может принимать атрибут. В модели ВЕРТИКАЛЬ реализовано шесть основных типов: Тип Комментарий Integer Целые числа. String Текстовые данные (однострочный текст). Text Текстовые данные (многострочный текст). Bool Логические переменные (значения «TRUE», «FALSE»). Float Числа с плавающей точкой1. Date Дата (формат ДД.ММ.ГГ).
Кроме основных (стандартных) типов, в модели ВЕРТИКАЛЬ реализовано шесть дополнительных типов: Тип Комментарий File В качестве значения атрибуту передается файл, указанный пользо-
вателем2. Размер Технологический размер, включающий значение, квалитет и
отклонения, задаваемые пользователем (см. подраздел 9.1.3). Шероховатость Значение шероховатости, задаваемое пользователем в тексте ТП
(см. подраздел 9.1.3). Угол Угловой технологический размер, включающий значение и отклоне-
ния, задаваемые пользователем (см. подраздел 9.1.3). Маркер В качестве значения передается номер маркера.
1 Для атрибутов типа Float можно указать единицы измерения на одноименной вкладке, а также точность округления (значение «-1» означает, что округление не осуществляется). 2 Так как файл в данном случае является значением атрибута, то он хранится внутри файла техпроцесса.

Глава 17. Настройка модели технологического процесса
297
Тип Комментарий Variant В качестве значения такому атрибуту могут быть переданы данные
любого типа (число, строка, текст и т.д.). Тип Variant используется как служебный при разработке сторонних приложений. Атрибут с таким типом не отображается пользователю в техпроцессе.
17.3.2 Создание нового атрибута Перед созданием атрибута какого-либо класса необходимо определить:
1) какое свойство элемента ТП будет описывать атрибут; 2) какие значения может принимать атрибут; 3) как будет формироваться значение атрибута (пользователем с клавиатуры, из
выпадающего списка, из справочника, автоматически по заданному алгоритму); 4) будет ли иметь атрибут какие-либо дополнительные свойства.
Процедура создания нового атрибута состоит из следующих операций: 1. В дереве модели установите курсор на класс, для которого требуется создать
новый атрибут. 2. Выполните команду Редактирование — Создать атрибут или нажмите кнопку
Создать атрибут на инструментальной панели приложения.
кнопка Создать атрибут
3. На вкладке Параметры (рис. 17.2) укажите параметры атрибута: ● в правой верхней части окна установите маркер напротив нужного типа
атрибута (опции Простой атрибут, Вычисляемый, Функция); ● в поле Имя атрибута введите имя атрибута. Имя атрибута должно быть
уникально в пределах выбранного (в п. 1 алгоритма) класса и состоять только из символов латинского алфавита (допускается применение символа «_»);
● в поле Тип данных укажите тип значений, которые могут быть присвоены атрибуту — нажмите кнопку раскрывающегося списка и выберите нужный тип. Типы значений рассмотрены в подразделе 17.3.1;
● в поле Экранное имя введите имя атрибута, отображаемое в окне ВЕРТИКАЛЬ (на вкладке Атрибуты);
● если значения атрибута будут выбираться пользователем из справочника, заполните поле Справочник. Здесь указывается атрибут класса справочника, значение которого будет присваиваться создаваемому

298 ВЕРТИКАЛЬ. Руководство пользователя
атрибуту при обращении пользователя к справочнику1. Атрибут справочника регистрируется по шаблону:
{Имя провайдера}.{Полное имя класса}.{Имя атрибута} Например: TechReference.OPER.LIST.NAME.
где TechReference — имя провайдера бизнес-объектов, к которому производится обращение за необходимыми данными по базовому протоколу КОМПАС (в данном случае это Универсальный технологический справочник); OPER.LIST — полное имя класса (корневой класс OPER и входящий в него класс LIST); NAME — имя атрибута класса LIST, из которого данные будут копироваться в ВЕРТИКАЛЬ.
● Если атрибут может заполняться из нескольких справочников, например, из Универсального технологического справочника и справочника «Материалы и сортаменты», то в поле Справочник можно ввести несколько значений атрибутов классов справочников через разделитель «точка с запятой», либо воспользоваться кнопкой Добавить в конец списка. В этом случае при копировании данных из справочника, система попытается получить значение первого атрибута, если попытка не удастся, то будет запрошено значение второго атрибута и т.д.
Для выбора значений атрибутов справочника УТС используйте кнопки:
кнопка Заменить все
кнопка Добавить в конец списка
В базовой поставке системы (ВЕРТИКАЛЬ версия 3.0) зарегистрированы четыре провайдера бизнес-объектов: TechReference (Универсальный технологический справочник), MIS (Корпоративный справочник «Материалы и сортаменты»), Partlib (Справочник стандартных изделий), Loodsman (ЛОЦМАН-Справочник). Информацию о структуре модели справочников можно получить из соответствующей документации к этим программным продуктам.
● Если атрибуту необходимо присвоить Location2 копируемого бизнес-объекта, то поле Справочник заполняется по шаблону: {Имя провайдера}.{Имя корневого класса}.Location Например: TechReference.OPER.Location.
1 Об атрибутах объектов Универсального технологического справочника см. книгу «Универсальный технологический справочник. Руководство пользователя». В общем случае атрибут можно заполнить из любого приложения, поддерживающего базовый протокол КОМПАС. 2 Параметр Location содержит информацию о классе выбираемого бизнес-объекта и его уникальный идентификатор.

Глава 17. Настройка модели технологического процесса
299
Для каждой совокупности атрибутов ВЕРТИКАЛЬ, заполняемых из спра-вочных БД, настоятельно рекомендуется регистрировать дополнительный атрибут, содержащий Location соответствующего бизнес-объекта справочника. Это позволяет осуществлять автоматическое позиционирование в справочнике на заданный объект.
● Если атрибуту необходимо присвоить значение экранного имени объекта
(результат работы функции ShowMe), то поле Справочник заполняется по шаблону:
{Имя провайдера}.{Имя корневого класса}.DisplayName Например: TechReference.OPER.DisplayName.
Если атрибуту ВЕРТИКАЛЬ сопоставляется бизнес-объект Универсального технологического справочника, то заполнить поле Справочник можно с помощью проводника по бизнес-объектам.
● Если значения атрибута должны выбираться из конечного списка значений (так называемого раскрывающегося списка), то каждое значение этого списка должно быть представлено отдельной строкой в поле Значения. В примере рис. 17.2 подобный список представлен тремя возможными значениями: {Значение1, Значение2, Значение3}. Кроме того, чтобы запретить пользователю присваивать атрибуту значение, не включенное в список, установите маркер напротив опции Запретить ввод.
Рис. 17.2. Ввод параметров атрибута
4. Перейдите на вкладку Права пользователей и настройте параметры безопасности атрибута (см. раздел 17.7).
5. Проверьте введенные параметры и нажмите кнопку Применить.

300 ВЕРТИКАЛЬ. Руководство пользователя
Для примера проанализируем параметры атрибута nameoper класса operation. Параметры атрибута показаны на рис. 17.2. Атрибут nameoper описывает свойство «Наименование операции» всех операций.
Итак, атрибут nameoper — простой атрибут, который может принимать значения типа «string» (однострочный текст, рис. 17.3). На вкладке Атрибуты дерева ТП он указан под экранным именем Операция (рис. 17.3). Значение присваивается атрибуту при обращении пользователя к справочникам — в качестве значения используется выбранное пользователем значение атрибута NAME объектов класса OPER Универ-сального технологического справочника.
Особенности создания вычисляемых атрибутов рассмотрены в подразделе 17.3.3.
Рис. 17.3. Атрибут nameoper и его значение на вкладке Атрибуты
Администратор может в любой момент изменить параметры атрибута: 1. В дереве модели установите курсор на атрибут, параметры которого нужно
отредактировать. 2. В окне параметров внесите необходимые изменения и нажмите кнопку
Применить. Если необходимо изменить параметры (экранное имя, атрибут справочника, код
функции и т.д.) унаследованного атрибута или функции, то этот атрибут можно сделать «собственным», для чего необходимо на вкладке Атрибуты для текущего класса установить флаг в поле Собственный напротив нужного атрибута или функции (рис. 17.4).

Глава 17. Настройка модели технологического процесса
301
Рис. 17.4. Вкладка Атрибуты
17.3.3 Особенности создания вычисляемого атрибута Процедура создания вычисляемого атрибута выполняется в два этапа: на
первом этапе регистрируется функция, по которой будет формироваться значение вычисляемого атрибута; на втором этапе создается сам вычисляемый атрибут.
Алгоритм создания вычисляемого атрибута включает следующие операции: 1. В дереве модели установите курсор на класс, для которого требуется создать
новый вычисляемый атрибут. 2. Выполните команду Редактирование — Создать атрибут или нажмите кнопку
Создать атрибут на инструментальной панели приложения. 3. На вкладке Параметры (см. рис. 17.2 в подразделе 17.3.2) укажите следующие
данные: ● в правой верхней части окна установите маркер напротив опции Функция; ● в поле Имя атрибута введите имя функции, на основе которой будет создан
вычисляемый атрибут. Имя функции должно быть уникально в пределах выбранного (в п. 1 алгоритма) класса;
● в окне Код функции введите текст функции. Методы работы с функциями подробно рассмотрены в разделе 17.4.
4. Перейдите на вкладку Права пользователей и настройте параметры безопас-ности функции (см. раздел 17.7).
5. Нажмите кнопку Применить.

302 ВЕРТИКАЛЬ. Руководство пользователя
6. Повторите операции п. 1 – 2 алгоритма. 7. На вкладке Параметры укажите следующие данные:
● в правой верхней части окна установите маркер напротив опции Вычисляемый;
● в поле Имя атрибута введите имя вычисляемого атрибута. Напомним, что имя атрибута должно быть уникально в пределах выбранного (в п. 1 алгоритма) класса;
● в поле Тип данных укажите тип значений, которые могут быть присвоены вычисляемому атрибуту — нажмите кнопку раскрывающегося списка и выберите нужный тип. Типы значений рассмотрены в подразделе 17.3.1;
Тип значений, которые может принимать вычисляемый атрибут, должны совпадать с типом результирующей переменной в функции.
● в поле Экранное имя введите имя атрибута, отображаемое в окне ВЕРТИКАЛЬ (на вкладке Атрибуты);
● в поле По функции нажмите кнопку раскрывающегося списка и выберите имя функции, созданной в результате выполнения п. 1 – 4 алгоритма. В раскрывающемся списке приведены имена всех функций, зарегистрированных для выбранного в п. 1 класса.
8. Перейдите на вкладку Права пользователей и настройте параметры безопас-ности вычисляемого атрибута (см. раздел 17.7).
9. Нажмите кнопку Применить — создание нового вычисляемого атрибута завер-шено.
17.3.4 Дополнительные свойства атрибутов При необходимости для каждого атрибута могут быть указаны дополнительные
свойства. В базовой поставке ВЕРТИКАЛЬ реализованы четыре дополнительных свойства атрибутов: Имя свойства Комментарий cadparam Свойство, указывающее на возможность импорта в этот атрибут
размеров и других параметров из графических документов КОМПАС (3D-модели, чертежа, эскизов).
toarchive Свойство, определяющее применение этого атрибута в приложе-нии «Электронный архив». В качестве значения свойства указыва-ется имя атрибута справочника «Электронный архив», в который должны копироваться данные из техпроцесса. Свойство актуально для атрибутов классов, входящих в фильтр dse.

Глава 17. Настройка модели технологического процесса
303
Имя свойства Комментарий width Свойство, определяющее ширину столбца в таблице параметров.
Свойство актуально только для класса parameter. ttplock Наличие данного свойства указывает, что атрибут не может
редактироваться в переменных данных для типовых/групповых ТП. Рассмотрим примеры использования каждого из указанных свойств (из объект-
ной модели базовой поставки ВЕРТИКАЛЬ): ● для класса detail, определяющего деталь, заданы атрибуты param1, param2 и
param3, где хранятся габаритные размеры детали (длина, ширина и высота). Чтобы в эти атрибуты можно было импортировать размеры из графических документов КОМПАС (см. раздел 5.5 и подраздел 9.1.4), для каждого из них указано свойство cadparam;
● в таблицах приложения «Электронный архив» используется наименование детали, на которую разработан техпроцесс. Наименование детали хранится в атрибуте namedse класса dseunit. Возможность автоматической передачи значе-ния из атрибута namedse в приложение «Электронный архив» обеспечивается наличием свойства toarchive у этого атрибута. В значении свойства toarchive указан атрибут CAPTION справочника «Электронный архив», который зарегист-рирован в модуле администрирования УТС (рис. 17.5);
● класс parameter определяет параметры в тексте технологических переходов (размеры, шероховатости и т.п. — см. раздел 9.1.3). Все атрибуты этого класса представляют собой столбцы в таблице параметров («Вкл.», «Имя», «Значение» и т.д.). Для того чтобы указать ширину столбцов в таблице, атрибутам класса parameter присвоено дополнительное свойство width, значение которого определяет ширину каждого столбца в пикселях;
● при работе с типовыми/групповыми ТП атрибуты nameoper и kodoper могут редактироваться только в общих данных, в переменных данных для конкретных ДСЕ эти атрибуты редактировать запрещено.
Рис. 17.5. Справочник «Электронный архив: Все ТП» в модуле администрирования УТС

304 ВЕРТИКАЛЬ. Руководство пользователя
Чтобы создать для атрибута дополнительное свойство, выполните следующие действия: 1. В дереве модели установите курсор на атрибут, для которого требуется создать
дополнительное свойство. 2. В окне параметров перейдите на вкладку Свойства. 3. Нажмите кнопку Создать свойство на инструментальной панели вкладки.
кнопка Создать свойство
4. В таблице свойств введите имя свойства и (при необходимости) его значение. На рис. 17.6 показаны параметры для свойства ttplock.
Рис. 17.6. Создание дополнительного свойства ttplock
17.4 Управление функциями
Функции, используемые в объектной модели ВЕРТИКАЛЬ, реализуют следую-щие группы операций: ● настройку отображения объектов класса в компонентах «дерево» ВЕРТИКАЛЬ; ● автоматическую генерацию значений «по умолчанию» простых атрибутов; ● расчет значений вычисляемых атрибутов.
Функции регистрируются для каждого класса объектной модели. Любая функция имеет имя и так называемое «тело» функции — исполняемый код, написанный на языке сценариев Visual Basic Script. Тело функции отображается в специальном окне Код функции.
Все функции, используемые в объектной модели ВЕРТИКАЛЬ, можно разделить на системные и пользовательские. Список системных функций приведен в подраз-деле 17.4.2; имена системных функций зарезервированы. Количество пользователь-ских функций не ограничено.

Глава 17. Настройка модели технологического процесса
305
17.4.1 Регистрация новой функции Чтобы зарегистрировать новую функцию в объектной модели ВЕРТИКАЛЬ,
выполните следующие действия: 1. В дереве консоли установите курсор на класс, в котором требуется зарегистри-
ровать новую функцию. 2. Выполните команду Редактирование — Создать атрибут или нажмите кнопку
Создать атрибут на инструментальной панели приложения. 3. В окне параметров (рис. 17.7) укажите следующие параметры:
● в правой верхней части окна установите маркер напротив опции Функция; ● в поле Имя атрибута введите имя функции; ● в окно Код функции введите текст функции. В процессе ввода текста
рекомендуется использовать динамический словарь, вызываемый нажатием клавиш <Ctrl> + <Space>. Для однотипных функций рекомендуется использовать операции копирования и вставки текста. Кроме того, в процессе ввода текста можно использовать следующие кнопки инструментальной панели:
Кнопка Функция
Увеличить отступ Увеличение отступа строки от левого края окна.
Уменьшить отступ Уменьшение отступа строки от левого края окна.
Закомментарить строку
Установка знака «’» перед строкой, указывающего на то, что данная строка является комментарием. Кнопка также используется для оперативного исключения каких-либо строк из функции в процес-се ее отладки.
Раскомментарить строку
Снятие знака «’» перед строкой. Кнопка также используется для оперативного возврата каких-либо строк кода в функцию в процессе ее отладки.
Поиск и замена Вызов окна поиска или замены строки в тексте
функции. 4. Нажмите кнопку Отладка, расположенную ниже окна Код функции, и проверьте
корректность выполнения функции. При необходимости исправьте найденные ошибки. При работе с серверной структурой проверяется наличие в функции синтаксических ошибок. Чтобы проверить функцию в полной мере, необходимо создать ТП в ВЕРТИКАЛЬ, наполнить его необходимыми для теста данными. Затем открыть данный ТП в приложении «ВЕРТИКАЛЬ-Конфигуратор» и на

306 ВЕРТИКАЛЬ. Руководство пользователя
тестируемой функции нажать кнопку Отладка. В результате система должна выдать сообщение с результатом функции.
кнопка Отладка
5. Перейдите на вкладку Права пользователей и настройте параметры безопас-ности функции (см. раздел 17.7).
6. Нажмите кнопку Применить.
Рис. 17.7. Регистрация функции Showinplan для класса svr_oper (сварочная операция)
Напомним, что тело функции составляется на стандартном языке сценариев VB Script по общему шаблону:
Function {имя функции} ({имя входной переменной}) {сценарий} End Function Для всех пользовательских функций в тексте следует указать результат выпол-
нения функции по шаблону: {имя функции} = {результат} например, для пользовательской функции to_func результат указан так: TO_FUNC = allto где allto — внутренняя переменная функции. Необходимо, чтобы функции был передан (в качестве параметра) текущий
объект ВЕРТИКАЛЬ. Для этого в качестве входной переменной указывается переменная obj, например: Function TO_FUNC (obj).

Глава 17. Настройка модели технологического процесса
307
Имя функции, под которым она регистрируется в модели, должно совпа-дать с именем Function в сценарии VB Script.
Подробно с языком сценариев Visual Basic Script можно ознакомиться в специ-альной литературе.
17.4.2 Системные функции объектной модели В объектной модели ВЕРТИКАЛЬ реализовано несколько системных функций,
описание которых приведено в таблице. В столбце О таблицы отмечены обязатель-ные функции для классов, моделирующих операции ТП, в столбце П — обязательные функции для классов, моделирующих переходы ТП и оснастку: Имя функции О П Комментарий showme + + Функция, в которой указываются параметры отображения
элемента в компоненте «дерево» (например, в дереве ТП). showinplan + Функция, в которой указываются параметры отображения
объекта на вкладке План обработки дерева КТЭ. afterconstruction Функция, определяющая автоматическую генерацию значе-
ний атрибутов после создания объекта. afterfirstlink Функция, автоматически выполняемая после создания
первой связи объекта с другими объектами модели ТП. В абсолютном большинстве случаев функция выполняется после создания объекта в техпроцессе (и после выполнения функции afterconstruction).
beforedelete Функция, автоматически выполняемая перед удалением объекта из техпроцесса.
afterupdate Функция, автоматически выполняемая после редактирова-ния атрибутов объекта в техпроцессе.
canchange Функция, определяющая возможность удаления объекта и редактирования его атрибутов. Если в результате выполне-ния сценария функция возвращает значение «True» — администратор может удалить объект или отредактировать его атрибуты; если результат выполнения сценария «False» — редактирование и удаление объекта запрещено.
Функции, приведенные в таблице (кроме showme и showinplan) используются в
модели ТП по аналогии с применением триггеров в SQL-серверной базе данных.

308 ВЕРТИКАЛЬ. Руководство пользователя
Практическое применение некоторых системных функций рассмотрим на приме-ре функций класса tool, являющимся базовым классом для классов, определяющих в объектной модели оснастку: 1) функция showme:
Function ShowMe( obj ) ShowMe = obj.vrAttrByName("name").vrValue & " " & _ obj.vrAttrByName("obozn").vrValue & " " & _ obj.vrAttrByName("gost").vrValue cnt_tool = obj.vrAttrByName("count").vrValue If cnt_tool > 1 Then ShowMe = ShowMe & " (" & cstr(cnt_tool) & ")" End If End Function Функция реализует представление объектов «режущий инструмент» в дереве
ТП1 как сумму значений атрибутов (с разделяющими пробелами): name + « » + obozn + « » + gost
например, если объект класса ri имеет следующие значения атрибутов: name = «Резец», obozn = «2112-0103», gost = «ГОСТ 18880-73», то в дереве ТП он будет представлен так: Резец 2112-0103 ГОСТ 18880-73. Если количество инструмента (атрибут count) будет более одного, то к строке
добавится количество инструмента в круглых скобках: например: Резец 2112-0103 ГОСТ 18880-73 (2)
2) функция showinplan: Function ShowInplan( obj ) ShowInplan = obj.vrAttrByName("name").vrValue & " " & _ obj.vrAttrByName("obozn").vrValue & " " & _ obj.vrAttrByName("gost").vrValue cnt_tool = obj.vrAttrByName("count").vrValue
1 Принадлежность объекта дереву ТП или дереву КТЭ определяется при настройке этих компонентов (см. главу 18).

Глава 17. Настройка модели технологического процесса
309
If cnt_tool > 1 Then ShowMe = ShowMe & " (" & cstr(cnt_tool) & ")" End If End Function Функция реализует представление объектов «режущий инструмент» в плане
обработки. Как видно из сценария, результат выполнения функции полностью иденти-чен результату выполнения showme. Это означает, что в дереве ТП и на вкладке План обработки дерева КТЭ объекты «режущий инструмент» представляются одинаково; 3) функция afterconstruction:
Function AfterConstruction( obj ) obj.vrAttrByName("count").vrValue = 1 End Function Данная функция обеспечивает автоматическое присваивание атрибуту count
значения 1 (сразу после создания нового объекта в техпроцессе).
17.5 Управление связями между классами
Как было отмечено выше, граф связей описывает взаимосвязь классов в объект-ной модели ВЕРТИКАЛЬ. Связи определяют, объекты каких классов могут подчинять-ся (входить в состав) или содержать в себе объекты других классов. Например, любой объект класса union_cte (см. рис. 17.9 в подразделе 17.5.1), определяющего элемен-ты «группы КТЭ» техпроцесса, может состоять из объектов этого же класса (группа КТЭ может состоять из других групп КТЭ) и из объектов класса cte (группа КТЭ может состоять из КТЭ). Кроме того, любой объект класса union_cte может входить в состав других объектов этого же класса (группа КТЭ может являться составной частью другой группы КТЭ), а также в состав объектов класса detail (объекты «деталь» ТП), ttp (объекты «типовой/групповой ТП»), user_folder (объект «Папка пользователя», отображаемая в модуле «Библиотека пользователя»).
Таким образом, определяется иерархия классов. Здесь следует отметить два момента: ● любой класс может иметь замкнутую связь. Так, в состав пользовательской
папки (объекты класса user_folder) могут входить другие пользовательские папки, с состав которых, в свою очередь, могут входить третьи папки и т.д. Такая вложенность объектов одного класса определяется именно замкнутой связью;
● тип связи («Состоит из…» или «Входит в…») характеризует иерархию класса только относительно тех классов, с которыми он связан. В рассмотренном выше примере было указано, что объекты класса union_cte могут «входить в» состав объектов класса detail. Однако, рассматривая эту же связь относительно класса

310 ВЕРТИКАЛЬ. Руководство пользователя
detail, можно утверждать, что объекты этого класса могут «состоять из» объектов класса union_cte. Для доступа к графу связей установите курсор на наименование модели в
дереве. Классы на графе отображаются в виде прямоугольников, связи — в виде дуг (рис. 17.8). Двойной щелчок на классе позволяет просмотреть все связи выбранного объекта (подробнее см. подраздел 17.5.1).
Рис. 17.8. Граф связей классов ВЕРТИКАЛЬ
В нижней левой части окна располагается строка состояния, в которой указы-вается текущий режим работы с графом. Строка состояния используется при исполь-зовании способа настройки связей, применявшегося в ВЕРТИКАЛЬ версии 1.0. Приложение позволяет проводить следующие операции над элементами графа: 1) изменение положения класса на графе; 2) просмотр связей класса; 3) поиск класса, указанного на графе, в дереве консоли; 4) редактирование (создание, удаление) связи для класса.
17.5.1 Просмотр связей между классами модели Чтобы просмотреть связи для какого-либо класса, выполните следующие
действия: 1. В дереве модели установите указатель мыши на наименование модели. 2. В графе укажите двойным щелчком мыши на класс, связи которого необходимо
просмотреть.

Глава 17. Настройка модели технологического процесса
311
В результате выполнения этих действий (рис. 17.9): ● изображение класса на графе выделится синим цветом; ● связи типа «Состоит из…» выделятся синим цветом; ● связи типа «Входит в…» выделятся красным цветом.
Если граф полностью не умещается в окне сведений, нажмите среднюю кнопку мыши1 и, не отпуская кнопки, переместите граф в новое положение.
Рис. 17.9. Связи класса union_cte
Пользуясь графом, можно легко найти требуемый класс в дереве модели: 1. Щелкните правой кнопкой мыши на классе графа, который требуется найти в
дереве консоли. 2. В открывшемся контекстном меню выберите пункт Перейти к классу.
Следует также отметить возможность обратного поиска — пользуясь деревом модели, можно легко найти требуемый класс на графе: 1. В дереве консоли установите курсор на класс, который требуется найти на
графе. 2. Выполните команду Редактирование — Перейти на схему (или нажмите
клавишу <F8>). Если просмотр графа затрудняется наложением друг на друга изображений
классов, следует изменить положение одного из них. Чтобы изменить положение класса на графе, укажите на класс курсором, нажмите левую кнопку мыши и, не 1 В большинстве современных моделей манипуляторов «мышь» функции средней кнопки выполняет «колесо» (Wheel Button).

312 ВЕРТИКАЛЬ. Руководство пользователя
отпуская кнопки, переместите класс на новое место графа.
17.5.2 Редактирование связей Редактирование связей включает две операции:
● создание связи; ● удаление связи.
Алгоритм создания связи поясним на условном примере связи Class_1 → Class_2 (рис. 17.10). Чтобы создать связь между двумя классами, выполните следующие действия: 1. Определите направление связи, то есть объекты какого класса «состоят из»
объектов другого класса. В рассматриваемом примере объекты класса Class_1 «состоят» из объектов класса Class_2.
2. В приложении «ВЕРТИКАЛЬ-Конфигуратор» откройте граф связей, установив курсор на наименовании модели в дереве.
3. На прямоугольнике Class_1 установите курсор на кнопку связи, нажмите левую кнопку мыши и, не отпуская кнопки, переместите указатель мыши на Class_2. В результате появится новая связь.
Рис. 17.10. Настройка связи Class1 → Class2
Можно воспользоваться способом связывания классов, реализованном в ВЕРТИКАЛЬ версии 1.0. Для этого вместо п. 3 указанного выше алгоритма следует выполнить следующие действия: 1. Нажмите клавишу <Ctrl> и, не отпуская ее, двойным щелчком мыши укажите на
графе класс Class_1. Граф перейдет в режим редактирования, в строке состоя-ния появится запись «Внимание! Вы находитесь в режиме редактирования свя-зей».

Глава 17. Настройка модели технологического процесса
313
2. Не отпуская клавиши <Ctrl>, двойным щелчком мыши укажите на графе второй связываемый класс (Class_2). В результате появится новая связь, граф автома-тически вернется в режим просмотра. Для проверки созданной связи двойным щелчком мыши выделите на графе один
из связанных классов. В зависимости от того, какой из связанных классов был выде-лен, линия, обозначающая новую связь, выделится синим (Class_1) или красным (Class_2) цветом.
Удаление связи из графа производится в той же последовательности, что и создание связи.
При создании и удалении связи «Class_1 → Class_2» необходимо соблюдать последовательность указания классов по правилу: «Объекты класса Class_1 состоят из объектов класса Class_2».
17.6 Управление фильтрами
Фильтры — структурные элементы объектной модели ВЕРТИКАЛЬ, предназна-ченные для решения следующих задач: ● группирование близких по своей сущности классов (например, фильтр tools
объединяет все классы, определяющие технологическую оснастку); ● упрощение настройки компонентов «дерево» ВЕРТИКАЛЬ (в частности, дерева
ТП и дерева КТЭ); ● упрощение работы с API-функциями ВЕРТИКАЛЬ.
Обычно администратор САПР ТП ВЕРТИКАЛЬ использует фильтры для настрой-ки компонентов «дерево» технологического процесса (компоненты «Дерево ТП», «Дерево КТЭ», «Текст операции» и др., см. главу 18). В большинстве случаев админи-стратору требуется включить тот или иной класс в уже существующие фильтры. Пере-чень основных фильтров, наиболее часто используемых при настройке модели, приведен в подразделе 17.6.2.
Кроме того, фильтры используются при программировании и создании сценари-ев (VB-функций и пр.).
17.6.1 Редактирование параметров фильтра Редактирование параметров фильтра заключается в изменении списка классов,
включенных в фильтр. Чтобы изменить этот список, выполните следующие действия: 1. В дереве модели установите курсор на редактируемый фильтр. В окне парамет-
ров появится таблица с полным списком классов, зарегистрированных в модели (рис. 17.11).
2. В поле Входимость установите маркеры напротив классов, включаемых в фильтр.

314 ВЕРТИКАЛЬ. Руководство пользователя
3. Нажмите кнопку Применить.
Рис. 17.11. Формирование списка классов в фильтре 3d_models («3D-модели»)
17.6.2 Перечень основных фильтров модели Как было отмечено выше, в большинстве случаев администратору ВЕРТИКАЛЬ
требуется включить тот или иной класс в уже существующие фильтры. Так, при созда-нии нового класса, определяющего какую-либо группу операций ТП (например, операций литья), созданный класс требуется добавить в фильтр operations. Причем, если класс будет создан от базового класса operations, в фильтр operations он будет включен автоматически.
Наиболее часто в практике используются следующие фильтры: Фильтр Комментарий equipment Объединены классы, определяющие оборудование в объектной моде-
ли (например, класс оборудования механообработки stanok, класс обо-рудования штамповки sht_hardware и т.д.).
operations Объединены классы, определяющие операции в объектной модели (например, класс операций механообработки mex_oper, класс опера-ций штамповки sht_oper и т.д.).
steps Объединены классы, определяющие переходы в объектной модели (например, класс переходов сборки sbr_step, класс вспомогательных переходов sub_step и т.д.).

Глава 17. Настройка модели технологического процесса
315
Фильтр Комментарий tools Объединены классы, определяющие технологическую оснастку в
объектной модели (например, класс режущих инструментов ri, класс средств защиты protect_tool и т.д.).
17.6.3 Создание и удаление фильтров Операции создания и удаления фильтров используются очень редко, т.к.
абсолютное большинство требуемых фильтров содержится в базовой поставке САПР ТП ВЕРТИКАЛЬ. При необходимости создания нового фильтра выполните следующие действия: 1. В дереве модели установите курсор на раздел «Фильтры». 2. Нажмите кнопку Создать фильтр на инструментальной панели приложения.
кнопка Создать фильтр
3. В окне параметров (см. рис. 17.11 в подразделе 17.6.1) заполните поля Имя фильтра и Экранное имя. Имя фильтра должно состоять только из символов латинского алфавита. Экранное имя фильтра используется только в качестве комментария, заполнение этого поля необязательно. «По умолчанию» для нового фильтра задается имя Filter.
4. Установкой маркеров в таблице сформируйте список классов, включенных в фильтр. Подобная операция рассмотрена в подразделе 17.6.1. По окончании редактирования нажмите кнопку Применить. Чтобы удалить какой-либо фильтр, установите на него курсор в дереве модели и
нажмите кнопку Удалить на инструментальной панели приложения.
17.7 Настройка параметров безопасности для элементов модели
Параметры безопасности модели реализованы как права доступа групп пользо-вателей к выполнению различных операций над к элементами модели. Напомним, что группы пользователей регистрируются администратором ВЕРТИКАЛЬ в модуле управления учетными записями пользователей (см. в книге «Универсальный технологический справочник. Руководство пользователя — М.: ИПК «ИТАР-ТАСС», 2008»).
Для элемента объектной модели определяются следующие параметры безопасности: Параметр Элемент модели Комментарий Создание класс Параметр определяет право создания пользова-
телем объектов данного класса в ТП (например, операций штамповки).

316 ВЕРТИКАЛЬ. Руководство пользователя
Параметр Элемент модели Комментарий Удаление класс Параметр определяет право удаления пользова-
телем объектов данного класса из ТП или удале-ния связей типа «Входит в…» объекта.
Видимость атрибут Параметр определяет отображение (видимость) для пользователя значений данного атрибута в ТП (например, значения служебных атрибутов).
Запись атрибут Параметр определяет право редактирования пользователем значений данного атрибута.
Выполнение функция Параметр определяет право пользователя запу-скать выполнение функции.
Доступ к параметрам безопасности какого-либо элемента, выбранного в дереве модели, осуществляется на вкладке Права пользователей окна параметров (рис. 17.12). Кроме того, доступ к параметрам безопасности всех элементов модели можно получить, установив курсор на раздел «Классы» дерева модели — это позволяет увидеть «общую картину» политики безопасности для различных групп пользователей.
Чтобы открыть доступ пользователям какой-либо группы к выполнению опера-ции, установите маркер напротив этой группы в соответствующем поле (столбце) таблицы параметров.
Рис. 17.12. Параметры безопасности класса cte («КТЭ»)
Следует отметить особенность настройки параметров безопасности для классов модели: при настройке параметров безопасности класса администратор может сразу указать параметры безопасности всех входящих в этот класс атрибутов и функций

Глава 17. Настройка модели технологического процесса
317
(если, конечно, все атрибуты и функции класса должны иметь одинаковые параметры безопасности). Для такой настройки следует расставить нужным образом маркеры в серых полях таблицы (поля Видимость, Запись, Выполнение) и установить маркер напротив опции Применять безопасность к атрибутам класса. При нажатии кнопки Применить приложение автоматически установит указанные параметры для всех атрибутов и функций, входящих в класс.
Для примера проанализируем некоторые параметры безопасности, установлен-ные для класса cte (рис. 17.12). Допустим, что показанные на рис. 17.12 параметры действительны для всех атрибутов и функций, принадлежащих классу, тогда: ● только пользователи групп «Технологи» и «Администраторы» имеют право соз-
давать объекты класса cte; ● только пользователи групп «Технологи» и «Администраторы» имеют право
удалять объекты класса cte; ● для всех пользователей определена видимость объектов класса cte; ● только пользователи групп «Технологи» и «Администраторы» имеют право ре-
дактировать атрибуты объектов, принадлежащих классу cte (могут редактиро-вать обозначение изделия, наименование детали и т.д.);
● все пользователи могут запускать выполнение функций, входящих в класс cte. Если одинаковые параметры безопасности необходимо настроить для несколь-
ких классов, можно упростить эту процедуру, воспользовавшись буфером обмена: 1. Выберите любой класс и расстановкой маркеров настройте параметры безопас-
ности. 2. Нажмите кнопку Копировать параметры безопасности на вкладке
Параметры.
кнопка Копировать параметры безопасности
3. В дереве модели установите курсор на класс с аналогичными параметрами безопасности.
4. На вкладке Параметры нажмите кнопку Вставить параметры безопас-ности.
кнопка Вставить параметры безопасности
17.8 Стандартная последовательность моделирования элементов ТП
Настройка объектной модели ВЕРТИКАЛЬ включает большой спектр типовых задач, достаточно просто решаемых с помощью методов, изложенных в разделах 17.2–17.7. Чтобы решить любую практическую задачу, необходимо ее формализовать

318 ВЕРТИКАЛЬ. Руководство пользователя
с позиций объектной модели ВЕРТИКАЛЬ — «перевести» задачу из категорий практи-ческой области в категории модели, используя некоторый ряд допущений. Процесс такого «перевода» и решения задачи является по своей сути процессом моделирова-ния, который подчиняется общим правилам работы с любыми моделями (математиче-скими, условными, аналогичными и т.д.).
Стандартную последовательность моделирования элементов ТП рассмотрим на примере моделирования такого элемента, как операции штамповки. Ниже приведен только рекомендуемый подход к моделированию элементов ТП, на соответствующие формальные операции с элементами модели приведены ссылки (разделы 17.2–17.7).
Итак, все операции штамповки, используемые при формировании техпроцессов, можно охарактеризовать ограниченным числом свойств, часть из которых определяет уникальность операций штамповки среди всех других операций. Кроме того, для опе-раций штамповки можно строго определить место в структуре ТП. Из этих признаков можно сделать вывод, что операции штамповки должны описываться отдельным классом в объектной модели ВЕРТИКАЛЬ.
В объектной модели создается новый класс sht_oper1 операций штамповки (см. раздел 17.2). Класс sht_oper должен быть производным от базового класса operation. Для созданного класса определяются параметры безопасности.
Для описания операций штамповки выделим совокупность атрибутов (свойств) с учетом следующего требования: каждое свойство может принимать значения только определенного типа (текстовое, целочисленное, логическое и т.д.). Кроме типа, для каждого атрибута определим способ ввода его значения в техпроцесс (вручную с кла-виатуры, выбором из справочника или выпадающего списка, автоматическим вычислением), а также необходимость введения дополнительных свойств у атрибута (см. подраздел 17.3.4).
Так как класс является производным от класса operation, он уже наследует минимально необходимый для работы набор атрибутов. Следовательно, класс необходимо дополнить атрибутами, отображающими специфику штамповочных операций, например, атрибут для хранения результата расчета минимального усилия пресса.
Напомним, что для всех создаваемых элементов следует определять параметры безопасности.
Далее, чтобы включить класс sht_oper операций штамповки в иерархию объект-ной модели, его необходимо связать с другими классами. Для этого следует опреде-лить перечень элементов ТП, которым подчиняются операции штамповки, и перечень элементов, которые входят в состав каждой операции штамповки. Например, опера-ции штамповки могут входить в состав (подчиняться) техпроцесса изготовления детали, техпроцесса изготовления сборочной единицы, типового/группового 1 Напомним, что имена классов и их атрибутов могут быть произвольны. Здесь имена приведены для удобства сопоставления текста с данными, настроенными в базовой поставке объектной модели ВЕРТИКАЛЬ.

Глава 17. Настройка модели технологического процесса
319
техпроцесса, а также пользовательской папки (например, в библиотеке пользователя). Так как класс sht_oper был создан производным от класса operation, необходимые связи создаются автоматически. Для класса sht_oper можно проверить (в случае необходимости добавить) наличие связи типа «Входит в…» с классами detail, assembly, ttp и user_folder.
Аналогичным образом определяются классы, с которыми необходимо настроить связи sht_oper типа «Состоит из…». Настраиваются связи класса sht_oper типа «Состоит из…» с классами sht_step (переходы штамповки), sub_step (вспомогательные переходы), public_step (общие переходы), cnt_step (контролируемые параметры), norm_map (карты трудового нормирования), sht_hardware (оборудование штамповки), sht_tool (штамповочный инструмент), sht_osnast (штамповочная оснастка) и др.
И на последнем этапе настройки модели необходимо проверить входимость класса sht_oper в фильтр operations. Так как класс sht_oper является производным от класса operation, в фильтр operations он должен попасть автоматически.
На этом процесс моделирования операций штамповки в объектной модели ВЕРТИКАЛЬ заканчивается. Далее следует приступить к настройке формы технологи-ческого процесса (см. главу 18).
17.9 Обмен данными между моделями ТП
Как было указано в подразделе 17.1.2, администратор может открывать одну или несколько моделей, сохранять внесенные изменения, копировать элементы из одной модели в другую и др. В этом разделе рассмотрены способы автоматизированного переноса настроек, проведенных для одной модели ТП, на произвольное количество других моделей. Задачи подобного рода возникают в случае проведения обновлений САПР ТП ВЕРТИКАЛЬ, дистанционных работ по технической поддержке и т.д.
Перенос настроек модели может быть выполнен следующими способами: ● путем копирования объектов через буфер обмена; ● автоматической записью выполняемых действий над моделью в виде сценария
(на языке Visual Basic Script) и последующий запуск записанного сценария для обработки других моделей;
● автоматическим сравнением двух моделей и импорт (репликация) параметров из одной модели в другую.
17.9.1 Копирования объектов различных моделей через буфер обмена В данном приложении открываются несколько моделей и копируются через
буфер нужные объекты.

320 ВЕРТИКАЛЬ. Руководство пользователя
17.9.2 Запись операций над моделью ТП Запись операций над моделью ТП позволяет создать сценарий и автоматизиро-
вать выполнение этих операций над другими моделями. Запись операций выполняет-ся в следующем порядке:
Составьте список изменений, который необходимо внести в модель в процессе записи. 1. В приложении «ВЕРТИКАЛЬ-Конфигуратор» откройте модель ТП и выполните
команду Сценарий — Начать запись. 2. Внесите все необходимые изменения в модель и по окончании правки модели
выполните команду Сценарий — Остановить запись. 3. В автоматически открывшемся окне Сохранить как введите имя файла (*.vbs), в
котором будет храниться сформированный сценарий. Выполнение любого записанного сценария проводится в следующем порядке:
1. В приложении «ВЕРТИКАЛЬ-Конфигуратор» откройте модель ТП, которую необ-ходимо отредактировать по записанному сценарию.
2. Выполните команду Сценарий — Выполнить. В открывшемся окне найдите файл сценария (*.vbs) и нажмите кнопку Открыть — выбранный сценарий откроется в отдельном окне (рис. 17.13).
3. Просмотрите, и при необходимости откорректируйте текст открытого сценария. Если внесенные в сценарий изменения необходимо сохранить в этом же или новом файле, нажмите соответственно кнопки Сохранить или Сохранить как на инструментальной панели окна.
кнопка Сохранить
кнопка Сохранить как
4. Для запуска сценария нажмите кнопку Выполнить. Если требуется обеспечить возможность автономного запуска сценария (вне
приложения «ВЕРТИКАЛЬ-Конфигуратор»), снимите знак комментария «’» перед пер-выми (начиная со строки dim b logon) и последними строками сценария и сохраните изменения.

Глава 17. Настройка модели технологического процесса
321
Рис. 17.13. Окно открытого сценария VB
17.9.3 Сравнение моделей ТП и импорт параметров Чтобы сравнить две модели и провести импорт параметров из одной модели в
другую, выполните следующие действия: 1. В «ВЕРТИКАЛЬ-Конфигуратор» откройте модель (локальную или серверную), в
которую следует импортировать параметры. 2. Выполните команду Сценарий — Сравнение структур и в открывшемся окне
выберите модель, из которой требуется импортировать параметры. 3. Приложение проведет сравнение выбранных моделей (структур) и перед нача-
лом импорта выведет запрос на подтверждение операции (рис. 17.14). Нажмите кнопку Да для запуска операции импорта.
Рис. 17.14. Запрос на выполнение операции импорта
Если необходимо отредактировать сценарий импорта, нажмите кнопку Нет. В открывшемся окне Сохранить как… введите имя файла (*.vbs), в котором будет храниться весь сформированный сценарий импорта, и нажмите кнопку Сохранить. Впоследствии сохраненный сценарий можно открыть, отредактировать и применить к любой модели ТП — соответствующие операции рассмотрены в подразделе 17.9.2.
17.9.4 Восстановление конфигурации модели ТП Если в процессе настройки модели ТП были допущены ошибки, то для
восстановления исходного состояния можно воспользоваться резервными копиями

322 ВЕРТИКАЛЬ. Руководство пользователя
модели (локальные файлы *.vtp), которые автоматически создаются при открытии модели в «ВЕРТИКАЛЬ-Конфигуратор». В каждый момент времени в подкаталоге Мои технологии/Серверные структуры хранится пять копий с последних открытых моделей. В имени каждой резервной копии указывается наименование модели и дата создания копии.
Чтобы полностью восстановить модель ТП из резервной копии, откройте резерв-ную копию и выполните перезапись модели (командой Файл — Сохранить как, см. подраздел 17.1.2). Чтобы выборочно отменить сделанные изменения, рекомендуется сравнить измененную модель со своей резервной копией, отредактировать сценарий (созданный при сравнении модели) и запустить выполнение сценария до восстанов-ления нужного состояния. Подробно эти операции рассмотрены в подразделе 17.9.2.
Еще один способ восстановления серверной модели заключается в импорте структуры, хранящейся в локальном файле ТП, на сервер. Для этого необходимо: 1. Найти последний сохраненный на диске локальный файл ТП. 2. Открыть его в приложении «ВЕРТИКАЛЬ-Конфигуратор». 3. Импортировать его структуру на сервер в файл Structure.vtp. Для этого в
основном меню вызвать команду Файл – Сохранить как… – Сохранить файл на сервере. Далее в появившемся окне выбрать серверную структуру – Structure.vtp и нажать кнопку Сохранить.
17.10 Группы событий
17.10.1 Управление группами событий VBS В «ВЕРТИКАЛЬ-Конфигуратор» можно настроить события, отрабатывающие при
выполнении различных действий над элементами модели. Для работы с группами событий выберите модель в дереве и выполните
команду Группы событий VBS … в меню Файл. В окне Группы событий VBS отображается список групп и назначенные им
функции (рис. 17.15). Для управления группами событий VBS используйте соответствующие кнопки на
инструментальной панели.
кнопка Создать пустую группу
кнопка Создать из файла
кнопка Сохранить в файл
кнопка Удалить

Глава 17. Настройка модели технологического процесса
323
Группа событий MainGroup.xml предопределена в системе, и изменять её не рекомендуется.
Рис. 17.15. Группы событий VBS
17.10.2 Активная группа событий VBS Чтобы сделать группу событий активной, выполните одноименную команду в
разделе Активная группа событий в меню Файл. В системе определены следующие события.
Функция Комментарий OnMessage Событие возникает при открытии технологии со старой
структурой и позволяет пользователю вывести запрос на согласие синхронизации структуры модели с серверной.
OnAdd Событие возникает после добавления связи с объекта objParent на объект objChild.
OnDelete Событие возникает после удаления связи с объекта objParent на объект objChild.
OnDeleteFail Событие возникает при неудачном удалении связи на объекте objLocked, например: недостаточно прав для удаления связи.
OnAttributeChange Событие возникает после изменения значения атрибута attr.
OnBeforeDelete Событие возникает перед удалением связи с объекта objParent на объект модели objChild.
OnBeforeAdd Событие возникает перед добавлением связи с объекта objParent на объект модели objChild.

324 ВЕРТИКАЛЬ. Руководство пользователя
Функция Комментарий OnBeforeMove Событие возникает перед перемещением объекта objChild
среди подчиненных objParent. OnMove Событие возникает после перемещения объекта objChild
среди подчиненных objParent. OnBeforeAdd Событие возникает перед добавлением связи с объекта
objParent на объект objChild. OnAdd Событие возникает после добавления связи с объекта
objParent на объект objChild. OnBeforeDelete Событие возникает до удаления связи с объекта objParent
на объект objChild. OnDelete Событие возникает после удаления связи с объекта
objParent на объект objChild.
OnBeforeAttributeChange Событие возникает перед изменением значения атрибута attr.
OnAttributeChange Событие возникает после изменения значения атрибута attr.
OnCanMove C помощью данного события запрашивается разрешение на перемещение объекта objChild среди подчиненных objParent.
OnCanAdd C помощью данного события запрашивается разрешение на добавление связи с объекта objParent на объект objChild.
OnCanDelete C помощью данного события запрашивается разрешение на удаления связи с объекта objParent на объект objChild.
OnCanAttributeChange C помощью данного события запрашивается разрешение на изменение значения атрибута attr.
Для задания функции события на VBS выберите нужный элемент модели и перейдите на вкладку События (рис. 17.16).

Глава 17. Настройка модели технологического процесса
325
Рис. 17.16. Функция события на VBS
17.11 Обновление данных ТП
Данная функциональная возможность необходима для корректной работы САПР ТП ВЕРТИКАЛЬ с файлами ТП предыдущих версий программы.
Опишем работу функции обновления ТП на следующем примере. При открытии ТП, созданного в ВЕРТИКАЛЬ версии 1.0, в новой версии
необходимо так преобразовать данные, чтобы экземпляр оборудования был вынесен в отдельный класс1.
Алгоритм работы функции обновления данных ТП состоит в следующем. При загрузке «старого» ТП, он открывается в двух структурах: «старой»
структуре, хранящейся в локальном файле, и в «новой» серверной версии. Далее запускается VB функция обновления данных, в которую передаются два
объекта: ● mdl_old – ТП, открытый в локальной структуре («старая» структура); ● mdl_new – ТП в серверной структуре («новая» структура).
В этой функции организован цикл по всем объектам ТП, открытого в «старой» структуре. Далее в цикле проверяется принадлежность каждого объекта к классу mex_oper. Если объект входит в этот класс, то в ТП, открытом в «новой» структуре, создается объект типа stanok, в атрибуты которого копируются данные из атрибутов операции ТП, открытого в «старой» структуре. Этот вновь созданный объект подчиняется необходимой операции.
1 Отметим, что в ВЕРТИКАЛЬ версии 1.0 оборудование не являлось отдельным классом, а описывалось частью атрибутов класса, моделирующего операцию. В ВЕРТИКАЛЬ версии 2.0 эти атрибуты вынесены в отдельный класс, для того, чтобы к одной операции можно было добавить несколько экземпляров оборудования.

326 ВЕРТИКАЛЬ. Руководство пользователя
Подобным образом обрабатывается оборудования для всех переделов. Также выносится из операции в отдельные объекты профессия исполнителя.
Так как код функции доступен для редактирования, администратор при необходимости может его изменить.
Рис. 17.17. VB-функция обновления ТП

Глава 18. Настройка формы технологического процесса
18.1 Общие сведения
Администратору САПР ТП ВЕРТИКАЛЬ предоставлены широкие возможности в настройке формы (интерфейса) технологического процесса и сопутствующих деревьев («Дерево технологий», «Библиотека пользователя»1 и др.). Настройка формы ТП проводится на основе объектной модели технологического процесса, структура и параметры которых определяются в приложении «ВЕРТИКАЛЬ-Конфигуратор» (см. главу 17).
Все параметры интерфейса ТП и деревьев хранятся на сервере в файлах *.xml. При запуске САПР ТП ВЕРТИКАЛЬ файлы настроек обновляются в подкаталоге DATA/PROFILE корневого каталога ВЕРТИКАЛЬ локального рабочего места.
Настройка форм может производиться администратором на любом рабочем месте пользователя ВЕРТИКАЛЬ — изменения, внесенные в настройки форм, дейст-вительны для всех рабочих мест.
Основным видом представления технологической информации является дерево. С помощью деревьев отображается информация как технологическая (технология), так и конструкторская (КТЭ), а также дополнительная информация, которая помогает более детально просмотреть информацию о технологии в том или ином виде.
Так как в деревьях может отображаться различная информация необходимо настраивать дерево, т.е. указать какие объекты и в каком порядке надо вывести в дереве, для того чтобы с этой информацией было удобно работать.
Для того чтобы дерево можно было редактировать, реализован механизм, позволяющий настраивать кнопки для контекстного и инструментального меню, отображаемого вместе с деревом.
Основными представлениями технологии являются: дерево технологии, дерево КТЭ, дерево комплектования, дерево ТТП/ГТП и дерево ИИ. Для этих представлений можно определить кнопки на инструментальной панели и вкладки, отображающие более детальную информацию для каждого элемента дерева.
Все основные элементы интерфейса, подлежащие настройке, иллюстрируются рис. 18.1 на примере объекта «Токарно-винторезная операция» (класс mex_oper) дерева ТП.
1 Алгоритмы работы пользователей с этими компонентами рассмотрены в разделе 9.4 («Библиотека пользователя») и подразделе 9.3.2 («Дерево технологий»).

328 ВЕРТИКАЛЬ. Руководство пользователя
Рис. 18.1. Настраиваемые элементы интерфейса САПР ТП ВЕРТИКАЛЬ
Кроме того, для доработки системы предоставляются следующие операции: ● регистрация новых ActiveX форм; ● создание и настройка ActiveX компонентов (на основе ActiveX форм); ● регистрация новых типов команд, используемых в ВЕРТИКАЛЬ.
В процессе настройки деревьев, следует помнить, что все параметры, настраиваются отдельно для каждого класса, включенного в состав формы. Например, при добавлении какого-либо класса в состав дерева КТЭ для него необходимо указать: ● перечень фильтров, определяющих положение объектов этого класса в структу-
ре дерева КТЭ; ● оформление объектов этого класса в дереве КТЭ (пиктограмму и параметры
шрифта); ● перечень кнопок, которые должны отображаться на инструментальной панели
дерева КТЭ при установке курсора на любой объект данного класса; ● список команд, которые должны отображаться в контекстном меню дерева КТЭ
при установке курсора на любой объект данного класса; ● перечень кнопок, доступных пользователю на панелях справочников и программ
при установке курсора на любой объект данного класса в дереве КТЭ; ● перечень и параметры вкладок ActiveX, доступных пользователю при установке
курсора на любой объект данного класса в дереве КТЭ. Все указанные операции рассмотрены ниже в соответствующих подразделах.

Глава 18. Настройка формы технологического процесса
329
18.2 Интерфейс окна настройки деревьев
Доступ к окну настройки деревьев открыт только пользователям ВЕРТИКАЛЬ из группы «Администратор». Для вызова окна настроек закройте все техпроцессы в окне ВЕРТИКАЛЬ и выполните команду Настройка — Настройка документа.
В большинстве случаев настройка деревьев выполняется при добавлении новых элементов в структуру объектной модели ВЕРТИКАЛЬ или при подключении новых расчетных приложений. Напомним, что редактирование параметров объектной модели осуществляется в специальном приложении «ВЕРТИКАЛЬ-Конфигуратор» (см. главу 17).
Окно настройки представлено на рис. 18.2. Окно содержит две основные вкладки: Вкладка Содержание Модель ТП Параметры настроек всех зарегистрированных деревьев
(«Дерево ТП», «Дерево КТЭ», «Библиотека пользователя», «Эскизы» и т.д.).
Компоненты Регистрационные данные ActiveX и типов команд; параметры настройки деревьев ActiveX.
Рис. 18.2. Интерфейс вкладки Дерево ТП
На вкладке Модель ТП выделены функциональные области для настройки раз-личных групп параметров деревьев (рис. 18.2): ● слева размещен список настраиваемых деревьев. Каждому компоненту может
подчиняться группа фильтров или классов, указанных в той иерархической структуре, по которой строится дерево этого компонента. Например, согласно рис. 18.2 дерево «Дерево ТП» строится в следующей иерархии: ДСЕ подчиняются операции, которым могут подчиняться элементы «Оборудование» (классы, входящие в фильтр equipment), «Оснастка» (классы из фильтра tools) и

330 ВЕРТИКАЛЬ. Руководство пользователя
«Переходы» (классы из фильтра steps). Эти элементы (кроме «Оборудование»), в свою очередь, могут иметь другие подчиненные элементы согласно указанной на рис. 18.2 иерархии;
● в центре размещен список классов, которые могут быть отображены деревом — то есть классы, включенные хотя бы в один фильтр, указанный в иерархии ком-понента;
● справа расположены вкладки, на которых производится просмотр и настройка параметров класса, входящего в выбранный компонент:
Вкладка Содержание
Инструментальная панель
Перечень кнопок, отображаемых в инструментальной панели дерева. Напротив каждой кнопки указывается (установкой маркера) ее видимость для пользователей различных групп. Инструментальная панель настраивается отдельно для каждого класса, входящего в компонент (см. подраздел 18.3.2).
Контекстное меню Иерархический список разделов и пунктов, составляющих кон-текстное меню выбранного класса. Напротив каждого раздела и пункта указывается (установкой маркера) его видимость для пользователей различных групп. Контекстное меню настраивается отдельно для каждого класса, входящего в компонент (см. подраздел 18.3.3).
Панель быстрого доступа
Иерархический список разделов и пунктов, размещаемых на панелях вызова справочников и программ1. Напротив каждого раздела и пункта указывается (установкой маркера) его види-мость для пользователей различных групп. Панель быстрого доступа настраивается отдельно для каждого класса, входящего в компонент (см. подраздел 18.3.4).
Вкладки ActiveX Перечень вкладок ActiveX, отображаемых в окне компонента для выбранного класса (см. подраздел 18.3.5).
Если все заголовки вкладок не умещаются в окне, то справа от заголовков
появляются кнопки прокрутки и , позволяющие найти и открыть любую вкладку. Некоторые компоненты, классы и их параметры являются системными и не
подлежат удалению и редактированию. Все эти объекты выделены в окне настройки деревьев серым цветом.
1 В общем случае администратор может создать собственные панели или переименовать ранее заре-гистрированные. Терминология («панели вызова справочников и программ») сохранена для того, чтобы обеспечить единство терминов в различных частях Руководства.

Глава 18. Настройка формы технологического процесса
331
На инструментальной панели окна настройки деревьев размещены четыре кнопки: Кнопка Функция
Сохранить изменения
Сохранение изменений, сделанных в текущем сеансе работы.
Помощь Вызов справочной системы по работе с приложением.
Экспортировать Экспорт параметров настройки в файл.
Импортировать Импорт параметров настройки в файл.
18.3 Процедуры настройки деревьев
18.3.1 Настройка списка и параметров классов, входящих в компонент Редактировать список классов, входящих в каждое дерево, можно как
непосредственным добавлением или удалением необходимых классов, так и регулированием перечня фильтров этого компонента (рис. 18.3). Для этого: 1. Щелчком правой кнопки мыши на выбранном дереве откройте контекстное меню
и выполните команду Добавить — Фильтр или Добавить — Класс. 2. В открывшемся окне Добавление появится список фильтров (классов), которые
не включены в компонент. Простановкой маркера напротив названия фильтра (класса) укажите те из них, которые требуется включить в дерево.
3. По окончании выбора нажмите кнопку Добавить. Окно закроется, список классов дерева автоматически пополнится в соответствии с выполненными изменениями.
Рис. 18.3. Редактирование списка фильтров в дереве «Дерево ТП»

332 ВЕРТИКАЛЬ. Руководство пользователя
Чтобы посмотреть, какие классы включены в интересующий фильтр, выберите этот фильтр в раскрывающемся списке окна Фильтровать, расположенного над списком классов. В результате в списке останутся только те классы, которые включе-ны в выбранный фильтр.
Кроме фильтров можно добавлять и классы. Если указать один из базовых классов, то это будет означать, что вывести можно все объекты производных классов. Например, если к фильтру operations (операции) добавить класс mex_step (переход мех. обработки), то это означает, что под операцией мы хотим увидеть все переходы мех. обработки, но если мы укажем базовый класс step (базовый класс “переход” для всех переходов), то - хотим вывести все переходы, которые подчинены операции.
Чтобы исключить какой-либо фильтр из компонента, установите на него курсор в списке деревьев и в контекстном меню выберите команду Удалить.
Для каждого класса можно настроить следующие параметры: ● включение/отключение возможности функции «перетаскивания» («drag&drop»)
объектов класса в дереве; ● пиктограмма, отображаемая в окне ВЕРТИКАЛЬ слева от объектов класса; ● шрифт, которым объекты настраиваемого класса отображаются в дереве.
Рассмотрим процедуры настройки всех указанных параметров. Включение функции «drag&drop» для класса производится установкой маркера
напротив этого класса в ячейке столбца Drag&Drop. Если опция включена, администратор сможет перемещать объекты выбранного класса в дереве (например, переставлять переходы внутри операции).
Изменение пиктограммы класса проводится в следующем порядке:
1. В списке классов установите курсор на ячейку пиктограммы напротив нужного класса (столбец Пиктограмма, рис. 18.4).
2. Нажмите правую кнопку мыши и в контекстном меню выберите команду Load… (рис. 18.4). В диалоговом окне Открыть выберите пиктограмму для кнопки, пред-варительно подготовленную в формате *.bmp, и нажмите кнопку Открыть.

Глава 18. Настройка формы технологического процесса
333
Рис. 18.4. Изменение пиктограммы
Пиктограмму также можно изменить операциями копирования и вставки: 1. В столбце Пиктограмма выберите пиктограмму для копирования. 2. Щелчком правой кнопки мыши на пиктограмме откройте контекстное меню и
выберите команду Copy. 3. На вкладке Инструментальная панель найдите кнопку, которой нужно добавить
скопированную пиктограмму, и с помощью команды Редактировать кнопку кон-текстного меню откройте режим редактирования кнопки.
4. Щелчком правой кнопки мыши на контуре пиктограммы откройте контекстное меню и выберите команду Paste. Скопированное ранее изображение будет вставлено в параметры класса. Чтобы отредактировать параметры шрифта, которым объекты настраиваемого
класса отображаются в дереве, выполните следующие действия: 1. Щелчком правой кнопки мыши на выбранном классе откройте контекстное меню
и выберите команду Шрифт. 2. В открывшемся окне Шрифт (рис. 18.5) редактированию подлежат следующие
параметры: Параметр Комментарий Шрифт Используемый шрифт, который выбирается из списка шрифтов,
зарегистрированных в операционной системе Windows. Пикто-грамма слева от наименования указывает тип шрифта.
Начертание Стиль начертания шрифта: обычный, полужирный, курсив, полужирный курсив. В зависимости от выбранного шрифта количество доступных стилей может варьироваться.

334 ВЕРТИКАЛЬ. Руководство пользователя
Параметр Комментарий Размер Размер шрифта в пунктах. Размер может выбираться из списка
предпочтительных размеров или введен с клавиатуры. Видоизменение Опции зачеркивания и подчеркивания слов, а также палитра
цветов шрифта. Набор символов Набор символов, активируемый при переключении раскладки
клавиатуры.
Рис. 18.5. Окно Шрифт
3. Внесите необходимые изменения в параметры шрифта и нажмите кнопку ОК. Чтобы отказаться от сделанных изменений, нажмите кнопку Отмена.
Не рекомендуется устанавливать слишком крупный размер шрифта. При возникновении такой необходимости воспользуйтесь настройкой масштабирования шрифта в ВЕРТИКАЛЬ (см.подраздел 15.2.3).
Следует отметить, что параметры шрифта можно настроить сразу для нескольких классов — нажмите <Ctrl> и, удерживая клавишу, выделите нужные клас-сы. Далее откройте контекстное меню и выполните все операции согласно указанному выше алгоритму.
18.3.2 Настройка инструментальной панели для объектов класса Настройка инструментальной панели выполняется индивидуально для каждого
класса, включенного в дерево. Если класс входит сразу в несколько деревьев (например, класс sht_oper входит в компоненты «Дерево ТП», «Текст технологии» и некоторые другие), то настройка инструментальной панели класса выполняется для каждого дерева, содержащего этот класс.
Перед началом настройки инструментальной панели установите курсор на необходимое дерево и в списке классов укажите класс, для которого будет

Глава 18. Настройка формы технологического процесса
335
настраиваться панель. Настройки инструментальной панели для выбранного класса размещены на
вкладке Инструментальная панель (см. рис. 18.2). Управление составом инструмен-тальной панели осуществляется с помощью контекстного меню вкладки.
Напомним, что некоторые элементы модели и интерфейса (в том числе и некоторые кнопки инструментальной панели) являются системными и не подлежат редактированию или удалению. Такие элементы выделены в окне настроек серым цветом.
Чтобы добавить новую кнопку на инструментальную панель компонента, выполните следующие действия: 1. Переместите курсор на вкладку Инструментальная панель и нажмите правую
кнопку мыши. В открывшемся контекстном меню выберите пункт Добавить кнопку.
2. В окне Команда введите наименование1 кнопки и выберите из раскрывающегося списка тип команды, которая будет выполняться при нажатии на кнопку.
3. В зависимости от выбранного типа команды в окно добавится перечень допол-нительных параметров, которые нужно ввести (выбрать из раскрывающегося списка) для правильной работы команды. Например, для типа команды «Работа с элементами дерева» нужно указать только один параметр — Действие (рис. 18.6). Все типы команд и их параметры, реализованные в базовой настройке ВЕРТИКАЛЬ, подробно рассмотрены в подразделе 18.5.2.
Рис. 18.6. Вид окна Команда для кнопки Переместить выше
4. Выберите пиктограмму для кнопки — установите указатель на контуре пикто-граммы, нажмите правую кнопку мыши и в контекстном меню выберите команду Load… (рис. 18.7). В диалоговом окне Открыть выберите пиктограмму2 для кнопки, предварительно подготовленную в формате *.bmp, и нажмите кнопку Открыть.
1 Наименование кнопки будет использовано во «всплывающей» подсказке (hint). 2 Рекомендуемый размер кнопки 16×16 пикселей.

336 ВЕРТИКАЛЬ. Руководство пользователя
Рис. 18.7. Операции над пиктограммой кнопки
5. Проверьте введенные параметры кнопки и нажмите ОК. Пиктограмму также можно добавить к новой кнопке операциями копирования и
вставки: 1. На вкладке Инструментальная панель выберите кнопку, из которой нужно ско-
пировать пиктограмму. 2. Откройте режим редактирования выбранной кнопки (командой Редактировать
кнопку из контекстного меню вкладки). 3. Щелчком правой кнопки мыши на пиктограмме откройте контекстное меню и вы-
берите команду Copy (рис. 18.7). Нажатием кнопки Отмена закройте окно Команда.
4. На вкладке Инструментальная панель найдите кнопку, которой нужно добавить скопированную пиктограмму, и с помощью команды Редактировать кнопку контекстного меню откройте режим редактирования кнопки.
5. Щелчком правой кнопки мыши на контуре пиктограммы откройте контекстное меню и выберите команду Paste (рис. 18.7). Скопированное ранее изображение будет вставлено в параметры кнопки. Нажатием кнопки ОК закройте окно Команда. Настройка безопасности элементов инструментальной панели рассмотрена в
подразделе 18.3.6.
18.3.3 Настройка контекстного меню для объектов класса Настройка контекстного меню, как и настройка инструментальной панели,
выполняется индивидуально для каждого класса, включенного в дерево. Перед началом настройки контекстного меню установите курсор на необходимое
дерево и в списке классов укажите класс, для которого будет настраиваться меню. Настройки контекстного меню для выбранного класса размещены на вкладке
Контекстное меню (см. рис. 18.2 в разделе 18.2). Управление составом контекстного меню класса осуществляется с помощью контекстного меню вкладки.
Администратор может добавлять, удалять и редактировать параметры разделов

Глава 18. Настройка формы технологического процесса
337
и пунктов (команд) контекстного меню. Напомним, что некоторые элементы контекстного меню являются системными и не подлежат редактированию или удалению. Такие элементы выделены в окне настроек серым цветом.
Контекстное меню представлено на вкладке в виде дерева, корневым элементом которого всегда является элемент «Контекстное меню». Разделы и пункты (команды) образуют иерархию дерева контекстного меню (см. рис. 18.2 в разделе 18.2 и рис. 18.1 в разделе 18.1), при этом разделы меню могут содержать в себе как пункты (коман-ды), так и другие разделы (подразделы).
Чтобы добавить новый раздел в контекстное меню объектов класса, выполните следующие действия: 1. Установите курсор на раздел контекстного меню, в который требуется добавить
новый раздел (подраздел). Если требуется добавить новый раздел контекстного меню, установите курсор на корневой элемент «Контекстное меню».
2. Щелчком правой кнопки мыши откройте контекстное меню вкладки и выполните команду Добавить раздел (рис. 18.9).
Рис. 18.8. Управление контекстным меню
3. В открывшемся окне Раздел введите имя нового раздела меню и нажмите кнопку ОК (рис. 18.9).
Рис. 18.9. Добавление нового раздела в контекстное меню

338 ВЕРТИКАЛЬ. Руководство пользователя
Вставка нового пункта (команды) в контекстное меню объектов класса проводит-ся аналогично вставке раздела: 1. Установите курсор на раздел контекстного меню, в который требуется добавить
новый пункт (команду). Если требуется добавить новую команду в контекстного меню, установите курсор на корневой элемент «Контекстное меню».
2. Щелчком правой кнопки мыши откройте контекстное меню вкладки и выполните команду Добавить команду.
3. В окне Команда введите наименование нового пункта меню и выберите из рас-крывающегося списка тип команды, которая будет выполняться при выборе этого пункта пользователем в контекстном меню1.
4. В зависимости от выбранного типа команды в окно добавится перечень допол-нительных параметров, которые нужно ввести (выбрать из раскрывающегося списка) для правильной работы команды. Например, для типа команды «Работа со справочником TechReference» нужно сначала указать параметр Действие, а затем при необходимости ввести дополнительные параметры, характерные для указанного действия (рис. 18.10). Все типы команд и их параметры, реализован-ные в базовой настройке ВЕРТИКАЛЬ, подробно рассмотрены в подразделе 18.5.2.
Рис. 18.10. Параметры команды «Основной переход» контекстного меню
5. При необходимости добавьте пиктограмму к команде, которая будет отображаться в контекстном меню слева от наименования команды (см. рис. 18.1 в разделе 18.1). Процедуры работы с пиктограммами подробно рас-смотрены в подразделе 18.3.2.
1 Окна, в котором редактируются параметры команд для инструментальной панели, панели контекстного меню и панели быстрого доступа, имеют одинаковый интерфейс.

Глава 18. Настройка формы технологического процесса
339
Чтобы удалить какой-либо элемент (раздел, пункт) контекстного меню, на вкладке Контекстное меню установите на него курсор, щелчком правой кнопки мыши откройте контекстное меню вкладки и выполните команду Удалить (или нажмите <Ctrl> + <Del>). Подтвердите удаление нажатием кнопки Да.
Настройка безопасности элементов контекстного меню рассмотрена в подразделе 18.3.6.
18.3.4 Настройка панелей вызова справочников и программ Панель вызова справочников и программ (в Руководстве и в системе применя-
ется также термин панель быстрого доступа) настраивается по полной аналогии с контекстным меню индивидуально для каждого класса, включенного в компонент. Интерпретация понятий раздел панели и кнопка панели быстрого доступа (применительно к интерфейсу ВЕРТИКАЛЬ) дана на рис. 18.1 в разделе 18.1.
Перед началом настройки панели быстрого доступа установите курсор на необ-ходимый компонент и в списке классов укажите класс, для которого будет настраи-ваться панель.
Настройки панели для выбранного класса размещены на вкладке Панель быстрого доступа (см. рис. 18.2 в разделе 18.2). Управление составом панели для класса осуществляется с помощью контекстного меню вкладки.
Администратор может добавлять, удалять и редактировать параметры разделов и кнопок панели.
Структура панели представлена на вкладке в виде двухуровневого дерева: в состав разделов (расположенных на первом уровне) входят кнопки панели, включен-ные в раздел. Это накладывает на структуру панели быстрого доступа следующие ограничения: ● каждая кнопка панели должна быть включена в состав какого-либо раздела; ● раздел панели не может содержать в себе другие разделы (подразделы).
Создание нового раздела на панели быстрого доступа проводится по полной аналогии с созданием нового раздела контекстного меню (см. рис. 18.9 в подразделе 18.3.3): 1. Щелчком правой кнопки мыши на вкладке Панель быстрого доступа откройте
контекстное меню вкладки и выполните команду Добавить раздел. 2. В открывшемся окне Раздел введите имя нового раздела панели и нажмите
кнопку ОК. Чтобы зарегистрировать новую кнопку в одном из разделов панели, выполните
следующие действия: 1. Установите курсор на нужном разделе панели, нажатием правой кнопки мыши
откройте контекстное меню вкладки и выберите пункт Добавить кнопку.

340 ВЕРТИКАЛЬ. Руководство пользователя
2. В окне Команда введите наименование1 кнопки и выберите из раскрывающегося списка тип команды, которая будет выполняться при нажатии на кнопку.
3. В зависимости от выбранного типа команды в окно добавится перечень дополни-тельных параметров, которые нужно ввести (выбрать из раскрывающегося списка) для правильной работы команды. Например, для типа команды «Запуск приложения “Расчет режимов резания”» может быть указана строка параметров (рис. 18.11). Еще раз напомним, что все типы команд и их параметры, реали-зованные в базовой настройке ВЕРТИКАЛЬ, подробно рассмотрены в подраз-деле 18.5.2.
Рис. 18.11. Вид окна Команда для кнопки Расчет режимов резания
4. Выберите пиктограмму для кнопки — установите курсор на контуре пикто-граммы, нажмите правую кнопку мыши и в контекстном меню выберите команду Load… (см. рис. 18.7). В диалоговом окне Открыть выберите пиктограмму2 для кнопки, предварительно подготовленную в формате *.bmp, и нажмите кнопку Открыть. Напомним, что пиктограмма может быть присвоена кнопке с по-мощью процедур копирования и вставки — эти операции подробно рассмотрены в подразделе 18.3.2.
5. Проверьте введенные параметры кнопки и нажмите ОК. Чтобы удалить какой-либо элемент (раздел, кнопку) из панели быстрого доступа,
установите на него курсор, щелчком правой кнопки мыши откройте контекстное меню вкладки и выполните команду Удалить (или нажмите <Ctrl> + <Del>). Подтвердите удаление нажатием кнопки Да.
Настройка безопасности элементов панели быстрого доступа рассмотрена в подразделе 18.3.6.
18.3.5 Настройка списка вкладок ActiveX Все вкладки, доступные пользователю в окне ВЕРТИКАЛЬ (Атрибуты, Текст
операции, Эскиз и т.д.), реализованы в виде форм (окон) ActiveX. Все формы ActiveX,
1 Наименование кнопки панели будет использовано во «всплывающей» подсказке (hint). 2 Рекомендуемый размер кнопки 46×46 пикселей.

Глава 18. Настройка формы технологического процесса
341
используемые в системе, предварительно регистрируются на вкладке Компоненты (подробнее см. раздел 18.4).
Настройка списка вкладок, как и настройка прочих элементов интерфейса, выполняется индивидуально для каждого класса, включенного в компонент. Адми-нистратор может редактировать список вкладок ActiveX, доступных пользователю при работе с объектами выбранного класса.
Перед началом настройки вкладок установите курсор на одно из деревьев (Дерево ТП, Дерево КТЭ, Дерево Комплектования, Дерево ТТП/ГТП или Дерево ИИ) и в списке классов укажите класс, для которого будет настраиваться список вкладок ActiveX.
Список используемых вкладок для выбранного класса размещен на вкладке Вкладки ActiveX. Управление списком осуществляется с помощью контекстного меню вкладки. Чтобы отредактировать список (добавить или удалить несколько вкладок), выполните следующие действия: 1. На вкладке Вкладки ActiveX выбранного класса выполните команду
Редактировать список вкладок из контекстного меню.
Рис. 18.12. Настройка списка вкладок ActiveX
2. В открывшемся окне ActiveX компоненты установите маркер напротив деревьев, вкладки с которыми следует добавить в список (рис. 18.13). Удаление вкладок из списка производится снятием маркера напротив соответствующих деревьев.
3. По окончании редактирования списка нажмите кнопку ОК.

342 ВЕРТИКАЛЬ. Руководство пользователя
Рис. 18.13. Список вкладок ActiveX
Удалить какую-либо вкладку из списка можно также командой Удалить
контекстного меню (или нажатием клавиш <Ctrl> + <Del>). Для каждой вкладки может быть активизирована функция «drag&drop»,
позволяющая «перетаскивать» вкладку из ряда на любое место, удобное пользовате-лю (пример см. на рис. 3.6 в разделе 3.6). Для активации функции «drag&drop» установите маркер в столбце Drag&Drop напротив выбранной вкладки.
Настройка доступа к вкладкам пользователей различных групп рассмотрена в подразделе 18.3.6.
18.3.6 Установка параметров безопасности для элементов интерфейса Помимо безопасности данных в структуре объектной модели ТП (см.
раздел 17.7), администратор может регулировать отображение тех или иных настраиваемых элементов интерфейса для пользователей различных групп. Это позволяет не только скрыть ненужную пользователю информацию (например, для нормировщиков ТП скрыть вкладку Атрибуты технологической оснастки), но и убрать из меню и панелей команды, которые должны быть недоступны данной группе пользователей. Такой подход обеспечивает достаточно быстрое и удобное конфигурирование специализированных рабочих мест.
Настройка параметров безопасности выполняется путем формирования матриц из маркеров на соответствующих вкладках окна Настройка формы технологии. Строками матрицы являются элементы интерфейса (в примере рис. 18.14 использу-ются кнопки инструментальной панели), столбцами — группы пользователей, заре-гистрированные в модуле управления учетными записями пользователей (см. в книге «Универсальный технологический справочник. Руководство пользователя — М.: ИПК «ИТАР-ТАСС», 2008»).

Глава 18. Настройка формы технологического процесса
343
Рис. 18.14. Настройка отображения кнопки Свернуть
Из примера рис. 18.14 видно, что пользователи группы «Нормировщики» могут развернуть и свернуть дерево объектов, подчиненных объекту класса mex_step. Вместе с тем они не имеют прав на изменение текста техпроцесса, поэтому кнопки Переместить выше, Переместить ниже и Удалить убраны для этих пользователей из инструментальной панели. Пользователям группы «Технологи» доступны все кнопки, зарегистрированные на инструментальной панели для объектов класса mex_step.
Таким образом, чтобы указать видимость элемента интерфейса для пользовате-лей какой-либо группы (применительно к выбранному классу компонента), перейдите на вкладку, где зарегистрирован этот элемент и установите маркер в ячейке, находя-щейся на пересечении строки с наименованием этого элемента и столбца с нужной группой пользователей.
Не забывайте, что элементы интерфейса, а соответственно, и их безопасность, настраиваются индивидуально для каждого класса, входя-щего в выбранное дерево.
18.4 Формы ActiveX
Все окна и вкладки, с которыми пользователь работает в ВЕРТИКАЛЬ, реализо-ваны в виде форм (окон) ActiveX. Все формы ActiveX, используемые в системе, должны быть предварительно зарегистрированы.
18.4.1 Регистрация форм ActiveX Регистрация форм ActiveX проводится администратором или программистом на
подвкладке ActiveX, расположенной на вкладке Компоненты (рис. 18.15).

344 ВЕРТИКАЛЬ. Руководство пользователя
Рис. 18.15. Вкладка ActiveX
На вкладке приведены следующие регистрационные данные о каждой ActiveX форме: Параметр Комментарий Наименование Наименование ActiveX формы или созданного на ее
основе компонента. CLSID ActiveX формы Уникальный идентификатор класса ActiveX формы1.
CLSID ActiveX настройки Уникальный идентификатор класса настройки ActiveX формы.
Если ActiveX форма не имеет настраиваемых параметров, то поле CLSID ActiveX настройки не заполняется.
Чтобы зарегистрировать новую ActiveX форму, выполните следующие действия: 1. Щелчком правой кнопки мыши откройте контекстное меню и выполните команду
Добавить — ActiveX. В конец таблицы будет добавлена строка «Новый ActiveX» для ввода регистрационных данных.
2. Одним щелчком мыши установите курсор в ячейке Наименование и введите наименование регистрируемой формы ActiveX.
3. Аналогичным образом введите остальную регистрационную информацию — уникальный идентификатор класса ActiveX и (при необходимости) уникальный идентификатор ее настройки.
Любые изменения, внесенные в базовую настройку системы, необходимо документировать. В данном случае рекомендуется воспользоваться окном комментариев.
На основе зарегистрированной ActiveX формы может быть создано произволь-ное количество компонентов (вкладок ActiveX). Создание нескольких компонентов на
1 Данные об уникальных идентификаторах ActiveX формы предоставляются программистом.

Глава 18. Настройка формы технологического процесса
345
основе одной ActiveX формы целесообразно в случае, когда ActiveX форма может настраиваться, и пользователю требуются компоненты с разными настройками. Например, компоненты «Текст технологии» и «Текст операции» созданы на основе одной ActiveX формы, но имеют разные параметры настройки.
Перечень созданных деревьев используется для формирования списка вкладок ActiveX (см. подраздел 18.3.5).
Чтобы создать компонент на основе формы ActiveX, выполните следующие действия: 1. Щелчком правой кнопки мыши на наименовании выбранной формы ActiveX от-
кройте контекстное меню и выполните команду Добавить — Компонент. В конец списка, иерархически подчиненного выбранной форме ActiveX будет добавлена строка «Новый компонент».
2. Одним щелчком мыши установите курсор в ячейке Наименование и введите наименование созданного компонента.
3. При необходимости настройте компонент. Для доступа к окну настроек установите курсор на наименование созданного компонента, щелчком правой кнопки мыши откройте контекстное меню и выполните команду Настроить компонент. Чтобы удалить компонент или регистрационные данные какой-либо ActiveX
формы, установите курсор на соответствующую строку и выполните команду Удалить из контекстного меню (или нажмите клавиши <Ctrl> + <Del>).
18.4.2 Формы ActiveX, реализованные в базовой настройке ВЕРТИКАЛЬ В базовой настройке ВЕРТИКАЛЬ зарегистрированы следующие ActiveX
формы1: ActiveX Комментарий Текст технологии Отображение текста технологического процесса или его
фрагментов. Применяется для работы вкладок Текст техно-логии и Текст операции дерева ТП. Имеет настраиваемые параметры.
Атрибуты Список атрибутов выбранного объекта. Применяется для работы вкладки Атрибуты дерева ТП и дерева КТЭ.
Чертеж Визуализация и управление чертежом КОМПАС-График. Применяется для работы вкладки Чертеж дерева ТП.
Комментарий Поле для ввода произвольного текста (комментариев). При-меняется для работы вкладки Комментарии в карты дерева ТП.
1 В таблице приведены ссылки на вкладки ActiveX, наиболее часто применяемые в работе технолога.

346 ВЕРТИКАЛЬ. Руководство пользователя
ActiveX Комментарий Эскиз Визуализация и управление фрагментом КОМПАС-График.
Применяется для работы вкладки Эскиз дерева ТП. Карты Список технологических карт, в которых пропускается содер-
жание выбранной операции. Применяется для работы вклад-ки Карты дерева ТП.
Информация Список атрибутов выбранного объекта, извлекаемых по значению ключевого атрибута из Универсального технологи-ческого справочника. Применяется для работы вкладки Информация дерева ТП.
3D-модель Визуализация и управление трехмерной моделью КОМПАС-3D. Применяется для работы вкладки 3D-модель дерева КТЭ.
Последовательность обработки детали
Отображение списка операций и составляющих их перехо-дов (без прочих параметров ТП), образующего последова-тельность обработки детали. Применяется для работы вкладки Технология обработки детали дерева КТЭ. Имеет настраиваемые параметры.
План обработки КТЭ Визуализация изображения и параметров конструкторско-технологического элемента, а также последовательности переходов, образующих план обработки КТЭ. Применяется для работы вкладки План обработки дерева КТЭ. Имеет настраиваемые параметры.
Текст параметризованного перехода
Поле для ввода произвольного текста (текста перехода) с таблицей параметров (размеры, шероховатости и др.). При-меняется для работы вкладки Текст перехода дерева ТП.
Текст параметризованного сборочного перехода
Поле для ввода произвольного текста (текста перехода) с таблицей параметров (размеры, шероховатости и др.) и таблицей комплектования. Применяется для работы вкладки Текст перехода дерева ТП (в техпроцессах сборочной единицы).
Подключение файлов (OLE)
Подключение файлов с использованием технологии OLE. Применяется для работы вкладок Чертеж и Эскизы дерева ТП при подключении файлов в форматах, отличных от форматов КОМПАС-График. Имеет настраиваемые пара-метры.
Расчет заготовки Отображение параметров и результатов расчета заготовки на деталь, проведенного в приложении «Система нормиро-вания материалов». Имеет настраиваемые параметры.

Глава 18. Настройка формы технологического процесса
347
ActiveX Комментарий Основной материал Отображение данных о материале заготовки из корпоратив-
ного справочника «Материалы и Сортаменты». Применяется для работы вкладки Осн. материал дерева ТП. Имеет настраиваемые параметры.
Контролируемый параметр
Таблица параметров (размеры, шероховатости и др.). При-меняется для работы вкладки Контролируемый параметр дерева ТП.
Трудовое нормирование
Таблица с перечнем карт, использованных для укрупненного нормирования времени на операцию в приложении «Универ-сальная система трудового нормирования по укрупненным общемашиностроительным нормативам времени». Применя-ется для работы вкладки Трудовое нормирование дерева ТП. В настройках компонента можно указать перечень пара-метров для выбора карты, автоматически передаваемых из техпроцесса.
Дочерние объекты Вывод на вкладке дерево объектов в соответствии с настройками.
Просмотр отчетов Предварительный просмотр карты, предустановленной или выбранной из списка карт, на вкладке для операции.
Применяемость карт отчетов
Определение для текущей операции дерева ТП применяемости выбранных карт для операции.
Общие данные ТТП/ГТП
Отображение общих данных при редактировании ЕТП в ТТП/ГТП.
Большинство деревьев, созданных на основе всех ActiveX форм, имеет одина-
ковый интерфейс окна настроек (рис. 18.16), в котором необходимо указать един-ственный параметр — выбрать из раскрывающегося списка дерево, которое следует построить в компоненте (на вкладке).
Рис. 18.16. Окно настройки ActiveX компонентов
Компоненты, созданные на основе ActiveX формы «Подключение файлов (OLE)», настраиваются в окне, показанном на рис. 18.17.
В соответствующих полях окна последовательно указываются: ● класс модели технологии, к которому подключаются файлы;

348 ВЕРТИКАЛЬ. Руководство пользователя
● имя класса, в атрибутах которого будут храниться необходимые данные о подключаемом файле;
● имена атрибутов, в которых будет храниться наименование файла (например, наименование эскиза) и сам подключаемый файл.
Рис. 18.17. Окно настройки деревьев, созданных на основе ActiveX формы «Подключение файлов (OLE)»
Настройка параметров управления файлами производится расстановкой мар-керов напротив опций группы Разрешить возможность: Опция Комментарий добавления с диска Возможность загрузки файла пользователем с жесткого
диска ПК. При включенной опции нужно указать фильтры (по расширениям) подключаемых файлов. Наименование фильтра и расширения файлов, включенных в фильтр, раз-деляется символом «|». Если фильтров несколько, они так же разделяются символом «|».
добавления по шаблону
Возможность создания нового файла на основе выбранного шаблона. При включенной опции нужно указать подкаталог, где хранятся файлы шаблонов, и путь к нему относительно подкаталога VERTICAL/TEMPLATE.
добавления из дерева подключенных документов
Возможность создания нового файла на основе других фай-лов, ранее подключенных к объектам технологического про-цесса. При включенной опции нужно выбрать компонент «дерево», по структуре которого будет строиться список подключенных файлов.

Глава 18. Настройка формы технологического процесса
349
Опция Комментарий редактирования Возможность редактирования файла в соответствующем
обработчике. удаления Возможность удаления файла из техпроцесса.
18.5 Типы команд
Типы команд используются для регистрации команд контекстного меню и кнопок инструментальной панели и панели быстрого доступа (см. подразделы 18.3.2–18.3.4).
18.5.1 Регистрация типов команд Регистрация типов команд проводится администратором или программистом на
подвкладке Типы команд, расположенной на вкладке Компоненты (рис. 18.18).
Рис. 18.18. Вкладка Типы команд
В таблице вкладки приведены следующие регистрационные данные о каждом типе команд: Параметр Комментарий Наименование Наименование типа команд.
CLSID команды Уникальный идентификатор класса зарегистрирован-ного типа команд1.
CLSID настройки Уникальный идентификатор класса настройки зареги-стрированного типа команд.
Если тип команд не имеет настраиваемых параметров, то поле CLSID настройки не заполняется.
Чтобы зарегистрировать новый тип команды, выполните следующие действия:
1 Данные об уникальных идентификаторах ActiveX формы предоставляются программистом.

350 ВЕРТИКАЛЬ. Руководство пользователя
1. Щелчком правой кнопки мыши откройте контекстное меню и выполните команду Добавить. В конец таблицы будет добавлена строка «Новая команда» для ввода регистрационных данных.
2. Одним щелчком мыши установите курсор в ячейке Наименование и введите наименование регистрируемого типа команд.
3. Аналогичным образом введите остальную регистрационную информацию — уникальный идентификатор класса регистрируемого типа команд и (при необходимости) уникальный идентификатор его настройки.
Любые изменения, внесенные в базовую настройку системы, необходимо документировать. Здесь, как и в случае с формами ActiveX, рекомендуется воспользоваться окном комментариев.
Чтобы удалить регистрационные данные какого-либо типа команд, установите курсор на соответствующую строку и выполните команду Удалить из контекстного меню (или нажмите клавиши <Ctrl> + <Del>).
18.5.2 Типы команд, реализованные в базовой настройке ВЕРТИКАЛЬ В базовой настройке ВЕРТИКАЛЬ зарегистрированы следующие типы команд: Тип «Работа со справочником TechReference» — доступ к данным Универсаль-
ного технологического справочника (УТС). К этому типу относятся следующие команды (действия): Действие Комментарий Добавить объект Добавить новый объект заданного класса в компонент «дерево»
(например, в дерево ТП) из УТС. Объект добавляется в конец списка по соответствующей ему иерархии (например, объект класса sht_oper добавляется в конец списка операций ТП).
Вставить выше Вставить объект заданного класса на соответствующий уровень иерархии компонента «дерево» из УТС. Объект вставляется выше текущего (указанного перед выполнением команды) объекта.
Добавить к родителю
Добавить новый объект заданного класса в компонент «дерево» из УТС. Объект добавляется в конец списка, подчиненного тому же объекту («родителю»), что и текущий (указанный перед выполнением команды) объект.
Редактировать Редактировать текущий (указанный перед выполнением коман-ды) объект с помощью УТС.

Глава 18. Настройка формы технологического процесса
351
Действие Комментарий Удалить Удалить связь текущего объекта с родительским объектом
(например, удалить связь перехода с операцией). При этом сам объект исключается из соответствующего дерева, но не удаля-ется, — например, переход удаляется из плана обработки, но остается в дереве ТП.
Удалить полностью
Удалить текущий объект и его связи со всеми другими объектами ТП.
Сохранить дочерние объекты в БО
Сохранить объекты, подчиненные текущему (указанному перед выполнением команды) объекту, в соответствующий атрибут бизнес-объекта УТС. Данная команда позволяет сохранить фрагмент техпроцесса в УТС.
Для корректной отработки большинства указанных команд необходимо ввести параметры их выполнения1. Ниже приведен полный перечень параметров, однако для каждого действия (команды) он автоматически корректируется — например, для команды Редактировать нужно ввести все приведенные ниже параметры, кроме «Имя класса», а для команды Удалить ввод параметров не требуется. Параметр Комментарий Имя класса Класс, объекты которого должны создаваться в компоненте при
выполнении команды. Например, из рис. 18.10 (см. подраздел 18.3.3) следует, что при выполнении команды контекстного меню «Основной переход» в компоненте «Дерево ТП» создается объект класса sht_step (переходы штамповки).
Имя базового объекта
Имя бизнес-объекта Универсального технологического справочни-ка, из которого данные копируются в созданный объект класс. В примере рис. 18.10 указано, что в созданный объект класса sht_step должны копироваться данные из бизнес-объекта SHT_STEP.
Копировать подчиненные объекты из БО
Опция включается в случае, когда в техпроцесс требуется скопиро-вать фрагмент технологии, хранящийся в атрибуте заданного бизнес-объекта УТС.
Имя атрибута БО Имя атрибута бизнес-объекта, в котором хранится фрагмент технологии. Если заданный бизнес-объект имеет только один такой атрибут, то его имя указывается автоматически.
Тип «Работа по базовому протоколу» — доступ по базовому протоколу КОМПАС к данным других справочных систем (кроме УТС). В этом случае справочные системы используются, как провайдеры бизнес-объектов для ВЕРТИКАЛЬ, и должны быть 1 Параметры настраиваются для каждого действия на вкладке Модель ТП.

352 ВЕРТИКАЛЬ. Руководство пользователя
зарегистрированы в служебном справочнике УТС «Провайдеры базового протокола КОМПАС».
К типу «Работа по базовому протоколу» относятся следующие команды (действия): Действие Комментарий Добавить объект Добавить новый объект заданного класса в компонент «дере-
во» из справочника. Объект добавляется в конец списка по соответствующей ему иерархии.
Вставить выше Вставить объект заданного класса на соответствующий уро-вень иерархии компонента «дерево» из справочника. Объект вставляется выше текущего (указанного перед выполнением команды) объекта.
Добавить к родителю
Добавить новый объект заданного класса в компонент «дере-во» из справочника. Объект добавляется в конец списка, подчиненного тому же объекту («родителю»), что и текущий (указанный перед выполнением команды) объект.
Редактировать Редактировать текущий (указанный перед выполнением команды) объект с помощью справочника.
Удалить Удалить связь текущего объекта с родительским объектом (например, удалить связь перехода с операцией).
Удалить полностью Удалить текущий объект и его связи со всеми другими объектами ТП.
Для корректной отработки указанных команд (кроме Удалить и Удалить полностью) необходимо ввести параметры их выполнения: Параметр Комментарий Имя класса Класс, объекты которого должны создаваться в компоненте при
выполнении команды. БО провайдер Провайдер бизнес-объектов, обеспечивающий доступ к данным.
Тип «Работа с элементами дерева» — команды, обеспечивающие управление компонентами «дерево». К этому типу относятся следующие команды (действия): Действие Комментарий Переместить выше Переместить текущий (указанный перед выполнением коман-
ды) объект на одну позицию выше в компоненте «дерево».
Переместить ниже Переместить текущий (указанный перед выполнением коман-ды) объект на одну позицию ниже в компоненте «дерево».

Глава 18. Настройка формы технологического процесса
353
Действие Комментарий Свернуть Свернуть (скрыть) список объектов, подчиненных текущему
объекту. Свернуть все Свернуть (скрыть) все объекты дерева до корневого элемента.
Развернуть Развернуть (раскрыть) список объектов, подчиненных текуще-му объекту.
Развернуть все Развернуть (раскрыть) список всех объектов, подчиненных текущему объекту.
Команды типа «Работа с элементами дерева» не имеют настраиваемых пара-метров.
Тип «Работа с объектами модели» — команды, обеспечивающие управление объектами модели без доступа к справочным системам. К этому типу относятся следующие команды (действия): Действие Комментарий Добавить объект Добавить новый объект заданного класса в компонент «дере-
во». Объект добавляется в конец списка по соответствующей ему иерархии.
Вставить выше Вставить объект заданного класса на соответствующий уро-вень иерархии компонента «дерево». Объект вставляется вы-ше текущего (указанного перед выполнением команды) объекта.
Добавить к родителю
Добавить новый объект заданного класса в компонент «дере-во». Объект добавляется в конец списка, подчиненного тому же объекту («родителю»), что и текущий (указанный перед выполнением команды) объект.
Удалить Удалить связь текущего объекта с родительским объектом.
Удалить полностью Удалить текущий объект и его связи со всеми другими объектами ТП.
Для корректной отработки указанных команд (кроме Удалить и Удалить пол-ностью) необходимо ввести параметр «Имя класса» — класс, объекты которого должны создаваться в компоненте при выполнении команды.
Тип «Вызов контекстного меню из инструментальной панели» — команда, обес-печивающая доступ к командам контекстного меню через кнопку инструментальной панели. В данный тип включена единственная команда с таким же названием, не имеющая настраиваемых параметров.
Тип «Запуск приложения “Расчет режимов резания”» — команда, обеспечива-

354 ВЕРТИКАЛЬ. Руководство пользователя
ющая запуск приложения «Расчет режимов резания». В данный тип включена единственная команда с таким же названием. Для команды можно указать параметр «Строка параметров».
Тип «Запуск приложения “Мастер формирования технологической документа-ции”» — команда, обеспечивающая запуск Мастера формирования технологической документации. В данный тип включена единственная команда с таким же названием. Для команды можно указать параметр «Строка параметров».
Тип «Запуск приложения “Расчет площади поверхности детали”» команда, обеспечивающая запуск приложения «Расчет площади поверхности детали». В данный тип включена единственная команда с таким же названием. Для команды можно указать параметр «Строка параметров».
Тип «Запуск приложения “Система нормирования материалов”» команда, обеспечивающая запуск приложения «Система нормирования материалов». В данный тип включена единственная команда с таким же названием. Для команды можно указать параметр «Строка параметров».
Тип «Запуск выполнения сценария VBScript» — команда, обеспечивающая запуск сценария, написанного на языке Visual Basic Script. В данный тип включена единственная команда с таким же названием. Для команды нужно указать следующие параметры: Параметр Комментарий
Запустить VB функцию
Место хранения запускаемого сценария VB Script. Параметру при-сваивается одно из двух значений (из раскрывающегося списка): «из файла» — текст сценария хранится в отдельном файле; «из класса» — сценарий подключен к заданному классу в приложении «ВЕРТИКАЛЬ-Конфигуратор».
Имя VB файла Имя файла, в котором хранится сценарий (параметр следует вводить, если параметру «Запустить VB функцию» присвоено зна-чение «из файла»). Имя файла выбирается из раскрывающегося списка, при этом сам файл должен находиться в подкаталоге VERTICAL/DATA/SCRIPTS.
Имя функции Имя запускаемого сценария VB Script.
18.6 Экспорт и импорт параметров формы ТП
Для упрощения проведения однотипных настроек на нескольких рабочих местах ВЕРТИКАЛЬ рекомендуется воспользоваться операциями экспорта (в файл) и импорта (из файла) параметров формы ТП. При таком подходе настройка рабочих мест должна проводиться в следующем порядке: 1. На любом рабочем месте выполните настройку формы ТП согласно требова-
ниям.

Глава 18. Настройка формы технологического процесса
355
2. Нажмите кнопку Экспортировать на инструментальной панели окна Настройка формы технологии.
кнопка Экспортировать
3. В открывшемся окне Экспортировать (рис. 18.19) настройте параметры экспорта настроек в файл. Для этого двойным щелчком мыши (или <Space>) расставьте маркеры напротив элементов настроек, подлежащих экспорту. Маркеры могут быть трех типов: ● «галка» зеленого цвета — при последующем импорте на другое рабочее
место следует провести репликацию (объединение) параметров настройки выбранных деревьев. Например, если в компонент «Дерево ТП» был добавлен какой-либо фильтр и проведен экспорт настроек с установленным зеленым маркером, то при импорте на другое рабочее место ВЕРТИКАЛЬ этот фильтр будет добавлен к компоненту «Дерево ТП» с сохранением всех других настроек;
● «галка» красного цвета — при последующем импорте на другое рабочее место следует провести замену старых параметров настройки выбранных деревьев на импортируемые. Например, если были проведены какие-либо изменения в настройках компонента «Библиотека пользователя» и проведен экспорт настроек с установленным красным маркером, то при импорте на другое рабочее место ВЕРТИКАЛЬ все старые настройки компонента будут удалены и заменены новыми;
● «крест» красного цвета — при последующем импорте на другое рабочее место следует удалить выбранный элемент из параметров настройки. Например, если на рабочих местах ВЕРТИКАЛЬ требуется удалить компонент «Подключение файлов (OLE)», установите маркер «крест» напротив этого компонента.
Рис. 18.19. Настройка параметров экспорта

356 ВЕРТИКАЛЬ. Руководство пользователя
Если необходимо сохранить параметры экспорта (расстановку маркеров) для последующего использования, нажмите кнопку Сохранить на инструменталь-ной панели окна Экспортировать и введите имя файла (*.exs), в котором будут сохранены эти параметры.
кнопка Сохранить
4. Нажмите кнопку Экспортировать и введите имя файла (*.exp), в котором будут храниться экспортируемые настройки.
5. На каждом рабочем месте ВЕРТИКАЛЬ, куда требуется импортировать сделан-ные настройки, выполните команду Настройка — Настройка документа и нажмите кнопку Импортировать на инструментальной панели окна Настройка формы технологии.
кнопка Импортировать
6. В открывшемся окне укажите имя файла (*.exp), из которого следует импортиро-вать настройки, и нажмите кнопку Открыть. Приложение проведет импорт настроек, окно автоматически закроется.
7. Нажмите кнопку Сохранить изменения на инструментальной панели окна Настройка формы технологии для сохранения обновленных (импортирован-ных) параметров настройки на рабочем месте.

Глава 19. Настройка интерфейса ВЕРТИКАЛЬ
Администратор ВЕРТИКАЛЬ может настраивать следующие параметры интерфейса системы (для основного окна системы и для открываемых в нем дочерних форм: окно технологического документа, окно плана обработки и окно отчета): ● состав и параметры отображения основного меню; ● состав и параметры отображения основной инструментальной панели.
Кроме того, администратор может создавать собственные формы, инструментальные панели, команды и настраивать их параметры.
Все процедуры настройки параметров проводятся в диалоговом окне Настройка панелей инструментов (рис. 19.1). Доступ к диалоговому окну осуществляется через пункт Панели инструментов основного меню Настройка.
Доступ к данному окну предоставлен только администратору.
Рис. 19.1. Настройка панелей инструментов
19.1 Работа с типами документов
Система ВЕРТИКАЛЬ позволяет внедрить новый тип документа, с помощью реализации специальной ActiveX формы. Пример создания ActiveX формы для реализации нового типа документа «Текстовый документ» приведен в подкаталоге SDK\TextEditor корневого каталога САПР ТП ВЕРТИКАЛЬ («по умолчанию»:

358 ВЕРТИКАЛЬ. Руководство пользователя
C:\Program Files\ASCON\Vertical 3.0). Для работы с типами документов (формами) используйте команды кнопки
…изменить (рис. 19.2) или контекстного меню. Для регистрации нового типа документа используйте команду Добавить
(рис. 19.2). Затем в окне Редактирование введите имя и ClassID ActiveX формы в одноименные поля и нажмите кнопку ОК (рис. 19.3).
Рис. 19.2. Настройка форм
Рис. 19.3. Создание новой формы
19.2 Настройка инструментальных панелей
Для работы с инструментальными панелями используйте команды кнопки …изменить (рис. 19.4) или контекстного меню.
Для создания новой панели используйте команду Добавить (рис. 19.4). Затем в окне Редактирование введите наименование панели и нажмите кнопку ОК (рис. 19.5).
Наполнение и редактирование всех панелей проводится для каждого типа документа отдельно по стандартным алгоритмам, описанным в подразделе 15.2.1.

Глава 19. Настройка интерфейса ВЕРТИКАЛЬ
359
Рис. 19.4. Настройка инструментальных панелей
Рис. 19.5. Создание новой инструментальной панели
19.3 Настройка команд и свойств основного меню
Параметры настройки команд размещены на вкладке Команды окна Настройка панелей инструментов.
Для более удобной работы с командами в системе используются категории, которые позволяют группировать команды по смыловому признаку. Для редактирования категорий используйте команды кнопки …изменить (рис. 19.6) или контекстного меню.
Для создания новой категории используйте команду Добавить (рис. 19.6). Затем в окне Редактирование введите наименование категории и нажмите кнопку ОК (рис. 19.7).

360 ВЕРТИКАЛЬ. Руководство пользователя
Рис. 19.6. Настройка категорий команд
Рис. 19.7. Создание новой категории
Для работы с командами используйте команды кнопки …изменить (рис. 19.8) или контекстного меню.
Рис. 19.8. Настройка команд
Для создания новой команды выполните следующие действия. 1. Выполните команду Добавить кнопки …изменить (рис. 19.8). 2. Появится окно Добавление (рис. 19.9).

Глава 19. Настройка интерфейса ВЕРТИКАЛЬ
361
Рис. 19.9. Создание новой команды с типом кнопки «Стандартная кнопка»
Введите следующие параметры: Параметр Комментарий Наименование Наименование команды.
Категория Категория, в которую будет включена создаваемая команда. Выбирается из выпадающего списка, «по умолчанию» определена текущая категория.
Тип кнопки Тип кнопки. Выбирается из выпадающего списка. После добавления кнопки измение типа кнопки будет недоступно.
GUID класса ClassID COM класса, реализуемого интерфейс IAction (см. файл vertical.chm, расположенного в подкаталоге SDK корневого каталога САПР ТП ВЕРТИКАЛЬ («по умолчанию»: C:\Program Files\ ASCON\Vertical 3.0)).
Параметры Строка параметров, передаваемая COM объекту данной команды.
Горячие клавиши
Нажмите комбинацию клавиш для определения клавиш «быстрого» доступа к команде. Данный параметр можно задать только для типа кнопки «Стандартная кнопка».
Отображать флаг
Установите параметр, если необходимо отображать состояние активности команды. Данный параметр можно задать только для типа кнопки «Стандартная кнопка».
Закрывать подменю после нажатия на кнопку
Снимите маркер, если после выполнения команды необходимо отображать подменю, в котором она содержится. Данный параметр можно задать только для типа кнопки «Стандартная кнопка».
Ширина списка
Ширина выпадающего списка в пикселях. Данный параметр можно задать только для типа кнопки «Раскрывающийся список».

362 ВЕРТИКАЛЬ. Руководство пользователя
Параметр Комментарий
Элементы списка
Введите все возможные значения списка. Каждое значение списка должно быть на отдельной строке. Данный параметр можно задать только для типа кнопки «Раскрывающийся список».
Отображать наименование
Установите маркер, если нужно отображать наименование перед раскрывающимся списком. Данный параметр можно задать только для типа кнопки «Раскрывающийся список», «Раскрывающийся список для выбора шрифта», «Раскрывающийся список для выбора цвета».
Разрешить ввод значения с клавиатуры
Установите параметр, если необходимо разрешить ввод значения в раскрывающийся список с клавиатуры. Данный параметр можно задать только для типа кнопки «Раскрывающийся список».
Разрешить выбор цвета через диалог
Установите параметр, если необходимо разрешить выбор цвета с помощью стандартного диалогового окна Цвет ОС Windows. Данный параметр можно задать только для типа кнопки «Раскрывающийся список для выбора цвета».
Для настройки пиктограммы кнопки типа «Стандартная кнопка» используйте команды контекстного меню поля, расположенного справа от параметра Наименование. Описание настройки приведено в подразделе 18.3.1.
3. Нажмите кнопку ОК. Вкладка Опции (рис. 19.10) позволяет настроить общие свойства основного
меню и инструментальной панели. Описание параметров вкладки приведено в подразделе 15.2.1.
Рис. 19.10. Вкладка Опции

Глава 19. Настройка интерфейса ВЕРТИКАЛЬ
363
19.4 Настройка параметров безопасности
Для настройки параметров безопасности используйте одноименную команду кнопки …изменить (рис. 19.6, 19.8), контекстного меню или одноименную кнопку на вкладке Опции (рис. 19.10).
В окне Безопасность (рис. 19.11) выберите соответствующие группы пользователей, для которых необходимо предоставить доступ.
Рис. 19.11. Настройка безопасности
В системе предусмотрена возможность копирования и вставки параметров безопасности. Для этого установите курсор на одной группе пользователей и нажмите кнопку Копировать, затем выберите другую группу и нажмите кнопку Вставить инструментальной панели окна.
Параметры безопасности можно указать сразу для всех команд категории (команда Безопасность для категории – см. рис. 19.6) или сразу для всех команд системы (команда Безопасность на вкладке Опции – см. рис. 19.10). При указании параметров безопасности для кнопок категории или всех кнопок может быть отображена «серая» галка, это значит, что не все кнопки имеют одинаковые параметры безопасности для данной группы. При указании параметров безопасности определяется отображение («видимость») кнопок для той или иной группы пользователей.
19.5 Экспорт и импорт параметров настроек
Для экспорта параметров настроек используйте соответствующие кнопки на вкладке Опции (рис. 19.10). Подробнее см. подраздел 18.6.

Глава 20. Настройка конвертация техпроцессов из КОМПАС-АВТОПРОЕКТ 9.4
На вкладке Параметры (рис. 20.1) настраивается синхронизация между классами системы ВЕРТИКАЛЬ и кодами структур PARADOX таблиц технологических процессов системы КОМПАС-АВТОПРОЕКТ. Имена кодов структур КОМПАС-АВТОПРОЕКТ можно задавать с помощью символов подстановки: «*» и «?». При этом приоритет отдается кодам структур без подстановочных символов. Например, указаны коды структур «per_* = public_step» и «per_mex = mex_step». Переход с кодом «per_mex» будет скопирован в объект класса «mex_step», а переход с кодом «per_qwerty» – в объект класса «public_step».
На вкладке Параметры (рис. 20.1) также настраивается синхронизация между атрибутами классов ВЕРТИКАЛЬ и полями PARADOX таблиц технологических процессов системы КОМПАС-АВТОПРОЕКТ типа «per_mex», «per_sbr» и т.п.
Рис. 20.1. Вкладка Параметры. Подвкладка Свойства
Слева в дереве находятся классы ВЕРТИКАЛЬ. В списке указаны поля таблиц

ВЕРТИКАЛЬ. Руководство пользователя
365
КОМПАС-АВТОПРОЕКТ и атрибуты класса ВЕРТИКАЛЬ, которые ставятся в соответствие этим полям, как показано на рис. 20.1.
В колонку Атрибут класса Вертикаль вводятся классы ВЕРТИКАЛЬ. В колонке Поле атрибутов поля ID, FID, Tip, Perexod, Oboz, ID_T, Parent_Table, A, B, C, D, E, Color, FileStr являются именами полей PARADOX таблиц ТП КОМПАС-АВТОПРОЕКТ, в которых хранятся переходы, оборудование, оснастка (таблицы типа «per_mex», «per_sbr» и т.п.). В эти колонки вводятся атрибуты классов ВЕРТИКАЛЬ, соответствующие этим полям PARADOX таблиц.
Например, в класс ВЕРТИКАЛЬ «mex_step» в атрибут obozn вводится значение из поля Perexod Paradox таблицы.
Если в процессе конвертации в технологических процессах, разработанных в системе КОМПАС-АВТОПРОЕКТ встретится запись без кода структуры (например, если наполнение ТП производилось без использования справочников), тогда в техпроцессе ВЕРТИКАЛЬ будет создан объект класса «sub_step» (вспомогательный переход).
На вкладке Функция (рис. 20.2) может быть определен текст VB функции AfterCreate, которая будет запускаться каждый раз после создания объекта данного класса. Например, значения атрибутов to и tv в КОМПАС-АТОПРОЕКТ хранилось в минутах, а в ВЕРТИКАЛЬ хранится в базовых единицах СИ – секундах. Для правильного перевода времени, необходимо в VB функции AfterCreate перевести время из минут в секунды (увеличить в 60 раз).

366 Глава 20. Настройка конвертация техпроцессов из КОМПАС-АВТОПРОЕКТ 9.4
Рис. 20.2. Вкладка Параметры. Подвкладка Функция

Глава 21. Настройка параметров расчета режимов резания
21.1 Запуск модуля
Настройка параметров расчета режимов резания осуществляется с помощью модуля настройки режимов резания.
Запуск модуля осуществляется c помощью основного меню ВЕРТИКАЛЬ командой Настройка — Настройка режимов резания.
21.2 Интерфейс модуля
Интерфейс модуля (рис. 21.1) состоит из следующих компонентов: ● инструментальная панель; ● вкладки.
Рис. 21.1. Интерфейс модуля настройки режимов резания
Инструментальная панель содержит набор кнопок, а также вид обработки,
выбираемый из раскрывающегося списка.

368 ВЕРТИКАЛЬ. Руководство пользователя
Кнопки инструментальной панели предназначены для выполнения следующих операций: Кнопка Функция
Новый вид обработки
Добавление нового вида обработки в список.
Редактировать наименование вида обработки
Изменение наименования вида обработки.
Удалить вид обработки
Удаление выбранного вида обработки из списка.
Обновить данные из базы
Обновить данные с сервера.
Дополнительные настройки
Раскрытие списка дополнительных настроек. Дополнительные настройки рассмотрены в разделе 21.8.
Вкладки предназначены для отображения следующих данных: Вкладка Данные Таблицы Список таблиц и данные текущей таблицы. Интерфейс
вкладки и работа с вкладкой рассмотрены в разделе 21.3. Списки Списковые параметры (список переменных и варианты
значений, которые они могут принимать). Интерфейс вкладки и работа с вкладкой рассмотрены в разделе 21.4.
Флаги Список флагов переменных, значения которых используются в формулах расчета. Интерфейс вкладки и работа с вкладкой рассмотрены в разделе 21.5.
Блок расчета Блок расчета режимов резания. Интерфейс вкладки и работа с вкладкой рассмотрены в разделе 21.6.
Параметры оборудования и инструмента
Таблицы параметров оборудования и инструмента. Интерфейс вкладки и работа с вкладкой рассмотрены в разделе 21.7.
Содержимое вкладок зависит от вида обработки, выбираемого из раскрывающегося списка на панели инструментов.

Глава 21. Настройка параметров расчета режимов резания 369
21.3 Вкладка «Таблицы»
Вкладка Таблицы (рис. 21.2) состоит из следующих компонентов: ● панель таблиц; ● панель данных таблицы.
Рис. 21.2. Вкладка Таблицы
Панель таблиц содержит список таблиц и инструментальную панель.
Инструментальная панель содержит кнопки, предназначенные для выполнения следующих операций: Кнопка Функция
Зарегистрировать таблицу
Регистрация новой таблицы в списке.
Исключить таблицу
Исключение таблицы из списка.
Создать таблицу в БД
Создание таблицы в базе данных. После создания, таблицу необходимо зарегистрировать.

370 Глава 21. Настройка параметров расчета режимов резания
Панель данных таблицы содержит данные текущей таблицы. Данные текущей
таблицы отображаются на следующих вкладках: Вкладка Данные Данные Данные текущей таблицы. Интерфейс вкладки и работа с
вкладкой рассмотрены в подразделе 21.3.1. Входные параметры Входные параметры расчета. Интерфейс вкладки и работа с
вкладкой рассмотрены в подразделе 21.3.3. Результаты Результаты расчета. Интерфейс вкладки и работа с
вкладкой рассмотрены в подразделе 21.3.4.
21.3.1 Создание таблицы Для создания новой таблицы выполните следующие действия:
1. Нажмите кнопку Создать таблицу в БД на инструментальной панели Панели таблиц.
кнопка Создать таблицу в БД
2. В открывшемся окне Создание таблицы (рис. 21.3) создайте поля таблицы (рис. 21.4) и при необходимости внешние ключи таблицы (рис. 21.5), используя соответствующие кнопки.
3. Установите параметр Обновить метеданные таблицы, если необходимо при создании или редактировании полей таблицы сохранить метаданные.
4. Введите описание таблицы в поле Описание таблицы и нажмите кнопку Создать таблицу (рис. 21.3). Чтобы открыть существующую таблицу, введите её наименование в поле Имя
таблицы и нажмите кнопку Открыть таблицу. Для удаления таблицы используйте одноименную кнопку.

Глава 21. Настройка параметров расчета режимов резания 371
Рис. 21.3. Создание таблицы
Рис. 21.4. Создание поля таблицы
Рис. 21.5. Создание внешнего ключа таблицы
21.3.2 Вкладка «Данные» Вкладка Данные (рис. 21.6) состоит из следующих компонентов:
● данные; ● инструментальная панель.

372 Глава 21. Настройка параметров расчета режимов резания
Рис. 21.6. Вкладка Данные
Данные содержат данные текущей таблицы. Инструментальная панель содержит набор кнопок, предназначенных для
выполнения следующих операций: Кнопка Функция
Добавить запись Добавление записи в таблицу.
Удалить запись Удаление записи из таблицы.
Отображать данные таблиц
Отображение данных таблиц.
Редактировать параметры отображения таблицы
Редактирование параметров отображения таблицы.
21.3.2.1 Добавление записи в таблицу Для добавления записи в таблицу нажмите кнопку Добавить запись на
инструментальной панели вкладки Данные.
кнопка Добавить запись
21.3.2.2 Удаление записи из таблицы Для удаления записи из таблицы выполните следующие действия:
1. Выделите удаляемую запись на вкладке Данные. 2. Нажмите кнопку Удалить запись на инструментальной панели вкладки
Данные.
кнопка Удалить запись
3. В открывшемся окне Предупреждение (рис. 21.7) нажмите кнопку Да.

Глава 21. Настройка параметров расчета режимов резания 373
Рис. 21.7. Удаление записи из таблицы
21.3.2.3 Отображение данных таблиц «По умолчанию» данные таблиц отображаются (кнопка Отображать данные
таблиц «по умолчанию» нажата).
кнопка Отображать данные таблиц
Для быстрого переключения между таблицами рекомендуется нажать кнопку Отображать данные таблиц. При этом данные таблиц на вкладке Данные отображаться не будут.
21.3.2.4 Редактирование параметров отображения таблицы Для редактирования параметров отображения таблицы нажмите кнопку
Редактировать параметры отображения таблицы на инструментальной панели вкладки Данные.
кнопка Редактировать параметры отображения таблицы
Открывшееся окно Настройка параметров отображения таблицы (рис. 21.8) состоит из следующих компонентов: ● инструментальная панель: ● список полей таблицы.
Рис. 21.8. Окно Настройка параметров отображения таблицы
Инструментальная панель содержит набор кнопок, а также название таблицы.

374 Глава 21. Настройка параметров расчета режимов резания
Кнопки инструментальной панели предназначены для выполнения следующих операций: Кнопка Функция
Сбросить настройки таблицы
Сброс настроек таблицы. После нажатия кнопки открывается окно сообщения с возможностью отказа или применения сброса настроек.
Заполнить неуказанные заголовки полей
Заполняются неуказанные заголовки именами физических полей.
Подсказка Вывод описания кнопок, при помощи которых задается источник данных поля таблицы.
Закрыть Закрытие окна Настройка параметров отображения таблицы.
Список полей таблицы содержит поля, для которых можно настраивать следующие параметры отображения: ● скрытие/отображение поля; ● поле первичного ключа таблицы. Это поле не участвует в операциях
копирования/вставки записей; ● заголовок поля; ● источник данных поля; ● ширина столбца; ● порядок следования.
Для скрытия поля следует установить маркер в столбце Скрыто напротив имени поля (рис. 21.8).
Для указания первичного ключа таблицы следует установить маркер в столбце Ключевое напротив имени поля (рис. 21.8).
Заголовок поля, ширина столбца и порядок следования задаются в соответствующих столбцах.
Для задания источника данных поля следует щелкнуть левой кнопкой мыши в столбце Источник напротив имени поля. При этом отобразятся скрытые кнопки, при помощи которых можно задавать источник данных поля таблицы (рис. 21.9).

Глава 21. Настройка параметров расчета режимов резания 375
Рис. 21.9. Задание источника данных поля
Для вывода описания данных кнопок (рис. 21.10) следует нажать кнопку Подсказка на инструментальной панели окна Настройка параметров отображения таблицы.
кнопка Подсказка
Рис. 21.10. Описание кнопок
В нашем примере источником данных поля является значение атрибута из справочника TechReference (рис. 21.11).

376 Глава 21. Настройка параметров расчета режимов резания
Рис. 21.11. Источник данных поля таблицы
21.3.3 Вкладка «Входные параметры» Вкладка Входные параметры (рис. 21.12) состоит из следующих компонентов:
● входные параметры; ● инструментальная панель.
Рис. 21.12. Вкладка Входные параметры
Входные параметры содержат описания параметров выборки данных. Инструментальная панель содержит набор кнопок, предназначенных для
выполнения следующих операций: Кнопка Функция
Новый входной параметр
Добавление входного параметра.
Удалить входной параметр
Удаление входного параметра.

Глава 21. Настройка параметров расчета режимов резания 377
21.3.3.1 Добавление входного параметра Для добавления входного параметра выполните следующие действия:
1. Нажмите кнопку Новый входной параметр на инструментальной панели вкладки Входные параметры.
кнопка Новый входной параметр
2. В открывшемся окне Добавление входного параметра (рис. 21.13) введите наименование параметра в поле Наименование параметра, имя переменной — в поле Имя переменной.
3. Выберите тип переменной из раскрывающегося списка Тип переменной. 4. Выберите метод выборки (условие, по которому будут выбираться данные из
таблицы) из раскрывающегося списка Метод выборки (рис. 21.13). Условие Комментарий = Полное соответствие искомого значения параметра значению входного
параметра. > Искомые значения параметров должны быть больше, чем значение
входного параметра. Условие применяется только для числовых значений параметров.
< Искомые значения параметра должны быть меньше, чем значение входного параметра. Условие применяется только для числовых значений параметров.
>= Искомые значения параметра должны быть не меньше, чем значение входного параметра. Условие применяется только для числовых значений параметров.
<= Искомые значения параметра должны быть не больше, чем значение входного параметра. Условие применяется только для числовых значений параметров.
<> Искомые значения параметра должны отличаться от значения входного параметра.
?= Плавающий параметр или условие неполного сравнения позиционных кодов.
5. Нажмите кнопку Выбрать.

378 Глава 21. Настройка параметров расчета режимов резания
Рис. 21.13. Добавление входного параметра
21.3.3.2 Удаление входного параметра Для удаления входного параметра выполните следующие действия:
1. Выделите входной параметр на вкладке Входные параметры. 2. Нажмите кнопку Удалить входной параметр на инструментальной панели
вкладки Входные параметры.
кнопка Удалить входной параметр
3. В открывшемся окне Предупреждение нажмите кнопку Да.
21.3.4 Вкладка «Результаты» Вкладка Результаты (рис. 21.14) состоит из следующих компонентов:
● параметры результата; ● инструментальная панель.
Рис. 21.14. Вкладка Результаты
Параметры результата содержат описания параметров выборки данных. Инструментальная панель содержит набор кнопок, предназначенных для
выполнения следующих операций: Кнопка Функция
Новый параметр результата
Добавление параметра результата.

Глава 21. Настройка параметров расчета режимов резания 379
Кнопка Функция
Удалить параметр результата
Удаление параметра результата.
21.3.4.1 Добавление параметра результата Для добавления параметра результата выполните следующие действия:
1. Нажмите кнопку Новый параметр результата на инструментальной панели вкладки Результаты.
кнопка Новый параметр результата
2. В открывшемся окне Добавление результирующего параметра (рис. 21.15) введите наименование параметра в поле Наименование параметра, имя переменной — в поле Имя переменной.
3. Выберите имя поля из раскрывающегося списка Имя поля. 4. Введите значение параметра «по умолчанию» в поле Значение «по
умолчанию» и нажмите кнопку Выбрать (рис. 21.15).
Рис. 21.15. Добавление параметра результата
21.3.4.2 Удаление параметра результата Для удаления параметра результата выполните следующие действия:
1. Выделите параметр результата на вкладке Результаты. 2. Нажмите кнопку Удалить параметр результата на инструментальной
панели вкладки Результаты.
кнопка Удалить параметр результата
3. В открывшемся окне Предупреждение нажмите кнопку Да.
21.3.5 Регистрация таблицы Для регистрации таблицы в списке выполните следующие действия:
1. Нажмите кнопку Зарегистрировать таблицу на инструментальной панели Панели таблиц.

380 Глава 21. Настройка параметров расчета режимов резания
кнопка Зарегистрировать таблицу
2. В открывшемся окне Добавление таблицы (рис. 21.16) выберите таблицу из раскрывающегося списка Таблица.
3. Введите описание таблицы в поле Описание таблицы и нажмите кнопку OK (рис. 21.16).
Рис. 21.16. Добавление таблицы
21.3.6 Исключение таблицы Для исключения таблицы из списка выполните следующие действия:
1. Выделите удаляемую таблицу в Панели таблиц. 2. Удалите табличные данные на вкладках Данные, Входные параметры,
Результаты.
Выделить все данные на вкладке можно при помощи мыши при удерживании нажатой клавише <Shift>.
3. Нажмите кнопку Редактировать параметры отображения таблицы на инструментальной панели вкладки Данные.
кнопка Редактировать параметры отображения таблицы
4. В открывшемся окне Настройка параметров отображения таблицы (рис. 21.17) нажмите на инструментальной панели кнопку Сбросить настройки таблицы.
кнопка Сбросить настройки таблицы
Рис. 21.17. Окно Настройка параметров отображения таблицы

Глава 21. Настройка параметров расчета режимов резания 381
5. В открывшемся окне Предупреждение (рис. 21.18) нажмите кнопку Да.
Рис. 21.18. Сброс настроек таблицы
6. Нажмите кнопку Исключить таблицу на инструментальной панели Панели таблиц.
кнопка Исключить таблицу
7. В открывшемся окне Предупреждение нажмите кнопку Да.
21.4 Вкладка «Списки»
Вкладка Списки (рис. 21.19) состоит из следующих компонентов: ● список переменных; ● варианты значений переменных.
Рис. 21.19. Вкладка Списки
Список переменных содержит переменные, которые могут принимать несколько предустановленных значений. Варианты этих значений отображаются в правой части вкладки Списки.
Администратор может добавлять и удалять списки переменных и варианты их значений при помощи кнопок инструментальных панелей вкладки Списки.
21.4.1 Добавление списка Для добавления списка выполните следующие действия:
1. Нажмите кнопку Добавить список на инструментальной панели Списка переменных.

382 Глава 21. Настройка параметров расчета режимов резания
кнопка Добавить список
2. В открывшемся окне Добавить список (рис. 21.20) введите имя списка в поле Имя списка, название переменной — в поле Переменная.
3. Выберите тип переменной из раскрывающегося списка Тип переменной и нажмите кнопку OK (рис. 21.20).
Рис. 21.20. Добавление списка
21.4.2 Удаление списка Для удаления списка выполните следующие действия:
1. Выделите удаляемый список. 2. Удалите все варианты значений переменных списка, выделив их и нажав кнопку
Удалить вариант.
кнопка Удалить вариант
Выделить все варианты значений переменных можно при помощи мыши при удерживании нажатой клавише <Shift>.
3. Нажмите кнопку Удалить список.
кнопка Удалить список
21.4.3 Добавление варианта значения Для добавления варианта значения выполните следующие действия:
1. Нажмите кнопку Добавить вариант на инструментальной панели Вариантов значений переменных.
кнопка Добавить вариант
2. В открывшемся окне Добавление варианта (рис. 21.21) введите наименование варианта в поле Наименование, код варианта — в поле Код.

Глава 21. Настройка параметров расчета режимов резания 383
3. Введите порядок сортировки варианта в поле Порядок сортировки и нажмите кнопку OK (рис. 21.21).
Рис. 21.21. Добавление варианта значения
21.4.4 Удаление варианта значения Для удаления варианта значения выполните следующие действия:
1. Выберите вариант значения переменной. 2. Нажмите кнопку Удалить вариант на инструментальной панели Вариантов
значений переменных.
кнопка Удалить вариант
3. В открывшемся окне Предупреждение нажмите кнопку Да.
21.5 Вкладка «Флаги»
Вкладка Флаги (рис. 21.22) состоит из следующих компонентов: ● список флаговых переменных; ● инструментальная панель.
Рис. 21.22. Вкладка Флаги
Список флаговых переменных содержит описания переменных, которые могут
принимать лишь два предустановленных значения. Эти значения используются при расчете режимов резания.

384 Глава 21. Настройка параметров расчета режимов резания
Инструментальная панель содержит набор кнопок, предназначенных для выполнения следующих операций: Кнопка Функция
Добавить флаг Добавление новой флаговой переменной в список.
Удалить флаг Удаление выбранной флаговой переменной
из списка.
21.5.1 Добавление флаговой переменной Для добавления флаговой переменной выполните следующие действия:
1. Нажмите кнопку Добавить флаг на инструментальной панели вкладки Флаги.
кнопка Добавить флаг
2. В открывшемся окне Добавление флага (рис. 21.23) введите наименование флага в поле Наименование флага, наименование флаговой переменной — в поле Наименование переменной.
3. Выберите тип флаговой переменной из раскрывающегося списка Тип переменной (рис. 21.23).
4. Введите значение флаговой переменной при установленном флаге в поле Значение при установленном флаге, при сброшенном флаге — в поле Значение при сброшенном флаге (рис. 21.23).
5. Нажмите кнопку OK.
Рис. 21.23. Добавление флаговой переменной
21.5.2 Удаление флаговой переменной Для удаления флаговой переменной выполните следующие действия:
1. Выберите флаговую переменную в списке. 2. Нажмите кнопку Удалить флаг на инструментальной панели вкладки Флаги.
кнопка Удалить флаг

Глава 21. Настройка параметров расчета режимов резания 385
3. В открывшемся окне Предупреждение нажмите кнопку Да.
21.6 Вкладка «Блок расчета»
Вкладка Блок расчета (рис. 21.24) состоит из следующих компонентов: ● схема обработки; ● блоки расчета; ● вкладки.
Рис. 21.24. Вкладка Блок расчета
Схема обработки содержит изображение схемы обработки, соответствующее выбранному блоку расчета.
Блоки расчета содержат таблицу с блоками расчета и инструментальную панель.
Кнопки инструментальной панели предназначены для выполнения следующих операций: Кнопка Функция
Добавить блок расчета
Добавление нового блока расчета.
Удалить блок расчета
Удаление выбранного блока расчета.

386 Глава 21. Настройка параметров расчета режимов резания
Кнопка Функция
Загрузить слайд в блок
Загрузка схемы обработки для выбранного блока расчета.
Удалить слайд блока
Удаление схемы обработки для выбранного блока расчета.
Прозрачность Установка прозрачного фона для схемы обработки.
Подсказка Вывод описания типов подач S1– S7.
Вкладки предназначены для отображения следующих данных: Вкладка Данные Геометрия обрабатываемой поверхности
Таблица с геометрическими параметрами обрабатываемой поверхности. Интерфейс вкладки и работа с вкладкой рассмотрены в подразделе 21.6.5.
Формулы Формулы расчета. Интерфейс вкладки и работа с вкладкой рассмотрены в подразделе 21.6.6.
Результаты расчета Результирующие параметры режимов. Интерфейс вкладки и работа с вкладкой рассмотрены в подразделе 21.6.7.
Расчет вспомогательного времени
Список технологических операций и нормировочных карт на основной переход механической обработки. Интерфейс вкладки и работа с вкладкой рассмотрены в подразделе 21.6.8.
21.6.1 Добавление блока расчета Для добавления нового блока расчета выполните следующие действия:
1. Выберите вид обработки из раскрывающегося списка на инструментальной панели модуля.
2. Нажмите кнопку Добавить блок расчета на инструментальной панели Панели блоков расчета.
кнопка Добавить блок расчета
3. В открывшемся окне Добавление блока расчета (рис. 21.25) введите наименование блока расчета в поле Наименование блока расчета.
4. При необходимости введите формулу расчета припуска в поле Припуск, формулу расчета срезаемого слоя — в поле Срезаемый слой (рис. 21.25).

Глава 21. Настройка параметров расчета режимов резания 387
5. Введите количество проходов в поле Количество проходов, установите маркер напротив опции Рассчитывать параметр (рис. 21.25).
6. Установите маркер напротив типа (типов) подачи и нажмите кнопку Выбрать (рис. 21.25).
Рис. 21.25. Добавление блока расчета
21.6.2 Удаление блока расчета Для удаления блока расчета выполните следующие действия:
1. Выделите удаляемый блок расчета. 2. Удалите данные блока расчета на вкладках Геометрия обрабатываемой
поверхности, Формулы, Результаты расчета, Расчет вспомогательного времени.
Выделить все данные на вкладке можно при помощи мыши при удерживании нажатой клавише <Shift>.
3. Нажмите кнопку Удалить блок расчета на инструментальной панели Блоков расчета.
кнопка Удалить блок расчета
4. В открывшемся окне Предупреждение нажмите кнопку Да.
21.6.3 Загрузка схемы обработки Для загрузки схемы обработки для выбранного блока расчета выполните
следующие действия: 1. Нажмите кнопку Загрузить слайд в блок на инструментальной панели Блоков
расчета.
кнопка Загрузить слайд в блок

388 Глава 21. Настройка параметров расчета режимов резания
2. В открывшемся стандартном окне загрузки файла выберите файл, содержащий требуемую схему обработки.
21.6.4 Удаление схемы обработки Для удаления схемы обработки для выбранного блока расчета выполните
следующие действия: 1. Нажмите кнопку Удалить слайд блока на инструментальной панели Блоков
расчета.
кнопка Удалить слайд блока
2. В открывшемся окне Предупреждение нажмите кнопку Да.
21.6.5 Вкладка «Геометрия обрабатываемой поверхности» Вкладка Геометрия обрабатываемой поверхности (рис. 21.26) состоит из
следующих компонентов: ● таблица параметров; ● инструментальная панель.
Рис. 21.26. Вкладка Геометрия обрабатываемой поверхности
Таблица параметров содержит описание геометрических параметров обрабатываемой поверхности.
Инструментальная панель содержит набор кнопок, предназначенных для выполнения следующих операций: Кнопка Функция
Добавить параметр Добавление нового параметра.
Удалить параметр Удаление выбранного параметра.

Глава 21. Настройка параметров расчета режимов резания 389
21.6.5.1 Добавление геометрического параметра Для добавления нового геометрического параметра выполните следующие
действия: 1. Нажмите кнопку Добавить параметр на инструментальной панели вкладки
Геометрия обрабатываемой поверхности.
кнопка Добавить параметр
2. В открывшемся окне Добавление параметра геометрии (рис. 21.27) введите наименование параметра в поле Наименование параметра.
3. Введите имя переменной в поле Имя переменной и нажмите кнопку OK (рис. 21.27).
Рис. 21.27. Добавление геометрического параметра
21.6.5.2 Удаление геометрического параметра Для удаления геометрического параметра выполните следующие действия:
1. Выберите в таблице параметров удаляемый параметр. 2. Нажмите кнопку Удалить параметр на инструментальной панели вкладки
Геометрия обрабатываемой поверхности.
кнопка Удалить параметр
3. В открывшемся окне Предупреждение нажмите кнопку Да.
21.6.6 Вкладка «Формулы» Вкладка Формулы (рис. 21.28) состоит из следующих компонентов:
● таблица формул; ● инструментальная панель.

390 Глава 21. Настройка параметров расчета режимов резания
Рис. 21.28. Вкладка Формулы
Таблица формул содержит формулы расчета. Инструментальная панель содержит набор кнопок, предназначенных для
выполнения следующих операций: Кнопка Функция
Добавить формулу Добавление новой формулы.
Удалить формулу Удаление выбранной формулы.
21.6.6.1 Добавление формулы Для добавления новой формулы выполните следующие действия:
1. Нажмите кнопку Добавить формулу на инструментальной панели вкладки Формулы.
кнопка Добавить формулу
2. В открывшемся окне Добавление формулы расчеты (рис. 21.29) введите порядковый номер в поле NN. Порядковый номер определяет последовательность вычислений.
3. Введите имя переменной, в которую будет записано вычисленное по формуле значение, в поле Рассчитываемый параметр.
4. Введите формулу расчета в поле Формула и нажмите кнопку OK (рис. 21.29).
Рис. 21.29. Добавление формулы

Глава 21. Настройка параметров расчета режимов резания 391
21.6.6.2 Удаление формулы Для удаления формулы выполните следующие действия:
1. Выберите в таблице формул удаляемую формулу. 2. Нажмите кнопку Удалить формулу на инструментальной панели вкладки
Формулы.
кнопка Удалить формулу
3. В открывшемся окне Предупреждение нажмите кнопку Да.
21.6.7 Вкладка «Результаты расчета» Вкладка Результаты расчета (рис. 21.30) состоит из следующих компонентов:
● результаты расчета; ● инструментальная панель.
Рис. 21.30. Вкладка Результаты расчета
Результаты расчета содержат описания параметров-результатов расчета режимов.
Инструментальная панель содержит набор кнопок, предназначенных для выполнения следующих операций: Кнопка Функция
Добавить параметр Добавление нового параметра.
Удалить параметр Удаление выбранного параметра.
21.6.7.1 Добавление параметра результата Для добавления нового параметра результата выполните следующие действия:
1. Нажмите кнопку Добавить параметр на инструментальной панели вкладки Результаты расчета.

392 Глава 21. Настройка параметров расчета режимов резания
кнопка Добавить параметр
2. В открывшемся окне Добавление результатов расчета (рис. 21.31) введите наименование параметра в поле Наименование, порядок сортировки — в поле Порядок сортировки.
3. Введите имя переменной в поле Имя переменной, обозначение параметра в строке режимов ТП — в поле Обозн. в строке режимов ТП (рис. 21.31).
4. Введите название поля паспортных данных в Поле паспортных данных, имя атрибута — в поле Имя атрибута (рис. 21.31).
5. Нажмите кнопку OK (рис. 21.31).
Рис. 21.31. Добавление параметра результата
21.6.7.2 Удаление параметра результата Для удаления параметра результата выполните следующие действия:
1. Выберите удаляемый параметр. 2. Нажмите кнопку Удалить параметр на инструментальной панели вкладки
Результаты расчета.
кнопка Удалить параметр
3. В открывшемся окне Предупреждение нажмите кнопку Да.
21.6.8 Вкладка «Расчет вспомогательного времени» Вкладка Расчет вспомогательного времени (рис. 21.32) состоит из следующих
компонентов: ● панель технологических операций; ● панель нормировочных карт.

Глава 21. Настройка параметров расчета режимов резания 393
Рис. 21.32. Вкладка Расчет вспомогательного времени
Панель технологических операций содержит список технологических операций и инструментальную панель. Инструментальная панель содержит кнопки, предназначенные для выполнения следующих операций: Кнопка Функция
Добавить операцию Добавление новой операции.
Удалить операцию Удаление выбранной операции.
Панель нормировочных карт содержит список нормировочных карт и инструментальную панель. Инструментальная панель содержит кнопки, предназначенные для выполнения следующих операций: Кнопка Функция
Добавить нормировочную карту к операции
Добавление нормировочной карты к операции.
Удалить нормировочную карту из операции
Удаление выбранной нормировочной карты из операции.
Редактировать состав нормировочной карты
Редактирование состава нормировочной карты.
21.6.8.1 Добавление технологической операции Для добавления технологической операции выполните следующие действия:
1. Нажмите кнопку Добавить операцию на инструментальной панели Панели операций.

394 Глава 21. Настройка параметров расчета режимов резания
кнопка Добавить операцию
2. В открывшемся окне Добавление технологической операции обработки (рис. 21.33) выберите код и наименование операции из соответствующих раскрывающихся списков.
3. Нажмите кнопку Выбрать (рис. 21.33).
Рис. 21.33. Добавление технологической операции
21.6.8.2 Удаление технологической операции Для удаления технологической операции выполните следующие действия:
1. Выберите операцию в Панели технологических операций. 2. Нажмите кнопку Удалить операцию на инструментальной панели вкладки
Панели операций.
кнопка Удалить операцию
3. В открывшемся окне Предупреждение нажмите кнопку Да. 21.6.8.3 Добавление нормировочной карты Для добавления нормировочной карты к операции выполните следующие
действия: 1. Выберите операцию в Панели технологических операций. 2. Нажмите кнопку Добавить нормировочную карту к операции на
инструментальной панели Панели нормировочных карт.
кнопка Добавить нормировочную карту к операции
3. В открывшемся окне Добавление технологической нормировочной карты (рис. 21.34) выберите номер карты из раскрывающегося списка Номер карты или наименование карты из раскрывающегося списка Наименование.
4. Нажмите кнопку OK (рис. 21.34).

Глава 21. Настройка параметров расчета режимов резания 395
Рис. 21.34. Добавление нормировочной карты
21.6.8.4 Удаление нормировочной карты Для удаления нормировочной карты из операции выполните следующие
действия: 1. Выберите операцию в Панели технологических операций. 2. Выберите удаляемую карту в Панели нормировочных карт. 3. Нажмите кнопку Удалить нормировочную карту из операции на
инструментальной панели вкладки Панели нормировочных карт.
кнопка Удалить нормировочную карту из операции
4. В открывшемся окне Предупреждение нажмите кнопку Да. 21.6.8.5 Редактирование нормировочной карты Для редактирования нормировочной карты выполните следующие действия:
1. Выберите карту в Панели нормировочных карт. 2. Нажмите кнопку Редактировать состав нормировочной карты на
инструментальной панели вкладки Панели нормировочных карт.
кнопка Редактировать состав нормировочной карты
В результате откроется диалоговое окно Состав нормировочной карты (рис. 21.35).

396 Глава 21. Настройка параметров расчета режимов резания
Рис. 21.35. Диалоговое окно Состав нормировочной карты
Интерфейс диалогового окна Состав нормировочной карты содержит три вкладки, на которых отображаются следующие данные: Вкладка Данные Характер обработки Виды обработки и их параметры. Интерфейс вкладки
рассмотрен в подразделе 21.8.9.1.
Дополнительное время на проход
Дополнительное время на проход. Интерфейс вкладки рассмотрен в подразделе 21.8.9.2.
Дополнительные работы
Дополнительные работы и их параметры. Интерфейс вкладки рассмотрен в подразделе 21.8.9.3.
21.7 Вкладка «Параметры оборудования и инструмента»
Вкладка Параметры оборудования и инструмента (рис. 21.36) состоит из следующих компонентов: ● параметры оборудования; ● параметры инструмента.

Глава 21. Настройка параметров расчета режимов резания 397
Рис. 21.36. Вкладка Параметры оборудования и инструмента
Администратор может добавлять и удалять параметры оборудования и параметры инструмента при помощи кнопок инструментальных панелей вкладки Параметры оборудования и инструмента.
21.7.1 Добавление параметра оборудования Для добавления параметра оборудования выполните следующие действия:
1. Нажмите кнопку Добавить характеристику оборудования на инструментальной панели Параметров оборудования.
кнопка Добавить характеристику оборудования
2. В открывшемся окне Добавить характеристику оборудования (рис. 21.37) введите характеристику оборудования в поле Характеристика оборудования, имя переменной — в поле Переменная.
Имя переменной должно совпадать с именем атрибута справочника оборудования УТС, содержащего значение данной характеристики.
3. Выберите тип переменной из раскрывающегося списка Тип переменной и нажмите кнопку OK (рис. 21.37).

398 Глава 21. Настройка параметров расчета режимов резания
Рис. 21.37. Добавление параметра оборудования
21.7.2 Удаление параметра оборудования Для удаления параметра оборудования выполните следующие действия:
1. Выберите параметр оборудования в списке параметров. 2. Нажмите кнопку Удалить характеристику оборудования на
инструментальной панели Параметров оборудования.
кнопка Удалить характеристику оборудования
3. В открывшемся окне Предупреждение нажмите кнопку Да.
21.7.3 Добавление параметра инструмента Для добавления параметра инструмента выполните следующие действия:
1. Нажмите кнопку Добавить характеристику инструмента на инструментальной панели Параметров инструмента.
кнопка Добавить характеристику инструмента
2. В открывшемся окне Добавить характеристику инструмента (рис. 21.38) введите характеристику инструмента в поле Характеристика инструмента, имя переменной — в поле Переменная.
Имя переменной должно совпадать с именем атрибута справочника оборудования УТС, содержащего значение данной характеристики.
3. Выберите тип переменной из раскрывающегося списка Тип переменной и нажмите кнопку OK (рис. 21.38).
Рис. 21.38. Добавление параметра инструмента

Глава 21. Настройка параметров расчета режимов резания 399
21.7.4 Удаление параметра инструмента Для удаления параметра инструмента выполните следующие действия:
1. Выберите параметр инструмента в списке параметров. 2. Нажмите кнопку Удалить характеристику инструмента на
инструментальной панели Параметров инструмента.
кнопка Удалить характеристику инструмента
3. В открывшемся окне Предупреждение нажмите кнопку Да.
21.8 Дополнительные настройки
Дополнительные настройки включают в себя следующие данные: ● групповой код обрабатываемого материала; ● групповой код режущего инструмента; ● групповой код материала режущего инструмента; ● код конструкции режущего инструмента; ● код формы пластин режущего инструмента; ● код крепления пластин режущего инструмента; ● типы данных; ● справочник основного материала; ● нормировочные карты; ● код количества инструмента; ● настройка классов ВЕРТИКАЛЬ.
Доступ к дополнительным настройкам осуществляется при помощи пунктов меню, вызываемого нажатием кнопки Дополнительные настройки на инструментальной панели модуля.
кнопка Дополнительные настройки
21.8.1 Групповой код обрабатываемого материала Групповой код обрабатываемого материала имеет вид, например, 07.01.02. Где
07 — код вида обрабатываемого материала, 01 — код группы обрабатываемого материала, 02 — код подгруппы обрабатываемого материала.
Для доступа к групповым кодам обрабатываемого материала выполните следующие действия:

400 Глава 21. Настройка параметров расчета режимов резания
1. Нажмите кнопку Дополнительные настройки на инструментальной панели модуля.
кнопка Дополнительные настройки
2. Выберите в открывшемся меню пункт Групповой код обрабатываемого материала. В результате откроется диалоговое окно Групповой код обрабатываемого
материала (рис. 21.39).
Рис. 21.39. Диалоговое окно Групповой код обрабатываемого материала
Интерфейс диалогового окна Групповой код обрабатываемого материала содержит три панели, на которых администратор может добавлять и удалять следующие данные: ● вид обрабатываемого материала и его код; ● группа обрабатываемого материала и ее код; ● подгруппа обрабатываемого материала и ее код.
21.8.2 Групповой код режущего инструмента Групповой код режущего инструмента имеет вид, например, 01.04.02. Где 01 —
код вида режущего инструмента, 04 — код группы режущего инструмента, 02 — код подгруппы режущего инструмента.
Для доступа к групповым кодам РИ выполните следующие действия: 1. Нажмите кнопку Дополнительные настройки на инструментальной панели
модуля.

Глава 21. Настройка параметров расчета режимов резания 401
кнопка Дополнительные настройки
2. Выберите в открывшемся меню пункт Групповой код режущего инструмента. В результате откроется диалоговое окно Групповой код режущего
инструмента (рис. 21.40).
Рис. 21.40. Диалоговое окно Групповой код режущего инструмента
Интерфейс диалогового окна Групповой код режущего инструмента содержит три панели, на которых администратор может добавлять и удалять следующие данные: ● вид режущего инструмента и его код; ● группа режущего инструмента и ее код; ● подгруппа режущего инструмента и ее код.
21.8.3 Групповой код материала режущего инструмента Групповой код материала режущего инструмента имеет вид, например, 004.147.
Где 004 — код вида материала РИ, 147 — код материала РИ. Для доступа к групповым кодам материала РИ выполните следующие действия:
1. Нажмите кнопку Дополнительные настройки на инструментальной панели модуля.
кнопка Дополнительные настройки
2. Выберите в открывшемся меню пункт Групповой код материала режущего инструмента. В результате откроется диалоговое окно Групповой код материала режущего
инструмента (рис. 21.41).

402 Глава 21. Настройка параметров расчета режимов резания
Рис. 21.41. Диалоговое окно Групповой код материала режущего инструмента
Интерфейс диалогового окна Групповой код материала режущего инструмента содержит две панели, на которых администратор может добавлять и удалять следующие данные: ● вид материала режущего инструмента и его код; ● материал режущего инструмента и его код.
21.8.4 Код конструкции режущего инструмента Для доступа к кодам конструкции РИ выполните следующие действия:
1. Нажмите кнопку Дополнительные настройки на инструментальной панели модуля.
кнопка Дополнительные настройки
2. Выберите в открывшемся меню пункт Код конструкции режущего инструмента. В результате откроется диалоговое окно Код конструкции режущего
инструмента (рис. 21.42).
Рис. 21.42. Диалоговое окно Код конструкции режущего инструмента

Глава 21. Настройка параметров расчета режимов резания 403
Администратор может добавлять и удалять коды конструкции РИ при помощи кнопок инструментальной панели: Кнопка Функция
Добавить код конструкции
Добавление кода конструкции.
Удалить код конструкции
Удаление кода конструкции.
21.8.5 Код формы пластин режущего инструмента Для доступа к кодам форм пластин РИ выполните следующие действия:
1. Нажмите кнопку Дополнительные настройки на инструментальной панели модуля.
кнопка Дополнительные настройки
2. Выберите в открывшемся меню пункт Код формы пластин режущего инструмента. В результате откроется диалоговое окно Код формы пластин режущего
инструмента (рис. 21.43).
Рис. 21.43. Диалоговое окно Код формы пластин режущего инструмента

404 Глава 21. Настройка параметров расчета режимов резания
Администратор может добавлять и удалять коды форм пластин РИ при помощи кнопок инструментальной панели: Кнопка Функция
Добавить форму пластин
Добавление формы пластин.
Удалить форму пластин Удаление формы пластин.
21.8.6 Код крепления пластин режущего инструмента Для доступа к настройкам типов крепления пластин РИ выполните следующие
действия: 1. Нажмите кнопку Дополнительные настройки на инструментальной панели
модуля.
кнопка Дополнительные настройки
2. Выберите в открывшемся меню пункт Код крепления пластин режущего инструмента. В результате откроется диалоговое окно Код крепления пластин режущего
инструмента (рис. 21.44).
Рис. 21.44. Диалоговое окно Код крепления пластин режущего инструмента
Администратор может добавлять и удалять типы крепления пластин РИ при помощи кнопок инструментальной панели: Кнопка Функция
Добавить тип крепления пластин
Добавление типа крепления пластин.

Глава 21. Настройка параметров расчета режимов резания 405
Кнопка Функция
Удалить тип крепления пластин
Удаление типа крепления пластин.
21.8.7 Типы данных Для доступа к типам данных выполните следующие действия:
1. Нажмите кнопку Дополнительные настройки на инструментальной панели модуля.
кнопка Дополнительные настройки
2. Выберите в открывшемся меню пункт Типы данных. В результате откроется диалоговое окно Типы данных (рис. 21.45), в котором
отображается перечень типов данных.
Рис. 21.45. Диалоговое окно Типы данных
21.8.8 Справочник основного материала Для доступа к справочникам основного материала выполните следующие
действия: 1. Нажмите кнопку Дополнительные настройки на инструментальной панели
модуля.
кнопка Дополнительные настройки
2. Выберите в открывшемся меню пункт Справочник основного материала. В результате откроется диалоговое окно Справочник основного материала
(рис. 21.46), в котором администратор может выбрать справочник.
Рис. 21.46. Диалоговое окно Справочник основного материала

406 Глава 21. Настройка параметров расчета режимов резания
21.8.9 Нормировочные карты Для доступа к нормировочным картам выполните следующие действия:
1. Нажмите кнопку Дополнительные настройки на инструментальной панели модуля.
кнопка Дополнительные настройки
2. Выберите в открывшемся меню пункт Нормировочные карты. В результате откроется диалоговое окно Нормировочные карты (рис. 21.47).
Рис. 21.47. Диалоговое окно Нормировочные карты
Интерфейс диалогового окна Нормировочные карты содержит список нормировочных карт и инструментальную панель. Инструментальная панель содержит кнопки, предназначенные для выполнения следующих операций: Кнопка Функция
Создать нормировочную карту
Создание нормировочной карты.
Удалить нормировочную карту
Удаление выбранной нормировочной карты.
Редактировать состав нормировочной карты
Редактирование состава нормировочной карты.
Процедуры создания и удаления нормировочных карт стандартны и не требуют
подробного описания.

Глава 21. Настройка параметров расчета режимов резания 407
Для редактирования состава нормировочной карты следует выделить ее и нажать кнопку Редактировать состав нормировочной карты на инструментальной панели.
кнопка Редактировать состав нормировочной карты
Редактирование нормировочной карты осуществляется в открывшемся диалоговом окне Состав нормировочной карты (рис. 21.48).
Рис. 21.48. Диалоговое окно Состав нормировочной карты
Интерфейс диалогового окна Состав нормировочной карты содержит три вкладки, на которых отображаются следующие данные: Вкладка Данные Характер обработки Виды обработки и их параметры. Интерфейс вкладки
рассмотрен в подразделе 21.8.9.1. Дополнительное время на проход
Дополнительное время на проход. Интерфейс вкладки рассмотрен в разделе 21.8.9.2.
Дополнительные работы
Дополнительные работы и их параметры. Интерфейс вкладки рассмотрен в разделе 21.8.9.3.
21.8.9.1 Вкладка «Характер обработки» Вкладка Характер обработки (рис. 21.49) состоит из следующих компонентов:
● виды обработки;

408 Глава 21. Настройка параметров расчета режимов резания
● параметры вида обработки.
Рис. 21.49. Вкладка Характер обработки
Администратор может добавлять и удалять виды обработки и их параметры при помощи кнопок инструментальных панелей.
21.8.9.2 Вкладка «Дополнительное время на проход» Вкладка Дополнительное время на проход (рис. 21.50) содержит
дополнительное время на проход и инструментальную панель.
Рис. 21.50. Вкладка Дополнительное время на проход

Глава 21. Настройка параметров расчета режимов резания 409
Администраторможет добавлять и удалять дополнительное время на проход при помощи кнопок инструментальной панели: Кнопка Функция
Добавить элемент Добавление дополнительного времени на проход.
Удалить элемент Удаление дополнительного времени на
проход. 21.8.9.3 Вкладка «Дополнительные работы» Вкладка Дополнительные работы (рис. 21.51) состоит из следующих
компонентов: ● дополнительные работы; ● параметры дополнительной работы.
Рис. 21.51. Вкладка Дополнительные работы
Администратор может добавлять и удалять виды дополнительных работ и их параметры при помощи кнопок инструментальных панелей.
21.8.10 Код количества инструмента Для доступа к кодам количества инструмента выполните следующие действия:
1. Нажмите кнопку Дополнительные настройки на инструментальной панели модуля.

410 Глава 21. Настройка параметров расчета режимов резания
кнопка Дополнительные настройки
2. Выберите в открывшемся меню пункт Коды количества инструмента. В результате откроется диалоговое окно Коды количества инструмента
(рис. 21.52).
Рис. 21.52. Диалоговое окно Коды количества инструмента
Администратор может добавлять и удалять коды количества инструмента при помощи кнопок инструментальной панели: Кнопка Функция
Добавить код количества инструмента
Добавление кода количества инструмента.
Удалить код количества инструмента
Удаление кода количества инструмента.
21.8.11 Настройки классов ВЕРТИКАЛЬ Для доступа к настройкам классов ВЕРТИКАЛЬ выполните следующие действия:
1. Нажмите кнопку Дополнительные настройки на инструментальной панели модуля.
кнопка Дополнительные настройки
2. Выберите в открывшемся меню пункт Настройки классов ВЕРТИКАЛЬ. В результате откроется диалоговое окно Настройки классов ВЕРТИКАЛЬ
(рис. 22.21.53).

Глава 21. Настройка параметров расчета режимов резания 411
Рис. 22.21.53. Диалоговое окно Настройки классов ВЕРТИКАЛЬ
Администратор может изменить значения в поле Классы ВЕРТИКАЛЬ. Значение в поле Наименование является классом «по умолчанию».

Глава 22. Настройка процессов формирования технологической документации
22.1 Общие сведения
Файл технологической документации ВЕРТИКАЛЬ (*.vrp) может содержать: ● технологический документ, либо комплект документов; ● шаблон документа.
Создание, редактирование, просмотр и печать файлов *.vrp осуществляется с помощью программы Менеджер отчетов. Данное программное средство разработано на основе технологии OpenGl специально для формирования и редактирования технологической документации, поэтому его функционал максимально приспособлен для решения этой задачи.
В САПР ТП ВЕРТИКАЛЬ, начиная с версии 3.0, для работы с Менеджером отчетов на ПК пользователя не требуется устанавливать дополнительное программное обеспечение.
Менеджер отчетов можно вызвать через меню Пуск (Пуск – Программы – АСКОН – Менеджер отчетов), либо запустив исполняемый файл (ReportManager.exe) вручную («по умолчанию», он расположен в каталоге: С:\Program Files\ASCON\Vertical 3.0\Charts2).
Менеджер отчетов может быть открыт в одном из четырех режимов: ● Менеджер шаблонов; ● Редактор отчетов; ● Аннотирование; ● Просмотрщик.
Описание режимов Редактор отчетов, Аннотирование, Просмотрщик было приведено в главе 12, все рассматриваемые в данной главе вопросы связаны с работой в режиме Менеджер шаблонов.
Окно программы Менеджер отчетов в режиме Менеджер шаблонов представлено на рис. 22.1. Отличительной особенностью интерфейса данного режима является наличие дерева объектной модели ТП.

ВЕРТИКАЛЬ. Руководство пользователя 413
Рис. 22.1. Вид окна программы в режиме Менеджер шаблонов
Дерево объектной модели ТП предназначено для быстрого доступа к метаданным модели ТП и вставки их в шаблоны карт.
Работа с деревом объектной модели ТП при редактировании шаблонов подробно рассмотрена в разделе 22.2.
22.2 Использование шаблонов
Под шаблоном понимается графически оформленный бланк документа, содержащий также алгоритм его заполнения.
Большинство шаблонов, включенных в дистрибутивную поставку САПР ТП ВЕРТИКАЛЬ, содержат два бланка: ● бланк первого листа; ● бланк последующих листов.
При формировании комплекта карт (см. раздел 12.2), администратор определяет набор шаблонов, в которые будут выводиться данные из ТП. При создании отчета данные последовательно копируются из ТП в шаблоны, причем для каждого из шаблонов сначала заполняется первый лист, а потом последующие.
Все шаблоны можно разделить на простые и операционные. Заполнение простых шаблонов происходит один раз для всего ТП. Заполнение операционных шаблонов происходит в разбивке по операциям, т.е. для каждой операции сначала будет заполнен первый, а затем последующие листы шаблона.

414 Глава 22. Настройка процессов формирования технологической документации
Еще одно отличие простых шаблонов от операционных состоит в том, что для простых шаблонов в шапку карты передаются атрибуты ДСЕ, а для операционных – атрибуты операции.
При редактировании шаблонов у пользователя существует возможность их
гибкой настройки за счет применения имен фильтров, базовых классов и системных атрибутов, а также за счет выполнения сценариев VB Script на всех этапах формирования отчета (подробнее см. раздел 22.3).
22.3 Создание и редактирование шаблонов
Последовательность создания шаблона отчета рассмотрим на примере карты технологического процесса (КТП).
22.3.1 Заполнение объектов постоянной части (шапки) В большинстве случаев заполнять шапку не требуется. Заполнение происходит
автоматически на основе данных, предоставляемых механизмом наследования. В наборе шаблонов, входящих в дистрибутивную поставку ВЕРТИКАЛЬ, названия таких шаблонов начинаются с символа подчеркивания. Так, для КТП шапка уже определена в шаблоне _гост 3.1103-82.vrp на страницах 0 и 1 (рис. 22.2).
Рис. 22.2. Параметры шапки отчета

ВЕРТИКАЛЬ. Руководство пользователя 415
Шаблоны, имена которых начинаются с подчеркивания, в УТС автоматически становятся неприменяемыми. Пользователь не видит их при выборе карты в комплект.
Заполнение шапки осуществляется из атрибутов детали или сборки, т.е. по фильтру dse модели технологии (рис. 22.3).
Рис. 22.3. Использование фильтра dse и системных атрибутов при формировании шапки шаблона Независимо от количества объектов фильтра dse, в модели ТП «по умолчанию»
отчет заполняется по первому объекту фильтра dse. В ТТП (ГТП) это всегда объект ttp. Стандартное поведение можно изменить установкой флага rptBuilder.rActiveBuild.rParseAllDSE
В шапке также могут быть определены следующие системные атрибуты: Атрибут Значение #system.#enterprise Наименование предприятия. #system.#doc_code Обозначение документа, генерируемое на основе
обозначения ТД из модели ТП с учетом кода документа. #system.#total_pages Количество страниц в карте. #system.#page_no Номер страницы. #system.#total_skv Всего страниц в комплекте. #system.#skv_no Номер страницы в комплекте. #system.#doc_type Тип документа. #system.#doc_caption Наименование документа.
Некоторые из определенных в шапке параметров могут быть взяты из диалога настройки параметров документа (рис. 22.4).

416 Глава 22. Настройка процессов формирования технологической документации
Рис. 22.4. Соответствия между параметрами шапки и свойствами документа
Обозначение документа doc_code может быть сгенерировано как стандартной процедурой rptBuilder.rDefaultHandlers.rFormDocCode, так и пользовательской функцией FormDocCode(page, main_obj). Для создания пользовательской VB-функции в Редакторе шаблонов необходимо открыть окно Параметры формирователя (команда Правка-Параметры формирователя), после чего перейти на вкладку Обозначение документа (рис. 22.5).
Рис. 22.5. Редактирование VB-функции, возвращающей обозначение документа
22.3.2 Переменные карты Для гибкости формирования карты пользователем может быть задан некоторый
набор переменных, которые будут инициализированы при формировании отчета (см. подраздел 22.5.4). Для создания и редактирования списка переменных необходимо в диалоговом окне Параметры документа переместиться на вкладку Переменные (рис. 22.6).

ВЕРТИКАЛЬ. Руководство пользователя 417
Рис. 22.6. Диалоговое окно Параметры документа. Вкладка Переменные
Каждая переменная может иметь один из следующих типов: Тип переменной Описание integer Целое число. double Число с плавающей точкой. boolean Логический тип. separator Разделитель. Переменная отсутствует. combo Строка с фиксированным списком значений. string Строка. Существует возможность добавления значения
пользователем. Редактирование списка переменных (рис. 22.6) выполняется при помощи
следующих кнопок инструментальной панели: Кнопка Функция
Добавить переменную
Добавление новой переменной. При нажатии на кнопку происходит добавление пустой строки для описания переменной. Администратор описывает переменную вручную, заполняя соответствующие поля. При нажатии на стрелку справа от кнопки, раскроется список (рис. 22.7), из которого пользователь может выбрать часто используемые переменные.

418 Глава 22. Настройка процессов формирования технологической документации
Кнопка Функция
Удалить переменную
Удаление переменной.
Переместить вверх
Перемещение выбранной в списке переменной на одну позицию вверх.
Переместить вниз
Перемещение выбранной в списке переменной на одну позицию вниз.
Копировать Копирование выбранной переменной в буфер обмена.
Вставить Вставка переменной из буфера обмена в конец списка.
Поскольку имена переменных в списке не должны совпадать, при копировании к имени переменной добавляется индекс. При каждом следующем копировании индекс автоматически увеличивается на 1.
Тестировать диалог
Вывод заголовков и значений переменных в отдельном диалоговом окне (рис. 22.8).
Рис. 22.7. Выбор переменной (блока переменных)

ВЕРТИКАЛЬ. Руководство пользователя 419
Рис. 22.8. Заголовки и значения переменных
После нажатия кнопки OK появится диалоговое окно со списком значений полученных переменных (рис. 22.9).
Рис. 22.9. Список значений переменных
22.3.3 Заполнение объектов переменной части шаблона Переменная часть шаблона представляет собой блок подстановок с
зарегистрированными в нем классами и фильтрами модели технологии. На основе этих данных формирователь создает отчет, последовательно проходя дерево технологии.
Сначала рассмотрим, каким образом происходит заполнение шаблонов параметрами операций.
В КТП из операции записываются: номер цеха, номер участка, номер операции, наименование, обозначение (рис. 22.10).

420 Глава 22. Настройка процессов формирования технологической документации
Рис. 22.10. Заполнение шаблона параметрами операций
Наименование операции состоит из кода операции и собственно наименования. Для соединения строк применяется системный атрибут #concat<>. Запись #concat<” ”,kodoper,nameoper> означает, что в отчет должен попасть результат сложения атрибутов kodoper и nameoper объекта операции, сложение осуществлять через пробел. При этом, если код операции не задан, пробел перед наименованием не вставляется.
Кроме того, с операцией связано несколько переменных пользователя (см. подраздел 22.3.2). Переменная op_comments определяет, надо ли печатать комментарии. Печать комментариев может быть выполнена вручную в коде функций До заполнения и До потомков, кроме того, можно воспользоваться системным атрибутом #comments<>. В скобках должно быть указано имя переменной, текст которой содержит положение комментария относительно объекта технологии – до или после него (третья строка атрибутов на рис. 22.10). Данный атрибут анализируется формирователем отдельно, в отрыве от печати объекта. Если в строке класса подстановки содержится атрибут, не связанный с объектом операции (например, атрибут none на рис. 22.10), то он будет служить только для правильного позиционирования комментария по ширине таблицы.
Аналогичным образом, посредством системного атрибута #emptylines, формирователю отдается команда на вставку пустых строк после печати текста операции и всех ее переходов: #emptylines<empty_op>. В скобках указывается переменная, содержащая количество вставляемых пустых строк.

ВЕРТИКАЛЬ. Руководство пользователя 421
С операцией связан параметр operational, задающий режим формирования
карт по-операционно (по принципу - одна операция – один лист отчета). Если он установлен, то по окончании печати операции и всех ее переходов, оснастки и проч., следует дать команду формирователю начать заполнение нового листа, что и делается в функции После вставки: function ClassAfterFill(start_y, cls, obj, items) ' start_y - начало вставки, cls - класс подстановки, ' obj – объект технологии, items – сюда записывать добавляемые объекты ' -2 (выход) -1 (новая страница) 0 (OK) if rptBuilder.rActiveBuild.rVariable("operational") then ' если заказана операционность, то начать формирование новой страницы ClassAfterFill = -1 else ' иначе продолжить заполнять эту страницу ClassAfterFill = 0 end if end function
Рассмотрим, каким образом происходит заполнение шаблонов параметрами
оборудования. Отличительная особенность строки оборудования заключается в том, что часть
атрибутов берется из объекта оборудования, а часть – из объекта операции, которой принадлежит оборудование, и подчиненного объекта Рабочий (worker). Формирователь не может автоматически заполнить строки оборудования атрибутами классов Операция и Рабочий. Доступ к этим объектам из оборудования осуществляется посредством системных атрибутов #parent и #child. Например, вписать в строку оборудования атрибут операции КОИД: #parent<operations.koid>, атрибут рабочего СМ: #child<worker.cm>. Системный атрибут #child, помимо поиска рабочего и определения значения его атрибута, помечает первый найденный объект рабочего как заполненный. Таким образом, формирователь в дальнейшем не анализирует этот объект и он пропускается при последующем формировании отчета по классу подстановки workers.
Рассмотрим заполнение шаблона параметрами технологической оснастки. Согласно ГОСТ, оснастка при печати в карту ТП может быть выведена в одну
строку, с добавлением или без добавления типа. При этом, поведение формирователя регулируется зарезервированными переменными combinetools и designatetools, а также системным атрибутом #formatedstring. Если в процессе

422 Глава 22. Настройка процессов формирования технологической документации
печати объекта в блоке подстановок формирователь находит атрибут #formatedstring, то он заполняется текстом, полученным из функции форматирования строки (BuilderFormatString(obj)). Функция форматирования строки не зависит от выбранного шаблона. Для открытия данной функции на редактирование, в окне Менеджера шаблонов выполните следующую команду: Правка – Параметры формирователя, затем в открывшемся окне перейдите на вкладку Форматировать строку (рис. 22.11).
Рис. 22.11. Окно редактирования функции форматирования строки
Функция анализирует, в каком виде требуется предоставить оснастку (переменные combinetools и designatetools) и форматирует строку соответствующим образом.
При формировании отчета важной задачей является задача пропуска контрольных переходов, поскольку в отчет контрольные переходы попадать не должны. При этом в модели техпроцесса они присутствуют наравне со всеми остальными переходами, так как входят в фильтр steps. Чтобы контрольные переходы не попали в отчет, следует в блок подстановок добавить класс cnt_step без указания печатаемых атрибутов. Контрольный переход будет пропущен, так как формирователь при анализе объекта технологии сначала проверяет, есть ли в блоке подстановок класс, точно соответствующий имени класса объекта и только если такого класса нет, все классы подстановки проверяются на соответствие фильтру или базовому классу объекта технологии. Таким образом, формирователь попытается заполнить контрольный переход по классу подстановки cnt_step, но при отсутствии атрибутов новая строка не будет создана.
22.3.4 Оформление второго листа шаблона Шапка второго листа шаблона получается, как и для первого, через механизм
наследования. Блок подстановок во второй лист копируется из первого листа (с соответственным увеличением высоты). Ширина блока подстановок на втором листе должна точно соответствовать ширине блока на первом листе. Требование связано с

ВЕРТИКАЛЬ. Руководство пользователя 423
тем, что с одной стороны при формировании первого листа не все данные могут быть вписаны в его блок подстановок. Часть их может выйти за нижнюю границу блока. С другой стороны, на одном листе может быть несколько блоков подстановок. В этом случае формирователь перенесет уже сформированные строки на следующий лист. Место вставки перенесенных строк определяется по условию равенства ширины блока-источника и блока-приемника. Пользуясь данной особенностью, можно организовать формирование карты в несколько колонок на одном листе.
22.4 Примеры формирования карт ТП
Последовательность создания шаблона КТП рассмотрена в предыдущем разделе.
22.4.1 Формирование ведомости оснастки (ВО) Особенность ведомости оснастки заключается в том, что в ней требуется
собрать всю технологическую оснастку, прикрепленную к операции и ее переходам и (опционально) подсчитать количество. Штатными средствами формирователя такой отчет создать невозможно, поэтому ВО создается с применением нестандартного механизма. Данный механизм использует не саму модель ТП, редактируемую в данный момент в ВЕРТИКАЛЬ, а ее копию (см. подраздел 22.5.1).
Единственным недостатком такого подхода является невозможность сформировать данную карту на вкладке предварительного просмотра в ВЕРТИКАЛЬ, поскольку при этом используются данные самой модели ТП, а не ее копии.
До начала формирования карты проводится анализ технологии: ● прохождение по всем операциям ТП; ● поиск в операциях и их переходах оснастки; ● группировка оснастки в объектах нового класса, прикрепленных к операции
(данный шаг позволяет сформировать карту согласно требованиям ГОСТ, т.е. с подсчетом количества одинаковой оснастки, находящейся в операции и в ее переходах). Преобразование технологии выполняется в функции инициализации документа
отчета - DocBeforeFill(doc). Для просмотра и редактирования кода данной функции в Редакторе шаблонов
необходимо открыть шаблон ВО (ГОСТ 3.1122-84 Форма 3.3-а).vrp, на инструментальной панели параметров документа необходимо нажать кнопку Параметры документа и в открывшемся окне на вкладке Документ, перейти на строку Инициализация (рис. 22.12).

424 Глава 22. Настройка процессов формирования технологической документации
Рис. 22.12. Просмотр функций инициализации и завершения формирования ВО
Ведомость формируется с использованием объектов вновь созданного класса vo3_tool. После формирования из модели требуется удалить вспомогательные объекты, чтобы они не препятствовали формированию остальных отчетов комплекта. Удаление выполняется в функции завершения отчета DocAfterFill(doc).
Для просмотра и редактирования кода данной функции в окне Параметры документа необходимо перейти на строку Завершение (см. рис. 22.12).
22.4.2 Формирование карты эскизов (КЭ) Карта эскизов формируется из прикрепленных к операциям эскизов. При этом
карта должна формироваться по-операционно, т.е. эскизы каждой новой операции появляются, начиная с первого листа шаблона.
Если шаблон операционный, то: ● каждая новая операция начинает формироваться с первого листа шаблона; ● для заполнения шапки доступны атрибуты заполняемой операции и атрибуты
ДСЕ; ● обход блока подстановок начинается с объектов, дочерних по отношению к
Операции, поэтому включать в него фильтр operations не имеет смысла. До начала формирования КЭ следует проверить все операции на предмет
наличия эскизов и отбросить те из них, в которых эскизы отсутствуют. Это выполняется в функции инициализации документа отчета - DocBeforeFill(doc).
Для просмотра и редактирования кода данной функции в Редакторе шаблонов откройте один из шаблонов КЭ, например, КЭ(ГОСТ 3.1105-84 Форма 8-8а). Затем в окне Параметры документа (по аналогии с примером, приведенным на рис. 22.12), перейдите на строку Инициализация.

ВЕРТИКАЛЬ. Руководство пользователя 425
Эскизы регистрируются в шаблоне точно так же, как и обычные текстовые атрибуты. Формирователь в зависимости от типа атрибута самостоятельно определяет, что необходимо вставить на место атрибута в карту - блок текста или изображение. Единственная особенность состоит в том, что параметр Высота строки класса подстановки должен быть равен высоте блока подстановки. Делается это для того, чтобы на одном листе карты умещался только один эскиз.
22.4.3 Формирование операционной карты (ОК) Последовательность формирования ОК рассмотрим на примере карты
формы 11. Особенностью данной операционной карты является то, что в нее должны
попадать как переходы операций, так и эскизы. В шапке первого листа шаблона есть графа “Приспособление, код и
наименование”. В нее должны попасть все приспособления (объекты класса fix_tool), имеющиеся в операции и ее переходах. Склеивание соответствующей строки выполняется при помощи системного атрибута #gather: #gather<"#13#10",3,fix_tool.showme>. Разделитель #13#10 указывает на то, что каждое новое приспособление должно начинаться с новой строки. Максимальный уровень вложенности – 3, т.е. будут найдены приспособления, прикрепленные к операции, ее переходам и, возможно, другим объектам, дочерним переходам. Каждое приспособление будет представлено результатом работы его функции showme, которая склеивает код и наименование приспособления через пробел. Все найденные приспособления будут помечены как напечатанные в карту, и более не будут участвовать в формировании блока подстановок переходов, т.е. не появятся в отчете по фильтру tools.
В карте определено пять позиций для вставки эскизов – две на первой странице и три на второй. Причем для второго и последующих эскизов слева около верхней кромки изображения должен находиться заголовок.
Для каждой позиции вставки эскиза определяется свой блок подстановок. В блоке подстановок добавляется единственный класс – sketches (Эскизы). Параметр Высота этого класса должно точно соответствовать высоте блока с тем, чтобы в одну позицию попадал ровно один эскиз. Блок подстановок, лежащий ниже (по оси Z) заполняется первым, последним заполняется самый верхний блок.
При вставке верхнего эскиза страницы 1, для него не требуется подписи слева сверху. Поэтому после печати первого эскиза следует сразу же прекратить заполнение блока подстановок (функция После вставки): function ClassAfterFill(start_y, cls, obj, items) ClassAfterFill = -3 end function

426 Глава 22. Настройка процессов формирования технологической документации
Если заполнение не прекратить, формирователь, по конфигурации первого
блока подстановок, напечатает под первым эскизом еще один и запомнит его как переполнение. Перед заполнением второго блока на этой же странице запомненный эскиз будет перемещен в позицию вставки второго эскиза, что недопустимо, поскольку со вторым эскизом должен быть напечатан его заголовок.
Все последующие эскизы отчета формируются по единому принципу – слева заголовок, справа – изображение. Для беспрепятственного перемещения переполнения ширина всех блоков подстановок одинаковая. Так как параметр высоты класса подстановки sketches установлен равным высоте блока, высота текста наименования эскиза изменяется при помощи VB-функции заполнения атрибута:
function FillAttr(start_x, start_y, clsAttr, obj) ' start_x,y – координата начала вставки ' clsAttr – атрибут из блока подстановок ' obj – объект технологии ' заполним процедурой по-умолчанию set FillAttr = rptBuilder.rDefaultHandlers.rFillAttr(start_x,start_y,clsAttr,obj) ' установим нормальную высоту строки FillAttr.rAsTextBlock.rLineHeight = 8.5 end function
22.5 Алгоритм создания отчета
Прежде чем описывать последовательность действий, выполняемых формирователем при создании отчета, рассмотрим алгоритм формирования одной карты. Входными параметрами, в данном случае, являются модель техпроцесса и шаблон карты. Модель техпроцесса представляет собой дерево упорядоченных объектов и их атрибутов, при этом объекты могут быть сгруппированы по тем или иным признакам. Шаблон карты представляет собой 2 страницы, каждая из которых содержит шапку и блок подстановок. В блоках подстановок описаны способы отображения в карте групп объектов ТП. На выходе алгоритма будем иметь заполненную карту – элемент отчета, содержащий информацию о некоторой части ТП.
Формирование карты происходит постранично. Рассмотрим подробнее процесс формирования страницы N. Предварительно условимся, что для каждого объекта ТП имеется признак того, напечатан он или нет. Для упрощения предположим, что на странице имеется только один блок подстановок – B(N). Заполнение шапки рассматриваться не будет.
Блок B(N) необходимо заполнить объектами ТП, удовлетворяющими условиям

ВЕРТИКАЛЬ. Руководство пользователя 427
группировки, описанным в B(N). Для этого формирователь совершает обход дерев ТП и пытается напечатать каждый объект согласно правилам, определенным в B(N). Объекты с признаком «напечатан», рассматриваться не будут. Далее в B(N) осуществляется поиск наиболее подходящей для объекта группы. Если группа найдена, объект печатается, после чего для него будет установлен признак – «напечатан». Затем формирователь переходит к следующему объекту дерева ТП. Таким образом, для B(N) формирователь проверяет все объекты ТП.
Для страницы N+1 процедура повторится. Формирование карты будет закончено на странице N+i, когда в блоке подстановок B(N+i) не будет напечатано ни одного объекта.
Теперь рассмотрим последовательность действий, выполняемых формирователем при создании отчета.
22.5.1 Копирование модели ТП Перед началом создания отчетов формирователь делает копию переданного
ему техпроцесса. Копия создается для того, чтобы в процессе формирования пользователь мог свободно редактировать техпроцесс, не боясь потерять данные. Редактировать переданный техпроцесс надо, как минимум по двум причинам: ● для сортировки оборудования; ● для сортировки технологической оснастки.
Также существует вероятность формирования отчета по данным, которые рассредоточены в техпроцессе. В этом случае перед созданием отчета эти данные целесообразно собрать в объекты нового класса, а после формирования удалить класс со всеми его объектами. С применением подобной техники выполняется, например, ведомость оснастки.
22.5.2 Подготовка модели Подготовка модели сводится к выполнению следующей последовательности
действий: 1. Сортировка технологической оснастки операций. Вся оснастка (объекты,
входящие в фильтр tools) поднимается в начало операции и будет отсортировано в порядке, определяемом ГОСТ: ● ПР (базовый класс tool_pr); ● ВИ (базовый класс tool_vi); ● РИ (базовый класс tool_ri); ● все остальное.
2. Аналогичная операция выполняется для переходов. 3. Сортировка всех объектов ТП, согласно настройке дерева Формирователь карт.

428 Глава 22. Настройка процессов формирования технологической документации
Управлять процедурой подготовки модели можно, используя сценарий VB-script. Для редактирования сценария в окне Менеджера шаблонов выполните команду Правка - Параметры формирователя. В появившемся окне (рис. 22.13) перейдите на вкладку Инициализация, а затем, при необходимости, измените код функции. В данном случае, администратор может редактировать функцию BuilderBeforeStart().
Рис. 22.13. Редактирование VB-функции BuilderBeforeStart
22.5.3 Обход отчетов, выбранных для формирования Формирователь просматривает список доступных отчетов и создает из них те,
которые были выбраны для формирования.
22.5.4 Инициализация параметров отчета На данном этапе все описанные пользователем переменные (см.
подраздел 22.3.2) инициализируются значениями, заданными пользователем, а если таковых нет – то значениями «по умолчанию», заданными при разработке шаблона.
22.5.5 Обработка шаблона «По умолчанию» формирователь никак не обрабатывает шаблон формируемого
отчета. Первая страница отчета будет сформирована на основе первой страницы шаблона.
За обработку шаблона отвечает функция DocBeforeFill(doc), которая может быть отредактирована пользователем. В качестве параметра в функцию передается создаваемый документ. Возвращаемое значение – целое число. Если возвращаемое значение равно -2, данный отчет формироваться не будет. Любое другое число будет означать номер страницы шаблона, из которого будет сформирована первая страница отчета (нумерация страниц начинается с нуля, т.е. первая страница будет иметь номер 0).

ВЕРТИКАЛЬ. Руководство пользователя 429
На момент вызова функции в формируемом отчете doc есть только одна пустая страница. К моменту окончания формирования она будет первой в отчете, и формирователь ее удалит как пустую. Если до формирования отчета в документ надо поместить какую-то информацию, то следует сначала добавить в отчет новую страницу и все операции производить на ней.
22.5.6 Заполнение страниц отчета Создание отчета начинается со страницы, выбранной на шаге Обработка
шаблона. Новые страницы добавляются в отчет до тех пор, пока остаются данные для его формирования, т.е. объекты модели технологического процесса, удовлетворяющие требованиям вставки в блоки подстановок и не помеченные как обработанные. Выбор очередной страницы, которая будет добавлена в отчет, осуществляется на шаге Завершение печати страницы.
22.5.7 Копирование страницы из шаблона в отчет Номер добавляемой страницы определяется шагами «Обработка шаблона для
первой страницы» и «Завершение печати предыдущей страницы» – для всех остальных. Если страница с указанным номером в шаблоне отсутствует, то будет скопирована последняя страница.
22.5.8 Инициализация страницы «По умолчанию», на данном этапе формирователь не выполняет никаких
действий. Однако администратор может изменить заданный «по умолчанию» код функции, отвечающей за инициализацию страницы (PageBeforeFill(page)). Параметром функции является добавленная в отчет страница. Функция возвращает целое число. Если возвращаемое значение равно -2, то это означает, что данная страница будет удалена и формирование отчета завершится. Любое другое значение означает, что формирование отчета будет продолжено.
На момент выполнения функции в странице отчета page присутствует вся графика со страницы шаблона.
22.5.9 Заполнение объектов постоянной части (шапки) На данном этапе формирователь проходит все графические объекты страницы и
анализирует заданные для них атрибуты метаданных. Порядок заполнения атрибута, «по умолчанию», следующий:

430 Глава 22. Настройка процессов формирования технологической документации
1. Проверить, к какому классу принадлежит атрибут. Если атрибут принадлежит классу #system, никакие действия не выполняются.
2. Получить объект технологии, согласно которому заполняется атрибут. Класс или фильтр объекта технологии определяется классом атрибута метаданных.
3. Получить атрибут объекта технологии по атрибуту метаданных 4. Если графический объект является изображением, то записать в него файл,
подключенный к атрибуту технологии. Иначе попытаться записать текстовое значение атрибута технологии в текст графического объекта. Администратор может изменить код функции, заданной «по умолчанию»
(функция FillItem(item,obj)). В качестве параметров функции задаются заполняемый графический объект страницы (item) и объект технологии, данные которого следует напечатать (obj). Возвращаемого значения функция не имеет.
Для обычного шаблона класс объекта obj должен входить в фильтр dse. Для операционного шаблона класс объекта может также входить в фильтр operations.
22.5.10 Обход блоков подстановок На данном этапе Формирователь анализирует графику на странице и выделяет
блоки подстановок. Для каждого блока инициализируется операция заполнения.
22.5.11 Печать накопленного остатка В процессе формирования переменной части страницы отчета (блоков
подстановок) может получиться так, что графические объекты, сформированные согласно какому-либо классу, не могут уместиться полностью в блок подстановки этой страницы. В этом случае часть, переполнившая блок, запоминается, и формирователь пытается напечатать ее в следующем блоке. Поскольку на каждой странице может быть несколько блоков подстановок, формирователь подыскивает наиболее подходящий для печати остатков. Критерием отбора является совпадение ширины блоков (разность координат X1 и X0) в предыдущем и этом блоке. Если для какого-либо остатка невозможно подыскать подходящий блок подстановок, данные остатка аннулируются.
22.5.12 Инициализация блока подстановок На данном этапе, «по умолчанию», формирователь не выполняет никаких
действий. Администратор может изменить код функции, заданной «по умолчанию», после
чего функция может быть использована для внесения в начало переменной части некоторых постоянных данных. Для изменения кода функции в редакторе шаблонов

ВЕРТИКАЛЬ. Руководство пользователя 431
необходимо выделить блок подстановок, открыть для него свойства и выбрать строку До заполнения. После этого можно будет редактировать функцию SubstStart(start_y, subst, obj, items). Данная функция имеет следующие параметры: ● start_y – начало вставки; ● subst – текущий блок подстановок; ● obj – объект технологии, которым заполняется шапка страницы; ● items – список добавленных объектов. В данном списке должны быть
зарегистрированы объекты, созданные с помощью данной функции, и сдвигающие координату Y текущей точки формирования переменной части отчета. Возвращаемое значение функции – целое число. При этом возвращение числа
-1 означает отказ от заполнения данного блока подстановок, 0 – продолжение формирования в обычном режиме.
22.5.13 Обход дерева технологии Для каждого блока подстановок выполняется операция обхода дерева технологи
и поиска соответствия между классом блока подстановок с объектом технологии. Дерево технологии проходится рекуррентно, начиная с самого верхнего узла (детали для обычных шаблонов и операции для операционных). Формирователь выполняет поиск объекта технологии, удовлетворяющего следующим условиям: 1) объект не был помечен как напечатанный; 2) имя класса объекта точно соответствует имени класса в блоке подстановок; 3) класс объекта входит в фильтр, являющийся классом в блоке подстановок; 4) класс объекта является производным от класса, указанного в блоке подстановок.
Среди условий 2 – 4 наиболее приоритетным является условие 2. Приоритет условий 3 и 4 одинаковый.
В качестве примера, рассмотрим анализ объекта класса mex_oper. Класс mex_oper входит в фильтр operations и является производным от класса operation. В блоке подстановок заведены классы operation, operations, mex_oper. В этом случае для заполнения будет выбран класс подстановки mex_oper. Если в подстановке нет класса mex_oper, то выбор будет сделан в пользу класса подстановки operation, т.е. в алфавитном порядке.
22.5.14 Подготовка печати объекта технологии На данном этапе, «по умолчанию», формирователь не выполняет никаких
действий. Администратор может изменить код функции, заданной «по умолчанию». Для

432 Глава 22. Настройка процессов формирования технологической документации
этого в Редакторе шаблонов необходимо выбрать блок подстановок, в нем указать необходимый класс и открыть его свойства. Затем на панели свойств необходимо перейти на вкладку Класс и выбрать строку До вставки.
После этого можно редактировать функцию ClassBeforeFill(start_y, cls, obj, items). Данная функция имеет следующие параметры: ● start_y – координата Y левого верхнего угла начала вставки данных в страницу; ● cls – класс блока подстановок, согласно которому будет осуществлена вставка; ● obj – объект технологии, данные которого будут напечатаны; ● items – список добавленных объектов (подробнее см. раздел 21.5.13).
Возвращаемое значение – целое число. При этом если возвращаемое значение равно: ● -2 – формирование отчета будет завершено; ● -1 – начнет формироваться следующая страница отчета; ● 0 – формирование отчета будет продолжено в обычном режиме; ● 1 – анализ данного объекта ТП будет пропущен, начнут анализироваться
подчиненные ему объекты; ● 2 – анализ данного объекта ТП и всех подчиненных ему объектов будет
пропущен, после чего формирователь перейдет к заполнению следующего объекта ТП.
● 3 или 4 – аналогично 1 и 2 соответственно, но при формировании следующей страницы формирователь не будет пытаться напечатать объект obj вновь.
22.5.15 Печать атрибутов объекта ТП На данном этапе формирователь обрабатывает все атрибуты класса
подстановки и пытается найти соответствие между ними и атрибутами объекта технологии. Если такое соответствие найдено, то выполняются следующие действия: ● Если атрибут системный (имя начинается с символа #), то для получения текста
выполняется предписанный ему алгоритм. ● Если к атрибуту объекта технологии прикреплен файл, то под него создается
графический объект - Изображение. ● Если атрибут обычный, то его текст печатается в блок текста.
Администратор может изменить заданный «по умолчанию» код функции. Для этого в Редакторе шаблонов необходимо выбрать блок подстановок, класс и атрибут. Затем на панели свойств необходимо выбрать закладку Класс и строку Функция.
После этого можно редактировать функцию FillAttr(start_x, start_y, clsAttr, obj).

ВЕРТИКАЛЬ. Руководство пользователя 433
Данная функция имеет следующие параметры: ● start_x – координата X левого верхнего угла добавляемого графического
объекта; ● start_Y – координата Y левого верхнего угла добавляемого графического
объекта; ● clsAttr – атрибут класса подстановки, согласно которому осуществляется
вставка; ● obj – объект технологии, данные которого нужно напечатать.
Возвращаемое значение - интерфейс вставленного графического объекта IRItem, в случае успешного выполнения, или строка текста, под которую необходимо создать этот графический объект.
22.5.16 Подготовка печати потомков объекта ТП На данном этапе, «по умолчанию», формирователь не выполняет никаких
действий. Администратор может изменить код функции, заданной «по умолчанию». Для
этого в Редакторе шаблонов необходимо выбрать блок подстановок, в нем указать необходимый класс и открыть его свойства. Затем на панели свойств необходимо перейти на вкладку Класс и выбрать строку До потомков.
После этого можно редактировать функцию ClassBeforeChildren(start_y, cls, obj, items).
Данная функция имеет следующие параметры: ● start_Y – координата Y левого верхнего угла начала вставки данных в страницу; ● cls – класс блока подстановок, согласно которому будет осуществлена вставка; ● obj – объект технологии, данные которого будут напечатаны; ● items – список добавленных объектов (подробнее см. раздел 22.5.13).
Возвращаемое значение – целое число. Если возвращаемое значение равно 2, то для данного объекта ТП будет
пропущено заполнение подчиненных объектов и формирователь перейдет к заполнению следующего объекта ТП.
22.5.17 Анализ результатов печати объекта На данном этапе формирователь анализирует графические объекты,
полученные в результате печати объекта технологии. При этом:

434 Глава 22. Настройка процессов формирования технологической документации
● Объекты, созданные на этапах Подготовка печати объекта технологии (см. подраздел 22.5.15), Печать атрибутов объекта ТП (см. подраздел 22.5.16) и Подготовка печати потомков объекта ТП (см. подраздел 22.5.17) объединяются в один список.
● Проверяются границы консолидированного списка. ● Если объекты списка выходят за нижнюю границу подстановки, то список
разбивается нижней границей подстановки и заполнение подстановки заканчивается. Формирователь переходит к заполнению остальных блоков подстановок страницы и новых страниц отчета.
22.5.18 Печать потомков На данном этапе формирователь последовательно выполняет процедуру печати
для всех потомков напечатанного объекта. Создание отчета завершается тогда, когда в ТП не останется ни одного объекта, доступного для печати.
22.5.19 Завершение печати объекта технологии На данном этапе объект технологии помечается как полностью напечатанный и
больше не может участвовать в формировании документа. Администратор может изменить заданный «по умолчанию» код функции. Для
этого в Редакторе шаблонов необходимо выбрать блок подстановок, в нем указать необходимый класс и открыть его свойства. Затем на панели свойств необходимо перейти на вкладку Класс и выбрать строку После вставки.
После этого можно редактировать функцию ClassAfterFill(start_y, cls, obj, items).
Данная функция имеет следующие параметры: ● start_Y – координата Y левого верхнего угла начала вставки данных в страницу; ● cls – класс блока подстановок, согласно которому будет осуществлена вставка; ● obj – объект технологии, данные которого будут напечатаны; ● items – список добавленных объектов (подробнее см. раздел 22.5.13).
Возвращаемое значение – целое число. При этом если возвращаемое значение равно: ● -3 – формирование текущего блока подстановок будет завершено; ● -2 – формирование отчета будет завершено; ● -1 – начнет формироваться следующая страница отчета; ● 0 – формирование отчета будет продолжено в обычном режиме.

ВЕРТИКАЛЬ. Руководство пользователя 435
22.5.20 Завершение формирования страницы «По умолчанию», формирователь никаких действий не выполняет. Администратор может изменить код функции, заданной «по умолчанию». Для
этого в Редакторе шаблонов на инструментальной панели параметров документа необходимо нажать кнопку Параметры документа и в открывшемся окне перейти на вкладку Страница, а затем на строку Завершение.
После этого можно редактировать функцию PageAfterFill(page), которая позволяет управлять порядком вставки страниц шаблона в отчет.
Параметр функции page – страница, созданная в отчете. Возвращаемое значение: целое число, при этом, если возвращаемое значение
равно: ● -2 – происходит удаление данной страницы из отчета и окончание формирования
отчета. ● -1 – заполнение последней страницы шаблона. ● любое другое число – формирование следующей страницы отчета на основе
страницы шаблона с указанным номером.
22.5.21 Завершение формирования отчета По завершении формирования отчета формирователь удаляет из отчета первую
страницу (поскольку, первая страница никогда не заполняется). Затем выполняется следующая последовательность действий: 1) Расстановка количества листов в отчете. 2) Расстановка номеров страниц. 3) Вставка обозначения карты. 4) Вставка наименования и типа карты.
Администратор может изменить код функции, заданной «по умолчанию». Для этого в Редакторе шаблонов на инструментальной панели параметров документа необходимо нажать кнопку Параметры документа и в открывшемся окне перейти на вкладку Страница, а затем на строку Завершение.
После этого можно редактировать функцию PageAfterFill(doc). Параметр функции doc – созданный отчет. Для расстановки номеров страниц используется функция
rptBuilder.rDefaultHandlers.rAccomplishDocument.

436 Глава 22. Настройка процессов формирования технологической документации
22.5.22 Сборка комплекта Данный этап выполняется только в том случае, если в настройках Мастера
формирования технологической документации установлен маркер Формировать комплект. При этом создается новый документ и в него копируются все страницы из ранее сформированных отчетов.
22.5.23 Обработка комплекта На данном этапе выполняется следующая последовательность действий:
1) Вставка наименования технологии в документы. 2) Расстановка сквозной нумерации в комплекте. 3) Получение количество листов в комплекте. 4) Удаление метаданных из отчетов.
Администратор может изменить код функции, заданной «по умолчанию». Для этого в Редакторе шаблонов необходимо выполнить команду Правка - Параметры формирователя и в открывшемся окне перейти на вкладку Завершение.
После этого можно редактировать функцию BuilderAfterEnd (doc). Параметр функции doc – сформированный комплект документов. Если комплект
формировать не требовалось, doc=nothing.

Глава 23. Методы работы администратора с составом изделий ЛОЦМАН:PLM
Модуль «Конфигуратор ЛОЦМАН-Технолог» предназначен для настройки параметров интеграции систем ЛОЦМАН:PLM и ВЕРТИКАЛЬ. При настройке интеграции администратором определяется набор данных, которые: ● передаются в ЛОЦМАН:PLM из технологического процесса САПР ТП
ВЕРТИКАЛЬ при его сохранении в системе ЛОЦМАН:PLM; ● принимаются САПР ТП ВЕРТИКАЛЬ при загрузке технологического процесса из
ЛОЦМАН:PLM.
23.1 Запуск модуля «Конфигуратор ЛОЦМАН-Технолог»
Запускать модуль «Конфигуратор ЛОЦМАН-Технолог» может администратор ВЕРТИКАЛЬ.
Запуск модуля осуществляется c помощью основного меню ВЕРТИКАЛЬ командой Настройка — Настройка ЛОЦМАН-Технолог.
23.2 Интерфейс модуля «Конфигуратор ЛОЦМАН-Технолог»
Интерфейс модуля (рис. 23.1) состоит из следующих компонентов: ● инструментальная панель; ● вкладки.

438 ВЕРТИКАЛЬ. Руководство пользователя
Рис. 23.1. Интерфейс модуля «Конфигуратор ЛОЦМАН-Технолог»
Инструментальная панель содержит набор кнопок, а также активную базу данных ЛОЦМАН:PLM, выбираемую из раскрывающегося списка.
Кнопки инструментальной панели предназначены для выполнения следующих операций: Кнопка Функция
Обновить данные из базы
Отмена всех изменений, сделанных пользователем при работе с БД ЛОЦМАН:PLM. При смене БД выводится сообщение «Сохранить изменения?», если настройки были изменены.
Сохранить все изменения
Сохранение изменений, сделанных на всех вкладках, в БД ЛОЦМАН:PLM.
Сервер приложений Лоцман
Настройка соединения с сервером приложений ЛОЦМАН:PLM.

Глава 23. Методы работы администратора с составом изделий ЛОЦМАН:PLM 439
Вкладки предназначены для отображения следующих данных: Вкладка Данные Настройка интеграции Дерево объектов ЛОЦМАН:PLM. Вкладка рассмотрена в
разделе 23.5. Работа с вкладкой рассмотрена в разделе 23.6.
Фильтры ЛОЦМАН-Технолог
Дерево фильтров ЛОЦМАН-Технолог. Работа с вкладкой рассмотрена в разделе 23.7.
Копирование документов
Настройка загрузки документов в ТП ВЕРТИКАЛЬ. Работа с вкладкой рассмотрена в разделе 23.8.
Комплектование Настройка комплектования ТП. Работа с вкладкой рассмотрена в разделе 23.9.
Изменения Настройка технологических извещений об изменениях. Работа с вкладкой рассмотрена в разделе 23.10.
23.3 Настройка соединения с сервером приложений ЛОЦМАН:PLM
Настройка соединения с сервером приложений ЛОЦМАН:PLM требуется при первом запуске модуля или при смене сервера приложений.
Для настройки соединения с сервером приложений ЛОЦМАН:PLM выполните следующие действия: 1. Нажмите кнопку Сервер приложений Лоцман на инструментальной панели.
кнопка Сервер приложений Лоцман
2. В открывшемся окне Настройка соединения (рис. 23.2) выберите тип соединения с сервером ЛОЦМАН:PLM — установите маркер напротив соответствующей опции в левой части окна.
Тип соединения Условия функционирования DCOM Соединение может использоваться исключительно в сетях с
доменом Windows 2000 Server (2003 Server). При этом ЛОЦМАН Клиент и сервер приложений должны находиться в одном домене либо в доверенных доменах.
Socket Для функционирования соединения должны выполняться следующие условия: 1) сервер приложений должен быть установлен на машине,
имеющей выделенный IP-адрес, 2) на машине с сервером приложений должен быть
установлен, настроен и запущен «ЛОЦМАН Сокет-сервер».

440 ВЕРТИКАЛЬ. Руководство пользователя
3. В зависимости от выбранного типа соединения введите параметры соединения: Тип соединения Действия DCOM Выберите из раскрывающегося списка компьютеров тот, на
котором установлен сервер приложений (рис. 23.2). Socket Введите IP-адрес компьютера, на котором установлен сервер
приложений, и номер порта, через который будет установлено соединение (рис. 23.3).
Рис. 23.2. Настройка DCOM-соединения с сервером приложений ЛОЦМАН:PLM
Рис. 23.3. Настройка Socket-соединения с сервером приложения ЛОЦМАН:PLM
4. Выберите режим аутентификации — установите маркер напротив соответствующей опции в правой части окна.
При Socket-соединении может использоваться только аутентификация SQL-сервера, так как к СУБД обращается учетная запись, от имени которой запущен «ЛОЦМАН Сокет-сервер». То есть использование Windows–аутентификации при работе с базой данных не имеет смысла.

Глава 23. Методы работы администратора с составом изделий ЛОЦМАН:PLM 441
5. Для проверки возможности только что определенного соединения нажмите кнопку Проверить. Вы получите сообщение либо об успешном соединении, либо об ошибке, произошедшей при соединении, с указанием ее причины.
6. Нажмите кнопку ОК. Окно Настройка соединения закроется. Для закрытия окна Настройка соединения без сохранения изменений нажмите кнопку Отмена.
23.4 Выбор базы данных ЛОЦМАН:PLM
Если в ЛОЦМАН:PLM зарегистрировано несколько баз данных, то вначале выберите базу данных, с которой будете работать, из раскрывающегося списка База данных ЛОЦМАН на инструментальной панели (рис. 23.1).
23.5 Параметры интеграции систем ЛОЦМАН:PLM и ВЕРТИКАЛЬ
Параметры интеграции систем ЛОЦМАН:PLM и ВЕРТИКАЛЬ отображаются на вкладке Настройка интеграции. Вкладка Настройка интеграции (рис. 23.4) состоит из следующих компонентов: ● инструментальная панель; ● дерево объектов ЛОЦМАН:PLM; ● панель параметров интеграции; ● панель атрибутов объектов; ● панель атрибутов связи объектов.
Рис. 23.4. Вкладка Настройка интеграции

442 ВЕРТИКАЛЬ. Руководство пользователя
Инструментальная панель содержит кнопки, предназначенные для выполнения следующих операций с деревом объектов ЛОЦМАН:PLM: Кнопка Функция
Техпроцесс Добавление нового ТП в дерево.
ДСЕ Добавление нового ДСЕ в дерево.
Материал Добавление нового материала в дерево.
Маршрут Добавление нового маршрута в дерево.
Элемент маршрута Добавление нового элемента маршрута в дерево.
Заготовка Добавление новой заготовки в дерево.
Операция Добавление новой операции в дерево.
Переход/оснастка Добавление нового перехода/оснастки в
дерево.
Рабочий центр Добавление нового ТП в дерево.
Копировать Копирование объекта из дерева в буфер обмена.
Вставить Вставка скопированного объекта из буфера
обмена в дерево.
Удалить Удаление объекта из дерева.
Подсказка Отображение списка зарезервированных имен атрибутов (свойств и связей).
Дерево объектов ЛОЦМАН:PLM отображает состав и иерархию объектов ЛОЦМАН:PLM. Информация о каждом объекте дерева размещается справа от дерева. Чтобы просмотреть эту информацию, щелчком мыши выделите требуемый объект в дереве. При работе с деревом используются кнопки инструментальной панели или команды контекстного меню.
Панель параметров интеграции содержит набор параметров интеграции систем ЛОЦМАН:PLM и ВЕРТИКАЛЬ для каждого объекта ЛОЦМАН:PLM.
Панель атрибутов объектов содержит таблицы соответствий атрибутов объектов ЛОЦМАН:PLM и атрибутов классов ВЕРТИКАЛЬ.
Панель атрибутов связи объектов содержит таблицы соответствий атрибутов связи ЛОЦМАН:PLM и атрибутов классов ВЕРТИКАЛЬ.

Глава 23. Методы работы администратора с составом изделий ЛОЦМАН:PLM 443
Параметры интеграции хранятся в таблицах, находящихся в серверной БД ВЕРТИКАЛЬ. Таблицы рассмотрены в разделе 23.11.
Объектами ЛОЦМАН:PLM являются: ● техпроцесс; ● ДСЕ; ● материал; ● заготовка; ● маршрут; ● операция; ● переход/оснастка; ● рабочий центр; ● элемент маршрута.
На рис. 23.5 и 23.6 представлены схемы взаимосвязи конструкторских и технологических объектов состава ЛОЦМАН:PLM из метаданных базовой поставки ЛОЦМАН:PLM.
Рис. 23.5. Схема взаимосвязи объектов ЛОЦМАН:PLM при использовании в качестве ДСЕ объекта
«Деталь»
Маршрут
Сборочная единица
Технологии Механообработка
Гальваника Покрытие Сборка Сварка Сквозной
Термообработка Штамповка
Связь Для изделий
Связь Состоит из…
Связь Маршрут
Сборочная единица
Деталь Комплект Комплекс Материал

444 ВЕРТИКАЛЬ. Руководство пользователя
Рис. 23.6. Схема взаимосвязи объектов ЛОЦМАН:PLM при использовании в качестве ДСЕ объекта «Сборочная единица»
Рассмотрим параметры интеграции систем ЛОЦМАН:PLM и ВЕРТИКАЛЬ для каждого объекта ЛОЦМАН:PLM.
23.5.1 Техпроцесс На уровне Техпроцесс дерева объектов ЛОЦМАН:PLM содержатся описания
типов объектов технологического процесса и соответствующих связей (рис. 23.7). Для объекта уровня Техпроцесс существуют следующие параметры интеграции: Параметр Данные Тип техпроцесса Тип объекта ЛОЦМАН:PLM, представляющего
техпроцесс технологического передела (вида производства) ВЕРТИКАЛЬ.
Шифр подсистемы Шифр технологического передела (вида производства) ВЕРТИКАЛЬ.
Связь Техпроцесс-Документ Тип связи ЛОЦМАН:PLM между объектами техпроцесса и документа, содержащего файл техпроцесса ВЕРТИКАЛЬ.
Тип документа Техпроцесса Тип документа ЛОЦМАН:PLM, содержащего файл техпроцесса ВЕРТИКАЛЬ.
Маршрут
Деталь
Заготовка
Технологии Механообработка
Гальваника Покрытие Сборка Сварка Сквозной
Термообработка Штамповка
Материал
Связь Для изделий
Связь Изготавливается из…
Связь Заготовка для
Связь Маршрут
Материал по КД
Атрибут связи Норма расхода

Глава 23. Методы работы администратора с составом изделий ЛОЦМАН:PLM 445
Параметр Данные Межоперационная связь Тип связи между объектами ЛОЦМАН:PLM в
дереве представления технологического процесса. Связь Техпроцесс-Маршрут Тип связи между объектами техпроцесса и
маршрута изготовления ДСЕ ЛОЦМАН:PLM. Связь Техпроцесс-ДСЕ Тип связи между объектами техпроцесса и ДСЕ
ЛОЦМАН:PLM. Имя файла шаблона ТТП Файл шаблона ТТП/ГТП. Связь ЕТП – Архив ТТП Тип связи между объектами ЕТП и архивом ТТП
ЛОЦМАН:PLM. Связь ТТП – ЕТП Тип связи между объектами ТТП/ГТП и ЕТП
ЛОЦМАН:PLM. Тип объекта ТТП Тип объекта ТТП/ГТП. Тип родительского объекта ТТП Тип родительского объекта ТТП/ГТП. Связь объектов хранилища ТТП Тип связи между родительскими объектами ТТП/
ГТП. Тип документа архива ТТП Тип документа ЛОЦМАН:PLM, содержащего файл
типового или группового техпроцесса ВЕРТИКАЛЬ.

446 ВЕРТИКАЛЬ. Руководство пользователя
Рис. 23.7. Описание типа объекта и связей техпроцесса «Гальваника»
23.5.2 ДСЕ На уровне ДСЕ дерева объектов ЛОЦМАН:PLM (рис. 23.8) хранится информация
об объектах конструкторского состава ЛОЦМАН:PLM, для изготовления которых могут быть использованы техпроцессы, зарегистрированные на уровне Техпроцесс. Так, техпроцесс механообработки может быть применен для изготовления объектов «Сборочная единица» и «Деталь», а техпроцесс штамповки — только объекта «Деталь».
Для объекта ДСЕ существуют следующие параметры интеграции: Параметр Данные Тип объекта ЛОЦМАН Тип объекта, представляющего элемент конструкции
ЛОЦМАН:PLM. Связь Заготовка-ДСЕ Тип связи между объектами заготовки и ДСЕ
ЛОЦМАН:PLM. Шаблон Техпроцесса (Template)
Файл шаблона техпроцесса.

Глава 23. Методы работы администратора с составом изделий ЛОЦМАН:PLM 447
Рис. 23.8. Описание объекта конструкторского состава «Деталь»
23.5.3 Материал На уровне Материал дерева объектов ЛОЦМАН:PLM (рис. 23.9) хранится
информация об объектах материала, назначенного конструктором, и материала заготовки. Для объекта Материал существуют следующие параметры интеграции: Параметр Данные Тип объекта (ЛОЦМАН)
Тип объекта, представляющего материал в ЛОЦМАН:PLM (для типа объекта ДСЕ с уровня ДСЕ дерева объектов).
Связь DCE-Материал
Тип связи между объектами материала и ДСЕ ЛОЦМАН:PLM.
Ключевой атрибут
Формула, по которой вычисляется значение ключевого атрибута объекта. Формула используется при создании объекта в случае его отсутствия в БД ЛОЦМАН:PLM. В качестве переменных используются атрибуты соответствующего класса ВЕРТИКАЛЬ.
Определяющие поля
Список атрибутов соответствующего класса ВЕРТИКАЛЬ, по данным которых создается объект. В случае отсутствия данных хотя бы в одном из перечисленных в списке атрибутов объект не создается.
Материал заготовки
Признак того, что объект материала ЛОЦМАН:PLM представляет собой материал заготовки. Если значение данного параметра равно «Да», то описывается материал заготовки, иначе — материал, назначенный конструктором.
В процессе загрузки ТП в ВЕРТИКАЛЬ сначала проверяется наличие объекта материала заготовки. При наличии этого объекта производится синхронизация

448 ВЕРТИКАЛЬ. Руководство пользователя
данных атрибутов Деталь техпроцесса, с атрибутами объекта материала заготовки и связи объектов «Заготовка→ Материал заготовки».
При отсутствии объекта материала заготовки производится поиск объекта материала, назначенного конструктором ДСЕ (материал по КД). При наличии этого объекта производится синхронизация данных, введенных на уровне Деталь техпроцесса, с атрибутами объекта материала по КД и связи объектов «ДСЕ → Материал по КД».
При отсутствии обоих указанных объектов синхронизация данных не производится.
При сохранении техпроцесса в ЛОЦМАН:PLM определяется необходимость синхронизации данных по материалу заготовки. Если на уровне Заготовка значение параметра Изменять1 равно «Да», то проверяется наличие объекта материала заготовки в дереве технологических объектов ЛОЦМАН:PLM. При отсутствии этого объекта или несоответствии его ключевого атрибута данным из техпроцесса, в дереве объектов ЛОЦМАН:PLM создается объект и производится синхронизация его атрибутов и атрибутов связи «Заготовка → Материал заготовки» в соответствии с данными уровня Деталь техпроцесса. Если объект необходимого типа (и с нужным ключевым атрибутом) присутствует в дереве, производится синхронизация атрибутов этого объекта и атрибутов связи «Заготовка → Материал заготовки».
Рис. 23.9. Описание объекта «Материал основной» (материал заготовки) для объекта «Деталь»
1 См. ниже описание объекта Заготовка.

Глава 23. Методы работы администратора с составом изделий ЛОЦМАН:PLM 449
23.5.4 Заготовки На уровне Заготовки дерева объектов ЛОЦМАН:PLM (рис. 23.10) хранится
информация об объектах заготовки. Для объекта Заготовка существуют следующие параметры интеграции: Параметр Данные Тип объекта ЛОЦМАН
Тип объекта ЛОЦМАН:PLM, представляющего заготовку.
Связь Заготовка-Маршрут
Тип связи между объектами заготовки и технологического маршрута ЛОЦМАН:PLM.
Связь Заготовка-Материал
Тип связи между объектами заготовки и материала заготовки ЛОЦМАН:PLM.
Изменять Признак того, что данные по заготовке и материалу заготовки должны быть приведены в соответствие с данными из техпроцесса ВЕРТИКАЛЬ. Если значение этого параметра равно «Да», то при изменении параметров заготовки в ВЕРТИКАЛЬ сделанные изменения автоматически отобразятся в дереве ЛОЦМАН:PLM. В случае отсутствия объектов заготовки и материала заготовки в дереве ЛОЦМАН:PLM, указанные объекты будут созданы и связаны необходимыми связями с другими объектами структуры ЛОЦМАН:PLM.
Рис. 23.10. Описание объекта «Заготовка»

450 ВЕРТИКАЛЬ. Руководство пользователя
23.5.5 Маршруты На уровне Маршрут дерева объектов ЛОЦМАН:PLM (рис. 23.11) хранится
информация об объектах технологического маршрута. Для объекта Маршрут существуют следующие параметры интеграции: Параметр Данные Тип объекта ЛОЦМАН Тип объекта ЛОЦМАН:PLM, представляющего
технологический маршрут. Связь Маршрут-ДСЕ Тип связи между объектами технологического маршрута и
ДСЕ ЛОЦМАН:PLM.
Рис. 23.11. Описание объекта «Маршрут»
23.5.6 Операции На уровне Операции дерева объектов ЛОЦМАН:PLM (рис. 23.12) хранится
информация об объектах, данные о которых находятся в таблице операций техпроцесса ВЕРТИКАЛЬ. Для объекта Операция существуют следующие параметры интеграции: Параметр Данные Тип объекта ЛОЦМАН
Тип объекта ЛОЦМАН:PLM, представляющего операцию техпроцесса ВЕРТИКАЛЬ.

Глава 23. Методы работы администратора с составом изделий ЛОЦМАН:PLM 451
Параметр Данные Ключевой атрибут
Формула, по которой вычисляется значение ключевого атрибута объекта. Формула используется при создании объекта в случае его отсутствия в БД ЛОЦМАН:PLM. В качестве переменных используются атрибуты соответствующего класса ВЕРТИКАЛЬ и набор дополнительных идентификаторов: ● TPProduct — значение ключевого атрибута объекта
техпроцесса ЛОЦМАН:PLM; ● TPVersion — версия объекта техпроцесса ЛОЦМАН:PLM; ● OpNum — порядковый номер операции техпроцесса
ВЕРТИКАЛЬ; ● IndexOper — индекс операции техпроцесса ВЕРТИКАЛЬ.
Определяющие поля
Список атрибутов соответствующего класса ВЕРТИКАЛЬ, по данным которых создается объект. В случае отсутствия данных хотя бы в одном из перечисленных в списке атрибутов объект не создается.
Вложенность Уровень вложения объектов ЛОЦМАН:PLM по отношению к объекту операции (для объекта операции уровень вложения равен «Нет»; для объектов, подчиненных операции — «Да»).
Рис. 23.12. Описание объекта «Техоперация»

452 ВЕРТИКАЛЬ. Руководство пользователя
23.5.7 Переходы/оснастка На уровне Переходы/оснастка дерева объектов ЛОЦМАН:PLM (рис. 23.13)
хранится информация об объектах Переход, Оснастка техпроцесса ВЕРТИКАЛЬ. Для объектов Переход, Оснастка существуют следующие параметры интеграции: Параметр Данные Тип объекта ЛОЦМАН
Тип объекта ЛОЦМАН:PLM, представляющего переход/оснастку техпроцесса ВЕРТИКАЛЬ.
Ключевой атрибут
Формула, по которой вычисляется значение ключевого атрибута объекта. Формула используется при создании объекта в случае его отсутствия в БД ЛОЦМАН:PLM. В качестве переменных используются атрибуты соответствующего класса ВЕРТИКАЛЬ и набор дополнительных идентификаторов: ● TPProduct — значение ключевого атрибута объекта
техпроцесса ЛОЦМАН:PLM; ● TPVersion — версия объекта техпроцесса ЛОЦМАН:PLM; ● OpNum — порядковый номер операции техпроцесса
ВЕРТИКАЛЬ; ● IndexOper — индекс операции техпроцесса ВЕРТИКАЛЬ; ● PerNum — порядковый номер перехода (основного,
вспомогательного и т.д.) операции техпроцесса ВЕРТИКАЛЬ. Определяющие поля
Список атрибутов соответствующего класса ВЕРТИКАЛЬ, по данным которых создается объект. В случае отсутствия данных хотя бы в одном из перечисленных в списке атрибутов объект не создается.
Вложенность Уровень вложения объектов ЛОЦМАН:PLM по отношению к объекту технологического перехода. Параметр может принимать следующие значения: ● «Нет» — объект является технологическим переходом
ЛОЦМАН:PLM; ● «Да» — объект является дочерним по отношению к объекту
технологического перехода ЛОЦМАН:PLM. Класс объекта ВЕРТИКАЛЬ
Наименование класса объекта, в котором хранятся атрибуты перехода ТП ВЕРТИКАЛЬ.

Глава 23. Методы работы администратора с составом изделий ЛОЦМАН:PLM 453
Рис. 23.13. Описание объекта «Техпереход» для техпроцесса механообработки
23.5.8 Рабочий центр На уровне Рабочий центр дерева объектов ЛОЦМАН:PLM (рис. 23.14) хранится
информация об объекте Рабочий центр техпроцесса ВЕРТИКАЛЬ. Под рабочим центром понимается профессия и оборудование, необходимые для выполнения техоперации. Для различных техопераций могут использоваться разные рабочие центры. Для объекта Рабочий центр существуют следующие параметры интеграции: Параметр Данные Тип объекта ЛОЦМАН Тип объекта ЛОЦМАН:PLM, представляющего рабочий
центр техпроцесса ВЕРТИКАЛЬ. Связь Техоперация-РЦ
Тип связи между объектами операции и рабочего центра ЛОЦМАН:PLM.
Связь РЦ-Оборуд./Профессия
Тип связи между объектами рабочего центра и объектами профессии и оборудования ЛОЦМАН:PLM.

454 ВЕРТИКАЛЬ. Руководство пользователя
Рис. 23.14. Описание объекта «Рабочий центр»
23.5.9 Элементы маршрута На уровне Элементы маршрута дерева объектов ЛОЦМАН:PLM (рис. 23.15)
хранится информация об объектах элементов технологического маршрута. Для объекта Элемент маршрута существуют следующие параметры интеграции: Параметр Данные Тип объекта ЛОЦМАН Тип объекта ЛОЦМАН:PLM, представляющего
элемент технологического маршрута. Связь Маршрут-Элемент маршрута
Тип связи между объектами технологического маршрута и элементами маршрута.
Связь Элемент маршрута-ТП Тип связи между объектами элемента маршрута и техпроцессом ЛОЦМАН:PLM.

Глава 23. Методы работы администратора с составом изделий ЛОЦМАН:PLM 455
Рис. 23.15. Описание объекта «Элемент маршрута»
23.6 Стандартная процедура настройки интеграции систем ЛОЦМАН:PLM и ВЕРТИКАЛЬ
Рассмотрим подробно настройку интеграции на примере добавления в технологический процесс ВЕРТИКАЛЬ нового объекта Переход покрытия. Процедура настройки интеграции состоит из нескольких операций, рассмотренных ниже.
23.6.1 Создание объекта Для создания нового объекта Переход покрытия выполните следующие
действия: 1. Установите курсор на объекте Покрытие дерева объектов ЛОЦМАН:PLM. 2. Нажмите кнопку Переход/оснастка на инструментальной панели вкладки
Настройка интеграции. После чего в дерево объектов будет добавлен объект типа «Переход».
кнопка Переход/оснастка
23.6.2 Задание параметров интеграции объекта В Панели параметров интеграции задайте данные, как показано на рис. 23.16.

456 ВЕРТИКАЛЬ. Руководство пользователя
Рис. 23.16. Настройка интеграции
23.6.3 Задание атрибутов объектов ЛОЦМАН:PLM и ВЕРТИКАЛЬ Для задания атрибутов объектов ЛОЦМАН:PLM и ВЕРТИКАЛЬ выполните
следующие действия: 1. Вызовите контекстное меню Панели атрибутов объектов нажатием правой
кнопки мыши. В контекстном меню выберите пункт Добавить атрибут (рис. 23.17).
Рис. 23.17. Контекстное меню Панели атрибутов объектов
2. В открывшемся окне Добавление атрибута ЛОЦМАН (рис. 23.18) в верхней части окна выберите из раскрывающегося списка атрибут Наименование.
3. Введите соответствующий атрибут класса ВЕРТИКАЛЬ — showme в нижнее поле окна Добавление атрибута ЛОЦМАН (рис. 23.18).
4. Нажмите кнопку Добавить. 5. Повторите п. 2 – 5 алгоритма для добавления атрибута Код перехода с
атрибутом класса id.
Рис. 23.18. Добавление атрибута ЛОЦМАН

Глава 23. Методы работы администратора с составом изделий ЛОЦМАН:PLM 457
6. Вызовите контекстное меню Панели атрибутов связи объектов нажатием правой кнопки мыши. В контекстном меню выберите пункт Добавить атрибут связи (рис. 23.19).
Рис. 23.19. Контекстное меню Панели атрибутов связи объектов
7. В открывшемся окне Добавление атрибута ЛОЦМАН (рис. 23.20) верхней части окна выберите из раскрывающегося списка атрибут связи Номер операции.
8. Введите соответствующий атрибут класса ВЕРТИКАЛЬ — OpNum в нижнее поле окна Добавление атрибута ЛОЦМАН (рис. 23.20).
9. Нажмите кнопку Добавить.
Рис. 23.20. Добавление атрибута ЛОЦМАН:PLM
10. Нажмите кнопку Сохранить все изменения на инструментальной панели приложения
кнопка Сохранить все изменения
В результате настройки интеграции данные перехода (рис. 23.21) будут передаваться в ЛОЦМАН:PLM (рис. 23.22).

458 ВЕРТИКАЛЬ. Руководство пользователя
Рис. 23.21. Данные перехода покрытия в ТП ВЕРТИКАЛЬ
Рис. 23.22. Данные перехода покрытия в ЛОЦМАН:PLM
23.7 Настройка фильтров ЛОЦМАН-Технолог
Настройка фильтров отображения состава объектов ЛОЦМАН-Технолог осуществляется на вкладке Фильтры ЛОЦМАН-Технолог.
Вкладка Фильтры ЛОЦМАН-Технолог (рис. 23.23) состоит из следующих компонентов: ● инструментальная панель; ● дерево фильтров ЛОЦМАН-Технолог.

Глава 23. Методы работы администратора с составом изделий ЛОЦМАН:PLM 459
Рис. 23.23. Вкладка Фильтры ЛОЦМАН-Технолог
Инструментальная панель содержит кнопки, предназначенные для выполнения следующих операций с деревом фильтров: Кнопка Функция
Добавить фильтр Добавление нового фильтра в дерево.
Добавить тип объектов
Добавление нового типа объектов в дерево.
Добавить подчиненный тип объектов
Добавление нового дочернего типа объектов в дерево.
Копировать Копирование объекта из дерева в буфер обмена.
Вставить Вставка скопированного объекта из буфера
обмена в дерево.
Удалить Удаление объекта или связи из дерева.
Порядок выше Перемещение выделенного объекта на одну
позицию вверх. Перемещение производится только внутри группы объектов, расположенных на одном уровне иерархии.
Порядок ниже Перемещение выделенного объекта на одну
позицию вниз. Перемещение производится только внутри группы объектов, расположенных на одном уровне иерархии.
Развернуть все Автоматическое развертывание всех
объектов дерева.
Свернуть все Автоматическое свертывание всех объектов
дерева.

460 ВЕРТИКАЛЬ. Руководство пользователя
Дерево фильтров ЛОЦМАН-Технолог содержит фильтры отображения состава объектов ЛОЦМАН:PLM. При работе с деревом используются кнопки инструментальной панели или команды контекстного меню.
Администратор может создать новый фильтр. Процедура создания нового фильтра состоит из нескольких операций, рассмотренных ниже.
23.7.1 Добавление фильтра Для добавления нового фильтра выполните следующие действия:
1. Нажмите кнопку Добавить фильтр на инструментальной панели вкладки Фильтры ЛОЦМАН-Технолог.
кнопка Добавить фильтр
2. В открывшемся окне Создание фильтра (рис. 23.24) введите наименование создаваемого фильтра.
3. Нажмите кнопку OK.
Рис. 23.24. Создание фильтра
Для закрытия окна без создания фильтра нажмите кнопку Cancel.
23.7.2 Добавление типа объектов Для добавления типа объектов выполните следующие действия:
1. Нажмите кнопку Добавить тип объектов на инструментальной панели вкладки Фильтры ЛОЦМАН-Технолог.
кнопка Добавить фильтр
2. В открывшемся окне Добавить тип объектов (рис. 23.25) установите маркеры напротив тех объектов, которые требуется добавить.
3. Нажмите кнопку Добавить. 4. Нажмите кнопку Сохранить все изменения на инструментальной панели
приложения.
кнопка Сохранить все изменения

Глава 23. Методы работы администратора с составом изделий ЛОЦМАН:PLM 461
Рис. 23.25. Добавление типа объектов
23.7.3 Добавление подчиненного типа объектов Для добавления подчиненного типа объектов выполните следующие действия:
1. В дереве фильтров выделите объект, для которого требуется добавить дочерний тип объектов (например, объект «Деталь»).
2. Нажмите кнопку Добавить подчиненный тип объектов на инструментальной панели вкладки Фильтры ЛОЦМАН-Технолог.
кнопка Добавить подчиненный тип объектов
3. В открывшемся окне Добавить тип объектов (рис. 23.26) в верхней части выберите связь объекта и его дочернего типа (например, связь «Документы»).
4. Установите маркеры напротив тех объектов, которые требуется добавить (рис. 23.26).
5. Нажмите кнопку OK. 6. Нажмите кнопку Сохранить все изменения на инструментальной панели
приложения.
кнопка Сохранить все изменения

462 ВЕРТИКАЛЬ. Руководство пользователя
Рис. 23.26. Добавление дочернего типа объектов
23.7.4 Настройка прав доступа к фильтрам Если параметр Фильтр доступен всем группам пользователей выбран
(рис. 23.23), то фильтр будет доступен всем пользователям. Для изменения прав доступа к фильтру выберите нужный фильтр в дереве,
снимите параметр Фильтр доступен всем группам пользователей и укажите группы пользователей, для которых он должен быть доступен.
23.8 Настройка загрузки документов в ТП ВЕРТИКАЛЬ
Настройка загрузки документов в ТП ВЕРТИКАЛЬ осуществляется на вкладке Копирование документов. Вкладка Копирование документов (рис. 23.27) состоит из следующих компонентов: ● инструментальная панель; ● дерево типов объектов; ● панель параметров объекта.

Глава 23. Методы работы администратора с составом изделий ЛОЦМАН:PLM 463
Рис. 23.27. Вкладка Копирование документов
Инструментальная панель содержит кнопки, предназначенные для выполнения следующих операций с деревом типов объектов: Кнопка Функция
Добавить тип Добавление нового типа объектов в дерево.
Добавить документ Добавление нового документа для объекта.
Копировать Копирование объекта из дерева в буфер.
Вставить Вставка скопированного объекта из буфера в
дерево.
Удалить Удаление объекта из дерева.
Дерево типов объектов содержит типы объектов ЛОЦМАН:PLM и типы документов для них. Информация о каждом объекте дерева размещается справа от дерева в Панели параметров объекта. Чтобы просмотреть эту информацию, щелчком мыши выделите требуемый объект в дереве. При работе с деревом используются кнопки инструментальной панели или команды контекстного меню.
Панель параметров объекта содержит информацию об объекте дерева. Параметры объектов и параметры документов хранятся в таблицах,
находящихся в серверной БД ВЕРТИКАЛЬ. Таблицы рассмотрены в разделе 23.11.
23.8.1 Параметры объектов ЛОЦМАН:PLM Для всех типов объектов ЛОЦМАН:PLM существуют следующие параметры:
Параметр Данные Тип объекта ЛОЦМАН Тип объекта ЛОЦМАН:PLM, содержащего документы
с файлами.

464 ВЕРТИКАЛЬ. Руководство пользователя
Параметр Данные Тип объекта ВЕРТИКАЛЬ Имя класса ВЕРТИКАЛЬ, в котором содержатся
объекты с файлами. Связь с документами ЛОЦМАН Тип связи между объектом ЛОЦМАН и входящими в
него документами. Связь с подчиненными ДСЕ Тип связи между объектом ЛОЦМАН и входящими в
него объектами ДСЕ. Используется для поиска подключенных (внешних) документов при открытии документа (например, сборочной единицы) в ВЕРТИКАЛЬ.
23.8.2 Параметры документа Для всех типов документов существуют следующие параметры:
Параметр Данные Тип документа Тип документа ЛОЦМАН, в котором хранятся файлы
данного типа. Расширение имен файлов Расширение имен файлов, которые необходимо
синхронизировать с файлами ВЕРТИКАЛЬ (в случае, если в документе находятся файлы в различных форматах).
Фильтр класса Имя фильтра для поиска дочерних объектов класса, в котором хранятся файлы ТП ВЕРТИКАЛЬ для соответствующего типа документов ЛОЦМАН.
Класс Наименование класса объекта, в котором хранятся файлы ТП ВЕРТИКАЛЬ для соответствующего типа документов ЛОЦМАН.
Атрибут с файлом Наименование атрибута файла ВЕРТИКАЛЬ. Атрибут с исх. именем файла Наименование атрибута, в котором хранится
исходное имя соответствующего файла ЛОЦМАН (для обновления измененных файлов ТП).
Атрибут с датой Наименование атрибута, в котором хранится дата последнего изменения соответствующего файла ЛОЦМАН (для обновления измененных файлов ТП).
Атрибут названия документа Наименование атрибута, содержащего наименование листа, на котором отображается имя файла на вкладках Чертеж, 3D-модель, Эскиз.

Глава 23. Методы работы администратора с составом изделий ЛОЦМАН:PLM 465
Параметр Данные Атрибут с PDM-Location Наименование атрибута, содержащего PDM-Location
документа в базе данных ЛОЦМАН. Действие при создании ТП Действие с файлами, которое необходимо
выполнить при создании нового ТП. Действие при изменении ТП Действие с файлами, которое необходимо
выполнить при изменении ТП. Синхронизировать файлы Количество синхронизируемых файлов ЛОЦМАН. Типы связанных объектов Типы связанных объектов ЛОЦМАН. Используется
для поиска подключенных (внешних) документов при открытии документа (например, сборочной единицы) в ВЕРТИКАЛЬ.
Типы связанных документов Типы документов, входящих в состав связанных объектов ЛОЦМАН. Используется для поиска подключенных (внешних) документов при открытии документа (например, сборочной единицы) в ВЕРТИКАЛЬ.
Место хранения файла Место хранения файла документа в базе данных ЛОЦМАН или либо внутри техпроцесса (в *.ttp и *.vtp файлах).
Администратор может задать типы документов для объектов ЛОЦМАН:PLM. Заданные документы будут загружены в ТП ВЕРТИКАЛЬ. Процедура задания документов состоит из нескольких операций, рассмотренных ниже.
23.8.3 Добавление типа объектов Для добавления типа объектов выполните следующие действия:
1. Нажмите кнопку Добавить тип на инструментальной панели вкладки Копирование документов.
кнопка Добавить тип
2. В открывшемся окне Добавить тип объектов (рис. 23.28) из раскрывающегося списка выберите объект, который требуется добавить.
3. Нажмите кнопку Добавить. 4. Нажмите кнопку Сохранить все изменения на инструментальной панели
приложения.
кнопка Сохранить все изменения

466 ВЕРТИКАЛЬ. Руководство пользователя
Рис. 23.28. Добавление типа объектов
23.8.4 Добавление документа Для добавления документа выполните следующие действия:
1. В дереве типов объектов выделите объект, для которого требуется добавить документ (например, объект «Сборочная единица»).
2. Нажмите кнопку Добавить документ на инструментальной панели вкладки Копирование документов.
кнопка Добавить документ
Рис. 23.29. Вкладка Копирование документов
3. В открывшемся окне Добавить тип объектов (рис. 23.30) установите маркеры напротив тех документов, которые требуется добавить.
4. Нажмите кнопку OK.

Глава 23. Методы работы администратора с составом изделий ЛОЦМАН:PLM 467
5. Нажмите кнопку Сохранить все изменения на инструментальной панели приложения.
кнопка Сохранить все изменения
Рис. 23.30. Добавление типа объектов
23.9 Настройка комплектования ТП сборочной единицы
Настройка комплектования ТП сборочной единицы осуществляется на вкладке Комплектование.
Вкладка Комплектование (рис. 23.31) состоит из следующих компонентов: ● панель объектов для комплектования; ● панель атрибутов.

468 ВЕРТИКАЛЬ. Руководство пользователя
Рис. 23.31. Вкладка Комплектование
Панель объектов для комплектования содержит объекты для комплектования и инструментальную панель. Инструментальная панель содержит кнопки, предназначенные для выполнения следующих операций: Кнопка Функция
Добавить тип объектов
Добавление нового типа объектов.
Копировать все атрибуты
Копирование всех атрибутов объекта в буфер.
Вставить/Заменить атрибуты
Вставка / замена всех скопированных атрибутов объекта из буфера.
Удалить тип объекта
Удаление типа объекта.
Подсказка Отображение списка зарезервированных имен атрибутов (свойств и связей).
23.9.1 Добавление типа объектов для комплектования Для добавления нового типа объектов для комплектования выполните
следующие действия: 1. Нажмите кнопку Добавить тип объектов на инструментальной панели
вкладки Комплектование.
кнопка Добавить тип объектов
2. В открывшемся окне Добавить тип объектов (рис. 23.32) установите маркеры напротив тех объектов, которые требуется добавить.
3. Нажмите кнопку Добавить.

Глава 23. Методы работы администратора с составом изделий ЛОЦМАН:PLM 469
4. Нажмите кнопку Сохранить все изменения на инструментальной панели приложения.
кнопка Сохранить все изменения
Рис. 23.32. Добавление объекта для комплектования
23.10 Настройка извещений об изменениях
Настройка извещений об изменениях осуществляется на вкладке Изменения. Вкладка Изменения (рис. 23.33) состоит из следующих компонентов:
● панель объектов изменений; ● панель атрибутов.

470 ВЕРТИКАЛЬ. Руководство пользователя
Рис. 23.33. Вкладка Изменения
Панель объектов изменений содержит объекты изменений и инструментальную панель. Инструментальная панель содержит кнопки, предназначенные для выполнения следующих операций: Кнопка Функция
Добавить тип объектов
Добавление нового типа объектов.
Удалить тип объекта
Удаление типа объекта.
Подсказка Отображение списка зарезервированных имен атрибутов (свойств и связей).
23.10.1 Добавление типа объектов изменений Для добавления нового типа объектов изменений выполните следующие
действия: 1. Нажмите кнопку Добавить тип объектов на инструментальной панели
вкладки Изменения.
кнопка Добавить тип объектов
2. В открывшемся окне Добавить тип объектов (рис. 23.34) установите маркеры напротив тех объектов, которые требуется добавить.

Глава 23. Методы работы администратора с составом изделий ЛОЦМАН:PLM 471
3. Нажмите кнопку Добавить. 4. Нажмите кнопку Сохранить все изменения на инструментальной панели
приложения.
кнопка Сохранить все изменения
Рис. 23.34. Добавление типа объекта «Изменение»
23.11 Параметры интеграции
Для описания параметров интеграции используются следующие таблицы, находящиеся в серверной БД ВЕРТИКАЛЬ: Имя таблицы Данные
LoodsmanA1 Описание объектов технологических процессов. LoodsmanA2 Описание объектов ДСЕ (детали, сборочные единицы), маршрута,
технологических операций, переходов и технологического оснащения.
LoodsmanA3 Описание соответствия атрибутов техпроцесса ВЕРТИКАЛЬ и атрибутов объектов ЛОЦМАН:PLM.
LoodsmanA4 Описание объектов основного материала и материала по КД. LoodsmanA5 Описание соответствия атрибутов техпроцесса ВЕРТИКАЛЬ и
атрибутов связей ЛОЦМАН:PLM. LoodsmanA6 Описание объектов типовых (групповых) технологических
процессов.

472 ВЕРТИКАЛЬ. Руководство пользователя
Для описания типов объектов и типов документов используются следующие таблицы, находящиеся в серверной БД ВЕРТИКАЛЬ: Имя таблицы Данные
LoodsmanA10 Описание соответствия типов объектов ЛОЦМАН и типов объектов ВЕРТИКАЛЬ.
LoodsmanA11 Описание соответствия типов документов/файлов ЛОЦМАН и классов/атрибутов объектов ВЕРТИКАЛЬ.
Для описания настроек по работе с изменениями об извещениях и
комплектованию в ТП сборочной единицы используются следующие таблицы, находящиеся в серверной БД ВЕРТИКАЛЬ: Имя таблицы Данные
LOODSMAN_CHANGINGS Настройки по работе с извещениями об изменениях. LOODSMAN_PACK Настройки по работе с комплектованием в ТП сборочной
единицы.






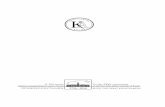

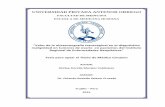







![arXiv:2004.03923v1 [eess.SY] 8 Apr 2020Задача подавления ограниченных внешних возмущений на основе метода инва-риантных](https://static.fdocuments.ec/doc/165x107/5f7b4b4466e5052232393c00/arxiv200403923v1-eesssy-8-apr-2020-.jpg)


