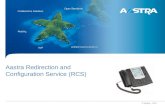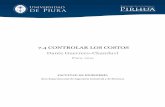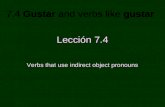Versión 7.4 Guía de instalación · También compatible: SyBase ... Se pueden instalar otras...
Transcript of Versión 7.4 Guía de instalación · También compatible: SyBase ... Se pueden instalar otras...
Precaución – Identifica condiciones o prácticas que podrían afectar el desempeño del producto o dañar el equipo.
Información importante – Se debe leer y seguir.
Símbolos de seguridad
Información importante• Puede que el equipo sea necesario durante la instalación. Asegúrese que todas las unidades de adqui-
sición estén accesibles antes de iniciar la instalación.
AVISO: Las marcas comerciales a las que se hace referencia en este documento son marcas comerciales y marcas registradas de VibroSystM Inc. o de terceros, y son propiedad de sus respectivos propietarios. Las marcas comerciales de terceros se usan únicamente con fines de identificación y no se debe interpretar como indicativo de ninguna relación o endoso de la parte de VibroSystM Inc. a dichos terceros.
Este documento se ofrece únicamente como guía. VibroSystM Inc. no se ha hace responsable en caso de daños causados por accidentes, una instalación inadecuada o el uso incorrecto. Su responsabilidad se limita a la reparación y/o reemplazo de productos defectuosos.
VibroSystM Inc. 2727 Jacques-Cartier E. Blvd, Longueuil, QC, Canadá J4N 1L7 | Teléfono: 450 646-2157 | Línea gratuita en EE.UU.: (800) 663-8379
Correo electrónico: [email protected] | www.vibrosystm.com
2 ZOOM Software Suite v.7.4 - Guía de instalación Derechos de autor © VibroSystM Inc., 2019
ÍNDICE
1. INTRODUCCIÓN ................................................................................................................. 5
2. REQUISITOS BÁSICOS DEL SISTEMA ............................................................................ 52.1 Para servidor .............................................................................................................................. 52.2 Para una estación de trabajo ..................................................................................................... 6
3. DESCRIPCIÓN GENERAL DEL SISTEMA ........................................................................ 63.1 El servidor .................................................................................................................................. 73.2 La estación de trabajo ................................................................................................................ 7
4. DESINSTALAR UNA VERSIÓN EXISTENTE DEL SOFTWARE ....................................... 74.1 Copia de seguridad de la base de datos y concluir el servicio ZOOM Server ........................... 7
4.1.1 Versión 7.1 o más reciente ................................................................................................ 74.1.2 Versión 7.0 o más antigua ................................................................................................. 8
4.2 Remover una versión existente .................................................................................................. 8
5. INSTALAR EL SOFTWARE ................................................................................................ 85.1 Preparación antes de la instalación ........................................................................................... 8
5.1.1 Con Windows Server 2008, Windows 7 o Windows 10 ..................................................... 85.1.2 Con Windows 8 .................................................................................................................. 85.1.3 Con Windows Server 2012, Windows Server 2016 o Windows Server 2019 .................... 9
5.2 Instalación del software ZOOM .................................................................................................. 13
6. ACTUALIZACIÓN Y COPIA DE SEGURIDAD DE LA BASE DE DATOS ......................... 14
7. VERIFICACIÓN Y ACTUALIZACIÓN DEL EQUIPO .......................................................... 15
8. ACTUALIZACIÓN MANUAL DEL EQUIPO ........................................................................ 16
APÉNDICE A: PROCEDIMIENTO DE COPIA DE SEGURIDAD PARA MICROSOFT SQL SERVER 17
APÉNDICE B: PUERTOS LOCALES ESPECÍFICOS ............................................................. 19
ZOOM Software Suite v.7.4 - Guía de instalación 3
1. INTRODUCCIÓNEste manual proporcionas las informaciones necesarias para instalar su nuevo software.
2. REQUISITOS BÁSICOS DEL SISTEMALos siguientes cuadros muestran los requisitos básicos del sistema para servidores y estaciones de trabajo.
2.1 Para servidor
Sistema operativo Motor de base de datos recomendado
Hardware recomendado
Windows Server 2008 R2
• Microsoft SQL Server 2008 estándar y R2
• También compatible: SyBase® 8
• Computadora tipo servidor• Procesador multi-core, 64-bit, 2 GHz o más rápido• Mínimo 4 GB de memoria en el sistema• Lector/Grabador de DVD• Tarjeta de red Dual Ethernet para configuración LAN/WAN• SVGA de 1280x1024, color de 32-bit• 4 GB de espacio libre en la unidad de instalación• Mínimo de 250 GB de espacio libre en disco para las bases de datos• 3 puertos USB disponibles
Windows Server 2012 •• Microsoft SQL Server 2008
estándar y R2• Microsoft SQL Server 2012
estándar• Microsoft SQL Server 2014 • También compatible: SyBase® 8
• Computadora tipo servidor• Procesador multi-core, 64-bit, 3,1 GHz o más rápido• Mínimo 8 GB de memoria en el sistema• Lector/Grabador de DVD• Tarjeta de red Dual Ethernet para configuración LAN/WAN• SVGA de 1280x1024, color de 32-bit• 4 GB de espacio libre en la unidad de instalación• Mínimo de 250 GB de espacio libre en disco para las bases de datos• 3 puertos USB disponibles
Windows Server 2016 • Microsoft SQL Server 2014 estándar
• Microsoft SQL Server 2016 estándar
• Microsoft SQL Server 2017 estándar
• Computadora tipo servidor• Procesador multi-core, 64-bit, 3,1 GHz o más rápido• Mínimo 8 GB de memoria en el sistema• Lector/Grabador de DVD• Tarjeta de red Dual Ethernet para configuración LAN/WAN• SVGA de 1280x1024, color de 32-bit• 4 GB de espacio libre en la unidad de instalación• Mínimo de 250 GB de espacio libre en disco para las bases de datos• 3 puertos USB disponibles
Windows Server 2019 • Microsoft SQL Server 2014 estándar
• Microsoft SQL Server 2016 estándar
• Microsoft SQL Server 2017 estándar
• Computadora tipo servidor• Procesador multi-core, 64-bit, 3,1 GHz o más rápido• Mínimo 8 GB de memoria en el sistema• Lector/Grabador de DVD• Tarjeta de red Dual Ethernet para configuración LAN/WAN• SVGA de 1280x1024, color de 32-bit• 4 GB de espacio libre en la unidad de instalación• Mínimo de 250 GB de espacio libre en disco para las bases de datos• 3 puertos USB disponibles
ZOOM Software Suite v.7.4 - Guía de instalación 5
2.2
Sistema operativo Hardware recomendado
• Windows 7• Windows 8• Windows 10
• Procesador multi-core, 1 GHz o más rápido;• Mínimo 2 GB de memoria en el sistema;• Tarjeta de red Ethernet;• Lector de CD o DVD;• SVGA de 1280x1024, color 32-bit;• 2 GB de espacio libre en la unidad de instalación;
Para una estación de trabajo
3. DESCRIPCIÓN GENERAL DEL SISTEMAZOOM Software Suite Adquisición Comunicación
Estación de trabajo (LAN)
Estación de trabajo (WAN)
Unidades de adquisición Unidades de adquisición Unidades de adquisición
Hidroeléctrico
Turbo eléctrico Motores grandes
Molinos sin Molino
Servidor conbase de datos
(Kaplan, Pelton, Bulb, Francis)
Red Ethernet (dedicada a VibroSystM)
Configuración ZOOM
1
1
2 3 4
234
Aplicación ZOOMZOOM ServerEstatus del ZOOM Server
5 6 7 8 9
Actualización ZOOM5ZOOM ZPU50006ZOOM ThermaWatch® Stator7ZOOM Look8ZOOM PDA2009
aJ
aJ ZOOM SFA100
ZOOM OPC®aA O SCADA / PLC
con engranaje
aAaA
aA
aA
aB
engranaje
ZOOM Modbus®
aB
ZOOM Software Suite v.7.4 - Guía de instalación6
El software ZOOM puede instalarse en un servidor o una estación de trabajo:3.1 El servidorEl servidor es la computadora en la cual se instala Zoom Server, la aplicación a cargo del manejo de datos y comunicación. Se pueden instalar otras aplicaciones, como ZOOM Configuration (descripción del equipo y sensor, configuración de medidas) y ZOOM Application (toma medidas manuales, reconoce alarmas, muestra resultados, monitorea el estado del equipo, etc.), así como el motor de base de datos. Todos los servicios de enlace de adquisición de datos y comunicación también están instalados en el servidor.
3.2 La estación de trabajoLa estación de trabajo es una computadora conectada al ZOOM Server por medio de una red Ethernet. Es capaz de rodar ZOOM Application, ZOOM Configuration y plug-ins de adquisición y comunicación ZOOM, permitiendo al usuario monitorear efectivamente la condición de la máquina.
4. DESINSTALAR UNA VERSIÓN EXISTENTE DEL SOFTWAREEl software ZOOM no hace la actualización automática para una versión más nueva. Es necesario hacer actualización manual. Primeramente, se debe desinstalar la versión existente. Si esta es primera vez que instala el producto, vaya a la sección 5. “INSTALAR EL SOFTWARE” en la página 8.
Información importante• La actualización de la bases de datos es posible únicamente cuando se actualiza desde la versión 6 o
una más actual.
4.1 Copia de seguridad de la base de datos y concluir el servicio ZOOM ServerAntes de desinstalar la versión de software existente, el servicio ZOOM Server y todos los otros servicios se deben interrumpir. Puede realizar una copia de seguridad de la base de datos en este momento o más tarde (ver sección 6. “ACTUALIZACIÓN Y COPIA DE SEGURIDAD DE LA BASE DE DATOS” en la página 14).
4.1.1 Versión 7.1 o más reciente1. Utilice ZOOM Server para hacer una copia de
seguridad de la(s) base(s) de datos. Abra la pestaña de Base de Datos, seleccione una base de datos y haga clic en Copia de Seguridad.
Se abrirá un asistente de instalación que le guiará en el proceso para la copia de seguri-dad. Para más detalles por favor referirse a Ayuda en Línea (F1) del software ZOOM.
2. Detenga el servicio de ZOOM Server al ingresar a ZOOM Server IGU (interfaz gráfica de usuario) y seleccione Detener el Servicioen el menú de Archivo;
Información importante
• Hacer clic en el botón X cerrará única-mente la IGU. El servicio seguirá funcio-nando.
ZOOM Software Suite v.7.4 - Guía de instalación 7
4.1.2 Versión 7.0 o más antigua1. Detenga el servicio de ZOOM Server al ingresar a ZOOM Server IGU y seleccione Detener el Servicio
en el menú de Archivo;
2. Crear una copia de seguridad manual de la base de datos. Para bases de datos Sybase, simplemente copie los archivos .DB y .LOG. Para bases de datos Microsoft SQL Server, consulte su administrador de base de datos o el Apéndice A. Para las bases de datos de Oracle®, refiérase a su administrador Oracle.
4.2 Remover una versión existente1. Cierre todas las aplicaciones del software ZOOM.2. Pare y salga de todos los servicios en ejecución a través IGU o usando Windows Task Manager.3. Use Windows® Control Panel para desinstalar todas las aplicaciones del software ZOOM existente.4. Si la versión existente es la 6.2 o la 6.4, desinstale Crystal Report para .NET Framework 2.0 (x86).
5. INSTALAR EL SOFTWARE5.1 Preparación antes de la instalaciónAntes de instalar ZOOM; debe instalar y habilitar Microsoft .NET Framework 3.5. Esto aplica para ambos, el servidor y la estación de trabajo. Si ha instalado anteriormente ZOOM versión 7.0 o una más reciente, vaya directo a la sección 5.2 “Instalación del software ZOOM” en la página 13. Si es primera vez que lo instala, refiérase al procedimiento adecuado a continuación:
5.1.1 Con Windows Server 2008, Windows 7 o Windows 10El NET Framework 3.5 ya está instalado y el software ZOOM lo habilitará automáticamente durante la insta-lación. Puede proceder a la sección 5.2 “Instalación del software ZOOM” en la página 13.
5.1.2 Con Windows 8NET Framework 3.5 ya está instalado pero debe habilitarse. Es necesario contar con una conexión válida a Internet. Comuníquese con su administrador de red para asistencia.Para habilitar el .NET Framework 3.5, realice el siguiente procedimiento:
• Presione el botón Windows para abrir la pantalla de Inicio. • Haga clic derecho en el fondo, seleccione Todas las aplicaciones, luego Panel de Control.• Seleccione Programas y características, seguido de Activar o desactivar las características de
Windows. • En la ventana de Características de Windows seleccionar .NET Framework 3.5 (incluye .NET 2.0 y 3.0)
y haga clic en OK. Windows procederá con el proceso de descarga.
ZOOM Software Suite v.7.4 - Guía de instalación8
5.1.3 Con Windows Server 2012, Windows Server 2016 o Windows Server 2019NET Framework 3.5 ya está instalado pero debe habilitarse. El disco instalador de Windows Server 2012, Windows Server 2016 o Windows Server 2019 es necesario para completar el siguiente procedimiento.
1. Abra el Administrador del servidor.
2. En la ventana de Administrador del servidor, seleccione la pestaña Servidor Local a la izquierda. En la sección de Roles y característicasverifique si .NET Framework 3.5 está instalado. Si .NET Framework 3.5 está instalado, consulte la sección 5.2 “Instalación del software ZOOM” en la página 13.
ZOOM Software Suite v.7.4 - Guía de instalación 9
3. Si .NET Framework 3.5 no está instalado, haga clic en el menú desplegable Tareas y seleccione Agregar roles y Características.
4. Luego, en la ventana del Asistente para Agregar Roles y Características, en el paso de Tipo de instalación, seleccione la opción Instalación Basada en Caracterís-ticas o en Roles y haga clic en Siguiente.
5. En el paso de Selección de servidor, elija Seleccionar servidor del Grupo de Servi-dores. En el Grupo de Servidores, selec-cione el servidor para el cual se deben instalar los Roles y Características, y haga clic en Siguiente.
ZOOM Software Suite v.7.4 - Guía de instalación10
6. En el paso Seleccionar Roles de Servidor, haga clic en Siguiente.
7. En el paso de Características elija .NET Framework 3.5 (incluye .NET 2.0 y 3.0) y haga clic en Siguiente.
8. En la sección de Confirmación haga clic en el enlace Especifique una ruta de acceso de origen alternativa.
ZOOM Software Suite v.7.4 - Guía de instalación 11
9. En el campo de Ruta de acceso escriba la ruta de acceso de la carpeta: D:\Sources\SxS (cambie D por la letra de la unidad en la que se encuentra el disco de instalación de Windows Server 2012 o Windows Server 2016) y haga clic en OK.
10. Haga clic en Instalar para completar el proceso de instalación.
11. Se muestra una ventana de progreso de la instalación. Espere el mensaje final.
12.Cuando se muestre el mensaje final, haga clic en Cerrar.
ZOOM Software Suite v.7.4 - Guía de instalación12
5.2 Instalación del software ZOOMAhora que cualquier versión anterior del software ZOOM se ha eliminado y .NET Framework 3.5 está instalado y habilitado, es posible instalar el software.
Información importante
• A lo largo del proceso de instalación es posible regresar a una ventana anterior al hacer clic en Atrás o terminar la instalación al hacer clic en Cancelar.
Este procedimiento de instalación aplica para ambos, un servidor y una estación de trabajo.
1. Haga clic en el archivo ejecutable descargado o coloque el disco de instalación en el lector de discos. El Asistente de instalación InstallShield debería ejecutarse automáticamente. Si el Asistente no se ejecuta automáticamente, busque el disco de instalación y ejecute manualmente. (ZOOM_Setup.exe del directorio ZOOM Suite).
Seleccione el idioma deseado y haga clic en OK.
2. El Asistente de instalación InstallShield iniciará el proceso de instalación, haga clic en Siguiente.3. Asegúrese de leer el acuerdo de licencia. Una vez leído y acordado, haga clic en Siguiente.4. Ingrese el nombre de un proyecto y de una compañía, seguido de la clave de producto de 36 caracteres,
la cual se envió por correo, o se ubica en la parte trasera del empaque del CD. Una vez que haya ingresado la clave de producto, haga clic en Siguiente.
5. Se muestra una carpeta de destino predeterminada. Haga clic en Siguiente para aceptar esta opción o Cambiar... para seleccionar una carpeta de destino distinta.
6. En la ventana de Tipo de instalación seleccione la opción adecuada:
Para un servidor: seleccione Servidor.Para una estación de trabajo: seleccione Estación de trabajo.
Una vez que haya completado la selección, haga clic en Siguiente para continuar;7. En la ventana de Tipo de instalación seleccione la opción adecuada:
Recomendado: Instala todos los componentes comprados de manera predeterminada;
Personalizado para usuarios avanzados: Permite al usuario especificar, entre los componentes comprados, cuáles desea instalar;
Una vez que haya completado la selección, haga clic en Siguiente para continuar;
8. El software ZOOM está listo para instalar. Haga clic en Instalar para empezar, puede tomar algunos minutos;
9. Felicidades, el software ZOOM ya está instalado. Haga clic en Finalizar para cerrar el Asistente de insta-lación InstallShield. Una serie de iconos se han instalado en el escritorio. Cada icono representa una de las aplicaciones o uno de los servicios del software ZOOM.
Estación de trabajo: Se ha completado la instalación. Servidor: Continuar a la sección 6. “ACTUALIZACIÓN Y COPIA DE SEGURIDAD DE LA
BASE DE DATOS” en la página 14, sección 7. “VERIFICACIÓN Y ACTUALI-ZACIÓN DEL EQUIPO” en la página 15.
ZOOM Software Suite v.7.4 - Guía de instalación 13
6. ACTUALIZACIÓN Y COPIA DE SEGURIDAD DE LA BASE DE DATOSUna vez que se ha realizado la instalación principal, la ventana de Asistente de Actualización ZOOM se abrirá automáticamente y le guiará en el procedimiento de actualización y copia de seguridad de la base de datos.
1. Haga clic en OK para iniciar el proceso. La ventana de actualización de la base de datos se abrirá;
Información importante
• Si esta es primera vez que instala, la Actuali-zación ZOOM irá directo a la ventana de Ac-tualización del Equipo. Debería aparecer una ventana que le invite a crear primero una configuración. Esto terminará el proceso de instalación. Ver la ilustración para referencia.
• Antes de crear una nueva configuración debe instalar un motor de base de datos. Se reco-mienda el Microsoft SQL Server. Comuníquese con su administrador de red para asistencia.
2. La Actualización ZOOM le ofrecerá una lista de bases de datos conectadas al servidor. Se puede realizar una copia de seguridad al se-leccionar Sí en la casilla. En este caso, se hará una copia de la base de datos en un directorio definido por el usuario. Si ya realizó la copia de seguridad, seleccione No.Cuando esté listo para actualizar/realizar la co-pia de seguridad, haga clic en Actualizar. Esta acción puede tomar algunos minutos. Un cro-nómetro y una barra de progreso indicarán el progreso.
Una vez que se ha completado, aparecerá un cheque verde al lado de la base de datos para confirmar que la operación se concluyó exitosamente. Cuando se ha completado el proceso de actualización y copia de seguridad de la base de datos, haga clic en Cerrar.
ZOOM Software Suite v.7.4 - Guía de instalación14
7. VERIFICACIÓN Y ACTUALIZACIÓN DEL EQUIPOLa Actualización ZOOM luego procede a verificar que las unidades de adquisición estén actualizadas.
Precaución• NO apague o desconecte el equipo durante el proceso de actualización. Esto podría dañar el equipo de
manera permanente.• La unidad de protección se deshabilitará temporalmente durante el proceso de actualización.
Información importante
• Si esta es la primera vez que actualiza a la versión 7.2, el equipo se puede actualizar ÚNICAMENTE con la llave USB. Este procedimiento es una preparación para la sección 8. “ACTUALIZACIÓN MANUAL DEL EQUIPO” en la página 16;
• Se debe insertar una llave USB en el puerto USB del servidor antes de iniciar la actualización;• Si necesita actualizar varios componentes del equipo, la Actualización ZOOM no copiará todos los
archivos al mismo tiempo en la misma llave USB. Cada actualización debe realizarse individualmente;
1. En este paso, el usuario puede elegir entre varios métodos de actualización:El equipo se puede actualizar remotamente, uno a la vez, al hacer clic en el botón Remoto. Este botón abrirá automáticamente una actua-lización para ese equipo en específico; Hacer clic en Actualizar todo actualizará de manera remota todo el equipo al mismo tiempo. Esto puede tomar hasta 30 minutos por equipo;Finalmente, el equipo se puede actualizar con una llave USB. Al hacer clic en el botón Por llave USB, la Actualización ZOOM llenará la llave con el firmware necesario para el equipo correspondiente;
El botón Llave USB personalizado es únicamente para usuarios avanzados. Para más detalles refiérase a la Ayuda en línea (F1) del software ZOOM;
2. Una vez que la Actualización ZOOM ha termi-nado de llenar la llave con los archivos necesa-rio, aparecerá una ventana que confirma a cuál equipo está destinada la llave. Haga clic en OKpara continuar. Repita el procedimiento para otro equipo. Una vez creadas todas las llaves USB, haga clic en Cerrer y vaya para la sección 8. “AC-TUALIZACIÓN MANUAL DEL EQUIPO” en la página 16.Para más detalles por favor referirse la Ayuda en Línea (F1) del software ZOOM.
ZOOM Software Suite v.7.4 - Guía de instalación 15
8. ACTUALIZACIÓN MANUAL DEL EQUIPO La ejecución del siguiente procedimiento es necesario solo cuando se actualiza desde una versión anterior a la 7.2, y debe aplicarse a las unidades de adquisición ZPUTM-5000, SFA-100TM, SFA-200TM, PDA-100TM, PDA-200TM y SM-200TM.
1. Para este punto se necesita la llave USB con la información de actualización, preparada anterior-mente.
2. Introduzca la llave USB en el puerto USB dedicado de la unidad de adquisición. El LED System OK parpadeará en amarillo durante el progreso de la actualización.
3. Remueva la llave USB cuando el LED parar de parpadear. La unidad será reiniciada automáticamente. Para el ZPU-5000, se iniciará una actualización del firmware de los módulos. Ninguna acción es necesaria, pues se hará automáticamente y puede llevar, en algunos casos, hasta 30 minutos. Esto completa el proceso de actualización manual.
ZOOM Software Suite v.7.4 - Guía de instalación16
APÉNDICE A: PROCEDIMIENTO DE COPIA DE SEGURIDAD PARA MICROSOFT SQL SERVER 1. Abra el SQL Server Management Studio;
2. Cuando la aplicación se inicie, es necesario tener conexión:
Tipo de servidor: Motor de base de datosNombre del servidor: (local)Autenticación: Autenticación Windows
3. Deberían aparecer las bases de datos existentes (creadas con ZOOM Server) al abrir el nódulo Bases de datos;
4. Para respaldar una base de datos, seleccione la que desea en la columna de la izquierda y haga clic derecho sobre esta. Luego, selec-cione Tareas seguido de Copia de seguridad...;
ZOOM Software Suite v.7.4 - Guía de instalación 17
5. En la ventana Copia de seguridad de la base de datos, observe la ruta de destino para conocer a dónde se copiará el archivo de la copia de seguridad. Cuando esté listo, haga clic en OK. Cuando la operación se ha completado, busque el archivo de la copia de seguridad en la carpeta de destino.
Esto completa el procedimiento de la copia de seguridad para SQL Server.
ZOOM Software Suite v.7.4 - Guía de instalación18
APÉNDICE B: PUERTOS LOCALES ESPECÍFICOS
Las tablas a continuación contienen informaciones de seguridad necesarias para configurar Windows Firewall. Se debe asignar números de puerto para cada servicio ZOOM, de forma que permita la comunicación de entrada y salida.
Tabla 1: Reglas de Entrada
Tabla 2: Reglas de Salida
Software Número del puerto Nombre Sugerido
ZOOM Look 62003 ZOOM Look Port
ZOOM Modbus 62013 ZOOM Modbus Port
ZOOM OPC 135 DCOM
ZOOM PDA100 62007 ZOOM PDA100 Port
ZOOM PDA200 62017 ZOOM PDA200 Port
ZOOM Server 62000 ZOOM Server Port
ZOOM SFA 62021 ZOOM SFA Port
ZOOM SFA100 62005 ZOOM SFA100 Port
ZOOM SM200 62019 ZOOM SM200 Port
ZOOM ThermaWatch Stator 62009 ZOOM ThermaWatch Stator Port
ZOOM ZPU5000 62011 ZOOM ZPU5000 Port
Software Número del puerto Nombre Sugerido
ZOOM Look 62002 ZOOM Look UDP
ZOOM Modbus 62012 ZOOM Modbus UDP
ZOOM PDA100 62006 ZOOM PDA100 UDP
ZOOM PDA200 62016 ZOOM PDA200 UDP
ZOOM Server 62001 ZOOM Server UDP
ZOOM SFA 62020 ZOOM SFA UDP
ZOOM SFA100 62004 ZOOM SFA100 UDP
ZOOM SM200 62018 ZOOM SM200 UDP
ZOOM ThermaWatch Stator 62008 ZOOM ThermaWatch Stator UDP
ZOOM ZPU5000 62010 ZOOM ZPU5000 UDP
ZOOM Software Suite v.7.4 - Guía de instalación 19