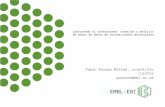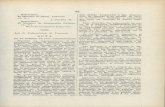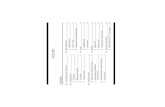Versión 5 - fac-to.mxfac-to.mx/facto/manual_fac-to.pdf · que se está capturando. Una vez que se...
Transcript of Versión 5 - fac-to.mxfac-to.mx/facto/manual_fac-to.pdf · que se está capturando. Una vez que se...

Versión 5.0
Manual de usuario

INDICE
Contenido .......................................................................................................... 2
Introducción ....................................................................................................... 3
Activación y Configuración del Producto ............................................................. 4
Activación de la Licencia ..................................................................................... 5
Opciones de Menú Emisor .................................................................................. 5
Opciones Menú clientes ..................................................................................... 9
Opciones Menú Archivo .................................................................................... 10
Generar Respaldo ............................................................................................. 10
Opciones Menú Documentos ........................................................................... 12
Consultas ......................................................................................................... 15
Búsqueda .......................................................................................................... 15
Exportación ....................................................................................................... 16
Correo ............................................................................................................... 17
Pagos ................................................................................................................. 18
Definición de Campos Especiales e Impuestos ................................................... 20
Definición de Exportaciones ............................................................................. 22
Descripción de nodos y sus atributos ............................................................... 23
Variables ........................................................................................................... 24
Tipos de Datos................................................................................................... 28
Respaldos ......................................................................................................... 29
Resolución de Problemas .................................................................................. 29
2

Introducción
Fac-to es un producto OEM de Sefactura que le permite emitir sus comprobantes fiscales
digitales a través de internet (CFDI) como emisor propio, cumpliendo con todos los
requerimientos establecidos en el Anexo 20 de la Miscelánea Fiscal de Septiembre
2010, vigentes a la fecha de publicación de este manual.
El producto se activa para un solo emisor y una sola ubicación. Requiere que se
registren los clientes receptores de los comprobantes, los archivos de certificados
obtenidos por el emisor y la información de los folios aprobados.
Este manual describe las operaciones de las opciones que se tienen disponibles en el
producto.
Esta versión de Fac-to ya genera CFDI a través del servicio de timbrado automático con
Sefactura Pac
3

Activación y Configuración del programa
En la carpeta donde instalo el producto Fac-to deberá tener guardados los siguientes
archivos:
a. Certificado de Sello Digital ( archivos *.cer y *.key )
b. Licencia correspondiente al RFC de este Certificado de Sello Digital (Lo
deben recibir de Sefactura o su Distribuidor)
c. Logotipo de la empresa que quieren esté en el PDF de los
Comprobantes - formato *.PNG. (tamaño de imagen min 283x78, máx.
405x165 pixeles)
Ejecute el programa desde el botón de inicio ó el acceso directo creado en el escritorio.
Ingrese al programa con el número “1” como contraseña.
4

Activación de la Licencia
Ir al Menú de “Ayuda” y dar clic en “Activar”, abrir la carpeta de Fac-to seleccionar la
licencia y activarla. Le solicitará ingresar el logo (opcional), buscar el archivo.
Menú Emisor
5

Datos generales – Debe ingresar los datos Fiscales de la Razón Social del RFC de la
licencia.
Certificado – Esta opción le permitirá registrar la información de su Certificado de
Sello Digital obligatorio para Facturación Electrónica con los siguientes datos:
- archivo *.cer
- archivo *.key
- Clave ingresada en el SAT cuando se realizó el trámite del CSD
6

El número de serie y la vigencia se llenan automáticamente cuando se ingresa el CSD.
Si la información no es correcta se mostrara el siguiente mensaje de error:
Creación de folios y serie (opcional) – números de control interno porque el folio
será asignado automáticamente por el SAT (UUID). Puede iniciarse con el número
siguiente al último folio utilizado en su facturación anterior
7

Régimen Fiscal – Esta opción le permite definir el régimen fiscal para cada tipo de formato que vaya a emitir conforme lo establece su alta con el SAT.
Configuración del Host obligatoria – Cambiar el Hostname para timbrar en ambiente
productivo a https://www.sefactura.com.mx, y escribir en usuario y contraseña su RFC.
8

Menú Clientes
Mantenimiento – Para dar de alta los clientes a quienes factura, seleccione la opción
“Clientes/Mantenimiento” Incluya todos los datos fiscales solicitados, son requeridos
para poder emitir las facturas electrónicas. Al terminar seleccione “Actualizar” para
guardar el registro o “Nuevo” para ingresar otro cliente.
Listado – Esta opción genera un listado en un archivo PDF de todos los clientes con
sus datos. La lista se guarda en la carpeta donde tiene instalado la aplicación, el archivo
creado es nombrado como "Clientes.pdf". Si tiene dificultades para visualizar archivos
PDF, consulte la sección de Resolución de Problemas al final de este manual.
9

Menú Archivo
Cambio de Contraseña – Dar clic en Menú “Archivo” y seleccionar “Contraseña”
Al activar su licencia, el sistema cambia automáticamente la clave de ingreso a
“12345678”, ingrese este número en clave anterior y luego ingrese su clave
personalizada. No olvide su contraseña ya que no es posible recuperarla.
Generar Respaldo
Con esta opción puede generar un respaldo de los datos en un archivo comprimido. Al
ejecutar la opción se muestra una pantalla de selección donde podrá asignar la carpeta
donde guardará el respaldo.
10

Una vez que el sistema termina de generar el respaldo recibirá un aviso de
confirmación que le indica que el archivo se ha creado satisfactoriamente.
Configuración de cuenta de correo para envío de Facturas a los clientes
Debe ser una cuenta GMAIL, la cual utiliza como servidor “smtp.gmail.com”, Puerto
465 y habilitada la casilla “¿Utiliza SSL?”. Si es una cuenta corporativa deben solicitar
a su área de soporte técnico esta información. La contraseña debe ser la que tenga
asociada a su cuenta de correo. Al capturar esta información seleccione el botón
“Probar” y si los datos son correctos aparecerá una pantalla de confirmación de correo
enviado. Para finalizar con esta configuración seleccione “Grabar”.
11

Menú Documentos
-Captura- Permite capturar documentos para generar el comprobante fiscal digital correspondiente.
Seleccione el tipo de formato que va a generar, así como la serie. Asigne la forma de pago
y las condiciones de su documento.
Cuando seleccione la serie para el comprobante, se muestra el consecutivo
correspondiente. También se muestra la fecha de facturación que siempre será la fecha
del sistema.
Al seleccionar el botón “Agregar Concepto” se muestra la siguiente pantalla:
12

Llene los campos (obligatorio) y seleccione “Aceptar” para guardar los cambios y regresar a la pantalla de captura. Con el método “Modificar Concepto” podrá efectuar cualquier corrección o utilice la opción “Quitar Concepto” para eliminar la partida capturada. Para seleccionar a los clientes puede posicionarse sobre el campo “Cliente” ya que al hacerlo se despliega la lista de sus clientes. Los campos de descuento y motivo del descuento de la pantalla de captura son opcionales. El campo de descuento se debe capturar con el monto total de descuento y no como un porcentaje de descuento. Para el manejo de los impuestos, se tienen tres botones, uno para Agregar impuesto, otro para Modificar impuesto seleccionado en la tabla de impuestos y el tercero para Quitar impuesto seleccionado. Al oprimir el botón de Agregar impuesto o de Modificar impuesto, se muestra una pantalla similar a la siguiente:
En esta pantalla se deberá seleccionar el tipo de impuesto que se desea capturar
(trasladado o retenido). Dependiendo del tipo de impuesto se muestran las opciones
posibles de Impuesto. En impuestos trasladados se debe capturar la tasa. Tanto en
impuestos trasladados como en retenidos se debe capturar el importe total del impuesto
que se está capturando.
Una vez que se hayan capturado los datos debe oprimir el botón Aceptar para regresar a
la pantalla anterior con el nuevo impuesto o con los cambios al impuesto
seleccionado, o puede oprimir el botón Salir sin grabar para regresar a la pantalla anterior
sin hacer cambios ni agregar el impuesto.
13

Los conceptos de subtotal y total se calculan automáticamente. El subtotal se calcula como la suma de los importes de los conceptos, es decir, la multiplicación de la cantidad por el valor unitario de cada concepto, redondeado hacia arriba en centavos. Una vez que se hayan capturado los conceptos e impuestos, así como el resto de los datos del documento, seleccione el botón de “Generar Documento”. El sistema valida la información introducida y procede a generar un archivo con extensión PDF y un archivo con extensión .XML. El archivo con extensión PDF se mostrará en el navegador de la computadora y es la representación del documento para ser impresa.
14

Ambos archivos se guardarán en el subdirectorio PDF y XML respectivamente, dentro de la carpeta raíz de Fac-to. Dentro de estos directorios se tiene un subdirectorio para cada mes de información, donde el nombre del subdirectorio es el año y el mes. Cuando se está visualizando el archivo PDF se puede mandar imprimir si así lo desea. De lo contrario, debe enviar al cliente el archivo PDF, el archivo XML o ambos. Los nombres de los archivos se componen de la serie más el folio, seguidos de la extensión .pdf o .xml. Si tiene problemas para visualizar un archivo PDF, consulte la sección de Resolución de Problemas al final de este manual. Una vez que se han generado los archivos, se guarda el registro del documento generado y se limpian los campos para poder generar un nuevo documento ó puede seleccionar el botón salir para cerrar la pantalla de captura.
Consultas
En esta pantalla podrá manejar las opciones: Correo, Pagos, Consultar, Buscar, Exportar y Cancelar.
-Correo-
Para enviar por correo el XML y el PDF seleccione los documentos que desea enviar y presione botón correo. (Para seleccionar múltiples documentos puede utilizar la tecla “control” de su teclado dejándola presionada y seleccionar los documentos a enviar).
El sistema muestra una pantalla de confirmación para enviar las facturas previamente seleccionadas.
15

Una vez que hace el envío de los documentos el sistema genera un aviso de la confirmación del número de documentos que se enviaron.
El cliente recibirá los archivos PDF y XML correspondientes a la factura:
-Pagos-
Permite registrar los pagos recibidos correspondientes al documento
seleccionado.
16

Buscar
Esta opción le permite realizar de una forma cómoda y rápida las consultas de los
documentos generados ya que además le permite hacer la búsqueda utilizando múltiples
criterios.
Esta pantalla le permite definir los criterios para la búsqueda de documentos utilizando los
siguientes elementos:
Serie
Folios
Fechas
Clientes
UUID
Contenido de Texto (Búsqueda de un texto especifico en el documento)
Los criterios se definen llenando el campo correspondiente, si se deja un campo en
blanco no se utiliza ese criterio.
Una vez que haya llenado los campos, presione el botón Buscar para que el sistema
localice los documentos de acuerdo a los criterios de búsqueda y los coloque en la
tabla inferior donde podrá ordenarlos por cualquiera de la columnas.
17

Exportación
La opción de “Exportar” le permite generar y enviar un archivo de los registros que
aparecen en la tabla con las siguientes características:
Texto separado por comas (CSV)
Archivo de Excel
Enviar directo a impresión
Solo texto
Si selecciona la opción de formato *Predefinido* el sistema por defecto genera la
exportación como un archivo de texto separado por comas.
Pagos
Permite registrar los pagos recibidos correspondientes al documento
seleccionado.
Cancelar Cuando selecciona un documento de la tabla, puede realizar la cancelación del documento. El sistema le mostrará un mensaje de confirmación presione el botón Si para cancelar el documento.
Reporte Mensual Permite generar el reporte mensual en formato para presentación al SAT y en formato PDF. En esta opción se muestra la siguiente pantalla:
18

En esta pantalla se debe seleccionar el periodo de reportar y el directorio de su computadora donde desea que se guarden los archivos de texto y PDF. Para seleccionar el directorio utilice el botón Buscar.
Una vez seleccionados los datos, oprima el botón Generar para que se generen los archivos. Al terminar de generarse los archivos, se mostrará el archivo PDF con el navegador de su computadora y el archivo .txt que se debe presentar al SAT queda en el directorio indicado.
19

Reporte de Pagos Permite generar el reporte de pagos realizados dentro del periodo seleccionado, este
reporte muestra los impuestos correspondientes al pago realizado sobre los documentos.
Definición de campos especiales e impuestos
El sistema permite definir campos especiales por cada formato, de tal forma que se puedan registrar datos adicionales a los oficiales en cada documento que se genere. Se pueden definir 4 campos en el encabezado, 4 campos en el detalle y 4 campos en el área de totales. El archivo de activación facturel~xml es en donde se definen estos campos, dentro de la sección <formatos> se tiene un nodo para cada formato, como se muestra a continuación:
<formatos> <honorarios nombre="Honorarios" tipo="I" aduanas=”false”
predial=”false”>
<descripciones>
<campo etiqueta="Honorarios Consulta"/>
<campo etiqueta="Honorarios Cirugía"/>
</descripciones>
<encabezado>
<campo etiqueta=”Fecha de Pago”>
</encabezado>
<detalle>
<campo etiqueta="Paciente:"/>
<campo etiqueta="Observaciones:"/>
</detalle>
20

<total>
<campo editable="true" etiqueta="Monto
Pago:"/> <campo editable="true"
etiqueta="Otros gastos:"/> </total>
<impuestos>
<campo tasa="10" etiqueta="retenido"
tipo="ISR"/> </impuestos>
</honorarios>
</formatos>
A continuación definimos cada uno de los nodos:
Honorarios
Define el nombre del formato y debe llevar como atributo el tipo de comprobante que
es, "I" para ingresos, "E" para egresos y "T" para traslados. Puede llevar como atributos
opcionales aduanas="true" para pedir los datos de aduanas (pedimento, fecha del
pedimento y aduana) y/o predial="true" para pedir el dato de la cuenta predial.
Descripciones
Define los conceptos que se pre-cargan en el combo de descripciones cuando se
captura un detalle de un documento. Cada elemento de este nodo debe llamarse
"campo" y llevar el atributo de "etiqueta" como se muestra en el ejemplo.
encabezado
Define los campos especiales que solicitaran al capturar el encabezado del documento.
Cada elemento debe llamarse "campo" y tener el atributo de "etiqueta" que será el
nombre del campo que aparecerá en el momento de captura. Se pueden incluir hasta 4
campos y se asocian con los campos especial 1 al especial 4.
detalle
Define los campos especiales que solicitaran al capturar el detalle del documento. Cada
elemento debe llamarse "campo" y tener el atributo de "etiqueta" que será el nombre del
campo que aparecerá en el momento de captura. Se pueden incluir hasta 4 campos y se
asocian con los campos especial 1 al especial 4.
total
Define los campos especiales que se solicitaran al capturar el total del documento, Cada
elemento debe llamarse "campo" y tener el atributo de "etiqueta" que será el nombre del
campo que aparecerá en el momento de captura. Se pueden incluir hasta 4 campos y se
asocial con los campos especial 1 al especial 4.
21

Los nodos <encabezado>, <detalle> y <total>, pueden llevar un atributo adicional
editable="true", este atributo indica que el campo podrá editarse después de haber
generado el documento, por ejemplo si se define que el atributo con etiqueta "fecha de
pago" sea editable, este dato podrá ser registrado después de la fecha de generación del
documento, si no existe este atributo, por defecto el campo queda como no editable, y
solo podrá ser consultado.
Impuestos
En este nodo se pueden indicar los impuestos que aplicaran al formato, si se indican los
impuestos en este nodo, entonces al terminar de capturar los detalles del documento, los
impuestos se calcularan en automático. Los impuestos siempre se pueden editar,
borrar o agregar más sin importar si están o no definidos en este nodo.
Cada impuesto que se defina en este nodo debe llevar los atributos de " tasa",
"etiqueta" y "tipo". Los valores de etiqueta pueden ser "trasladado" o "retenido". Los
valores de tipo pueden ser "IVA" o "ISR" para el caso de etiqueta="retenido" o "IVA" o
"IEPS" para el caso de etiqueta="trasladado". El valor de tasa debe ser el porcentaje a
calcular sobre el subtotal menos los descuentos.
Definición de exportaciones El sistema permite definir exportaciones con los datos y el orden en que se desea obtener. La definición de estas exportaciones se hacen en el archivo "facturel.xml" como se muestra a continuación: <exportaciones> <formato nombre="Reporte diario" salida="csv" font="8"> <campo titulo="Serie" campo="documento.serie" ancho="5"/> <campo titulo="Folio" campo="documento.folio" ancho="10" tipo="#"/> <campo titulo="Paciente" campo="detalles[0].esp1" ancho="50"/> <campo total="true" titulo="Importe" campo="documento.importe" formato="," ancho="0" tipo="2" alias="imp"/> <campo total="true" titulo="ISR retenido" campo="impuestos.retenidos.isr.importe" formato="," ancho="0" tipo="2" alias="isrret"/> <campo total="true" titulo="Subtotal" formato="," formula="imp+isrret" ancho="16" tipo="2"/> <campo total="true" titulo="ISR retenido" campo="impuestos.retenidos.isr.importe" formato="," ancho="16" tipo="2"/> <campo total="true" titulo="Depositado" formato="," formula="cobrado+ivatras-ivaret- isrret-gastos" ancho="16" tipo="2" alias="depositado"/> </formato> </exportaciones>
22

Descripción de nodos y sus atributos: <exportaciones> Indica el inicio de definicion de exportaciones. <formato> Indica el inicio de la definicion de una exportacion. Lleva los siguientes atributos:
nombre: Nombre de la exportacion salida: Tipo de salida, puede ser:
csv (archivo separado por comas).
impresora (salida directa a una impresora). xls (formato de Excel).
txt (salida a un archivo de texto con espacios).
font: Indica el tamalio de la letra, este dato sólo se requiere cuando la salida es
a una impresora.
<campo>
Define la columna a exportar, sus atributos son:
titulo: Titulo de la columna
campo: Campo en donde se encuentra el valor que se quiere reportar. (Ver Variables).
formato: Formato del valor del campo. (Ver formatos)
ancho: Indica el ancho de la columna
tipo: Indica el tipo de dato. (Ver Tipos de datos)
alias: Guarda el valor del campo en la variable "alias" para poder utilizarlo en
los siguientes campos dentro de una fórmula
formula: Para reportar el resultado de una fórmula, en donde las variables de la
fórmula son los alias definidos previamente.
23

Variables:
Variable Valor
documento.serie Serie del documento
documento.folio Folio del documento
documento.rfc RFC del receptor
documento.nombre Nombre del receptor
documento.fecha Fecha de emisión del documento
documento.importe Importe total del documento
documento.trasladado Importe total de impuestos trasladados del
documento
documento.retenido Importe total de impuestos retenidos del
documento
documento.numaprobacion N~mero de aprobación del certificado
documento.anioaprobacion Alio de aprobación del certificado
documento.tipo Tipo del documento (ingreso, egreso, trasladado)
documento.pedimentos Pedimentos (separados por ;) de todos los detalles
del documento
documento.fechaspedimentos
documento.aduanas
Fechas de los pedimentos (separados por ;) de
todos los detalles del documento
Aduanas (separadas por ;) de todos los detalles del
documento
documento.formato Nombre del formato de impresión del documento
documento.fechacancelacion Fecha de cancelación del documento (o blancos si
no esti cancelado)
24

documento.cancelado Indicador de si esti o no cancelado el documento.
documento.encesp1 Valor del campo especial 1 del encabezado
documento.encesp2
documento.encesp3
Valor del campo especial 2 del encabezado
Valor del campo especial 3 del encabezado
documento.encesp4 Valor del campo especial 4 del encabezado
documento.descuento Porcentaje de descuento aplicable al subtotal del
documento
documento.motivodescuento Motivo por el cual se otorga el descuento
documento.totesp1 Valor del campo especial 1 de los totales
documento.totesp2 Valor del campo especial 2 de los totales
documento.totesp3 Valor del campo especial 3 de los totales
documento.totesp4 Valor del campo especial 4 de los totales
documento.formapago Forma de pago del documento
documento.metodopago Método de pago del documento
emisor.rfc
emisor.nombre
RFC del emisor del documento
Nombre del emisor del documento
emisor.calle Calle del domicilio fiscal del emisor del
documento
emisor.numExterior Ninmero exterior del domicilio fiscal del emisor
del documento
emisor.numInterior Ninmero interior del domicilio fiscal del emisor del
documento
emisor.colonia Colonia del domicilio fiscal del emisor del
documento
emisor.localidad Localidad del domicilio fiscal del emisor del
documento
emisor.referencia
emisor.municipio
Referencia del domicilio fiscal del emisor del
documento
Municipio o delegación del domicilio fiscal del
emisor del documento
emisor.estado Estado del domicilio fiscal del emisor del
documento
emisor.cp Código postal del domicilio fiscal del emisor del
documento
emisor.calleExp Calle del domicilio de expedición del documento
emisor.numExteriorExp Ninmero exterior del domicilio de expedición del
documento
emisor.numInteriorExp Ninmero interior del domicilio de expedición del
documento
25

emisor.coloniaExp Colonia del domicilio de expedición del
documento
emisor.localidadExp Localidad del domicilio de expedición del
documento
emisor.referenciaExp Referencia del domicilio de expedición del
documento
emisor.municipioExp Municipio del domicilio de expedición del
documento
emisor.estadoExp Estado del domicilio de expedición del documento
emisor.cpExp Código postal del domicilio de expedición del
documento
emisor.paisExp
receptor.rfc
Pais del domicilio de expedición del documento
RFC del receptor
receptor.nombre Nombre del receptor
receptor.calle
receptor.numExterior
Calle del domicilio fiscal del receptor
Nümero exterior del domicilio fiscal del receptor
receptor.numInterior Nümero interior del domicilio fiscal del receptor
receptor.colonia Colonia del domicilio fiscal del receptor
receptor.localidad Localidad del domicilio fiscal del receptor
receptor.referencia Referencia del domicilio fiscal del receptor
receptor.municipo Municipio del domicilio fiscal del receptor
receptor.estado Estado del domicilio fiscal del receptor
receptor.cp Código postal del domicilio fiscal del receptor
receptor.pais Pais del domicilio fiscal del receptor
impuestos.trasladados.IVA[x].importe Importe del impuesto trasladado de tipo IVA
nümero [x]. Si [x] no se especifica es el primero.
impuestos.trasladados.IVA[x].tasa Tasa del impuesto trasladado de tipo IVA nümero
[x]. Si [x] no se especifica es el primero.
impuestos.trasladados.IEPS[x].importe Importe del impuesto trasladado de tipo IEPS
nümero [x]. Si [x] no se especifica es el primero.
impuestos.trasladados.IEPS[x].tasa Tasa del impuesto trasladado de tipo IEPS nümero
[x]. Si [x] no se especifica es el primero.
impuestos.retenidos.IVA[x].importe Importe del impuesto retenido de tipo IVA nümero
[x]. Si [x] no se especifica es el primero.
impuestos.retenidos.ISR[x].importe Importe del impuesto retenido de tipo ISR nümero
[x]. Si [x] no se especifica es el primero.
detalles[x].cantidad Cantidad del detalle del renglón [x]. Si [x] no se
especifica es el primer renglón.
detalles[x].unidad Unidad del detalle del renglón [x]. Si [x] no se
26

especifica es el primer renglón.
detalles[x].identificacion Identificación del detalle del renglón [x]. Si [x] no
se especifica es el primer renglón.
detalles[x].descripcion Descripción del detalle del renglón [x]. Si [x] no
se especifica es el primer renglón.
detalles[x].valorUnitario Valor unitario del detalle del renglón [x]. Si [x] no
se especifica es el primer renglón.
detalles[x].esp1 Valor del campo especial 1 del detalle del renglón
[x]. Si [x] no se especifica es el primer renglón.
detalles[x].esp2 Valor del campo especial 2 del detalle del renglón
[x]. Si [x] no se especifica es el primer renglón.
detalles[x].esp3 Valor del campo especial 3 del detalle del renglón
[x]. Si [x] no se especifica es el primer renglón.
detalles[x].esp4 Valor del campo especial 4 del detalle del renglón
[x]. Si [x] no se especifica es el primer renglón.
detalles[x].cuentapredial Cuenta predial del detalle del renglón [x]. Si [x] no
se especifica es el primer renglón.
detalles[x].pedimento Pedimento del detalle del renglón [x]. Si [x] no se
especifica es el primer renglón.
detalles[x].fechapedimento Fecha de pedimento del detalle del renglón [x]. Si
[x] no se especifica es el primer renglón.
detalles[x].aduana Aduana del detalle del renglón [x]. Si [x] no se
especifica es el primer renglón.
detalles[x].importe Importe del detalle del renglón [x]. Si [x] no se
especifica es el primer renglón. El importe esti
dado por la cantidad multiplicada por el valor
unitario.
27

Tipos de Datos:
Tipo Descripción
# Numérico
0 Numérico con 0 decimales
1 Numérico con 1 decimal
2 Numérico con 2 decimales
3 Numérico con 3 decimales
4 Numérico con 4 decimales
5 Numérico con 5 decimales
6 Numérico con 6 decimales
7 Numérico con 7 decimales
8 Numérico con 8 decimales
9 Numérico con 9 decimales
F Fecha
Formatos:
, Formato con comas para datos numéricos
dd/MM/yyyy Formato de fechas
28

Respaldos
El sistema guarda la información en el directorio de trabajo, por lo que es importante respaldar este directorio. El directorio siempre aparece en la pantalla de inicio donde se pide la contraseña y en la parte inferior de la pantalla principal. Es responsabilidad de cada emisor mantener la información de generación de documentos fiscales digitales durante un periodo de 5 años, por lo que los respaldos son parte indispensable del proceso de administración de su aplicación. Si se pierde la información no será posible reconstruirla ya que el proceso de captura e importación de datos utilizan la fecha del sistema y los folios consecutivos. Debe respaldar por lo menos los siguientes archivos y directorios: En el directorio de trabajo: todos los archivos que tienen extensión .dat. En el directorio pdf: todos los archivos que estén en subdirectorios de este directorio, que tienen extensión .pdf. En el directorio xml: todos los archivos que estén en subdirectorios de este directorio, que tienen extensión .xml. Los archivos .key y .cer en el directorio donde se encuentren en su computador. El archivo facturel.xml en el directorio de trabajo.
Precaución: la generación de respaldos diarios de los archivos y
directorios es responsabilidad del emisor y la falta de realizar este
proceso pone en riesgo su información.
Resolución de Problemas
Las condiciones de cada instalación pueden variar dependiendo del sistema
operativo que tenga instalado. A continuación le indicamos como resolver
algunos problemas con los que se pueda encontrar.
No se pueden ver los archivos PDF Este problema está relacionado con la configuración el navegador Internet Explorer o que este navegador no esté configurado para visualizar archivos PDF. Si el navegador funciona pero no se pueden ver archivos PDF, descargue el lector de archivos PDF del sitio: http://get.adobe.com/es/reader No se pueden grabar clientes o documentos. El sistema le indica que el periodo de vigencia venció.
29

Archivo Facturel.xml La aplicación le indica que el archivo de configuración ha sido alterado. Se modifico o daño el archivo facturel.xml en el directorio de trabajo. Recupere el archivo de configuración del respaldo o del archivo de activación que le fue entregado. Error Documento fuera de rango Este problema generalmente es para la versión 3.0 CFDIs y puede ser porque tal vez no tenga sincronizado el reloj de su equipo con el sistema del SAT para resolver este problema realice los siguientes pasos.
Para poder si coronizar el reloj de doble clic en la hora
Se muestra la pantalla de propiedades de fecha y hora, seleccione la pestaña de Hora de Internet.
30

Presione el Botón Actualizar ahora y espere hasta que se actualice. Cuando se haya actualizado presionar el botón Aceptar
Vuelva intentar generar el documento. Si el problema persiste nuevamente de clic en la hora y atrase el reloj 2 minutos. Vuelva intentar generar el documento. Pantalla de Acceso a Fac-to en blanco Al abrir la aplicación la pantalla de acceso aparece en blanco y sin el campo visible para ingresar la contraseña. Esto se corrige configurando la apariencia de su pantalla desde el panel de control en la opción “Aumentar o reducir el tamaño de texto y otros elementos. Debe seleccionar el predeterminado y reiniciar el equipo para aplicar los cambios de la configuración. Error al Generar Documentos
Al generar su documento aparece la siguiente pantalla:
Este error se debe a una falla en la conexión de su servicio de Internet, por favor consulte con su área de soporte cualquier intermitencia o falla en la conexión.
31