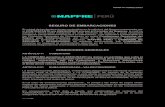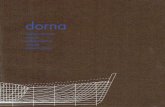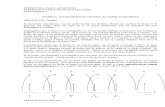Versión 3.1 · Ilustración 6: Pantalla de selección embarcaciones a nominar (Seleccionando...
Transcript of Versión 3.1 · Ilustración 6: Pantalla de selección embarcaciones a nominar (Seleccionando...

MANUAL DEL ADMINISTRADO
APROBACIÓN DE NOMINACIÓN DE EMBARCACIONES - CASO A:
Cuando la solicitud comprenda una o más embarcaciones no nominadas
Procedimiento 69.1
Versión 3.1.0
Abril – 2017
Versión 3.1.0

Manual del Administrado v 3.1.0
Página 2 de 19 Oficina General de Tecnologías de la Información
Identificación del Documento
ÍTEM NOMBRE CARGO FECHA
Elaboración Alessandra Burga
Cynthia Montoya
Responsable
Responsable
10.11.2016
Revisión Juan Carlos Rodríguez Director de la Oficina de
Tecnología de la Información
10.11.2016
Aprobación Sandro Marcone Flores Director General de la Oficina
General de Tecnologías de la
Información
10.11.2016
ÍTEM NOMBRE CARGO FECHA
Elaboración Alessandra
Burga Cynthia
Montoya
Responsable
Responsable 20.04.2017
Revisión Sandro Marcone Flores Director General de la Oficina
General de Tecnologías de la
Información
20.04.2017
Aprobación Sandro Marcone Flores Director General de la Oficina
General de Tecnologías de la
Información
20.04.2017

Manual del Administrado v 3.1.0
Página 3 de 19 Oficina General de Tecnologías de la Información
Historial de Versiones
VERSIÓN ÍTEM AUTOR DESCRIPCIÓN FECHA
V 1.0.0 Elaboración
Revisión
Aprobación
Miguel Martínez
Juan Carlos Rodríguez
Oscar Gómez Marín
Documento
Original
12.10.2015
V 2.0.0 Elaboración
Revisión
Aprobación
Miguel Martinez
Juan Carlos Rodríguez
Oscar Gomez Marín
Documento
Original
05.04.2016
V 3.0.0 Elaboración
Revisión
Aprobación
Alessandra Burga
Cynthia Montoya
Juan Carlos Rodríguez
Sandro Marcone
Documento
Original
10.11.2016
V 3.1.0 Elaboración
Revisión
Aprobación
Alessandra Burga
Cynthia Montoya
Sandro Marcone Sandro Marcone
Documento
Original
20.04.2017

Manual del Administrado v 3.1.0
Página 4 de 19 Oficina General de Tecnologías de la Información
ÍNDICE
CONTENIDO PÁG.
1. INTRODUCCIÓN 5
1.1. Objetivo del Sistema 5
1.2. Alcance del Sistema 5
2. DESCRIPCIÓN DE ICONOS, BOTONES Y ALERTAS 5
3. ACCESO AL SISTEMA DE LOS PROCEDIMIENTOS TUPA DE PESCA 6
4. CREACIÓN DE UN NUEVO EXPEDIENTE 6
4.1. Temporada de pesca 7
4.2. Embarcaciones a nominar 9
4.3. Pago por derecho de trámite 14
5. ESTADOS DEL EXPEDIENTE 17
6. RESUMEN DE EXPEDIENTE CONCLUIDO 18
7. CIERRE DE SESIÓN 18

Manual del Administrado v 3.1.0
Página 5 de 19 Oficina General de Tecnologías de la Información
1. INTRODUCCIÓN
El manual tiene por finalidad guiar al Usuario (Administrado) para la gestión de
solicitudes a través de la Ventanilla Única del Sector Producción – VUSP, para los
Procedimientos del Texto Único de Procesos Administrativos – TUPA, orientando
a los usuarios por medio de pasos o acciones a seguir para realizar dicho
procedimiento.
1.1. Objetivo del Sistema
Permitir a los usuarios realizar solicitudes relacionadas con los
procedimientos del TUPA Nº 69.1 de Pesca del Ministerio de la Producción
por medio de la VUSP, logrando agilizar significativamente este proceso.
1.2. Alcance del Sistema
El presente Manual cumple la función de ayudar a los usuarios que
realizan los trámites de los Procedimientos TUPA 69.1 de Pesca de
acuerdo con la normatividad vigente.
2. DESCRIPCIÓN DE ICONOS, BOTONES Y ALERTAS
En las pantallas del sistema existen íconos y botones de uso común que tienen el
mismo significado y/o funcionalidad. En esta sección se especifica la función de
cada uno de dichos botones.
Acción Ícono Descripción
Resumen
Permite visualizar el detalle del registro
seleccionado.
Continuar registro
Permite continuar con los ingresos de datos de un
registro.
Ingresar
declaración jurada
Permite ingresar la declaración jurada de rotación
de tripulantes de una embarcación a parquear
Ingresar
tripulantes
Permite ingresar la lista de rotación de tripulantes
de una embarcación a parquear
Ver registro
Permite visualizar el detalle del registro.
Eliminar
Permite eliminar un registro.

Manual del Administrado v 3.1.0
Página 6 de 19 Oficina General de Tecnologías de la Información
3. ACCESO AL SISTEMA DE LOS PROCEDIMIENTOS TUPA DE PESCA
Una vez dentro de la VUSP se mostrará la pantalla de Inicio del Sistema con las
aplicaciones activas en la parte central se deberá ingresar al ícono del Sistema de
los Procedimientos TUPA de Pesca.
Ilustración 1: Pantalla de la Ventanilla única del Sector Producción
4. CREACIÓN DE UN NUEVO EXPEDIENTE
El Administrado deberá ingresar al Sistema de los Procedimientos TUPA de Pesca
para ello se deberá seleccionar el ícono de los Procedimientos TUPA de Pesca
donde se visualizará la pantalla principal.
Para iniciar el trámite de una nueva solicitud deberá dar clic en el botón
“Nuevo Expediente” ).

Manual del Administrado v 3.1.0
Página 7 de 19 Oficina General de Tecnologías de la Información
Ilustración 2: Pantalla principal del Sistema de los Procedimientos TUPA de Pesca
4.1. Temporada de pesca
En la nueva ventana seleccionar el Procedimiento TUPA de Pesca Nº 69.1 seguido
hacer clic sobre el botón “Crear”.
Ilustración 3: Pantalla de selección de los Procedimiento TUPA de Pesca.

Manual del Administrado v 3.1.0
Página 8 de 19 Oficina General de Tecnologías de la Información
Ilustración 4: Pantalla de selección de los Procedimiento TUPA de Pesca.
A continuación el sistema le mostrará una ventana con las temporadas habilitadas
para recepción de solicitudes a la fecha actual. En esta ventana se debe seleccionar
una temporada dando clic sobre la misma.
En dicha ventana también se encuentra un botón denominado “Ver video” donde
encontrará una guía didáctica para el procedimiento de nominación.
Ilustración 4: Pantalla de selección de temporada de pesca.

Manual del Administrado v 3.1.0
Página 9 de 19 Oficina General de Tecnologías de la Información
4.2. Embarcaciones a nominar
El sistema muestra una pantalla con la relación de embarcaciones que posee bajo
su nómina y categorizadas por el régimen al que pertenecen. De manera
predeterminada el sistema muestra la totalidad de embarcaciones permitiendo
filtrar la relación mediante la opción Ver.
Opciones de visualización de embarcaciones
El sistema permite al Administrado visualizar sus embarcaciones según estas tres categorías:
• Todos: Muestra las embarcaciones que no están nominadas y las
nominadas en alguna otra solicitud (Opción predeterminada).
• Nominables: Muestra las embarcaciones que no están nominadas en
ninguna solicitud.
• No nominables: Se refiere a embarcaciones que han sido nominadas en algún otro expediente.

Manual del Administrado v 3.1.0
Página 10 de 19 Oficina General de Tecnologías de la Información
Ilustración 5: Pantalla de selección embarcaciones a nominar (Seleccionando No nominable)

Manual del Administrado v 3.1.0
Página 11 de 19 Oficina General de Tecnologías de la Información
Ilustración 6: Pantalla de selección embarcaciones a nominar (Seleccionando Extraer)
En esta pantalla se procede a indicar la nominación para las embarcaciones deseadas.
El sistema permite nominar una embarcación para Extraer, Parquear o
Cumplimiento de suspensión.
Para cada embarcación que se nominará a Parquear deberá ingresar la información
referente a la rotación de los tripulantes. El sistema le permite dos opciones para
ingresar esta información: llenar una declaración jurada de rotación de tripulantes o
ingresar la lista de rotación de tripulantes.
Nota: En caso no se desee nominar una embarcación debe dejar la opción “No nominar” seleccionada.

Manual del Administrado v 3.1.0
Página 12 de 19 Oficina General de Tecnologías de la Información
Ilustración 7: Opciones de ingreso de rotación de tripulantes
Para proceder a llenar la declaración jurada de rotación de tripulantes, deberá hacer
clic sobre la opción Ingresar declaración jurada de rotación de tripulantes ). El
sistema le mostrará la pantalla indicada en la ilustración 7.
En esta pantalla se debe seleccionar los motivos por el cual la embarcación no cuenta
con tripulantes y en caso se seleccione la opción “Otro motivo” debe especificar.
Para proceder a ingresar la lista de rotación de tripulantes deberá hacer clic sobre la
opción Ingresar la lista de rotación de tripulantes ), el sistema mostrará la
pantalla indicada en la ilustración 8 donde deberá registrar los tripulantes a rotar
indicando su número de DNI y de manera opcional la matrícula de la embarcación
destino.
Ilustración 8: Pantalla de llenado la declaración jurada de rotación de tripulantes

Manual del Administrado v 3.1.0
Página 13 de 19 Oficina General de Tecnologías de la Información
Ilustración 9: Pantalla de ingreso de lista de rotación de tripulantes
Para continuar con la solicitud presionar el botón “Siguiente”.
El sistema le mostrará la declaración jurada de la ilustración 9, después de leerla dar
clic en “Estoy conforme con la declaración jurada efectuada” y en el botón “Aceptar” (
). En caso no esté conforme deberá dar clic en el Botón “Cancelar” ( ).
Ilustración 10: Declaración jurada

Manual del Administrado v 3.1.0
Página 14 de 19 Oficina General de Tecnologías de la Información
Si hizo clic en el botón aceptar el sistema le permitirá realizar el “Pago por derecho de
trámite”. (Costo cero).
4.3. Pago por derecho de trámite
Al aceptar la declaración jurada el sistema le mostrará el siguiente mensaje para
la generación de la orden de pago, después de leer dicho mensaje deberá dar
clic en el botón “Aceptar” ).
Ilustración 11: Mensaje informativo para la generación de la orden de pago
El sistema muestra una pantalla con el resumen de las embarcaciones a nominar
en la presente solicitud e indica al usuario los grupos de nominación que se
crearán.

Manual del Administrado v 3.1.0
Página 15 de 19 Oficina General de Tecnologías de la Información
Ilustración 12: Pantalla de ingreso de lista de rotación de tripulantes
Asimismo, en la parte inferior de la pantalla se muestra la información referente al
derecho de trámite.
Para continuar con la solicitud deberá proceder a generar la orden de pago mediante la
opción Generar orden de pago ). A continuación el sistema solicitará

Manual del Administrado v 3.1.0
Página 16 de 19 Oficina General de Tecnologías de la Información
que se confirme la generación de la orden de pago y si la confirmación es aceptada
entonces se mostrará la pantalla de respuesta junto a los datos de la orden.
Ilustración 13: Pantalla de confirmación de generación de orden de pago
Ilustración 14: Pantalla de respuesta de generación de orden de pago
Ilustración 15: Pantalla de derecho de trámite mostrando los datos de la orden de pago
Una vez generada la orden de pago, podrá imprimir la orden de pago haciendo clic en
la opción Imprimir orden.
( ).

Manual del Administrado v 3.1.0
Página 17 de 19 Oficina General de Tecnologías de la Información
Para continuar con la solicitud, el usuario deberá hacer clic en la opción Verificar (
). El sistema procederá a generar el oficio de nominación de embarcaciones para
la presente solicitud.
Ilustración 16: Pantalla de confirmación de remisión de oficio de nominación
5. ESTADOS DEL EXPEDIENTE
Los estados de los expedientes son modificados automáticamente por el sistema según
el comportamiento del expediente. A continuación se describe los tres estados:
5.1. Incompleto
El expediente se mostrará en estado “Incompleto” hasta que no se haya
verificado la orden de pago generada. Solo en este estado se podrá eliminar el
registro del expediente que se generó o modificar los datos.
Ilustración 17: Pantalla del estado del expediente incompleto

Manual del Administrado v 3.1.0
Página 18 de 19 Oficina General de Tecnologías de la Información
5.2. Concluido
El expediente se encontrará en estado concluido cuando se verifique con éxito la
orden de pago.
Ilustración 18: Pantalla del estado del expediente concluido
5.3. Cancelado
El expediente se encontrará en estado cancelado cuando llegada la fecha de fin de
recepción de solicitudes el sistema lo cancela. El sistema permite al usuario
descargar un reporte resumen del estado de las nominaciones en la solicitud
cancelada.
Ilustración 19: Pantalla del estado del expediente cancelado
6. RESUMEN DE EXPEDIENTE CONCLUIDO
Cuando un expediente se encuentra en estado concluido el sistema permite acceder a
visualizar el oficio generado, para esto se debe hacer clic en la opción Resumen ).
7. CIERRE DE SESIÓN
Para realizar el cierre de sesión en la aplicación se deberán seleccionar la opción
“Cerrar sesión” ). De ser exitoso el proceso de cierre de sesión la aplicación
se re-direccionará a la pantalla de principal de inicio de sesión del sistema.

Manual del Administrado v 3.1.0
Página 19 de 19 Oficina General de Tecnologías de la Información
Ilustración 20: Pantalla de Inicio de Sesión


![1 EMBARCACIONES MENORES[1]](https://static.fdocuments.ec/doc/165x107/548a43a4b47959ce0c8b5c9a/1-embarcaciones-menores1.jpg)