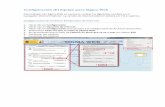Versión 1.0.0 · Microsip para poder iniciar sesión, una vez ingresado los datos de clic en...
Transcript of Versión 1.0.0 · Microsip para poder iniciar sesión, una vez ingresado los datos de clic en...

Versión 1.0.0.0

índice
Configuración cuenta Mercado Libre
Mercado Pagos
Instalación de Sistema MicroZync
Uso de sistema MicroZync
• Configuración
• Artículos
• Ventas
• Tendencias
• Notificaciones

Configuración Cuenta MERCADO LIBRE
Antes de interactuar con el sistema MicroZync lo primero que tiene que hacer es configurar su cuenta
de Mercado Libre.
Nota: Este paso es muy IMPORTANTE para que no tenga ningún problema posterior al momento de
publicar un Artículo.
1.- Configure sus datos en su cuenta Mercado Libre como en la siguiente imagen, lo primero que tiene
que hacer es ingresar a su cuenta de Mercado Libre, una vez dentro de clic en su nombre ubicado en la
parte superior, después de clic en Mis datos.
Datos importantes a capturar, TELEFONO y DIRECCION.

3.- Al finalizar deslice hasta el final y en la sección Direcciones de clic en Agregar domicilio.
4.- Le mostrara el siguiente Formulario que debe llenar, al finalizar de clic en el botón G
uardar.

Mercado Pagos
Para configurar Mercado Pagos unicamente tiene que realizar lo siguiente:
1.- Ingresar al siguiente link los llevara al siguiente sitio oficial de Mercado Pagos, de clic en el botón
Ingresa
link: https://www.mercadopago.com.mx/
2.- Saldrá la siguiente ventana en donde automáticamente su correo esta puesto por defecto lo único
que tendrá que ingresar es su clave una vez ingresada la clave de clic en Ingresar
Nota: Es muy importante que tome en cuenta que va a ingresar a la plataforma de Mercado Pagos con
la cuenta con la que esta vendiendo artículos en Mercado Libre

3.- Le mostrara la siguiente ventana, valide que sus datos sean correctos en la sección de perfil,
introduzca sus datos bancarios y guarde sus cambios.
MicroZync
Nota: Para poder obtener el archivo MicroZync de clic en la siguiente liga
https://atti.com.mx/microzync/versiones/MicroZyncSetup_v1.0.zip
1.- Una vez descargado el archivo comprimido en su ordenador, de clic derecho sobre él y enseguida
Extraer aquí como se muestra en la siguiente imagen.
Ingrese su clave

2.- Después de descomprimir el archivo nos mostrara el icono del programa.
Instalación de MicroZync
3.- Para proceder con la instalación de doble clic sobre el icono de MicroZync y se mostrara la siguiente
ventana, de clic en Acepto el acuerdo y después clic en el botón Siguiente.

4.- En seguida saldrá la siguiente ventana, active si desea crear un acceso directo, haga clic en el botón
Siguiente.
5.-Despues en la ventana que sale de clic en Instalar y después clic en Finalizar.

6.- Al iniciar su le pedirá los datos de acceso(usuario, host y la contraseña) utilice los mismos que usa en
Microsip para poder iniciar sesión, una vez ingresado los datos de clic en botón Aceptar.
7.- Elija la empresa con la que desea trabajar y haga clic en el botón Aceptar
8.- Si es la primera vez que accede al sistema, le mostrará la ventana de licencia, ventana en la cual de
clic en botón Solicitar licencia gratuita para una versión de prueba de 30 días.

9.- Capture los datos del formulario correctamente es muy importante que requisite todo, ingresando su
Nombre Completo, Teléfono, RFC, Dirección Correo, Razón Social y por ultimo un e-mail y un teléfono de
contacto, posteriormente haga clic en el botón Solicitar.
10.-Le saldrá un mensaje informando que se le envió una licencia gratuita a su correo proporcionado
anteriormente, de clic en Aceptar

11.- En seguida tiene que revisar su correo y copiar la licencia que ha recibido, le llegara un mensaje
como se muestra en la siguiente imagen.
12.-Ya copiada la licencia la va a pegar en donde dice captura licencia al finalizar de clic en el botón
Validar.
Uso de sistema MicroZync
Configuración
13.- Para utilizar por primera vez su sistema MicroZync, debe realizar la configuración, haga clic en la
opción Configurar->Parámetros ubicada en la columna izquierda, como se muestra en la siguiente
imagen.

14.- Aquí puede realizar la configuración general de la cuenta Mercado libre, para poder interactuar con
artículos y ventas lo primero que tiene que hacer es dar clic en botón Modificar.
15.-Despues de clic en botón Obtener Código ML
Esta es la ruta que tendrán sus imágenes al momento
de configurar un artículo y publicarlo.

16.-Lo dirigirá a otra página en donde se le proporcionará un código el cual debe copiar.
17.-Al copiar el código debe regresar al sistema MicroZync y pegar el código en el recuadro que dice
Código de configuración Mercado Libre.
18.-Configure el resto de los campos como almacén en donde se descontará el inventario, el folio para
los movimientos de ventas(pedidos), la lista de precios utilizada para ventas en mercado libre, el cliente
por default y el impuesto, y al finalizar haga click en Guardar y después de clic en Iniciar Sync para iniciar
el proceso de sincronización.
Esta es la ruta que tendrán sus imágenes al momento
de configurar un artículo y publicarlo.
Esta es la frecuencia de sincronización
de los Artículos y de los Pedidos.
Aquí puede ver su historial de
sincronización.

Artículos
19.-Para ver los artículos de clic en el botón artículos ubicado en la columna izquierda.
20.- Le saldrá toda la lista de artículos que se encuentran registrados en el sistema Microsip, se obtiene
las existencias del almacén configurado inicialmente, así como el precio de la lista.
21.- Puede agregar y publicar un artículo en Mercado Libre simplemente seleccionando una fila y dando
doble clic sobre la misma.

22. Se abrirá la siguiente ventana de configuración de artículo, en donde tendrá que añadir los datos de
su artículo que desea publicar en Mercado libre
Nota: Es muy importante que primero seleccione la categoría de su artículo y de ahí continúa
configurando su artículo a publicar.
Existen 3 tipos de publicidad para mostrar su artículo en mercado libre:
• Premium: tiene alta exposición en publicidad, el costo por esta categoría es de 17.5%.
• Clásica: Tiene exposición media, el costo es de 13%.
• Free: No tiene publicidad, no tiene costo.

Para conocer más de costos y condiciones, revise las siguientes URL:
1 https://www.mercadolibre.com.mx/ayuda/Costos-de-vender-un-producto_870 1https://vendedores.mercadolibre.com.mx/blog/novedades/nuevos-beneficios-en-los-envios-de-tus-publicaciones-
desde-499/
1 https://www.mercadolibre.com.mx/ayuda/costos-envios-gratis_3287?utm_source=vendedores&utm_medium=referral&utm_campaign=Texto_ME_BeneficiosEnLosEnvios&utm_content=descuentosentusenviosgratis
De la misma manera los artículos con costo superior a $499.00 MXN deben ser con envío gratuito y
dependiendo de la categoría, pueden ser por mercado envío o acordado con el comprador.
Si es por mercado envío se hace un calculo previo del costo, mismo que es ajustado una vez publicado el
artículo.
23.- Al finalizar presione el botón Guardar, le aparecerá un mensaje, haga clic en Aceptar.
24.- Es muy importante que antes de publicar el artículo verifique que la casilla de Observación no tenga
el campo mensajes erróneos, esto lo puede hacer desplazándose hacia la derecha con la barra de
desplazamiento ubicada en la parte inferior como se muestra en la imagen, esto es para que la
publicación de su artículo sea exitosa y se refleje en Mercado libre.

25.- Una vez teniendo el artículo configurado nos aparecerá en la lista de artículos, en seguida de clic en
Publicar en Mercado libre
NOTA: Es muy importante que antes de publicar su artículo verifique que el campo de Status le aparezca
como Publicar, esto quiere decir que la configuración de su artículo a publicar esta correcta, si no es así
le aparecerá en el campo de Status como Error de validación (Imagen 2), para ver los errores que hay en
Barra de desplazamiento
Casilla de
Observaciones

la configuración del artículo deslice la barra a la derecha y en la campo Observaciones le saldrá los
errores que hay (Imagen 3), de doble clic sobre los errores y corrija al momento de terminar de clic en
Guardar verifique que el campo Status le aparezca como Publicar si no repita el procedimiento de lo
contrario puede proceder a publicar el artículo.
Imagen 1
Imagen 2
Imagen 3
Campo Status
Publicar=ningún
error, articulo
listo para
publicar

26.- Le saldrá un mensaje de confirmación de clic en Si (Imagen 1), después le saldrá una ventana de
procesando la solicitud (Imagen 2) y al finalizar saldrá otra ventana de clic en Aceptar.
Imagen 1 Imagen 2
• Si desea realizar alguna modificacion al articulo que publico de doble clic sobre el articulo
(Imagen 1) y le mostarara la ventana de configuracion del articulo como en la imagen siguiente
(Imagen 2) ahí podra realizar cambios al finalizar de clic en Guardar, despues de clic en Publicar
(Imagen 3) SI NO REALIZARA NINGUNA MODIFICACION AL ARTICULO SALTE ESTOS PUNTOS Y
VAYA AL PASO 27.
Imagen 1
Imagen 2

• En este caso voy a cambiar la imagen del articulo al finalizar de clic en Guardar.
• De clic en Aceptar y despues le aparecera la ventana en articulos en el campo de Status le
aparecera como Publicar de clic en Publicar en Mercado Libre (Imagen 2)

Imagen 2
• De clic en Si (Imagen 1), en seguida le mostrara una barra de proceso (Imagen 2), por ultimo de
clic en Aceptar (Imagen 3).
Imagen 1 Imagen 2 Imagen 3
• Y en el campo Status le aparecera como active.

• Para ver los cambios refeljados dirijase a la pagina de Mercado libre en su cuenta de vendedor y
revise sus publicaciones podra ver que la imagen a cambiado.
27.- Si no realizo ninguna modificacion a su articulo vamos al sitio de Mercado libre estando en Mis
datos y damos clic en el icono de Ventas como se muestra en la siguiente imagen.

28.- Damos otra vez Clic en Ventas (Imagen1) y nos despliega la lista siguiente de clic en Publicaciones
(Imagen2).
Imagen1 Imagen 2
29.- Y aquí nos aparece el articulo publicado desde el sistema MicroZync

30.- Si desea ver a detalle el artículo de doble clic sobre el artículo que desea ver.
31.- Se mostrará la siguiente ventana con la información del articulo seleccionado, al igual que podrá
editar su información.
32.- Para poder ver el movimiento de la compra del artículo subido a Mercado Libre y que se refleje la
venta en el sistema MicroZync se realiza o siguiente.

El comprador buscara el artículo en Mercado Libre en la barra de búsqueda.
33.- Y le mostrara todos los artículos con ese nombre, deslizamos hacia abajo y aquí aparece el articulo
que publicamos desde el sistema MicroZync y lo seleccionamos para comprarlo.
34.- Y damos clic en Comprar ahora

35.- Y saldrá el siguiente mensaje, de clic en Ok, entendido.
36.- Después nos llevara a pagar el articulo y nos dará opciones para pagar con tarjeta, de clic en la
opción que prefiera, en este caso daré clic en la tarjeta registrado en la sección Medios Sugeridos al
finalizar de clic en el botón Continuar (Imagen 2) ubicado en la parte de abajo.

Imagen 2
37.- Luego tendrá que ingresar el código de seguridad de su tarjeta (3 dígitos, aparecen en la parte de
atrás de su tarjeta), ingréselos y de clic en Continuar.

38.- Por ultimo debe revisar y confirmar su compra y de clic en Confirmar compra.
39.- Después sale un mensaje de que su pago esta aprobado, le muestra el vendedor y le puede enviar
un mensaje en el link de Enviar mensaje, puede dar clic en Ver detalle de la compra

Ventas
39.- Para ver las ventas realizadas haga clic en el botón Ventas ubicado en la columna izquierda, estos
movimientos son creados por el proceso de sincronización y automáticamente genera el pedido en
Microsip.
40.- El sistema le muestra la ventana con las Ventas realizadas en Mercado Libre con la información
correspondiente a la venta del artículo, para refrescar haga clic en Actualizar

41.- Para ver la información a detalle de la venta realizada seleccione la fila en donde se encuentra la
venta y de doble clic sobre ella, le mostrara la siguiente ventana.

42.- Puede realizar ciertas Acciones desplegando en Acciones, si da clic en Entregue el producto le saldrá
la siguiente ventana (Imagen 1), en donde deberá capturar los datos solicitados por el sistema y al
finalizar de clic en Guardar. (Imagen 2) y saldrá un mensaje de clic en Aceptar (Imagen 3).
Imagen 1 Imagen 2
Imagen 3
43.- Puede agregar una nota a la venta que realizo seleccionando Agregar nota (Imagen 1), paso 2.
escriba la nota en el recuadro en blanco, paso 3 de clic en Guardar, su nota se verá reflejada en Mercado
Libre (Imagen 2).

Imagen 1
44.- Para poder realizar una factura de clic en Solicitar datos de Facturación (Imagen 1), le mostrara el
siguiente mensaje en donde a solicitado datos al comprador.
Imagen 1

45.- Al cliente le llegara el siguiente mensaje (Imagen 1) con los datos que requiere el vendedor para
proceder a realizar la factura y al vendedor le llegara el mensaje con los datos del cliente (Imagen 2).
Imagen 1 Imagen 2
Registro de pedidos en sistema Microsip
46.- El sistema de sincronización descarga todas las ventas realizadas desde Mercado Libre al sistema
Microsip para posteriormente reflejarlas como pedidos y hacer el ajuste del inventario.
Las notificaciones se muestran en el sistema de la siguiente manera.
Cierre la ventana de notificación y vaya a la sección de ventas, aquí verá reflejado su movimiento y
podrá dar seguimiento.

Esta misma venta se convierte en un movimiento de pedido dentro del sistema Microsip, para que
posteriormente haga la remisión y la factura de este movimiento.
47.- El pedido se crea en estatus pendiente, para ver el número de orden del movimiento en mercado
libre vaya al campo Descripción.

Posteriormente puede surtir el pedido y crear la factura para su carga posterior en el sistema
MicroZync en la sección de ventas -> Cargar factura.
48.- Para cargar una factura y enviarla al comprador de clic en Subir factura (Imagen 1), le mostrara la
siguiente ventana (Imagen 2), le muestra dos opciones si desea cargar la factura en documento con
formato PDF o en formato XML, una vez seleccionado haga click en Subir
Imagen 1

Imagen 2
49.- Para ver las preguntas que hace el comprador de clic en el botón Preguntas
50.- Le mostrara un recuadro en donde le avisará que tiene preguntas por responder de clic en Aceptar

51.- Se mostrarán las preguntas que le ha hecho el comprador interesado, para responder haga click en
el botón Responder o doble click sobre la pregunta.
52.- Le mostrara la siguiente ventana, en donde le aparece la pregunta y el cuadro de texto para
responderla al final de clic en Enviar Respuesta, el sistema le indicará si fue enviada la respuesta, haga
clic en Aceptar

Nota: Una vez contestada la pregunta se eliminará automáticamente de la sección Preguntas
quedándole solo las preguntas por responder.
53.- Al cliente le saldrán sus preguntas respondidas de esta forma.
Tendencias
54.- Para ver los productos más buscados de clic en botón Tendencias ubicado en la parte izquierda.
55.- Y aquí aparecen todos los productos más buscados, también se pueden actualizar las tendencias
dando clic en Actualizar Tendencias.

56.- Puede ver el artículo en tendencia dando doble clic en el artículo en tendencia lo redirigirá a la
página de Mercado libre en donde es tendencia el artículo, como se muestra en las siguientes imágenes.

Notificaciones
57.- Para ver sus notificaciones de clic en el botón Notificaciones
58.- Le mostrara la siguiente ventana con todas sus notificaciones, en donde se encuentran 5 campos
(Id, Ventas, Preguntas, Mensajes y Fecha), en los cuales usted puede ver la información más detallada de
todas las notificaciones.


En MicroZync conectamos sistemas.