MANUAL DE USUARIO - gvacam.files.wordpress.com · MANUAL USUARIO CONSULTORIA CONCURSO PÚBLICO 11...
Transcript of MANUAL DE USUARIO - gvacam.files.wordpress.com · MANUAL USUARIO CONSULTORIA CONCURSO PÚBLICO 11...

MANUAL USUARIO CONSULTORIA CONCURSO PÚBLICO
1
MANUAL DE USUARIO
CONSULTORÍA CONCURSO PÚBLICO
ENERO 2011

MANUAL USUARIO CONSULTORIA CONCURSO PÚBLICO
2
CONSULTORÍA CONCURSO PÚBLICO
INDICE ENTIDAD CONTRATANTE
1. Sustento Legal ………………………………………………………… 3
2. Ingreso al Sistema Transaccional del Portal…………………….. 5 3. Creación del proceso ………………………..………………………
Paso 1: Información Básica…………………………….. 7 Paso 2: Registro de productos…….………………….. 10
Paso 3: Parámetros de calificación……………………. 12Paso 4: Plazos y fechas ……………….…………………. 14Paso 5: Selección del Proveedor ………………..…… 15
Paso 6: Anexos ………..………………………………… 17 4. Consulta de procesos ………………………………………………… 19 5. Ver Invitaciones…………………………………………………………. 22
CONSULTOR 6. Invitaciones recibidas ……………………………………………….. 23 7. Preguntas ……………………………………………………………….. 24 ENTIDAD CONTRATANTE 8. Respuestas y Aclaraciones………………………………………….. 26 CONSULTOR
9. Enviar Oferta..……………….…………………………………………… 29 ENTIDAD CONTRATANTE
10. Apertura de Ofertas y Solicitud de Convalidación…………..… 32 CONSULTOR 11. Respuesta a la Convalidación…………………………………………. 37 ENTIDAD CONTRATANTE 12. Inicio de la Evaluación ………………………………………………… 39 13. Resultados finales del proceso …………………………………… 43 14. Adjudicación… …………………………………………………………… 46 15 Registro de Contratos …………………………………………………. 49 16.Finalización del Proceso ………………………………………………. 51
17. Consideraciones………………….……………………………………… 53

MANUAL USUARIO CONSULTORIA CONCURSO PÚBLICO
3
Entidad Contratante 1. Sustento Legal LEY ORGÁNICA DEL SISTEMA NACIONAL DE CONTRATACIÓN PÚBLICA (LOSNCP) Art. 6.- Definiciones 8. Consultoría: Se refiere a la prestación de servicios profesionales especializados no normalizados, que tengan por objeto identificar, auditar, planificar, elaborar o evaluar estudios y proyectos de desarrollo, en sus niveles de pre-factibilidad, factibilidad, diseño u operación. Comprende, además, la supervisión, fiscalización, auditoría y evaluación de proyectos ex ante y ex post, el desarrollo de software o programas informáticos así como los servicios de asesoría y asistencia técnica, consultoría legal que no constituya parte del régimen especial indicado en el número 4 del artículo 2, elaboración de estudios económicos, financieros, de organización, administración, auditoría e investigación. Art. 40.- Montos y tipos de contratación. La celebración de contratos de consultoría se sujetará a las siguientes disposiciones: 3. Contratación mediante concurso público: Cuando el presupuesto referencial del contrato sea igual o superior al valor que resulte de multiplicar el coeficiente 0,000015 por el monto del Presupuesto Inicial del Estado del correspondiente ejercicio económico.
REGLAMENTO A LA LOSNCP Art. 38.- Contratación mediante concurso público.- Cuando el presupuesto referencial del contrato sea igual o superior al valor que resulte de multiplicar el coeficiente 0,000015 por el monto del Presupuesto Inicial del Estado del correspondiente ejercicio económico, la entidad contratante realizará la convocatoria pública a través del Portal www.compraspublicas.gov.ec. para que los interesados, habilitados en el RUP, presenten sus ofertas. Si en este proceso se presenta un solo proponente, la oferta será calificada y evaluada y, si ésta cumple los requisitos y criterios establecidos podrá ser objeto de adjudicación, de llegar a un acuerdo en la negociación. La entidad contratante podrá realizar una invitación internacional a participar en el concurso público, previo la autorización del INCOP, de acuerdo a lo dispuesto en el Art. 37 de la Ley. En este caso, se podrá realizar invitaciones mediante publicaciones por la prensa internacional especializada, por una sola vez en cada medio

MANUAL USUARIO CONSULTORIA CONCURSO PÚBLICO
4
RESOLUCIÓN INCOP 021 Los servicios de consultoría serán seleccionados sobre la base de criterios de calidad y costo. Las ofertas de consultoría serán presentadas en dos (2) sobres separados, el primero contendrá los aspectos técnicos sobre los que se evaluará la calidad y, el segundo, los aspectos económicos, sobre los que se calificará el costo. Los procesos de selección se efectuarán entre consultores de la misma naturaleza; así entre consultores individuales, entre firmas consultoras, o entre organismos que puedan atender y estén en capacidad jurídica de prestar servicios de consultoría. Tanto la evaluación técnica como la evaluación económica se calificarán sobre cien (100) puntos. El puntaje total de la propuesta será el promedio ponderado de ambas evaluaciones. Para la asignación de los puntajes de las ofertas económicas de los consultores que hayan alcanzado el puntaje mínimo de 70 puntos en la calificación de la oferta técnica, se realizará mediante la aplicación de la siguiente fórmula: Pei= (100*M)/M+d Donde: Pei = Puntaje por Evaluación Económica del oferente i M= Media aritmética de las ofertas económicas de los ofertantes D= Diferencia en valor absoluto entre el precio propuesto por cada ofertante y la Media aritmética M Para el Orden de Prelación: Tanto la evaluación técnica como la evaluación económica se evaluarán sobre 100 puntos. El puntaje total de la propuesta será el promedio ponderado de ambas evaluaciones, obtenido de la aplicación de la siguiente fórmula. PTOI= (c1* Pti) + (c2* Pei) PTOI = Costo Total del Oferente i Pti = Puntaje por Evaluación Técnica del oferente i Pei = Puntaje por Evaluación Económica del oferente i c1 = Coeficiente de ponderación para la evaluación técnica c2 = Coeficiente de ponderación para la evaluación económica La suma de los coeficientes de ponderación deberá ser igual a la unidad (1.00) 0.80 ≤ c1≤ 0.90 peso oferta técnica 0.20 ≤ c2 ≤ 0.10 peso oferta económica Para acceder a la evaluación de las propuestas económicas, las propuestas técnicas deberán alcanzar el puntaje mínimo de setenta (70) puntos. Las propuestas técnicas que no alcancen dicho puntaje serán descalificadas y rechazadas en esta etapa. (Revisar Resolución 021).
2. INGRESO AL SISTEMA TRANSACCIONAL DEL PORTAL

MANUAL USUARIO CONSULTORIA CONCURSO PÚBLICO
5
Para acceder al Portal ingrese a un navegador de Internet y digite la dirección Web www.compraspublicas.gov.ec. (Imagen 2.1)
Imagen 2.1
En la siguiente pantalla podrá observar el Portal de Compras Públicas, para ingresar al Sistema Transaccional del Portal haga clic en la opción “Ingresar al Sistema”. (Imagen 2.2)
Imagen 2.2
A continuación, deberá ingresar su “RUC, Nombre de usuario y Contraseña”, luego de registrar estos datos haga clic en el botón “Entrar”. (Imagen 2.3)

MANUAL USUARIO CONSULTORIA CONCURSO PÚBLICO
6
Imagen 2.3
Al ingresar puede observar los menús Inicio - Datos Generales - Consultar- Entidad Contratante- Administración o los íconos para Acceso directo a las aplicaciones que le permitirán acceder a las diferentes herramientas. (Imagen 2.4)
Imagen 2.4
Para crear un proceso de contratación ingrese a la opción “Entidad Contratante” submenú “Nueva Contratación”, o puede ingresar a través de los Accesos Directos a las Aplicaciones en la opción “Crear Procesos”. (Imagen 2.5)

MANUAL USUARIO CONSULTORIA CONCURSO PÚBLICO
7
Imagen 2.5
3. Creación del Proceso Para la creación del proceso se deben seguir 6 pasos como son: Información Básica, Productos, Parámetros de Calificación, Plazos y Fechas, Selección de Proveedor y Anexos. PASO 1. Información Básica
El sistema indicará ingresar toda la información necesaria para registrar el proceso (Imagen 1.5), la parte concerniente a “Entidad Contratante” y al “Representante Legal” no se ingresa, ya que dicha información la coloca el sistema automáticamente, en base a la información proporcionada por la Entidad Contratante al momento de registrarse; el ingreso de información se efectúa a partir del campo establecido para el “Código del Proceso”. Código del proceso.- Caracteres que debe ingresar para registro:
Siglas del nombre del proceso - Siglas del nombre de la Entidad - Número secuencial –
Año.
Por ejemplo: CP-EMAAP-001-2010
Recuerde que puede ingresar el código con letras mayúsculas o minúsculas, no ingrese caracteres especiales como puntos, asteriscos y símbolos.
Objeto del proceso de contratación.- Detalle de la Consultoría que se requiere contratar.
Descripción del proceso de contratación.- Breve detalle del Objeto del Proceso de Contratación.

MANUAL USUARIO CONSULTORIA CONCURSO PÚBLICO
8
Dirección.- Ubicación donde será entregado el producto Objeto de Contratación. Tipo de Compra. - Seleccione la opción “Consultoría”.
Palabras Claves.- Palabra o palabras afines al objeto del proceso de contratación, las cuales permitirán
realizar la búsqueda del proceso. Las palabras que ingrese deberán ir separadas por comas. Tipo de Contratación.- Seleccione Concurso Público.
Presupuesto Referencial Total.- Monto asignado para la Consultoría.
Partida Presupuestaria.- Código de la Partida Presupuestaria asignada para la adquisición.
Forma de Pago.- Anticipo (valor porcentual a pagar) y Saldo (valor a pagar posterior al anticipo).
Funcionario Encargado del proceso.- Seleccione el nombre de la persona encargada del proceso en el
portal. Derecho de Inscripción al Adjudicatario.- Seleccione SI o NO según corresponda.
Si selecciona SI el sistema le dará la opción de ingresar el Valor que se va a cobrar y en el campo Descripción el detalle.
Recuerde que debe regirse a lo que indica el Art. 31 de la LOSNCP, que en ningún caso se cobrará valor alguno por inscripción, sólo se cobrará un valor al consultor adjudicado por cuestiones de levantamientos de textos, reproducción y edición de los pliegos, de ser el caso.
Finalmente haga clic en el botón “Continuar” para ir al siguiente paso. (Imagen 3.1)

MANUAL USUARIO CONSULTORIA CONCURSO PÚBLICO
9
(Imagen 3.1)
Al hacer clic en el botón “Continuar”, el sistema le mostrará el siguiente mensaje informándole que debe hacer clic en la opción “Aceptar” para confirmar los datos, y que sean grabados. (Imagen 3.2)
(Imagen 3.2)
PASO 2. Registro de Productos

MANUAL USUARIO CONSULTORIA CONCURSO PÚBLICO
10
En el paso 2 se debe buscar el producto, en este caso la consultoría, ya sea de diseño o estudio que se va a contratar. Para ello se hace clic en “Buscar Producto” y se despliega la pantalla que corresponde al Clasificador Central de Productos. (Imagen 3.3)
Imagen 3.3
Busque la categoría de la consultoría, a través de la “palabra clave” o con el “código”. La palabra clave es la palabra que utilizará para la búsqueda, con respecto al código, recuerde ingresar el número del código a nivel 5 (5 dígitos de la categoría). (Imagen 3.4)
Imagen 3.4
Para seleccionar la categoría que se requiere, basta con hacer clic en el casillero de la categoría que se requiere. Una vez escogida la categoría el sistema le envía a la misma pantalla donde se visualizará ingresada la categoría del producto, la descripción, unidad, cantidad, valor y subtotal. El casillero de características estará vacío para que la Entidad ingrese lo que se requiera especificar de la categoría agregada. (Imagen 3.5)

MANUAL USUARIO CONSULTORIA CONCURSO PÚBLICO
11
Imagen 3.5
Haga clic luego en el botón “Añadir”, y finalmente haga clic en “Continuar”, como se muestra a continuación. (Imagen 3.6)
Recuerde que puede agregar una sola categoría por la totalidad del presupuesto Referencial.
Imagen 3.6
PASO 3. Parámetros de Calificación Luego de presionar el botón “Continuar”, pasamos a la página de definición de parámetros para la evaluación de la oferta técnico económica. El mínimo de parámetros a definir es de dos. Para visualizar los parámetros existentes y agregarlos, debe dar clic en el botón “Agregar Parámetro”, como se muestra en la (Imagen 3.7)

MANUAL USUARIO CONSULTORIA CONCURSO PÚBLICO
12
Imagen 3.7
La imagen a continuación muestra las diferentes opciones de parámetros de calificación que el sistema le permitirá agregar a la Entidad Contratante para la Evaluación de las ofertas. Haga clic en el ícono que tiene la
imagen de un visto y esto le permitirá agregar los parámetros. (Imagen 3.8)
Imagen 3.8
Una vez agregados los parámetros, la Entidad Contratante deberá asignar un valor porcentual a cada uno de ellos. Agregue todos los parámetros que se requieran, siempre y cuando la suma total dé como resultado 100%, como se muestra a continuación. (Imagen 3.9)

MANUAL USUARIO CONSULTORIA CONCURSO PÚBLICO
13
Imagen 3.9
Si se equivocó al seleccionar algún parámetro, podrá eliminarlo haciendo un clic en el ícono para Eliminar, el cual se encuentra con una X a lado de cada parámetro. Luego de haber agregado los parámetros de calificación, el sistema le pedirá que agregue los pesos de la oferta técnica y económica. La suma total de las ofertas debe cumplir el 100%. Si la Entidad desea darle un peso a la oferta técnica de 90%, el peso de la oferta económica será de 10%, de esta manera cumplirá el 100%. En Consultoría de Concurso Público, el consultor deberá cumplir un mínimo de 70 puntos en la calificación de la oferta técnica, la oferta económica será evaluada a través de la fórmula establecida en la Resolución 21, los cuales serán evaluados por el sistema para pasar a la negociación de consultoría. La negociación se dará en base al Orden de Prelación (orden en el que van a salir los consultores para la negociación). Si ya agregó los parámetros, haga clic en el botón “Continuar” para seguir al siguiente paso.
PASO 4. Plazos y Fechas En este paso la Entidad Contratante debe ingresar las fechas para la ejecución del proceso. Ingrese los siguientes datos: Vigencia de oferta: Días en los que debe estar vigente la oferta hasta la suscripción del contrato. Plazo de Entrega: Días límite para entrega del objeto del proceso de contratación desde la firma del contrato. Para ingresar las siguientes fechas en el cronograma haga clic en el icono del calendario, seleccione el mes y el día que se requiere, luego registre la hora y minutos para que el sistema ejecute los estados de cada fecha. (Imagen 4.1)

MANUAL USUARIO CONSULTORIA CONCURSO PÚBLICO
14
Imagen 4.1
Cuando haya ingresado ya todas las fechas, haga clic en el botón “Continuar”. (Imagen 4.2)
Imagen 4.2

MANUAL USUARIO CONSULTORIA CONCURSO PÚBLICO
15
PASO 5. Selección de Proveedor En el proceso de Consultoría por Concurso público, la Entidad debe “Invitar a todos los proveedores” de consultoría registrados en la categoría del Clasificador de Productos referente a esta actividad. Haga clic en el botón “Invitar a todos los proveedores”, como se muestra a continuación (Imagen 5.1)
Imagen 5.1
Al hacer clic en la opción “Invitar a todos los proveedores”, el sistema invitará a todos los consultores de la categoría del producto referente a consultoría, en el ejemplo de la imagen a continuación, el sistema encontró a 631 consultores registrados. (Imagen 5.2)
Finalmente haga clic en “Continuar”.

MANUAL USUARIO CONSULTORIA CONCURSO PÚBLICO
16
Imagen 5.2
PASO 6. Anexos El paso final de la creación de procesos es el adjuntar el archivo de pliegos y la Resolución de invitación al proveedor. Haga clic primero en el botón “Examinar”, para que el sistema le muestre la ubicación o unidad de donde requiere adjuntar su archivo, seleccione el archivo y ponga “Abrir”. (Imagen 6.1)
Imagen 6.1
Ingrese en el campo “Descripción”, el nombre con el que desea que se muestre este documento, y finalmente “Subir”. (Imagen 6.2)

MANUAL USUARIO CONSULTORIA CONCURSO PÚBLICO
17
Imagen 6.2
Una vez que haya subido los documentos necesarios haga clic en el botón “Finalizar”. (Imagen 6.3)
Imagen 6.3
4. Consulta de Procesos

MANUAL USUARIO CONSULTORIA CONCURSO PÚBLICO
18
Una vez que se haya finalizado el proceso, busque el proceso en la opción “Consultar”, submenú “Mis Procesos”. Al hacer clic en la opción podrá realizar la búsqueda ya sea con las opciones de búsqueda como: palabra clave ingresada en el proceso, Tipo de Contratación, Estado del Proceso, Código del Proceso y por Fechas En este caso buscamos con el campo Tipo de Contratación, seleccionamos “Concurso Público”, ahora en el siguiente campo que es el Estado del Proceso seleccionamos “Todos” y finalmente “Buscar”. (Imagen 4.1)
Imagen 4.1
Haga clic en el código del proceso y proceda a ingresar a las diferentes pestañas informativas para la revisión del resumen del proceso, como se muestra a continuación. (Imagen 4.2) - (Imagen 4.6)

MANUAL USUARIO CONSULTORIA CONCURSO PÚBLICO
19
Imagen 4.2
Imagen 4.3

MANUAL USUARIO CONSULTORIA CONCURSO PÚBLICO
20
Imagen 4.4
Imagen 4.5

MANUAL USUARIO CONSULTORIA CONCURSO PÚBLICO
21
Imagen 4.6
5. Ver Invitaciones Al publicar un proceso el Sistema mostrará el listado de INVITADOS, la Entidad contratante podrá verificar el listado a través del link “Ver Invitaciones”. (Imagen 5.1)
Imagen 5.1
A continuación la Entidad Contratante podrá revisar el listado de todos los consultores invitados según la categoría del producto seleccionado. (Imagen 5.2)

MANUAL USUARIO CONSULTORIA CONCURSO PÚBLICO
22
Imagen 5.2
CONSULTOR 6. Invitaciones Recibidas
Una vez publicado el proceso llega la invitación inmediata y automáticamente en el Portal al consultor. La pantalla a continuación muestra las invitaciones recibidas de varias entidades. El consultor procede a ingresar a la invitación que desee, luego debe hacer clic en el código del proceso que está subrayado para ingresar, por ejemplo en el código de este caso LC-EMAAP-001-2010. (Imagen 6.1)
Imagen 6.1
A continuación el consultor podrá revisar el detalle del procedimiento y los pliegos, como se muestra a continuación. (Imagen 6.2)

MANUAL USUARIO CONSULTORIA CONCURSO PÚBLICO
23
Imagen 6.2
Al ingresar el consultor debe proceder a bajar los pliegos de la invitación, el link se encuentra al final de la pantalla del proceso e indicará si desea “Abrir” o “Guardar” el archivo. (Imagen 6.3)
Luego haga clic en “Descargar”
Imagen 6.3
7. Preguntas El siguiente paso según el cronograma de fechas es el de las preguntas, el proceso se encontrará en el estado Preguntas, Respuestas y Aclaraciones, es en este estado donde el consultor puede hacer cualquier pregunta acerca de los pliegos. Para hacer las preguntas ingrese al link “Ver Preguntas y/o Aclaraciones”. (Imagen 7.1)

MANUAL USUARIO CONSULTORIA CONCURSO PÚBLICO
24
Imagen 7.1
Al ingresar el sistema le presentará la siguiente pantalla donde el consultor debe hacer clic en el botón “Agregar Pregunta” para enviar las preguntas respectivas que tenga acerca del proceso, se pueden agregar varias preguntas, no existe un límite en número (Imagen 7.2)
Imagen 7.2
Realice la pregunta en el cuadro que se muestra a continuación y luego haga clic en “Enviar Pregunta”. (Imagen
7.3)

MANUAL USUARIO CONSULTORIA CONCURSO PÚBLICO
25
Imagen 7.3
El consultor puede observar que se han agregado sus preguntas al Sistema, como se muestra a continuación. En esta pantalla se irán agregando preguntas que harán también otros consultores, de esta manera todos pueden ver las preguntas que se hagan en el proceso. Se irán agregando un número de preguntas pero no se sabrá el nombre del consultor que hizo la pregunta. (Imagen 7.4)
Imagen 7.4
Entidad Contratante 8. Respuestas y Aclaraciones La Entidad contratante deberá ingresar al proceso, y así contestar las preguntas realizadas por los consultores, para esto la entidad ingresará al proceso y podrá ver las preguntas para responderlas ingresando al link “Ver Preguntas y/o Aclaraciones”. (Imagen 8.1)

MANUAL USUARIO CONSULTORIA CONCURSO PÚBLICO
26
Imagen 8.1
Al ingresar podrá observar la pantalla en donde se encuentran las preguntas y la opción para responder cada una de ellas. Proceda a ingresar al link “Responder” para contestar a cada una de las preguntas realizadas por los consultores, como se muestra a continuación. (Imagen 8.2)
Imagen 8.2
Ingrese la respuesta en el recuadro que le muestra el sistema y luego clic en el botón “Enviar”. (Imagen 8.3) -
(Imagen 8.4)

MANUAL USUARIO CONSULTORIA CONCURSO PÚBLICO
27
Imagen 8.3
Imagen 8.4
Si la Entidad requiere hacer algún tipo de Aclaración a los consultores, este estado del proceso lo permitirá. Haga clic en el botón “Agregar Aclaración” y podrá informarlo ingresando la aclaración en el recuadro que se muestra a continuación, finalmente haga clic en el botón “Enviar”. (Imagen 8.5)
Imagen 8.5

MANUAL USUARIO CONSULTORIA CONCURSO PÚBLICO
28
Como se puede observar la Aclaración fue agregada, se graba como una pregunta más en la opción de Ver Preguntas, Respuestas y Aclaraciones. (Imagen 8.6)
Imagen 8.6
CONSULTOR 9. Envío de oferta
Al culminar la fecha límite de Respuestas el consultor deberá ingresar al Sistema su oferta técnica (Formularios 1 y 2) y la oferta económica, para ello el estado del proceso se encontrará en “Entrega de propuesta técnica”. Haga clic en el link “Enviar oferta”. (Imagen 9.1)
Imagen 9.1

MANUAL USUARIO CONSULTORIA CONCURSO PÚBLICO
29
A continuación, haga clic en el link que dice “Enviar oferta”. (Imagen 9.2)
Imagen 9.2
La siguiente pantalla permitirá al consultor ingresar su Oferta Económica y Plazo ofertado en días, luego el consultor deberá hacer clic en “Guardar Propuesta”. (Imagen 9.3)
Imagen 9.3
Haga clic en “Examinar” para seleccionar el archivo de la unidad donde tenga el documento, luego ingrese el nombre del archivo en el campo “Descripción” finalmente haga clic en el botón “Subir”.

MANUAL USUARIO CONSULTORIA CONCURSO PÚBLICO
30
Cuando haya ingresado toda la información correspondiente haga clic en la opción “Finalizar”. (Imagen 9.4)
Imagen 9.4
A continuación el consultor debe proceder a imprimir la oferta ingresada en el Sistema, para ello haga clic en el link “Imprimir”. (Imagen 9.5)
Imagen 9.5
Recuerde que hasta la fecha y hora límite de entrega de ofertas el consultor entregará a la Entidad Contratante la oferta técnica físicamente incluyendo los dos formularios que adjuntó al Sistema.
Entidad Contratante 10. Apertura de Ofertas y Convalidación

MANUAL USUARIO CONSULTORIA CONCURSO PÚBLICO
31
En la fecha de Inicio de Evaluación, el sistema pasará al estado “Calificación de Participantes”, en este estado el sistema habilitará el link “Convalidación de Errores” donde procederá a realizar la convalidación al consultor. (Imagen 10.1)
Imagen 10.1
Al hacer clic en Convalidación de errores, el sistema indicará a la Entidad SI se requiere o NO realizar la convalidación. Seleccione opción Si o No, luego haga clic en el botón “Guardar”. (Imagen 10.2)
Imagen 10.2
Haga clic en el botón “Aceptar” donde la Entidad debe subir el archivo (Acta de Convalidación de Errores). (Imagen 10.3)

MANUAL USUARIO CONSULTORIA CONCURSO PÚBLICO
32
Imagen 10.3
Una vez que adjuntó el acta el Sistema mostrará los consultores que han enviado las ofertas y a los cuales podrá realizar la convalidación correspondiente sólo en el caso de que exista convalidación alguna. Haga clic en “Convalidar” para que proceda a informar al consultor. (Imagen 10.4)
Imagen 10.4
Proceda a ingresar la Convalidación que se requiere y haga clic en el botón “Enviar”, como se muestra a continuación. (Imagen 10.5)

MANUAL USUARIO CONSULTORIA CONCURSO PÚBLICO
33
Imagen 10.5
En la siguiente pantalla proceda a subir el Oficio de Convalidación por oferente. (Imagen 10.6)
Imagen 10.6
Regrese a la pantalla inicial de Convalidación y proceda a “Finalizar Convalidación”, luego proceda a ingresar las fechas para Respuesta de Convalidación de Errores y la nueva fecha de Adjudicación, tal como se muestra en la pantalla a continuación. (Imagen 10.7)

MANUAL USUARIO CONSULTORIA CONCURSO PÚBLICO
34
Imagen 10.7
Recuerde que para realizar una Convalidación el tiempo mínimo establecido es 2 días y máximo 5 días, entre la fecha de solicitud de convalidación y la fecha de respuesta a la convalidación.
Si la Entidad no requiere realizar Convalidación
En el caso de que la Entidad contratante no requiera realizar convalidaciones, el sistema le presenta la opción para no realizarla, para ello la Entidad debe hacer clic en No y luego clic en “Guardar”. (Imagen 10.8)
Imagen 10.8
CONSULTOR

MANUAL USUARIO CONSULTORIA CONCURSO PÚBLICO
35
11. Respuesta a la Convalidación de Errores En el Estado “Calificación de Participantes”, el consultor debe revisar si tiene convalidaciones que contestar, para ello debe hacer clic en el link “Convalidación de Errores”, como se muestra a continuación. (Imagen 11.1)
Imagen 11.1
Al ingresar revise si tiene alguna convalidación, para ello proceda a hacer clic en el link Revisar/Responder Preguntas. (Imagen 1.51)
Imagen 11.2
A continuación el consultor podrá observar el mensaje de convalidación enviado por la Entidad Contratante, luego el consultor deberá “Responder” a la convalidación para que el Sistema registre la respuesta a la convalidación si la tuviera. (Imagen 11.3)

MANUAL USUARIO CONSULTORIA CONCURSO PÚBLICO
36
Imagen 11.3
Proceda a ingresar la respuesta a la convalidación, como se muestra en la siguiente pantalla, luego haga clic en “Enviar”. (Imagen 11.4)
Imagen 11.4
Luego proceda a adjuntar el documento que le pidió la Entidad Contratante en la convalidación. (Imagen 11.5)

MANUAL USUARIO CONSULTORIA CONCURSO PÚBLICO
37
Imagen 11.5
Entidad Contratante 12. Inicio de Evaluación Una vez informada la convalidación, la Entidad Contratante puede proceder a Evaluar la oferta enviada por el consultor, para lo cual debe hacer clic en el link “Evaluar Oferta”. (Imagen 12.1)
Imagen 12.1

MANUAL USUARIO CONSULTORIA CONCURSO PÚBLICO
38
Si es que el consultor no subió la oferta económica y los formularios 1 y 2 al Sistema en la fecha indicada, el sistema le indicará a la Entidad Contratante que no existen ofertas y podría en esta etapa Declarar desierto el proceso.
A continuación el sistema listará al consultor o consultores que han enviado los documentos que se pidieron adjuntar a través del sistema, luego de lo cual la Entidad Contratante podrá proceder a calificarlo. Para proceder a la calificación haga clic en el link “Calificar”. Imagen 12.2
Imagen 12.2
El sistema ahora le permitirá visualizar las ofertas enviadas por el consultor a través del Portal, además de que en esta opción le permitirá calificar las ofertas a través de los parámetros de Evaluación que ingresó en pasos anteriores. Como se puede observar, la Entidad irá ingresando el valor de la calificación asignado en cada parámetro de calificación. Una vez concluida la evaluación, haga clic en el botón “Guardar Calificación” y luego “Confirmar Calificación”. Recuerde que mientras no Confirme la calificación, el sistema no indicará que la oferta ha sido evaluada. (Imagen
12.3)- (Imagen 12.4)

MANUAL USUARIO CONSULTORIA CONCURSO PÚBLICO
39
Imagen 12.3
Imagen 12.4
De esta manera la Entidad irá evaluando a cada uno de los oferentes, una vez realizada la Evaluación el sistema indicará que debe subir archivo de Acta de Calificación, suba el documento al Portal con la opción “Examinar” y “Subir” respectivamente. (Imagen 12.5)

MANUAL USUARIO CONSULTORIA CONCURSO PÚBLICO
40
Imagen 12.5
Una vez ingresada toda la información, finalice la calificación haciendo clic en el botón, “Finalizar “. (Imagen
12.6)
Imagen 12.6
13. Resultados Finales (Negociación Consultoría)

MANUAL USUARIO CONSULTORIA CONCURSO PÚBLICO
41
Antes de finalizar el proceso con la adjudicación, la Entidad Contratante deberá proceder con la negociación. Haga clic en el link, Negociación Consultoría para que ingrese y pueda realizar la negociación (Imagen 13.1)
Imagen 13.1
Al ingresar, la Entidad podrá visualizar los resultados de los consultores que podrán participar en la negociación. Para proceder a ver el resultado del “ORDEN DE PRELACIÓN” de los consultores, proceda a hacer clic en el botón “Iniciar Negociación”. (Imagen 13.2)
Imagen 13.2
En la pantalla a continuación, el sistema le presentará los consultores con los que se puede negociar, pero como se puede observar, la opción de Negociar se habilita por (ORDEN DE PRELACIÓN), por eso podrá observar

MANUAL USUARIO CONSULTORIA CONCURSO PÚBLICO
42
que la opción para proceder a la negociación sólo se habilitará primero para el consultor que está primero en la lista. (Imagen 13.3)
Para llegar a la Negociación, se debe seguir los siguientes pasos, primero se debe adjuntar al Sistema el archivo de negociación fallida o exitosa, luego ingresar el valor por el que se llegó a la negociación y finalmente indicar el resultado de la negociación, opciones SI o No. Si es que no se llegó a la negociación se adjunta al Sistema un archivo de negociación fallida, el valor, y se seleccionará la opción NO. En el caso de que si se llega a un acuerdo y se realice la negociación se adjunta el archivo del acta de negociación fallida, luego el valor por el que se negoció y se selecciona SI. (Imagen 13.3)
Imagen 13.3
Recuerde que hasta que no llegue a la negociación con un consultor, el sistema le permitirá continuar con el siguiente consultor según el orden de prelación.
RECUERDE QUE SI NO INDICA AL SISTEMA SI REQUIERE O NO REALIZAR LA CONVALIDACIÓN, NO PODRÁ “REALIZAR LA EVALUACIÓN DE LAS OFERTAS”.
RECUERDE QUE PARA “FINALIZAR” LA EVALUACIÓN DE LAS OFERTAS DEBERÁ ENCONTRARSE ENTRE LA FECHA INICIO EVALUACIÓN OFERTA Y LA FECHA LÍMITE RESULTADOS FINALES

MANUAL USUARIO CONSULTORIA CONCURSO PÚBLICO
43
14. Adjudicación
Cuando haya registrado la negociación, el sistema pasará al estado “Por Adjudicar”, para proceder a realizar la adjudicación o en su defecto a la declaratoria desierto del proceso ingrese al link “Adjudicar”. (Imagen 14.1)
Imagen 14.1
La pantalla a continuación le mostrará un resumen de la calificación y negociación que se realizó, si es que se llegó a la negociación, el sistema le permitirá Adjudicar. Observe que el sistema muestra los datos de la categoría de la consultoría que se seleccionó, el consultor con el que se realizó la negociación y un campo para ingresar la Razón de Adjudicación, luego proceda a dar clic en el botón “Adjudicar Proveedor”. (Imagen 14.2)

MANUAL USUARIO CONSULTORIA CONCURSO PÚBLICO
44

MANUAL USUARIO CONSULTORIA CONCURSO PÚBLICO
45
Imagen 14.2
El paso final de la adjudicación es subir el archivo “Resolución de Adjudicación”, para ello adjunte el archivo de la resolución y haga clic en el botón “Finalizar Adjudicación”. (Imagen 14.3)
Imagen 14.3

MANUAL USUARIO CONSULTORIA CONCURSO PÚBLICO
46
15. Registro de Contratos
Para registrar el contrato, ingrese al link “Registro de Contratos” y proceda con el registro. (Imagen 15.1)
Imagen 15.1
Ingrese Fecha de inicio del Objeto del proceso de contratación y Fecha de Término del objeto de Contratación, luego para adjuntar el archivo del contrato haga clic en el botón “Examinar”, “Descripción” donde ingresará el nombre del archivo del contrato y finalmente “Subir”.
Para finalizar, haga clic en el botón “Guardar”. (Imagen 15.2)

MANUAL USUARIO CONSULTORIA CONCURSO PÚBLICO
47
Imagen 15.2

MANUAL USUARIO CONSULTORIA CONCURSO PÚBLICO
48
Imagen 15.3
16. Finalización del proceso Para que el estado del proceso llegue a su culminación deberá adjuntar documentos como factura, acta de entrega recepción o las obligaciones particulares que asuman las partes. Para ello debe ingresar a la pantalla de inicio del proceso y ubicarse al final de la pantalla para adjuntar los “Archivos para Finalizar el Proceso”. Una vez adjuntada la información, haga clic en “Finalizar”. (Imagen 16.1)
Imagen 16.1
Proceda a subir el acta de entrega-recepción, factura, o las obligaciones particulares que asuman las partes. Una vez adjuntada la información haga clic en “Finalizar”. (Imagen 16.2)

MANUAL USUARIO CONSULTORIA CONCURSO PÚBLICO
49
Imagen 16.2
El proceso deberá quedar en el estado, “Finalizado” para que se lo pueda dar por concluido, como se muestra a continuación. (Imagen 16.3)
Imagen 16.3
17. Recomendaciones

MANUAL USUARIO CONSULTORIA CONCURSO PÚBLICO
50
Recuerde que el consultor debe enviar la oferta económica y los formularios 1 y 2 en el Portal desde la Fecha límite de Respuestas, hasta antes de la Fecha límite de entrega de ofertas, si no envió la oferta el sistema le indicará a la Entidad Contratante que no existe su oferta.
El formulario 1 y 2 se sube al Portal, pero los documentos originales de estos formularios también se entregarán físicamente con el resto de formularios de la oferta técnica en la dirección de las oficinas de cada entidad. La dirección donde se entregará la oferta técnica debe estar detallado en el pliego.
Antes de Calificar las ofertas, la Entidad Contratante debe ingresar al link de Convalidación de Errores para indicar si se va a realizar o no la convalidación, si es que no realiza primero esta función, el sistema no permitirá “Realizar la Calificación”.
Recuerde que la Entidad contratante tiene la responsabilidad de calificar la oferta técnico-económica desde la Fecha de inicio de evaluación hasta antes de la Fecha límite de resultados Finales, si no la ingresa el sistema bloquea la opción de Finalizar la calificación, debido a que no lo hizo a tiempo.
En la Fecha límite de Resultados Finales el sistema le permitirá a la Entidad visualizar el listado de consultores que hayan salido en el Orden de Prelación, en ese orden podrá negociar, si la Entidad se equivoca y puso SI a una negociación con un consultor del listado y se equivocó el sistema no permite ningún tipo de rectificación.
Si no llegara a la culminación del proceso en cualquier paso, el sistema lo mantendrá en estado “Borrador”. Para buscarlo, consulte procesos, filtre tipo de contratación y estado.
Mientras un proceso no haya llegado a la fecha de publicación, la entidad contratante podrá
realizar ciertos cambios en el mismo.
Es importante recordar que una fecha límite es una fecha máxima, y si la Entidad Contratante o el
consultor en las fechas que les tocara retrasan u olvidan hacer preguntas, responder a las preguntas, enviar oferta, calificar oferta, negociar o adjudicar, el sistema NO dará opción a rectificación alguna debido a que sigue un orden de fecha y hora establecidas. El INCOP no realiza ningún cambio de fechas, ni ingreso de información ni del consultor ni de la Entidad Contratante cuando tenga estos inconvenientes que son responsabilidad de los mismos.


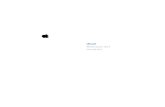






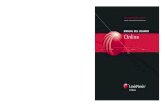

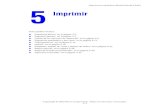



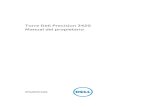
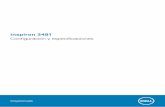
![Guía de usuario Guía de la máquinasupport.ricoh.com/.../0001067775/VM28786XX/M2878674_es.pdf · 2016-12-22 · 4. Haga clic en [Leer manuales PDF]. 5. Haga clic en el manual que](https://static.fdocuments.ec/doc/165x107/5ea0d02a24b92a0eb360ad6b/gua-de-usuario-gua-de-la-m-2016-12-22-4-haga-clic-en-leer-manuales-pdf.jpg)
