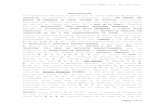Versión 1 - Ecuador€¦ · 1.0 Emisión inicial Ing. Alexander Jiménez Ing. Ruth Nato Gestión...
Transcript of Versión 1 - Ecuador€¦ · 1.0 Emisión inicial Ing. Alexander Jiménez Ing. Ruth Nato Gestión...

Versión 1.0

CONTROL DEL DOCUMENTO
DATOS GENERALES DEL DOCUMENTO VIGENTE:
Código Versión Nombre Autor
IGM–IDE–AFC–2019-001
1.0
Visor de mapas del proyecto generación de información geoespacial a escala 1: 5 000 para la determinación de la aptitud física del territorio y desarrollo urbano mediante el uso de Geotecnologías
Ing. Alexander Jiménez Ing. Ruth Nato
LISTADO DE DISTRIBUCIÓN:
Interno Gestiones Procesos Fecha
IGM Geográfica Producción, Infraestructura de Datos Espaciales, Proyecto AFC
10/09/2019
Externo Auditorio Cargo Fecha
LISTADO DE PUBLICACIÓN:
Nombre Dirección Lugar Fecha
Geoportal-IGM
http://www.geoportaligm.gob.ec Manuales Técnicos 10/09/2019
CONTROL DEL DOCUMENTO
REGISTROS DE CAMBIOS EN EL DOCUMENTO:
Versión Motivo Realizado por Gestión - Proceso
Fecha
1.0 Emisión inicial Ing. Alexander Jiménez Ing. Ruth Nato
Gestión Geográfica - IDE
05/09/2019
1.0 Revisión de contenido
S.P. Juan Morocho
Gestión Geográfica - IDE
05/09/2019
1.0 Correcciones de la revisión de contenido
Ing. Ruth Nato Gestión Geográfica - IDE
17/09/2019

Manual de usuario del visor de mapas del Proyecto Generación de Información Geoespacial a Escala 1: 5 000 para la Determinación de la Aptitud Física del Territorio y
Desarrollo Urbano Mediante el Uso de Geotecnologías (AFC)
ÍNDICE DE CONTENIDO
INTRODUCCIÓN ....................................................................................................................... 4
1. Objetivo .............................................................................................................................. 4
2. Campo de aplicación .......................................................................................................... 4
3. Definiciones ........................................................................................................................ 4
4. Siglas y/o acrónimos ........................................................................................................... 5
5. Características técnicas del visor de mapas AFC ............................................................... 5
6. Como acceder al visor de mapas AFC ................................................................................ 6
6.1. Aspecto general del visor ............................................................................................. 8
6.2. Barra de consultas e impresión .................................................................................... 9
6.2.1. Información visor AFC .............................................................................................. 9
6.2.2. Mapa ........................................................................................................................ 9
6.2.3. Imprimir .................................................................................................................. 10
6.2.3.1. Vista previa ......................................................................................................... 10
6.2.4. Identificador ............................................................................................................ 12
6.2.5. Consultar ................................................................................................................ 13
6.2.5.1. Panel tabla .......................................................................................................... 13
6.2.5.2. Panel de consulta ............................................................................................... 14
6.2.6. Medir distancia ....................................................................................................... 16
6.2.6.1. Longitud .............................................................................................................. 16
6.2.6.2. Área .................................................................................................................... 16
6.3. Barra de propiedades y añadir capas ........................................................................ 17
6.3.1. Añadir capas .......................................................................................................... 17
6.3.1.1. Añadir ................................................................................................................. 17
6.3.1.2. Buscar ................................................................................................................ 18
6.3.2. Descargar .............................................................................................................. 19
6.4. Barra de herramientas ............................................................................................... 19
6.4.1. Búsqueda por mapa de Google .............................................................................. 20
6.5. Barra de grupo de componentes ................................................................................ 20
6.6. Espacio de trabajo ..................................................................................................... 20
6.6.1. Barra de zoom y movimiento .................................................................................. 21
6.6.2. Barra de longitud latitud con escala ........................................................................ 21

ÍNDICE DE ILUSTRACIONES
Ilustración 1. Geoportal IGM ...................................................................................................... 6
Ilustración 2. Visor de Aptitud Física Constructiva ...................................................................... 7
Ilustración 3. Aspecto general del visor ...................................................................................... 8
Ilustración 4. Información del visor de mapas ............................................................................ 9
Ilustración 5. Exportar mapa .................................................................................................... 10
Ilustración 6. Guardar mapa (ejemplo) ..................................................................................... 10
Ilustración 7. Vista previa de la impresión ................................................................................ 11
Ilustración 8. Opciones para identificar un objeto ..................................................................... 12
Ilustración 9. Identificando elementos múltiples ....................................................................... 13
Ilustración 10. Panel de consulta (izquierda) y tabla de atributos (derecha) ............................. 13
Ilustración 11. Ver registro seleccionado .................................................................................. 14
Ilustración 12. Cerrando el panel de la tabla de atributos ......................................................... 14
Ilustración 13. Abriendo el panel de la tabla de atributos ......................................................... 14
Ilustración 14. Configurando una consulta por atributos ........................................................... 15
Ilustración 15. Deshabilitando las opciones de consulta .......................................................... 16
Ilustración 16. Medir distancia .................................................................................................. 16
Ilustración 17. Medición de longitud con un polígono ............................................................... 16
Ilustración 18. Medición de áreas ............................................................................................. 17
Ilustración 19. Añadir capas ..................................................................................................... 17
Ilustración 20. Capas disponibles ............................................................................................. 18
Ilustración 21. Añadir capas al visor de mapas ........................................................................ 18
Ilustración 22. Ejemplo de búsqueda ....................................................................................... 18
Ilustración 23. Descargas de las capas .................................................................................... 19
Ilustración 24. Descargas en formato .shp (izquierda) y .xls (derecha) .................................... 19
Ilustración 25. Búsqueda específica de lugar ........................................................................... 20
Ilustración 26. Barra de grupo de componentes del visor ......................................................... 20
Ilustración 27. Espacio de trabajo ............................................................................................ 21

4
INTRODUCCIÓN
Un visor de mapas es una aplicación web que permite al usuario visualizar y realizar consultas sobre información geográfica siguiendo estándares del Open Geospatial Consortium (OGC). Cuando se inicia la aplicación, el usuario puede visualizar mapas base de fondo que puede ir personalizando dependiendo de sus requerimientos, además de ir añadiendo información que requiera, por lo que es necesario la existencia de una guía que permita al usuario aprovechar al máximo esta aplicación.
1. Objetivo
Brindar al usuario la facilidad de visualizar las capas temáticas generadas en el proyecto “Generación de información geoespacial a escala 1: 5 000 para la determinación de la aptitud física del territorio y desarrollo urbano mediante el uso de Geotecnologías”.
2. Campo de aplicación
El visor de mapas del proyecto AFC contempla un total de 32 ciudades del territorio ecuatoriano.
3. Definiciones
Cascading Style Sheets (CSS).- Lenguaje empleado en el diseño visual de un sitio web,
permite presentar de manera estructurada un documento escrito en un lenguaje de marcado.
Framework GeoExt.- Es un marco JavaScript de código abierto que permite la creación de aplicaciones SIG de escritorio a través de la web.
GeoExplorer.- Es una aplicación web basada en el marco GeoExt, para componer y publicar mapas, con esta aplicación se puede ensamblar rápidamente mapas de GeoServer o cualquier servidor de mapeo web OGC (WMS) e integrarlos con mapas alojados como Google Maps y OpenStreetMap.
GeoServer.- Es un servidor de software basado en Java que permite a los usuarios ver y editar datos geoespaciales utilizando estándares abiertos establecidos por el Open Geospatial Consortium (OGC), este servidor permite una gran flexibilidad en la creación de mapas y el intercambio de datos.
HyperText Markup Language (HTML).- Es un lenguaje de marcado para la elaboración de páginas web, define una estructura básica y un código para la definición de contenido de una página web, como texto, imágenes, videos, juegos, entre otros.
JavaScript.- Es el lenguaje de programación para la web, puede actualizar y cambiar tanto HTML como CSS además de calcular, manipular y validar datos.
Open Geospatial Consortium.- Es un consorcio internacional de más de 530 empresas,
agencias gubernamentales, organizaciones de investigación y universidades orientadas a
hacer que la información y los servicios geoespaciales (ubicación) sean finibles, accesibles,
interoperables y reutilizables. Comprometida con la difusión de las normas de calidad abiertos
para la comunidad geoespacial mundial. Estas normas se hacen a través de un proceso de
consenso y están disponibles para que cualquiera pueda utilizarlas y así mejorar el intercambio
de datos geoespaciales del mundo.
Plugin.- Es un complemento de software que se instala en un programa y mejora sus
capacidades.
Uniform Resource Locator (URL) .- Es un localizador uniforme de recursos, es decir la
dirección de un recurso en Internet, una URL indica la ubicación, así como el protocolo
utilizado para acceder a él; además contiene información como: la ubicación del servidor (ya
sea por dirección IP o nombre de dominio), el número de puerto en el servidor (opcional), la

5
ubicación del recurso en la estructura de directorios del servidor y un identificador de
fragmento (opcional).
Web Feature Service (WFS).- Es un servicio estándar que ofrece una interfaz de
comunicación que permite interactuar con los mapas servidos por el estándar WMS, como por
ejemplo editar la imagen que nos ofrece el servicio WMS o analizar la imagen siguiendo
criterios geográficos.
Web Map Service (WMS).- Produce mapas de datos referenciados espacialmente de forma
dinámica a partir de información geográfica. Este estándar internacional define un "mapa"
como una representación de la información geográfica en forma de un archivo de imagen
digital conveniente para la exhibición en una pantalla de ordenador. Un mapa no consiste en
los propios datos, los mapas producidos por WMS se generan normalmente en un formato de
imagen como PNG, GIF o JPEG.
4. Siglas y/o acrónimos
AFC: Aptitud Física Constructiva
CSSI: Cascading Style Sheets
GIF: Graphic Interchange Format
HTML: Hyper Text Markup Language
IGM: Instituto Geográfico Militar
JPEG: Joint Photographic Experts Group
OGC: Open Geospatial Consortium
PDF: Portable Document Format
PNG: Portable Network Graphics
SIG: Sistema de Información Geográfica
URL: Uniform Resource Locator
WFS: Web Feature Service
WMS: Web Map Service
5. Características técnicas del visor de mapas AFC
Característica Detalle
Software GeoExplorer
Versión V 2
Descripción GeoExplorer es una aplicación web, basada en el framework GeoExt, para componer y publicar mapas. Permite encontrar información acerca del proyecto “Aptitud Física Constructiva", el cual tiene como objetivo la identificación de áreas para uso urbano como instrumento fundamental para el ordenamiento territorial a nivel local. Usted podrá hacer uso de los WMS (Web Map Services) para su descarga o la visualización de los servicios disponibles en el visor de mapas.

6
Licencia Documentación La documentación de GeoExplorer se encuentra bajo la licencia Creative Commons Attribution-Share Alike 3.0 United States License.
Código El código de aplicación de GeoExplorer está disponible bajo una licencia GPL AFAIK.
Principales
funcionalidades
- Agregar una capa
- Añadir WMS externo
- Descargar .shp .xls de servicios WMS
- Descargar .pdf de fichas paisajísticas - Imprimir mapas - Medir longitudes o áreas
Compatibilidad - Mozilla Firefox
- Google Chrome - Safari - Ópera
6. Como acceder al visor de mapas AFC
Mediante un navegador (Mozilla Firefox, Google Chrome, Safari u Ópera), ingrese a la dirección del Geoportal del IGM – Ecuador: http://www.geoportaligm.gob.ec/
Ilustración 1. Geoportal IGM
Existen dos formas para acceder al visor, en se visualizan las opciones:
Geoservicios
Geonoticias
Proyectos de inversión IGM
Se accede a Proyectos de inversión IGM y se visualiza la siguiente ventana:

7
Se selecciona Proyecto 2018 – 2020 y se visualiza lo siguiente:
En se tienen las siguientes opciones:
Visor Geográfico.
Catálogo de Datos Geográficos.
Nombres Geográficos.
Descargas Geográficas.
Debe seleccionar la opción Visor Geográfico y posteriormente Visor: Aptitud Física Constructiva.
Ilustración 2. Visor de Aptitud Física Constructiva
Se visualiza lo siguiente:

8
6.1. Aspecto general del visor
Ilustración 3. Aspecto general del visor
1. Barra de consultas e impresión
2. Barra de propiedades y búsqueda de capas
3. Barra de herramientas
4. Barra de grupo de componentes
5. Espacio de trabajo
5.1 Barra de zoom y movimiento
5.2 Barra de coordenadas

9
6.2. Barra de consultas e impresión
Esta sección permite realizar:
A continuación se detallan las principales funcionalidades:
6.2.1. Información visor AFC
Presenta la información sobre el visor de mapas del proyecto generación de información geoespacial a escala 1: 5 000 para la determinación de la aptitud física del territorio y desarrollo urbano mediante el uso de Geotecnologías (AFC).
Ilustración 4. Información del visor de mapas
Para mayor información contáctese a: [email protected]
6.2.2. Mapa
Permite realizar dos acciones: exportar el mapa actual y generar un enlace con la vista actual.
Presenta una descripción del Proyecto de Aptitud Física Constructiva.
Exportar: Exporta el mapa actual con la barra de herramientas seleccionada. Guardar: Crea un enlace de la vista actual.
Permite realizar una impresión del mapa actual en formato PDF.
Devuelve la información de los atributos para cualquier elemento geográfico, de todas las capas visibles identificadas en una ubicación dada, en el espacio de trabajo.
Presenta los datos de la capa
seleccionada.
Permite medir distancias por longitud o
área.
Permite editar los datos de la capa
seleccionada siempre y cuando el servicio
WFS esté habilitado.

10
La opción Exportar Mapa permite escoger los elementos a incluir en la barra de herramientas y genera un código HTML que se puede utilizar para adicionarlo en otras Web.
Ilustración 5. Exportar mapa
La opción Guardar Mapa genera una dirección URL del recurso que seleccionamos para ser localizado o identificado.
Ilustración 6. Guardar mapa (ejemplo)
6.2.3. Imprimir
Usted puede obtener un archivo PDF de las capas que se visualizan en pantalla. Una vez que ha diseñado todos los componentes que tendrá su mapa, haga clic en el botón.
Usted puede personalizar un número de parámetros de impresión, así como modificar el título y subtítulo.
Nota: Debido a publicaciones con licencia, algunas capas no se imprimirán. Si su composición de mapa contiene capas restringidas, ellas serán excluidas de la salida PDF. Si su composición de mapa contiene sólo capas restringidas (por ejemplo, Google datos de terreno) un mensaje de advertencia indicará que la capa no puede ser impresa.
6.2.3.1. Vista previa
La ventana emergente Vista Previa provee una vista preliminar del mapa que está listo a imprimir.

11
Ilustración 7. Vista previa de la impresión
Las opciones que brinda la vista previa son las siguientes:
Resolución:
La lista de Resolución provee tres opciones para definir la calidad de la imagen del mapa en el
PDF de salida.
Título y descripción del mapa:
En el borde superior de la página del mapa a imprimir, se incluye un título por defecto, Generación de información geoespacial 1:5 000 para la determinación de la aptitud física del territorio y desarrollo urbano mediante el uso de Geotecnologías, pero usted puede personalizar el mismo. Debajo del título hay una descripción del mapa, que también puede ser modificada a criterio propio.
Mapa:
El componente principal del PDF es el mapa. En la
ventana emergente Vista Previa usted puede
ajustar el zoom y el encuadre del mapa utilizando
las herramientas provistas en la misma. Sin
embargo, si necesita ajustar la composición de las
capas, cierre la ventana Vista Previa y realice los
cambios necesarios en el Espacio de trabajo.

12
Botón de Impresión:
Una vez que el mapa ha sido configurado y
personalizado, haga clic en el botón Imprimir para
crear el archivo PDF. Dependiendo como esté
configurado su navegador, el mapa se desplegará
en pantalla o descargará.
6.2.4. Identificador
El botón Identificador devolverá información de los atributos para cualquier elemento geográfico de todas las capas visibles identificadas en una ubicación dada en el Panel Central.
Para activar esta función, haga clic en ubicada en la barra de consultas e impresión.
Con el botón Identificador activado, haga clic sobre el elemento geográfico del cual desea obtener información. Si un elemento se ubica en esa posición, el cuadro de diálogo, Información de elementos se desplegará, listando la información de los atributos. Si no se identifican elementos en dicha posición, el cuadro de diálogo no se abrirá.
Ilustración 8. Opciones para identificar un objeto
Nota: Usted no puede usar el botón Identificador para reconocer elementos en una capa seleccionada.
Si se detectan múltiples elementos en una posición dada, se listarán las múltiples capas en
el cuadro de diálogo Identificador.

13
Ilustración 9. Identificando elementos múltiples
Nota: La información listada es la respuesta del servidor a una solicitud WMS
GetFeatureInfo. Esto típicamente es un listado tabular de elementos y atributos, por lo que
puede hacer uso de la descarga del servicio de mapas web.
6.2.5. Consultar
El botón Consultar provee opciones para consultar los elementos geográficos en la capa seleccionada situada en el Área de Trabajo. Se puede realizar la consulta por atributo o por la extensión actual del mapa.
Para activar el botón, haga clic en en la barra de consultas e impresión.
Una vez activados los paneles Consulta y Tabla se desplegarán por debajo del panel lateral y espacio de trabajo respectivamente.
Ilustración 10. Panel de consulta (izquierda) y tabla de atributos (derecha)
Nota: No se puede realizar consultas sobre las capas Mapas Base. Si Ud. selecciona alguna capa de los Mapas Base, el panel Consultar se cerrará y el panel de la tabla de atributos se vaciará.
6.2.5.1. Panel tabla
El panel Tabla lista información de los atributos de la capa seleccionada, cada fila en el este panel representa un elemento geográfico. En el caso de que se requiera observar un registro específico dentro del visor de mapas, seleccionamos el elemento y hacemos clic en el botón inferior derecho Ver los elementos seleccionados, o caso contrario clic derecho

14
sobre el campo y seleccionar para poder observar en el mapa resaltado.
Ilustración 11. Ver registro seleccionado
El panel Tabla provee herramientas de navegación para desplazarse entre lotes de registros, para seleccionar más de una fila en el panel de la Tabla mantenga presionada la tecla Ctrl mientras hace clic en los registros de interés. Para cualquier fila(s) seleccionada(s) en el panel de la Tabla, su(s) correspondiente(s) elemento(s) quedarán destacado(s) en el espacio de trabajo.
Para cerrar el panel Tabla de atributos, haga clic en el botón de colapse que se halla ubicado en el centro del marco superior del panel de la Tabla de atributos.
Ilustración 12. Cerrando el panel de la tabla de atributos
Para volver a abrir el panel de la Tabla de atributos, haga clic en el botón de expansión que se ubica en el centro del marco inferior del Espacio de trabajo.
Ilustración 13. Abriendo el panel de la tabla de atributos
6.2.5.2. Panel de consulta
Por defecto ambas opciones de consulta, Consulta por mapa de extensión actual y Consulta por atributos, se hallan habilitadas.

15
La opción Consultar por mapa de extensión actual restringe la operación de consulta a los elementos que se encuentran incluidos en la vista del espacio de trabajo. Únicamente aquellos elementos geográficos presentes en el espacio de trabajo serán evaluados por la consulta.
Para desestimar esta restricción y poder realizar la consulta sobre todos los elementos geográficos que componen la capa seleccionada, desactive el visto de Consulta por mapa de extensión actual.
La Consulta por atributos provee un "constructor de consultas" para establecer las condiciones con el cual se realizará la operación. Las siguientes opciones se encuentran habilitadas:
Nombre Descripción
Coincidencia (cumplir)
Determina qué condiciones deben cumplirse en la consulta. Las opciones son cualquiera, todos o ninguna de.
Atributos Nombre del atributo a incluir en la consulta.
Operador Operador de búsqueda. Las opciones son =, <>, <, >, <=,
>=, parecido a y entre.
Valor Valor definido por el usuario que será contrastado entre
los valores existentes que tiene el atributo.
Ilustración 14. Configurando una consulta por atributos
Una vez que las condiciones de la consulta han sido configuradas haga clic sobre el botón
para realizar la consulta. Con ambas opciones seleccionadas Consultar por mapa de extensión actual y Consulta por atributos, cualquier elemento geográfico que se encuentre en la extensión actual del mapa y coincida con las condiciones establecidas para los atributos será seleccionado. Los atributos para los elementos geográficos que han sido seleccionados, se listarán en el Panel Tabla.
Para agregar más condiciones a la consulta, haga clic en el botón añadir condición.
Por defecto, el visor de mapas utiliza un ajuste de página para listar 50 registros por vez. Esto quiere decir que el resultado de la consulta es devuelto por el servidor en lotes de 50 registros.
Para despejar todos los filtros aplicados en la consulta haga clic en el botón , para deshabilitar la opción Consulta por atributos deshabilite la opción Consulta por atributos.

16
Ilustración 15. Deshabilitando las opciones de consulta
Para cerrar el panel de Consulta haga clic nuevamente en la barra de consultas e impresión sobre el botón Consultar.
6.2.6. Medir distancia
La herramienta para medir longitudes (distancias) y superficies (áreas) calculará la
longitud en una dimensión o el área en dos dimensiones para un sector elegido en el
mapa.
Ilustración 16. Medir distancia
6.2.6.1. Longitud
La herramienta Longitud medirá el objeto deseado directamente sobre el Espacio de trabajo, el valor medido representa la suma de uno o más segmentos de línea o curvas.
Para hacer uso de la herramienta seguir los siguientes pasos:
1. Haga clic sobre Medir distancia en la Barra de consultas e impresión y seleccione Longitud.
2. Haga clic sobre un punto en el mapa desde donde quiere iniciar la medición, al desplazarse el mouse, una línea entrecortada se extenderá desde ese punto; haga clic en otro lugar del mapa para crear un segundo punto. Estos puntos pasarán a ser vértices del polígono que se está midiendo. Para continuar con la medición, agregue puntos haciendo clic en distintos lugares del mapa, para terminar la medición haga doble clic sobre el mapa se desplegará la longitud (tanto en kilómetros como en millas) en la ventana Medir longitud.
Ilustración 17. Medición de longitud con un polígono
3. La longitud medida desaparecerá del espacio de trabajo cuando se cierre la ventana de Medir distancia.
6.2.6.2. Área
La herramienta para calcular áreas medirá directamente sobre el Espacio de trabajo, el valor medido representa el área de un polígono hecho a partir de tres o más segmentos de líneas o curvas.

17
Para hacer uso de la herramienta seguir los siguientes pasos:
1. Haga clic sobre Medir distancia en la Barra de consultas e impresión y seleccione Área.
2. Haga clic sobre un punto en el mapa desde donde quiere iniciar la medición, al desplazar el mouse una línea sólida se extenderá desde dicho punto, haga clic en otro lugar del mapa para crear un segundo punto, éstos puntos pasarán a ser vértices del polígono que se está midiendo; para continuar con la medición agregue puntos haciendo clic en distintos lugares del mapa, luego de digitalizar tres o más vértices, se desplegará la superficie (kilómetros cuadrados y millas cuadradas) en la ventana Medir Área.
3. Para terminar la medición, haga doble clic sobre el mapa. El área medida desaparecerá del Panel central cuando se cierre la ventana de Medir Área.
Ilustración 18. Medición de áreas
6.3. Barra de propiedades y añadir capas
Esta sección presenta las siguientes opciones:
6.3.1. Añadir capas
El botón Añadir Capas en la Barra de propiedades y búsqueda de capas enlistará los botones de Añadir y Buscar situado en el espacio de trabajo.
Ilustración 19. Añadir capas
6.3.1.1. Añadir
Al seleccionar la opción Añadir se despliega el menú con las temáticas de la información disponible:
Permite agregar capas.
Quita las capas seleccionadas.
Permite realizar la descarga de
la capa en formato .shp y .xls.
Permite ver toda la capa
seleccionada.

18
Ilustración 20. Capas disponibles
Dependiendo de la temática se cargarán las capas disponibles, cuando se elija la capa necesaria se da clic en Ver en el Mapa y la capa se añade al Área de trabajo
Ilustración 21. Añadir capas al visor de mapas
Nota: En el caso de que desee agregar capas base de OpenStreetMap o de MapQuest, selecciona para que se enlisten en el Área de Trabajo.
6.3.1.2. Buscar
Si se desea realizar una búsqueda de mapas temáticos o ciudades, seleccionamos el botón Buscar, aquí procedemos a ingresar el nombre o palabra clave que se desee consultar.
Ejemplo: Al realizar la búsqueda con la palabra Latacunga se despliegan todos los mapas que contienen la palabra en mención. Una vez encontrado el mapa, seleccionamos Agregar al Mapa.
Ilustración 22. Ejemplo de búsqueda

19
Nota: Si la búsqueda que realiza no obtiene resultados, puede encontrar el listado de los mapas por cantón en cada una de las temáticas en el botón de Añadir Capas. Al realizar una búsqueda por temática, obtendrá la información generada, dejando a su criterio el mapa de su elección.
6.3.2. Descargar
Una vez que se haya seleccionado la capa en el área de trabajo, dar clic en y se visualizan dos opciones de descargas:
Ilustración 23. Descargas de las capas
Ilustración 24. Descargas en formato .shp (izquierda) y .xls (derecha)
6.4. Barra de herramientas
Esta sección presenta las siguientes opciones:
Cambia a Vista 3D, requiere plugin de Google
Earth
Desplazar mapa
Zoom por rectángulo
Zoom - Acercar (un salto)
Zoom - Alejar (un salto)
Vista anterior
Vista siguiente
Ver extensión total
Ver leyenda

20
6.4.1. Búsqueda por mapa de Google
Las búsquedas se las puede realizar a partir del buscador de Google, donde puede ingresar un nombre de una ciudad específica; automáticamente al seleccionar el lugar, se desplazará la ubicación donde consultó.
Ilustración 25. Búsqueda específica de lugar
6.5. Barra de grupo de componentes
Está compuesto por los siguientes espacios:
Ilustración 26. Barra de grupo de componentes del visor
6.6. Espacio de trabajo
Luego de interactuar con la Barra de grupo de componentes el espacio de trabajo muestra y se actualiza según las interacciones realizadas.

21
Ilustración 27. Espacio de trabajo
6.6.1. Barra de zoom y movimiento
Los botones permiten realizar:
Desplazamiento en el mapa (izquierda, derecha, arriba, abajo)=
Zoom in (acercar) – zoom out (alejar)
6.6.2. Barra de longitud latitud con escala
Esta herramienta permite:
Ver la longitud y latitud donde se encuentra el puntero.
Cambiar la escala de visualización al presionar en el cuadro combinado.

22