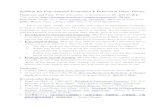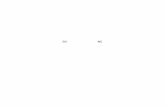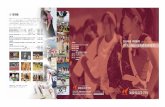Ver4.0...Ver4.0 ※校コード確認表 コード 学校 市町村 コード 学校 市町村...
Transcript of Ver4.0...Ver4.0 ※校コード確認表 コード 学校 市町村 コード 学校 市町村...
-
山口県教育庁学校安全・体育課
目次 第1章 まえがき1.はじめに2.体力テスト・生活調査 分析集計ソフトでできること3.体力テスト・生活調査 分析集計ソフトの全体の流れ4.体力テスト・生活調査 分析集計ソフトでの注意
第2章 操作手順 1.初期画面 2.操作手順(流れ) 3.環境設定 4.入力シートへの体力テスト記録、生活調査結果の入力について 5.入力チェックの方法について 6.エラー修正について 7.学校集計処理 8.個人票出力 9.送付データ作成10.分散入力処理11.分散入力処理(例外編)12.体力テスト記録の補足(他で作成したデータから複写方法) 新機能
第3章 ファイルの構成と維持管理・維持管理・トラブルを回避するために・トラブル事例・Execl補助資料 印刷したい部分のみの印刷方法について クロス集計表からグラフを作成する方法について マウスを使用しない、主にショートカットキーとその操作概要について シートが保護になっている場合の解除方法
あとがき
体力テスト・生活調査 分析集計ソフト 操作マニュアルVer4.0
※同名校コード確認表コード 学校名 市町村名 コード 学校名 市町村名 コード 学校名 市町村名
540 菊川中学校 周南市 32 川上小学校 岩国市 103 福川小学校 周南市639 菊川中学校 下関市 216 川上小学校 宇部市 321 福川小学校 萩市67 室津小学校 上関町 311 川上小学校 萩市 33 米川小学校 岩国市
287 室津小学校 下関市 607 川上中学校 宇部市 121 米川小学校 下松市108 勝間小学校 周南市 657 川上中学校 萩市 26 本郷小学校 岩国市155 勝間小学校 防府市 84 大島小学校 周南市 188 本郷小学校 秋芳町165 小野小学校 防府市 308 大島小学校 萩市 329 明倫小学校 長門市212 小野小学校 宇部市 525 大島中学校 周防大島町 300 明倫小学校 萩市581 小野中学校 防府市 652 大島中学校 萩市 61 和田小学校 周防大島町606 小野中学校 宇部市 25 中央小学校 岩国市 104 和田小学校 周南市252 神田小学校 下関市 169 中央小学校 山口市295 神田小学校 下関市(旧豊北町) 110 八代小学校 周南市332 神田小学校 長門市 190 八代小学校 秋芳町
1
-
第1章 まえがき
1 はじめに このソフトは、体力テストの記録及び生活調査の結果を集計・分析するためのソフトです。 ソフトウェアはエクセルを使用しています。 (動作環境:XP,Vista,7 + Excel2003,2007,2010 で動作確認しています。) エクセルの基本的な操作方法や、ファイルの操作(エクスプローラー)については、それぞれの マニュアルを参考にしてください。
2 体力テスト・生活調査 分析集計ソフトでできること○ 生徒の身長、体重、体力テストの記録、生活習慣データを入力することで下記の表、グラフが作成できます。
○ 作成できる帳票、グラフの種類について1.体力テスト調査集計表2.体力テスト判定評価表とグラフ3.身体測定(平均値)とグラフ4.BMI表とグラフ5.各体力テストの学年別判定分布表とグラフ6.生活調査の集計表とグラフ7.体力テスト及び生活調査によるクロス集計表(20帳票)8.体力テスト及び生活調査によるクロス集計表(20帳票) グラフ9.体力テスト個人票
※ 詳しくは2章の、操作手順をご覧ください。
3 体力テスト・生活調査 分析集計ソフトの全体の流れ各学校での処理
(県での処理)
マニュアルに従って、記録を入力します。
ファイル名:***体力tbl.mdb 各学校データの取込集計 (***は学校コード)
(マクロにより自動作成)
体力テスト・生活調査分析集計ソフト
③送付 ファイルの作成
①体力・生活習慣
分析集計ソフト②体力テスト
記録データの入力 及び
生活調査結果の入力
2
-
4 体力テスト・生活調査 分析集計ソフトでの注意 お使いのパソコンの環境によっては、シートの項目名がずれていたりすることがありますが、処理には支障が ありません。また、パソコンの性能によって処理時間が違います。(終了のメッセージが出るまでお待ちください。) また、このシートには、誤った処理を防いだり、正しい編集データを作成するために、いろいろな規制を設けています。このシートと同時に、他のエクセルファイルを開いていると、この規制がほかのファイルにも影響することがあります。 他のエクセルファイルを一旦閉じてから、このシートのファイルを開いてください。
○システムが正常に動作しなくなるので、行、列の追加、削除は絶対に行わないでください。○システムが正常に動作しなくなるので、パスワード設定などのシート保護は絶対に行わないでください。
★セキュリティの設定 このソフトが正常に動作するためには、エクセルの「コンテンツの有効化」または「セキュリティレベルの変更」を していただく必要があります。 なお、設定変更方法については、エクセルのバージョンによって異なります。
(Excel2007)本ソフトを起動し、パスワードを入力後、セキュリティの警告 → 「オプション」をクリックしてください。 Microsoft Office セキュリティオプション → 「このコンテンツを有効にする(E)」をチェックします。
(Excel2003)通常にエクセルを起動します。 ツール → マクロ → セキュリティ → セキュリティレベル(中・低)に変更します。
(Excel2010)本ソフトを起動し、パスワードを入力後、、セキュリティの警告 → 「コンテンツの有効化」をクリックしてください。 ※2回目以降は表示されません。(記憶されます)
クリックします
クリックします
3
-
第2章 操作手順
1.初期画面○入力・集計用.xlsのファイルをダブルクリックして開きます。
①マクロの有効化 この「セキュリティの警告」はExcel2003を使用している場合に表示されます。2007、2010を使用されている場合は②から始まります。
この入力シートは、スムーズに入力が行えるよう、マクロに登録しています。必ず「マクロを有効にする」のボタンをクリックして、ファイルを開いてください。もし、無効にしたままファイルを開いた時、又はセキュリティーレベルを最高・高で開いた場合は、(セキュリティーレベルの場合、変更して)一旦終了して、もう一度ファイルを開いてください。
「マクロを有効にする」ボタンを押すと以下のようなパスワード入力画面が表示されます。
②パスワードの入力
『souzou』と入力してOKボタンを押してください。(半角小文字)間違えると、下記のメッセージが表示されますので、一旦終了して、もう一度ファイルを開いてください。
③コンテンツの有効化 この「セキュリティの警告」はExcel2007、2010を使用している場合に表示されます。2003を使用されている場合は②から始まります。 ※ 前述「第1章 4 体力テスト・生活調査 分析集計ソフトでの注意」の「★セキュリティの設定」を参考に設定して下さい。
パスワードを正しく入力すると体力テスト・生活調査 分析集計ソフトの初期画面が表示されます。
☆各ボタンの説明メニューシートのボタン 1)保存(中断)
途中で作業をやめたいとき、作業を終了する時に使用してください。 自動的にデータ保存後、EXCELを終了します。2)環境設定 入力シートの書式設定を指定した人数分行うための処理です。 入力作業を初めて行うときに行います。次回から不要です。 (次回、入力する時に人数が増えた場合は行ってください。)3)入力チェック 入力シートに入力したデータのチェックを行います。
4)学校集計処理 入力データを元にデータの集計処理を行います。 少し、時間がかかります。しばらくお待ちください。 終了後、各シートにできている集計表などを印刷してください。
5)個人票出力 生徒の個人ごとの記録表を範囲指定で印刷することができます。
6)送付データ作成 県に送付するためのデータを作成します。 (フロッピーを準備してセットしてください。)
7)個人票個別 メニューシートのボタンと 生徒の個人ごとの記録表を行番号指定で表示・印刷することができます。 作業のボタンは同じ処理です。 どちらを使用されてもよいです。 8)シート移動
各シートをスムーズに移動するためのボタンです。
9)学校コード検索 環境設定を行う際に学校コードがわからないときに検索することができます。
4
-
2.操作手順(流れ)※特にこの処理を2回以上してはいけないという処理はありませんが、 データの追加、修正がある場合は、必ず 2.入力シートのデータ入力に戻り、手順を追って作業してください。 データが正しく集計されない場合があります。
1.環境設定 このソフトを初めて使用するときに行います。 ↓ ↓2.入力シートにデータの入力 体力テストの記録及び生活調査結果の入力を行います。 ↓↑ データ入力はどちらからでもかまいません。 ↓↑ ↓↑3.入力シートのチェック 入力シートに入力したデータのチェックを行います。 ↓↑ 未測定、未回答のエラー表示はセルが赤色になります。 ↓↑ 異常データ値の場合は、エラー表示はセルが黄色になります。 ↓↑ 赤色エラー表示は未測定、未回答によるエラーですので、間違いないかどうか、 ↓↑ 確認してください。問題がなければ、無視してもかまいません。 ↓↑ 黄色表示エラーがある場合は、入力シートに戻って修正してください。 ↓↑4.学校集計処理 入力したデータから各種集計処理を行います。 ↓ データの追加、修正がある場合は、 ↓ 2.入力シートにデータ入力に戻って行ってください。 ↓ 処理が完了したら、各シートに移動して必要な資料を印刷してください。 ↓5.個人票出力 必要に応じて個人票を印刷してください。 ↓ ↓6.送付データ作成 県に送付するためのデータを作成します。
(フロッピーを準備してセットしてください。)データの追加、修正がある場合は、2.入力シートにデータ入力に戻って行ってください。
3.環境設定○学校コードと入力予定の児童生徒数をそれぞれ入力してください。
→入力後 123250
学校コードがわからない場合は、作業メニューの学校コード検索ボタンで検索してください。
1.学校コード検索ボタンをクリック2.学校コード検索画面が表示されるので、検索ボタンクリック3.該当の学校名を選択し、閉じる
○学校コード、全校数(入力件数)を入力したら、環境設定ボタンをクリック 実行、確認画面が表示されるので、はい(Y)を選択します。しばらくすると、環境設定の完了メッセージが表示されます。
学校コード全校数(入力件数)
学校コード全校数(入力件数)
5
-
4.入力シートへの体力テスト記録、生活調査結果の入力について
記録、調査した結果を入力してください。入力するデータは、行間隔を開けず、入力してください。入力の際は、同一人物の体力テスト及び生活調査データを同じ行に入力してください。※欠席、未測定、未記入の場合は、入力しないで下さい。記録が0の場合、0を入力してください。※欠席、未記入の項目については、採点されません。また、個人の体力テストの総合評価もおこなわれません。※学年・組・性別・番号のコードにてデータの重複チェックが学校集計処理の時に行われます。必ず、重複しないようにして下さい。※入力している途中で、環境設定で設定した人数より多くなった場合は、 環境設定で人数を変更し、再度、環境設定を行った後に入力作業を続けてください。
本体力テストの入力データを別に作成されている場合、本入力シートへの複写することができます。詳しくは、「12.体力テスト記録の補足(他で作成したデータから複写方法) 」をご参照ください。
入力する必要はありません。入力チェック時に使用されます。
必須入力(キー)
必須入力(キー)、0から20の範囲で入力してください。1クラスしかない場合は、1を入力して下さい。
必須入力(キー)、男子は1、女子は2を入力してください。
必須入力(キー)、番号(出席番号である必要はありません。)
150.3cmの場合、『1503』と入力してしてください。入力すると150.3と表示されます。
45.5kgの場合、『455』と入力してしてください。入力すると45.5と表示されます。
中学校、高等学校については、記録を行ったほうのみに数値を入力してください。
(学校単位となりますので、注意してください。1年は持久走、2年はシャトルランというのはダメです。)
9.5秒の場合、『95』と入力してしてください。入力すると9.5と表示されます。
※高等学校については、入力する必要はありません。
入力チェック時にエラー表示されますが、無視してください。
6時45分の場合、『645』と入力してしてください。入力すると6:45と表示されます。
7時00分の場合、『700』と入力してしてください。入力すると7:00と表示されます。
調査票に記載された記号(数字番号)を入力して下さい。
調査票に記載された記号(数字番号)を入力して下さい。
調査票に記載された記号(数字番号)を入力して下さい。
調査票に記載された記号(数字番号)を入力して下さい。
調査票に記載された記号(数字番号)を入力して下さい。
調査票に記載された記号(数字番号)を入力して下さい。
28分の場合、『28』と入力してしてください。入力すると:28と表示されます。
1時間28分の場合、『128』と入力してしてください。入力すると1:28と表示されます。
調査票に記載された記号(数字番号)を入力して下さい。
49分の場合、『49』と入力してしてください。入力すると:49と表示されます。
2時間の場合、『200』と入力してしてください。入力すると2:00と表示されます。
55分の場合、『55』と入力してしてください。入力すると:55と表示されます。
3時間5分の場合、『305』と入力してしてください。入力すると3:05と表示されます。
調査票に記載された記号(数字番号)を入力して下さい。
調査票に記載された記号(数字番号)を入力して下さい。
22時30分の場合、『2230』と入力してください。入力すると22:30と表示されます。
01時00分の場合、『2500』と入力してください。入力すると25:00と表示されます。
調査票に記載された冊数を入力して下さい。
調査票に記載された記号(数字番号)を入力して下さい。
調査票に記載された記号(数字番号)を入力して下さい。
調査票に記載された日数(0から7)を入力して下さい。
調査票に記載された記号(数字番号)を入力して下さい。
調査票に記載された日数(0から7)を入力して下さい。
調査票に記載された日数(0から7)を入力して下さい。
調査票に記載された日数(0から7)を入力して下さい。
調査票に記載された記号(数字番号)を入力して下さい。
調査票に記載された記号(数字番号)を入力して下さい。
調査票に記載された記号(数字番号)を入力して下さい。
疲労感
保護者関心
家庭学習時間
テレビ視聴時間
ゲーム時間
組
確認コード
学年
握力右 (kg)
握力左 (kg)
上 体 お こ し(回)
長座体前屈(cm)
性別
番号
身長(cm)
体重 (kg)
反 復 横 と び(点)
持 久 走(秒)
シャトルラン(回)
ボール投げ(m)
50m走(秒)
立 ち 幅 と び(cm)
朝食を食べない理由
便通
学校での運動(休憩時間)
運動不足感
起床時間 (平日)
起床時間(休日)
あいさつの有無
朝食の有無
手伝いの有無
就寝時刻(休日前)
読書冊数
不読者理由
通塾日数
運動頻度
家庭での読書のすすめ
夕食は誰と(孤食状況)
間食(就寝前)
就寝時刻(平日)
運動への意識状況
運動習慣準備状況
外遊び場所の有無
外遊び日数
スポ少日数
民間クラブ日数
部活所属
6
-
5.入力チェックの方法について
記録、調査した結果を入力シートに入力したら、入力チェックを行ってください。
すべて、入力しなくても途中で行うこともできます。
○入力チェックボタンをクリックする前に、必ず、持久走又はシャトルランのどちらかに 1 を設定してください。(学校で判断)
(小学校はシャトルランに1を設定してください。)
○入力チェックが完了すると入力シートにエラー内容が表示されます。
☆ エラーの場合の表示 ・ 確認コード欄
ブランク、スペース、何も表示されない場合は、体力テスト、生活調査ともにエラーがない状態です。**=身体測定データにエラーがある場合*=体力テスト項目についてエラーがある場合S=生活調査の項目にエラーがある場合欠=体力テストの項目について、欠席などによる記録なしの場合
(欠席は、エラーではありませんので、ご注意ください)
確認欄の表示優先順位 体力テストエラー(*)/体力テスト欠席(欠)/生活習慣エラー(S)の順位です。 エラーの目安ですので、1つでも発生している場合は、各項目の色を確認してください。
未測定、未回答のエラー表示はセルが赤色になります。異常データ値の場合は、エラー表示はセルが黄色になります。赤色エラー表示は未測定、未回答によるエラーですので、間違いないかどうか、確認してください。問題がなければ、無視してもかまいません。黄色表示エラーがある場合は、入力シートに戻って修正してください。
・ 環境設定で入力予定人数を多く取りすぎて、エラー行があるものは無視してかまいません。
6.エラー修正について ☆ エラーのある項目の数値を正しい数値に直接入力して修正します。
但し、欠席などによる記録なしの場合は、確認のみでかまいません。 ☆ エラー修正が終わったら、再び入力チェックを行ってください。 ☆ 高等学校については、生活習慣調査は入力しない場合は、エラー表示(確認コードにS表示)されますが、 無視して作業を進めてください。
未測定、未回答のエラー表示はセルが赤色になります。異常データ値の場合は、エラー表示はセルが黄色になります。赤色エラー表示は未測定、未回答によるエラーですので、間違いないかどうか、確認してください。問題がなければ、無視してもかまいません。黄色表示エラーがある場合は、入力シートに戻って修正してください。
7
-
7.学校集計処理
○入力シートへの入力及び入力チェックが完了したら、次に必ず学校集計処理を行ってください。 この処理は、他の処理に比べて少し時間かかります。(パソコンの性能又は人数によって処理時間が異なります)
○処理中に下記のような『重複データがあります』というメッセージが発生した場合、処理は途中で中断されています。メッセージに表示されている行番号を確認ください。入力シートの確認コードの欄に『重』という表示されていますので、データを正しく修正してください。修正後、入力チェックに戻ってから処理を進めてください。
○学校集計処理の完了メッセージが表示されたら、各シートに移動して必要な資料を印刷してください。
シート名 帳 票 名評価表 1.新体力テスト調査集計表 2.新体力テスト判定評価表とグラフ評価表 3.身体測定(平均値)とグラフ 4.BMI表とグラフ体力 5.各体力テストの学年別判定分布表とグラフ生活 6.生活習慣アンケート集計表とグラフクロス 7.体力テスト及び生活習慣調査によるクロス集計表(20帳票)
クロス グラフ 8.体力テスト及び生活習慣調査によるクロス集計表(20帳票) グラフ
8.個人票出力○学校集計処理が完了したら、個人票の印刷を行うことができます。○入力シートの入力開始行と終了行を設定して、個人票出力ボタンをクリックして下さい。
(1回に指定できる範囲は、最大で50人分です。)○印刷はプレビューなしの場合、直接、通常使うプリンタに設定されているプリンタに印刷されますので、注意してください。○印刷プレビューでしないほうが、効率的に印刷できます。
『はい』
『いいえ』 印刷プレビューは、印刷ボタン又は閉じるで、次の人を見ることができます。前に戻ることはできません。また、選択した人数分、この作業を繰り返し行う必要があります。
※個人票には日比式肥満度指数、BMI(体格指数)の値は示してありますが、あえて判定に関わる表現を省いてあります。 数値による判定は、メニューシートの「平均値設定」画面の一番下に表示しています。 必要に応じて利用してください。
8
-
8-2.個人票の画面での確認○学校集計処理が完了したら、個人票の画面での確認・印刷を行うことができます。○個人票個別の入力欄に入力シートの入力行番号を直接入力し、「進む」又は「戻る」のボタンをクリックして下さい。
行番号が一つ減ります。行番号が一つ増えます。
画面に個人票が表示されます。※印刷する場合は、Excelの印刷機能を使用してください。
9.送付データ作成○集計したデータを県に送付するための処理です。フロッピーを準備してください。○書込み可能な媒体をセットして、CDのドライブ(D,E等)またはフロッピードライブ(A)を指定して送付データ作成ボタンを押してください。
※下記のメッセージが表示された場合 容量オーバーの可能性があります。
NG
OK
※県に送付するデータは、集計に必要な部分であるブックの中の「入力シート」をデータベース化(体力tbl.mdb)して書き込まれます。※分析・集計ソフト全体は容量がかなり大きくなるためFD(フロッピィー)には入りません。
9
-
10.分散処理について
※パソコンを各学年や学級ごとに分けて入力することで短時間で集計できます。 1.ダウンロードしたパソコンの体力生活調査ファイルのフォルダーごと分散入力として使うパソコンにコピーしてください。
(分散入力するパソコンが多数あれば、台数分、行ってください。)尚、ソフトの大きさはマニュアルを含め約6MB以上あるため、フロッピーによるコピーはできませんので、USBメモリ、MO、CD-RW、DVD-RAMなどに保存してコピーしてください。
コピーもとのパソコン コピーしたいパソコン(分散入力として使用するパソコン)
2.メインで処理するパソコンを決めておいてください。(体力生活調査ファイルのフォルダーごと必要です。)
3.分散するパソコンでの操作方法について コピー先のフォルダー内の入力・集計用.xlsの名前を "学年組"+入力・集計用.xlsなどに名前を変えてください。 (名前は学校内で重複しないようにしてください)
3年1組の分散用として使用したい場合は、入力・集計用.xlsを選んで、マウスの右ボタンを押して名前の変更にて3年1組入力・集計用.xlsに変更する。
4.名前の変更後の作業は、基本的に同じになりますので、環境設定から入力、入力チェック作業までを行うことができます。
5.分散入力が終わったら、それぞれ作成したファイルを同じコンピュータ内で作業ができるように 集計用.xlsのファイルをメインとして使用するパソコンの体力生活調査ファイルのフォルダー内にコピーしてください。
分散で使用したパソコン メインのパソコン
10
-
6.メインのパソコンの入力・集計用.xlsを開いてください。(メインのパソコンの環境設定は必ず行っておいてください) 続いて、その他分散の"学年組"+入力・集計用.xlsのファイルをマクロ無効で開いてください。
※ この場合分散入力側を「無効」にしないと、ひとつのコンピュータ内で同じプログラムが 2つ動作することとなり、不具合を起こします。
(1)メインの入力・集計用.xlsを開いて下さい。
(2)「マクロを有効にする」を選択後、パスワード入力画面が表示
(3)『souzou』と入力してOKボタンを押してください。(半角小文字)
(4)メイン画面が表示されますので、入力シートに移動してください。
(5)次に分散で入力した3年1組入力・集計用.xlsを開いて下さい。
今回、3年1組入力・集計用.xlsをコピーする例として掲載しています。
11
-
(6)「マクロを無効にする」を選択後、パスワード入力画面が表示
(7)『souzou』と入力してOKボタンを押してください。(半角小文字)
(8)メイン画面が表示されますので、入力シートに移動してください。
(9)コピーしたい行を選択してコピーをしてください。
(10)メインパソコンの入力シートのデータ入力の最終行に貼り付けてください。
(11)貼り付けた後は、メインパソコンの環境設定から行ってください。尚、操作時に下記のエラー表示が発生する場合は、フォルダー内に体力tbl.mdbというファイルがない可能がありますので、ない場合は、フォルダー内に体力tbl.mdbをコピーしてください。
12
-
11.分散処理(例外編)について※この集計ソフトは、学校内のコンピュータで入力を行うようにしてください。 どうしても、フロッピーで持ち運ぶ等して分散入力したい場合の例外方法を説明いたします。 (容量が3MB以上ありますので、フロッピィーでの持ち運びはできません。)
1.体力テスト・生活調査 分析集計ソフトを起動させてください。(起動方法は、マニュアル 4ページを参考にしてください。)
2.まずは、環境設定を行ってください。○学校コードと入力予定の児童生徒数をそれぞれ入力してください。
→入力後 123250
学校コードがわからない場合は、作業メニューの学校コード検索ボタンで検索してください。
1.学校コード検索ボタンをクリック2.学校コード検索画面が表示されるので、検索ボタンクリック3.該当の学校名を選択し、閉じる
○学校コード、全校数(入力件数)を入力したら、環境設定ボタンをクリック 実行、確認画面が表示されるので、はい(Y)を選択します。しばらくすると、環境設定の完了メッセージが表示されます。
学校コード 学校コード全校数(入力件数) 全校数(入力件数)
13
-
3.環境設定が終わったら、次の手順にてシートをコピーしてください。1.入力シートに移動させてください。
2.ブック保護を解除してください。
3.入力シートの上にカーソルを持っていき、マウスを右クリックすると、メニューが表示されますので、 移動又はコピーを選択してください。
4.シートの移動またはコピーにて移動先ブック名 を (新しいブック) を選んでください。 コピーを作成するに 必ずチェックを入れてください。よろしければ、OKを押してください。
4.そうすると、入力シートだけがコピーされますので、あとは、名前を付けて保存してください。 保存したファイルをフロッピーにコピーしてください。分散入力を行うことができます。 但し、次の点に注意してください。 ・入力できる行数は、環境設定で作成した行数までです。 ・入力チェックなどは、一切行っていませんので、分散入力後は、本ソフトにコピー後にして行ってください。
(コピーの方法などは、本ソフトのマニュアルの分散処理を参考にしてください。)
14
-
12.体力テスト記録の補足(他で作成したデータから複写方法)
他で作成されたデータ(健康診断等で作成されたデータ等)がある場合、そのデータを本ソフトに複写する手順です。これにより一部のデータ入力が省けます。今までどおり、データを直接「入力」シートに入力される場合は、「取込」シートは使用しません。
他で作成されたデータは「取込」シートに複写します。取込元のデータは、「取込」のシート内容が同じ項目(列)に複写して下さい。空白の項目もそのまま入力シートに複写されます。
「取込」シート複写可能なデータは体力テストのデータです。データは3行目以降に貼り付けます。(このシートは行挿入・行削除も可能です。)列(順番)の変更・削除、および表題(1,2行目)は削除しないでください。
注意 身長、体重につきましては、「入力シート」と入力方法が異なります。身長(cm) 少数以下もそのまま入力してください。 150.3cmの場合、『150.3』体重 (kg) 少数以下もそのまま入力してください。45.5kgの場合、『45.5』 ※「入力」シートに複写する時に自動変換します。
①「取込」シートにデータを貼付後、「取込」ボタンをクリックします。②「取込」シートから入力シートに複写されます。 ・体力テストの列の内容が置換されます。 ・生活調査の列の内容は置換されません。
「入力」シート生活調査データは直接入力シートに入力してください。
①データを貼付後クリックします
②取込シートから入力シートに複写されます
他のデータから貼付る範囲
15
-
第3章 ファイルの構成と維持管理
このファイルは、以下の11枚のシートで構成されています。
メニュー このファイルの初期画面です。このファイルの簡単な作業手順が記載されています。
入力 体力テスト、生活習慣の調査データを入力するシートです。
エラーチェックやデータの修正もこのシートで行います。
取込 他で作成されたデータ(健康診断等で作成されたデータ等)がある場合、そのデータを
本ソフトに複写するための作業用シートです。
データを直接「入力」シートに入力される場合は、本シートは使用しません。
評価表 学校集計処理によって下記の表又はグラフが作成されます。
1.体力テスト調査集計表2.体力テスト判定評価表とグラフ3.身体測定(平均値)とグラフ4.BMI表とグラフ
個人票 学校集計処理によって下記の表又はグラフが作成されます。
9.体力テスト個人票
体力 学校集計処理によって下記の表又はグラフが作成されます。
5.各体力テストの学年別判定分布表とグラフ
生活 学校集計処理によって下記の表又はグラフが作成されます。
6.生活調査集計表とグラフ
クロス 学校集計処理によって下記の表が作成されます。
7.体力テスト及び生活調査によるクロス集計表(20帳票)
クロス グラフ 学校集計処理によって下記のグラフが作成されます。
8.体力テスト及び生活調査によるクロス集計表(20帳票) グラフ
TBL1※ 各入力データの有効数値・適用範囲の一覧表です。この表を基にエラーチェックを行っています。
有効数値・適用範囲が変更された時は、この表の数値を修正してください。
正しい数値が入力されていない場合、誤ったエラーチェックが行われます。
TBL2※ 各種目毎の採点基準の一覧表です。この表を基に採点等の編集を行っています。
採点の基準が変更された時は、この表の数値を修正してください。
正しい数値が入力されていない場合、誤った編集が行われます。(中学校&高等学校用)
TBL3※ 上記の採点基準一覧表の小学校用です。
全国平均値、山口県平均値、山口県標準偏差、市町村平均値が設定されています。(この数値はその都度、メンテナンスが必要になります。)※年度を入力します。ここで入力した年度が、個人票に表示されます。※身長・体重・50m走のそれぞれの平均値については、10倍した数値で入力します。※BMIは、身長と体重から自動計算されます。
このソフトが動作するためには、同一フォルダー内に『入力・集計用.xls』と『体力tbl.mdb』が必要です。
維持管理
○ 有効数値&適用範囲変更時 この有効数値&適用範囲は、データのエラーチェックのためのテーブルです。 これらの数値が変更されたときは、「TBL1」のシートタブをクリックして、直接数値を修正します。 このシートには保護がかかっているため、行の挿入や削除はできません。 (セルの位置がずれると、正しいエラーチェックができません。)
○ 採点表の基準数値変更時 この採点表は、データの採点等の編集用テーブルです。 これらの数値が変更されたときは、「TBL2」、又は「TBL3」のシートタブをクリックして、直接数値を修正します。 このシートには保護がかかっているため、行の挿入や削除はできません。 (セルの位置がずれると、正しい採点・編集ができません。)
○ 全国平均値、山口県平均値、山口県標準偏差、市町村平均値の変更時 これらの数値が変更されたときは、「TBL3」のシートタブをクリックして、直接数値を修正します。 このシートには保護がかかっているため、行の挿入や削除はできません。 (セルの位置がずれると、正しい採点・編集ができません。)
注意
16
-
トラブルを回避するために
★ ファイルのバックアップ
万が一あるいは来年以降に備えて、このファイルのバックアップファイルを保存しておいてください。
バックアップには下記の方法があります。
1) 処理をするパソコンの他のフォルダまたは他のドライブ 2) MOなどの磁気媒体やCD 3) 他のパソコンのハードディスク内
※ 1)はファイルを上書きする可能性があるので、2)、3)を推奨します。
※ ダウンロード期間はH18年3月24日からの1か月間のみです。
トラブル事例 (Ver2.0以降にて対策済みのものを含みます。)※個人票に得点が表示されない。
→身長、体重を入力していない場合に発生します。
本システムは、身長、体重を入力することでその人が存在するかの確認をしています。
体力測定をしていても身長、体重がないと得点を計算していません。
→成績が極端に悪い種目がある場合に発生します。
本システムは、種目毎に成績の最低値・最高値をチェックしています。
TBL1シートに各種目の適応範囲を設定しています。
範囲外の成績が発生した場合には、この値を変更して入力チェックを行ってください。
※実行時エラー'3024' ・・・・体力tbl.mdbが見つかりませんでした。
→体力tbl.mdbファイルが、入力・集計用.xlsと同一フォルダーにないというメッセージです。
体力tbl.mdbをコピーしてください。保存して再処理を行うと回避できます。
※実行時エラー'3421' データ型の変換エラーが発生しました。
→学校集計処理時に、入力シートのデータ項目の中にスペースが入っていて、処理できないというエラーです。
例えば、シャトルランの場合、DELキーでスペースを消してください。尚、Ver1.02以降では対応されています。
エラー箇所については、停止したカウンタの次の行が対象です。
例えば、持久走の項目をクリックして下さい。
正しくない状態です。スペースが入っているとエラー。 正しい状態
持久走 持久走
| |
保存して、不備なデータをDELキーでスペースを消して、再処理を行うことで回避できます。
保存して、不備なデータをDELキーでスペースを消して、再処理を行うことで回避できます。
17
-
※実行時エラー'3050' ファイルをロックできませんでした。→本システムは、書込み可能な媒体上で起動していない可能性があります。 例えば、USBメモリなど、書込み可能な媒体にコピーして使用してください。
※実行時エラー'3159' ブックマークが不正です。
→ファイルが壊れている可能性があります。
再度、ダウンロードして作業してください。(壊れたシートから入力シートの内容をコピー貼り付けしてください)
→学校コードの入力が1桁又は2桁の場合に発生することがあります。
正しく、入力(3桁)して再度、環境設定から処理すると回避できます。
正しい入力状態(3桁で前ゼロ入力) 間違った入力状態学校コード 001 学校コード 1全校数(入力件数) 86 全校数(入力件数) 86
※実行時エラー'3075' クエリ式「学校key」=and 「学年」=1 「性別」=1 の構文エラー 演算子がありません。
→環境設定で入力した人数より多く入力して学校集計を行うと発生します。
入力した人数で再度、環境設定を行うと回避できます。
※送付データ作成を行うと「学校コードが正常に設定されていないため、正常に作成できませんでした。」が表示される。
18
-
※実行時エラー'1004' アプリケーション定義またはオブジェクト定義のエラーです。
貼り付けを行ってください。
→得点合計が計算されないことによるエラーです。
組の書式設定を文字に設定し、データを入力した後に環境設定を行うと得点が計算されずに発生します。
対処としては、環境設定を行い、再度、組を上書き入力してください。
(環境設定を最初に行って、入力するとみのような問題は発生しませんので、必ず環境設定をして入力しましょう)
※実行時エラー'3163' 指定されたデータ量がフィールドサイズを超えています。データ量を減らし、挿入または、
貼り付けを行ってください。
→D列の組(2桁)、F列の学科(1桁)の桁がオーバーしているというメッセージです。
正しい数値に変更してください。セルの連続、フィルコピーを行うと発生する場合があります。
19
-
Excelの補足資料ここで紹介している例は、参考例の1つです。みなさんが、ご存知の利用しやすい方法で行ってください。
★個人票や集計表・グラフをカラーで印刷する方法について(モノクロプリンタでは、カラー印刷は出来ません)1.ページ設定で、シートタブの白黒印刷のチェックをはずす(空白にする)。
2.印刷を行う。
★印刷したい部分のみの印刷方法について○パターン1 印刷プレビューにて印刷したいページを確認して、印刷時にページ指定を行って印刷する。
○パターン2 印刷したい部分を選択して、印刷時に選択した部分を選んで印刷する。始点を決めて、ドラックで選択部分を選ぶ。(マウスの左ボタンを押したまま、セル範囲を選ぶ)
20
-
★クロス集計表からグラフを作成する方法について1.【運動不足感と体力判定クロス集計】の2年生のデータをグラフにした場合
(シート保護になっていますので、解除してから行ってください。)
2.グラフの範囲を選択します。[Ctrl]キーを押しながらB3、D3、F3、H3、J3、L3のセルを選択続けて[Ctrl]キーを押しながらB10~B14セルを選択続けて[Ctrl]キーを押しながらD10~D14セルを選択続けて[Ctrl]キーを押しながらF10~F14セルを選択続けて[Ctrl]キーを押しながらH10~H14セルを選択続けて[Ctrl]キーを押しながらJ10~J14セルを選択続けて[Ctrl]キーを押しながらL10~L14セルを選択
3.グラフウィザードを選ぶ
4.グラフウィザード - 1/4 - グラフの種類 のウインドウが表示されます。
5.今回は、横棒の100%積み上げ横棒を選択して完了ボタンを押します。
6.グラフが作成されますので、移動してください。
21
-
★マウスを使用しない、主にショートカットキーとその操作概要についてショートカットキー できる操作[F2]キー セルを編集[Ctrl]+[Z]キー 直前に行った操作を取り消して元に戻す[F4]キー 直前に行った操作を繰り返して実行又は[Ctrl]+[Y]キー[Ctrl]+[S]キー 上書き保存
★シートが保護になっている場合の解除方法 (このソフトは、保護に関してパスワード設定していませんので、パスワードは聞いてきません。)
あとがき
この体力テスト・生活調査分析集計ソフトは、エクセルの様々な機能を使って、処理を自動化しています。
このマニュアルにないトラブルや入力方法は、エクセルのヘルプ等を利用してください。
22