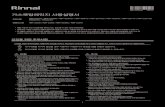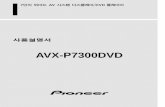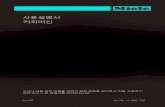Ver.03(2019.04) 사용설명서 · 2019. 7. 30. · GTS는 연습모드, 필드연습,...
Transcript of Ver.03(2019.04) 사용설명서 · 2019. 7. 30. · GTS는 연습모드, 필드연습,...
-
사용설명서
Ver.03(2019.04)
-
목차
1. 각 부의 명칭 · · · · · · · · · · · · · 4p 2. 시작하기 · · · · · · · · · · · · · · · · 5~6p 3. 회원가입하기 · · · · · · · · · · · · · · · · 7~8p 4. GTS(Golf Training Simulator) (1) 연습모드 · · · · · · · · · · · · · · 9p (2) 필드연습 · · · · · · · · · · · · · · 14p (3) 도전모드 · · · · · · · · · · · · · · 15p (4) 스윙분석 · · · · · · · · · · · · · · 19p 5. GTSR (1) 게임 시작하기 · · · · · · · · · · 23p (2) 플레이어 설정 · · · · · · · · · · 23p (3) CC 선택 및 라운딩 설정 · · · · 24p (4) 게임 화면 설명 · · · · · · · · · · 24p (5) 메뉴 화면 설명 · · · · · · · · · · 25p (6) 옵션 화면 설명 · · · · · · · · · · 25p 6. GTS CUP (1) 신청하기 · · · · · · · · · · 26p (2) 대회 참여하기 · · · · · · · · · · 27p 7. 관리자 기능 설명 · · · · · · · · · · 28~37p
※ 성능 향상을 위해 예고 없이 기능이 변경될 수 있습니다.
www.playgts.com ☎ 070-8816-6667 3
-
1. 각 부의 명칭
1 2
3
4
5
6
① GTSPRO 카메라센서 ② 프로젝터 ③ 스크린 ④ 정면 스윙 모션 카메라 ⑤ 24인치 키오스크 ⑥ 연동 오토 티업기
[옵션] 측면 스윙 모션 분석기
www.playgts.com ☎ 070-8816-6667 4
-
2. 시작하기
(1) 프로젝터 또는 모니터의 파워 버튼을 눌러 전원을 켭니다.
(2) 멀티탭 또는 키오스크의 메인 전원 버튼을 켭니다.
(3) PC 버튼 또는 키오스크의 파워 버튼을 눌러 시스템(PC)을 켭니다.
(4) 시스템이 부팅 되면 바탕화면에서 “GTS 실행 아이콘”을 더블클릭하여 프로그램을 실행시킵니다.
(5) 런처가 실행되며, 자동으로 업데이트 패치가 실행됩니다.
(6) 패치가 완료되면 all-processing completed! 라는 문구와 동시에 PLAY 버튼이
활성화 됩니다.
← 더블클릭
PLAY 버튼 클릭 로딩중
www.playgts.com ☎ 070-8816-6667 5
-
(7) 시작하기 버튼을 클릭합니다.
(8) 남, 여 버튼을 선택 후 확인 버튼을 클릭합니다.
(9) 드라이빙레인지로 입장합니다.
2. 시작하기
www.playgts.com ☎ 070-8816-6667 6
-
(1) 로그인 페이지에서 좌 하단 회원 등록 버튼을 누릅니다.
(2) 회원 등록 창이 뜨면 아이디, 비밀번호, 닉네임, 출생년도, 성별을 입력합니다.
관리자페이지에서 관리비밀번호를 설정하였을 경우 관리 비밀번호를 입력한 후 확인 버튼을 누릅니다.
설정하지 않았을 경우 위 사항만 입력한 후 확인 버튼을 누릅니다.
3. 회원 가입 하기
www.playgts.com ☎ 070-8816-6667 7
-
(1) 회원 가입이 완료된 후 로그인을 하면 지문/카드 등록이 가능합니다. 좌 상단 지문/카드 버튼을 클릭합니다.
(2) 하단 안내문구와 같이 회원 가입시 입력하였던 비밀번호를 입력한 후 지문인식기(카드인식기)에
지문(RF카드)을 접촉해 주세요. 완료가 될 경우 창이 사라지며, 후에 로그인 시 지문(카드)으로 로그인이 가능합니다.
3. 회원 가입 하기 – 지문/카드 등록
www.playgts.com ☎ 070-8816-6667 8
-
GTS는 연습모드, 필드연습, 도전모드, 스윙분석으로 구성되어 있습니다.
3.1 GTS(Golf Training Simulator)
(1) 연습모드 – 드라이빙레인지, 거리연습, 퍼팅연습
① 드라이빙레인지
각 클럽에 맞는 환경에서 거리, 방향성 등 다양한 데이터를 확인하며 연습하는 공간입니다.
( ※ 프로그램을 실행하면 드라이빙레인지에 입장한 상태로 시작됩니다. )
드라이빙레인지 선택 드라이빙레인지
(클럽 선택을 통해 드라이빙레인지, 퍼팅 연습장 간 이동을 할 수 있습니다.)
www.playgts.com ☎ 070-8816-6667 9
-
3.1 GTS 연습모드 - ① 드라이빙레인지
가. 옵션 및 화면 구성
옵션 버튼을 클릭하면 옵션 설정과 도움말을 볼 수 있습니다.
◀ 도움말 보기 기능을 통한 화면 구성 설명 화면을 클릭(터치)하면 도움말이 사라집니다.
※ 선택할 수 있는 옵션은 기준선(켜키, 끄기), 타석 위치(오른손, 왼손), 거리 단위(미터, 야드), 속도 단위(m/s, km/h, mph),
카메라(이동, 고정), 스윙비디오(켜기 – 1번, 2번, 3번 선택, 끄기), 스윙비디오 속도(보통, 느리게, 더느리게), 성별(남, 여),
도움말 보기 선택 기능이 있습니다. 도움말 보기를 통해 화면에 표시되는 데이터의 속성과 버튼 기능을 알 수 있습니다.
www.playgts.com ☎ 070-8816-6667 10
-
3.1 GTS 연습모드 - ① 드라이빙레인지
나. 클럽 변경하기
클럽 표시 버튼을 클릭하면 클럽을 변경할 수 있습니다.
1) 키보드가 연결되어 있는 경우 방향키 상/하 버튼을 누르면 클럽이 변경됩니다. 방향키 상 : 긴 클럽으로 변경됨 (예: SW→PW→…→W3→W1) 방향키 하 : 짧은 클럽으로 변경됨
※ 그 외 클럽을 변경할 수 있는 방법
2) 연동 오토티업기가 설치되어 있는 경우 방향키 좌/우를 누르면 클럽이 변경됩니다. 방향키 좌 : 긴 클럽으로 변경됨 방향키 우 : 짧은 클럽으로 변경됨
www.playgts.com ☎ 070-8816-6667 11
-
3.1 GTS 연습모드 - ② 거리연습
② 거리연습
연습하고자 하는 거리에 타깃을 설정하여 반복적으로 타깃에 떨어뜨리는 연습을 하는 모드입니다.
메뉴를 클릭 거리연습을 선택 후 PLAY 버튼 클릭 연습 거리 설정, 확인 클릭
설정한 거리에 타겟이 생성됨
◀ 거리의 단위는 미터입니다. 50, 100, 150, 200의 거리는 버튼을 클릭하면 되고, 좌우 방향 버튼 < > 을 클릭하시면 10미터 단위로 거리가 변경됩니다.
www.playgts.com ☎ 070-8816-6667 12
-
3.1 GTS 연습모드 - ③ 퍼팅연습
③ 퍼팅연습
다양한 그린 환경을 설정하여 퍼팅을 연습하는 모드입니다.
경사 선택, 그린 빠르기 선택, 거리 선택을 할 수 있어 다양한 퍼팅 연습을 할 수 있습니다.
메뉴를 클릭 퍼팅연습을 선택 후 PLAY 버튼 클릭 퍼팅연습장 입장
경사 선택
(클럽 선택을 통해 드라이빙레인지, 퍼팅 연습장 간 이동을 할 수 있습니다.)
그린 빠르기 선택 연습 거리 설정, 확인 클릭
www.playgts.com ☎ 070-8816-6667 13
-
3.2 GTS 필드연습
(2) 필드연습
선택한 코스에서 볼의 위치를 설정하여 상황별로 다양한 샷을 실전 연습하는 모드입니다.
메뉴 버튼을 클릭 후 연습하려는 C.C를 선택하고 PLAY 버튼을 클릭하여 입장합니다.
홀 변경 버튼을 클릭하면 홀 번호 아이콘이 나타납니다. 이때 이동하고자 하는 홀 번호를 클릭하면 이동합니다.
위치 변경 버튼을 클릭하면 미니맵이 확대되며, 위치를 설정하는 화면이 나옵니다.
화면의 지형을 클릭하면 홀 컵까지의 거리가 표시되며, 클릭한 상태(또는 드래그)로 이동하면
지형을 이동할 수 있습니다. 정교하게 선택하시려면 우측의 버튼을 클릭(확대),
버튼을 클릭하면 축소됩니다.
▶ 연습 위치 변경
▶ 연습 홀 변경
메뉴 버튼 클릭 후 C.C 선택 후 PLAY버튼을 클릭하면 연습하고자 하는 C.C로 이동합니다.
▶ 연습 C.C변경
www.playgts.com ☎ 070-8816-6667 14
-
3.3 GTS 도전모드 - ① 티샷
(3) 도전모드
골프 연습의 성취도를 확인하는 모드로서, 주어진 볼(5개)로 각 레벨당 제시된 점수를 넘어야만 다음 레벨을
도전할 수 있습니다. 메뉴 버튼 클릭 후 도전모드로 입장합니다.
① 티샷
티샷의 거리와 방향성을 측정하는 도전 모드로서, 화면에 표시된 영역(페어웨이) 안에 샷이 안착하여
성공하면 점점 영역의 폭이 좁아집니다.
도전 중 종료는 메뉴 버튼 클릭 후 다른 모드로 이동, 도전 완료 후 종료는 다시 하기 클릭 후 메뉴 버튼 클릭 후 다른 모드로 이동
▶ 종료
메뉴 → 도전모드 → 티샷 선택 후 PLAY 버튼 클릭
www.playgts.com ☎ 070-8816-6667 15
-
3.3 GTS 도전모드 - ② 어프로치
② 어프로치
어프로치 샷의 거리와 방향성을 측정하는 도전 모드로서, 화면에 표시된 타깃 안에 샷이 안착하여 성공하면
점점 타깃의 폭이 좁아집니다. 도전 거리 순서는 30미터, 40미터, 50미터, 60미터, 70미터 순이며
각 레벨별로 점수에 도달하면 다음 레벨로 넘어갑니다.
도전 중 종료는 메뉴 버튼 클릭 후 다른 모드로 이동, 도전 완료 후 종료는 다시 하기 클릭 후 메뉴 버튼 클릭 후 다른 모드로 이동
▶ 종료
메뉴 → 도전모드 → 어프로치 선택 후 PLAY 버튼 클릭
www.playgts.com ☎ 070-8816-6667 16
-
3.3 GTS 도전모드 - ③ 니어핀
③ 니어핀
파 3홀에서 온그린에 도전하는 모드입니다. 홀컵에 가까워질 수록 점수를 높게 얻을 수 있습니다.
각 레벨 별로 주어진 점수에 도전하면 레벨업이 되며, 난이도가 높은 홀로 이동합니다.
도전 중 종료는 메뉴 버튼 클릭 후 다른 모드로 이동, 도전 완료 후 종료는 다시 하기 클릭 후 메뉴 버튼 클릭 후 다른 모드로 이동
▶ 종료
메뉴 → 도전모드 → 니어핀 선택 후 PLAY 버튼 클릭
www.playgts.com ☎ 070-8816-6667 17
-
3.3 GTS 도전모드 - ④ 퍼팅
④ 퍼팅
퍼팅 샷의 정확성을 측정하는 도전 모드로서, 홀 컵에 가까워질 수록 점수를 높게 얻을 수 있습니다.
각 레벨 별로 점수에 도달하면 다음 레벨로 넘어갑니다.
도전 중 종료는 메뉴 버튼 클릭 후 다른 모드로 이동, 도전 완료 후 종료는 다시 하기 클릭 후 메뉴 버튼 클릭 후 다른 모드로 이동
▶ 종료
메뉴 → 도전모드 → 퍼팅 선택 후 PLAY 버튼 클릭
www.playgts.com ☎ 070-8816-6667 18
-
3.4 GTS 스윙분석
(4) 스윙분석
GTS는 정면, 측면(옵션)의 정밀 스윙 분석 카메라를 지원하여, 스윙 모션의 리플레이 및 분석툴을 제공하고 있으며,
프로와 나의 스윙을 구간별로 비교할 수 있습니다.
옵션 → 스윙모션 ON/OFF
▶ 스윙 모션 기능 켜고 끄기
- 스윙 후 스윙 비디오를 몇 번 연속 출력할 지 선택 가능(1번, 2번, 3번) - 스윙 후 스윙 비디오 출력시 비디오 속도 조절 가능
스윙 비디오 켜짐일 때 스윙 후 플레이 화면
www.playgts.com ☎ 070-8816-6667 19
-
3.4 GTS 스윙분석
(4) 스윙분석
① 스윙 분석 버튼 클릭 → 스윙 분석 입장
▶ 스윙 분석 화면 입장하는 두가지 방법
② 메뉴 → 스윙 분석 버튼 클릭 → PLAY 버튼 클릭 →스윙 분석 입장
www.playgts.com ☎ 070-8816-6667 20
-
3.4 GTS 스윙분석
(4) 스윙분석
▶ 스윙 분석 화면 설명
① 나의 스윙을 정, 측면 확인할 수 있는 모드
나의 스윙 기록과 실시간 나의 스윙 비교 가능
(거울모드)
② 프로와 나의 스윙을 단계별 비교할 수 있는 모드
③ 프로와 나의 스윙을 영상으로 비교할 수 있는 모드
④ 스윙 카메라를 정/측면, 상/하 반전 설정할 수 있음
⑤ 최근 10개의 스윙 모션 불러오기 버튼
⑥ 비디오 : 스윙 영상 재생 / 거울 : 실시간 모드
⑦ 페인팅 기능 : 선, 펜, 사각형, 원, 각도기, 되돌리기,
지우개, 도형 색상 선택 가능
⑧ 처음으로 / 한 프레임 뒤 / 재생, 멈춤 / 한프레임 앞,
재생 속도 선택 버튼
⑨ 스윙 분할 이미지 보기(16분할/9분할)
1 2 3
4 5
6 7
8
6
www.playgts.com ☎ 070-8816-6667 21
9 9
-
3.4 GTS 스윙분석
www.playgts.com ☎ 070-8816-6667 22
▶ 스윙 단계 화면 ▶ 자세 비교 화면
▶ 스윙 이미지 화면
-
4. GTSR
(1) 게임 시작하기
(2) 플레이어 설정
GTSR 선택 → 다음 버튼 클릭 홀(9홀, 18홀) / 연습시간 설정
플레이어 설정(최대 6인 가능) 게스트 등록 및 로그인 티위치, 난이도, 티높이 설정
www.playgts.com ☎ 070-8816-6667 23
GTSR은 GTS를 통해 Golf Training을 한 후 자신의 실력을 Rounding을 통해 검증하고 게임을
즐길 수 있는 버전입니다.
-
4. GTSR
(3) C.C선택 및 라운딩 설정
C.C선택 플레이 조건, C.C환경 등 설정
(4) 게임 화면 설명 1 3
4 2
6
5 7
8 9
① C.C 및 홀 정보
② 플레이어 이름 및 기록 정보, 플레이어가 스윙할 차례가 되면 플레이어
정보창이 커집니다.
③ 바람 정보 : 바람의 방향 및 세기가 표시됩니다.
④ 목표지점(IP) 정보 : 목표지점까지의 거리와 지형 높이가 표시됩니다.
⑤ 멀리건 버튼 : 화면을 클릭하면 멀리건이 적용됩니다. (키보드 단축키 F12)
⑥ 목표지점까지의 지형 높낮이 표시
⑦ 메뉴 버튼 : 메뉴를 화면에 표시합니다.
⑧ 클럽 선택 버튼 : GTS모드와 동일합니다.
⑨ 볼이 위치한 지형 표시 : 페어웨이, 러프, 벙커, 로드, OB, 헤저드
www.playgts.com ☎ 070-8816-6667 24
-
4. GTSR
(5) 메뉴 화면 설명
① 지형 형태 보기 (단축키 F6)
② 스코어카드 보기 (단축키 F7)
③ 플레이어 추가/삭제 (단축키 F11)
④ 스윙모션 보기 (단축키 F8)
⑤ 멀리건 사용 (단축키 F12)
⑥ 플레이어 순서 넘기기 (단축키 P)
1 3
4
2
6 5 7 8 9
10
11 12
1 2 3 4 5 6 7 8 9 10
11
⑦ 목표보기 (단축키 Space bar)
⑧ 벌타 드롭 (단축키 D)
⑨ 다음 홀로 이동 (단축키 F5)
⑩ 옵션 (단축키 O)
⑪ 라운드 종료
⑫ 메뉴화면 닫기
① 컨시드 거리 변경
② 거리 표시 단위 변경
③ 멀리건 횟수 변경
④ 속도 표시 단위 변경
⑤ 스윙 모션 켜기/끄기 변경
⑥ 카메라 이동/고정 변경
⑦ 홀 미리보기 켜기/끄기 변경
⑧ 카메라 액션 이동/고정 변경
⑨ 그린 빠르기 변경
⑩ 바람 설정 변경
⑪ 날씨 설정 변경
www.playgts.com ☎ 070-8816-6667 25
-
5. GTS CUP
(1) 신청하기
www.playgts.com 우측 하단 버튼 클릭
www.playgts.com ☎ 070-8816-6667 26
GTS CUP은 GTS 설치점에서 매장 회원님들이 참여할 수 있는 매장 대회입니다.
신청서 작성 후 제출하기 클릭
매장대회 신청시 본사에서 업무시간내 승인 후 프로그램 반영 가능
http://www.playgts.com/
-
5. GTS CUP
(2) 참여하기
www.playgts.com ☎ 070-8816-6667 27
GTS CUP 선택 진행중인 매장대회 선택 후 다음 버튼 클릭
1
2
3 ① 진행중인 매장 대회, 진행 될 매장 대회 리스트가 보입니다. ② 스트로크, 신페리오, 홀인원 등 매장 대회의 1위~10위까지의 순위를
확인할 수 있습니다.
③ 매장 대회시 신청한 정보가 표시됩니다.
-
GTS 관리자 기능 설명
(1) 로그인시 하루 이용 시간 제한 기능
- 별도의 관리자 페이지(www.playgts.com/admin)에서 연습시간제한을 활성화하였을 경우 경고창이 출력되며,
비활성화(기본) 하였을 경우 연습시간이 지나면 게임 화면 우측 상단의 남은 시간이 빨간색으로 표시됩니다.
www.playgts.com ☎ 070-8816-6667 28
런처화면 – 센서설정
비밀번호는 1111 혹은 매장 지정 비밀번호
우측 Practice Time 설정(분 단위)후 SAVE(저장)버튼 클릭
(60일 경우 60분으로 연습 시간이 제한됩니다.)
연습 시간 제한 활성화했을 때 연습 시간 제한 비활성화했을 때
http://www.playgts.com/admin
-
GTS 관리자 기능 설명
www.playgts.com ☎ 070-8816-6667 29
▶ 관리자 페이지(www.playgts.com/admin)에서 연습시간 제한하기
→ 관리자 페이지 로그인 후 장비설정 메뉴 클릭
→ 연습시간제한 아래 있는 버튼을 클릭하면 타석마다
연습시간제한 풀림/잠김을 설정할 수 있습니다.
→ 매장 ID, 비밀번호를 모르실 경우 본사로 문의 부탁드립니다.
참고) 장비설정
- 미니게임 풀림/잠금
- 연습장(GTS모드)에서 라운딩모드 풀림/잠금
- 게스트(비회원) 로그인 풀림/잠금
- 시간 제한 풀림/잠금
센서설정에서 설정한 연습시간으로 제한됩니다.
참고) 장비설정
1. 게스트 입장 O
→ 게스트을 허용할 경우 연습시간 제한 기능이 없습니다. 연습시간이 다 될 경우 "연습시간이 종료되었습니다.이용해주셔서 감사합니다." 팝업창 후 팅기고, 재로그인이 가능합니다.
2. 게스트 입장 X , 연습시간 제한 X
→ 연습시간이 다 될 경우 팅기지 않고 시간에 누적 시간이 표기됩니다. (빨간색으로 표기됨)
3. 게스트 입장 X, 연습시간 제한 O
→ 연습시간이 다 될 경우 관리자 승인이 필요하다는 팝업이 뜹니다. (관리자 승인(로그인 혹은 RFID인식)으로 연습시간 부여가 가능합니다.)
게스트입장이 O일 때는 그냥 게스트로 계속 치면 되기 때문에 연습시간 제한하는 것은 의미가 없습니다.
연습시간제한(락)효과(빨간색누적시간표시)는 게스트입장이 X일 때만 적용됩니다.
http://www.playgts.com/admin
-
GTS 관리자 기능 설명
www.playgts.com ☎ 070-8816-6667 30
1. 게스트 입장 O → 게스트을 허용할 경우 연습시간 제한 기능이 없습니다. 연습시간이 다 될 경우 "연습시간이 종료되었습니다.이용해주셔서 감사합니다."
팝업창 후 팅기고, 재로그인이 가능합니다.
2. 게스트 입장 X , 연습시간 제한 X → 연습시간이 다 될 경우 팅기지 않고 시간에 누적 시간이 표기됩니다. (빨간색으로 표기됨)
3. 게스트 입장 X, 연습시간 제한 O → 연습시간이 다 될 경우 관리자 승인이 필요하다는 팝업이 뜹니다. (관리자 승인(로그인 혹은 RFID인식)으로 연습시간 부여가 가능합니다.)
* 게스트입장이 O일 때는 그냥 게스트로 계속 치면 되기 때문에 연습시간 제한하는 것은 의미가 없습니다.
* 연습시간제한(락)효과(빨간색누적시간표시)는 게스트입장이 X일 때만 적용됩니다.
* 설정 후 필히 프로그램 종료(바탕화면 상태까지 나가야 함) 후 패치화면(공지사항 화면)에서 패치를 받아야 적용됩니다.
▶ 관리자 페이지(www.playgts.com/admin)에서 연습시간 제한하기
http://www.playgts.com/admin
-
GTS 관리자 기능 설명
(2) 연습 시간 제한 후 추가 시간 부여할 경우
- 연습장, 라운딩모드 이용 시간을 소진 후 추가 시간을 부여할 경우 연습장 관리자의 승인(지문 또는 RF카드 또는
관리자 로그인) 후 가능합니다.
- 인터넷이 끊겼을 경우 로컬관리자의 비밀번호를 입력하면 가능합니다. 이때 로컬관리자의 비밀번호는
시스템 비밀번호 입니다. (비밀번호 설정은 25p 참조)
www.playgts.com ☎ 070-8816-6667 31
-
GTS 관리자 기능 설명
(3) 게임 제한 걸기
- 게임 락의 경우 관리자페이지를 통한 게임 제한은 연습장모드(우측 GTS모드)시 나오는 라운딩모드를 제한하는 것이며,
프로그램내 게임 락의 경우 아래 화면과 같이 설정하시면 라운딩모드에 접속되지 않습니다.
www.playgts.com ☎ 070-8816-6667 32
락 설정(마우스 왼쪽 클릭) 로컬 비밀번호(시스템 비밀번호) 생성 게임 락 설정 완료
락 삭제(마우스 오른쪽 클릭)
▶ 프로그램내 게임 제한 걸기
-
GTS 관리자 기능 설명
www.playgts.com ☎ 070-8816-6667 33
▶ 관리자 페이지(www.playgts.com/admin)에서 게임 락 걸기
→ 관리자 페이지 로그인 후 장비설정 메뉴 클릭
→ 연습장 게임 아래에 있는 버튼 클릭시 게임 락/언락 가능
→ 매장 ID, 비밀번호를 모르실 경우 본사로 문의 부탁드립니다.
http://www.playgts.com/admin
-
GTS 관리자 기능 설명
(4) 비회원 로그인 제한
- 비회원 로그인시 제한할 경우 비회원 로그인시 관리자의 승인(지문, RF카드, 아이디/비밀번호)이 필요합니다.
- 인터넷이 끊겼을 경우 로컬관리자의 비밀번호를 입력하면 비회원 로그인이 가능합니다.
www.playgts.com ☎ 070-8816-6667 34
▶ 관리자 페이지(www.playgts.com/admin)에서 비회원 로그인 제한하기
관리자 페이지 로그인 후 장비설정 메뉴 클릭 게스트 입장 아래에있는 버튼 클릭시 비회원로그인 풀림/잠금 가능
http://www.playgts.com/admin
-
GTS 관리자 기능 설명
(5) 매장 회원 정보 수정
- 매장에서 회원가입한 회원들의 정보를 관리할 수 있습니다.
- 매장 관리자, PRO를 설정하여 관리자 기능에서 승인 권한을 부여할 수 있습니다.
www.playgts.com ☎ 070-8816-6667 35
▶ 관리자 페이지(www.playgts.com/admin)에서 회원 정보 수정하기
UserState – 실회원인지 구분할 수 있는 버튼 선택 후 확인
(active : 회원 / inactive : 탈회원)
유저 타입을 설정할 수 있는 버튼 선택 후 확인
(owner, pro, manager : 관리자 승인 권한 부여)
관리자 페이지 로그인 후 매장회원정보 메뉴 클릭 MODIFY 아래 있는 아이콘 버튼 클릭
http://www.playgts.com/admin
-
GTS 관리자 기능 설명
(5) 매장 회원 등록된 RF 카드 삭제
- 각 회원에게 등록되어있던 매장에서 로그인시 사용되던 회원 RF카드를 삭제할 수 있습니다. (카드 로그인 차단)
- 회원에게 등록되어 있던 RF카드를 삭제한 후 다른 회원에게 RF카드를 등록할 수 있습니다.
www.playgts.com ☎ 070-8816-6667 36
▶ 관리자 페이지(www.playgts.com/admin)에서 회원에게 등록된 RF카드 삭제하기
유저 타입을 설정할 수 있는 버튼 선택 후 확인
(owner, pro, manager : 관리자 승인 권한 부여)
관리자 페이지 로그인 후 매장회원정보 메뉴 클릭
MODIFY 아래 있는 아이콘 버튼 클릭
http://www.playgts.com/admin
-
GTS 관리자 기능 설명
(6) 시뮬레이터 현황
- 현재 매장에 설치된 GTS 시뮬레이터의 현황을 한눈에 볼 수 있습니다.
www.playgts.com ☎ 070-8816-6667 37
유저 타입을 설정할 수 있는 버튼 선택 후 확인
(owner, pro, manager : 관리자 승인 권한 부여)
(7) 회원가입시 입력하는 관리자 비밀번호 설정
- 매장 회원들만 회원 가입이 가능하도록 프로그램내 회원가입시 관리자비밀번호를 입력하고 있습니다.
관리자 페이지 로그인 후 Admin 밑에 있는 버튼을 클릭하여 관리자 비밀번호를 입력합니다.
-
시스템 문제 발생시 점검 사항
-
www.playgts.com ☎ 070-8816-6667 39
1. 프로그램에서 ‘센서의 조명 및 이물질 점검’ 메시지가 뜰 경우
- 센서 조명이 켜져 있는지 확인합니다. 켜져 있다면 밝기를 확인해 보시고 정확히 센서 위를 비추고 있는지 확인해 주세요.
만약 센서 조명의 방향이 틀어져있다면 정확히 센서 위를 비출 수 있도록 방향을 수정합니다.
- 센서 위에 이물질 여부를 확인합니다. 특히 센서 위 아크릴이 있는 두 개의 라인 위를 깨끗하게 닦아주십시오.
2. ‘센서와의 연결을 점검하세요’ 라는 메시지가 뜰 경우
- 센서의 LED 램프가 점등되어 있는지 확인합니다. LED 램프가 꺼져 있다면 전원을 확인해 주세요.
- 센서와 PC 연결 케이블이 이탈되었는지 확인합니다.
센서 문제 발생시 유형별 조치 사항
-
www.playgts.com ☎ 070-8816-6667 40
센서 문제 발생시 유형별 조치 사항
3. 볼이 없다는 표시가 뜰 경우
- 볼 카메라의 방향을 확인해 주세요. 정확히 비추는지 여부와 포커스(초점)를 확인하여 볼 영역과 초점을 정확히 맞춥니다.
5. 오류타인데 정상적으로 볼이 날아가는 경우
- 볼이 센서 영역을 통과하지 않고 옆으로 비켜가면서 스윙이 이루어진 경우
- 탑볼이나 밑볼을 쳤을 경우
4. 볼을 쳤는데 반응이 없을 경우
- 볼과 클럽 헤드가 센서 위를 통과했는지 확인해주세요.
- 프로그램상 티 위 상태인데 바닥에 공을 놓고 치지 않았는지 확인해주세요.
반대로 프로그램상 티 아래 상태인데 볼을 티 위에 놓고 치지 않았는지 확인해주세요.
6. 저탄도의 볼을 인식하지 못했을 경우(드라이버)
- 조명이 비추는 위치가 센서 중심에서 스크린 반대 방향(타석 쪽)으로 비추었을 경우 또는 카메라가 뒤쪽으로 설치되었을 경우,
조명의 비추는 방향을 틀어 센서 중심으로 맞춥니다. 카메라의 설치 위치를 앞쪽으로 이동합니다.
← 조명 각도 조절
-
www.playgts.com ☎ 070-8816-6667 41
센서 문제 발생시 유형별 조치 사항
7. 카메라 센서가 안될 때 - I.R램프 꺼짐 현상 해결
1) 사다리에 올라 카메라센서 뚜껑을 나사를 풀어 열어줍니다.
2) 센서의 오른쪽 IR램프와 연결된 보드의 전원짹을 분리합니다.
3) 다시 전원짹을 결속하였을 때, 보드에 불이 들어오면 정상 작동 되는 중입니다.
4) 불빛이 들어오지 않을 경우, 뾰족한 물체로 전원짹 연결 부분의 쇠 부분을 살짝 오므려 주세요.
5) 위 방법이 안될 경우 아답터 교체 또는 A/S방문 접수로 해결하실 수 있습니다. (방문시 출장비 및 A/S비용이 청구됩니다.)
-
www.playgts.com ☎ 070-8816-6667 42
센서 사용 주의 사항
1. 스크린골프용 센서는 정밀 기기이므로 센서 위를 밟거나 지나가지 마세요.
2. 센서에 이물질이 묻지 않도록 주의해야 합니다.
3. 클럽이나 공 등으로 센서에 충격을 가하는 것은 고장의 원인이 되므로 피해주세요.
4. 본 센서는 조명을 이용하여 작동되므로 조명을 함부로 조작하거나 만지지 마세요.
5. 센서 카메라는 최적의 조건으로 장착되어 있는 상태이므로 만지지 마세요.
6. 골프공 모양이 있는 퍼터 사용은 금지하여 주세요.
7. 평면센서의 경우 퍼터를 제외한 클럽은 스윙시 클럽 헤드가 센서 위를 통과하여야 정상적으로 볼이 나갑니다.
8. 골프공은 반드시 USGA에서 규정한 지정 크기(1.68인치 = 42.67mm)의 공을 사용해야 합니다.
9. 볼 감지 카메라 적용시에는 흰색 골프 공을 사용해야 합니다.
10. 정전기가 발생하지 않도록 조치를 해야 합니다.
(섬유유연제와 물을 2:8 비율로 섞어준 액체를 아이언 매트에 분무기를 사용하여 자주 뿌려주시면 도움이 됩니다.)
※ 카메라 센서 사용 주의 사항
1. 햇빛 등 외부 조명이 강한 경우 정상 작동을 하지 않을 수 있습니다.
2. 카메라 영역에 빛이 반사되는 부분이 있을 경우 정상 작동을 하지 않습니다.
-
www.playgts.com ☎ 070-8816-6667 43
램프 사용 주의 사항
1. 램프 교체 방법 (1→6순서로 해체한 후 6→1 순서로 조립합니다.)
2. 안정기 교체 방법 (1→8순서로 해체한 후 8→1 순서로 조립합니다.)
-
www.playgts.com ☎ 070-8816-6667 44
키오스크 사용 주의 사항
※ 전원이 들어오는데 모니터 화면이 안나올 경우
1) 키오스크 뒷판의 나사를 풀어 열어줍니다.
2) 그래픽카드 밑부분의 버튼을 눌러 결속을 풀어줍니다.
3) 그래픽카드를 빼낸 후 결속부분 및 그래픽카드의 금색 회로판에 바람을 불어 먼지를 제거합니다.
4) 그래픽카드를 원래 위치에 넣어 눌러 고정시켜 결속합니다. (넣었을 때 딸깍 소리가 나며 결속되면 정상적으로 장착된 것입니다.)
-
서비스
1. 지속적인 업데이트
Server 기반으로 제작된 GTS프로그램은 기능 개선, 에러 수정 및 골프 코스 추가 등이 프로그램 실행과 동시에
자동으로 이루어집니다.
2. 온라인 서비스
기능 개선과 에러 수정은 개발 부서에 Live Team을 가동하여 소비자의 Needs를 반영하고,
불편함을 없애는데 최선을 다하고 있습니다.
3. 유지 보수
A/S접수시 1차 원격지원을 통해 80% 이상을 실시간으로 해결해 드리고 있으며,
원격 지원을 통해 해결되지 못하는 부분은 당일 처리, 최대 소요시간 익일 처리를 목표로
시스템의 컨디션을 최상의 상태로 유지해 드리고 있습니다.
고객센터
TEL 070.8816.6667 / FAX 032.329.6663
-
㈜지티에스골프
경기도 부천시 송내대로73번길 42, 반달빌딩 3층(상동 407-2)
TEL 070.8816.6667 / FAX 032.329.6663
www.playgts.com