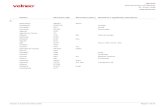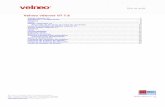Velneo: Plataforma de desarrollo de aplicaciones -...
Transcript of Velneo: Plataforma de desarrollo de aplicaciones -...

Pon tu logo aquí Manual de usuario 18.0
ÍNDICE1. Módulo vConta
1.1 Funcionalidades1.1.1 Asientos1.1.2 Tesorería1.1.3 Tributos1.1.4 Informes1.1.5 Procesos Anuales1.1.6 Maestros
1.2 Configuración1.2.1 Acceso a configuración1.2.2 Parámetros generales
1.3 Maestros1.3.1 Cuentas de mayor y auxiliares1.3.2 Conceptos Automáticos1.3.3 Diseñador de informes1.3.4 Ejercicios1.3.5 Monedas1.3.6 Plan de cuentas1.3.7 Plantillas de asientos
1.3.7.1 Definición de apuntes1.3.7.2 Plantillas de asientos. Duplicar
1.3.8 Bancos1.3.9 Normativas de remesas1.3.10 Tipos de documentos
1.3.10.1 Plantillas de asientos en tipos de documentos1.4 Asientos
1.4.1 Asientos1.4.2 Formulario de grabación de asientos1.4.3 Formulario de grabación de apuntes1.4.4 Asientos: Grabación con plantilla
1.4.4.1 Generar apuntes1.4.4.2 Ejemplo plantilla factura recibida régimen general1.4.4.3 Ejemplo plantilla factura recibida régimen general con dos ivas
1.4.5 Extracto1.4.6 Diario
1.5. Tesorería1.5.1 Cobros
1.5.1.1. Ficha de un cobro1.5.2 Operar con cobros
1.5.2.1 Cobrar1.5.2.2 Agrupar1.5.2.3 Desglosar1.5.2.4 Cancelar
1.5.3 Remesa de cobros1.5.3.1 Generar remesa de cobros1.5.3.2 Añadir cobros a una remesa
1.5.4 Pagos1.5.4.1 Ficha de un pago
1.5.5 Operar con pagos1.5.5.1 Pagar
1.6 Tributos1.6.1. Facturas emitidas por serie1.6.2 Procesos disparables desde el menú de facturas emitidas
1.6.2.1 Calcular el libro y resumen de IVA
1

Pon tu logo aquí Manual de usuario 18.0
1.6.2.2 Numerar registros1.6.2.3 Verificar la numeración correlativa
1.6.3 Ficha de una factura1.6.4 Resumen de Tributos1.6.5 Impresión informes facturas recibidas y emitidas
1.7. Informes1.7.1 Balances de Sumas y Saldos
1.7.1.1 Balance de sumas y saldos por auxiliar1.7.1.2 Balance de sumas y saldos por cuenta mayor1.7.1.3 Balance de sumas y saldos completo
1.7.2 Balances de Situación y Pérdidas y Ganancias1.7.2.1 Balance de situación1.7.2.2 Balance de pérdidas y ganacias
1.8. Procesos anuales1.8.1. Variación de existencias1.8.2. Regularización1.8.3. Cierre y apertura
2

Pon tu logo aquí Manual de usuario 18.0
1. Módulo vContaAl módulo de contabilidad se accede desde el Menú Principal de vERP.
La primera vez que accedemos a él, nos pedirá elegir la empresa por defecto. Una vez elegida la empresa, será mostrada en la parte inferior izquierda del menú lateral, tal y como se resalta en el cuadro rojo de la imagen.
3

Pon tu logo aquí Manual de usuario 18.0
1.1 FuncionalidadesEl módulo vConta ha sido diseñado para gestionar la administración y contabilidad de una empresa. A continuación se detallarán los módulos que la componen y la funcionalidad implícita en cada uno de ellos.
1.1.1 AsientosGrabación y consulta de asientos contables. ● Grabación de asientos manualmente o con plantilla.● Consulta de extractos.● Consulta del diario.● Todos los ejercicios se mantienen en línea para su consulta.
1.1.2 TesoreríaGestión de las carteras de cobros y pagos. ● Búsqueda avanzada de vencimientos a pagar.● Búsqueda avanzada de vencimientos a cobrar.● Control de pagos pendientes de imprimir y aceptar.● Control de cobros pendientes de imprimir y aceptar.● Remesas de cobros.● Contabilización automática de los efectos vencidos.● Operaciones para cancelar, agrupar y desglosar vencimientos.
1.1.3 TributosGestión de impuestos. ● Registro de facturas emitidas y recibidas.● Proceso de renumeración automática de facturas.
1.1.4 InformesInformes financieros y analíticos así como las cuentas anuales y su presentación. ● Balance de sumas y saldos.● Impresión de extractos y diario.
1.1.5 Procesos AnualesProcesos anuales de cierre de ejercicio contable.
● Variación de existencias.● Regularización.● Cierre y apertura.
1.1.6 MaestrosFicheros maestros necesarios para el mantenimiento de la aplicación. ● Auxiliares (Mantenimiento de las cuentas auxiliares).● Conceptos automáticos.● Diseñador de informes.● Ejercicios.● Monedas.● Plan General de Cuentas.● Plantillas de asientos.● Bancos.
4

Pon tu logo aquí Manual de usuario 18.0
● Normativas de remesas.
1.2 Configuración
1.2.1 Acceso a configuraciónDentro de las opciones del Menú principal del módulo de Contabilidad, tenemos la opción Supervisor , que nos permitirá acceder a la opción Empresa donde rellenaremos los datos de configuración para el buen funcionamiento del módulo de contabilidad.
Si accedemos a esta opción nos aparecerá directamente el formulario de configuración.
5

Pon tu logo aquí Manual de usuario 18.0
Nos muestra las empresas generadas y una vez elegida, nos muestra un formulario con cuatro pestañas:
▪ 1. Divisiones▪ 2. Usuarios▪ 3. Configuración▪ 4. Auditoría
La pestaña Divisiones nos facilitará la información de las divisiones creadas de la empresa.
6

Pon tu logo aquí Manual de usuario 18.0
La pestaña Usuarios nos mostrará los usuarios con permisos para ejecutar este módulo y la fecha del último acceso al mismo.
En la pestaña Auditoría se mostrará el usuario inicial que generó dichos accesos.
La pestaña más importante de este grupo es la de Configuración. En ella, introduciremos los parámetros generales que utilizará el módulo de contabilidad para el correcto funcionamiento del mismo.
7

Pon tu logo aquí Manual de usuario 18.0
8

Pon tu logo aquí Manual de usuario 18.0
1.2.2 Parámetros generalesEsta es la pestaña que más habitualmente se usa.
En esta primera pestaña podemos configurar los siguientes parámetros:
Límites de contabilización: está compuesto por fecha desde y hasta, entre las que se pueden generar asientos contables. Estos límites pueden modificarse periódicamente evitando que cometamos errores al introducir asientos, llevándolos a fechas en periodos ya cerrados o en las que no deberíamos contabilizar.
Límites de IVA – IGIC: permite indicar en qué periodo dejar introducir el registro de facturas, tanto emitidas como recibidas.
Si pulsamos el botón Valores por defecto aplicará automáticamente las fechas del año natural.
Los dos parámetros anteriores son los más importantes de toda la configuración, lo habitual es tener el año entero en límites de contabilización y el trimestre en curso en límites de IVA, para pequeñas y medianas empresas. Para grandes empresas es habitual tener en los límites de IVA el período que abarca desde el mes anterior, de cierre, hasta el vigente.
Mes de cierre: No todas las empresas trabajan con ejercicios coincidentes con el año natural, es decir, su ejercicio contable no va de Enero a Diciembre. Al configurar el mes de cierre, los saldos de esta empresa se calculan en base a un ejercicio que comienzan en el mes siguiente al de cierre, todo de forma automática.
¡AVISO IMPORTANTE! Si cambiamos el mes de cierre en la configuración de la empresa y ya existen saldos calculados debemos realizar manualmente un recálculo de saldos desde la toolbar de la opción de Informes -> Balance de sumas y saldos -> Calcular saldos acumulados de todas las auxiliares.
9

Pon tu logo aquí Manual de usuario 18.0
Mostrar el asiento tras ser generado: acción que permite la visualización del asiento generado, para su modificación o verificación, tras generar un asiento de manera automática, por ejemplo al generar un cobro o un pago.
Cifra anual de negocio (Modelo 347): importe mínimo utilizado para incluir cuentas en el informe 341.
Módulos activos: estos parámetros evitarán que la aplicación realice ciertas operaciones automáticas como son:● Cartera de cobros: al introducir una factura emitida, evita que la aplicación solicite los datos correspondientes a los vencimientos.● Cartera de pagos: al introducir una factura recibida, evita que la aplicación solicite los datos correspondientes a los vencimientos.
En la opción Cuentas Contables Generales, introduciremos los siguientes datos:
Clientes: Cuenta de mayor asignada a los clientes (por defecto 4300).
Proveedores: Cuenta de mayor asignada a los proveedores (por defecto 4000).
Ventas: Cuenta de mayor asignada a las ventas.
Compras: Cuenta de mayor asignada a las compras.
En todos los campos es posible localizar una cuenta utilizando el menú desplegable que nos mostrará las opciones de Localizar (F5), Crear (F6) y Editar (F7) comunes a todo el módulo de contabilidad.
10

Pon tu logo aquí Manual de usuario 18.0
En la opción Cuentas Contables de IVA, introduciremos los siguientes datos, tanto para las cuentas contables de IVA de Ventas como de Compras:
General: Cuenta de auxiliar del tipo de IVA general.
Reducido: Cuenta de auxiliar del tipo de IVA reducido.
Súper reducido: Cuenta de auxiliar del tipo de IVA súper reducido.
Especial: Cuenta de auxiliar del tipo de IVA especial.
Intracomunitario: Cuenta de auxiliar del tipo de IVA intracomunitario.En la opción Cuentas Contables de recargo, introduciremos los siguientes datos, tanto para las cuentas contables de IVA de Ventas como de Compras:
11

Pon tu logo aquí Manual de usuario 18.0
General: Cuenta de auxiliar del tipo de IVA general.
Reducido: Cuenta de auxiliar del tipo de IVA reducido.
Súper reducido: Cuenta de auxiliar del tipo de IVA súper reducido.
Especial: Cuenta de auxiliar del tipo de IVA especial.
Intracomunitario: Cuenta de auxiliar del tipo de IVA intracomunitario.
En la opción Cuentas Contables de retención, introduciremos los siguientes datos, tanto para las cuentas contables de retención de Ventas como de Compras:
IRPF: Cuenta de auxiliar asignada a la retención por I.R.P.F.
Alquileres: Cuenta de auxiliar asignada a los alquileres.
En la opción IVA y recargo, introduciremos la fecha de cambio y los porcentajes a aplicar, además del tipo de Régimen de IVA en las compras y en las ventas.
12

Pon tu logo aquí Manual de usuario 18.0
En la opción Retenciones, introduciremos la fecha de cambio y los porcentajes de retención a aplicar.
En la opción Gastos Bancarios, definiremos la configuración de los gastos bancarios que se pueden aplicar directamente al grabar cobros y pagos., introduciendo las descripciones de los conceptos, las cuentas de mayor y auxiliares y el régimen de IVA o la serie de IVA.
Si dejamos en blanco la parte de la cuenta, se asumirá la parte auxiliar de la cuenta del banco.
Una vez configurados todos los parámetros y en el supuesto de tener más de una empresa creada en el módulo de contabilidad, al acceder nos permitirá elegir la empresa para contabilizar.
13

Pon tu logo aquí Manual de usuario 18.0
14

Pon tu logo aquí Manual de usuario 18.0
1.3 MaestrosDentro de las opciones del Menú principal de la aplicación, tenemos la opción Maestros que nos permitirá acceder a todos los submenús y opciones de maestros del módulo de contabilidad.
A continuación veremos una a una el resto de opciones de este menú.
1.3.1 Cuentas de mayor y auxiliaresPor cada una de ellas, además de la cuenta auxiliar a la que pertenece (es posible localizar, buscar o crear una cuenta con el menú desplegable), del código y nombre, podemos definir el tipo de auxiliar como Varios o Arrendamiento, siendo por defecto General.
15

Pon tu logo aquí Manual de usuario 18.0
En el formulario de cuentas auxiliares, cuando tenemos una cuenta de mayor cuyo tipo de auxiliar sea Clientes, Proveedores o Acreedores, además de la pestaña de Apuntes en la que se muestra el listado de apuntes asociados a la cuenta, tendremos disponibles las pestañas con los datos Fiscales y Comerciales. En este último debemos destacar el campo Forma de pago que nos ayudará a agilizar la grabación de las facturas de los clientes y proveedores.
Cualquier cuenta auxiliar de un proveedor o un cliente puede tener la consideración de Varios (marcando la casilla de verificación) con lo que cada vez que se genera un registro de IVA, tanto en facturas emitidas como recibidas, a través de un formulario se nos pedirán los datos fiscales para el proveedor o el cliente, permitiendo de esta forma tener todas aquellas pequeñas compras en una sola cuenta auxiliar.
16

Pon tu logo aquí Manual de usuario 18.0
En el caso de que la cuenta de mayor sea de Banco o Caja, el formulario de cuentas auxiliares contendrá la pestaña de apuntes, saldos y datos fiscales, pero además estará disponible la pestaña Banco con datos del domicilio y números de cuenta asi como el histórico de las remesas de ese banco.
Hay que tener en cuenta dos excepciones en el plan de cuentas que son muy importantes:
Debemos tener separadas las cuentas de auxiliar correspondientes a la retención de IRPF y la Retención por alquiler en dos cuentas de mayor o subcuentas diferentes. Como la cuenta de mayor en tipo de auxiliar debe tener bien Retención de IRPF, bien Retención de alquiler, las auxiliares deben colgar cada una de una subcuenta distinta, agrupando ambas cuentas de mayor o subcuentas en la cuenta correspondiente.
Esto mismo sucede con las cuentas de IVA. Las cuentas auxiliares de IVA soportado colgarán de una cuenta de mayor o subcuenta distinta de aquella de la que cuelguen los recargos soportados. De igual manera sucede con las cuentas de IVA repercutido y los recargos repercutidos.
Es importante tener en cuenta que la separación por medio de puntos de la parte de subcuenta y la inclusión de ceros por la izquierda a las cuentas auxiliares es mera visualización automática por máscara, que no indica que a la hora de grabar haya que incluir los puntos y ceros por la izquierda que se muestran, si no que a la hora de utilizar una cuenta para grabarla en un apunte escribiremos el código de cuenta de mayor y el número de auxiliar sin punto ni ceros.
Desde el menú Opciones situado en el formulario de las cuentas auxiliares, podemos ir directamente a los históricos de esa cuenta auxiliar en función del tipo de cuenta. Esos históricos son los que se muestran en la imagen.
17

Pon tu logo aquí Manual de usuario 18.0
1.3.2 Conceptos Automáticos
Mantenimiento de los conceptos automáticos a utilizar en la generación de asientos manuales.
1.3.3 Diseñador de informesEl nuevo diseñador de informes te permite configurar de forma sencilla los informes contables ajustándolos a las necesidades de tu cliente, tanto en el cálculo como en el formato de impresión.
El primer nivel del árbol representa los informes y sus hijos los epígrafes a calcular e imprimir.
18

Pon tu logo aquí Manual de usuario 18.0
19

Pon tu logo aquí Manual de usuario 18.0
Al configurar un informe podemos indicar desde con qué epígrafe deben cuadrarse los cálculos, hasta el formato de impresión correspondiente a un informe vReport con el que se imprimirá.
Epígrafe: representa el título del informe.
Cuadrar en positivo y en negativo: Esto, por ejemplo no se usa en la cuenta de pérdidas y ganancias porque el informe no necesita estar cuadrado, sin embargo el de balance de situación sí debe cuadrarse en base a las pérdidas y ganancias del ejercicio actual y de los anteriores. Por ese motivo lo que estamos configurando es, en caso de que el informe tenga un descuadre, derivado del resultado del ejercicio actual pendiente de aplicar a la 129, tras su cálculo, dicho descuadre dónde lo aplicaremos, tanto si es positivo como si es negativo que en nuestro ejemplo lo hace en el mismo epígrafe pero podría no tener que ser en el mismo. Todo esto es opcional en función del tipo de informe y de cómo se calcula.
Formato de impresión: Permite indicar que informe (generado con vReport) será el que se use para imprimir.
Impresión: se utiliza para identificar qué epígrafes serán o no impresos en el informe, por ejemplo, el título no se suele imprimir en el detalle del informe, pero puedes encontrarte con otros registros que tampoco se deban imprimir porque se usan para realizar cálculos intermedios.
Negrita: indica si ese epígrafe se imprimirá en letra negrita.
El resto de niveles del árbol corresponden con los epígrafes del informe y sirven para definir los conceptos a imprimir y configurar los cálculos. Estos cálculos se pueden realizar de 2 formas diferentes:
20

Pon tu logo aquí Manual de usuario 18.0
Caso A: Si tiene cuentas, es el resultado de sumar los saldos de esas cuentas.
La columna operación permite que si hay algún caso especial en el que el saldo de una cuenta deba restar en lugar de sumar se pueda configurar.
El botón seleccionar te muestra todas las cuentas que todavía no han sido seleccionadas para el informe. Esto permite asegurarnos que no ponemos 2 veces por error la misma cuenta en 2 epígrafes, y también facilita la labor de configuración, ya que incluso en el caso de los ejemplos, podemos ver que en el balance solo debe quedar sin seleccionar la cuenta 129 de entre los grupos 1 a 5, y en el informe de cuenta de pérdidas y ganancias no debe quedar sin seleccionar ninguna cuenta de los grupos 6 y 7 que son los que usan en dicho informe.
Caso B: Si no hay cuentas, el cálculo del epígrafe vendrá dado por la configuración de los campos “Totalizar (En positivo)” y “Totalizar (En negativo)” configurados en los epígrafes que tienen cuentas. Aunque también se pueden hacer cálculos en cascada con estos campos para que un epígrafe que puede ser la suma de epígrafes con cuentas y sin cuentas, acumule a su vez en otro epígrafes. El caso más habitual es que los epígrafes con cuentas acumulen en los epígrafes de nivel superior.
En cada epígrafe se configuran las cuentas que se utilizarán para su cálculo a través de un panel de selección, que solo muestra las cuentas no usadas, lo que facilita su localización y evita que se produzcan errores.
También se configura cómo se aplicarán los saldos positivos y negativos y dónde se acumulará este epígrafe una vez calculado. Una configuración asistida y sencilla de realizar.
21

Pon tu logo aquí Manual de usuario 18.0
1.3.4 Ejercicios
Listado de los ejercicios contables generados.
22

Pon tu logo aquí Manual de usuario 18.0
1.3.5 Monedas
Listado de las diferentes monedas a utilizar en el módulo de contabilidad.
En el formulario de mantenimiento de monedas, tendremos los siguientes campos:
Símbolo: Símbolo visible en las operaciones con esta moneda.
Nombre: Nombre de la moneda.
Cambio: Importe del cambio respecto a la moneda nativa de la empresa de contabilidad.
1.3.6 Plan de cuentasTras la configuración de los parámetros es necesario proceder a la revisión y adaptación del plan contable a la empresa.
En la parte izquierda del menú de Plan de cuentas nos permite visualizar arboladamente el plan de cuentas con sus diferentes niveles y, a la vez, poder observar en la parte derecha las cuentas auxiliares correspondientes a las cuentas de mayor por las que nos movemos.
23

Pon tu logo aquí Manual de usuario 18.0
Podemos buscar cualquier cuenta por trozos, palabras, alguna palabra o nombre utilizando el campo de busqueda (por defecto buscará por Trozos) o elegir otras opciones utilizando el icono de la búsqueda que nos mostrará más opciones para buscar. Este tipo de búsqueda es común en todos los menús del módulo de contabilidad.
Seleccionando el registro encontrado nos muestra el formulario que incluye todo el extracto de apuntes de esa cuenta y una serie de pestañas que varían en función del tipo de cuenta del mayor (datos fiscales, comerciales, direcciones de cobro y pago, etc.)
1.3.7 Plantillas de asientosEl formulario de una plantilla de asientos se compone de los siguientes campos:
Código: código (automático) de la plantilla.
Descripción de la plantilla para su localización: nombre o descripción de la plantilla por el que se buscará cuando se asigne una plantilla en la grabación de asientos.
Series:IVA Repercutido: debemos elegir la serie en el caso de que se quiera asignar al asiento una serie de IVA para las facturas emitidas.
IVA Soportado: debemos elegir la serie en el caso de que se quiera asignar al asiento una serie de IVA para las facturas recibidas.
24

Pon tu logo aquí Manual de usuario 18.0
Apuntes: rejilla de apuntes que se crearán para el asiento en curso. Haciendo doble clic, sobre un apunte, podremos modificarlo y, sobre una línea en blanco, crear un nuevo apunte para la plantilla.
1.3.7.1 Definición de apuntes
Cuando creamos o modificamos un apunte disponemos de los siguientes parámetros:
Plantilla: plantilla a la que pertenece el apunte.
Apunte: código del apunte dentro de la plantilla. Deberán ser correlativos y únicos.
Datos del apunte: pestaña principal con los datos del apunte.
Cuenta: cuenta de mayor del apunte. Podemos elegir que sea de asignación manual (bien en tiempo de edición o definido previamente en la plantilla del asiento), repetir el anterior (coge el del asiento anterior), la cuenta en curso del vencimiento, la cuenta original del vencimiento o la cuenta del banco del vencimiento. Si elegimos la opción Fijo cuando usemos la plantilla no podremos modificar ese dato en el apunte. Si elegimos manual, podemos asignar la cuenta en la plantilla.
Auxiliar: cuenta auxiliar del apunte. Podemos elegir que sea de asignación manual (bien en tiempo de edición o definido previamente en la plantilla del apunte), repetir el anterior (coge el del asiento anterior), la cuenta auxiliar en curso del vencimiento, la cuenta auxiliar original del vencimiento o la cuenta auxiliar del banco del vencimiento. Si elegimos la opción Fijo cuando usemos la plantilla no podremos modificar ese dato en el asiento. Si elegimos manual, podemos asignar la cuenta auxiliar en la plantilla.
Concepto: concepto que se asignará al apunte. Podemos elegir que sea de asignación manual (bien en tiempo de edición o definido previamente en la plantilla del apunte), repetir el anterior, tomar el nombre de la cuenta auxiliar de forma automática o bien elegir la cuenta auxiliar de cierto apunte (Apunte nº) perteneciente a la plantilla. Si elegimos la opción Fijo cuando usemos la plantilla no podremos modificar ese dato en el apunte. Si elegimos manual, podemos asignar el concepto en la plantilla.
Nº documento: número de documento que se asignará al apunte. Podemos elegir que sea de asignación manual (bien en tiempo de edición o definido previamente en la plantilla del asiento), repetir el anterior, tomar el número de documento de cierto apunte (Apunte nº) perteneciente a la plantilla, el número de factura o el número de remesa del vencimiento. Si elegimos la opción Fijo cuando usemos la plantilla no podremos modificar ese dato en el apunte. Si elegimos manual, podemos asignar el número de documento en la plantilla.
25

Pon tu logo aquí Manual de usuario 18.0
Saldo: saldo que se asignará al apunte. Podemos elegir que sea de asignación manual (en tiempo de edición), usar el cuadre, usar el debe o usar el haber. Si elegimos la opción Fijo cuando usemos la plantilla no podremos modificar ese dato en el apunte. Si elegimos manual, podemos asignar el número de documento únicamente en tiempo de uso de la plantilla.
Importe: el importe del asiento será el resultado de la fómula siguiente: Importe factor 1 Operación Importe factor2
Importe factor 1: el valor del importe factor 1 puede ser asignado de manera manual (definido previamente en la plantilla o en tiempo de edición), fijo, repetir el anterior, el debe o haber, el debe, el haber (si escogemos uno de estos tres, podremos escoger un rango de asientos, desde qué asiento hasta qué asiento acumula: en el caso del debe o el haber hace la suma y la pone en el debe o el haber, teniendo en cuenta la columna de la que provengan. Si escogemos la opción debe o haber acumula los valores absolutos), el valor nominal del vencimiento, el total de gastos del descuento de un vencimiento, los intereses del vencimiento, las comisiones del vencimiento, el correo o los timbres del vencimiento y el total de la remesa del vencimiento. Si marcamos la opción Fijo en tiempo de edición no podremos modificarlo.
Operación: podremos escoger que no se ejecute ninguna operación, por lo que únicamente intervendrá el factor 1 en el resultado del importe. También podemos sumar, restar, multiplicar, dividir, calcular la cuota del IVA general, la cuota del IVA reducido, la cuota del IVA súper reducido, la cuota del IVA especial, la cuota de recargo general, la cuota de recargo reducido, la cuota de recargo súper reducido, la cuota de recargo especial, la cuota de retención del IRPF, la base de IVA general, la base de IVA reducido, la base de IVA súper reducido, la base de IVA especial, la base de retención de IRPF, la cuota de retención de alquiler o la base de retención de alquiler.
Importe factor 2: como factor dos de la operación podemos escoger entre un valor fijo definible en la plantilla, debe, haber, debe o haber. Si escogemos uno de estos tres últimos, podremos escoger un rango de asientos, desde que asiento hasta que asiento acumula. En el caso del debe o el haber hace la suma y la pone en el debe o el haber, teniendo en cuenta la columna de la que provengan. Si escogemos la opción debe o haber acumula los valores absolutos.
Régimen de IVA: régimen de IVA que tendrá asignado el asiento. Si elegimos la opción Fijo no podremos modificar ese dato cuando usemos la plantilla.
Comentario: observaciones de cara a documentar la plantilla.
Registros auxiliares: son datos para la configuración de la grabación de libros de registro auxiliares:
Grabar cobros, pagos, costes o grabar el apunte de forma repetida.
Generar cobros, pagos, costes o grabar el apunte sin mostrar el formulario.
Datos para el registro del IVA: definimos si la factura tiene retención de IVA, retención de alquiler o recargo de equivalencia.
Configuraciones especiales para cobros, pagos y remesas: configuramos si el apunte no se graba si no tiene importe, que el apunte se genere únicamente con el último registro de la remesa o crear la cuenta auxiliar si no existe.
26

Pon tu logo aquí Manual de usuario 18.0
Costes: configuración de costes de la plantilla de apunte. Podemos definir tantas asignaciones a centros de coste como queramos. Haciendo doble clic sobre un elemento de la rejilla podemos modificar la asignación a ese centro de coste, sobre una línea en blanco creamos una nueva asignación.
Formulario de coste de una plantilla de apunte: por cada asignación de costes tenemos:
Datos de la plantilla:
Plantilla: nombre de la plantilla en que estamos trabajando. Con el botón de editar podremos ver el formulario de la plantilla y modificarla.
Apunte: número de apunte al que pertenece el coste.
Nº coste: número de coste en curso.
Centro de coste: centro al que asignamos el coste. Si escogemos la opción Fijo no podremos modificar este dato cuando usemos la plantilla.
Gasto o ingreso: tipo de importe que se asigna al centro.
Importe: el importe puede ser manual (definible en la plantilla o cuando apliquemos la plantilla, el importe del apunte, o bien un porcentaje del importe. Esta última opción permite al usuario repartir el importe entre los centros de coste de acuerdo con el porcentaje definido. Si marcamos la opción Fijo no podremos modificar este dato cuando usemos la plantilla.
1.3.7.2 Plantillas de asientos. Duplicar
Seleccionando una plantilla existente Pulsando en el botón de Opciones desde el menú de Plantillas, podremos realizar un duplicado de la misma.
Nos solicitará entonces el nombre de la nueva plantilla que crearemos a partir de la seleccionada. Elegiremos un nombre descriptivo para la plantilla, puesto que será el que usemos para localizarla posteriormente.
Accederemos entonces al formulario de edición de la plantilla. Su configuración ha sido copiada de la plantilla original,
27

Pon tu logo aquí Manual de usuario 18.0
permitiéndonos ahora modificar aquellos aspectos de la plantilla que nos interesen.
28

Pon tu logo aquí Manual de usuario 18.0
1.3.8 BancosMantenimiento de los bancos necesarios para los registros en la cartera de cobros y pagos. Se suministran la mayoría de las entidades bancarias en la carga inicial de la aplicación.
1.3.9 Normativas de remesasMantenimiento de las normativas bancarias para la presentación telemática de las remesas de cobros. En la carga inicial de la aplicación se suministran las normativas SEPA B2B y SEPA CORE.
Los campos son los siguientes:
Nombre: Descripción de la normativa.Tipo de remesa: Indicar si es de cobros o pagos.Generación de ficheros: Mediante esta opción, es posible parametrizar o personalizar el proceso utilizado para la generación del fichero. Por defecto, está asignado el proyecto de vERP y el proceso de generación por defecto.Emisión: Mediante esta opción, es posible parametrizar o personalizar el proceso utilizado para la generación del informe de impresión de remesas así como el formato a imprimir. Por defecto, está asignado el proyecto de vERP y el proceso de generación por defecto.
29

Pon tu logo aquí Manual de usuario 18.0
1.3.10 Tipos de documentos
Mantenimiento de los tipos de documentos necesarios para identificar los registros en la cartera de cobros y pagos.
El mantenimiento de cada tipo, consta de 4 pestañas en el formulario tal y como se describe en la imagen.
30

Pon tu logo aquí Manual de usuario 18.0
En el maestro de tipos de documentos (recibos, pagarés, etc.) se ha incluido la configuración del comportamiento del documento para la remesas de cobros. Como se puede ver en la captura.
Generar asiento al agrupar cobros: Tras realizar una operación de agrupamiento, se genera un asiento que reflejará dicho agrupamiento consiguiendo de esta forma que los apuntes vivos del cliente coincida con los vencimientos a cobrar pendientes.
Generar asiento al desglosar cobros: Tras realizar una operación de desglose, se genera un asiento que reflejará dicho desglose consiguiendo de esta forma que los apuntes vivos del cliente coincida con los vencimientos a cobrar pendientes.
El tipo de documento es remesable: Solamente los documentos que tengan este check marcado podrán ser incluidos en las remesas de cobros.
Agrupar los cobros de la misma cuenta auxiliar y fecha de vto: Cuando se añaden los vencimientos a una remesa, si está marcado este check, todos aquellos que sean de la misma auxiliar y la misma fecha de vencimiento, se agruparán automáticamente en un único vencimiento que será el incluido finalmente en la remesa, quedando los seleccionados con el estado de agrupados. En la cuenta auxiliar existe un check “No agrupa vencimientos” que permite que aunque esté activado este check para el tipo de documento, no se aplique este agrupamiento para los vencimientos de esa cuenta auxiliar.
Igualar fechas de vto. de la misma cuenta auxiliar para agrupar: Si este check está marcado y se añaden a la remesa más de un vencimiento de la misma cuenta auxiliar, el programa se encargará de poner a todos los vencimientos de esa cuenta, la fecha de vencimiento mayor. Una vez realizada esta operación ya se puede aplicar el criterio anterior de agrupamiento si el check está activado.
31

Pon tu logo aquí Manual de usuario 18.0
Además, se pueden configurar las diferentes plantillas de asientos que se aplicarán para las diversas operaciones que se realizan con los vencimientos a cobrar en una remesa, lo que permite que cada tipo de documento pueda tener una contabilización diferente y personalizada.
Presentación: Plantilla con la que se generará el asiento cuando se crea una nueva remesa. Es opcional.
Abono (Descuento): Plantilla con la que se generará el asiento cuando se pulsa el botón de Abono al descuento sobre los vencimientos seleccionados en el formulario de remesa. Es opcional.
Abono (Cobro): Plantilla con la que se generará el asiento cuando se pulsa el botón de Abono al cobro sobre los vencimientos seleccionados en el formulario de remesa. Es opcional.
Devolución: Plantilla con la que se generará el asiento cuando se pulsa el botón de Impagado sobre los vencimientos seleccionados en el formulario de remesa. Es opcional.
Vencimiento: Plantilla con la que se generará el asiento automático cuando el programa detecte vencimientos ya vencidos. Es opcional.
Días de demora desde el vto. para eliminarlo del riesgo: En el caso de que esté configurada la plantilla de vencimiento, para seleccionar los vencimientos que están vencidos, se sumará a la fecha de vencimiento el número de días de demora configurado.
32

Pon tu logo aquí Manual de usuario 18.0
1.3.10.1 Plantillas de asientos en tipos de documentosEn las plantillas de asientos para tipos de documentos usamos las opciones referidas a vencimientos. Por ejemplo, en el campo Auxiliar de un apunte es posible escoger la cuenta en curso del vencimiento eligiendo la opción Vto. (cuenta en curso), la cuenta original si escogemos la opción Vto. (cuenta original) y la cuenta auxiliar del banco del vencimiento escogiendo Vto. (banco). Así, cuando hay movimientos entre cuentas, en el vencimiento se guardan la cuenta en que originalmente se creó y la cuenta en la que se encuentra en el momento de realizar la operación para que podamos usarlos en las plantillas.
Para el caso del Importe factor 1 sucede lo mismo, tenemos la posibilidad de usar el valor del nominal del vencimiento usando la opción Vto. (nominal), el total de gastos de descuento del vencimiento con Vto. (total gastos de dto.), los intereses del vencimiento con Vto. (intereses), las comisiones con Vto. (comisiones), etc.
Además, normalmente se usa la opción Generar el apunte sin mostrar el formulario de grabación que tenemos en la pestaña Registros auxiliares de un apunte, para que a la hora de realizar la aceptación de un documento o un envío, se genere el asiento sin intervención del usuario. También es habitual marcar la opción Crear la cuenta auxiliar si no existe, para que al generar el apunte, si no existe la cuenta auxiliar que introducimos, la genere tomando los datos del apunte para crearla. No es tan habitual marcar la opción Grabar el apunte sólo si hay importe porque normalmente los hay, pero puede darse el caso de vencimientos que acaben no teniendo importe.
Cuando trabajamos con remesas es interesante la opción Este apunte sólo se genera con el último apunte de la remesa. Así, por cada vencimiento podemos generar los apuntes correspondientes, marcando esta opción para la contrapartida contra la cuenta del banco, ya que de éste vendrá un único cargo por el total quedando consignado de esa manera en el asiento.
33

Pon tu logo aquí Manual de usuario 18.0
1.4 AsientosEn el menú de Asientos tenemos disponibles las opciones para la gestión de asientos y apuntes, además del Extracto de Cuentas.
1.4.1 AsientosEl menú de Asientos muestra un listado con los asientos comprendidos entre el periodo de fechas elegido, que permite las mismas opciones descritas en la opción de Extractos en cuanto a períodos predefinidos.
Al seleccionar un registro existente nos mostrará el formulario de Asiento con el histórico de sus apuntes.Para dar de alta un nuevo asiento, lo haremos desde el botón ubicado en la toolbar de la rejilla mostrada.
El formulario de grabación de Asientos se compone de los siguientes campos:
34

Pon tu logo aquí Manual de usuario 18.0
Nº asiento: número único de asiento. Este número no se repite en toda la contabilidad y para todos los ejercicios.
Nº asiento en diario: número único de asiento por diario. Este número se reiniciará en cada ejercicio.
Tipo de asiento: podremos escoger entre los siguientes tipos de asiento: Apertura, Normal, Variación de existencias, Regularización, Cierre.
Fecha documento: fecha del documento o fecha factura. Se usa para la generación de los vencimientos a cobrar o pagar.
Fecha contable: se corresponde con la fecha de registro de IVA y, si la dejamos en blanco, se completará con la fecha documento.
Plantilla: podremos seleccionar de entre las plantillas de grabación de asientos aquella que nos interese (por defecto nos mostrará la última que hemos usado). También podemos crear una plantilla o modificar la escogida.
Serie IVA soportado: definimos la serie de IVA que se aplicará en este asiento a los documentos recibidos.
Serie IVA repercutido: definimos la serie de IVA que se aplicará en este asiento a los documentos emitidos.
Las series de iva soportado y repercutido son las mismas que en la parte del módulo de vERP y son muy importantes para el correcto funcionamiento del módulo contable.
35

Pon tu logo aquí Manual de usuario 18.0
Al seleccionar una serie, además del Nombre, nos muestra dos pestañas con los Datos y los Contadores únicos por ejercicio contable.
Los campos de las series a rellenar son los siguientes:
Abreviatura: este texto se mostrará en los listados, rejillas, etc.
Serie factura tipo: indicaremos si es de Compras o Ventas.
Contador por ejercicio: indica si el contador será único por cada ejercicio.
Exento IVA: indica si está serie estará exenta de IVA.
Aplicar retención alquileres: indica si se aplicará retención de alquileres sobre esta serie.
No facturable: indica si los registros asociados a esta serie son o no facturables.
Serie contable: En el caso de que la serie de facturas de vERP sea a su vez una serie en contabilidad, debemos marcar esta opción y elegir el Tipo de IVA devengado de las opciones que nos muestra la imagen.
Repetitivo: esta marca nos sirve para diferenciar aquellos asientos que son periódicos.
36

Pon tu logo aquí Manual de usuario 18.0
Apuntes: muestra una rejilla con los apuntes correspondientes al asiento.
IVA repercutido: muestra una rejilla con los registros de IVA de facturas emitidas correspondientes al asiento.
IVA soportado: muestra una rejilla con los registros de IVA de facturas recibidas correspondientes al asiento.
Cobros: muestra una rejilla con los vencimientos de cobros asociados al asiento.
Pagos: muestra una rejilla con los vencimientos de pagos asociadas al asiento.
Operaciones de cobro: muestra una rejilla con las operaciones de cobro relacionadas con los vencimientos de cobros del asiento.
Operaciones de pago: muestra una rejilla con las operaciones de pago relacionadas con los vencimientos de pagos del asiento.
Apuntes de un asientoEn la pestaña de Apuntes podremos dar de alta y modificar los apuntes del asiento, haciendo doble clic sobre un elemento para modificarlo o en un espacio en blanco para crear un nuevo apunte.
37

Pon tu logo aquí Manual de usuario 18.0
Los campos que conforman el formulario del apunte son los siguientes:
Asiento: número de asiento. Desde el formulario de un apunte podemos ver y modificar el asiento al que pertenece el apunte pulsando el botón de edición.
Nº apunte: número de posición del apunte dentro del asiento.
Fecha contable: asume la fecha definida en el asiento.
Fecha valor: asume la fecha definida en el asiento.
Tipo de apunte: asume el tipo definido en el asiento.
Nº de punteo: número de orden en el punteo. Si la casilla de verificación o check está marcada el apunte ha sido verificado. Esta verificación puede ser manual o automática.
Cuenta auxiliar: cuenta de mayor y cuenta auxiliar del apunte.
Debe: importe del debe. Podemos hacer que cuadre con la opción Cuadrar asiento del botón Opciones.
Haber: importe del haber. Podemos hacer que cuadre con la opción Cuadrar asiento del botón Opciones.
Concepto: podemos elegir un concepto automático.
Nº documento: puede ser la fecha del documento o el número de factura. Estará agrupado con el concepto.
Régimen I.V.A.: régimen de IVA que lleva asociado el apunte, por defecto el asignado al asiento.
Datos para el IVA: podemos definir que el IVA definido es del tipo: Recargo, Retención I.R.P.F., Retención Alquiler o Provisional.
Libros auxiliares: podemos definir que el apunte ha de generar el correspondiente registro en los libros auxiliares: Costes, Cobros, Pagos, generándose de forma automática al aceptarlo.
1.4.2 Formulario de grabación de asientosObservaremos que el número de asiento y el número de archivo del diario están a cero hasta que grabemos el apunte.
38

Pon tu logo aquí Manual de usuario 18.0
Podemos asignar las fechas del documento o fecha contable escribiendo manualmente con el formato: DDMMAA o DD-MM-AAAA, o eligiendo la fecha desde el calendario.
La fecha contable (fecha de registro de IVA), si no es cubierta, por omisión se toma la fecha documento o fecha valor. Si no, podemos introducirla manualmente de igual manera que la fecha documento.
En el caso de la grabación manual no se selecciona plantilla.
Si los asientos tienen facturas emitidas o recibidas hemos de asignar la serie de IVA soportado o repercutido, respectivamente.
1.4.3 Formulario de grabación de apuntes
Para grabar apuntes debemos seleccionar la pestaña Apuntes y hacer doble clic con el ratón, o usar la opción para Altas de la toolbar situada en la parte superior de la rejilla.
39

Pon tu logo aquí Manual de usuario 18.0
En el alta de un nuevo apunte se asigna ya el número de asiento, que es correlativo para todos los asientos de todos los ejercicios, es decir, no se volverá a repetir en ningún asiento de ningún ejercicio. Además, se asigna el número de archivo del diario, siendo determinado por ejercicio, por lo que en el próximo ejercicio volverá a empezar la cuenta del número de archivo a partir de uno, pudiendo repetirse de año en año.
En el ejemplo que vamos a describir, introduciremos de forma manual una factura de venta con tres apuntes (Cliente, Ventas e IVA Repercutido). La introducción manual de una factura de Compra o Gastos sería similar cambiando las cuentas de Cliente, Ventas e IVA por las de Proveedor/Acreedor, Compras/Gastos e IVA Soportado.
En el primero de los apuntes que damos de alta debemos seleccionar la cuenta auxiliar, bien escribiendo el código de la cuenta o buscándolo con el localizador.
Luego introduciremos el importe correspondiente al debe en nuestro ejemplo.
Para seleccionar el concepto de entre la lista de conceptos automáticos podremos escribir también el código o buscarlo con el localizador.
En el número de documento podemos escribir la fecha del documento, el número de factura, etc.
El tipo de Libro Auxiliar será rellenado automáticamente en función del tipo de cuenta de mayor.
El Régimen de IVA sólo es necesario introducirlo en el apunte que hace referencia a la cuenta de la base imponible.
Una vez finalizado este primer apunte, la aplicación nos mostrará un formulario con los datos del registro de Cobros generado automáticamente en función de la forma de pago de la ficha de la cuenta auxiliar.
40

Pon tu logo aquí Manual de usuario 18.0
Si no tuviera forma de pago la cuenta auxiliar, podríamos rellenar manualmente la forma de pago y los días fijos de pago y pulsando el botón Generar cobros, se generarían automáticamente los registros de cobros.
En este ejemplo, nos ha generado un vencimiento automático a 30 días de la fecha del documento y ha forzado el vencimiento para que coincida con el primer día de pago fijo que en este caso es el día 20.
41

Pon tu logo aquí Manual de usuario 18.0
En el segundo de los apuntes (el formulario se abre de forma automática al aceptar el anterior) volveremos a seleccionar la cuenta auxiliar, indicando en el régimen de IVA el tipo de IVA eligiendo una opción de las mostradas en el menú desplegable (por defecto General). Hay que poner especial atención en que el número de documento debe ser idéntico en los tres apuntes del ejemplo.
En el tercero y último de los apuntes volveremos a seleccionar la cuenta auxiliar y, para cuadrar el asiento, seleccionaremos en el menú Opciones la opción Cuadrar el asiento, con lo que el apunte ya queda cuadrado y aceptamos. También podemos realizar el cuadre del asiento de forma manual, introduciendo el importe en la casilla correspondiente al debe o al haber.
Para terminar de introducir apuntes basta pulsar Cancelar (el apunte en curso se perderá si no hemos aceptado).
42

Pon tu logo aquí Manual de usuario 18.0
Si el asiento es correcto y se ha generado el registro de IVA correctamente, nos informa del alta del registro en el Libro de IVA.
Si por el contrario no es correcto, nos muestra un mensaje de error para que lo revisemos y lo marca de color azul como pendiente de revisar en la rejilla del menú de Asientos.
El asiento nos aparecerá en el menú de asientos y si lo seleccionamos para visualizarlo, podremos ver los apuntes, el histórico del registro de IVA, el cobro o pago (según corresponda) y las operaciones de cobro y/o pago.
Histórico de IVA
43

Pon tu logo aquí Manual de usuario 18.0
Histórico de Cobros
1.4.4 Asientos: Grabación con plantillaEn el formulario de grabación de asientos no se inicializan el número de asiento ni el número de archivo del diario hasta que no se da de alta un apunte. Hemos de completar la fecha documento y fecha contable. La fecha documento (o fecha factura) se usa para la generación de los vencimientos a cobrar o pagar. La fecha contable se corresponde con la fecha de registro de IVA y, si la dejamos en blanco, se completará con la fecha documento.
Para elegir la plantilla a utilizar, podemos escribir el nombre directamente hasta auto-completarse o buscarla usando el localizador. De esta manera hacemos que en el asiento se asuma la serie de IVA que se va a usar.
Seleccionamos en este ejemplo “Facturas compras productos informáticos”.
44

Pon tu logo aquí Manual de usuario 18.0
1.4.4.1 Generar apuntesPulsando el botón Generar comenzamos la grabación de apuntes. Nos asigna entonces el número de asiento (único para todos los ejercicios, no se repite en ningún ejercicio) y el número de archivo del diario (que se inicializa en cada ejercicio).
La cuenta auxiliar está definida automáticamente por la plantilla, por lo que no es necesario volver a seleccionarla. Así mismo, el concepto por defecto también es tomado de la plantilla. Este puede ser un texto estático como N/Factura nº o S/Factura nº, o un contenido dinámico como %NOMBRE% que permite asumir el nombre del proveedor o acreedor cuando los seleccionemos.
Como hemos hecho antes, rellenaremos el número de documento, que puede ser el número de la factura para referenciarla o la fecha del apunte.
A continuación cumplimentaremos el debe o el haber, en función de la plantilla seleccionada, siendo asignado automáticamente el régimen de IVA que hayamos definido previamente en la plantilla. En este caso cumplimentamos el debe puesto que se trata de una factura recibida.
Al aceptar, si hemos configurado la aplicación para la gestión de costes o analítica, se abrirá el formulario de grabación correspondiente. Podemos especificar los gastos haciendo doble clic sobre un espacio en blanco de la rejilla (o doble clic sobre un registro ya dado de alta para modificarlo).
Una vez hemos aceptado, nos aparece el apunte del proveedor donde podremos especificar la cuenta auxiliar dejando o modificando la que nos propone la plantilla y escogiendo el proveedor. El concepto ya está seleccionado en la plantilla, tomando el número del campo Nº documento. El resto de campos, serán asignados en función de los datos que hemos ido introduciendo anteriormente.
45

Pon tu logo aquí Manual de usuario 18.0
Finalmente vemos en el asiento cada uno de los apuntes generados, los vencimientos a pagar (Pagos), el registro de IVA correspondiente (IVA soportado), y el reparto de costes (Costes).
46

Pon tu logo aquí Manual de usuario 18.0
1.4.4.2 Ejemplo plantilla factura recibida régimen generalVamos a ver cómo generar una plantilla para la introducción automática de asientos de facturas de compras de régimen general. Como ejemplo, generaremos una factura de compras de material informático.
Creamos el primer apunte tal y como muestra la imagen rellenando los campos que hemos mencionado en el capítulo 1.3.7 Plantillas.Definición de apuntes.
En la pestaña Registros auxiliares rellenaremos los campos que afectarán al comportamiento de la generación del apunte, costes, iva y vencimientos según la imagen inferior, tal y como explicamos en el capítulo 1.3.4.1 Plantillas de asientos en tipos de documentos.
47

Pon tu logo aquí Manual de usuario 18.0
A continuación, creamos el segundo apunte que hace referencia a la cuenta del impuesto
y definiremos la configuración del comportamiento del mismo en la pestaña Registros auxiliares.
48

Pon tu logo aquí Manual de usuario 18.0
49

Pon tu logo aquí Manual de usuario 18.0
Para finalizar este ejemplo, introduciremos la definición del último apunte que es el de la cuenta de proveedor según muestran las imágenes.
1.4.4.3 Ejemplo plantilla factura recibida régimen general con dos ivasComenzaremos la generación de plantillas a partir de plantilla de Facturas recibidas de compras de mercaderías. En este ejemplo realizaremos una grabación de una factura recibida con líneas que incluyen regímenes de IVA distintos.
Los apuntes que proceden de la plantilla original son tres. El correspondiente al gasto que está asignado a la subcuenta de Compras de mercaderías de la cuenta 600, la contrapartida del IVA soportado y la contrapartida del proveedor, asignada a Proveedores varios para poder seleccionar el proveedor en ejecución.
Falta por tanto el gasto de Compras de mercaderías con el otro tipo de IVA, que puede ser, por ejemplo, IVA reducido; también necesitamos la contrapartida correspondiente de IVA.
Para ello podemos copiar los apuntes ya existentes y duplicarlos. Como vamos a intercalar líneas para que queden ordenadas (este orden será usado luego para la creación de los apuntes cuando usemos la plantilla), nos interesa renumerarlas, de diez en diez por ejemplo, para tener huecos en los que introducir las nuevas líneas copiadas.
50

Pon tu logo aquí Manual de usuario 18.0
Pulsamos el botón Renumerar y escogemos el intervalo de diez.
Una vez que tenemos los apuntes numerados de diez en diez, basta que seleccionamos la línea del apunte y lo dupliquemos, asignándole un nuevo número de línea intercalado.Comenzaremos por el apunte de gastos: lo seleccionamos y pulsamos el botón Copiar.Nos aparecerá entonces el formulario del apunte de la plantilla.
Le asignamos el código 11 para que quede ordenado detrás del anterior apunte de gastos y aceptamos. Luego configuraremos el asiento. A continuación hacemos lo mismo con la contrapartida del IVA soportado. Lo seleccionamos y copiamos pulsando el botón Copiar. A este apunte le asignaremos el código 21 para que quede a continuación del anterior apunte de IVA.
Por último, renumeramos de nuevo y con un intervalo de uno, usando otra vez el botón Renumerar. De esta manera, tenemos los apuntes necesarios ordenados del uno al cinco, siendo los dos primeros los apuntes referidos al gasto (IVA general e IVA reducido correlativamente), los dos siguientes al IVA (de nuevo IVA general e IVA reducido correlativamente) y por último el apunte que cuadra el asiento y que se refiere al proveedor. Únicamente necesitamos configurarlos.
51

Pon tu logo aquí Manual de usuario 18.0
En primer lugar configuramos el nuevo apunte de gastos. Como el número de documento ya ha sido introducido en el apunte anterior, configuramos éste para que repita el anterior y sea Fijo y no lo modifiquemos cuando usemos la plantilla. Además, debemos asignarle el régimen de IVA que queremos que sea introducido con esta plantilla, en este caso, por ejemplo, usamos el tipo Reducido.
Tenemos entonces que configurar el apunte en el que consignemos la contrapartida del IVA referido a este apunte. Pero previamente hemos de modificar el apunte referido al IVA soportado que usaremos para el régimen general, puesto que el asiento de partida sobre el que se calcula ya no es el anterior, que ahora es el gasto correspondiente al segundo IVA, si no sobre el primer apunte que sí es el gasto correspondiente al primer IVA: ahora tenemos dos asientos para asignar los gastos de compras de mercaderías y debemos configurar cada contrapartida del IVA a qué asiento se refiere. Esto podemos definirlo simplemente seleccionando como Importe factor 1 el debe del primer asiento. Tendremos entonces la posibilidad de asignar el código del asiento del que tomaremos el debe para el cálculo de la cuota de IVA respectivo.
Hemos renumerado de nuevo del uno al cinco antes de configurar los apuntes debido a que, cuando nos referimos en el Importe factor 1 o Importe factor 2 a un apunte concreto, lo hacemos por el código, por lo que si renumeramos después de haberlos asignado no apuntarían correctamente al apunte que pretendíamos, puesto que esas asignaciones no se modifican.
Ahora basta modificar el apunte de referencia para el Importe factor 1 que en este caso será el segundo apunte y la Operación que debemos realizar con él, que es el cálculo de la cuota del IVA reducido.
Por último, el apunte referido a la contrapartida del proveedor no es necesario modificarla, por cuanto que el apunte cuadra el asiento y se lo asigna al proveedor que definamos en ejecución.
Con esto, hemos creado una nueva plantilla a partir de otra ya existente viendo las distintas posibilidades que existen para configurar los apuntes.
1.4.5 ExtractoEl menú de Extracto de cuentas aparece vacío con la posibilidad de introducir una cuenta de mayor, una cuenta auxiliar o introducir directamente el nombre de la cuenta.
Las fechas por defecto serán las de los últimos 30 días, pudiendo modificar esas fechas o introducir una serie de intervalos predefinidos en la aplicación.
52

Pon tu logo aquí Manual de usuario 18.0
Simplemente escribiendo el nombre de la cuenta, la cuenta de mayor o la cuenta auxiliar, el menú nos mostrará el extracto de dicha cuenta de forma automática.
Al seleccionar cualquiera de los registros mostrados, nos abrirá el formulario con el asiento correspondiente al registro seleccionado.
Desde la pantalla de Extracto de cuentas podemos imprimir el informe del extracto de la misma pulsando el
53

Pon tu logo aquí Manual de usuario 18.0
botón
Esta opción mostrará en presentación preliminar el informe correspondiente al extracto de la cuenta con la posibilidad de guardar, exportar o imprimir.
1.4.6 DiarioEl menú de Diario muestra un listado con los asientos comprendidos entre el periodo de fechas elegido, que permite las mismas opciones descritas en la opción de Extractos en cuanto a períodos predefinidos.
54

Pon tu logo aquí Manual de usuario 18.0
1.5. TesoreríaEste módulo engloba todo lo relativo a cobros, pagos y remesas. Para acceder al mismo tendremos que ejecutar la opción Tesorería del menú principal.
El procedimiento habitual no es generar desde este menú los cobros y los pagos. Está claro que podemos crearlos puntualmente, pero en la mayoría de las ocasiones los cobros habrán sido generados automáticamente al facturar en la gestión y los pagos al introducir apuntes en la contabilidad o al introducir facturas de compras en la gestión.
El menú de trabajo funcionalmente es idéntico a los vistos anteriormente, es decir, aparece vacío al principio y podemos buscar por cuenta de mayor, auxiliar o nombre y filtrar por el período de fechas que deseemos.
Si pulsamos el botón de Buscar, nos mostrará más opciones de búsqueda como son por Banco o Caja, Tipo de documento o por Estado (eligiendo el estado desde el combo).
Una vez cubiertos los campos, nos mostrará en la rejilla inferior los registros que cumplan esas condiciones de búsqueda.
55

Pon tu logo aquí Manual de usuario 18.0
Una de las características más interesantes del módulo de tesorería es que cada vencimiento almacena todas las operaciones que se realizan. El historial completo en cada vencimiento.
Cada operación es una ficha que contiene no solo la información de la operación sino también el asiento contable al que está enlazado, de tal forma que si podemos eliminar una operación, vERP se encargará automáticamente de ajustar o eliminar el asiento contable.
56

Pon tu logo aquí Manual de usuario 18.0
1.5.1 CobrosSe trata de los cobros que realizamos a nuestros clientes/deudores.
1.5.1.1. Ficha de un cobroCuando damos de alta o editamos un cobro se nos presenta el siguiente formulario:
Los datos que contiene son:
Cuenta auxiliar: Cuenta auxiliar a la que pertenece el cobro. Será una cuenta de clientes/deudores.
Banco: Banco en el que será realizado el cobro.
El formulario además contiene las pestañas siguientes:
Datos del vencimiento
Importes:
Nominal: Nominal del cobro.
Gastos: Gastos que el cobro implique.
Total: Importe nominal + gastos.
Cobrado: Importe que nos han satisfecho del cobro.
Pendiente: Importe aún no cobrado.
Fechas y nº documentos:
57

Pon tu logo aquí Manual de usuario 18.0
Vencimiento: Fecha en la que ha de realizarse el cobro.
Emisión: Fecha en la que fue emitido.
Nº Factura: Número de la factura que será recogido automáticamente desde el asiento.
Asiento origen: Número de asiento desde el que ha sido generado. Es posible acceder directamente a él.Otros Datos:
Estado: Estado del cobro
Nº remesa: Si el cobro ya ha sido remesado aquí veremos a qué remesa pertenece. Si el contenido es 0 quiere decir que el cobro está sin remesar.
Tipo documento: Tipo de documento que se asignará automáticamente desde la forma de pago del asiento.
Concepto remesa: Aquí introduciremos el concepto de la remesa, por ejemplo: Fra. Nº 321321 de fecha 12-Marzo-2015.
Descripción: Nos permite escribir una breve descripción del cobro.
Operaciones de cobro.
Dentro de esta pestaña se muestra una rejilla con todas las operaciones que el cobro ha generado (emisión, cobro, desglose, etc.).
Agrupamientos y desgloses.
Si el cobro ha sido originado por el agrupamiento de varios cobros, éstos aparecerán en la rejilla contenida en esta pestaña. Si queremos deshacer un agrupamiento por el motivo que sea lo que habrá que hacer será eliminar el cobro agrupado, no los cobros que lo originaron.
58

Pon tu logo aquí Manual de usuario 18.0
59

Pon tu logo aquí Manual de usuario 18.0
1.5.2 Operar con cobros
Es muy habitual, por ejemplo, buscar los cobros de un cliente; en este caso deberíamos especificar en el formulario de la búsqueda la cuenta auxiliar del cliente cuyos cobros queremos encontrar.
Podremos también especificar un rango de fechas (desde/hasta), un banco, un tipo de documento y/o el estado de los cobros a buscar: Pendientes, remesados, abonados, impagados, cobrados, agrupados, desglosados, cancelados, pendientes de imprimir y/o pendientes de aceptar.
Una vez hayamos cumplimentado los parámetros necesarios para la búsqueda, pulsaremos el botón Buscar.
Hecho esto se presentará una rejilla con todos los cobros que cumplan los criterios especificados en la búsqueda.
Las operaciones que podemos realizar con los cobros son las especificadas en el botón Operaciones Cobros de la toolbar situada en la parte superior de la rejilla, y que pasamos a detallar.
60

Pon tu logo aquí Manual de usuario 18.0
1.5.2.1 CobrarEn primer lugar buscaremos los cobros que tengamos pendientes y, en la rejilla resultante, iremos activando el check de la primera columna de la rejilla en cada cobro que vayamos a cobrar. A continuación elegiremos la opción Cobrar del menú antes mencionado. Al hacerlo el sistema nos presentará el formulario siguiente:
En dicho formulario se solicitan los campos siguientes:
Fecha: En la que realizaremos el cobro.
Cuenta del banco: Cuenta contable del banco o de caja por la que vamos a realizar el cobro.
Concepto: Descripción del cobro que se va a realizar (por ejemplo, Cobro de contado). Este concepto irá en el asiento.
Crear un apunte en el banco por el total de los cobros: Si activamos esta opción se generará un único apunte por el total en el asiento. Si está desactivada, se generarán en el asiento tantos apuntes como vencimientos hayamos seleccionado en la lista.
Mostrar el asiento tras ser generado: Si activamos esta opción haremos que, tras la ejecución de este proceso, se nos abra la ficha del asiento generado.
Los campos que aparecen bajo el literal Gastos o ingresos asociados son campos que habrán sido establecidos en la opción de configuraciçon de Empresa-->Configuración-->Gastos bancarios.
Una vez aceptado el formulario del cobro se generará el asiento y, si hubiésemos especificado algún gasto de comisión con IVA el programa crearía automáticamente el registro de IVA soportado.
Los vencimientos cobrados serán identificados en las listas con el icono: .
Si modificamos la cantidad cobrada de un vencimiento por ejemplo, y editamos el asiento, veremos que el sistema lo ha cuadrado automáticamente.
Si eliminamos el asiento generado al hacer los cobros éstos volverán a figurar como pendientes.
NOTA: Todas las operaciones de cobros y pagos deben hacerse a través de este menú de tesorería, no por asiento manual ni por plantilla pues, al hacerlo desde este menú quedará todo correctamente enlazado y todas las operaciones convenientemente registradas.
61

Pon tu logo aquí Manual de usuario 18.0
62

Pon tu logo aquí Manual de usuario 18.0
1.5.2.2 Agrupar
Otra operación posible es que queramos agrupar varios cobros del mismo cliente en un único cobro. En primer lugar buscaremos los cobros pendientes del cliente y, en la rejilla resultante, iremos activando el check de la primera columna de la rejilla en cada cobro que queramos agrupar:
A continuación pulsaremos el botón Operaciones cobro de la barra de herramientas y seleccionaremos la opción Agrupar. Se presentará el formulario siguiente:
Los campos que contiene son:
Importe: Este se corresponderá con la suma de los importes de los cobros agrupados.
Fecha vencimiento: Fecha de vencimiento del nuevo cobro.
Fecha de emisión: Fecha de emisión del cobro.
Nº documento: Número del nuevo cobro.
Tipo de documento: Tipo de documento del cobro (contado, giro, etc.).
Banco: Banco a través del cual vamos a realizar el cobro.
Si cancelamos el formulario no se llevará a cabo la operación. Si aceptamos, el proceso nos presentará la ficha del nuevo vencimiento agrupado.
Si en dicho formulario vamos a la pestaña Agrupamientos veremos cómo, a diferencia de lo que ocurre en la operación de desglose, el documento es diferente en cada uno de los apuntes. Los cobros de los documentos agrupados serán cancelados pues se habrá generado un nuevo cobro con la suma de todos ellos.
En el vencimiento generado aparecerá registrada la operación Generado por agrupamiento.
Los vencimientos originales aparecerán marcados en la rejilla como agrupados: . Si editamos cualquiera de ellos y vamos a la pestaña Operaciones veremos que nos ha generado una operación con el nombre Cancelado por agrupamiento.
63

Pon tu logo aquí Manual de usuario 18.0
Al igual que ocurre con los desgloses, la generación o no del asiento tras hacer el agrupamiento dependerá de lo que hayamos establecido en el tipo de documento asociado al cobro.
En el caso de los agrupamientos es más ventajoso generar asiento por el motivo siguiente: Cuando hacemos el punteo de clientes y proveedores; una factura está totalmente cobrada o totalmente pagada en función de que tenga los mismos importes en el debe y en el haber. En el desglose no hay problema porque el número del documento es el mismo pero al agrupar el problema es que si agrupamos tres documentos con distinto número, el agrupado no lleva ninguno de los tres, con lo cual contablemente tendríamos un asiento A, uno B y otro C.
Posteriormente, cuando vayamos a cobrar el importe del asiento A+B+C, nos encontraremos con que es un número de documento diferente y, por tanto, los otras tres tienen un importe al haber que no se corresponde al debe lo que nos obligará a tener que puntearlos a mano. Sin embargo, si hacemos que se genere el asiento al agrupar, lo que va a hacer el sistema es, cuando se haga el agrupamiento, cancelar el A, cancelar el B y cancelar el C y crear uno nuevo llamado A+B+C, que cuando lo cobremos también será cancelado, con lo cual todo queda contablemente automatizado, sobre todo en lo que respecta al punteo.
Si por el motivo que sea queremos deshacer un agrupamiento la forma correcta de proceder sería eliminar el vencimiento generado en el agrupamiento. Cuando lo hacemos el sistema deja los vencimientos originales otra vez libres y elimina su operación de Cancelado por agrupamiento. Si la operación hubiese generado asiento, también lo borraría.
1.5.2.3 Desglosar
Puede ocurrir que lleguemos a un acuerdo con un cliente para fraccionar en varios cobros uno que tiene pendiente; esto es lo que se llama desglosar un cobro.
En primer lugar buscaremos los cobros pendientes del cliente y, en la rejilla resultante, haremos un clic con el botón izquierdo del ratón sobre cualquier columna de la fila que contenga el cobro a desglosar. A continuación pulsaremos el botón Operaciones cobro de la barra de herramientas y seleccionaremos la opción Desglosar.
Aparecerá el siguiente formulario:
El formulario presentará un único desglose por el total del cobro y con la fecha de vencimiento que tenía. Si deseamos generar, por ejemplo, tres desgloses, pulsaremos sobre el botón 3 vencimientos y el programa automáticamente generará en el formulario tres cobros, con el importe correspondiente a cada uno, e incrementando en un mes la fecha de vencimiento del cobro anterior. La suma de los tres importes coincidirá con el total del cobro a desglosar. Si queremos seguir adelante con el desglose pulsaremos el botón Aceptar si queremos cancelarlo pulsaremos el botón Cancelar.
64

Pon tu logo aquí Manual de usuario 18.0
Al aceptar, el cobro aparecerá marcado como Desglosado en la rejilla: . Si editamos este registro veremos cómo, en la pestaña Operaciones veremos cómo el programa ha creado una operación llamada Cancelado por desglose. Si editamos esa operación podremos comprobar que también nos ha generado un asiento:
Si lo editamos veremos que en el haber ha cancelado el importe total del cobro y en el debe ha puesto los importes correspondientes a cada uno de los cobros resultantes del desglose:
Si ahora editamos cualquiera de los tres cobros generados, veremos que nos ha creado una operación llamada Generado por desglose. Si editamos dicha operación comprobaremos que también tiene asignado el mismo asiento.
El que al desglosar un cobro se genere un asiento es algo opcional. Está definido en el tipo de documento asociado al cobro. En la configuración de cobros de un tipo de documento podemos decirle que genere un asiento al agrupar cobros o que lo genere al desglosarlos.
1.5.2.4 Cancelar
A la hora de cobrar un vencimiento, puede ocurrir que el contable, en lugar de registrarlo en la ficha del vencimiento, genere desde contabilidad el asiento del cobro. Nos encontramos con que en contabilidad está cancelado el cobro pero en la gestión de cobros figura como pendiente. De alguna forma tendremos que quitar ese cobro sin que se genere ningún asiento, dado que el asiento ya ha sido generado. En este caso lo que tenemos que hacer es cancelarlo.
En primer lugar buscaremos los cobros pendientes del cliente y, en la rejilla resultante, iremos activando el check de la primera columna de la rejilla en cada cobro que tengamos que cancelar.
A continuación pulsaremos el botón Operaciones cobro de la barra de herramientas y seleccionaremos la opción Cancelar. Al hacerlo el sistema nos pedirá que confirmemos si deseamos llevar a cabo la cancelación; si respondemos que no, no será efectuada, si respondemos que sí, los vencimientos seleccionados serán marcados como cancelados.
Los vencimientos originales aparecerán marcados en la rejilla como cancelados . Si editamos cualquiera de ellos y vamos a la pestaña Operaciones veremos que nos ha generado una operación con el nombre Cancelado.
1.5.3 Remesa de cobros
1.5.3.1 Generar remesa de cobros
Habitualmente las remesas de cobros las realizaremos a partir de una lista de vencimientos a cobrar. Así que en primer lugar buscaremos los cobros que tengamos pendientes y, en la rejilla resultante, iremos activando el check de la primera columna de la rejilla en cada cobro que queramos remesar.
NOTAS:
● Los vencimientos a remesar han de tener todos el mismo tipo de documento.● El tipo de documento asociado a los vencimientos debe estar configurado como remesable.
65

Pon tu logo aquí Manual de usuario 18.0
Una vez seleccionados los vencimientos pulsaremos el botón Operaciones con remesa de cobros de la barra de herramientas situada en la parte superior de la rejilla y elegiremos la opción que nos interese, Generar una nueva remesa o Añadir los cobros a una remesa existente.
En el caso de que el tipo de documento asociado a los vencimientos no sea remesable, el sistema mostrará un aviso indicándolo.
En el caso de que el tipo de documento sea remesable, se nos presentará el formulario de alta de remesa de cobros:
Dicho formulario contiene lo siguiente:
● Banco a través del cual se efectuará el cobro de la deuda. ● Fecha de envío de la remesa.● Fecha de abono: Fecha teórica o prevista en la que el cobro será satisfecho.● Normativa: Seleccionar la normativa a aplicar para la presentación telemática de la remesa. Por ejemplo, SEPA
B2B.● Tipo de documento: Seleccionar el tipo de documento de la remesa (normalmente coincidirá con el tipo de
documento asociado a los cobros seleccionados).
66

Pon tu logo aquí Manual de usuario 18.0
Una vez introducidos estos datos pulsaremos el botón Aceptar y el programa creará la remesa con los cobros seleccionados y la presentará de nuevo por pantalla:
El formulario incluye las pestañas siguientes:
Vencimientos a cobrar
Incluye una rejilla con todos los vencimientos de la remesa. Desde esta pestaña podremos hacer las operaciones siguientes:
● Imprimir remesa: Nos permite lanzar un informe por impresora con todos los vencimientos de la remesa. El informe generado será como el que sigue:
● Abonar al descuento: Más adelante en este manual, explicaremos la operativa de los abonos al descuento de cobros.● Abonar al cobro: Más adelante en este manual, explicaremos la operativa de los abonos al cobro de cobros.● Impagar: Este proceso lo veremos en el manual dedicado a los tipos de documento.● Quitar: Si nos hemos equivocado en la selección de algún recibo en la remesa bastará con que seleccionemos en esta
rejilla el/los vencimientos deseados y pulsar este botón. Esto hará que los vencimientos sean quitados de la remesa y vueltos a dejar como pendientes de remesar.
67

Pon tu logo aquí Manual de usuario 18.0
68

Pon tu logo aquí Manual de usuario 18.0
Datos
Incluye los campos siguientes:
● Total remesa: Este campo presentará el importe total a cobrar.● Abonado: Este campo presentará el importe cobrado.● Pendiente de abonar: Este campo presentará el importe de los vencimientos no cobrados de la remesa.● Abonada: Esta opción será activada automáticamente cuando hayamos marcado todos los vencimientos de la
remesa como cobrados.
Asientos
Incluye una rejilla con los asientos que la generación de la remesa haya generado.
Presentación
Desde aquí podremos generar la remesa en soporte magnético, en base a qué normativa bancaria se va a generar el soporte magnético.
Una vez seleccionado, pulsar el botón Generar fichero. Esto implicará la ejecución de un proceso que nos pedirá la senda del fichero a generar. El contenido del fichero generado será mostrado en el control de texto de esta pestaña:
Los vencimientos que originaron la remesa serán marcados como remesados y, si editamos uno de ellos, veremos que en la pestaña Operaciones de cobro se habrá generado una operación con el nombre Remesado.
1.5.3.2 Añadir cobros a una remesa
Si queremos añadir cobros a una remesa ya existente basta con lanzar una búsqueda de cobros pendientes, seleccionar los que nos interese, pulsar el botón Operaciones con remesa de cobros de la barra de herramientas situada en la parte superior de la rejilla. De la lista de opciones que se presenta seleccionar la llamada Añadir los cobros a una remesa existente. Esto hará que se nos presente un localizador con todas las remesas (ordenadas desde la más reciente a la más antigua).
Tendremos que seleccionar en la lista la remesa deseada. Si está establecido que se genere algún tipo de apunte en contabilidad éste será generado y al finalizar se mostrará el formulario de la remesa.
69

Pon tu logo aquí Manual de usuario 18.0
1.5.4 PagosSe trata de los pagos que realizamos a nuestros proveedores/acreedores. La operativa es idéntica a la de cobros descrita en el capítulo 1.5 de este manual.
1.5.4.1 Ficha de un pagoCuando damos de alta o editamos un pago se nos presenta el siguiente formulario:
Los datos que contiene son:
Cuenta auxiliar: Cuenta auxiliar a la que pertenece el pago. Será una cuenta de proveedores/acreedores.
Banco: Banco en el que será realizado el pago.
El formulario además contiene las pestañas siguientes:
Datos del vencimiento
Estados:
Pendiente de imprimir: El uso de este campo o no depende del documento asignado al pago. Si editamos la ficha del documento asociado podremos comprobar que en la pestaña Configuración de pagos, uno de los campos es el formato de impresión; ésta podrá ser Ninguno, giro, letra, pagaré en formato 1, etc. Si el documento asociado al pago tiene establecido algún formato de impresión, este campo será activado automáticamente. Cuando imprimamos el informe asociado al documento, el programa desactivará automáticamente esta opción.
Pendiente de aceptar: El uso de este campo o no depende del documento asignado al cobro. Si editamos la ficha del documento asociado podremos comprobar que en la pestaña Configuración de pagos, uno de los campos es Requiere
70

Pon tu logo aquí Manual de usuario 18.0
aceptación antes de su pago; si está activo esta opción de la ficha del vencimiento será activada automáticamente. Cuando aceptemos el vencimiento (veremos más adelante este proceso), el programa desactivará automáticamente esta opción.
Punteado: Esta opción se ha de activar o desactivar de forma manual. Será el usuario quien la active cuando haya hecho las comprobaciones pertinentes y considere que el cobro es correcto.
Nº Punteo: Este dato será cumplimentado por el usuario; simplemente introducir un número para indicar que el pago está punteado.
Importes:
Nominal: Nominal del pago.
Gastos: Gastos que el pago implique.
Total: Importe nominal + gastos.
Pagado: Importe que hemos satisfecho del pago.
Pendiente: Importe aún no pagado.
Fechas y nº documentos:
Vencimiento: Fecha en la que ha de realizarse el pago.
Emisión: Fecha en la que fue emitido.
Nº Factura: Número de la factura que será recogido automáticamente desde el asiento.
Asiento origen: Número de asiento desde el que ha sido generado. Es posible acceder directamente a él.
Nuevo vencimiento: Si hemos agrupado varios pagos, en este campo se almacenará el enlace al pago agrupado.
Datos para la remesa de órdenes de pago:
Nº remesa: Si el pago ya ha sido remesado aquí veremos a qué remesa pertenece. Si el contenido es 0 quiere decir que el pago está sin remesar.
Tipo documento: Tipo de documento que se asignará automáticamente desde la forma de pago del asiento.
Concepto remesa: Aquí introduciremos el concepto de la remesa, por ejemplo: Fra. Nº 321321 de fecha 12-Marzo-2015.
Descripción: Nos permite escribir una breve descripción del pago.
Operaciones de pago.Dentro de esta pestaña se muestra una rejilla con todas las operaciones que el pago ha generado (emisión, cobro, desglose, etc.).
Agrupamientos y desgloses.Si el pago ha sido originado por el agrupamiento de varios pagos, éstos aparecerán en la rejilla contenida en esta pestaña. Si queremos deshacer un agrupamiento por el motivo que sea lo que habrá que hacer será eliminar el pago agrupado, no los pagos que lo originaron.
1.5.5 Operar con pagosEs muy habitual, por ejemplo, buscar los pagos de un proveedor; en este caso deberíamos especificar en el formulario de la búsqueda la cuenta auxiliar del proveedor cuyos pagos queremos encontrar.
Podremos también especificar un rango de fechas (desde/hasta), un banco, un tipo de documento y/o el estado de los pagos a buscar: Pendientes, remesados, abonados, impagados, cobrados, agrupados, desglosados, cancelados, pendientes de imprimir y/o pendientes de aceptar.
71

Pon tu logo aquí Manual de usuario 18.0
Una vez hayamos cumplimentado los parámetros necesarios para la búsqueda, pulsaremos el botón Buscar.
Hecho esto se presentará una rejilla con todos los pagos que cumplan los criterios especificados en la búsqueda.
Las operaciones que podemos realizar con los pagos son las especificadas en el botón Operaciones Pagos de la toolbar situada en la parte superior de la rejilla, y que pasamos a detallar.
1.5.5.1 PagarEn primer lugar buscaremos los pagos que tengamos pendientes y, en la rejilla resultante, iremos activando el check de la primera columna de la rejilla en cada cobro que vayamos a cobrar. A continuación elegiremos la opción Pagar del menú antes mencionado. Al hacerlo el sistema nos presentará el formulario siguiente:
72

Pon tu logo aquí Manual de usuario 18.0
En dicho formulario se solicitan los campos siguientes:
Fecha: En la que realizaremos el pago.
Cuenta del banco: Cuenta contable del banco o de caja por la que vamos a realizar el pago.
Concepto: Descripción del pago que se va a realizar (por ejemplo, Pago de contado). Este concepto irá en el asiento.
Crear un apunte en el banco por el total de los pagos: Si activamos esta opción se generará un único apunte por el total en el asiento. Si está desactivada, se generarán en el asiento tantos apuntes como vencimientos hayamos seleccionado en la lista.
Mostrar el asiento tras ser generado: Si activamos esta opción haremos que, tras la ejecución de este proceso, se nos abra la ficha del asiento generado.
Los campos que aparecen bajo el literal Gastos o ingresos asociados son campos que habrán sido establecidos en la opción de configuraciçon de Empresa-->Configuración-->Gastos bancarios.
Una vez aceptado el formulario del pago se generará el asiento y, si hubiésemos especificado algún gasto de comisión con IVA el programa crearía automáticamente el registro de IVA soportado.
Los vencimientos pagados serán identificados en las listas con el icono: .
Si modificamos la cantidad pagada de un vencimiento por ejemplo, y editamos el asiento, veremos que el sistema lo ha cuadrado automáticamente.
Si eliminamos el asiento generado al hacer los pagos éstos volverán a figurar como pendientes.
NOTA: Todas las operaciones de cobros y pagos deben hacerse a través de este menú de tesorería, no por asiento manual ni por plantilla pues, al hacerlo desde este menú quedará todo correctamente enlazado y todas las operaciones convenientemente registradas.
73

Pon tu logo aquí Manual de usuario 18.0
1.6 TributosEste menú suele usarse de forma periódica –mensual o trimestralmente- para la declaración del IVA., y anualmente para la declaración del modelo 341.
Habitualmente, las facturas habrán sido generadas, o bien, desde un módulo de gestión enlazado con el de contabilidad, o bien de forma directa, mediante la generación de asientos.No obstante, desde la rejilla resultante de la ejecución de cualquiera de estas búsquedas, también podremos generarlas; aunque esta operación es poco habitual. El crear una factura aquí no se verá reflejado en la contabilidad.Las opciones de búsqueda son de dos tipos, o bien, podremos buscar facturas por serie de facturación, o bien, entre fechas.
1.6.1. Facturas emitidas por serieEsta opción nos permitirá buscar las facturas que pertenezcan a una serie determinada. Al ejecutarla, el programa mostrará en la rejilla inferior el resultado de la búsqueda por los parámetros iniciales de Serie y Fechas, o al pulsar el botón Buscar, nos mostrará un formulario para la especificación de los criterios de búsqueda:
Desde esta rejilla podremos tanto modificar, borrar o crear facturas.
74

Pon tu logo aquí Manual de usuario 18.0
1.6.2 Procesos disparables desde el menú de facturas emitidasPulsando sobre el botón Procesos del menú de Facturas emitidas, podremos realizar una serie de procesos que son los que se muestran en la imagen inferior:
● Calcular el libro y resumen de IVA.● Numerar registros.● Verificar la numeración correlativa.
1.6.2.1 Calcular el libro y resumen de IVAUna vez verificados tanto el IVA como la numeración, podremos proceder al cálculo e impresión del libro y resumen de IVA (soportado o repercutido, en función de si se trata de una lista de facturas recibidas o emitidas, respectivamente). Para un correcto cálculo e impresión del informe, éste debe ser lanzado desde una lista de facturas de una misma serie.
La ejecución de este proceso implicará la generación de una lista con los datos a imprimir, la impresión del informe del libro registro de facturas emitidas o recibidas y el resumen por tipo de IVA.
75

Pon tu logo aquí Manual de usuario 18.0
1.6.2.2 Numerar registrosEsta opción nos permite comprobar si el número de registro de IVA de las facturas de una serie es correlativo. Nos pedirá un número por el que empezar a renumerar.
Al ejecutar el proceso, si no existe ningún hueco en la numeración, el programa nos mostrará el aviso siguiente:
1.6.2.3 Verificar la numeración correlativaEsta opción nos permite comprobar si el número de registro de IVA de las facturas de una serie es correlativo.
En el caso de existir algún hueco en la numeración, el programa nos mostrará una lista con los números de registro que faltan y entre qué rangos de fecha deberían haber sido generados. Estos límites los tomará del registro anterior y siguiente del número que falta:
76

Pon tu logo aquí Manual de usuario 18.0
Nosotros podremos, o bien, crear esos registros manualmente en la rejilla de facturas, o bien, renumerar los existentes.
Este proceso solamente debe ser ejecutado tras lanzar una búsqueda de facturas de una serie, no lo haga sobre una lista de facturas de series diferentes.
El número del registro del IVA de las facturas es mantenido automáticamente por el programa y es puesto a 0 cada nuevo ejercicio.
1.6.3 Ficha de una facturaCuando editamos una factura, se nos presenta el siguiente formulario:
En la cabecera, se muestran tanto los datos del registro de IVA como los datos del emisor de la factura. Estos últimos son tomados de la cuenta auxiliar. En el caso de que la cuenta auxiliar tenga activada en sus propiedades la propiedad Varios, los datos del emisor de la factura tendremos que cumplimentarlos manualmente. Por ejemplo, si la factura es de una cuenta de Proveedores varios, tendremos que cumplimentar en la misma los datos del proveedor concreto que la ha emitido.
77

Pon tu logo aquí Manual de usuario 18.0
En el grupo Importes, veremos todos los importes de IVA de la factura desglosado por tipo, recargos de equivalencia y retenciones.
NOTA: Cualquier dato que modifiquemos aquí no quedará reflejado en el asiento. Por el contrario, cualquier cambio que hagamos en el asiento sí se verá reflejado aquí.
78

Pon tu logo aquí Manual de usuario 18.0
1.6.4 Resumen de Tributos Se trata de un resumen que nos será mostrado en función de los parámetros de fechas elegidas.
Estos datos podríamos usarlo para cumplimentar de forma manual el modelo 300.
1.6.5 Impresión informes facturas recibidas y emitidas
En las opciones del menú de tributos “Facturas emitidas” y “Facturas recibidas” hemos incluido la opción de impresión con informes por defecto que puedes personalizar en ejecución, en función de las necesidades de tus clientes al estar desarrollados con vReport.
79

Pon tu logo aquí Manual de usuario 18.0
80

Pon tu logo aquí Manual de usuario 18.0
1.7. InformesEn este capítulo podremos
visualizar los informes de los datos introducidos
acumulados por cuenta auxiliar, mayor y fecha.
Al introducir el año y el período a mostrar, pulsaremos el botón Buscar. En la parte inferior del menú, nos mostrará una rejilla con los saldos acumulados desde los meses anteriores hasta el mes elegido (en este ejemplo, desde enero a febrero de 2015).
En el caso de que existiera un descuadre (diferencia entre la suma del debe y la suma del haber), podemos recalcular los saldos de forma automática pulsando el botón Calcular saldos de todas las auxiliares.
81

Pon tu logo aquí Manual de usuario 18.0
1.7.1 Balances de Sumas y SaldosDesde el icono correspondiente a la impresión de balances podremos elegir entre estas opciones que se muestras en la imagen:
1.7.1.1 Balance de sumas y saldos
por auxiliar
82

Pon tu logo aquí Manual de usuario 18.0
1.7.1.2 Balance de sumas y saldos por cuenta mayor
83

Pon tu logo aquí Manual de usuario 18.0
1.7.1.3 Balance de sumas y saldos completo
Este balance añade subtotales en todos los niveles, grupos, subgrupos, cuenta de mayor, subcuenta y auxiliar.
84

Pon tu logo aquí Manual de usuario 18.0
1.7.2 Balances de Situación y Pérdidas y GananciasLa nueva opción de informes permite calcular los informes que tengas definidos en el diseñador de informes.
Los informes calculados se muestran en la rejilla de informes lo que permite almacenar todos los informes calculados que queramos y a nivel de usuario. Cada usuario verá solo los suyos, lo que permite que diferentes usuarios puedan calcular a la vez informes diferentes.
Al pulsar el botón añadir, se muestra el formulario para la selección y configuración del informe a calcular.
Los informe que se entregan por defecto y que se pueden ver por pantalla, imprimir o generar en PDF, con todos los epígrafes o sólo los que tengan saldos son:
85

Pon tu logo aquí Manual de usuario 18.0
1.7.2.1 Balance de situación
1.7.2.2 Balance de pérdidas y ganacias
86

Pon tu logo aquí Manual de usuario 18.0
87

Pon tu logo aquí Manual de usuario 18.0
1.8. Procesos anuales
1.8.1. Variación de existenciasPulsando la opción Variación de existencias que nos permite realizar la contabilización de la variación de las existencias llevando a gastos la diferencia entre la existencia inicial y la existencia final. Para ello el formulario nos solicita la Fecha en que se realiza la variación de existencias. Por defecto se establece el último día del año o ejercicio, aunque podemos realizar variaciones de existencias mensualmente, trimestralmente, semestralmente, etc., encargándose la aplicación de tener en cuenta la variación desde el último cálculo.
Podemos seleccionar que las opciones Sustituir asiento si ya existe, que eliminará el asiento correspondiente antes de volver a hacerlo.
Tenemos además la posibilidad de Grabar existencias desde el cálculo de variaciones de existencias, apareciéndonos el formulario de grabación de existencias finales, en el que podemos introducir los valores finales para cada cuenta.
88

Pon tu logo aquí Manual de usuario 18.0
1.8.2. RegularizaciónPulsando la opción Regularización podremos cancelar los saldos de las cuentas de los grupos 6 y 7 llevando la diferencia a la cuenta de pérdidas y ganancias de la cuenta 129.
Al pulsar el formulario nos solicita la Fecha para la que se realiza la regularización, eliminando el asiento ya existente si seleccionamos la opción Sustituir asiento si ya existe.
1.8.3. Cierre y aperturaPulsando la opción Cierre y apertura crearemos los asientos de cierre de ejercicio y apertura de un nuevo ejercicio, saldando las cuentas de los grupos 1 a 6.
Al pulsar el formulario nos solicita la Fecha para la que se realiza el cierre del ejercicio, eliminando el asiento ya existente si seleccionamos la opción Sustituir asiento si ya existe.
89