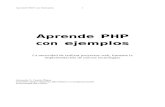en Velneo software de gestión Aprende a programar
Transcript of en Velneo software de gestión Aprende a programar

Aprende a programarsoftware de gestiónen Velneo
- - - - - - - - - - - - - - - - - - -/ *
- - - - - - - - - - - - - - - - - - - * /

Índice.
03
04
05
07
08
15
17
24
28
29
life is soft
Aprende a programar en Velneo | 02
Introducción
Crea tu Velneo vServer de prueba
Conoce el Panel de Control
Prepara el entorno de desarrollo
Comienza a programar
Analiza el resultado
Mejora la interfaz
Añade nuevas tablas
No te quedes aquí
¿Te quedan dudas?

Introducción.
Realiza este ejemplo básico dividido en vídeos y haz un recorrido por los elementos fundamentales de la plataforma a la vez que desarrollas una aplicación de pedidos y comprueba lo fácil que es programar en Velneo.
Con este ejemplo más el servidor de prueba gratuito que te damos tan solo por haberte registrado en velneo.es ↗ en poco tiempo habrás desarrollado tu primera aplicación empresarial.
En cada paso dispondrás de un video donde te enseñaremos distintos procesos que tendrás que replicar.
life is soft
Te recomendamos que primero veas el vídeo entero y sin interrupciones. A continuación podrás replicar lo que has visto.
Si tienes doble pantalla o una pantalla grande con una resolución alta, vuelve a ver el video y vete parándolo mientras repites en vDevelop las instrucciones. O si lo prefieres, imprime este PDF para realizar paso a paso el desarrollo de la aplicación que has visto en el vídeo.
¡Vamos allá!
Aprende a programar en Velneo | 03

Crea tu Velneo vServer de prueba.
Para comenzar, crea tu Velneo vServer de prueba ↗
En este paso descargarás los componentes básicos necesarios para desarrollar tanto la base de datos como la interfaz de una aplicación.
Por defecto se descargan para versión Windows, pero Velneo es multiplataforma así que podrás descargar los componentes vClient, vDevelop y vAdmin para MacOS o Linux desde esta página ↗
life is soft
Los 3 componentes básicos son:
Velneo vClient ↗ es el ejecutor de aplicaciones. Es el navegador que nos permitirá ejecutar la aplicación que estamos desarrollando.
Velneo vAdmin ↗ es un administrador gráfico. Es el componente que permite administrar de forma remota Velneo vServer.
Velneo vDevelop ↗ es el editor integrado. Es la herramienta de trabajo principal de para desarrollar toda la aplicación, desde la base datos, las reglas de negocio y la interfaz.
Aprende a programar en Velneo | 04

Conoce el Panel de Control.
Ya tienes todo lo necesario para comenzar.
Pero antes de ponernos manos a la obra, te mostraremos tu Panel de Control ↗
Para acceder, una vez logueado en velneo.es, clica en tu usuario situado en el menú superior.
life is soft
Aprende a programar en Velneo | 05

Conoce el Panel de Control.
En esta sección podrás parar y reiniciar tu vServer; resetear tu contraseña; ver los días que faltan hasta que se pare (tienes 30 días de prueba, si necesitas más, solo tienes que solicitarlo ↗ ) o restaurar tu vServer y comenzar de nuevo.
life is soft
Aprende a programar en Velneo | 06

Prepara el entorno de desarrollo.
life is soft
Aprende a programar en Velneo | 07
Acabas de descargar el instalador, si lo ejecutas te instalará los componentes: vDevelop (el editor de desarrollo), vAdmin (administrador) y vClient (ejecución) y deberías ver en tu escritorio los accesos directos de cada componente.
En la pantalla verás tus datos de conexión; no es necesario que los copies. Puedes volver a esta pantalla ↗ cada vez que lo necesites.
https://velneo.es/prueba-velneo/paso-2/
Estos son tus datos de conexión:
Host: (aquí aparecerá tu host)Usuario: velneo
Contraseña: sin contraseña (dejar en blanco)

Comienza a programar.
life is soft
Aprende a programar en Velneo | 08
Después de instalar, ejecuta vDevelop, el editor integrado de Velneo.
https://velneo.es/prueba-velneo/paso-3/
Una vez dentro clica en el botón de ejecutar y se abrirá la ventana de conexión al servidor. Introduce los datos de conexión facilitados en el paso 2. Recuerda, la contraseña se deja en blanco.

Comienza a programar.
life is soft
Aprende a programar en Velneo | 09
Al entrar, verás las dos aplicaciones precargadas: Gestión PYME y Pedidos. De momento trabajaremos con esta última.
Y aquí puedes ver las partes de la interfaz:
1. Proyecto de aplicación.2. Proyecto de datos.3. Inspectores.4. Esquema de tablas.5. Propiedades.6. Subobjetos.
1
2
4
36
5

Diferencias que puedes encontrarentre tu vDevelop y el que verás en el vídeo.
life is soft
Aprende a programar en Velneo | 10
En el vídeo, al pulsar sobre el proyecto de datos, aparece abierto el esquema de tablas; si no te aparece igual puedes abrir el esquema de tablas del proyecto realizando estos 3 sencillos pasos:
1. Doble clic en el proyecto de datos.2. Doble clic en el directorio de esquemas.3. Doble clic en esquema.
1
2 3

life is soft
Aprende a programar en Velneo | 11
El panel de inspectores en el vídeo solo muestra los iconos. Por defecto, vDevelop también te mostrará el nombre de cada inspector al lado del icono.
Si quieres dejarlo sin el texto, simplemente pulsa botón derecho de ratón sobre las pestañas, y haz clic en la opción Ver texto para mostrar u ocultar el texto de las pestañas.
Inspectores en el vídeo. Inspectores en tu vDevelop.
Diferencias que puedes encontrarentre tu vDevelop y el que verás en el vídeo.

Comienza a programar.
life is soft
Aprende a programar en Velneo | 12
Ya tienes la base de datos creada, vamos a crear los objetos que hacen funcional la aplicación pulsando el proyecto de aplicación:
En la barra de herramientas, pulsa sobre la varita mágica, selecciona todas las tablas (1) y genera la interfaz (2)
2
1

Comienza a programar.
life is soft
Aprende a programar en Velneo | 13
Esto nos generará de forma automática, una interfaz funcional para que tu aplicación pueda funcionar.
1. Marco de la aplicación.2. Formularios y rejillas.3. Búsquedas y localizadores.4. Carpetas generadas por tabla.
(Pantalla 1 de 3)
1
2
3
4

Comienza a programar.
life is soft
Aprende a programar en Velneo | 14
CSS modificable (pantalla 2 de 3) Formulario generado (pantalla 3 de 3)

Analiza el resultado.
life is soft
Aprende a programar en Velneo | 15
Al pulsar en el generador de interfaz, Velneo nos ha creado nuestra aplicación de pedidos.
Pulsa sobre el botón de grabar y después el de ejecutar
Esto nos abrirá la nueva aplicación.
Cómo podrás observar la aplicación tiene generadas las opciones de Clientes, Comerciales, Líneas, Marcas, Modelos y Pedidos.
En el video te mostramos las distintas opciones de búsqueda y funcionalidades ya creadas de forma automática.
https://velneo.es/prueba-velneo/paso-4/

life is soft
Aprende a programar en Velneo | 16
Te darás cuenta de que en tu aplicación hay más datos de clientes y pedidos de los que se ven en el vídeo. No te preocupes. Es porque le vamos añadiendo poco a poco más datos y funcionalidades.
Observa que en la parte de pedidos, en tu aplicación sale la columna de forma de pago y en el vídeo no. Simplemente es debido a que en el vídeo se han aplicado cambios que tú realizarás más adelante, pero no te afecta a la prueba que estás realizando.
Diferencias que puedes encontrarentre tu vDevelop y el que verás en el vídeo.

Mejora la interfaz.
life is soft
Aprende a programar en Velneo | 17
Ahora mejorarás la interfaz. Todo lo que se ha desarrollado de forma automática lo puedes modificar para obtener un resultado final personalizado.
En el video te proponemos hacer tres cambios, pero te invitamos a que con posterioridad hagas los que tu creas convenientes.
https://velneo.es/prueba-velneo/paso-5/

Mejora la interfaz.
life is soft
Aprende a programar en Velneo | 18
Uno de los cambios consistirá en que en el formulario de línea de pedidos, aparezca la foto del vehículo.

Mejora la interfaz.
life is soft
Aprende a programar en Velneo | 19
Otro cambio será hacer aparecer la foto del modelo en las líneas de pedido.

Mejora la interfaz.
life is soft
Aprende a programar en Velneo | 20
El tercer cambio será cambiar el tamaño de la foto y modificar su posición en la rejilla de modelos.

Mejora la interfaz.
life is soft
Aprende a programar en Velneo | 21
1. En el proyecto de aplicación vas a las carpetas generadas de forma automática.
2. Navega hasta la carpeta de lineas y dentro de ella a la subcarpeta de interfaz (es la de color rojo)
3. Edita la rejilla lineas haciendo doble clic.4. Cambia el alto del cuerpo a 80 para ver la foto más
grande, en la ventana de propiedades.5. Necesitas el campo foto que no lo tienes en esta rejilla.
Para ello vas al inspector de árbol de campos. Allí abres el árbol del modelo, pinchas sobre el campo foto, lo arrastras encima de la rejilla y lo sueltas antes del campo Modelo.
6. En la ventana principal, clica en el campo del título de la columna foto. Después en la ventana de propiedades, le cambias el ancho a 120 y el tipo de ancho a interactivo.
Te proponemos que comiences por esta última mejora siguiendos los siguientes pasos:

Mejora la interfaz.
life is soft
Aprende a programar en Velneo | 22
1. En el proyecto de aplicación vas a las carpetas generadas de forma automática.
2. Navega hasta la carpeta de lineas y dentro de ella a la carpeta de interfaz ( es la de color rojo)
3. Edita el formulario lineas_det.4. También necesitas el campo foto que no lo tienes en este
formulario. Para ello vas al inspector de árbol de campos. Allí abres el árbol del modelo, pinchas sobre el campo foto, lo arrastras encima del formulario, soltándolo debajo del campo de Pedidos.
Realiza la tercera mejora de la siguiente manera:
5. Suprime el campo de texto de foto y recoloca la imagen foto.6. En el apartado de propiedades modifica el ancho en layout y el
alto en layout a modo Proporcional, para que puedan crecer.7. Navega hasta la carpeta de lineas y dentro de ella a la carpeta
de interfaz (es la de color rojo)8. Edita el formulario líneas.9. Haz click en el margen del exterior del formulario, amplía su
tamaño arrastrando con el ratón o bien arrastrando con el ratón o bien modificando los campos Ancho y Alto en la sección de Propiedades.

Mejora la interfaz.
life is soft
Aprende a programar en Velneo | 23
Ya sólo te queda guardar y ejecutar.
Ahora comprobarás las mejoras obtenidas.

Añade nuevas tablas.
life is soft
Aprende a programar en Velneo | 24
En la mayoría de las plataformas, añadir tablas o campos a esas tablas, una vez finalizado el proyecto es un sufrimiento. Conlleva muchas horas de revisión de código. En Velneo es muy fácil. Para que lo puedas comprobar, le vas a añadir la tablas Países a la aplicación y el campo País a nivel de cliente.
Comienza añadiendo el icono de la tabla de Países. Para ello ve al menú de Objetos y selecciona la opción Iconos Material. Se te abrirá un panel nuevo dónde podrás buscar más de 5000 iconos tanto en inglés cómo en castellano.
Una vez allí busca los iconos de banderas, elige el que más te gusta y dale el color y el tamaño adecuado. Por último nómbralo como Países.
https://velneo.es/prueba-velneo/paso-6/
1. Busca por palabras.2. Elige el tamaño.
1
2
3
4
3. Elige el color.4. Ponle un nombre.

Añade nuevas tablas.
life is soft
Aprende a programar en Velneo | 25
Ahora crearás la tabla Países. Para ello abre el esquema de tablas y presiona sobre el botón crear tablas situado a la derecha del panel.
En el Asistente de nueva tabla pon cómo Nombre plural, Países; como Nombre singular, País y selecciona como Tipo de tabla, Maestro normal con clave numérica.
En la siguiente pantalla, lo único que modificarás es el campo Longitud/Rango, que lo dejarás con la opción de 1 byte.
A partir de aquí, se dejan todos los valores por defecto hasta finalizar. Con esto hemos creado nuestra tabla Países.

Añade nuevas tablas.
life is soft
Aprende a programar en Velneo | 26
Vuelve al panel de esquemas para ponerle el icono y relacionar la tabla.
Para ello haz click sobre tu nueva tabla, y en el panel de Propiedades, busca la opción Dibujo y selecciona el que has diseñado previamente.
Seguidamente vas a crear las relaciones de la nueva tabla. En este caso cada Cliente tendrá un País, pero cada País puede tener más de un cliente. Para crear esta relación utilizarás el icono de la derecha Lo seleccionas, haces click en la tabla de Países y lo arrastras hasta Clientes.
Acabas de crear en la tabla Clientes el puntero a la tabla Países que permite asignar a cada cliente su país. Además, se crea también un índice por este campo lo que permite buscar todos los clientes de un país.

Añade nuevas tablas.
life is soft
Aprende a programar en Velneo | 27
El siguiente paso es crear los objetos de interfaz.
Cómo los objetos visuales relativos a la tabla Clientes no los habíamos modificado, utilizaremos el generador de Interfaz para volverlos a crear con la nueva relación con la tabla de Países y crear también los objetos visuales de esta última tabla.
Para ello, primero edita el proyecto de aplicación haciendo doble clic, selecciona la carpeta de clientes y con el botón derecho del ratón o pulsando la tecla Suprimir, elimínala.
A continuación dirígete al generador de aplicaciones(esto ya sabes hacerlo), selecciona sólo las tablas de Clientes y Países y ejecuta el generador.
Guarda el proyecto y ejecuta la aplicación para que puedas comprobar todas las mejoras.

No te quedes aquí.
life is soft
Aprende a programar en Velneo | 28
Has tenido una primera experiencia en Velneo sin realizar ninguna formación previa. Imagina la productividad que puedes conseguir con una formación que puedes realizar en pocas horas.
Siéntete libre de hacer todas las modificaciones y mejoras que quieras. Sigue practicando.
https://velneo.es/prueba-velneo/paso-7/
En el enlace superior tienes acceso a una sesión de programación real en Velneo, a partir de lo que has realizado. Esto lo puedes hacer en poco tiempo si completas la formación
Además ya tienes en tu servidor la aplicación GestiónPYME, que también podrás adaptar a tu gusto al ser de código 100% abierto.

¿Te quedan dudas?
life is soft
Aprende a programar en Velneo | 29
Sea lo que sea que no te haya quedado claro, dudas de tipo técnico, administrativo, de formación, etc. estaremos encantados de resolverlas. Tan solo haz clic en el botón inferior para concertar una cita. Te llamaremos nosotros y responderemos a todas tus preguntas.
Resolver todas mis dudas

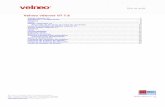







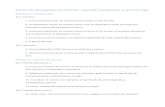








![Aprende a programar - imagenes.mailxmail.comimagenes.mailxmail.com/cursos/pdf/0/aprende-programar-6330.pdf · Aprende a programar Autor: Maria Elena de Lobos [Ver curso online] ...](https://static.fdocuments.ec/doc/165x107/5bb07a3d09d3f2057e8bbf98/aprende-a-programar-aprende-a-programar-autor-maria-elena-de-lobos-ver-curso.jpg)