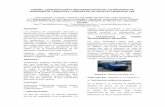VEHICULOS - Portal de consultas FAE · Manual de Usuario Vehículo v.1.0 Revisado: Módulo...
Transcript of VEHICULOS - Portal de consultas FAE · Manual de Usuario Vehículo v.1.0 Revisado: Módulo...
VEHICULOS
FUERZA AEREA ECUATORIANA
DIRECCION DE SISTEMAS DE INFORMACION Y COMUNICACION
Elaborado por:
Elaborado por:
DIRSICOM
05 Septiembre 2016
Fecha Impresión: 04-Jun-2015 Manual de Usuario Vehículo v.1.0 Revisado:
Módulo Vehículos MU-VEHICULO-DIRSICOM-1.0 Propiedad Software:
Fuerza Aérea Ecuatoriana
VEHICULO-DIRSICOM-001
MANUAL DE USUARIO DEL SISTEMA DE VEHICULOS DE LA FUERZA AEREA
PARA ENTIDADES DE LA FUERZA AÉREA ECUATORIANA
DERECHOS RESERVADOS Copyright © 2015 Primera Edición
Documento propiedad de: Fuerza Aérea Ecuatoriana
Cubierta: Fuerza Aérea Ecuatoriana
Composición y diagramación DIRSICOM
Estructuración: DIRSICOM
Autor DIRSICOM
Fecha 05-Septiembre-2016
1era. Impresión por: DIRSICOM
Fecha 04-Junio-2015
Revisador por DIRSICOM
Capt. Carlos Erazo Yánez.
Fecha 04-Junio-2015
Revisado por Fuerza Aérea Ecuatoriana
Fecha 04-Junio-2015
Bolívar Lupera M. Mayo. Téc. Avc.
JEFE DEPARTAMENTO DESARROLLO DE SISTEMAS DIRSICOM FAE
Página 2 de 73
Fecha Impresión: 04-Jun-2015 Manual de Usuario Vehículo v.1.0 Revisado:
Módulo Vehículos MU-VEHICULO-DIRSICOM-1.0 Propiedad Software:
Fuerza Aérea Ecuatoriana
ÍNDICE
TEMA Página
1. GENERALIDADES……..…………………………………………………………………………………………………….. 6 1.1. Introducción……………………………………………………………………………………………………………. 6 1.2. Objetivos……………………………………..…………………………………………………………………………. 6 1.3. A quien va dirigido el Manual………………………………………………………………………………….. 6
2. INTRODUCCION AL SISTEMA……………………………………………………………………………………………. 7
2.1. Requerimientos de Hardware y Software……………………………………………………………………7 2.2. Ingreso al Sistema………………………………………………………………………………………………… 7-11 2.3. Componentes de la Pantalla………………………………………………………………………………..11-12 2.4. Botones……………………………………………………………………………………………………………....12-13
3. PAGINA DE INICIO ……….……………………………………………………………………………………..………… 14
3.1. Home – Página Principal ………………………………………………………………………………………… 14 3.2. Cambio de contraseña ………………………………………………………………………………………. 14-16 3.3. Ayuda …………………………………………………………………………………………………………………….. 16 3.4. Cerrar Sesión …………………………………………………………………………………………………………. 16
4. MENU DEL SISTEMA….……………………………………………………………………………………..…………… 17
4.1. MÓDULO CATALOGOS ……………………………………………………………………………………….. 17
4.1.1.Submenú DIRECTORIA ……………………………………………………………………………………… 17
Crear Directoria……………………………………………………………………………………… 18
Buscar Directoria …………………………………………………………………………………… 19
Modificar Directoria ……………………………………………………………………………… 20
Eliminar Directoria..………………………………………………………………………………. 21
4.1.2.Submenú DEPENDENCIA…………………………………………………………………………………… 21
Crear Dependencia …..………………………………………………………………………….. 22
Buscar Dependencia ………..……………………………………………………………………. 23
Modificar Dependencia ….……………………………………………………………………… 24
Eliminar Dependencia.…………………………………………………………………………… 24
4.1.3.Submenú ACCESORIOS Y HERRAMIENTAS ………………………………………………………… 25
Crear Accesorios y Herramientas……………………………………………………………. 25
Buscar Accesorios y Herramientas…………………………………………………………. 26
Modificar Accesorios y Herramientas……………………………………………………. 27
Eliminar Accesorios y Herramientas.…………………………………………………….. 28
Página 3 de 73
Fecha Impresión: 04-Jun-2015 Manual de Usuario Vehículo v.1.0 Revisado:
Módulo Vehículos MU-VEHICULO-DIRSICOM-1.0 Propiedad Software:
Fuerza Aérea Ecuatoriana
4.1.4.Submenú TIPO PERSONAL ………………………………………………………………………………… 28
Crear Tipo Personal..………………………………………………………………………………. 28
Buscar Tipo Personal..……………………………………………………………………………. 32
Modificar Tipo Personal.………………………………………………………………………… 33
Eliminar Tipo Personal.…………………………………………………………………………… 34
4.1.5.Submenú TIPO VEHICULO …………………………………………………………………………………. 35
Crear Tipo Vehículo…...………………………………………………………………………….. 35
Buscar Tipo Vehículo……………………………………………………………………………... 36
Modificar Tipo Vehículo…..…………………………………………………………………….. 36
Eliminar Tipo Vehículo.……….…………………………………………………………………. 36
4.1.6.Submenú VEHICULO ……………………………………………………………………………………….… 37
Crear Vehículo…...………………………………………………………………………………….. 37
Buscar Vehículo…………………………………………………………………………………….. 44
Modificar Vehículo…..……………………………………………………………………………. 45
Eliminar Vehículo.……….…………………………………………………………………………. 46
4.2. MÓDULO PROCESOS……………………………………………………………………………………………. 47
4.2.1.Submenú MOVILIZACION VEHICULOS…………………………………………………………….. 47 Crear Movilización Vehículo…...………….……………………………………………………………… 48
Buscar Movilización Vehículo……………………………………………………………………………. 52
Modificar Movilización Vehículo…..………………………………………………………………….. 53
Eliminar Movilización Vehículo.……….……………………………………………………………….. 54
Imprimir Movilización Vehículo.……………………………………………………………………….. 54
4.2.2.Submenú TRASPASO VEHICULOS…...………………………………………………………………… 55
Crear Traspaso de Vehículo…...………………………………………………………………………… 55
Ingreso de Accesorios y Herramientas en el Traspaso………………………………………… 57
Página 4 de 73
Fecha Impresión: 04-Jun-2015 Manual de Usuario Vehículo v.1.0 Revisado:
Módulo Vehículos MU-VEHICULO-DIRSICOM-1.0 Propiedad Software:
Fuerza Aérea Ecuatoriana
Ingreso de Fotos en el Traspaso ……………………..………………………………………………… 59
Buscar Traspaso de Vehículo.……….…………………………………………………………………… 61
Modificar Traspaso de Vehículo………………..……….…………………………………………….. 62
Eliminar Traspaso de Vehículo…………………..…………………………………………………….. 64
Imprimir Traspaso de Vehículo.……………………………………………………………………….. 64
4.3. MÓDULO ADMINISTRACION…...…………………………………………………………………………… 65 4.3.1.Submenú USUARIOS – REPARTOS…...……………………………………………………………… 65
Crear Usuario……………………….………………...………………………………………………………… 65
Buscar Usuario..………………………………………………….…………………………………………….. 68
Modificar Usuario……….…..………………………………………………………………………………… 68
Eliminar Usuario……………………………………..……….……………………………………………….. 69
4.3.2.Submenú PERFIL - USUARIOS …...……………………………………………………………………… 69
Asignar Perfil a Usuario…………………….…...………………………………………………………….. 70
Buscar Perfil a Usuario……………………………………………………………………………………….. 72
Modificar o Eliminar Perfil de Usuario………..…..……………………………………………….… 73
Página 5 de 73
Fecha Impresión: 04-Jun-2015 Manual de Usuario Vehículo v.1.0 Revisado:
Módulo Vehículos MU-VEHICULO-DIRSICOM-1.0 Propiedad Software:
Fuerza Aérea Ecuatoriana
1. GENERALIDADES
1.1 Introducción
El Sistema de VEHICULOS surgió de la necesidad de llevar un control de las entradas y salidas de los vehículos privados de la Fuerza Aérea.
1.2 Objetivos
El presente manual pretende transmitir la estructura, conceptos e información básica de la operación del Sistema de Vehículos, con la finalidad de que conociendo su funcionamiento los usuarios lo puedan utilizar de manera efectiva. Por lo mencionado, es de suma importancia, leer el manual que se detalla a continuación antes y durante el manejo del sistema.
Para mayor información sobre el uso del Sistema VEHICULOS puede ponerse en contacto con el Departamento de Desarrollo de Sistemas de la DIRSICOM.
1.3 A quien va dirigido el Manual
Este manual va dirigido a los usuarios finales involucrados en la operación del sistema, con conocimientos básicos del uso del computador.
Ir al Indice
Página 6 de 73
Fecha Impresión: 04-Jun-2015 Manual de Usuario Vehículo v.1.0 Revisado:
Módulo Vehículos MU-VEHICULO-DIRSICOM-1.0 Propiedad Software:
Fuerza Aérea Ecuatoriana
2. INTRODUCCIÓN AL SISTEMA
En este capítulo se detallará los requerimientos recomendados de hardware y software para el correcto funcionamiento del Sistema. Además, se detallan los elementos del entorno con el que el usuario debe relacionarse para el manejo del Sistema.
2.1. Requerimientos de Hardware y Software
Los requisitos recomendados de hardware y software son:
- Procesador Pentium IV 1Ghz o superior
- Memoria RAM de 256 Mb o Superior
- Sistema Operativo Windows 2000 o superior.
2.2. Ingreso al Sistema
En este apartado, se detallará brevemente la forma en que el usuario debe acceder al Sistema de Vehículos:
Abrimos un navegador de internet
En la página principal del navegador colocamos en la barra de direcciones el siguiente enlace http://servicios.fae.mil.ec/vehiculo/
Presionamos la tecla ENTER y se mostrará la pantalla principal.
Ir al Indice
Página 7 de 73
Fecha Impresión: 04-Jun-2015 Manual de Usuario Vehículo v.1.0 Revisado:
Módulo Vehículos MU-VEHICULO-DIRSICOM-1.0 Propiedad Software:
Fuerza Aérea Ecuatoriana
Procedemos a ingresar con nuestra clave única (con la misma clave que ingresamos a ver nuestro portal de consultas).
En caso de que los datos ingresados no sean correctos, aparecerá el siguiente mensaje.
Ir al Indice
Página 8 de 73
Fecha Impresión: 04-Jun-2015 Manual de Usuario Vehículo v.1.0 Revisado:
Módulo Vehículos MU-VEHICULO-DIRSICOM-1.0 Propiedad Software:
Fuerza Aérea Ecuatoriana
Si el Usuario y la Clave ingresados son correctos, aparecerá la pantalla principal del sistema, donde se podrá visualizar las diferentes opciones del menú.
En caso de que Ud. Haya olvidado su contraseña deberá accionar el botón de olvido de contraseña.
Le pedirá ingresar su número de cedula y accionamos buscar.Ir al Indice
Página 9 de 73
Fecha Impresión: 04-Jun-2015 Manual de Usuario Vehículo v.1.0 Revisado:
Módulo Vehículos MU-VEHICULO-DIRSICOM-1.0 Propiedad Software:
Fuerza Aérea Ecuatoriana
Inmediatamente encontrara nuestros datos, nos indica el correo registrado al cual se enviara el correo con la recuperación de contraseña.
Nos pide validar nuestra pregunta secreta con una respuesta la cual fue ingresada por el
usuario con anterioridad. Accionamos validar datos y este nos notificara si nuestra validación fue correcta.
Ir al Indice
Página 10 de 73
Fecha Impresión: 04-Jun-2015 Manual de Usuario Vehículo v.1.0 Revisado:
Módulo Vehículos MU-VEHICULO-DIRSICOM-1.0 Propiedad Software:
Fuerza Aérea Ecuatoriana
En caso de ser correcta la validación aparecerá el mensaje de aceptación y por ultimo accionamos salir.
Revisamos el correo registrado, el cual tendrá nuestra clave de acceso al sistema.
2.3. Componentes de la Pantalla
Ir al Indice
Página 11 de 73
Fecha Impresión: 04-Jun-2015 Manual de Usuario Vehículo v.1.0 Revisado:
Módulo Vehículos MU-VEHICULO-DIRSICOM-1.0 Propiedad Software: Fuerza Aérea Ecuatoriana
SECCIÓN DESCRIPCIÓN
Indica el nombre del sistema en este
A Nombre del Sistema caso VEHICULOS
B Fecha Fecha actual en la cual se ingresó al
sistema.
C Menú del Sistema Desde este podremos acceder a todas
las opciones.
Estos botones permiten realizar
cambios en la cuenta de usuario,
D Botones de acción encontramos los siguientes botones:
Inicio.
Cambio de clave.
Ayuda del sistema.
Cerrar sesión.
E Usuario conectado Indica el usuario que se encuentra en
conectado.
F Copyright Derechos de autor del sistema.
2.4. Botones
En esta sección se describe la función principal de los botones.
Ir al Indice
BOTÓN ACCIÓN
Valida los datos de ingreso al sistema.
Nos envía a la página de olvido de contraseña.
Página 12 de 73
Fecha Impresión: 04-Jun-2015 Manual de Usuario Vehículo v.1.0 Revisado:
Módulo Vehículos MU-VEHICULO-DIRSICOM-1.0 Propiedad Software:
Fuerza Aérea Ecuatoriana
Direcciona a la página de inicio.
Permite acceder a la página de cambio de contraseña.
Indica la ayuda del sistema.
Permite cerrar la sesión activa.
Permite ejecutar una búsqueda de datos.
Permite habilitar el ingreso de información de un nuevo registro.
Permite imprimir un reporte de los datos en pantalla.
Permite editar un registro existente.
Permite eliminar un registro.
Guarda los datos de un nuevo registro.
Cancela la operación de edición, ingreso y eliminar.
Una vez detallado las generalidades básicas del Sistema, en los siguientes capítulos se describirá el manejo de los menús que ofrece el Sistema Vehículos: Catálogos, Procesos,
Administración.
Ir al Indice
Página 13 de 73
Fecha Impresión: 04-Jun-2015 Manual de Usuario Vehículo v.1.0 Revisado:
Módulo Vehículos MU-VEHICULO-DIRSICOM-1.0 Propiedad Software:
Fuerza Aérea Ecuatoriana
3. PÁGINA DE INICIO
3.1 Home - Página principal
La página principal del sistema es la que se muestra después de la validación de datos en la página de Login.
Podemos encontrarnos en cualquier página dentro de nuestro sistema y podemos retornar a la página de inicio con el botón ubicado en la parte superior en la barra de menú del sistema.
3.2 Cambio de contraseña
• Para poder realizar el cambio de contraseña realizamos los siguientes procedimientos.
• Accionamos el botón cambiar clave. Ir al Indice
Página 14 de 73
Fecha Impresión: 04-Jun-2015 Manual de Usuario Vehículo v.1.0 Revisado:
Módulo Vehículos MU-VEHICULO-DIRSICOM-1.0 Propiedad Software:
Fuerza Aérea Ecuatoriana
• Aparecerá un menú de acordeón en el cual tenemos las opciones de: o Clave de acceso al sistema.
o Datos de validación en caso de pérdida de clave.
• Accionamos la primera opción: Clave de acceso al sistema y accionamos el botón editar.
• Si estamos de acuerdo accionamos el botón guardar o caso contrario cancelar.
• Listo, se ha cambiado nuestra clave de acceso al sistema.
• Retornamos al menú anterior y accionamos la opción: Datos de validación en caso de pérdida de clave.
Ir al Indice
Página 15 de 73
Fecha Impresión: 04-Jun-2015 Manual de Usuario Vehículo v.1.0 Revisado:
Módulo Vehículos MU-VEHICULO-DIRSICOM-1.0 Propiedad Software:
Fuerza Aérea Ecuatoriana
• Accionamos el botón editar
• Actualizamos nuestra información
• Accionamos el botón GUARDAR si estamos conformes con los cambios, caso contrario CANCELAR.
• Presionamos el botón de y retornamos a la página principal.
3.3 Ayuda
• Esta opción me permite obtener ayuda del sistema, abrirá un instructivo en PDF.
3.4 Cerrar sesión
• Cuando accionamos el botón la sesión se cerrará.
Ir al Indice
Página 16 de 73
Fecha Impresión: 04-Jun-2015 Manual de Usuario Vehículo v.1.0 Revisado:
Módulo Vehículos MU-VEHICULO-DIRSICOM-1.0 Propiedad Software:
Fuerza Aérea Ecuatoriana
4. MENU DEL SISTEMA
El Menú del Sistema ofrece tres módulos:
1. Módulo Catálogos. 2. Modulo Procesos. 3. Modulo Administración.
4.1. MÓDULO CATALOGOS
En el módulo CATALOGOS se realiza las altas, bajas y modificaciones de las diferentes entidades que intervienen en el proceso y son los siguientes:
1. Directoría 2. Dependencia 3. Accesorios y Herramientas 4. Tipo Personal 5. Tipo Vehículo 6. Vehículo
4.1.1. Submenú DIRECTORIA
En este submenú se ingresa la información de las todas las Directorías del reparto.
Ir al Indice
Página 17 de 73
Fecha Impresión: 04-Jun-2015 Manual de Usuario Vehículo v.1.0 Revisado:
Módulo Vehículos MU-VEHICULO-DIRSICOM-1.0 Propiedad Software:
Fuerza Aérea Ecuatoriana
Opciones submenú DIRECTORIA:
Ingresar una nueva DIRECTORIA.- Presionando el botón aparecerá la siguiente pantalla
donde se debe ingresar la información solicitada para la nueva Directoría.
Reparto.- De la lista desplegable seleccione el reparto de la nueva Directoría.
Ir al Indice
Página 18 de 73
Fecha Impresión: 04-Jun-2015 Manual de Usuario Vehículo v.1.0 Revisado:
Módulo Vehículos MU-VEHICULO-DIRSICOM-1.0 Propiedad Software:
Fuerza Aérea Ecuatoriana
Código.- Ingrese un código que se identificará a la Directoría.
Descripción.- Ingrese el nombre o descripción de la Directoría.
Grabar Directoría- Una vez que ingresada toda la información solicitada se procede a GRABAR presionando el botón NUEVO. O a su vez si no está seguro de hacerlo puede presionar el botón CANCELAR para volver a la pantalla principal.
BUSQUEDA DE DIRECTORIAS
La búsqueda de las directorías ingresadas puede realizarlo por el Reparto y/o nombre de la Directoría.
Búsqueda por Reparto.- De la lista desplegable que se muestre seleccione el reparto y presione el botón BUSCAR (LUPA).
Ir al Indice
Página 19 de 73
Fecha Impresión: 04-Jun-2015 Manual de Usuario Vehículo v.1.0 Revisado:
Módulo Vehículos MU-VEHICULO-DIRSICOM-1.0 Propiedad Software:
Fuerza Aérea Ecuatoriana
Búsqueda por Directoría.- Ingrese el nombre de la Directoría o su vez las primeras letras del nombre de la Directoría para que se muestre todas las directorías que coincidan y luego presione el botón BUSCAR.
Nota: Para que se muestren todos las directorías ingresadas en la lista desplegable de Reparto debe estar en SELECCIONE…. y en DESCRIPCION en blanco.
Modificar una Directoría.- Una vez que se busque la Directoría que se desee modificar, se debe presionar el siguiente botón EDITAR donde se mostrará la información ingresada.
Una vez modificada la información se debe presionar el botón EDITAR para registrar los cambios realizados o a su vez presionar el botón CANCELAR si no desea guardar los cambios
Ir al Indice
Página 20 de 73
Fecha Impresión: 04-Jun-2015 Manual de Usuario Vehículo v.1.0 Revisado:
Módulo Vehículos MU-VEHICULO-DIRSICOM-1.0 Propiedad Software:
Fuerza Aérea Ecuatoriana
Eliminar Directoría.- Se deberá buscar la Directoría a ser eliminada, una vez mostrado se debe presionar el siguiente botón ELIMINAR donde luego se mostrará la información respectiva.
Se debe presionar el botón ELIMINAR para borrarlo o a su vez presionar el botón CANCELAR si no desea hacerlo
4.1.2. Submenú DEPENDENCIA
En este submenú se ingresa la información de las todas las DEPENDENCIAS de las directorías del reparto.
Ir al Indice
Página 21 de 73
Fecha Impresión: 04-Jun-2015 Manual de Usuario Vehículo v.1.0 Revisado:
Módulo Vehículos MU-VEHICULO-DIRSICOM-1.0 Propiedad Software:
Fuerza Aérea Ecuatoriana
Opciones submenú DEPENDENCIA:
Ingresar una nueva DEPENDENCIA.- Presionando el botón aparecerá la siguiente
pantalla donde se debe ingresar la información solicitada para la nueva Dependencia.
Reparto.- De la lista desplegable seleccione el reparto de la nueva Dependencia.
Directoría.- De la lista desplegable seleccione la Directoría de la nueva Dependencia. Cabe mencionar que las directorías se mostrarán de acuerdo al reparto seleccionado previamente.
Código.- Ingrese un código que se identificará a la Dependencia.
Descripción.- Ingrese el nombre o descripción de la Dependencia.
Ir al Indice
Página 22 de 73
Fecha Impresión: 04-Jun-2015 Manual de Usuario Vehículo v.1.0 Revisado:
Módulo Vehículos MU-VEHICULO-DIRSICOM-1.0 Propiedad Software:
Fuerza Aérea Ecuatoriana
Grabar Dependencia- Una vez que ingresada toda la información solicitada se procede a GRABAR presionando el botón NUEVO. O a su vez si no está seguro de hacerlo puede presionar el botón CANCELAR para volver a la pantalla principal.
BUSQUEDA DE DEPENDENCIAS
La búsqueda de las DEPENDENCIAS ingresadas puede realizarlo por el Reparto, Directoría y/o nombre de la Dependencia.
Búsqueda por Reparto.- De la lista desplegable que se muestre seleccione el reparto por el que desee buscar.
Búsqueda por Directoría.- De la lista desplegable que se muestre seleccione la Directoría por el que desee buscar.
Ir al Indice
Página 23 de 73
Fecha Impresión: 04-Jun-2015 Manual de Usuario Vehículo v.1.0 Revisado:
Módulo Vehículos MU-VEHICULO-DIRSICOM-1.0 Propiedad Software:
Fuerza Aérea Ecuatoriana
Búsqueda por Dependencia.- Ingrese el nombre de la Dependencia o su vez los primeros
caracteres del nombre de la dependencia y luego presione el botón BUSCAR.
Modificar una Dependencia.- Una vez que se busque la Dependencia que se desee modificar, se debe presionar el siguiente botón EDITAR donde se mostrará la información ingresada.
Una vez modificada la información se debe presionar el botón EDITAR para registrar los cambios realizados o a su vez presionar el botón CANCELAR si no desea guardar los cambios
Eliminar una Dependencia.- Se deberá buscar la Dependencia a ser eliminada, una vez mostrado se debe presionar el siguiente botón ELIMINAR donde luego se mostrará la información respectiva.
Se debe presionar el botón ELIMINAR para borrarlo o a su vez presionar el botón CANCELAR si no desea hacerlo
Ir al Indice
Página 24 de 73
Fecha Impresión: 04-Jun-2015 Manual de Usuario Vehículo v.1.0 Revisado:
Módulo Vehículos MU-VEHICULO-DIRSICOM-1.0 Propiedad Software:
Fuerza Aérea Ecuatoriana
4.1.3 Submenú ACCESORIOS Y HARRAMIENTAS.- En este submenú se ingresa la información de todos los ACCESORIOS, HERRAMIENTAS DOCUMENTOS que se registran al momento de realizar un TRASPASO DE VEHICULO.
Opciones submenú ACCESORIOS Y HERRAMIENTAS:
Ingresar un nuevo ACCESORIO-HERRAMIENTA-DOCUMENTO.- Presionando el botón aparecerá la siguiente pantalla donde se debe ingresar la información solicitada para la nuevo Accesorio/Herramienta o Documento.
Ir al Indice
Página 25 de 73
Fecha Impresión: 04-Jun-2015 Manual de Usuario Vehículo v.1.0 Revisado:
Módulo Vehículos MU-VEHICULO-DIRSICOM-1.0 Propiedad Software:
Fuerza Aérea Ecuatoriana
Tipo.- De la lista desplegable seleccione el tipo de objeto que va a registrar, ya sea un accesorio, herramienta u otros (matricula, soat, etc.).
Descripción.- Ingrese el nombre o descripción de la herramienta, accesorio u otros.
Grabar Accesorio, Herramienta u Otros- Una vez ingresada toda la información solicitada se procede a GRABAR presionando el botón NUEVO. O a su vez si no está seguro de hacerlo puede presionar el botón CANCELAR para volver a la pantalla principal.
BUSQUEDA DE ACCESORIOS Y HERRAMIENTAS
La búsqueda de los ACCESORIOS Y HERRAMIENTAS ingresados puede realizarlo por el Tipo y/o Descripción del Accesorio/Herramienta u Otros.
Búsqueda por Tipo.- De la lista desplegable que se muestre seleccione el Tipo por el que desee buscar.
Ir al Indice
Página 26 de 73
Fecha Impresión: 04-Jun-2015 Manual de Usuario Vehículo v.1.0 Revisado:
Módulo Vehículos MU-VEHICULO-DIRSICOM-1.0 Propiedad Software:
Fuerza Aérea Ecuatoriana
Búsqueda por Descripción.- Ingrese el nombre del Accesorio/herramienta u Otros o a su vez
los primeros caracteres del nombre de la descripción y luego presione el botón BUSCAR.
Modificar un Accesorio/Herramienta u Otro.- Una vez que se busque el Accesorio/herramienta u otro que se desee modificar, se debe presionar el botón EDITAR donde se mostrará la información ingresada.
Una vez modificada la información se debe presionar el botón EDITAR para registrar los cambios realizados o a su vez presionar el botón CANCELAR si no desea guardar los cambios
Ir al Indice
Página 27 de 73
Fecha Impresión: 04-Jun-2015 Manual de Usuario Vehículo v.1.0 Revisado:
Módulo Vehículos MU-VEHICULO-DIRSICOM-1.0 Propiedad Software:
Fuerza Aérea Ecuatoriana
Eliminar un Accesorio/Herramienta u Otro.- Se deberá buscar busque el Accesorio/herramienta u otro a ser eliminada, una vez mostrado se debe presionar el botón ELIMINAR donde luego se mostrará la información respectiva.
Se debe presionar el botón ELIMINAR para borrarlo o a su vez presionar el botón CANCELAR si no desea hacerlo.
4.1.4 Submenú TIPO PERSONAL.- En este submenú se ingresa la información de las personas RESPONSABLES o CONDUCTORES de los vehículos.
Opciones submenú TIPO PERSONAL:
Ingresar nuevo Tipo Personal.- Presionando el icono aparecerá la siguiente pantalla
donde se debe ingresar la información solicitada del tipo de personal.
Ir al Indice
Página 28 de 73
Fecha Impresión: 04-Jun-2015 Manual de Usuario Vehículo v.1.0 Revisado:
Módulo Vehículos MU-VEHICULO-DIRSICOM-1.0 Propiedad Software:
Fuerza Aérea Ecuatoriana
Personal.- En esta opción se debe digitar los nombres, mientras digite los apellidos le aparecerá el menú autocompletar, donde podrá escoger la persona correspondiente. Como se muestra en la figura siguiente:
Tipo Personal: De la lista desplegable seleccionar el Tipo Personal ya sea un Conductor y Responsable.
Estado: De la lista desplegable seleccionar el estado del personal ya sea Activo o Inactivo.
Ir al Indice
Página 29 de 73
Fecha Impresión: 04-Jun-2015 Manual de Usuario Vehículo v.1.0 Revisado:
Módulo Vehículos MU-VEHICULO-DIRSICOM-1.0 Propiedad Software:
Fuerza Aérea Ecuatoriana
Número de Licencia: Ingresar el número de licencia.
Tipo de Licencia: Ingresar el tipo de licencia.
Cantidad de Puntos: Ingresa la cantidad de puntos que tiene el conductor en la licencia.
Fecha Caducidad Licencia: Ingresar la fecha de caducidad de la licencia, puede presionar el botón de calendario que le permitirá seleccionar la fecha correspondiente.
Numero Ficha Médica: Ingresar el número de ficha médica.
Fecha Caducidad Ficha Médica: Ingresar la fecha de caducidad de la ficha médica, puede presionar el botón de calendario que le permitirá seleccionar la fecha correspondiente.
Ir al Indice
Página 30 de 73
Fecha Impresión: 04-Jun-2015 Manual de Usuario Vehículo v.1.0 Revisado:
Módulo Vehículos MU-VEHICULO-DIRSICOM-1.0 Propiedad Software:
Fuerza Aérea Ecuatoriana
Fecha Caducidad DIRSAT: Ingresar la fecha de caducidad de la DIRSAT, puede presionar el botón de calendario que le permitirá escoger la fecha correspondiente.
Teléfono: Ingresar el/los número(s) de teléfono(s).
Celular: Ingresar el/los número(s) de celular (s).
Dirección: Ingresar la dirección.
Ir al Indice
Página 31 de 73
Fecha Impresión: 04-Jun-2015 Manual de Usuario Vehículo v.1.0 Revisado:
Módulo Vehículos MU-VEHICULO-DIRSICOM-1.0 Propiedad Software:
Fuerza Aérea Ecuatoriana
Grabar la Tipo Personal.- Una vez que ingresada toda la información se procede a GRABAR presionando el botón NUEVO. O a su vez si no está seguro de hacerlo puede presionar el botón CANCELAR para volver a la pantalla principal.
BUSQUEDA DE TIPO DE PERSONAL
El sistema le permite buscar por las siguientes opciones: REPARTO, GRADO, NOMBRE DEL USUARIO, O TIPO DE PERSONAL.
Ir al Indice
Página 32 de 73
Fecha Impresión: 04-Jun-2015 Manual de Usuario Vehículo v.1.0 Revisado:
Módulo Vehículos MU-VEHICULO-DIRSICOM-1.0 Propiedad Software:
Fuerza Aérea Ecuatoriana
Búsqueda por Reparto.- De la lista desplegable que se muestre seleccione el reparto y presione el botón BUSCAR (LUPA).
Búsqueda por GRADO: Seleccione el GRADO por el que dese buscar y presione el botón BUSCAR.
Búsqueda por PERSONAL: Para buscar por PERSONAL puede digitar el nombre o sus primeras letras y presionar el botón BUSCAR.
Nota: Puede utilizar todos los criterios de búsqueda a la vez, es decir por grado, reparto y nombre.
Modificar Tipo Personal.- Una vez que se busque la persona a modificar, se debe presionar el
botón donde le aparecerá la información ingresada del personal.
Ir al Indice
Página 33 de 73
Fecha Impresión: 04-Jun-2015 Manual de Usuario Vehículo v.1.0 Revisado:
Módulo Vehículos MU-VEHICULO-DIRSICOM-1.0 Propiedad Software:
Fuerza Aérea Ecuatoriana
Una vez modificada la información se debe presionar el botón EDITAR para registrar los cambios realizados o a su vez presionar el botón CANCELAR si no desea guardar los cambios.
Eliminar Tipo Personal.- Una vez que se busque la persona a eliminar, se debe presionar el botón ELIMINAR donde le aparecerá la información del usuario seleccionado.
Se debe presionar el botón ELIMINAR para borrarlo o a su vez presionar el botón CANCELAR sino desea hacerlo.
Ir al Indice
Página 34 de 73
Fecha Impresión: 04-Jun-2015 Manual de Usuario Vehículo v.1.0 Revisado:
Módulo Vehículos MU-VEHICULO-DIRSICOM-1.0 Propiedad Software:
Fuerza Aérea Ecuatoriana
4.1.5 Submenú TIPO VEHICULO.- En este submenú se ingresa la información de los tipos de vehículos.
Opciones submenú TIPO DE VEHICULO:
Ingresar un nuevo TIPO DE VEHICULO.- Presionando el botón aparecerá la siguiente
pantalla donde se debe ingresar la información solicitada para los tipos de vehículos.
Descripción.- Ingrese la descripción o nombre del tipo de vehículo.
Observación.- Ingrese una observación o nota adicional para el tipo de vehículo.
Ir al Indice
Página 35 de 73
Fecha Impresión: 04-Jun-2015 Manual de Usuario Vehículo v.1.0 Revisado:
Módulo Vehículos MU-VEHICULO-DIRSICOM-1.0 Propiedad Software:
Fuerza Aérea Ecuatoriana
Grabar Tipo de Vehículo- Una vez que ingresada toda la información solicitada se procede a GRABAR presionando el botón NUEVO. O a su vez si no está seguro de hacerlo puede presionar el botón CANCELAR para volver a la pantalla principal.
BUSQUEDA DE TIPO DE VEHICULO
La búsqueda de los tipos de vehículos ingresados puede realizarlo por el nombre o descripción
de tipo de vehículo. Luego presione el botón BUSCAR.
Modificar Tipo de Vehículo.- Una vez que se busque el tipo de vehículo que se desee modificar, se debe presionar el siguiente botón EDITAR donde se mostrará la información ingresada.
Una vez modificada la información se debe presionar el botón EDITAR para registrar los cambios realizados o a su vez presionar el botón CANCELAR si no desea guardar los cambios
Eliminar Tipo de Vehículo.- Se deberá buscar el tipo de vehículo a ser eliminado, una vez mostrado se debe presionar el botón ELIMINAR donde luego se mostrará la información respectiva.
Ir al Indice
Página 36 de 73
Fecha Impresión: 04-Jun-2015 Manual de Usuario Vehículo v.1.0 Revisado:
Módulo Vehículos MU-VEHICULO-DIRSICOM-1.0 Propiedad Software:
Fuerza Aérea Ecuatoriana
Se debe presionar el botón ELIMINAR para borrarlo o a su vez presionar el botón CANCELAR sino desea hacerlo
4.1.6 Submenú VEHICULO.- En ese submenú se ingresa la información de los vehículos.
Opciones submenú VEHICULO
Ingresar nuevo Vehículo.- Presionando el botón aparecerá la siguiente
pantalla donde se debe ingresar la información solicitada del vehículo.
Ir al Indice
Página 37 de 73
Fecha Impresión: 04-Jun-2015 Manual de Usuario Vehículo v.1.0 Revisado:
Módulo Vehículos MU-VEHICULO-DIRSICOM-1.0 Propiedad Software:
Fuerza Aérea Ecuatoriana
INFORMACIÓN DEL VEHICULO
Reparto.- De la lista desplegable seleccione el reparto al que pertenece el vehículo.
Directoría.- Seleccionar la DIRECTORIA de acuerdo al REPARTO al que ha sido asignado el vehículo.
Ir al Indice
Página 38 de 73
Fecha Impresión: 04-Jun-2015 Manual de Usuario Vehículo v.1.0 Revisado:
Módulo Vehículos MU-VEHICULO-DIRSICOM-1.0 Propiedad Software:
Fuerza Aérea Ecuatoriana
Dependencia.- Seleccionar la DEPENDENCIA de acuerdo al DIRECTORIA a la que ha sido asignado el vehículo.
Clasificación de Vehículo.- Seleccionar el tipo de vehículo.
Estado Vehículo.- Seleccionar el estado del vehículo.
CARACTERISTICAS DEL VEHICULO La información de las características del vehículo se DEBE ingresar de acuerdo los datos de la MATRICULA.
Tipo Tracción.- Seleccionar el tipo de tracción del vehículo.
Clase.- Seleccionar la clase del vehículo.
Ir al Indice
Página 39 de 73
Fecha Impresión: 04-Jun-2015 Manual de Usuario Vehículo v.1.0 Revisado:
Módulo Vehículos MU-VEHICULO-DIRSICOM-1.0 Propiedad Software:
Fuerza Aérea Ecuatoriana
Marca.- Seleccionar la marca del vehículo.
Modelo.- Seleccionar el modelo del vehículo.
Matricula.- Ingresar el número de matrícula del vehículo.
Chasis.- Ingresar el número de chasis del vehículo.
Motor.- Ingresar el número de motor del vehículo.
Placa.- Ingrese el número de placa del vehículo.
Tonelaje.- Ingresar el tonelaje del vehículo.
Ir al Indice
Página 40 de 73
Fecha Impresión: 04-Jun-2015 Manual de Usuario Vehículo v.1.0 Revisado:
Módulo Vehículos MU-VEHICULO-DIRSICOM-1.0 Propiedad Software:
Fuerza Aérea Ecuatoriana
Cilindraje.- Ingresar el cilindraje del vehículo.
Tipo Combustible.- Seleccione el tipo de combustible que utiliza el vehículo.
KM/Galón.- Ingrese el número de kilómetros que el vehículo recorre por un galón de combustible.
Fecha Compra.- Ingrese la fecha de compra del vehículo, puede presionar el botón de calendario que le permitirá seleccionar la fecha correspondiente.
Fecha Ult. Manto.- Ingrese la fecha del último mantenimiento del vehículo, puede presionar el botón de calendario que le permitirá seleccionar la fecha correspondiente.
Ir al Indice
Página 41 de 73
Fecha Impresión: 04-Jun-2015 Manual de Usuario Vehículo v.1.0 Revisado:
Módulo Vehículos MU-VEHICULO-DIRSICOM-1.0 Propiedad Software:
Fuerza Aérea Ecuatoriana
Ultimo Kilometraje.- Ingrese el último kilometraje cuando se realizó el mantenimiento del vehículo.
Kilometraje.- Ingrese el número de kilometraje en el que se encuentra el vehículo.
Nro. Pasajeros.- Ingresar el número de pasajeros del vehículo.
Año Fabricación.- Ingrese el año de fabricación del vehículo.
Color Principal.-Seleccione de la lista desplegable el color principal del vehículo.
Color Secundario.-Seleccione de la lista desplegable el color secundario del vehículo.
Valor.-Ingrese el valor del avalúo del vehículo.
Código Inventario.-Ingrese el número del código asignado al vehículo por la sección de Inventarios.
Ir al Indice
Página 42 de 73
Fecha Impresión: 04-Jun-2015 Manual de Usuario Vehículo v.1.0 Revisado:
Módulo Vehículos MU-VEHICULO-DIRSICOM-1.0 Propiedad Software:
Fuerza Aérea Ecuatoriana
RESPONSABLE DEL VEHICULO Debe ingresarse las personas responsables o custodios del vehículo.
Conductor.- Ingresando las primeras letras del APELLIDO, se desplegará inmediatamente una lista de nombres de la que podrá seleccionar al conductor responsable del vehículo.
Responsable.- Ingresando las primeras letras del APELLIDO, se desplegará inmediatamente una lista de nombres de la que podrá seleccionar la persona responsable del vehículo.
Cupo Mensual.- Ingrese el cupo mensual de combustible asignado al vehículo.
FUNGIBLES DEL VEHICULO En esta sección se debe ingresar los datos de las partes fungibles del vehículo.
Tipo de Rin.- Seleccionar de la lista desplegable el número de rin del vehículo.
Tipo de Batería.- Seleccionar de la lista desplegable el tipo de batería del vehículo.
Ir al Indice
Página 43 de 73
Fecha Impresión: 04-Jun-2015 Manual de Usuario Vehículo v.1.0 Revisado:
Módulo Vehículos MU-VEHICULO-DIRSICOM-1.0 Propiedad Software:
Fuerza Aérea Ecuatoriana
Grabar Datos del Vehículo.- Una vez que ingresada toda la información solicitada se procede a GRABAR presionando el botón INGRESO. O a su vez si no está seguro de hacerlo puede presionar el botón CANCELAR para volver a la pantalla principal.
BUSQUEDA DE VEHÍCULOS
La búsqueda de los vehículos ingresados puede realizarlos por varios criterios como Grado, Reparto, Nombre del Responsable y/o Placa del vehículo, puede seleccionar todos a la vez o de acuerdo a su criterio de búsqueda.
Búsqueda por REPARTO: Seleccione de la lista desplegable el REPARTO por el que desee buscar y presione el botón BUSCAR.
Ir al Indice
Página 44 de 73
Fecha Impresión: 04-Jun-2015 Manual de Usuario Vehículo v.1.0 Revisado:
Módulo Vehículos MU-VEHICULO-DIRSICOM-1.0 Propiedad Software:
Fuerza Aérea Ecuatoriana
Búsqueda por GRADO: Seleccione de la lista desplegable el GRADO por el que desee buscar y presione el botón BUSCAR.
Búsqueda por RESPONSABLE: Ingrese el APELLIDO o las primeras letras del apellido de las persona responsable a buscar y presione el botón BUSCAR.
Búsqueda por PLACA DEL VEHICULO: Ingrese toda la placa del vehículo o sus primeras letras y presione el botón BUSCAR.
Modificar Vehículo.- Una vez que se busque al vehículo que se desee modificar, se debe presionar el siguiente botón EDITAR donde se mostrará la información ingresada.
Una vez modificada la información se debe presionar el botón EDITAR para registrar los cambios realizados o a su vez presionar el botón CANCELAR si no desea guardar los cambios.
Ir al Indice
Página 45 de 73
Fecha Impresión: 04-Jun-2015 Manual de Usuario Vehículo v.1.0 Revisado:
Módulo Vehículos MU-VEHICULO-DIRSICOM-1.0 Propiedad Software:
Fuerza Aérea Ecuatoriana
Eliminar Vehículo.- Se deberá buscar el vehículo a ser eliminado, una vez mostrado se debe presionar el siguiente botón ELIMINAR donde luego se mostrará la información del vehículo seleccionado.
Se debe presionar el botón ELIMINAR para borrarlo o a su vez presionar el botón CANCELAR si no desea hacerlo.
Ir al Indice
Página 46 de 73
Fecha Impresión: 04-Jun-2015 Manual de Usuario Vehículo v.1.0 Revisado:
Módulo Vehículos MU-VEHICULO-DIRSICOM-1.0 Propiedad Software:
Fuerza Aérea Ecuatoriana
4.2 MÓDULO PROCESOS
En el módulo PROCESOS se registra los movimientos de los vehículos y se tiene los siguientes submenús:
1. Movilización Vehículo 2. Traspaso Vehículo 3. Formulario Mantenimiento 4. Parque Automotor
4.2.1 Submenú MOVILIZACIÓN DE VEHÍCULOS.- En ese submenú se ingresa la orden de movilización de los vehículos.
Ir al Indice Página 47 de 73
Fecha Impresión: 04-Jun-2015 Manual de Usuario Vehículo v.1.0 Revisado:
Módulo Vehículos MU-VEHICULO-DIRSICOM-1.0 Propiedad Software:
Fuerza Aérea Ecuatoriana
Opciones submenú ORDEN DE MOVILIZACIÓN:
Ingresar nueva Orden de Movilización.- Presionando el botón aparecerá la siguiente
pantalla donde se debe ingresar la información solicitada de la orden de movilización.
Ir al Indice
Página 48 de 73
Fecha Impresión: 04-Jun-2015 Manual de Usuario Vehículo v.1.0 Revisado:
Módulo Vehículos MU-VEHICULO-DIRSICOM-1.0 Propiedad Software:
Fuerza Aérea Ecuatoriana
Tipo de Movilización.- Seleccione de la lista desplegable el tipo de ORDEN DE MOVILIZACIÓN.
Orden Nro.- Este campo se encuentra deshabilitado ya que la numeración de la orden de movimiento se genera automáticamente y es de acuerdo al tipo de documento. La numeración se generará con las siglas del REPARTO al que pertenece el vehículo y el número correspondiente.
Fecha de la Orden.-. Presione el botón de la derecha para que se despliegue el calendario y pueda seleccionar la fecha de la orden.
Vehículo.- Seleccione de la lista desplegable el vehículo que utilizará la orden de movimiento.
Responsable.- Esta campo se encuentra deshabilitado ya que aparecerá el usuario responsable en el momento que selecciona el vehículo.
Ir al Indice
Página 49 de 73
Fecha Impresión: 04-Jun-2015 Manual de Usuario Vehículo v.1.0 Revisado:
Módulo Vehículos MU-VEHICULO-DIRSICOM-1.0 Propiedad Software:
Fuerza Aérea Ecuatoriana
Conductor.- Ingrese el APELLIDO del conductor designado o sus primeras letras, seguidamente se mostrará la lista de todas las coincidencias del conductor que se encuentran en el reparto del vehículo.
Fecha Salida.- Presione el botón de la derecha para que se despliegue el calendario y seleccione la fecha de salida del vehículo del reparto.
Fecha Retorno.- Presione el botón de la derecha para que se despliegue el calendario y seleccione la fecha de retorno del vehículo hacia el reparto.
Hora Salida.- Ingrese la hora de salida del vehículo del reparto.
Ir al Indice
Página 50 de 73
Fecha Impresión: 04-Jun-2015 Manual de Usuario Vehículo v.1.0 Revisado:
Módulo Vehículos MU-VEHICULO-DIRSICOM-1.0 Propiedad Software:
Fuerza Aérea Ecuatoriana
Hora Retorno.- Ingrese la hora de retorno del vehículo al reparto.
Km Salida.- Ingrese el número de kilometraje del vehículo al momento de la salida del reparto.
Km Retorno.- Ingrese el número de kilometraje del vehículo al momento del retorno al reparto.
Nota: Este campo será ingresado una vez que el vehículo retorne al reparto.
Numero Solicitud.- Ingrese el número de documento con el que se solicitó la orden de movimiento.
Funcionario.- Ingrese las primeras letras del APELLIDO del funcionario que utiliza el vehículo, seguidamente se mostrará una lista desplegable, seleccione la persona correspondiente.
Ruta.- Ingrese la ruta que se seguirá para cumplir la comisión.
Observación.- Ingrese una observación o nota adicional.
Autorizado por.- Ingrese el nombre y cargo de la persona que autorizó la orden de movimiento.
Ir al Indice
Página 51 de 73
Fecha Impresión: 04-Jun-2015 Manual de Usuario Vehículo v.1.0 Revisado:
Módulo Vehículos MU-VEHICULO-DIRSICOM-1.0 Propiedad Software:
Fuerza Aérea Ecuatoriana
Cantidad combustible.- Ingrese la cantidad de combustible que fue asignada para que el vehículo cumpla la comisión.
Nivel de Mando.- Ingrese el nombre de Nivel de Mando que autoriza la movilización.
Grabar Orden de Movimiento.- Una vez que ingresada toda la información solicitada se procede a GRABAR presionando el botón NUEVO. O a su vez si no está seguro de hacerlo puede presionar el botón CANCELAR para volver a la pantalla principal.
BUSQUEDA DE ORDEN DE MOVILIZACIÓN
La búsqueda de las órdenes de movilización ingresadas puede realizarlos por varios criterios como Vehículo, Fecha Orden Desde, Fecha Orden Hasta y/u Orden NumOrden, puede seleccionar todos a la vez o de acuerdo a su criterio de búsqueda.
Búsqueda por VEHICULO: Seleccione de la lista desplegable el VEHICULO por el que desee buscar las ordenes de movilización y presione el botón BUSCAR.
Búsqueda por FECHA DESDE y FECHA HASTA: Presione el botón de la derecha para mostrar el calendario y seleccione la fecha de inicio de la orden de movilización que se desee buscar y presione el botón BUSCAR.
Ir al Indice
Página 52 de 73
Fecha Impresión: 04-Jun-2015 Manual de Usuario Vehículo v.1.0 Revisado:
Módulo Vehículos MU-VEHICULO-DIRSICOM-1.0 Propiedad Software:
Fuerza Aérea Ecuatoriana
Nota. Para la fecha de Fin se debe realizar el mismo proceso. De esta manera se buscará en un rango de fechas.
Búsqueda por ORDEN NUMERO: Ingrese le número de ORDEN DE MOVILIZACION que desee buscar y presione el botón BUSCAR.
Modificar Orden de Movilización.- Una vez que se busque la orden de movilización que se desee modificar, se debe presionar el siguiente botón donde se mostrará la información ingresada.
Una vez modificada la información se debe presionar el botón EDITAR para registrar los cambios realizados o a su vez presionar el botón CANCELAR si no desea guardar los cambios
Ir al Indice
Página 53 de 73
Fecha Impresión: 04-Jun-2015 Manual de Usuario Vehículo v.1.0 Revisado:
Módulo Vehículos MU-VEHICULO-DIRSICOM-1.0 Propiedad Software:
Fuerza Aérea Ecuatoriana
Eliminar Orden de Movilización.- Se deberá buscar la orden de movilización a ser eliminada, una vez mostrado se debe presionar el botón ELIMINAR donde luego se mostrará la información respectiva.
Se debe presionar el botón ELIMINAR para borrarlo o a su vez presionar el botón CANCELAR si no desea hacerlo.
Imprimir Orden de Movilización.- Se deberá buscar la orden de movilización que se desea emitir el reporte, una vez mostrado se debe dar un clic en el botón de impresión para emitir el reporte correspondiente.
El reporte se abrirá en una ventana nueva que luego de imprimir el reporte, la puede cerrar sin afectar a la ventana principal.
Ir al Indice
Página 54 de 73
Fecha Impresión: 04-Jun-2015 Manual de Usuario Vehículo v.1.0 Revisado:
Módulo Vehículos MU-VEHICULO-DIRSICOM-1.0 Propiedad Software:
Fuerza Aérea Ecuatoriana
En la ventana del reporte presione el botón de impresora para imprimir el reporte.
4.2.2 Submenú TRASPASO VEHICULO.- En este submenú se puede realizar los traspasos de los vehículos.
Opciones submenú TRASPASO VEHICULO:
Ingresar un nuevo TRASPASO.- Presionando el botón aparecerá la siguiente pantalla donde se debe ingresar la información de la cabecera del traspaso.
Ir al Indice
Página 55 de 73
Fecha Impresión: 04-Jun-2015 Manual de Usuario Vehículo v.1.0 Revisado:
Módulo Vehículos MU-VEHICULO-DIRSICOM-1.0 Propiedad Software:
Fuerza Aérea Ecuatoriana
Vehículo.- De la lista desplegable seleccione el VEHICULO que se va a realizar el traspaso.
Responsable Anterior.- Esta campo se encuentra deshabilitado ya que aparecerá el usuario responsable en el momento que selecciona el vehículo.
Nuevo Responsable.- Ingrese los APELLIDOS o sus primeras letras del NUEVO RESPONSABLE, seguidamente aparecerá una lista desplegable con las coincidencias del apellido, seleccione la persona responsable correspondiente.
Nro. Documento Recibo.- Ingrese el número de documento con el que se recibe el vehículo.
Nro. Documento Entrega.- Este campo se encuentra deshabilitado ya que se genera automáticamente al momento de grabar el registro.
Fecha Recibo.- Presione el botón de la derecha para desplegar el calendario, seleccione la fecha de recepción del vehículo.
Ir al Indice
Página 56 de 73
Fecha Impresión: 04-Jun-2015 Manual de Usuario Vehículo v.1.0 Revisado:
Módulo Vehículos MU-VEHICULO-DIRSICOM-1.0 Propiedad Software:
Fuerza Aérea Ecuatoriana
Fecha Entrega.- Presione el botón de la derecha para desplegar el calendario, seleccione la fecha de entrega del vehículo.
Observación.- Ingrese una observación o una nota adicional acerca del traspaso del vehículo.
Grabar TRASPASO.- Una vez que ingresada toda la información solicitada se procede a GRABAR presionando el botón INGRESO. O a su vez si no está seguro de hacerlo puede presionar el botón CANCELAR para volver a la pantalla principal.
INGRESO DE LOS ACCESORIOS Y HERRAMIENTAS
Una vez grabada la cabecera del traspaso se procede a registrar los ACCESORIOS Y
HERRAMIENTAS del traspaso presionando en el botón DETALLE
Por defecto aparece todos los accesorios, herramientas y otros ingresados anteriormente y con el valor por defecto SI.
Ir al Indice
Página 57 de 73
Fecha Impresión: 04-Jun-2015 Manual de Usuario Vehículo v.1.0 Revisado:
Módulo Vehículos MU-VEHICULO-DIRSICOM-1.0 Propiedad Software:
Fuerza Aérea Ecuatoriana
Accesorios y Herramientas.- Seleccione de la lista desplegable SI o NO entrega cada una de los ACCESORIOS Y HERRAMIENTAS que se detallan en la pantalla. En el momento que cambia el valor de SI a No o viceversa se guardan automáticamente.
Ir al Indice
Página 58 de 73
Fecha Impresión: 04-Jun-2015 Manual de Usuario Vehículo v.1.0 Revisado:
Módulo Vehículos MU-VEHICULO-DIRSICOM-1.0 Propiedad Software:
Fuerza Aérea Ecuatoriana
Puede navegar en el listado mediante la barra de desplazamiento, para verificar todo el detalle del traspaso.
Finalmente, cuando se haya terminado la verificación puede dar un clic en el hipervínculo del número de traspaso que se encuentra en la parte superior de la pantalla, para regresar a la pantalla principal.
INGRESO DE FOTOS
Una vez ingresada la cabecera del traspaso se puede realizar el ingreso de las fotografías tomadas al vehículo que se realiza el traspaso. Presionando el botón FOTOS aparecerá la siguiente pantalla donde puede subir en un total de 5 fotos, mismas que se imprimirán en el reporte del traspaso.
Ir al Indice
Página 59 de 73
Fecha Impresión: 04-Jun-2015 Manual de Usuario Vehículo v.1.0 Revisado:
Módulo Vehículos MU-VEHICULO-DIRSICOM-1.0 Propiedad Software:
Fuerza Aérea Ecuatoriana
Subir fotografías.- Presione en el botón AÑADIR para subir las fotografías, se
desplegará la siguiente pantalla donde puede seleccionar los archivos tipo JPG, BMP, PNG.
Seleccione el archivo correspondiente y presione el botón ABRIR, luego
presione el botón UPLOAD para agregar a la lista de fotografias que se mostrarán en el lado
derecho.
Puede subir hasta 5 archivos, con el mismo procedimiento.
Ir al Indice
Página 60 de 73
Fecha Impresión: 04-Jun-2015 Manual de Usuario Vehículo v.1.0 Revisado:
Módulo Vehículos MU-VEHICULO-DIRSICOM-1.0 Propiedad Software:
Fuerza Aérea Ecuatoriana
Puede borrar los archivos subidos mediante el botón BORRAR IMÁGENES SUBIDAS y CLEAR ALL. Una vez subidos los archivos presione el botón NUEVO para guardar las fotografías correspondientes al traspaso.
BUSQUEDA DE TRASPASOS
La búsqueda de los traspasos ingresados puede realizarlos por varios criterios como Vehículo, Responsable Anterior, Responsable Actual y/o Nro. Documento Entrega, puede seleccionar todos a la vez o de acuerdo a su criterio de búsqueda.
Ir al Indice
Página 61 de 73
Fecha Impresión: 04-Jun-2015 Manual de Usuario Vehículo v.1.0 Revisado:
Módulo Vehículos MU-VEHICULO-DIRSICOM-1.0 Propiedad Software:
Fuerza Aérea Ecuatoriana
Búsqueda por VEHICULO: Seleccione de la lista desplegable el VEHICULO por el que desee buscar los traspasos y presione el botón BUSCAR.
Búsqueda por RESPONSABLE ACTUAL: Ingrese el APELLIDO del responsable actual que desee buscar y presione el botón BUSCAR. Seguidamente se mostrará todas las personas que coincidan con el apellido ingresado.
Búsqueda por RESPONSABLE ANTERIOR: Ingrese el APELLIDO del responsable anterior que desee buscar y presione el botón BUSCAR. Seguidamente se mostrará todas las personas que coincidan con el apellido ingresado.
Modificar Traspaso.- Una vez que se busque el traspaso que se desee modificar, se debe presionar el siguiente botón EDITAR donde se mostrará la información ingresada. Cabe mencionar que se modificará la cabecera del traspaso.
Una vez modificada la información se debe presionar el botón EDITAR para registrar los cambios realizados o a su vez presionar el botón CANCELAR si no desea guardar los cambios.
Ir al Indice
Página 62 de 73
Fecha Impresión: 04-Jun-2015 Manual de Usuario Vehículo v.1.0 Revisado:
Módulo Vehículos MU-VEHICULO-DIRSICOM-1.0 Propiedad Software:
Fuerza Aérea Ecuatoriana
Eliminar Traspaso.- Se deberá buscar el traspaso a ser eliminado, una vez mostrado se debe presionar el siguiente botón ELIMINAR donde luego se mostrará la información respectiva.
Se debe presionar el botón ELIMINAR para borrarlo o a su vez presionar el botón CANCELAR sino desea hacerlo.
Imprimir Traspaso.- Se deberá buscar la orden de movilización que se desea emitir el reporte, luego presione el botón de impresión para emitir el reporte correspondiente.
El reporte se abrirá en una ventana nueva que luego de imprimir el reporte, la puede cerrar sin afectar a la ventana principal.
Ir al Indice
Página 63 de 73
Fecha Impresión: 04-Jun-2015 Manual de Usuario Vehículo v.1.0 Revisado:
Módulo Vehículos MU-VEHICULO-DIRSICOM-1.0 Propiedad Software:
Fuerza Aérea Ecuatoriana
En la ventana del reporte presione el botón de impresora para imprimir el
reporte.
Opciones submenú FORMULARIO MANTENIMIENTO:
Ingresar un nuevo TRASPASO.- Presionando el botón aparecerá la siguiente pantalla donde se debe ingresar la información de la cabecera del Formulario Mantenimiento. Opciones submenú PARQUE AUTOMOTOR:
Ingresar un nuevo TRASPASO.- Aparecerá la siguiente pantalla donde se debe ingresar el reparto de cual se desea visualizar información del Parque Automor .
Fecha Impresión: 04-Jun-2015 Manual de Usuario Vehículo v.1.0 Revisado:
Módulo Vehículos MU-VEHICULO-DIRSICOM-1.0 Propiedad Software:
Fuerza Aérea Ecuatoriana 4.3 MÓDULO ADMINISTRACION
El módulo ADMINISTRACION permite ingresar usuarios que tendrán acceso al sistema, así como también asignar los perfiles de cada uno de ellos. Tiene los siguientes submenús:
1. USUARIOS-REPARTOS 2. PERFIL-USUARIO 3. REGISTROS FIRMAS DOCUMENTOS
4.
4.3.1 Submenú USUARIOS-REPARTOS.- En este submenú se puede realizar el registro de los usuarios que tienen acceso al sistema.
Opciones submenú USUARIOS-REPARTOS:
Ingresar un nuevo USUARIO.- Presionando el botón aparecerá la siguiente pantalla donde se debe ingresar la información de los usuarios.
Ir al Indice
Página 65 de 73
Fecha Impresión: 04-Jun-2015 Manual de Usuario Vehículo v.1.0 Revisado:
Módulo Vehículos MU-VEHICULO-DIRSICOM-1.0 Propiedad Software:
Fuerza Aérea Ecuatoriana
Usuario.- Ingrese los primeros caracteres del apellido del usuario, seguidamente se mostrará la lista de las coincidencias. Seleccione el usuario correspondiente. Puede presionar en el botón X para eliminar el usuario seleccionado.
Ir al Indice
Página 66 de 73
Fecha Impresión: 04-Jun-2015 Manual de Usuario Vehículo v.1.0 Revisado:
Módulo Vehículos MU-VEHICULO-DIRSICOM-1.0 Propiedad Software:
Fuerza Aérea Ecuatoriana
Estado.- De la lista desplegable seleccione el estado del usuario.
Tipo.- De la lista desplegable seleccione el tipo del usuario.
Observación.- Ingrese una nota u observación respecto al usuario a registrarse.
Reparto.- Seleccione el reparto al que va tener acceso el usuario, mediante un clic en el recuadro del reparto correspondiente.
Grabar USUARIO- Una vez que ingresada toda la información solicitada se procede a GRABAR presionando el botón NUEVO. O a su vez si no está seguro de hacerlo puede presionar el botón CANCELAR para volver a la pantalla principal.
Ir al Indice
Página 67 de 73
Fecha Impresión: 04-Jun-2015 Manual de Usuario Vehículo v.1.0 Revisado:
Módulo Vehículos MU-VEHICULO-DIRSICOM-1.0 Propiedad Software:
Fuerza Aérea Ecuatoriana
BUSQUEDA DE USUARIOS La búsqueda de los usuarios ingresados puede realizarlo por el nombre del usuario.
Búsqueda por Usuario.- Ingrese el nombre del usuario o su vez los primeros caracteres del nombre para que se muestre todos los usuarios que coincidan y luego presione el botón BUSCAR.
Modificar un Usuario.- Una vez que se busque el Usuario que se desee modificar, se debe
presionar el siguiente botón EDITAR donde se mostrará la información ingresada.
Una vez modificada la información se debe presionar el botón EDITAR para registrar los cambios realizados o a su vez presionar el botón CANCELAR si no desea guardar los cambios.
Ir al Indice
Página 68 de 73
Fecha Impresión: 04-Jun-2015 Manual de Usuario Vehículo v.1.0 Revisado:
Módulo Vehículos MU-VEHICULO-DIRSICOM-1.0 Propiedad Software:
Fuerza Aérea Ecuatoriana
Eliminar Usuario.- Se deberá buscar el Usuario a ser eliminado, una vez mostrado se debe presionar el siguiente botón ELIMINAR donde luego se mostrará la información respectiva.
Se debe presionar el botón ELIMINAR para borrarlo o a su vez presionar el botón CANCELAR si no desea hacerlo
4.3.2 Submenú PERFIL-USUARIO.- En este submenú se asigna los PERFILES de acceso a los usuarios del sistema.
Ir al Indice
Página 69 de 73
Fecha Impresión: 04-Jun-2015 Manual de Usuario Vehículo v.1.0 Revisado:
Módulo Vehículos MU-VEHICULO-DIRSICOM-1.0 Propiedad Software:
Fuerza Aérea Ecuatoriana
Para asignar un perfil se puede buscar al usuario por dos opciones:
Cedula: Ingrese el número de cédula del usuario.
Nombre: Ingrese todo el nombre o sus primeros caracteres, mediante esta opción se mostrará todas sus coincidencias.
Asignando Perfil a Usuario.- Una vez que se encuentre al usuario se debe presionar el botón
ASIGNAR PERFILES USUARIO donde luego se presentará la siguiente pantalla.
Ir al Indice
Página 70 de 73
Fecha Impresión: 04-Jun-2015 Manual de Usuario Vehículo v.1.0 Revisado:
Módulo Vehículos MU-VEHICULO-DIRSICOM-1.0 Propiedad Software:
Fuerza Aérea Ecuatoriana
Seleccione con un VISTO los perfiles que se deseen asignar al usuario cuyo nombre se puede visualizar en la parte superior de la pantalla.
Grabar PERFIL- USUARIO- Una vez que ingresada toda la información solicitada se procede a GRABAR presionando el botón NUEVO. O a su vez si no está seguro de hacerlo puede presionar el botón CANCELAR para volver a la pantalla principal.
Ir al Indice
Página 71 de 73
Fecha Impresión: 04-Jun-2015 Manual de Usuario Vehículo v.1.0 Revisado:
Módulo Vehículos MU-VEHICULO-DIRSICOM-1.0 Propiedad Software:
Fuerza Aérea Ecuatoriana
BUSQUEDA DE PERFILES - USUARIOS
En esta búsqueda se puede listar todos los usuarios que se encuentren asignados en cada uno de los perfiles
Búsqueda por Perfil.- De la lista desplegable seleccione el tipo de perfil que desee buscar y presione el botón BUSCAR.
El resultado es el siguiente:
Ir al Indice
Página 72 de 73
Fecha Impresión: 04-Jun-2015 Manual de Usuario Vehículo v.1.0 Revisado:
Módulo Vehículos MU-VEHICULO-DIRSICOM-1.0 Propiedad Software:
Fuerza Aérea Ecuatoriana
Modificar o Eliminar PERFILES.- Se deberá buscar el Usuario, una vez mostrado se debe presionar el siguiente botón ASIGNAR PERFILES USUARIO donde luego se mostrará la información respectiva.
Una vez modificada la información se presiona el botón NUEVO para grabar los cambios o
CANCELAR sino desea hacerlo. Para ELIMINAR los perfiles asignados se debe quitar todos los vistos.
Opciones submenú REGISTROS FIRMA DOCUMENTOS:
Ingresar un nuevo USUARIO.- Presionando el botón aparecerá la siguiente pantalla donde se debe ingresar la información de requerida.
Ir al Indice
Página 73 de 73