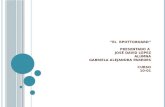Vamos a conectar un Arduino a nuestro Pc mediante un ... · 1 Arduino, 1 Led Rojo, 1 Protoboard,...
-
Upload
truongmien -
Category
Documents
-
view
213 -
download
0
Transcript of Vamos a conectar un Arduino a nuestro Pc mediante un ... · 1 Arduino, 1 Led Rojo, 1 Protoboard,...
Vamos a conectar un Arduino a nuestro Pc mediante un BlueTooth.
Material:
1 Arduino, 1 Led Rojo, 1 Protoboard, Numerosos Cables de Colores con conectores para
protoboard, 1 Bluetooth ROHS PARA ARDUINO, 1 Portabaterías con 4 Pilas, 1 Conector de
Portabaterías.
http://www.electan.com/arduino-
shield-modulo-board-dfrobot-p-
3160.html?utm_source=catpdf20
12nov&utm_medium=catalogopdf
http://www.electan.com/arduino-
uno-con-atmega328-p-2977.html
http://www.electan.com/led-
assorted-pack-p-4094.html
http://www.electan.com/breadbo
ard-jumper-wire-
pack200mm165mm125mm80mm
-p-5918.html
http://www.electan.com/modulo-
bluetooth-hc06-p-6476.html
http://www.electan.com/portapil
as-pilas-tipo-p-2545.html
http://www.electan.com/regleta-
conexiones-conector-contactos-
paso-35mm-p-3371.html
Configurar Bluetooth:
Conecto BlueTooth al Arduino como se ve en la imagen:
Conectamos un Led al puerto 13:
Descargamos el archivo de configuración del Arduino, (firmware) de esta página:
http://ingeerick.weebly.com/uploads/2/3/8/6/23861128/setupblue.ino
Creamos la carpeta:
C:\S4A\setupblue
Y lo metemos dentro.
Lo abrimos con un programa de lectura de texto plano como el block de notas o el Notepad++:
Vemos que tiene muy poco texto:
_____________________________________________________
Cambiamos:
char NOMBRE[10] = "PONYZ";
char BPS = '4'; // 1=1200 , 2=2400, 3=4800, 4=9600, 5=19200, 6=38400, 7=57600,
8=115200
char PASS[10] = "0000";
_____________________________________________________
Por:
char NOMBRE[10] = "Max";
char BPS = '6'; // 1=1200 , 2=2400, 3=4800, 4=9600, 5=19200, 6=38400, 7=57600,
8=115200
char PASS[10] = "0000";
_____________________________________________________
Y guardamos el archivo con los cambios.
Ejecutamos el programa configurador del Arduino:
C:\S4A\ARDUINO\arduino-1.6.5-r2\arduino.exe
Archivo – Abrir:
DESCONECTAMOS EL BLUETOOTH.
Cargamos el firmware a la placa mediante la opción de menú PROGRAMA > SUBIR
En cuanto se haya acabado de subir se encenderá el led.
Tenemos 10 segundos antes de que el led se apague PARA CONECTAR EL BLUETOOTH.
En cuanto se apaga el led se empieza a configurar el BlueTooth
Cuando se acaba de configurar empieza a parpadear el led.
Ya está.
Vamos al Pc:
Panel de control\Todos los elementos de Panel de control\Dispositivos e impresoras
Agregar Dispositivo: Max
Escribir código de emparejamiento 0000
Botón derecho encima del dispositivo, Propiedades.
Hardware, Propiedades.
Miro el puerto COM. (X)
DESCONECTO EL BLUETOOTH DEL ARDUINO.
VOLVEMOS A PONER EL FIRMWARE S4A:
Cargamos el firmware en el programa mediante la opción de menú ARCHIVO > ABRIR
C:\S4A\S4AFirmware15\S4AFirmware15.ino
Cargad el firmware a la placa mediante la opción de menú PROGRAMA > SUBIR
Reconectamos el BlueTooth al Arduino
Abrimos el editor S4A
Busca la placa por los COM automáticamente.
La encuentra en el mismo COM que antes, porque todavía se conecta por el USB.
DESCONECTAMOS USB
La encuentra en el COM (X)
Si No la encuentra:
Botón derecho sobre el lector de sensores. Desconectar COM
Botón derecho. Conectar por COM(X)
Se conecta.