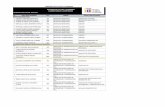Tarjetas Telefónicas Telesiete Tarjetas para partidos políticos.
Validación de compras telefónicas y online · Validación de compras telefónicas y online...
Transcript of Validación de compras telefónicas y online · Validación de compras telefónicas y online...
> USUARIOS
Validación de comprastelefónicas y onlineGuía para validar sus operaciones realizadasbajo la modalidad tarjeta no presente
¿Qué requisitos tiene que cumplir para validar operaciones de venta no presente?Acceder a PymeNación Consultas (www.pymenacion.com.ar) ingresando su N° de documento y contraseña, obtenidos previamente a través del Centro de Contactos. Una vez logueado, dado que será su primer ingreso, precisará la descarga del aplicativo Soft Token (por única vez) que generará cada uno de los token (claves) necesarios para operar.
Requisitos técnicos necesarios La plataforma está diseñada para los siguientes navegadores:
(Internet Explorer 10 o superior)
(Mozilla Firefox 3.5 o superior)
(Google Chrome 4.0 o superior)
El navegador debe tener JavaScript y recepción de cookies habilitados para poder ingresar a la plataforma.
(Adobe Reader)
Para la visualización de los archivos PDF que otorgue el sitio.
Descargar Aplicación de Soft Token
Estimado usuario de PymeNación Consultas, para poder acceder al servicio de Autorización Web se requiere doble factor de autenticación.
Esto quiere decir que para entrar a esta sección el sitio le solicitará que ingrese un token, que es un número creado automáticamente, válido solo para usted y por varios segundos.
Para poder crear los tokens automáticamente deberá descargarse nuestra aplicación de Soft Token haciendo clic en la siguiente imagen.
Si ya la tiene descargada, puede hacer clic en Continuar.
Descargar Soft Token
Pasos a seguir para descargar el aplicativo Soft Token:> Ingresar a PymeNación Consultas de la forma habitual en www.pymenacion.com.ar. Si es la primera vez deberá gestionar su clave llamando al 0810-666-4444.
> Acceder a la solapa Autorizaciones No Presentes.
> Descargar el aplicativo Softoken.jar.
Soft Token
Validar Correo Electrónico
A continuación validaremos la dirección de e-mail con la que registró su usuario. Para ello le enviaremos a esa casilla un correo electrónico que contiene un número que deberá ingresar más abajo.
El código que recibirá en el correo electrónico tiene una validez de 24 horas. Transcurrido ese lapso, deberá solicitar el envío de un nuevo correo.
Haga clic en el siguiente botón para que el sitio le envíe el correo electrónico.
Las 24 horas de validez comienzan a correr desde que se envía el correo al hacer clic en el anterior botón. Si usted ya solicitó un e-mail y desea recibir uno nuevo, puede hacer clic en el botón nuevamente. Tenga en cuenta que el código válido será el del último correo enviado, y que las 24 horas de validez se reinician también con cada envío.
Para verificar su correo electrónico ingrese el código recibido por e-mail y luego haga clic en Continuar.
ContinuarIngrese aquí el código
Enviar e-mail
ValidarComo primer paso, el sistema validará la dirección de e-mail registrada con su usuario web, enviándole un correo electrónico con un código para utilizar en el próximo paso. Haga clic en el botón Enviar e-mail y una vez recibido el correo con el código, ingréselo en la pantalla y seleccione Continuar.
Para realizar la vinculación, siga el siguiente procedimiento:
1 Ejecute la aplicación de Soft Token descargada desde este sitio web, para ello hacer doble clic en el archivo SoftToken.jar
2 Dentro de la aplicación de Soft Token coloque el siguiente valor en donde dice PIN: 548331741*
3 Haga clic en el botón Generar Token.
4 Ingrese a continuación los caracteres que la aplicación de Soft Token le ha devuelto:
VincularSe vinculará al sistema la PC en la que operará en forma habitual. Todos los futuros ingresos al aplicativo, como la generación de los token de acceso deberán ser generados siempre en esa PC.
Debe ejecutar el aplicativo Soft Token y colocar el valor que brinda el sistema (punto 2 de la pantalla) en el campo PIN. Posteriormente, haga clic en el botón Generar Token y el sistema devolverá un número que debe introducir en el punto 4 de la pantalla, luego presione Continuar.
Ingrese los caracteres aquí
*El valor que figura en la pantalla es referencial. Debe colocar el valor que visualiza en su PC.
Continuar
SincronizarSe deberá volver a repetir el procedimiento anterior, pero esta vez para sincronizar el aplicativo de captura de datos. Se requiere que coloque el valor que brinda el sistema en pantalla, en el campo PIN del aplicativo Soft Token, luego ingrese los caracteres que esta le ha devuelto en el espacio establecido y presione Continuar.
*El valor que figura en la pantalla es referencial. Debe colocar el valor que visualiza en su PC.
Sincronizar el sitio web con su PC:
Con su PC ya vinculada al sitio web, pondremos en sintonía el uno con el otro para que los tokens de acceso a Autorización Web comiencen a funcionar.
Para hacerlo, al igual que en el paso anterior, es necesario que escriba en el campo que dice PIN de la aplicación de Soft Token, el siguiente valor 8444868*
Ingrese a continuación los caracteres que la aplicación de Soft Token le ha devuelto.
Ingrese los caracteres aquí
Continuar
Generar PINEn el último paso, tiene que establecer su clave PIN de acuerdo a lo que indica la pantalla. Esta clave le será requerida en futuros ingresos.
FinalizaciónUna vez finalizado el proceso, la aplicación Soft Token estará lista para utilizarse.Luego podrá comenzar a operar a través de PymeNación Consultas, Autorizaciones No Presentes.
El PIN establecido será solicitado por el sistema cada vez que requiera validar operaciones. Debe ingresarlo en el aplicativo Soft Token para generar el token correspondiente.
Establecer clave PIN:
Finalmente, deberá crear una clave PIN de 5 cifras numéricas. La misma la utilizará en la aplicación de Soft Token cada vez que quiera generar un nuevo token para acceder a Autorización Web.
1 Establezca su PIN
2 Repita el PIN
Este PIN que ha establecido se lo solicitará el sistema cada vez que realice las operaciones en la plataforma Nación Pos Web. Deberá ingresarlo en el aplicativo Soft Token para luego generar el token correspondiente.
Establezca su PIN
Repita su PIN
Continuar
Validación de compras telefónicas y onlinePreviamente a validar la operación realizada a través de la modalidad tarjeta no presente recibirá un correo electrónico con los siguientes datos:
> Comercio que efectuó la operación> Fecha y hora> Numero de tarjeta PymeNación (últimos 4 dígitos)> Importe> Cuotas
Dispondrá de 72 horas corridas para validar o rechazar la operación.
Para proceder a su validación deberá loguearse a PymeNación Consultas y acceder al apartado Autorizaciones No Presentes.El sistema le solicitará un token, por lo que es necesario que ingrese al aplicativo Soft Token, coloque su PIN y presione el botón Generar Token. Copie y pegue el token generado en el campo que lo solicita y seleccione Ingresar.Recuerde que el token generado tiene una duración de 30 segundos, pasado dicho plazo tendrá que generar uno nuevo.
Referencias:
1 Detalle de Autorización: número y denominación del comercio, fecha, número de tarjeta, cuotas e importe.
2 Ingreso de Password: ingrese su clave de acceso a la web para confirmar la aprobación.
3 Aprobar: acepte la transacción.
Visualización de validaciones:El sistema le mostrará las transacciones no confirmadas para que las apruebe o rechace.
Posteriormente, podrá ver los datos de la autorización seleccionada, tales como número y denominación del comercio, fecha, número de tarjeta, cantidad de cuotas e importe.
Para aprobarla/rechazarla le solicitará la misma contraseña que utiliza para el acceso a PymeNación Consultas.
En caso de rechazar la operación deberá indicar los motivos.
Asimismo, podrá visualizar aquellas transacciones que anteriormente aprobó o rechazó.
Referencias:
1 Transacciones no confirmadas: transacciones que requieren su aprobación o rechazo.
2 Transacciones aprobadas: autorizaciones aprobadas en la sección anterior.
3 Transacciones rechazadas: autorizaciones no aprobadas en la sección anterior.
Atención personalizada4347-8916/8912/8868/8224/8222/8061/8053/[email protected]
De lunes a viernes de 9:45 a 17:15