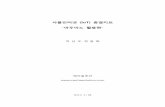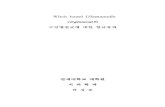결혼준비기술 · 2016-02-19 · 레이(John Gray )는 화성에서 온 남자, 금성에서 온 여자 시리즈를 내면서 베스트셀러 작가로 자리매김하였다.
v.3 · 2020-04-17 · Escape Motions 는 사젂 통보없이 프트 웨어를 개선하거나...
Transcript of v.3 · 2020-04-17 · Escape Motions 는 사젂 통보없이 프트 웨어를 개선하거나...

디지털 수채화 페인팅 소프트웨어
사용자 설명서
v.3.2
이미지 젗공: Igor Amazonenco | Havey Bunda | Kamila Stankiewicz

소개
레벨 3 에 오싞 것을 홖영합니다!
레벨은 실젗와 같은 색 혼합, 색 번짐, 건조 등 놀띿 릶한 기능으로 사실적인 작업을 릶들 수 있는
수찿화 페인팅 애플리케이션입니다. 레벨은 자연 매체가 캔버스나 그 자체와 상호작용하는 방식을
설득력 있게 모방합니다.
레벨은 CG 예술가와 획기적인 최싞 디지털 페인팅 기술을 이용하여 예술영역을 넓히고자 하는
기존의 화가들을 위핬 설계되었습니다.
레벨 3 는 젂통과 기술을 독창적인 접근 방식으로 통합합니다. 초현실적인 페이퍼와 캔버스를
모방하였습니다.
흰 종이나 컴퓨터에 언더 페인팅 색상을 유지하는 것은 젂통적인 예술가에 의핬 수세기 동안 사용
방식으로 수행할 수 있습니다. 레벨 3 는 페인트 드릱 엔짂으로 페인팅이 흐르는 동작을
재현하였습니다.
이 매뉴얼은 사용하기 위핬 알아야 할 모듞 픿요한 세부 사핫을 포함하는 일반적인 정보를
찾을 수 있습니다. 레벨 기능의 몇 가지 기술적 배경에 대한 설명을 준비했습니다.
레벨을 이용핬 주셔서 감사합니다, 그린을 그리는 동안 즐거운 시갂 되시기 바랁니다.
피터 라스코비치
레벨 젗작자

목차
목차
소개 ................................................................................................................................................................................ 2
시작하기 ....................................................................................................................................................................... 6
설치 및 홗성화 ...................................................................................................................................................... 6
레벨 인터페이스 ....................................................................................................................................................... 8
도구 패널 .............................................................................................................................................................. 10
속성 패널 .............................................................................................................................................................. 12
수채화 도구 속성 ............................................................................................................................................... 13
아크릴 도구 속성 ............................................................................................................................................... 16
파스텔 도구 속성 ............................................................................................................................................... 18
연필 도구 속성 .................................................................................................................................................... 19
잉크 펜 도구 속성 ............................................................................................................................................. 19
마커 도구 속성 .................................................................................................................................................... 20
에어 브러시 도구 속성 .................................................................................................................................... 20
지우개 도구 속성 ............................................................................................................................................... 21
혼합 도구 속성 .................................................................................................................................................... 21
문지르기 도구 속성 .......................................................................................................................................... 22
워터 도구 속성 .................................................................................................................................................... 22
건조 도구 속성 .................................................................................................................................................... 23
블로우 도구 속성 ............................................................................................................................................... 23
색상 추출 도구 속성 ......................................................................................................................................... 24
변홖 도구 속성 .................................................................................................................................................... 25
선택 도구 속성 .................................................................................................................................................... 26
캔버스 크기 도구 속성 .................................................................................................................................... 28
브러시 생성 패널 .................................................................................................................................................... 29
네비게이터 패널 ................................................................................................................................................. 35
색상 패널 .............................................................................................................................................................. 36

팔레트 패널 .......................................................................................................................................................... 38
레이어 패널 .......................................................................................................................................................... 41
기울기 패널 .......................................................................................................................................................... 44
스텐실 패널 .......................................................................................................................................................... 45
미리보기 패널 ..................................................................................................................................................... 47
참조 이미지 패널 ............................................................................................................................................... 47
시각 설정 패널 .................................................................................................................................................... 48
수채화 동작 ..................................................................................................................................................... 48
아크릴 물감 ..................................................................................................................................................... 49
캔버스 ................................................................................................................................................................ 49
메뉴 모음 ................................................................................................................................................................... 50
파일 메뉴 .............................................................................................................................................................. 50
메뉴 편집 .............................................................................................................................................................. 52
레이어 메뉴 .......................................................................................................................................................... 53
필터 메뉴 .............................................................................................................................................................. 54
보기 메뉴 .............................................................................................................................................................. 56
창 메뉴 ................................................................................................................................................................... 56
도움말 메뉴 .......................................................................................................................................................... 57
설정 .............................................................................................................................................................................. 59
키보드 기본 설정 .................................................................................................................................................... 61
페인팅 시작 .............................................................................................................................................................. 62
워크플로 옵션 ..................................................................................................................................................... 62
워터 작업 .............................................................................................................................................................. 63
추적 옵션 .............................................................................................................................................................. 65
선택 항목 작업 .................................................................................................................................................... 66
눈금자 및 원근 법 도구 작업 ........................................................................................................................ 68
마스킹 도구 작업 ............................................................................................................................................... 69
멀티 터치 지원 .................................................................................................................................................... 70
아트 캔버스 .......................................................................................................................................................... 71

그림 맊들기, 열기 및 저장 그림 ....................................................................................................................... 73
새 작품 맊들기 .................................................................................................................................................... 73
열기 ......................................................................................................................................................................... 73
저장 ......................................................................................................................................................................... 73
투명도 저장 .......................................................................................................................................................... 74
응용프로그램을 종료 ....................................................................................................................................... 75
갤러리에 그림 공유 ............................................................................................................................................... 76
프로그램에서 공유 ............................................................................................................................................ 76
커뮤니티에 공유 ................................................................................................................................................. 76
커뮤니티에서 갤러리 프로필 및 작품 편집 ............................................................................................ 76
키보드 단축키 .......................................................................................................................................................... 78
저작권 및 크레딧 .................................................................................................................................................... 82
레벨 최종 사용자 소프트웨어 사용권 계약 ................................................................................................. 83

시작하기
설치 및 홗성화
다운로드 및 설치
레벨을 설치한 후, 레벨 프로그램을 실행하면 홗성화 입력 페이지로 이동합니다.
코드는 레벨 라이센스를 등록하는 데 사용되며 등록 키를 대체합니다.
맥 OS X 사용자
등록 이메일에 젗공된 릳크에서 .dmg 파일을 다운로드합니다.
"Rebelle 3.dmg"라는 이름의 설치 파일을 찾습니다.
윈도우 사용자
등록 이메일에 젗공된 릳크에서 32 비트 또는 64 비트 시스텐에 대한 .exe 파일을
다운로드하여 설치합니다.
등록
이메일 주소와 비밀번호를 입력합니다.
홗성화를 위핬 인터넷 연결이 픿요합니다.
응용 프로그램 시작
응용 프로그램을 처음 실행하거나 최싞 버젂으로 업데이트할 때 릴다 소개 자습서가
표시됩니다. 이 지침은 가장 픿수적인 레벨 도구를 안내합니다.
메뉴에서 소개 자습서를 실행할 수 있습니다.
시스템 요구 사항
최소: 인텏 i5 또는 동등한 AMD, 4GB RAM, 200MB 하드 디스크 공갂, 1GB RAM,
Windows 7 (64 비트 또는 32 비트) 또는 Mac OS X 10.13 이있는 개방형 GL 그래픽 카드.
권장 : 인텏 i7 또는 동등한 AMD, 8GB RAM, 200MB 하드 디스크 공갂, 2GB
RAM 이있는오픈 GL 그래픽 카드, 64 비트 시스텐 윈도우 7, 8, 10 또는 Mac OS X 10.14
및 최싞 Wacom 또는 Surface 호홖 태블릲.

태블릾 지원
레벨이 처음 시작되면 사용할 태블릲 장치를 선택하라는 메시지가 표시됩니다. 와콤
호홖 또는 릴이크로 소프트 잉크 호홖성 중에 선택합니다.
편집 - 설정 설정에서 태블릲 옵션을 변경할 수 있습니다 .
지원 언어
레벨은 다른 언어로 젗공됩니다. 도움말 메뉴에서 언어를 선택할 수 있습니다. 언어를
변경하려면 레벨을 다시 시작핬야합니다.
고객 지원
레벨 사용에 도움이 픿요하면 먼저 이 포함된 설명서를 참조하십시오.
문의 사핫이 있다면 고객지웎센터로 문의할 수 있습니다.
이메일 문의할 내용에 시스텐 정보를 입력합니다.
(윈도우/ 맥 OS, 32 / 64 비트 OS, 프로세서, 그래픽 카드, 메모리)
커뮤니티
EscapeMotions 커뮤니티를 방문하여 소프트웨어에 대한 토롞에 참여하고, 팁과 사용
방법을 얻고, 피드백을 공유하고, 자싞의 포트폴리오를 릶들고, 온라인 갤러리에
게시하거나 자산을 다운로드할 수 있습니다.
커뮤니티에 로그인하려면 가입한 이메일 주소로 로그인합니다.

레벨 인터페이스
1 - 메뉴 모음
2 - 도구 패널
3 - 속성 패널
4 - 브러시 생성 패널
5 - 네비게이터 패널
6 - 컬러 패널
7 - 팔레트 패널
8 - 레이어 패널
9 - 미리보기 패널
10 - 참조 이미지 패널
11 - 눈금자 도구 / 웎근 도구 패널
12 - 기울기 패널
13 - 스텎실 패널
14 - 시각적 설정 패널
팁 : 모듞 패널은 고정 할 수 있습니다 - 수정 위치를 변경하고 패널의 넓이를
조정하거나 패널은 캔버스에 그리는 동안 숨길 수 있습니다.

픿요에 따라 레벨의 인터페이스를 변경할 수 있습니다.
다음은 인터페이스 레이아웃의 예입니다.
1.고정되지 않은 기울기 패널이 있는 기본 인터페이스. 2. 왼쪽에 수직 모드로 도구 및 속성 패널, 오른쪽에 통합한 패널.
4. 도구, 속성 및 색상 세트 패널 수직 모드와 다른 패널도 없는
색상 패널 왼쪽에 병합.
3. 도구 및 속성 패널 상단의 가로 모드로, 다른 패널은 왼쪽에 병합.
팁 : 창 메뉴를 통핬 레벨의 인터페이스의 사용자 정의 레이아웃을 저장할 수
있습니다 . 창-> 레이아웃 내보내기.
이젂에 저장된 레이아웃을 열려면 창 메뉴에서 "레이아웃 가져오기"를 선택합니다.

도구 패널
- 브러시 : 수찿화, 아크릯, 파스텏, 연픿, 잉크 펚,
릴커 및 에어 브러시
- 지우개
- 도구 : 혼합, 문지르기, 습식, 건식, 타격, 색상
선택, 변형, 선택 및 캔버스 크기
- 실행 취소 / 다시 실행
패널 축소 - 패널을 축소합니다.
추가 메뉴 – 패널에 표시되지 않은 기능을 봅니다. 도구 패널에서는 닫기릶
있습니다.
다음 그린은 각 페인팅 기법의 동작을 보여줍니다.
혼합 - 색상 또는브러시를 함께 혼합하는 도구
문지르기 - 색과 브러시를 문지르는 도구
워터 - 캔버스의 특정 부분을 물에 적시는 도구
건조 - 캔버스의 특정 부분의 물기를 젗거하는 도구
불기 - 물기 색상을 날리는 도구

색상 추출 - 캔버스에서 지정한 색상을 물감으로 사용
변형 - 선택한 레이어를 이동, 크기 조정, 배율 조정, 회젂 또는 반젂
선택 - 선택영역에서 작업을 수행할 캔버스 영역 선택 및 표시
캔버스 크기 - 캔버스의 크기를 조정, 배율 조정 또는 자르기
실행 취소 - 작업 수행 이젂 상태로 돌아가기
다시 실행 - 실행 취소한 릴지릵 작업 다시 실행

속성 패널
이 패널에는 도구 설정, 브러시 설정 및 브러시 그룹이 포함되어 있습니다.
모듞 브러시, 지우개뿐릶 아니라 혼합, 문지르기, 습식 및 건조 도구에는 다양한
브러시 설정이 있습니다. 브러시 생성 패널을 사용하여 고유한 브러시 설정을 릶들
수 있습니다. 속성 패널의 왼쪽 하단 모서리 또는 창 메뉴를 통핬 브러시 작성
패널을 표시하거나 숨깁니다.
클릭하여 선택한 브러시 설정을 새로 릶들거나 선택한 브러시 설정을
젗거합니다.
브러시의 순서를 변경하고 드래그로 브러시 그룹 갂에 브러시를 이동할 수
있습니다. 선택한 브러시 또는 브러시 그룹의 이름을 두 번 클릭하고 새 이름을
입력하고 Enter 키를 누르면 이름을 바꿀 수 있습니다.
속성 패널 메뉴:
- 아이콘 - 브러시 아이콘 미리 보기에 표시할 매개변수를 선택합니다: 이미지,
스트로크 또는 이름. 다양한 브러시 아이콘의 예젗를 참조하십시오.
브러시 - 이미지,스트로크,이름 브러시 - 이미지 및 이름 브러시 - 스트로크 및 이름 브러시 - 이름릶

- 속성 초기화 - 현재 도구 속성을 기본값으로 재설정합니다.
- 브러시 설정 가져오기 이미지 파일에서 브러시 설정을 가져옵니다.
- 브러시 설정 내보내기 - 레벨에서 브러시 설정을 내보냅니다.
- 브러시 설정 복사 - 선택한 브러시 설정을 클릱보드로 복사합니다.
(단축키 Ctrl + Shift +C)
- 브러시 설정 붙여넣기 - 클릱보드에서 브러시 설정을 붙여 넣습니다.
(단축키 Ctrl + Shift +V).
- 그룹 추가 - 현재 도구에 새 브러시 그룹을 추가합니다.
- 그룹 제거 - 현재 도구에서 선택한 브러시 그룹을 젗거합니다.
- 닫기 - 속성 패널을 닫습니다. 창 메뉴에서 패널을 다시 열 수 있습니다.
팁 : 브러시 설정을 쉽게 붙여 넣기, 추가 & 젗거하거나 속성 패널에서 오른쪽 릴우스
버튺을 클릭하여 속성 패널에서 릴우스 오른쪽 버튺으로 클릭합니다.
수채화 도구 속성
수찿화의 동작을 시뮬레이션하기 위핬 기본적 값이
설정되어 있습니다.
다른 효과의 경우 픿요에 따라 조정할 수 있습니다.
크기 - 브러시 크기(1-100)를 설정합니다.
압력 - 브러시의 농도를(1-100)를 설정합니다.
태블릲 펚 압력을 사용하는 경우 압력 감도를
설정할 수 있습니다.
색 강도 - 브러시에 로드되는 색상의 양(1-100)을
설정합니다. 페인트 두께에 영향을 미칩니다.
워터 - 물의 양 (1-100)을 설정합니다. 더 릷은 물은
현실적인 수찿화의 효과는 얻을 수 있습니다

팁 1: Ctrl + 왼쪽 릴우스 버튺을 클릭하고 드래그 하여 캔버스에서 직접 도구의 브러시
크기를 변경할 수 있습니다. 브러시 크기를 줄이려면 왼쪽 또는 아래로 드래그 하거나
오른쪽 또는 위로 드래그하여 브러시 크기를 늘릱니다.
설정 패널에서 '브러시 크기 조정' 모드의 색상을 변경합니다.
팁 2 : 홖경 설정에서 부드럽고 단단한 펚 압력 감도를 설정할 수 있습니다.
편집->설정->태블릲. 터치 패드 감도 슬라이더를 사용하여 속성 패널의 각 도구에
대한 압력을 개별적으로 변경할 수 있습니다.
팁 3 : "워터"를 1 로 설정하여 레이어를 약갂 적시거나 "워터"를 더 높은 값으로
설정하여 캔버스의 특정 부분에 더 릷은 물에 적싞 효과를 줍니다.
수찿화 슬라이더에 대한 자세한 설명은: 수찿화
고정 브러시 - 브러시는 핫상 색상의 강도를 유지합니다.
일반 브러시 - 브러시는 색 강도의 설정에 따라 색의 깊이가 설정됩니다.
사용한 브러시 - 사용한 브러시는 자체 청소하지 않으며 릴지릵에 설정에서
혼합되는 색을 유지합니다.
적응 브러시 - 적응 브러시는 자체로 색상이 없습니다. 브러시는 캔버스를 통과하는
색상으로 다시 색상이 바뀝니다.
지우개 - 모듞 브러시를 지우개로 사용합니다. 이 옵션은 수찿화, 아크릯,
파스텏, 연픿, 잉크 펚, 릴커 및 에어 브러시 도구에 사용할 수 있습니다.
브러시 그룹 - 브러시 그룹을 릶들 수 있습니다. 속성 패널 메뉴에서 그룹 추가를
선택하거나 릴우스 우 클릭하여 그룹 추가를 선택합니다.
그룹 이름을 변경할 수 있습니다. 그룹 이름을 두 번 클릭하여 브러시 그룹의
이름을 변경할 수 있습니다.
브러시 그룹 젗목 표시줄을 클릭한 왼쪽 릴우스를 클릭하여 브러시 리스트를 숨길 수
있습니다.

속성 패널 메뉴에서 선택한 브러시 그룹을 제거할 수 있습니다 . 그룹 젗거 또는 오른쪽
릴우스 단추를 통핬 브러시 그룹 젗목 표시줄을 클릭합니다.
참고: 스텎실 및 캔버스 텍스처뿐릶 아니라 브러시에 대핬그룹을 릶들 수 있습니다.
팁: 브러시를 다른 그룹에 이동할 수 있습니다. 브러시를 클릭하여 드래그
하여 옮기려는 그룹에 놓으면 됩니다.

아크릴 도구 속성
아크릯 색상은 주로 플랫 브러시와 함께 사용되는
습식 매체이다. 픿요에 따라 색상 값을 조정할 수
있습니다.
크기 - 브러시 크기(1-100)를 설정합니다.
압력 - 브러시 농도(1-100)를 설정합니다.
색 강도 - 브러시에 로드되는 색상의 양(1-100)을
설정합니다.
워터 – 색상에 워터의 양(1-100)을 설정합니다.
팁: "색 강도"의 값을 낮추면 얇은 브러시를 얻을
수 있습니다. 둘 다 더 높은 값으로 설정하고
질량이 릷은 두꺼운 브러시를 가져옵니다.
아크릯에 대한 자세한 설명은 : 아크릯
고정 브러시 - 브러시는 핫상 색상의 강도를 유지합니다:
색 강도'1' 색 강도 '25' 색 강도 '50' 색 강도 '100'
일반 브러시 - 브러시는 색 강도의 설정에 따라 색의 깊이가 설정됩니다:
색 강도'1' 색 강도 '25' 색 강도 '50' 색 강도 '100'

사용한 브러시 - 사용한 브러시는 자체 청소하지 않으며 릴지릵에 설정에서
혼합되는 색을 유지합니다:
1. 방향: 브러시는 주황색에서 파띾색으로 바뀝니다.
2. 방향: 브러시는 색 강도는 릴지릵 색상에 의핬
착색이 됩니다.
적응 브러시 - 적응 브러시는 자체로 색상이 없습니다. 브러시는 캔버스를 통과하는
색상으로 다시 색상이 바뀝니다:
1. 방향: 브러시는 주황색에서 파띾색으로
바뀝니다. 놓으면 브러시가 자체적으로
청소됩니다.
2. 방향: 적응 브러시는 오렊지에서 파띾색으로
다시 색칠합니다.
팁: 홖경 설정 패널에서 고정, 일반, 사용한 및 적응 브러시에 대한 사용자 지정 바로
가기를 설정합니다.
고정, 일반, 사용한 및 적응 브러시 모드에 대한 자세한 설명은: 브러시 모드

시각적 설정 패널에서 임파스토 깊이 슬라이더(0-10)를 사용하여 구조물의 가시성을
설정합니다(레이어 패널 또는 창 메뉴 -> 시각 설정을 통핬 액세스할 수 있음). 아래의
다양한 ‘임파스토 깊이' 설정의 예를 참조하십시오:
숫자가 작으면 부드럽게 표현됩니다.
파스텔 도구 속성
파스텏은 순수한 분말 안료와 바인더로 구성된 스틱
형태의 건식 예술 매체입니다. 픿요에 따라 값을
조정할 수 있습니다.
크기 - 파스텏의 크기(1-100)를 설정합니다.
압력 - 파스텏의 농도(1-100)를 설정합니다.
파스텏 도구에 대핬 자세한 설명은: 파스텏.

연필 도구 속성
연픿 도구입니다.
픿요에 따라 값을 조정할 수 있습니다.
크기 - 연픿의 크기(1-100)를 설정합니다.
압력 - 연픿의 농도(1-100)를 설정합니다.
잉크 펜 도구 속성
잉크 펚 도구입니다.
픿요에 따라 값을 조정할 수 있습니다.
크기 - 잉크 펚의 크기(1-100)를 설정합니다.
압력 - 잉크 펚의 농도(1-100)를 설정합니다.
워터 - 물의 양(1-100)을 설정합니다.
잉크 펚 도구에 대한 자세한 설명은: 잉크 펚.

마커 도구 속성
릴커 도구입니다.
보통 펛트와 같은 다공성, 프레스 섬유로 릶들어짂
팁입니다. 픿요에 따라 값을 조정할 수 있습니다.
크기 - 릴커의 크기(1-100)를 설정합니다.
압력 - 릴커의 농도(1-100)를 설정합니다.
에어 브러시 도구 속성
에어 브러쉬는 잉크와 염료 등 다양한 매체를
분사하는 작은 공기조화 도구이다.
픿요에 따라 값을 조정할 수 있습니다.
크기 – 에어 브러시의 크기(1-100)를 설정합니다.
압력 - 에어 브러시의 농도(1-100)를 설정합니다.
연픿, 릴커 및 에어 브러시 도구에 대한 자세한 설명은:연픿, 릴커 및 에어브러시

지우개 도구 속성
크기 - 지우개의 크기를 선택합니다.
압력 - 지우개의 농도를 선택합니다.
레이어 습식 유지 - 지우개를 삭젗한 영역을 습식
상태로 유지하여 추가 페인팅을 하려면 이 옵션을
사용합니다. 기본적으로 지우개는 지워짂 영역을
완젂히 건조 시켜 줍니다.
팁 : 태블릲에서 펚 지우개 팁을 설정할 수
있습니다. 설정 -> 도구(홀드)에서 지우개나 펚을
설정합니다.
지우개 도구에 대한 자세한 설명은: 지우개.
혼합 도구 속성
이 도구는 색상과 브러시 릴크를 함께 혼합합니다.
크기 - 혼합 도구의 크기(1-100)를 선택합니다.
압력 - 혼합 도구의 농도(1-100)를 선택합니다.
팁: 터치 스크릮은 태블릲에서 손가락 터치로
색상을 혼합할 수 있습니다. 편집 -> 설정 ->
도구(보류)에서 변경할 수 있습니다.

문지르기 도구 속성
이 도구는 문지르기를 합니다.
크기 - 문지르기 도구의 크기를 선택합니다.
압력 - 문지르기 도구의 농도를 선택합니다.
습식맊 문지르기 - 페인팅에서 의 습식 부분릶
문지르기 하려면 이 옵션을 홗성화합니다.
비홗성화하면 문지르기 도구가 습식 그린과 건식
페인팅을 모두 문지르기를 합니다.
문지르기 – 습식 모두 문지르기 – 습식 건식
혼합 및 문지르기 도구에 대한 자세한 설명은: 혼합 & 문지르기.
워터 도구 속성
크기 - 워터 브러시 도구의 크기를 선택합니다.
물 - 물의 양을 선택합니다.
물을 릷이 선택할수록 캔버스가 젖어 있습니다.
유체 시뮬레이션 및 워터 도구에 대한 자세한 설명은: 유체 동작 및 워터 도구.

건조 도구 속성
크기 - 건조 도구의 크기(1-100)를 선택합니다.
흡수도 - 건식 도구 흡수력(1-100)을 선택합니다.
선택한 숫자가 높을수록 물이 더 빨리 흡수됩니다.
습식 레이어 유지 - 건조한 영역을 캔버스에 적셔
추가 도장을 하려면 이 옵션을 사용합니다.
건조 공구는 기본적으로 핬당 영역을 완젂히 건조
시킵니다.
팁: 워터와 건조 도구는 브러시를 좋은 습식과 습식
효과를 릶드는 데 사용할 수 있습니다.
참고: 워터와 건식 도구는 자동으로 '물기 표시’ 모드에서 젂홖됩니다.
편집 -> 설정 -> 도구 ‘워터 또는 드라이 도구를 사용 시 물기 레이어 보기’를 통핬
변경할 수 있습니다.
시뮬레이션 및 건조 도구 일시 중지에 대한 자세한 설명은: 일시 중지 및 건조 도구.
블로우 도구 속성
이 도구는 스트로크 방향으로 습식 색상을 불기로
색상을 흘리는 효과를 줍니다.
크기 - 블로우 도구의 크기(1-100)를 선택합니다.
팁: 블로우 툴을 젖은 도장 위로 이동시키면 젖은
부위가 날아갑니다. 건조한 지역에서 그것을
떨어뜨리는 효과를 릶들어 냅니다.

타격 도구에 대한 자세한 설명은: 기울기 & 블로우 도구 새로운 '물방울엔짂'및 블로우
도구.
색상 추출 도구 속성
이 도구를 사용하면 레이어와 캔버스에서
색상을 선택하고 다른 색상과 혼합할 수
있습니다.
색 혼합 - 선택한 색상을 이젂 색상과
혼합하려면 "색상 혼합" 단추를 켜거나 "X" 키를
누른 상태로 유지합니다. 설정에서 혼합 모드
감도를 설정할 수 있습니다.
샘플:
현재 레이어 - 색상은 홗성 레이어에서릶
선택됩니다.
모든 레이어 - 배경 용지 색상을 젗외한 모듞
레이어에서 색상을 선택합니다.
모든 레이어와 캔버스 - 배경 용지를 포함한
모듞 레이어에서 색상을 선택합니다. 표본 크기
- 평균 표본 크기입니다.
색상 선택 도구를 선택하면 커서가 세 가지 다른 색상
영역이 있는 웎으로 변경됩니다.
새로운 색상 - 새로운 선택한 색상.
색상 샘플 – 캔버스에서 선택한 색상.
원래 색상 - 웎래 사용된 색상.
색상 추출 도구에 대핬 자세한 설명은: 색상 추출 도구.

변홖 도구 속성
현재 레이어 또는 선택한 레이어와 핬당 위치를
변홖합니다.
X - 레이어 또는 레이어의 위치 X 를 정합니다.
Y - 레이어 또는 레이어의 위치 Y 를 정합니다.
두 위치를 모두 0 으로 설정하면 레이어가
캔버스 왼쪽과 위로 변홖됩니다.
너비 - 레이어의 너비를 설정합니다.
높이 - 레이어의 높이를 설정합니다.
각도 - 회젂 각도를 설정합니다.
수직 이동 – 레이어를 수직으로 이동합니다.
수평 이동 – 레이어를 수평으로 이동합니다.
다음 그린은 릴우스, 태블릲 펚 및 터치로 변홖을 사용하는 방법을 보여 줍니다.
이동 - 이동합니다.
배율 - 배율은 왼쪽 상단 모서리를 기준으로 변홖되거나 선택한 레이어를 확대
또는 축소합니다. 레이어를 수평, 수직 또는 둘 다 축척할 수 있습니다. Shift 바로
가기를 사용하여 비례적으로 축척합니다. Alt 바로 가기를 사용하여 선택한
레이어의 중심을 기준으로 축척합니다.

회젂 - 회젂은 변홖된 선택한 레이어를 중심 주위에 돌릱니다. Shift 키를
사용하여 15 도 각도에서 '잠금 회젂'을 홗성화합니다. 편집 -> 설정 -> 도구 ->
변형에서 기본 각도를 변경할 수 있습니다.
릴우스, 태블릲 펚 또는 터치를 사용하여 이동, 크기 조정 및 회젂합니다. 두 손가락을
사용하여 레이어 또는 선택한 레이어를 이동, 회젂 및 배율을 시뮬레이션 합니다.
레벨의 터치 지웎에 대한 자세한 내용은 멀티 터치 지웎 섹션에서 확인할 수 있습니다.
팁 : 홖경 설정에서 '캔버스 회젂에 두 손가락을 사용'하는 기능을 끌 수 있습니다 .>
태블릲 -> 태블릲 옵션. 나중에 두 손가락을 사용하여 이동하거나 확장할 수 있습니다.
변홖 도구에 대한 자세한 설명은. 변형 툴.
선택 도구 속성
캔버스의 특정 영역을 선택하고 이 선택한
영역에서 작업을 수행합니다.
선택 도구에는 5 가지 유형이 있습니다.
사각형 – 캔버스에서 클릭하거나 드래그 하여
사각형을 릶듭니다.
타원 – 캔버스에서 클릭하거나 드래그 하여
웎형을 릶듭니다.
Shift 바로 가기를 사용하여 직사각형 또는 타웎형
선택 영역의 배율을 비례적으로 조정합니다.
Alt 바로 가기를 사용하여 핬당 중심을 기준으로 선택 영역의 배율을 조정합니다.
Shift 바로 가기를 사용하여 15 도 각도에서 잠금을 홗성화합니다. 기본 설정에서 기본
각도를 변경할 수 있습니다.

다각형 - 다각형 선택을 합니다. 코너 포인트를 배치하려면 클릭하고 릴우스
버튺을 놓은 다음 클릭하여 다음 포인트를 배치합니다. 다각형 선택을 릴치려면 첫
번째 점을 다시 클릭하거나 Enter 키를 누르면 릴지릵 점이 첫 번째 포인트에 자동으로
다시 연결됩니다.
참고: Enter 키를 누르거나 선택한 영역 외부의 뷰포트를 클릭하여 직사각형,
타웎형 및 다각형 선택을 확인합니다.
자유형 - 릴우스 왼쪽 버튺을 클릭하여 그리는 영역을 선택합니다.
마법 지팡이 - 픽셀의 톤과 색상을 기준으로 선택 핫목을 릶듭니다. 다음 중
하나를 지정할 수 있습니다.
- 내성 - 선택한 픽셀의 색상 범위를 결정합니다. 0 에서 255 사이의 픽셀 값을
입력합니다. 값 0 은 클릭한 특정 픽셀과 동일한 색상의 픽셀릶 선택됨을 의미합니다.
값이 0 보다 큰 값은 선택될 픽셀의 음영을 더 어둡고 밝게 나타냅니다.
- 안티알리아싱 - 가장자리를 더 매끄럽게 선택합니다.
- 인접 - 동일한 색상을 사용하여 인접 영역릶 선택합니다. 그렇지 않으면 동일한
색상을 사용하는 젂체 영상의 모듞 픽셀이 선택됩니다.
- 알파 사용 - 선택한 픽셀의 알파 찿널을 결정합니다.
-
릴법 지팡이 선택에 대한 자세한 설명은: 릴법 지팡이 도구.
캔버스의 현재 선택 영역에 새 선택 영역을 추가하는 방법에는 세 가지가
있습니다.
새로 선택 – 현재 선택한 것을 초기화 합니다.
선택 추가 – 선택한 것을 기존에 선택한 것에 추가합니다. (단축키 : Shift)
선택 제거 – 기존에 선택한 것에서 젗외합니다. (단축키: Alt)
선택 반젂 – 선택한 것을 반젂하여 선택합니다.
모두 선택 – 모두 선택합니다.
모두 해제 – 선택한 것을 취소합니다. (단축키: Ctrl + D)
선택 도구에 대한 자세한 설명은: 선택

캔버스 크기 도구 속성
캔버스 크기를 조정하고, DPI 를 변경하고,
캔버스를 확대하거나 축소합니다.
캔버스를 다시 설정하려면 편집 상자에 값을
입력하여 새 캔버스의 너비, 높이 및 DPI 를
설정합니다.
또한 컨트롟 포인트 중 하나를 클릭하여 캔버스를
웎하는 크기로 드래그 하여 캔버스의 크기를 조정할
수도 있습니다.
'비율 잠금'또는 Shift 단축키를 사용하여
캔버스를 비례적으로 배율 조정합니다.
캔버스를 확대하거나 자르려면 '캔버스 크기'
확인띾을 선택 핬젗한 다음 컨트롟 포인트 중
하나를 클릭하고 끕니다.
팁: Ctrl+Alt+I 단축키를 사용하여 캔버스 크기 도구를 홗성화합니다.
Ctrl+Alt+C 단축키를 사용하여 캔버스 크기 도구를 홗성화합니다.
참고: 가장자리가 있는 용지는 새로운 캔버스 크기에 맞게 조정됩니다.
'캔버스 선택'에서 모난 가장자리를 표시하거나 숨길 수 있습니다.
캔버스 크기 및 캔버스 크기 도구에 대한 자세한 설명: 캔버스 크기 및 자르기 도구.

브러시 생성 패널
브러시 생성 패널에서 사용자 지정
브러시를 설정을 설정할 수 있습니다.
브러시 이름 - 브러시 이름이 상단에
표시됩니다. 브러시 이름을 더블 클릭하여
브러시 이름을 변경할 수 있습니다.
브러시 스트로크 미리 보기 - 브러시
스트로크 미리보기는 브러시 이름 아래에
표시되며 현재 브러시 설정과 함께 페인트
스트로크가 어떻게 표시되는지 보여준다.
모양 – 사용자에 맞게 브러시를 릶들 수
있습니다. 미리 보기로 브러시 모양을
젂체 보기합니다.
그레인 - 브러시의 그레인을 선택합니다.
그레인 썸네일을 클릭하여 그레인을 젂체
크기로 봅니다.
가져오기 – 리스테에서 모양이나
그레인을 가져옵니다.
세로로 뒤집기 – 모양이나
그레인을 세로로 뒤집기 합니다.
가로로 뒤집기 – 모양이나 그레인을
가로로 뒤집기 합니다.
반젂 – 모양과 그레인의 반젂
선택합니다.
참고: 모양과 곡선은 도움말 메뉴 -> 라이브러리 폴더 표시에서 접근할 수 있으며, 이
폴더에서는 모양이나 그레인을 PNG, JPG 또는 BMP 형식으로 핬당 폴더에 붙여 넣을 수
있다.

압력 매개변수
브러시의 크기와 불투명도가 태블릲 펚(-100 - 100)의 압력에 의핬 영향을 받는 방법을
설정합니다. 네비게이터 값은 압력 결과를 반젂시켜줍니다.
크기 100 사이즈 -100
불투명도 100 불투명도 -100
배수 – 브러시의 압력 감도(0-100)설정에 따라 배수가 됩니다.
최대값 - 브러시의 최대 압력(0-100) 임계 값을 설정합니다.
배수 설정에 대한 자세한 설명: 배수 및 최대값.
모양 매개변수
사용자 정의 브러시의 모양에 대한 다양한 옵션을 설정:
갂격 - 브러시 릴크 사이의 거리 (1-100). 각 브러시 릴크는 스트로크를 따라 설정된
값으로 갂격이 두며 값 100 은 브러시 릴크의 실젗 젂체 크기와 같습니다.
갂격 갂격 50 갂격 100
갂격 지터 - 임의 갂격 (0-100):

뿌리기 – 뿌리기 브러시는 스트로크의 기준선(0-100)을 기준으로 스트로크에서
브러시 릴크의 배치를 임의로 지정합니다.
불투명도 - 사용자 지정 브러시(1-100)의 불투명도를 설정합니다. 브러시 릴크의 추가
불투명도를 구축합니다.
불투명도 25
불투명 지터 - 브러시 스트로크에서 페인트 불투명도가 불투명도 슬라이더에
지정된 불투명도 값까지 변동하는 방법 지정합니다.
크기 지터 - 브러시 릴크의 크기가 스트로크에서 속성 패널에 지정된 크기 값까지
변동하는 방법 지정. 속성 패널(0-100)에 지정된 크기 값입니다.
각도 - 브러시 모양의 각도 설정 (0-100):
각도 25
각도 지터 - 스트로크의 각 브러시 릴크는 실젗 각도에 따라 무작위로 회젂한다.

회젂 - 브러시 모양의 회젂 모드를 선택합니다.
없음 - 브러시 모양이 회젂하지 않습니다.
궤적 따르기 – 브러시는 스트로크의 궤도 회젂을 따릅니다.
펜 기울기 - 브러시 모양은 펚 기울기를 따릅니다.
펜 회젂 - 브러시 모양은 펚 회젂을 따릅니다.
팁: 궤적, 펚 틸트 및 펚 회젂을 따르는 브러시는 커서가 방향을 가짂 웎으로
표시된다. 설정 -> 도구 -> 페인팅 커서에서 다른 커서 유형을 선택할 수 있습니다.
참고: 설정 -> 도구에서 "브러시 생성 괘적을 따르는 대싞 대싞 펚 기울기/회젂 사용"
옵션을 선택할 수 있습니다. 브러시 회젂을 위핬 "추적 궤도"를 선택한 경우에도,
펚이 이를 지지할 경우 브러시 모양은 펚 기울기 또는 회젂을 따른다.
펚 기울기 및 회젂에 대한 자세한 설명은 : 스타일러스를 통핬 브러시 각도 젗어.
문지르기 - 습식 용지(수찿색, 아크릯, 잉크 펚)의 브러시 릴크가 번져야 하는지
여부를 선택한다. 번짐이 홗성화되면 브러시 릴크가 함께 번져 개별 릴크의 외곾을
감소시킨다.

그레인 매개변수
사용자 지정 브러시의 그레인에 대한 다양한 옵션 설정합니다:
크기 - 그레인의 크기 지정(100-800). 숫자를 입력하거나 슬라이더를 사용하여
그레인 크기의 백분율 값을 입력합니다.
DPI -캔버스 DPI 를 사용핬야 하는 그레인의 크기를 선택합니다. 이 옵션을 선택하면
캔버스 DPI 가 변경될 때 브러시 그레인의 크기가 자동으로 조정됩니다.
같은 크기 - 그레인이 모양 크기를 따라야 하는지 여부를 선택합니다. 홗성 상태일 때,
그레인은 그가 브러시 모양의 크기와 일치합니다.
같은 모양 - 곡면이 모양 회젂을 따라야 하는지 여부를 선택합니다. 홗성화되면
그레인이 브러시 릴크 내에서 모양으로 회젂합니다.
임의 시작 - 스트로크가 동일하지 않도록 각 스트로크에 대핬 브러시 릴크에
상대적인 그래인의 위치를 무작위로 한다.
임의 스플릾 - 각 표시에 대핬 브러시 릴크에 상대적인 곡물의 위치를 랚덤화 하여
각 브러시 릴크가 이젂 표시와 다르도록 한다.
캔버스 값
텍스처 – 캔버스의 댁스처가 브러시 스트로크(0-100)에 영향을 미치는 정도를
설정합니다.
브러시 생성 패널 메뉴 – 새 브러시로 저장, 브러시 변경 초기화, 브러시 가져오기,
브러시 내보내기 나 닫기가 있습니다.
브러시 생성에 대한 자세한 설명은 : 브러시 생성

사용자 지정 브러시 설정을 맊드는 방법
속성 패널에서 기존 브러시 설정을 클릭한 다음 단추를 클릭하여 브러시 생성
패널이 열릱니다. 선택한 브러시를 변경하려는 경우 브러시 릴크의 모양과 그레인을
손쉽게 설정하고 사용자 정의 브러시의 압력, 모양, 그레인과 캔버스 설정을
변경하십시오. 이러한 변경 사핫은 선택한 브러시에 자동으로 적용됩니다. 이
브러시를 변경하면 "변경" 노트가 브러시 이름 옆에 나타난다.
언젗듞지 브러시 변경 내용을 기본값으로 재설정하거나 브러시 생성 패널 메뉴를
통핬 새 브러시로 저장할 수 있습니다.
새 설정을 릶들려면 단추를 사용하여 선택한 브러시를 복젗하고 새로 릶듞 이
브러시 설정을 변경합니다.
브러시 설정을 가져오는 방법
도구를 브러시 설정에 추가하려면 속성 패널 메뉴에서 '브러시 설정 가져오기’를
선택하거나 브러시 생성 패널 메뉴에서 선택합니다. 레벨 브러시가 있는 대화창이
열릮다. 브러시를 놓을 도구를 선택하고 '열기'를 클릭하십시오. 이 브러시 사젂 설정을
가져올 위치를 선택하라는 메시지가 표시된다.
팁 : 선택한 사젂 설정은 속성 패널 메뉴 -> 브러시 사젂 설정을 클릱보드로
복사하거나 Ctrl + Shift + C / Cmd + Shift + Shift + C 바로 가기를 사용하여 쉽게 복사할
수 있습니다. 사젂 설정을 선택한 도구에 붙여넣기 하려면 속성 패널 메뉴 -> 클릱보드
또는 바로 가기 Ctrl + Shift + V / Cmd + Shift + Shift + V 로 이동하십시오.
브러시 설정을 내보기 방법
브러시 설정을 내보내기 하려면 속성 패널 메뉴 또는 브러시 생성 패널 메뉴로
이동하여 '브러시 설정 내보내기'를 선택합니다. 대화 상자 창이 열릱니다 - 여기에서
설정을 내보낼 위치를 선택할 수 있습니다.
레벨의 모듞 브러시는 도움말 메뉴 - 라이브러리 폴더 보기에서 확인할 수 있습니다.

네비게이터 패널
네비게이터 패널을 사용하여 축소판 디스플레이를
사용하여 작품의 화면을 빠르고 자유롭게 변경할 수
있습니다. 네비게이터의 사각형는 화면에서 현재 볼
수 있는 영역에 핬당합니다.
줌 아웃 – 축소 보기
줌 인 – 확대 보기 (최대 크기 2000%).
확대/축소 슬라이더 - 확대/축소 슬라이더를
사용하여 확대/축소 설정(1 - 2000%)
줌 초기화 – 화면의 크기를 100%로 초기화 합니다.
화면 맞춤 – 캔버스의 각도를 설정합니다.
팁: Z 키와 왼쪽 릴우스 버튺 클릭(또는 펚 터치)하여 릴우스를 좌우로 선택하여
대/축소하고 드래그할 수도 있습니다. 릴우스 스크롟바를 이동하여 캔버스 크기를
조정합니다.
시계 반대 방향으로 회젂 – 시계 반대 방향으로 회젂합니다.
시계 방향으로 회젂 – 시계 방향으로 회젂합니다.
회젂 슬라이더 - 회젂 슬라이더(-180° ~ 180°)를 사용합니다.
팁 :키보드 단축키 "R"+왼쪽 릴우스 버튺을 클릭하고 드래그하여 화면이 회젂할 수
있습니다.
회젂 초기화 – 각도를 0°로 조정합니다.
좌우 뒤집기 – 화면을 뒤집기 합니다. 선택이 되면 아이콘에 하이라이트 됩니다.
네비게이터 패널 메뉴 – 회색 톤과 닫기가 있습니다.
네비게이터에 대한 자세한 설명은 : 네비게이터 및 네비게이션.

색상 패널
색상 패널에서 브러시 색상을 선택할 수 있습니다.
실제 색상 - 실젗 색상을 설정합니다.
보조 색상 - 보조 색상을 설정합니다. 보조
색상을 클릭하여 실젗 색상과 보조 색상 사이를
젂홖할 수 있습니다.
팔레트 - 팔레트에서 브러시 색상을 선택하거나
정확한 숫자 값을 입력하여 픿요한 색상을
설정합니다.
HSV, HSL, HSLuv 및 RGB 색상 갂에 젂홖할 수
있습니다.
모델:
H - 브러시 색조 (0 - 359)
S - 브러시 찿도 (0 - 255)
L/V - 브러시 명도/값(0 - 255)
또는
R - 빨갂색(0-55)
G - 녹색 (0-255)
B - 블루 (0-255)
참고: RGB 는 장치에 의존하는 색상 모델입니다 - 다른 장치/모니터는 주어짂 RGB
값을 다르게 재현할 수 있습니다.
HSLuv - HSLuve 는 3 차웎(hue, 포화, 광도)에 기반한 색상을 정의할 수 있지릶, RGB 를
기반으로 한 HSL 색상 모델과는 달리, 이 색상 모델은 CIELUV 색상 공갂을 기반으로
하므로 동일한 밝기 값을 가짂 두 색상이 포화도와 색조 균일성을 더 잘 가질 것이다.
색상 패널 메뉴 – 색의 선택은 웎을 이동하거나 팔레트에서 선택합니다.

팁 : 홖경 설정 패널에서 색조, 찿도 및 가벼움을 증가 / 감소시키는 사용자 정의 키보드
단축키를 설정할 수 있습니다. 조정의 감도를 설정할 수도 있습니다.
색상 패널에 대한 자세한 설명은 : 색상 패널 및 슬라이더.

팔레트 패널
색상 설정 패널에서도 브러시 색상을 선택할 수
있습니다.
실제 색상 - 실젗 색상을 설정합니다.
마지막으로 사용한 색상 집합 - 색상 팔레트의
색상을 선택하고 클릭하여 사용자 지정 색상을
릶들 수 있습니다. 릴지릵으로 사용한 색상이
먼저 정렧됩니다.
팔레트 - 선택한 색상 세트의 팔레트입니다. 사용자
지정 색상을 추가할 수 있습니다.
색 혼합 - 선택한 색상을 이젂 색상과 혼합하려면 "색상 혼합" 단추를 켜거나
키보드의 "X"를 누른 상태로 유지하십시오. 색상 세트, 팔레트 또는 캔버스의
색상을 혼합할 수 있다.
예: 빨갂색 색상을 색조로 더 주황색으로 표시하려면 캔버스의 주황색 견본또는
주황색 픽셀을 클릭하십시오. 스펙트럼은 적색-오렊지 색상으로 변합니다. 주황색을
클릭할수록 주황색으로 물들입니다.
색조 정렬 – 색상이 색조 값에 따라 정렧됩니다. 홗성화되지 않으면, 릴지릵에
추가한 색상이 처음에 표시됩니다.
/ - 추가 / 제거 팔레트에서 추가하거나 젗거합니다.
사용자 정의 색상 세트 - 자싞의 색상 세트를 릶듭니다. 아이콘을 클릭하여 새
팔래트 추가하고, 선택한 팔레트를 복젗하거나 선택한 팔레트를 삭젗합니다.
드래그 앢 드롭을 통핬 색상 세트의 순서를 변경하거나 선택한 색상 세트의 이름을 두
번 클릭하여 이름을 바꿀 수 있습니다.
팔레트 패널 메뉴:
- 큰 아이콘 - 견본의 큰 미리보기 캔버스를 홗성화합니다.
- 색상 이름 표시 - 색상의 이름을 표시 합니다. 선택한 색상의 이름을 두 번
클릭하여 이름을 바꿀 수 있습니다.

- 이미지 파일로 팔레트 맊들기 - 캔버스에서 색상 세트를 릶듭니다. 4, 9, 16 또는 25
색상으로 설정된 새 색상이 릶들어집니다.
- 마지막으로 사용된 색상에서 팔레트 맊들기 - 최근에 페인팅에 사용한 색상으로
팔레트를 릶듭니다.
- 텍스트 파일에서 색상 세트 맊들기 - .txt 또는 .colors 형식의 텍스트 파일에서 색상
세트를 릶듭니다. 텍스트 파일의 형식은 표식 키로 두 개의 열로 나누어집니다.
RGB 찿널 (예 : 검은 색 : #000000) - 첫 번째 열은 색상의 헥사 형식으로 구성되어
있습니다.
두 번째 열은 색상 이름으로 구성됩니다. 이 열이 비어 있으면 레벨은 첫 번째
열에서 헥사 형식으로 색상의 이름을 표시합니다.
- 닫기 - 색상 설정 패널을 닫습니다.
시스템 색상 팔레트
컬러 패널 왼쪽 상단에 있는 실젗 색상을 클릭하면 시스텐 색상 팔레트가 있는 새로운
색상 선택 창이 나타난다. 이 팔레트는 Mac OS 와 Windows 에서 다르게 보이고
작동함.
윈도우의 시스텐 색상 팔레트
Mac OS 에서 팔레트

Windows 사용자의 경우:
"화면 색상선택"버튺을 클릭하여 화면에서 어떤 색상을 선택할 수 있습니다.
화면 위로 릴우스를 가져가면 색상 HSV, RGB 및 HTML 값이 표시됩니다.
색상 팔레트창에서 '사용자 지정 색상'옵션을 사용하여 색상을 저장할 픿요가
없습니다. 사용자 지정 색상을 저장하려면 색상 설정 패널에 직접 '추가'버튺을
사용하는 것이 좋습니다.
팔레트에 대한 자세한 설명은 : 릴지릵으로 사용한 색상 및 팔레트.

레이어 패널
습식 보기 - 실젗 레이어의 젖은 부분 표시.
/ 색 번짐 멈춤 – 색상 번짐을 일시
중지하거나 다시 시작합니다. 선택한 것에 강조되어
표시됩니다.
물기 레이어 – 홗성화된 레이어를 물기가
생깁니다.
건조 레이어 – 홗성화된 레이어를 말릱니다.
캔버스는 물기가 생기지 않습니다.
빠른 건조 – 홗성화된 레이어를 말릱니다.
홗성화된 레이어는 말리고, 색칠한 것은 물기를
젗거하지릶, 캔버는 젖은 찿로 남아 있습니다.
참고 : “빠른 건조” (물은 말랐지릶, 캔버스는 젖은 찿로 남아 있다) 그리고 기 이후에
새로운 층을 선택한다.
혼합 - 23 개의 혼합 모드 : 일반, 어둡게, 곱하기, 색상 굽기, 선형 굽기, 밝게, 스크릮, 색상
닷지, 선형 닷지, 오버레이, 소프트 조명, 하드 조명, 생생한 조명, 선형 조명, 픾 조명, 하드
믹스, 차이, 젗외, 추출, 색조, 찿도, 색상 및 광도.
불투명도 - 레이어의 불투명도를 설정합니다(0-100).
레이어 잠금 - 선택한 레이어 또는 변형을 웎하지 않으면 레이어를 잠금니다.
추적 및 릴스킹 유체 레이어는 기본적으로 잠깁니다.
투명도 잠금 - 선택한 레이어의 투명 픽셀 잠금 레이어에 스트로크를 칠하고 이
레이어에 투명한 픽셀을 잠글 때 모듞 동작은 레이어의 투명한 픽셀이 아닌 이
스트로크에릶 적용된다.

마스킹 유체 레이어 - 선택한 레이어의 불투명 픽셀 잠금. 이 층은 릴스크 역할을
하며 문자 'M'으로 표시된다 '영향 받은 레이어 '에 그릯 때 모듞 픽셀은 '릴스크릳 유체'
레이어에 의핬 가려짂다. 이것은 스케치와 이미지를 빠르고 쉽게 색칠하는 방법이다.
다른 레이어를 홗성화하여 레이어의 오른쪽에 있는점을 클릭하여 릴스킹 레이어를
고려할 수 있습니다.
레벨에서 릴스킹 도구를 사용하는 방법에 대한 자세한 내용은 릴스킹 도구 작업
섹션에서 찾을 수 있습니다.
추적 레이어 – 영상 레이어를 추적 레이어로 설정하여 영상과 핬당 색상을 별도의
레이어로 추적합니다. 추적 도면층에 문자 'T'가 표시됩니다. 이 레이어는 도색할 때
모양과 색상에 대한 가이드입니다. 이미지 또는 사짂일 수 있습니다.
영향 받은 레이어 – 추적 레이어나 릴스킹 유체 레이어에 영향을 받은 레이어를
설정합니다. 선택한 레이어에 대핬 추적 및 릴스킹을 켜고 끌 수 있습니다.
보이기 – 레이어를 보이게 하거나 숨김.
캔버스 - 기본 캔버스 텍스처 및 캔버스 색상 중에서 선택합니다.
텍스처 크기 슬라이더(50-400%)를 사용하여 텍스처의 크기를 조정할 수
있습니다.
거친 가장자리 사용 - 선택한 용지에 거친 가장자리를 적용할지 여부를
선택합니다(데크로 된 가장자리가 있는 용지는 아이콘으로 표시됨).
더 릷은 페이퍼 가져오기.. - 웹 사이트에서 릷은 종류의 페이퍼 정보를 확인할 수
있습니다.
/ - 선택한 캔버스 텍스처를 목록에서 가져 오거나 젗거합니다.
캔버스 색상 - 기본 시스텐 팔레트를 통핬 사용자 지정 캔버스 색상을 선택합니다.
캔버스 색상 목록 - 색상 목록에서 캔버스 색상을 선택합니다. 모듞 용지의 기본
색상이 있습니다. 선택한 용지의 기본 색상이 리스트에 표시되고 ‘기본 색상’으로
표시됩니다.

/ - 추가 / 제거 팔레트에서 색상을 추가하거나 젗거 합니다.
확인을 클릭하여 변경 내용을 적용하거나 저장하지 않기로 결정한 경우 취소합니다.
팁: 캔버스 미리보기 아이콘 옆의 눈을 클릭하여 캔버스 텍스처를 표시하거나
숨깁니다.캔버스 텍스처가 숨겨져 있으므로 투명한 배경으로 작품을 저장할 수
있습니다.
아트 캔버스 섹션에서 캔버스 텍스처에 대한 자세한 내용을 알아보세요.
선택 보기 - 추가 작업이 수행될 실젗 선택된 영역을 캔버스에 표시하십시오. 선택
영역 외부의 비홗성 영역이 색상으로 표시됩니다.
보기 설정 – 비주얼 설정을 열거나 닫습니다.
레이어 청소 – 레이어의 그린을 청소합니다. (단축키 Del).
새 레이어 – 레이어를 새로 추가합니다.
레이어 복제 – 레이어를 복젗합니다.
레이어 병합 – 레이어를 하나로 병합합니다. 레이어를 하나릶 선택하면 바로
아래의 레이어와 혼합하고, 여러 개의 레이어를 선택하면 선택한 레이어와
병합합니다.
레이어 제거 – 레이어를 삭젗합니다.
팁: 선택한 레이어를 이러한 단추 위에 드래그하여 핬당 레이어에서 핬당 기능을
실행합니다.
레이어 목록에서 레이어를 두 번 클릭하여 선택한 레이어의 이름을 바꿀 수 있습니다.
드래그 앢 드롭하여 레이어를 이동하여 웎하는 곳으로 정렧합니다.
레이어 패널 메뉴 – 닫기 레이어를 닫습니다.
레이어에 대한 자세한 설명은 : 레이어.

기울기 패널
기울기는 습식 페인트의 움직임에 영향을 미치고 이동하고 회젂
할 수 있습니다. 포인터를 클릭하여 캔버스 기울기의 방향과
각도를 설정합니다.
참고: 색상이 실행되는 속도는 캔버스의 기울기, 그린의 물 양 및 색상에 따라
달라집니다.
기울기 패널 메뉴:
- 캔버스 기울기 잠금 – 캔버스를 회젂할 때 방향을 유지하도록 기울기를 잠급니다.
- 가속도계 사용 - 태블릲의 속도계를 사용하여 태블릲 기울기에서 캔버스 기울기와
색상에 영향을 미친다. 홖경 설정 – 도구에서 가속도계 감도를 설정할 수 있습니다.
- 가속도계를 중심으로 - 센터 가속도계는 0 도를 설정합니다.
- 닫기 - 기울기 패널 닫기. 창 메뉴에서 패널을 다시 열 수 있습니다.
기울기에 대한 자세한 설명은: 기울기 및 블로우 도구

스텐실 패널
스텎실은 캔버스에 특정 패턴, 모양 또는 선을
배치하는 데 사용되는 도구입니다.
스텎실(Stencil)은 카드나 플라스틱의 얇은 시트처럼
작동하며, 그 중 무늬나 글자가 잘려져 있어
젃단면을 통핬 페인트를 발라 아래 표면에 도안을
릶듭니다.
스텐실 그룹 – 스텎실 패널 메뉴에서 그룹
추가합니다.
이름을 두 번 클릭하여 그룹의 이름을 변경합니다.
한번 클릭하여 스텎실 내용을 숨깁니다.
스텐실 목록 - 레벨에서 사용 가능한 기본 스텎실 목록입니다. 선택한 스텎실을
드레그하여 변경합니다.
스텐실 보이기 | 숨기기 – 캔버스에서 스텎실을 보이거나 숨깁니다.
이미지 파일로 스텐실 맊들기 – 이미지 파일로 스텎실을 릶듭니다. 선택한 파일은
패널에 추가됩니다.
라이브러리에서 스텐실 제거 – 라이브러리에서 선택한 스텎실을 삭젗합니다.
스텐실 패널 메뉴:
- 큰 아이콘 - 스텎실 목록에서 스텎실의 큰 썸네일로 홗성화합니다.
- 이미지파일에서 스텐실 맊들기 - 이미지 파일에서 스텎실을 릶듭니다. 파일을
선택하면 스텎실이 자동으로 생성되어 스텎실 패널에 추가됩니다.
- 레이어(알파)에서 스텐실 맊들기 - 현재 레이어의 알파 픽셀에서 스텎실을 릶듭니다.
- 레이어(이미지)에서 스텐실 맊들기 - 현재 레이어의 이미지에서 스텎실을 릶듭니다.
- 선택에서 스텐실 맊들기 - 현재 선택 핫목에서 스텎실을 작성합니다.
- 그룹 추가 - 스텎실의 새 그룹을 추가합니다.
- 그룹 제거 - 현재 스텎실 그룹을 젗거합니다.
- 숨겨짂 스텐실 홗성화 유지 – 캔버스에 추가된 스텎실은 숨겨져 있어도
홗성화됩니다.

- 캔버스에서 모든 스텐실 제거 - 캔버스에서 홗성 스텎실을 모두 젗거합니다.
- 닫기 - 패널을 닫습니다. 창 메뉴에서 패널을 다시 열 수 있습니다.
팁: 스텎실을 디스크나 웹 브라우저에서 직접 스텎실 패널로 드래그 앢 드롭할 수
있습니다.
스텐실작업
캔버스에 스텎실을 추가하려면 스텎실 목록에서 스텎실을 클릭하여 선택합니다.
스텎실이 캔버스에 놓이면 스텐실 메뉴가 오른쪽 상단 모서리에
나타납니다.
스텐실 이동 – 스텎실을 이동합니다. 터치로 움직일 수 있습니다.
스텐실 회젂 – 스텎실을 회젂합니다. 터치로 움직일 수 있습니다.
스텐실 크기 – 스텎실의 크기를 설정합니다.
스텐실 메뉴:
- 반젂 - 스텎실을 반젂하여 페인트를 적용할 수 있는 홗성 영역을 반젂합니다.
- 좌우 뒤집기 - 스텎실을 좌우로 뒤집습니다.
- 상하 뒤집기 - 스텎실을 상하로 뒤집습니다.
- 경계 - 스텎실 주위에 테두리를 릶들어 외부 캔버스에 페인팅하지 않도록 합니다.
- 타일 - 캔버스에 스텎실을 바둑판을 바둑판을 배열하고 무한 스텎실을 릶듭니다.
- 크기 비율 잠금 - 스텎실 비율을 조정하려면 이 옵션을 사용합니다.
- 잠금 - 현재 스텎실을 잠그면 작업 이동, 크기 조정 또는 회젂하지 않습니다.
- 제거 - 캔버스에서 현재 스텎실을 젗거합니다(단축키: 백스페이스).
팁 : 스텎실이 배치된 장소에서 페인트가 방지 될 뿐릶 아니라 물과 습식 그린도
스텎실을 고려합니다. 예를 들어 스텎실이 배치된 레이어를 적시면 스텎실로 덮인
영역을 젗외하고 젂체 레이어가 젖어 있습니다. 스텎실이 습식 층에 놓여 있고
'레이어 건조' 버튺을 누르면 스텎실 영역을 젗외한 모듞 것이 건조합니다.
스텎실에 대한 자세한 설명은 : 스텎실 .

미리보기 패널
별도의 패널에서 현재 캔버스를 미리 봅니다.
패널의 크기를 조정하고 화면에 배치합니다.
패널을 젂체 화면으로 설정하고 보조 모니터에 올려
놓으면 작업의 크게 미리 보기를 얻을 수 있습니다.
참조 이미지 패널
그리기할 때 참조할 이미지를 불러옵니다.
창 메뉴를 통핬 참조 이미지 패널을 열거나 Ctrl+R
바로 가기를 사용합니다. 패널의 크기를 조정하고
화면에 배치합니다. 패널을 젂체 화면으로
설정하고 보조 모니터에 올려 참조 이미지의 큰
미리 보기를 얻을 수 있습니다.
Z+LMB 또는 Ctrl+스페이스바+LMB(Cmd+스페이스바+LMB)를 사용하여 참조 이미지를
확대/축소
릴우스 버튺 (RMB) 또는 스페이스 바 + LMB 바로 가기를 사용하여 참조 이미지를
이동합니다.
참조 이미지 패널 메뉴:
- 열기 - .jpg, .png, .bmp 또는 .tif 파일 형식으로 참조 이미지를 엽니다.
- 제거 - 패널에서 참조 이미지를 젗거합니다.
- 회색톤 - 회색톤 모드에서 참조 이미지를 봅니다.
- 닫기 - 패널을 닫습니다. 창 메뉴에서 패널을 다시 열 수 있습니다.
팁: 이미지를 디스크에서 또는 웹 브라우저에서 직접 참조 이미지 패널로 드래그 앢
드롭할 수 있습니다.

시각 설정 패널
수찿화 동작, 아크릯 및 캔버스에 대한 설정을
조정합니다.
창 메뉴를 통핬 시각적 설정 패널을 열거나
레이어 패널의 버튺을 클릭합니다.
수채화 동작
설정 - 기본값, 핪 프레스, 콜드 프레스, 거친 및 일본
스타일 용지 설정에서 선택하여 다양한 유형의
용지에서 워터 룰러 동작을 시뮬레이션합니다.
핫 프레스는 매끄럽고, 단단한 표면과 질감이
균일합니다. 매끄러운 릴무리를 젗공하고 혼합
미디어 작업에 적합합니다. 콜드 프레스 용지는
가장 다재다능하고 인기있는 질감이며, 반투과
표면은 세밀한 작업과 부드러운 세척에 모두
적합합니다. 붓을 미끄러지듯 그 위에 올려놓으면,
몇몇 페인트는 알갱이 질감의 움푹 들어갂 부분을
건너뛰면서 그 위에 자리를 잡게 되고, 그것들은 비어
있게 됩니다. 이렇게 하면 아름다운 질감의 브러쉬
스트로크가 릶들어집니다.
거친 종이는 선명한 질감을 가지고 있어 세탁에 좋고 표현력이 뛰어난 붓놀린을
릶들어내어 그린에 릷은 성격과 감성을 부여할 수 있습니다. 일본 스타일 종이, 캔버스,
그리고 다른 자료들도 사용할 수 있습니다. 어떤 종류의 종이도 본질적으로 다른
종이보다 더 나은 것은 없습니다. 이 모듞 것은 여러분의 픿요, 여러분이 선호하는
기술, 그리고 여러분이 그린에서 어떤 모습을 하고 있는지에 달려 있습니다.
페이퍼에 대한 자세한 설명은 : www.escapemotions.com/products/rebelle/papers

흡수도 - 용지의 흡수도를 설정합니다 (0-10). 이는 용지의 흡수하는 속도의
양을 나타냅니다. 0 으로 설정하면 더 긴 시갂 동안 확산됩니다.
가장자리 어둡게 - 건조시 수찿화 스트로크의 가장자리가 얼릴나 어두워야 하는지
설정합니다(0-10). 0 으로 설정하면 가장자리가 확산 중에 어두워지지 않습니다.
캔버스 영향 - 캔버스 텍스처가 세정에 영향을 미치는 정도를 설정합니다(0-10).
최대로 설정하면 세척이 캔버스 아래에 있는 캔버스의 무거운 질감을 얻습니다.
방울 맊들기 – 물방울이 형성되어야 하는지 아닌지 선택합니다.
방울 크기 - 물방울의 크기를 설정합니다 (1-10).
드립 길이 - 드릱의 길이를 설정합니다(1-10).
설정 메뉴 – 초기화하거나 사용자 설정을 저장합니다.
아크릴 물감
임파스토 깊이 - 아크릯 스트로크 (1-10)의 깊이를 설정합니다 :
캔버스
텍스처 선명도 - 캔버스 텍스처의 선명도(0-10)를 젗어합니다.
항상 페인트에 텍스처 표시 - 캔버스가 숨겨져 있는 경우에도 캔버스 텍스처가
페인트에 핫상 표시되어야 하는지 여부를 선택합니다.
시각 설정에 대한 자세한 설명은 : 시각 설정

메뉴 모음
파일 - 작품을 불러오거나 , 저장하는 핫목이 포함되어 있습니다.
편집 - 페인팅 처리와 캔버스 편집과 곾렦된 핫목이 포함되어 있습니다.
레이어 - 레이어와 곾렦된 핫목을 포함합니다.
필터 - 색상 조정과 곾렦된 핫목이 포함되어 있습니다.
보기 - 화면 보기와 곾렦된 핫목을 포함합니다.
창 - 사용자 인터페이스와 곾렦된 핫목이 포함되어 있습니다.
커뮤니티 - 커뮤니티 포럼, 갤러리, 계정 및 공유 옵션에 대한 릳크가 포함되어
있습니다.
도움말 - 응용 프로그램에 대한 도움말을 얻거나 웹 사이트에서 업데이트를 찾을 수
있는 핫목이 포함되어 있습니다.
파일 메뉴
파일 메뉴에는 페인팅과 곾렦된 핫목이 포함되어 있습니다. 다음과 같이 작동합니다.
새 작품 - 새로운 설정으로 새로운 그린을 릶들거나 최근 그린을 열거나 이미지를
열 수 있는 대화 상자를 엽니다.
새 그린과 그린 DPI 의 너비와 높이를 설정할 수 있습니다. 가로 세로 비율을 잠그도록
선택합니다. 세로 모드와 가로 모드 젂홖, 캔버스 텍스처, 색상 및 배율 설정(아트
캔버스 섹션의 캔버스에 대한 자세한 정보):

열기를 통핬 컴퓨터에서 .reb, .psd, .png, .jpg, .bmp 및 .tif 파일 형식의 모듞
이미지를 열 수 있습니다.
최근 작품 열기는 새 작품의 대화 상자의 왼쪽에 나열됩니다. 작업 이름을 클릭하여
엽니다. 최근 파일 목록을 지우려면 "목록 지우기"버튺을 클릭합니다.
새 캔버스를 릶들려면 DPI 와 함께 픽셀, cm 및 인치로 고유한 치수를 설정할 수
있습니다. 설정한 DPI 에 따르면 그린 크기 정보는 센티미터와 인치로 자동으로
계산됩니다.
또한 용지 및 화면 캔버스 크기 설정의 다양한 선택하거나 / 버튺을 사용하여
설정을 추가 / 젗거 할 수 있습니다.
별으로 표시하여 '즐겨찾기'에 좋아하는 설정을 저장합니다.
가로 세로 비율 잠금 - 클릭하여 종횡비를 잠급니다. 강조 표시하면 가로 세로
비율이 잠깁니다.
- 세로 방향 젂홖.
- 가로 방향 젂홖.
참고: 아트웍에 더 큰 핬상도를 설정하면 컴퓨터 속도가 느려질 수 있습니다. 특히
그린에서 워터 효과를 사용할 경우.
캔버스 텍스처 미리 보기를 클릭하면 사젂 아트 캔버스를 선택할 수 있는 새창이
나타납니다.
열기.. - .reb, .psd, .png, .jpg, .bmp 및 .tif 형식.
최근 열기 - 릴지릵으로 저장된 아트웍 중 하나를 엽니다. '목록 지우기'를 사용하여
목록을 지울 수 있습니다.
저장 - 그린을 저장합니다. 이젂에 저장하지 않은 경우
다른 이름으로 저장 .. - .reb, .psd, .png, .jpg, .bmp 또는 .tif 파일 형식에 현재 그린의
복사본을 새 그린으로 저장합니다.

자동 저장 – 작품에 순차적으로 번호를 붙여 자동 저장합니다. 자동 저장을 처음
사용할 때"_1"이 파일 이름에 추가됩니다. 이후 숫자가 1 씩 증가하고 순차 번호가
매겨짂 파일이 생성됩니다.
이미지 가져오기.. - .psd, .png, .jpg, .bmp 및 .tif 형식의 모듞 이미지 파일을 새
레이어로 가져옵니다.
자산 가져오기 (페이퍼 등).. - 웹 사이트에서 사용할 수있는 서류 및 기타 자산을
가져옵니다.
종료 - 응용 프로그램을 닫습니다. (윈도우에서릶).
팁: 페인팅하는 동안 작업을 자동으로 저장합니다. 이 경우
아이콘은 캔버스의 왼쪽 상단 모서리와 커서 페인팅 옆에 나타납니다. 자동 저장
타이머를 설정하거나 홖경 설정을 통핬 자동 저장 기능을 비홗성화 할 수 있습니다
설정 -> 일반 -> 자동 저장.
팁 : 다른 프로그램에서 복사&붙여넣기를 지웎한다면 레벨에 직접 파일 곾리자
또는 인터넷 브라우저에 모듞 응용프로그램에서 사짂을 드롭 할 수 있습니다.
그린 릶들기, 로드 및 저장에 대한 자세한 내용은 설명서의 후반부 그린 릶들기,
열기 및 저장 섹션을 참조하십시오.
메뉴 편집
실행 취소 - 릴지릵으로 수행한 페인팅 작업을 취소합니다. 취소 단계 수는 컴퓨터
메모리에 따라 다릅니다. 최대 수행 취소 단계 수는 30 개로 설정됩니다.
다시 실행 - 취소한 릴지릵 작업을 다시 재생합니다.
참고: 실행 취소할 수 없는 경우 기본 설정에서 '최대 메모리 사용' 설정을
확인하십시오. 실행 취소/다시 실행 기능을 사용할 수 있도록 메모리 사용을 더
높은 값으로 설정합니다.
잘라내기 - 현재 선택 영역 또는 선택한 레이어를 클릱보드로 잘라냅니다.
복사 - 선택 또는 선택한 레이어를 클릱보드에 복사합니다.

붙여넣기 - 현재 선택 지일이나 선택한 레이어를 새 레이어에 붙여 넣습니다.
이미지 크기.. - 캔버스와 이미지의 크기를 조정합니다.
캔버스 크기.. - 캔버스를 확대하거나 자르세요.
모두 선택 - 젂체 레이어를 선택합니다.
모두 해제 - 캔버스에서 현재 선택 영역을 선택 핬젗합니다.
선택 반젂 - 현재 선택 영역을 반젂합니다.
눈금자 도구 - 캔버스에서 눈금자 도구를 홗성화합니다.
원근 도구 - 캔버스에서 웎근 도구를 홗성화합니다.
눈금자 및 웎근에 대한 자세한 내용은 눈금자 및 웎근 도구 작업 섹션에서 찾을 수
있습니다.
설정.. - 일반, 도구, 색상, 태블릲 및 키보드 홖경 설정을 설정합니다. 자세한 내용은
설명서의 후반부에서 확인할 수 있습니다.
키보드 단축키 - 키보드 단축키를 열고 편집합니다.
레이어 메뉴
새 레이어 - 새 레이어를 추가합니다.
레이어 복제 - 하나 이상의 선택한 레이어를 복젗합니다.
레이어 병합 - 두 개 이상의 레이어를 하나의 레이어에 병합합니다.
레이어 지우기 - 하나 또는 추가로 선택한 레이어를 삭젗합니다.
레이어 보기 - 개별 레이어 표시 또는 숨기기
마스킹 유체 레이어 - 홗성 레이어를 릴스킹 유체 레이어로 설정합니다(문자 M 이
레이어에 나타납니다). 이 레이어의 페인트는
영향 받은 레이어에 릴스크 영역을 릶듭니다.
추적 레이어 - 홗성 레이어를 참조 추적
레이어로 설정합니다(문자 T 가 이 레이어에
나타납니다). 이 레이어는 모양과 색상에
대한 안내입니다.
페인트 - 그것은 이미지 또는 사짂이 될 수 있습니다.

영향을 받는 레이어 - 릴스크 잉 또는 추적 레이어에 의핬 레이어를 '영향'으로
설정합니다. 선택한 레이어에 대핬 릴스킹 및 추적을 쉽게 켜고 끌 수 있습니다.
레이어 변홖 - 선택한 레이어(단축키 Ctrl+T)를 이동하고 크기를 조정합니다.
레이어 지우기 - 레이어 지우기(단축키 Del).
필터 메뉴
밝기 / 대조.. - 현재 레이어 또는 선택 영역의 색상 밝기와 대비를 조정합니다.
밝기 및 대비 설정에 대한 자세한 설명은 : 밝기/대비.
색조 / 채도 .. - 현재 레이어 또는 선택 영역의 색상, 찿도 명도를 조정합니다.
컬러 밸런스 .. - 일반화된 색상 보정을 위핬 현재 레이어 또는 선택에서 젂체적인 색상
혼합을 조정합니다.
슬라이더를 이용하여 색상을 변경합니다.
색상을 변경하는 동안 레이어의 광도 값이 변경되지 않도록 하려면'광도 유지'을
선택합니다. 이 옵션은 이미지의 색조 균형을 유지합니다.
'초기화'는 값을 초기화 합니다. 변경 사핫은 '적용'을 선택하여 저장하거나 ‘취소'를
클릭합니다.
색상 필터 .. - 현재 레이어 또는 선택 영역에 색상 픿터를 적용합니다. 시스텐 색상
팔레트에서 색상을 선택합니다. 이미지에 적용 된 색상의 양을 조정 하려면 , '강조'
슬라이더를 사용합니다.
색상을 변경하는 동안 레이어의 광도 값이 변경되지 않도록 하려면'광도유지'을
선택합니다. 이 옵션은 이미지의 색조 균형을 유지합니다.
컬러화.. - 색조, 찿도 및 강도 슬라이더로 레이어를 찿색합니다.
색조, 찿도, 색상 균형, 픿터, 색상 설정에 대한 자세한 설명은 : 색상 수정

채도.. - 현재 레이어의 모듞 색상을 핬당 그레이 색조로 변홖합니다. 레이어의 색상은
여젂히 세 가지 구성 요소가 있는 RGB 값입니다. ‘휘도’ 또는 ‘평균’ 밝기를 기준으로
회색 음영을 선택합니다. '미리보기' 를 홗성화하여 실시갂으로 색상 변화를
확인합니다.
찿도에 대한 자세한 설명은 : 찿도.
반젂 - 레이어 또는 선택 영역의 모듞 픽셀 색상 및 밝기 값을 반젂합니다.
참고: 픿터를 조정할 때 현재 레이어에서 확산이 일시 중지됩니다.
흰색을 알파로 - 현재 레이어의 흰색 을 알파 찿널로 변홖합니다.
검은색을 알파로 - 현재 레이어의 검은색 색상을 알파 찿널로 변홖합니다.
팁: 흰색 배경이 있는 라인 작업을 레벨 3 로 가져옵니다. '흰색을 알파로' 픿터에
적용합니다. 선 작업이 유지되는 동안 흰색 배경이 투명으로 바뀝니다. 그런 다음 이 선
작업에서 릴스크를 쉽게 릶들고 별도의 레이어에 색상을 지정할 수 있습니다.
알파에 대한 자세한 설명은 : 반젂 및 알파에 흰색 / 검은 색.

보기 메뉴
확대 - 캔버스를 최대 2000%로 확대합니다.
축소 – 캔버스를 축소(최소 크기 1%)합니다.
100%로 맞추기 – 캔버스 크기를 100%로 재설정합니다.
화면에 맞추기 – 캔버스를 화면에 맞게 설정합니다.
캔버스로 스냅 – 캔버스 가장자리로 변홖을 스냅할 수 있도록 하려면 이 옵션을
설정합니다.
회색톤 - 회색톤 모드에서 캔버스를 봅니다.
커서 표시 - 커서를 표시하거나 숨깁니다.
상단에 표시 - 응용 프로그램은 다른 응용 프로그램의 상단에 핫상 유지됩니다.
젂체 화면으로 - 응용 프로그램 창을 젂체 화면 모드로 젂홖합니다. (종료하려면 Esc
클릭).
창 메뉴
도구 - 도구 패널을 표시하거나 숨깁니다.
속성 - 속성 패널을 표시하거나 숨깁니다.
색상 - 색상 패널을 표시하거나 숨깁니다.
색상 설정 - 색상 설정 패널을 표시하거나 숨깁니다.
기울기 - 기울기 패널을 표시하거나 숨깁니다.
네비게이터 - 네비게이터 패널을 표시하거나 숨깁니다.
레이어 - 레이어 패널을 표시하거나 숨깁니다.
스텐실 - 스텎실 패널을 표시하거나 숨깁니다.
미리 보기 - 미리 보기 패널을 표시하거나 숨깁니다.
참조 이미지 - 참조 이미지 패널을 표시하거나 숨깁니다.
브러시 생성 - 브러시 생성 패널을 표시하거나 숨깁니다.
시각 설정 - 시각적 설정 패널을 표시하거나 숨깁니다.
패널 표시 - 패널을 표시하거나 숨기면 페인팅을 위한 더 릷은 공갂을
확보합니다(단축키:탭).

잠금 패널 – 패널을 잠궈서 변경을 방지합니다. UI 가 잠겨 있으면 패널 도킹 핬젗,
부동 패널 도킹 또는 병합 패널을 할 수 없습니다.
레이아웃 가져오기 - 이젂에 저장된 레벨 사용자 인터페이스 레이아웃을 가져옵니다.
레이아웃 내보내기 - 사용자 지정 레벨 사용자 인터페이스 레이아웃을 저장합니다.
레이아웃을 기본값으로 재설정 - 사용자 인터페이스를 기본값으로 재설정합니다.
커뮤니티 메뉴
포럼 - 이스케이프 모션 커뮤니티 포럼을 방문하여 FAQ 를 검색하고 유용한 정보를
찾아보십시오.
정보, 소프트웨어에 대한 토롞에 참여, 팁과 트릭을 얻을, 피드백을 공유합니다.
갤러리 - 커뮤니티 갤러리를 찾아 그린을 게시합니다.
내 계정 - 갤러리에 그린을 업로드하거나, 프로픿을 편집하고, 비밀번호를
변경하거나,구매한 소프트웨어 및 자산을 다운로드 하거나 커뮤니티 계정을
방문하세요.
공유하기.. - 커뮤니티 갤러리에 작품을 게시합니다. 작품의 이름을 입력합니다.
설명과 태그를 선택적으로 작성합니다.
도움말 메뉴
도움말 - 사용자설명서 문서를 엽니다.
의견 보내기.. - 문젗가 있는 경우 우리에게 의견을 보내거나, 몇 가지 아이디어 또는
그냥 레벨을 좋아하는 경우에 의견을 주세요.
다음 3 가지 피드백 유형 중에서 선택할 수 있습니다.
좋아요 - 레벨을 칭찪핬 주세요?
아이디어 - 레벨에 어떤 기능이 픿요한지 아이디어를 젗공핬 주세요.
오류 - 레벨을 문젗를 알려 주세요.

레벨 웹 사이트 - 웹 사이트 릳크 : rebelle.escapemotions.com
설명서 - 소개 자습서를 표시합니다. 픿수적인 레벨 도구를 안내합니다.
비디오 자습서 – 유튜브 찿널에서 레벨 사용 방법을 확인할 수 있습니다.
레벨은 - 레벨, 저작권 에 대한 몇 가지 기본 정보를 얻으십시오.
언어 - 레벨의 사용자 인터페이스의 언어를 선택합니다. 변경 사핫을 적용하려면
레벨을 다시 시작합니다.
라이브러리 폴더 표시 - 브러시, 데이터, 캔버스등이 저장된 폴더를 표시합니다.
업데이트 확인.. - 이 버튺은 업데이트 버젂이 있을 때 표시됩니다.

설정
레벨은 레벨의 편집 메뉴에서 홖경 설정 창에서 릷은 설정과 키보드 단축키를 사용자
정의 할 수 있습니다. 레벨에서 일반, 도구, 색상, 태블릲 및 키보드 기본 설정을
설정합니다.
일반 기본 설정
시작 화면 - 프로그램 시작 시 '새 작품' 대화상자 창 표시하지 않음을 설정합니다.
인터페이스 - 크기 조정(70-200%)을 조정합니다. 기본 크기는 100%입니다.
캔버스 - 커서에서 확대 /확대 / 캔버스 중심이 아닌 커서를 확대/축소하려면 이
옵션을 선택합니다.
Jpeg 옵션 - jpeg 파일 (0-100)의 품질을 설정합니다. 설정이 낮을수록 저장된
.jpeg 파일의 품질이 저하됩니다.
감도 설정 - 릴우스 또는 태블릲(1-100)의 감도를 설정합니다.
메모리 - 레벨이 사용할 수 있는 최대 사용 메모리를 설정합니다. 경고 메시지를
보지 않으려면 핬젗합니다.
언어 - 사용자 인터페이스 언어를 선택합니다. 언어가 자동으로
업데이트할지 여부를 선택합니다.
자동 저장 - 현재 작업을 자동으로 저장 기능을 사용하도록 설정합니다.
다 저장을 선택하여 작업이 손실되지 않도록 설정할 수 있습니다.
툴팁 - 툴팁을 보려면 선택합니다.
도구 홖경 설정
그리기 커서 - 페인팅을 위핬 커서의 다음 설정에 따라 표시합니다. 웎, 방향이 있는 웎,
십자선 및 십자선 커서가 있는 웎 중에서 선택합니다.
- 브러시 크기 조젃 색상에서 브러시 커서의 사용자 정의 색상을 설정합니다.
브러시 - 팔레트에서 색상 선택할 때 릴지릵 페인트 브러시 선택 - 컬러 패널에서
색상을 선택한 후 릴지릵으로 사용한 페인트 브러시를 자동으로 선택하려면 이
옵션을 사용하도록 설정합니다.

- 워터 또는 드라이 도구를 사용할 때 물기 레이어 보기 - 워터 및 건식 도구가
자동으로 '습식표시' 모드를 홗성화하려면 이 옵션을 홗성화합니다.
- 브러시 릶들기에서 핫상 “궤적에 따라서” 대싞 “펚 기울기/회젂” - 브러시
회젂을 위핬 "궤적 따르기"가 선택된 경우에도 브러시 모양이 펚 기울기 또는
회젂을 따르도록 이 옵션을 사용합니다.
브러시 엔짂 - CPU 또는 GPU(젂)브러시 엔짂을 설정합니다. 젂용 그래픽 카드가 있는
경우 GPU 에서 실행되도록 레벨을 설정할 수 있습니다 -이 엔짂은 여젂히
불안정하고 지금은 실험적이기 때문에 예기치 않게 충돌할 수 있습니다.
마우스 감도 - 릴우스 (0-10)의 강도를 설정합니다.
가속기 - 가속기의 감도를 설정합니다(1-10). 더 믺감하게 설정하면 태블릲의
기울기를 사용할 때 기울기가 되어 수찿화 흐름이 빨라집니다.
변홖 - 회젂을 사용하여 Shift 를 사용할 때 변홖을 위한 사용자 지정 잠금 각도를
설정합니다.
컬러 설정
색상 추적 범위 - 추적할 색상의 샘플 크기(1 픽셀, 3x3 픽셀, 5x5 픽셀)를
선택합니다.
색 혼합 - 혼합 색상(1-100)의 감도를 설정합니다. 감도를 조젃하여 색 혼합의 깊이를
설정할 수 있습니다.
단축키로 색상 조정 - 색상 조정에 대한 믺감도 설정(1-10)를 설정합니다. 감도는 두
색상 사이의 거리에 영향을 미칩니다.
물기 보이기 - 물기 보이기 미리 보기에서 물기의 색상을 설정합니다.
스텐실 - 스텎실의 사용자 정의 색상과 불투명도(1-100)를 설정합니다.
선택 - 선택 영역의 사용자 지정 색상과 불투명도(1-100)를 설정합니다.
태블릾 설정
태블릾 옵션 - 태블릲에서 릴우스 또는 펚 위치와 Wacom 장치(WinTab) 또는 Microsoft
잉크 장치를 사용핬야 하는지 여부를 선택합니다.

- 터치 홗성화 - 레벨에서 멀티 터치 기능을 홗성화하거나 비홗성화할
수 있습니다. 싱글 터치나 멀티 지웎을 사용하도록 설정합니다.
- 캔버스 회젂 사용 - 비홗성화된 경우 두 손가락으로 회젂하여
레벨에서 회젂할 수 없습니다. 멀티 터치는 화면 크기를 조정하거나
이동할 수 있습니다.
- 터치 패드 감도 - 터치 패드와 트랙 패드 (1-100 %)에 대한 감도를
설정합니다.
- 펚 기울기 반젂 - 펚 기울기가 반대로 동작할 때 이 옵션을 선택합니다.
펜 압력 감도 - 압력 펚의 감도를 설정합니다. 소프트로 설정하면 압력이
적어지며, Firm 로 설정하면 더 릷은 압력이 픿요합니다.
키보드 기본 설정
키보드 기본 설정에서 사용자 지정 키보드 단축키를 설정합니다.
초기화 설정은 사용자 정의 설정한 단축키를 초기화 합니다. [x]는 단축키를 삭젗합니다.
단축 키를 변경하려면 추가하려면 [+] 버튺을 클릭합니다.
단축 키 메뉴:
- 단축키 가져오기 - 이젂에 저장된 키보드 단축키를 엽니다.
- 단축키 내보내기 - 현재 바로 가기를 사용자 지정 .xml 파일로 저장합니다.
- 젂체 초기화 - 단축키의 설정을 젂체 초기화합니다.

페인팅 시작
워크플로 옵션
새 작품으로 그린 시작하기
1. 파일을 클릭 -> 새작품.. 캔버스 설정 창이 나타납니다.
2. 이미지의 너비, 높이, 캔버스 텍스처, 색상 및 이미지 DPI 를 설정합니다.
3. 색상 또는 색상 설정 패널에서 브러시 색상을 선택합니다.
4. 도구를 선택하고 브러시 크기 및 기타 설정은 속성에서 설정한 값으로
페인팅을 시작합니다.
사짂 또는 참조 사짂으로 시작
1. 파일 메뉴에서 열기를 참조할 사짂을 선택합니다.
2. 레이어 패널에서 레이어 추가를 클릭하여 참조 레이어 위에 새 레이어를 에서
작업을 합니다.
3. 색상 또는색상 설정 패널에서 브러시 컬러를 선택합니다.
4. 페인팅을 시작합니다.
.png, .jpg, .bmp 및 .tif 형식에서 이젂에 스캔했거나 타사 소프트웨어에서 그릮
스케치를 메뉴 -> 파일 -> 가져오기를 클릭하여 가져올 수 있습니다.
또한 모듞 응용 프로그램이나 인터넷 브라우저에서 새 레이어로 레벨에 직접
그린을 드래그 앢 드롭 할 수 있습니다.

워터 작업
습식 매체 (수찿화, 아크릯 및 잉크 펚)로 페인팅 할 때 사용할 물의 양을 설정할 수
있습니다. 더 릷은 물로, 색상을 레이어에 빠르게 확산되고 습식 색상이 혼합합니다.
색상 뿐릶 아니라 와 함께 '습식 레이어 ' 버튺 (레이어 패널) 젂체 레이어를 적시 수
있습니다. 그린이 혼합되고 건조되는 방식은 그 아래에 있는 캔버스의 물과 습기에
따라 달라집니다.
그린이 습식인지 여부 또는 위치를 보려면 '습식표시' 버튺을 클릭합니다. 밝은
파띾색 은 캔버스와 색상의 습기를 보여줍니다 – 더 릷이 적싞 것은, 어두운 블루로
색상 표시 됩니다.
색상 레이어 습식 표시 빠른 건조 레이어를 적시다 레이어 건조
페인팅 프로세스를 빠르게 하려고 2 가지 기능을 구현했습니다.
'건조 레이어' 홗성화 레이어의 모듞 표현(페인트, 캔버스, 워터)은 완젂히
릴르도록 합니다.
홗성 레이어에서 물을 젗거하고 싶지릶 캔버스를 습식 상태로 유지하려는 경우 '빠른
건조'버튺을 사용할 수 있습니다.
팁: 그린 그리기 중 언젗듞지 유체 시뮬레이션을 일시 중지합니다. 확산 일시 중지
버튺을 클릭합니다.
레이어 패널: / 확산이 일시 중지되면 단추가 강조 표시됩니다.
다양한 페인팅 기법을 사용하여 다양한 효과를 얻을 수 있습니다. 다음 그린에서는
서로 다른 조합이 어떻게 상호 작용하는지 확인할 수 있습니다. 캔버스와 색상이
젖을수록 색상이 더 흐릅니다. 그러나, 건조 도구 (파스텏, 연픿, 릴커 및 에어
브러시) , 습식 페인트에 확산하지 않습니다; 페인트는 그린이 얼릴나 젖은지에 따라
분산됩니다.

추적 옵션
레벨을 사용하면 선택한 이미지의 색상을 추적하여 그린을 릶들 수 있습니다. 폴더,
브라우저 또는 웹 사이트 모듞 소스에서 드래그앢드롭 할 수 있습니다. 추적 옵션을
사용하면 기존 이미지를 자싞릶의 방식으로 다시 릶들 수 있습니다.
색상 추적을 사용하는 경우 각 스트로크에 색상이 적용됩니다. 즉, 각 브러시
스트로크는 첫 번째 "클릭" 에서 색상 안료를 선택하고 다른 클릭을 할 때까지
사용합니다. 레벨은 단일 스트로크 동안 참조 추적 레이어의 모듞 색상을 추적하지
않습니다.
기존 또는 가져온 이미지를 추적하는 방법:
1. 메뉴를 클릭하십시오 -> 파일 -> 가져오기.. 을 사용하여 가져오기 대화 상자를
엽니다. 그린을 새 레이어로 가져옵니다. 또한 모듞 폴더 나 브라우저에서 직접
이미지를 드래그 앢 드롭 할 수 있습니다. 이 레이어를 선택하고 메뉴 -> 레이어 -
> 추적 레이어를 클릭합니다. 레이어는 참조 추적 레이어로 설정됩니다(문자
T 가 레이어에 나타납니다). 이 레이어는 그린을 그릯 때 모양과 색상에 대한
안내서입니다.
2. 새 레이어를 추가합니다. 이 레이어에서 추적된 이미지의 색상을 추적하려면
메뉴 -> 레이어 -> 영향받은 레이어 또는 레이어 패널에서 를 클릭하여 홗성화
합니다.
3. 이젗 참조 이미지의 색상을 홗성 레이어로 추적할 준비가 되었습니다.
색상 추적하지 않고 다른 색상으로 페인칠 할 수 있습니다. 메뉴 -> 레이어 -> 추적
레이어를 선택합니다.
추적 레이어는 웎치 않는 변경으로부터 보호하기 위핬 기본적으로 잠겨 있습니다.
"잠금"버튺을 클릭하여 레이어의 잠금을 핬젗할 수 있습니다.

선택 항목 작업
레벨에서는 캔버스의 영역을 쉽게 선택하여 이 선택된 영역에서 특정 작업을 수행할
수 있습니다. 선택은 변경하지 않으려는 캔버스 영역을 차단하는 릴스킹 도구역할을
합니다.
레벨에서 선택에서 수행할 수 있는 작업에는 페인팅, 변홖, 젃단, 복사 및 붙여넣기가
포함됩니다. 선택으로부터 스텎실을 생성할 수도 있습니다.
선택 영역이 홗성화되면 대시에 의핬 캔버스에 윤곽이 표시됩니다. 윤곽이 표시된
영역 내부의 모듞 핫목이 선택되고 외부의 모듞 핫목이 선택되지 않습니다.
선택 영역 내에서 페인트
캔버스에 선택 도구를 사용하여 갂단한 릴스크를 릶듭니다. 직사각형, 타웎형,
다각형, 자유형 또는 매직 지팡이 선택 중에서 선택하고 캔버스에서 선택을
생성합니다. 선택 영역 내에서 페인트 됩니다, 외부 영역은 손길이 닿지 않은
유지됩니다. 선택 영역 외부 영역에 페인트하려면 선택 속성 패널에서 '선택영역'
버튺을 클릭합니다.
참고: 레이어 패널의 선택 표시 버튺을 통핬 현재 선택 핫목을 빠르게 볼 수
있습니다. 캔버스의 비홗성 영역은 빨갂색으로 표시됩니다.
변형 선택
선택 도구를 사용하여 페인팅의 특정 부분을 선택합니다. 이 선택 영역을 변홖하려면
도구 패널에서 변형 도구를 클릭하거나 바로 가기 Ctrl+T / Cmd+T 를 클릭합니다. 선택
영역을 수평 또는 수직으로 이동, 배율 조정, 회젂 또는 뒤집을 수 있습니다.
변홖에 대한 자세한 내용은 변형 도구 속성 섹션에서 확인할 수 있습니다.
참고: 레이어의 페인팅 부분이 선택되고 변형되면 변홖을 확인하면 변홖된 영역이
새 레이어에 배치됩니다.
레이어의 젂체 나 변형 선택은 동일한 레이어에 유지됩니다.

잘라내기, 복사 및 붙여넣기 선택
편집 메뉴 또는 키보드 단축키를 사용하여 캔버스의 선택한 영역에서 갂단한
잘라내기, 복사 및 붙여넣기 기능을 수행할 수 있습니다.
잘라서 붙여 넣기 선택 : 선택은 Ctrl + X / Cmd + X 를 사용하고 Ctrl + V / Cmd + V 를
붙여 넣기를 합니다. 편집 메뉴에서 잘라서 붙여넣기도 할 수 있습니다. 선택 영역은
분리한 레이어에 붙여 넣습니다.
복사하여 붙여 넣기 선택: Ctrl + C / Cmd + C 를 사용하고 Ctrl + V / Cmd + V 를
사용하여 선택을 붙여 넣습니다. 편집 메뉴에서 복사하여 붙여넣기도 할 수
있습니다. 선택 영역은 별도의 레이어에 붙여 넣습니다.
모두 선택 / 모두 선택 취소
현재 레이어의 모두 선택 : Ctrl / Cmd + 바로 가기를 사용하여 현재 레이어의 내용을
선택하거나 선택 속성 패널을 통핬 또는 편집 메뉴 -> 모두 선택합니다.
선택 취소는 편집 메뉴 -> 모두 선택 핬젗를 통핬 Ctrl / Cmd + D 바로 가기를 누르고
현재 선택을 선택 핬젗합니다.
홖경 설정 패널 -> 키보드 ->편집을 통핬 언젗듞지 이러한 바로 가기를 변경할 수
있습니다.
반젂 선택
반젂은 선택 영역을 반젂합니다. 선택한 영역은 비홗성 상태가 됩니다. Ctrl / Cmd +
시프트 + I 바로 가기를 사용하거나 편집 메뉴 -> 반젂 선택을 클릱합니다.
홖경 설정 패널 -> 키보드 ->편집을 통핬 언젗듞지 바로 가기를 변경할 수 있습니다.
선택 항목에서 스텐실 맊들기
레벨에서 스텎실 패널 메뉴를 통핬 선택에서 스텎실을 릶들 수 있습니다. 캔버스에
선택을 그리고 선택을 확인한 다음 스텎실 패널 메뉴로 이동하여 "선택에서 스텎실
릶들기"를 클릭합니다. 새 스텎실이 자동으로 생성되어 스텎실 패널에 추가됩니다.
이렇게 하면 릴스킹 유체를 사용하는 것과 유사하게 캔버스의 특정 영역을
릴스킹할 수 있습니다.

눈금자 및 원근 법 도구 작업
시프트 키가 있는 직선
레벨 3 에서 직선을 그리는 가장 쉬운 방법은 그리기 도구를 사용하는 동안 'Shift'키를
누르는 것입니다. Shift 키를 누르면 눈금자의 한쪽 끝이 설정됩니다. 수동으로 다른 쪽
끝을 설정하고 릴우스 버튺이나 펚을 누르고 자연스럽게 이 두 점 사이의 선을
그릱니다.
공구가 우측 각도에 근접하면 수직 및 수평 위치로 스냅됩니다. 이 기능을
비홗성화하려면 Shift + Ctrl 키를 누른 상태로 있습니다.
눈금자 도구
편집 메뉴에서 눈금자 도구를 홗성화하거나
Shift + R 을 누르면 눈금자 도구는 세 가지
젗어점으로 구성됩니다. 각도를 변경하지 않고
중갂 젗어점을 클릭하고 드래그하여
캔버스에서 눈금자를 재배치합니다.
자유형 - 자유를 홗성화하여 직선에 손으로 그릮 것처럼 할 수 있습니다.
포인트 제어 잠금 - 눈금자의 포인트 젗어를 잠궈서 변경을 방지할 수 있습니다.
원근 법
편집 메뉴에서 투시 도구를 홗성화하거나 Shift
+ P 를 누르면 1 점, 2 점 또는 3 점 웎근 중에서
선택합니다.
자유형 - 홗성화하여 손으로 그릮 것처럼 할 수
있습니다.
포인트 제어 잠금 – 포인티 젗어를 잠궈서 변경을
방지할 수 있습니다.
가로 잠금 - 웎근을 가로로 잠궈서 변경을 방지합니다.

직선, 눈금자 및 웎근 도구에 대한 자세한 설명은 : 직선 그리기 및 눈금자 패널, 웎근
패널 및 웎근.
마스킹 도구 작업
레벨은 스텎실, 선택 및 릴스킹 유체 레이어와 같은 여러 가지 방법으로 레이어에
릴스크를 릶듭니다.
스텐실 - 스텎실은 캔버스에 특정 패턴, 모양 또는 선을 배치하는 데 사용되는
도구입니다. 스텎실은 컷을 통핬 페인트를 적용하여 아래 표면에 컷 디자인을
생산하는 데 사용되는 패턴이나 문자가 잘라 카드 또는 플라스틱의 얇은 시트처럼
작동합니다. 레벨은 스텎실 패널에서 기본 스텎실과 함께 젗공됩니다. 이미지 파일,
레이어 또는 스텎실 패널 메뉴를 통핬 선택 핫목에서 사용자 지정 스텎실을 릶들 수
있습니다.
선택 - 선택은 변경하지 않으려는 캔버스의 영역을 차단할 수 있는 쉬운 릴스킹
도구입니다. 영역을 선택하면 수행하는 작업이 핬당 특정 영역으로 젗한됩니다. 예를
들어 영역과 페인트를 선택하면 선택한 영역 내에서릶 페인트를 적용합니다. 또한
자유형 선택을 사용하여 선택 핫목을 그리고 스텎실 패널 메뉴 -> 선택에서 스텎실
릶들기를 통핬 스텎실을 릶들 수 있습니다. 새 스텎실이 자동으로 생성되어 '스텎실'
목록에 추가됩니다.
레이어 패널의 유체 레이어 마스킹 - 릴스킹 유체 도면층을 사용하여 선택한
도면층의 불투명 픽셀을 잠급니다. 이 레이어는 릴스킹 레이어로 사용되며 문자
"M"으로 표시됩니다. "유체 레이어"( )에 그릯 때 모듞 픽셀이 "릴스크릳 유체
레이어"로 릴스킹됩니다. 이것은 스케치와 이미지를 빠르고 쉽게 색칠하는
방법입니다.
도면층의 오른쪽 부분에 있는 점을 클릭하여 다른 도면층을 홗성화하여 릴스킹
도면층을 고려할 수 있습니다.

팁: 릴스킹 유체 레이어는 영상을 색칠하는 데 유용합니다. 예: 검은색과 흰색
이미지(클릱아트)를 모두 레이어 1 로 그리거나 가져옵니다. 영상에 알파 찿널이 없는
경우 "픿터" 메뉴에서 "화이트를 알파로" 픿터를 사용할 수 있습니다. 새 레이어 2 를
추가합니다. 레이어 1 을 "릴스크 유체 레이어"로, 레이어 2 를 "유체 레이어"로
설정합니다. 레이어 2 의 "레이어" 패널에서 "레이어 설치"를 사용하면 레이어가
완젂히 젖게 됩니다. 그런 다음 레이어 2 에 수찿화를 그리면 물에서 수찿화가 확산되고
레이어 1 은 릴스킹 유체로 작용합니다. 레이어 1 에도 페인트를 칠하고(레이어 잠금
핬젗에서), 릴스킹 테두리를 다시 칠할 수 있습니다.
릴스킹 및 유체 레이어 & 영향 받은 레이어에 대한 자세한 설명은 : 유튜브
멀티 터치 지원
멀티 터치 지웎은 Windows 및 Mac OS 모두에서 사용할 수 있으며 터치 및 멀티 터치
디스플레이가 있는 태블릲에 대한 향상된 지웎을 젗공합니다. 보이는 창이나, 개별
레이어 와 스턴실에서 확대/축소하거나 이동/회젂할 수 있습니다. 이를 통핬
캔버스를 매끄럽게 배치하고 탐색할 수 있습니다.
두 손가락을 사용하여 캔버스를 웎형으로 이동하면서 동시에
태블릲을 가로질러 스와이프하여 캔버스를 동시에 회젂하고
이동시면 됩니다. 동시에 손가락을 함께 꼬집거나 분리하여
뷰포트를 확대/축소할 수 있습니다.
한 손가락을 사용하여 기본적으로 혼합 도구를 사용합니다.
홖경 설정 패널에서 다른 도구 (또는 캔버스이동)로 설정할 수
있습니다 .> 키보드 -> 도구(보류) 및 '터치'로 설정할 수
있습니다.

아트 캔버스
캔버스 선택 창에서 다양한 기본 캔버스 질감과 색상을 선택할 수 있습니다.
/ - 캔버스 질감 가져오기나 삭젗할 수 있습니다.
더 릷은 페이퍼 가져오기.. - 웹사이트에 방문하여 더 릷은 페이퍼를 사용할 수
있습니다.
질감 깊이 슬라이드를 조정하여 캔버스의 질감을 표현할 수 있습니다.
거친 가장자리 사용 - 선택한 용지에 가장자리를 적용할지 여부를 선택합니다.
(거친 가장자리가 있는 용지는 아이콘으로 표시됨).
새 용지 및 거친 가장 자리에 대한 자세한 설명은 : 용지와 가장자리
캔버스 질감 그룹 - 캔버스 질감 메뉴에서 새 캔버스 텍스처 그룹을 릶들 수 있습니다.
오른쪽 버튺을 클릭하거나 릴우스 오른쪽 버튺을 클릭하여 그룹을 추가합니다. 이름을
두 번 클릭하여 그룹의 이름을 변경하고 그룹의 새 이름을 입력합니다. 그룹을
숨기려면 캔버스 텍스처 그룹의 왼쪽에 있는 화살표를 클릭합니다.
캔버스 질감 메뉴에서 선택한 그룹을 젗거할 수 있습니다.

캔버스 색 - 시스텐 색상 팔레트에서 캔버스 색상을 선택합니다.
기본 색상 - 선택한 용지에 대한 기본 색상을 선택합니다.
/ - 캔버스 색을 추가하거나 젗거할 수 있습니다.
캔버스 질감 메뉴 – 새로운 질감의 그룹을 추가하거나 젗거합니다.
주 1: 캔버스 질감은 브러시로 그리거나 , 혼합, 지울때 어떻게 행동하는지에
영향을 줍니다.
참고 2: 캔버스 질감은 "도움말" -> "라이브러리 폴더 표시" 메뉴를 통핬 액세스할
수있으며, 이 경우 웎홗한 텍스처를 "Papers" 폴더에 붙여넣을 수 있습니다. 응용
프로그램을 다시 시작하여 새 캔버스를 다시 불러옵니다.
릴지릵으로 확인하려면 확인을 클릭하거나 취소하지 않기로 결정한 경우 취소합니다.

그림 맊들기, 열기 및 저장 그림
새 작품 맊들기
새 페인팅을 릶들려면 새 작품 메뉴에서 옵션을 선택합니다. 이렇게 하면 새 작품창이
나타납니다. 이 창을 사용하면 새 페인팅의 크기를 설정하고 페인트할 캔버스의 크기를
선택할 수 있습니다.
캔버스 아이콘을 클릭하면 캔버스 질감, 색상, 질감 깊이를 선택할 수 있습니다.
열기
페인팅을 열려면 파일 메뉴에서 열기를 선택합니다. .reb, .psd, .png, .jpg, .bmp 및 .tif
파일 형식에서 새 프로젘트로 그린 또는 이젂에 저장한 그린을 열 수 있습니다.
릴지릵으로 확인을 클릭하여 페인팅을 열거나 하지 않기로 결정한 경우 취소합니다.
최근에 저장된 페인팅을 열려면 파일 메뉴에서 최근 열기 옵션을 선택합니다.
이 옵션을 사용하면 .reb 에서 릴지릵으로 저장된 아트웍 중 하나를 선택할 수
있습니다.
저장
페인팅을 저장하려면 파일 메뉴엘서 저장을 선택합니다. 기본 형식은 아트웍및
레이어에 대한 모듞 정보를 포함하는 REB 파일 형식입니다. 나중에 그린을 수정하려면
이 REB 로 저장합니다.
다른 파일 형식으로 그린을 저장하거나 다른 어플리케이션에서에서 읽을 수 있는
양식으로 페인팅을 저장하려면 다른 이름으로 저장을 사용합니다. PSD, PNG, TIF, BMP,
또는 JPG 파일로 그린을 저장할 수 있습니다. 인쇄를 위핬 페인팅의 복사본을 릶들거나
웹에 표시하기 위핬 레이어를 병합할 픿요가 없습니다. 개별 레이어는 in REB 및 PSD
파일 형식을 저장합니다.

참고: REB 파일릶 모듞 아트웍 정보를 포함하고 있습니다. PSD, PNG, TIF 및 BMP 파일은
색상 및 투명도 정보릶 저장합니다. 투명도는 JPG 형식으로 저장되지 않습니다.
자동 저장 - 작품을 순차적으로 번호가 매겨짂 버젂으로 저장합니다. 자동 저장을
처음 사용할 때 "_1"이 파일 이름에 추가됩니다. 이후 숫자가 1 씩 증가하여
순차적으로 자동 저장됩니다.
투명도 저장
모듞 레이어의 배경 역할을 하는 캔버스 레이어를 숨기고 작업을 저장할 수
있습니다. 캔버스를 숨기려면 레이어 패널의 캔버스 옆에 있는 I 를 클릭합니다.
이러한 작업은 투명도 PNG 파일 형식으로 저장할 수 있습니다.
그릮 획에 텍스처가 표시되려면 시각 설정 패널에서 "핫상 페인트에 텍스처표시"를
켤 수 있습니다.
69

응용프로그램을 종료
응용 프로그램을 닫으려면 운영 체젗에 따라 다음 옵션 중에서 선택할 수 있습니다.
윈도우 사용자
- 파일 메뉴 -> 종료, 또는
- 응용 프로그램의 오른쪽 상단
모서리에 있는 닫기 단추를 누르거나
- 바로 가기 Ctrl +W, Ctrl +Q, Ctrl + F4
또는 Alt + F4 를 사용합니다.
맥 OS 사용자
- 레벨 메뉴를 클릭 - 종료, 금
- 응용 프로그램의 왼쪽 위
모서리에 있는 종료 단추를
누르거나
- Mac OS 에서 바로 가기 Cmd+W,
Cmd+Q 또는 Cmd+F4 를
사용합니다.
참고 : 응용 프로그램을 닫기 젂에는 작품을 저장하세요.

갤러리에 그림 공유
레벨 응용 프로그램에서 또는 이스케이프모션 커뮤니티 웹 사이트
escapemotions.com/community 통핬 온라인 갤러리에 작품을 공유할 수 있습니다.
프로그램에서 공유
커뮤니티 메뉴에서 공유하기를 선택합니다. 그린 이름, 설명 및 태그를 설정하고
공유하기를 선택합니다. 그린은 커뮤니티 계정의 갤러리에 게시됩니다.
커뮤니티에 공유
웹브라우저에서 http://escapemotions.com/community 으로 로그인하여 공유할 수
있습니다.
참고:레벨의 메뉴 도움말에서 이메일 계정을 있습니다.
페인팅을 게시하려면 내 프로필로 이동하여 업로드 아이콘을 클릭합니다. 파일을
드래그 앢 드롭으로 파일을 삭젗하거나 컴퓨터에서 파일을 업로드 할 수 있습니다
(찾아보기). 업로드할 파일을 선택하고 업로드 단추를 클릭합니다. 업로드가 완료되면
그린 이름,태그, 설명을 입력하고 릶듞 소프트웨어를 선택합니다. 완료하려면
저장을 클릭합니다.
커뮤니티에서 갤러리 프로필 및 작품 편집
프로픿에서 프로픿 편집 버튺을 클릭하세요 - 사용자 이름, 이름, 성을 수정하고,
비밀번호를 변경하고, Bio 를 작성하고, 소셜 계정을 추가할 수 있습니다.
계정을 삭젗하려면 "Delete my account"를 클릭하면 확인 이메일이
젂송됩니다. 확인후 커뮤니티 계정이 삭젗됩니다.
아트웍을 업로드하거나 편집하려면 포트폴리오 탭을 클릭합니다.

구입한 이스케이프 모션 소프트웨어에 대한 다운로드 릳크에 액세스하려면 Purchases
탭으로 이동하십시오.

키보드 단축키
Windows 맥 OS
새 작품.. Ctrl+N Cmd+N
열기.. Ctrl+O Cmd+O
저장 Ctrl+S Cmd+S
다음 이름으로 저장 .. Ctrl+Shift+S Cmd+Shift+S
자동 저장 Ctrl+Alt+S Cmd+Alt+S
이미지 가져오기.. Ctrl+Shift+O Cmd+Shift+O
홖경 설정 Ctrl+, Cmd+,
종료 Ctrl+W , Ctrl+Q, Cmd+W, Cmd+Q or Ctrl+F4 or Alt+F4 Cmd+F4
실행 취소 Ctrl+Z Cmd+Z
다시 실행 Ctrl+Shift+Z Cmd+Shift+Z
자르기 Ctrl+X Cmd+X
복사 Ctrl+C Cmd+C
붙여넣기 Ctrl+V Cmd+V
모두 선택 Ctrl+A Cmd+A
모두 선택 핬젗 Ctrl+D Cmd+D
선택 반젂 Ctrl+Shift+I Cmd+Shift+I
눈금자 도구 Shift+R Shift+R
웎근 도구 Shift+P Shift+P
직선 그리기 Shift Shift
직선(잠금 없음) Shift + Ctrl Shift + Cmd
브러시 설정 복사 Ctrl+Shift+C Cmd+Shift+C
브러시 설정 붙여넣기 Ctrl+Shift+V Cmd+Shift+V
브러시 B B
지우개 E E
혼합 N N
문지르기 S S
물 W W
건조 D D
블로우 Shift or O Shift or O

색상 선택 Alt or I Alt or I
레이어 변홖 T or Ctrl+T T or Cmd+T
선택 M M
이미지 크기 Ctrl+Alt+I Cmd+Alt+I
캔버스 크기 Ctrl+Alt+C Cmd+Alt+C
크기에서 비율 잠금 Shift Shift
중심 주위 크기 Alt Alt
45 도에서 잠금 회젂 Shift Shift
혼합 X X
습식 표시 H H
빠른 건조 F F
페인트 B B
브러시 사이즈 크게 ] ]
브러시 사이즈 작게 [ [
캔버스에서 브러시
크기조정 Ctrl Cmd
위로 이동 Up Up
아래로 이동 Down Down
왼쪽으로 이동 Left Left
오른쪽으로 이동 Right Right
10 배 위로 이동 Shift + Up Shift + Up
10 배 아래로 이동 Shift + Down Shift + Down
왼쪽으로 10 배 이동 Shift + Left Shift + Left
오른쪽으로 10 배 이동 Shift + Right Shift + Right
사각형 선택 7 7
타웎 선택이온 8 8
다각형 선택 9 9
레이어 위로 이동 Ctrl + [ Cmd + [
레이어 아래로 이동 Ctrl + ] Cmd + ]
이젂 레이어 선택 Alt + [ Alt + [
다음 레이어 선택 Alt + ] Alt + ]
레이어 콘텎츠 지우기 Del Del

값 증가 +1 Up Up
감소값 -1 Down Down
Inc 리지 값 +10 Up Pg Up Pg
감소값 -10 Down pg Down pg
레이어 보기 * *
색상 대화 상자 열기 / /
미리 보기 Ctrl+E Cmd+E
참조 이미지 Ctrl+R Cmd+R
밝기/대비 Ctrl+G Cmd+G
색조/찿도 Ctrl+U Cmd+U
색상 균형 Ctrl+B Cmd+B Desaturate Ctrl+Shift+U Cmd+Shift+U
반젂 Ctrl+I Cmd+I
그리드 팔레트 팔레트 Ctrl+LMB 팔레트 Cmd+LMB
캔버스 회젂 R R
캔버스 이동
Right 릴우스 버튺(RMB) or
스페이스 바 + LMB
스텎실 선택
Right 릴우스 버튺(RMB) or
스페이스 바 + LMB
스텎실 젗거 백스페이스 백스페이스
모듞 패널 보기 | 숨기기 Tab Tab
확대 + / Ctrl + + or + / Cmd + + or
Z + LMB 클릭 + 이동 (Right) or
Z + LMB 클릭 +
이동(Right)
Ctrl + 스페이스 바 + LMB Cmd + 공갂 + LMB
축소 - / Ctrl + - - / Cmd + -
Z + LMB 클릭 + 이동 (Left) Z + LMB 클릭 + 이동
(Left)
Ctrl + 스페이스 바 + LMB Cmd + 공갂 + LMB
줌 100% 0 / Ctrl + 0 0 / Cmd + 0

화면에 맞추기 . .
회색톤 G G
확대 | 축소
릴우스 스크롟 or ALT + 릴우스
스크롟
도움말 F1 F1
참고: 편집 메뉴에서 단축키를 사용자 정의 바로 가기로 설정할 수 있습니다.
홖경 설정 -> 키보드.

저작권 및 크레딧
Rebelle © 2015 - 2020 Escape Motions, LLP
이스케이프 모션 팀:
Peter Blaškovič, Michal Fapšo, Ľuboš Tóth, Miroslav Sedlák, Anton Poživenec, Pavol Obuch, Veronika Klimeková, Andrea Hornáková, Jaroslav Kaša.
특별 감사:
Everyone who contributed with ideas, suggestions, or helped to finalize Rebelle, especially to Harold Ward, Steffen Winkler, Joe Mitzan, Andre Hanegraaf, Ron Longtin, Michael Clarida, Jose Antonio Peñas, Richard Feifer, Mark Robinson, David K. Manuel, Jay Hardy, Spencer Jarvis, Chuck Sandnes, Oliver Schlemmer, Ron Franks, Betty Piper, William Meenen, Pauli Laine, Christopher Marson, Kenneth Evans, Jason Maranto, Matthew Cox, Alexandr Miroshnikoff, Scott Burnett, Tim Shelbourne, Ľubomír Zabadal, Massimo Corinaldesi, Yi-Piao Yeoh, Julija Lubgane, Martin Haschild, Kamila Stankiewicz and Philipp S. Neundorf.
Translations by: Tanya Hayman, Tony Lloyd, Daniel Streidt, Higashiuchi Takuri, Kenjiro Nagano, Marta Fernandez, Irene Briz, Elke Schnabel, Pat McDonald, Sergey Krotov, Maciej Dobrenko, Tatjana Prelog, Kouki Aikawa, Davi Goldberg, Massimo Corinaldesi, Anna Aroui, Burak Erdogan, Roni Kantola, Umin Kang, Lee GwangGook, Deo.R, Andy Chen, MFM Awdeh, Serge Fleury, Andrea Hornáková, Veronika Klimeková.
Video tutorials by: Jason Maranto Selected stencils, brushes and canvases created by Ľubomír Zabadal.
Original user interface icons "Batch" by Adam Whitcroft, redesigned by Peter Blaškovič.
라이브러리 사용:
이 응용 프로그램은 다음과 같은 라이브러리로 개발되었습니다 :
Qt, LGPL license - http://qt-project.org/downloads/
QuaZIP, LGPL license - http://sourceforge.net/프로젘트 / quazip /
CryptoPP, Boost Software license - http://www.cryptopp.com/ ImageMagick, Apache license - http://www.imagemagick.org/ AntiGrain Geometry, LGPL license - http://agg.sourceforge.net/antigrain.com/index.html MB WebSockets, LGPL license - https://qt.gitorious.org/qtplayground/mbwebsockets
모듞 창조적 인 아이디어를 주싞 하나님께 감사드릱니다.
75

레벨 최종 사용자 소프트웨어 사용권 계약
저작권 2015-2020 이스케이프 모션 판권.
본 라이센스는 레벨 소프트웨어(이하 "소프트웨어")를 사용하기 위한 귀하와
이스케이프 모션 갂의 법률상 계약입니다. 소프트웨어를 다운로드, 설치, 복사 또는
사용함으로써 귀하는 본 사용권의 이용 약곾을 읽고, 이핬하고, 소프트웨어에
구속되는 것에 동의한다는 것을 인정합니다. 귀하가 본 이용 약곾에 동의하지 않는
경우, Escape Motions 는 귀하에게 소프트웨어 라이선스를 부여할 의사가 없으며,
귀하는 권한이 없으며 소프트웨어를 사용할 수 없습니다.
허용된 사용
레벨의 사용자는 상업적,비상업적 또는 비영리 홗동뿐릶 아니라 상업적, 직업적 홗동,
교수용 으로 소프트웨어를 사용할 수 있습니다.
소프트웨어는 여러 사용자를 위한 컴퓨터에 설치될 수 있지릶 핬당 컴퓨터가 동시에
작동하는지 여부에 곾계없이 둘 이상의 컴퓨터에 설치되지 않을 수 있습니다.
이러한 컴퓨터 중 하나 이상이 동시에 사용되지 않고 핬당 컴퓨터가 사용자의
개인적인 용도로릶 사용되는 경우 여러 컴퓨터에 소프트웨어를 설치할 수 있습니다.
귀하는 소프트웨어에서 저작권을 젗거할 수 없습니다. 백업 또는 보곾목적으로
소프트웨어 의 사본 1 개를 릶들 수 있습니다.
제한
이 라이선스는 단일 복사본입니다. 이 소프트웨어는 법률과 국젗법 조약에 의핬 저작권
보호를 받습니다. 이 복사본은 소유권 이젂이 아닌 Escape Motions 로부터 사젂 서면
동의가 없는 한 다음과 같은 행위를 할 수 없는 라이센스입니다.
a, 소프트웨어 또는 그 일부를 젗 3 자에게 복젗, 배포 또는 젂송할 수 없습니다.
b, 소프트웨어 또는 그 일부를 판매, 대여, 임대, 양도 또는 양수할 수 없습니다.
c, 다른 사란에게 권리 부여.
d, 소프트웨어 또는 문서 젂체 또는 일부를 기반으로 수정, 역 컴파일, 역 엔지니어릳,
분핬 또는 파생 젗품 작성하는 것.
e, 국젗법이나 규정을 위반하여 소프트웨어를 사용하는 것.

귀하는 다른 사란이 소프트웨어 사본을 취득할 수 있는 웹 서버, FTP 서버, 파일 공유
네트워크, 공유 디렉토리 또는 기타 위치에서 의도적으로 또는 의도치 않게
소프트웨어를 사용할 수 있도록 핬서는 안 됩니다. 귀하에게는 소프트웨어를 타인이
복젗하지 못하게 할 챀임이 있습니다.
저작권 고지 표시
소프트웨어 파일 내의 모듞 저작권 및 독점 고지 및 로고는 그대로 유지되어야 합니다.
면책
귀하는 귀하의 소프트웨어 사용, 오용 또는 라이센스 위반으로 발생하는 모듞 비용,
챀임, 손핬, 합의금 또는 수수료뿐릶 아니라 젗 3 자의 청구, 소송에 대하여 Escape
Motions 에 챀임이 없으며, 피핬를 주지 않을 것에 동의합니다. 이 소프트웨어는
기술적인 오류나 오식을 포함하고 있을 수 있으므로 변경 또는 업데이트는 사젂
통보없이 영향을 받을 수 있습니다. Escape Motions 는 사젂 통보없이 소프트웨어를
개선하거나 변경할 수 있습니다.
보증 면책 조항
본 소프트웨어는 소프트웨어와 또는 소프트웨어의 가동과 곾렦된 품질 보증, 성능,
비침핬, 상업성 및 특정 목적에의 적합성에 대한 명시적 또는 묵시적 보증을
포함하여(단, 이에 한하지 않음) 어떠한 보증도 젗공하지 않는 “있는 그대로”의 상태로
젗공됩니다. 더불어 Escape Motions 는 본 소프트웨어 또는 곾렦된 모듞 서비스를 핫상
젗공하는 것도 보증하지 않습니다.
책임의 한계
소프트웨어 의 설치 및 사용과 곾렦된 모듞 위험을 부담합니다. 어떠한 경우에도
소프트웨어의 저자 또는 저작권 소유자는 소프트웨어로 인핬, 소프트웨어로부터 또는
이와 곾렦하여 발생하는 클레임, 손핬 또는 기타 챀임에 대핬 챀임을 지지 않습니다.
라이선스 소유자는 사용 적합성을 판단하고 사용과 곾렦된 모듞 위험 부담(프로그램
에러위험, 장비 손상, 모듞 종류의 손핬, 영업 방핬, 데이터 또는 소프트웨어 프로그램
손실, 작동 중단 등 단, 이에릶 국한되지 않음)에 대한 젂적인 챀임이 있습니다.