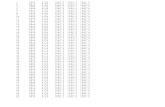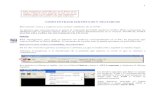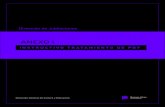Utilización de PDF reDirect para convertir a PDF, extraer páginas, y unir documentos PDF
-
Upload
vicente-herrera -
Category
Documents
-
view
55 -
download
1
Transcript of Utilización de PDF reDirect para convertir a PDF, extraer páginas, y unir documentos PDF

Utilización de “PDF reDirect” para convertir a PDF,
extraer páginas, y unir documentos PDF
Puede descargar gratuitamente “PDF reDirect v2” desde el siguiente enlace:
http://download.cnet.com/PDF-ReDirect/3000-10743_4-10255233.html?part=dl-6248282
Ese programa es una impresora PDF virtual, de forma que cuando se envía imprimir un
documento a ésta, el programa “PDF reDirect v2” permite en su lugar guardar el documento
como un PDF.
De esta forma, para extraer ciertas páginas de un PDF, tendremos que abrir el fichero PDF
(mediante Acrobat Reader por ejemplo), seleccionar Archivo > Imprimir, seleccionar la
impresora “PDF reDirect v2”, y el intervalo de páginas que deseemos conservar en el nuevo
documento.
El intervalo de páginas se puede expresar de diferentes formas:
Páginas: 2-10 imprime desde la página 2 a la 10
Páginas: 10 - imprime desde la página 10 hasta la última
Páginas: 3, 7, 10 imprime las páginas 3, 7 y 10
Páginas: 1, 4-6, 9 - imprime la página 1, de la 4 a la 6, y de la 9 a la última

Al imprimir el intervalo, se lanza la ventana del programa PDF reDirect. Si no es necesario
realizar más cambios, bastará seleccionar la carpeta y nombre de archivo donde guardar, y
pulse “guardar”.
Convertir otros formatos a PDF
También puede imprimir un documento desde otro programa (Word, Excel, etc), para
que así se convierta a PDF.
Unir varios documentos
Si se imprimen varios documentos a PDF reDirect, sin darle a Guardar ni cerrar la
ventana de éste hasta el último, todos ellos se pueden unir en un solo documento.
Desde la “Lista de Uniones” se puede cambiar el orden en el que se combina, o retirar
uno de ellos.
Otras opciones
Si se pulsa sobre la “vista previa”, se abre el documento en PDF que vamos a generar.
La opción “Estilo de Vista” en la zona inferior controla en qué modo de visualización
se abrirá el documento creado.
PDF reDirect convierte los enlaces a emails y webs, de forma que en el PDF generado
sean clickables para activarlos.
Si está seleccionada una salida en la “Lista de Uniones”, en la zona superior derecha se
puede cambiar la calidad de imagen para que el PDF ocupe más o menos.