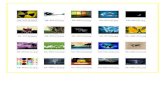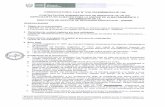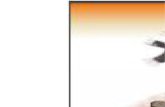INSTRUCTIVO TRATAMIENTO DE PDF · 2019. 4. 10. · PDF, fotos (formato JPG) en PDF, unir documentos...
Transcript of INSTRUCTIVO TRATAMIENTO DE PDF · 2019. 4. 10. · PDF, fotos (formato JPG) en PDF, unir documentos...

I N S T R U C T I V O T R A T A M I E N T O D E P D F
Dirección General de Cultura y Educación

2
UNIR PDF SEPARAR PDFCOMPRIMIR PDFCONVERTIR DOCUMENTOS OFFICE A PDF, PDF A JPG Y JPG A PDF
www.ilovepdf.com/es
DESCRIPCIÓN
Por medio de esta página web usted podrá realizar múltiples acciones sobre sus documentos. Podrá transformar documentos de office (Word, Excel, etc.) en PDF, fotos (formato JPG) en PDF, unir documentos PDF o separar un documento PDF en distintos documentos o bien extraer partes de PDF y unificar documentos.
También podrá comprimir archivos de PDF para reducir su tamaño en caso de que por su volumen no permita subirlo a la DDJJ en la plataforma de ABC.
INSTRUCTIVO TRATAMIENTO DE PDF

3
www.ilovepdf.com/es/unir_pdf
Para unificar documentos que ya se encuentren en formato de PDF, deberá seleccionar de las solapas del margen superior la que indica “UNIR PDF”, luego presionar botón rojo que indica “SELECCIONAR ARCHIVOS PDF”
Se abrirá ventana para que seleccione los archivos PDF que desea unir, o bien podrá arrastrarlos hasta la página de I Love PDF.
UNIR PDF

4
Una vez que haya seleccionado todos los archivos que desea unir en un solo documento, podrá ordenarlos para establecer cual quiere que aparezca primero en orden y así con cada documento.
Para ordenarlos deberá seleccionarlo y arrastrarlo para adelante o atrás de la fila.
Una vez que los documentos hayan quedado en el orden deseado, deberá seleccionar el botón de color negro que indica “UNIR PDF”.
A continuación, dependiendo de la configuración de su PC, se le descargará automáticamente archivo unificado de PDF o deberá seleccionar el botón rojo que indica “DESCARGAR EL PDF UNIDO”.
Allí podrá descargarlo y asignarle el nombre del archivo que corresponda, por ejemplo: Reconocimiento de Servicios ANSES.

5
Se abrirá una ventana para que seleccione el archivo PDF que desea dividir, o bien podrá arrastrarlo hasta la página de
Seleccionado el archivo PDF, podrá realizar hasta 10 divisiones del archivo seleccionado, apretando en el botón de “Seleccionar Rango” para cuantas divisiones desee realizar del documento.
www.ilovepdf.com/es/dividir_pdf
Para dividir un documento que ya se encuentra en formato PDF, deberá seleccionar de las solapas del margen superior la que indica “DIVIDIR PDF”, luego presionar botón rojo que indica “SELECCIONAR ARCHIVO PDF”.
Esta función será de gran utilidad cuando debemos extraer solo una parte de un documento y desechar el resto de la documentación que contiene el mismo, o bien cuando debemos eliminar solo alguna parte del mismo, ya sea porque la imagen se encuentra duplicada o porque es incorrecta.
DIVIDIR PDF

6
En caso de que no complete las divisiones del documento, podrá repetir la secuencia retomando desde la última página que llegó a segmentar.
Se recomienda realizar este procedimiento teniendo a la vista el documento original PDF para saber el número de página que desea incluir en cada intervalo de corte.
Al finalizar de completar los intervalos, tendrá la opción de tildar el botón de “Unir todos los rangos en un único PDF” para que unifique todos los segmentos en un único nuevo documento, descartando los segmentos que no se hayan incluido (en el ejemplo de la imagen, las hojas 6 y 11 no se incluyeron, y desde la 20 en adelante tampoco); o bien no tildar el botón de “Unir todos los rangos en un único PDF” y obtener así por separado un nuevo documento por cada rango de páginas segmentado (en el ejemplo, obtendremos 5 nuevos documentos).
Para completar el proceso, deberá apretar el botón negro de “DIVIDIR PDF” y Descargar el nuevo documento.
Para poder transformar archivos al formato PDF y posteriormente poder unirlos, primero deberá dirigirse a la solapa superior y seleccionar “CONVERTIR PDF”. En la primera columna tendrá las opciones para transformar archivos del formato JPG, Word, Excel o PowerPoint al formato de PDF.
CONVERTIR PDF

7
Siguiendo el mismo procedimiento que en los pasos anteriores, podrá seleccionar uno o más archivos en el mismo formato de origen, ordenarlos y transformarlos en un único documento de PDF.
Le será de utilidad si no posee escáner y solo puede sacar fotografías a la documentación. Deberá asegurarse de que las fotos sean legibles. Puede transformar uno por uno cada fotografía en un archivo PDF, o seleccionar todas las fotos que desea incorporar en un documento y transformarlas en un documento PDF.
CONVERTIR PDF
https://www.ilovepdf.com/es/comprimir_pdf
En el caso de que el documento de PDF resulte de un tamaño mayor al permitido para la carga en la plataforma de ABC, esta herramienta le permitirá reducir el tamaño de su archivo PDF.Debe tener en cuenta que para reducir el tamaño del archivo la herramienta quita calidad a las imágenes, por lo que si las imágenes de su documento eran de poca calidad podrían tornarse ilegibles luego de realizar el procedimiento para comprimir el archivo.

8
Deberá seleccionar el archivo con formato PDF, obsérvese el tamaño original del archivo a convertir en el recuadro color verde.
Una vez seleccionado el archivo, deberá indicar en el margen inferior el “NIVEL DE COMPRESIÓN” del archivo, siendo recomendada la opción intermedia para que el documento no pierda tanta calidad en sus imágenes.
A continuación, deberá seleccionar el botón negro de “COMPRIMIR PDF” y podrá descargar el nuevo archivo comprimido.

9
En caso de que no cuente con un escáner para digitalizar su documentación, siempre y cuando cuente con un dispositivo móvil con una cámara con alta resolución, pueden serle de utilidad algunas aplicaciones tales como “CamScaner” o “Tap Scaner”.
Las mismas le permiten escanear desde la aplicación con su cámara sacando una foto al documento y unirlo en el momento, sin necesidad de transformarlo previamente del formato JPG a PDF, ya que la aplicación resume todos esos pasos.
Deberá ser cuidadoso en la calidad de la imagen, ya que si la documentación resulta ilegible al incorporarse en la plataforma de ABC, el trámite podrá ser rechazado, debiendo ser iniciado nuevamente.
OTRAS HERRAMIENTAS DE UTILIDAD