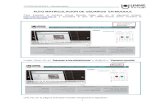usuarios en Moodle
-
Upload
inter-moodle -
Category
Education
-
view
309 -
download
4
Transcript of usuarios en Moodle

2012
Moodle, plataforma de aprendizaje Módulo 4: Usuarios

MOODLE, Plataforma de aprendizaje MODULO 4: USUARIOS
Uno de los aspectos más importantes de Moodle es el que hace referencia a lagestión de los usuarios. Según la propia página de documentación de Moodleen español, “un usuario es un participante que tiene permisos en un sitioMoodle”. Moodle permite definir distintos tipos de usuarios, asignarlesdiferentes roles y permisos con diversos niveles de acceso a nuestro curso.Evidentemente, desde un nivel de administración es posible gestionar enprofundidad los usuarios, roles y permisos en Moodle. Pero de momento nosvamos a centrar con lo que un profesor con permisos de edición puede haceren su curso Moodle.Además de la documentación que encontraréis a lo largo de estos contenidos,puede ser de utilidad la página de documentación de Moodle en español a laque hacemos referencia más arriba referida a la gestión de usuarios desde elnivel de profesor.
MATRICULACIÓN
Cuando un alumno/a accede a la plataforma Moodle se encuentra con unlistado de cursos. Cuando intenta acceder al curso correspondiente puedeencontrarse con dos opciones: a) El alumno/a puede matricularse por si mismo.
b) El alumno/a debe ser matriculado por el profesor/a. Vamos a ver que es lo que ocurre en cada uno de estos casos.
Opción A: el alumnado puede matricularse por si mismoCuando un alumno/a entra a la plataforma Moodle, encuentra en su páginaprincipal un listado de cursos, entre los que se encontraría el nuestro.
Formación en Red 1 INTEF || 2012

MOODLE, Plataforma de aprendizaje MODULO 4: USUARIOS
En función de como esté nuestro curso configurado, cuando el alumno/a entreal curso pueden pasar dos cosas:
a) No hemos puesto una contraseña de acceso al curso, por lo quecualquiera puede matricularse en él.
b) Hemos configurado el curso con una contraseña. Esta opción limita elacceso únicamente a las personas que conocen la contraseña. Esta esla opción recomendada.
Configura el curso con contraseñaEn el caso de que no tengamos esta opción configurada en nuestro curso,podemos habilitar la contraseña de la siguiente manera:
• En el panel de Administración, situado en el menú de la izquierda,selecciona Configuración.
• En la página que se abre busca “disponibilidad”, donde podrásestablecer la contraseña de tu curso.
Formación en Red 2 INTEF || 2012

MOODLE, Plataforma de aprendizaje MODULO 4: USUARIOS
• Para asegurarte de que escribes la contraseña correctamente, activa lacasilla “desenmascarar”.
Opción B: el profesorado matricula a los estudiantesOtra posibilidad es que sea el profesor quien matricule a sus alumnos/as en sucurso. En la opción anterior hemos presupuesto que el alumnado ya estáregistrado en la plataforma Moodle, por lo que puede matricularse en el cursocon las opciones que hemos comentado.En este caso puede ocurrir que los alumnos/as ya estén registrados en laplataforma o que no lo estén.
a) Si el alumnado no está previamente registrado en la plataforma Moodle,deberás contactar con el Administrador de la misma, para que registre atus estudiantes.
b) Si el alumnado ya está registrado en la plataforma, sólo tendrás queseleccionar a tus alumnos y alumnas y asignarles el rol de estudiantesen tu curso.
Vamos para ello a abrir un apartado nuevo sobre la asignación de roles enMoodle.
Formación en Red 3 INTEF || 2012

MOODLE, Plataforma de aprendizaje MODULO 4: USUARIOS
ROLES
1) Matriculación y rolesLos roles permiten definir los distintos niveles de interacción (y control) yacceso que un usuario puede tener en un contexto Moodle determinado (curso,actividad,...). Los roles llevan asociados permisos y habilidades que se puedenaplicar a diferentes usuarios y contextos. Las capacidades y permisosasociados a un rol determinado se pueden modificar desde un nivel deadministrador. La capacidad de configuración de los roles en el nivel deprofesor está más limitada.
Los roles más comunes en Moodle son los que aparecen en la imagen anterior,siendo el 1 Guest el que menos privilegios tiene y el 6 Administrador el quemayor dominio tiene del curso.Aunque como profesores sólo podemos asignar algunos de ellos, como luegoveremos, vamos a explicar muy rápidamente las características de cada uno deellos.
ROLROL DESCRIPCIÓNDESCRIPCIÓN
11 InvitadoInvitadoApenas tiene privilegios. Puede acceder a los cursos (si losconfiguramos para que puedan hacerlo) y ver los contenidos y lasactividades. Pero no están matriculados y, por tanto, no pueden accedera cuestionarios, calificador, correo, foros,...
22 EstudianteEstudianteLos estudiantes pueden manejar todo lo que se les ofrece en un curso(para eso están), comunicarse con su profesor, participar en foros y chat,consultar recursos, hacer actividades,... pero no pueden modificar nadadel curso.
33Profesor-noProfesor-no
editoreditorTambién llamado Tutor pueden enseñar, calificar a los estudiantes, emitirinformes, titularlos, comunicarse con los estudiantes por todos losmedios, pero no pueden editar ni modificar el curso.
44 ProfesorProfesorPuede hacer lo mismo que el tutor, pero además puede editar un curso,aunque no crearlo. Puede asignar algunos roles, mostrar u ocultar tareaso contenidos, etc.
55 AutorAutor Puede también crear un curso.
66AdministradoAdministrado
rr
Puede hacer de todo. Puede eliminar o crear un curso, administrar rolesy asignar permisos y privilegios, editar, modificar, establecer escalas decalificación,... Hay dos niveles de Administrador: a nivel de curso (tienetodos los privilegios sobre un curso) o a nivel de Plataforma. Pero estees un tema para un nivel de formación posterior.
Formación en Red 4 INTEF || 2012

MOODLE, Plataforma de aprendizaje MODULO 4: USUARIOS
Cuando los alumnos/as ya están registrados en la plataforma (y tienen portanto adjudicado un usuario y una contraseña), es relativamente sencillopermitirles el acceso a nuestro curso si no queremos permitir que se matriculenellos mismos, como proponemos en la Opción A.Para ello debes acceder, en el panel de Administración del menú de laizquierda, a la función asignar roles.
En la pantalla que se abre a continuación, es donde podrás encontrar a tusalumnos/as en el listado de la derecha.
Antes de hacer nada comprueba las siguientes cuestiones:1) Qué el rol a asignar es estudiante.
Formación en Red 5 INTEF || 2012

MOODLE, Plataforma de aprendizaje MODULO 4: USUARIOS
2) El periodo de vigencia de la matrícula, que oscila entre sin límites y 365días. Lo normal es que dejes la opción sin límites.
3) Fecha en que comienza la matrícula. Por defecto aparece el día enque estás asignando a los alumnos/as, pero puedes establecer unafecha diferente si, por ejemplo, te interesa que los estudiantes nopuedan acceder al curso hasta una fecha concreta, mientras preparaslos materiales, actividades, …
Debajo de la lista de los registrados, verás que hay una casilla desde la quepuedes buscar a los estudiantes de tu curso a los que quieres matricular.
Cada vez que selecciones a uno o varios estudiantes, puedes pulsar en
Formación en Red 6 INTEF || 2012

MOODLE, Plataforma de aprendizaje MODULO 4: USUARIOS
agregar para pasarlos al listado de la izquierda (que aparece vacío).
Si te equivocas con algún alumno/a, puedes seleccionarlo y pulsar Quitar.
Verás también una casilla con un ojo entre ambas listas. Si antes de agregar unestudiante activas esa casilla, conseguirás ocultar la asignación de rol de eseestudiante. Pero de momento no necesitamos hacer eso.
Formación en Red 7 INTEF || 2012

MOODLE, Plataforma de aprendizaje MODULO 4: USUARIOS
Por último, pulsa el botón asignar roles en curso y comprueba que tusestudiantes están ya en el curso.
Para ello dirígete al menú de la izquierda y en el panel personas seleccionasparticipantes, verás a los estudiantes que has añadido.
En esta pantalla “por defecto”, verás a todos los que de un modo u otroparticipan en el curso, incluido tu mismo. Si tienes muchos alumnos/as estopuede ser incómodo, pero vamos a terminar de ver los roles antes de explicaralgunas características y funciones del panel participantes.
Formación en Red 8 INTEF || 2012

MOODLE, Plataforma de aprendizaje MODULO 4: USUARIOS
2) Roles por módulosAdemás de asignar roles de manera global en un curso, Moodle nos permitetambién configurar roles por módulos.
Esto podría ser interesante si, por ejemplo, tuviéramos en un curso dos gruposde estudiantes y quisiéramos que uno de ellos realizara una actividad y otro no.Para ello deberíamos solicitar a nuestro administrador que creara un rolespecífico para cada grupo de estudiantes, de manera que en la actividadcorrespondiente pudiéramos adjudicar el acceso sólo a uno de los dos.Esta función nos permitiría establecer niveles diferentes dentro del mismocurso. También podría servir para que los profesores-no editores accedieran amódulos diferentes según las necesidades de sus grupos.
3) Otros RolesAtendiendo al listado de roles que hemos presentado más arriba y a lajerarquía de privilegios establecida en ella, desde el invitado al administrador,deberíais poder adivinar cuáles son los roles que el profesor puede asignar enun curso.
En efecto: profesor-no editor (que antes hemos llamado también tutor),estudiante e invitado. Ya hemos visto como asignar el rol de estudiante, peropodemos preguntarnos para que puede interesarnos asignar otros roles comoel de invitado (guest). La única ventaja que podría tener asignar a alguien el rol de invitado, seríadar acceso a nuestro curso a alguien registrado en la Plataforma sin que puedaintervenir en él. Por ejemplo, otro docente o un alumno/a de otro curso.Para ello, en cualquier caso, deberíamos permitir el acceso de invitados ennuestro curso, lo que no siempre es recomendable.
Formación en Red 9 INTEF || 2012

MOODLE, Plataforma de aprendizaje MODULO 4: USUARIOS
Más interesante es el rol de profesor-no editor, pues nos permite tener unprofesor que puede hacer todas las funciones del mismo, pero sin poder editarlos contenidos o tareas del curso. Esto nos interesaría si, por ejemplo, variosdocentes se reparten la edición de cursos en distintos niveles (uno hace el de1º de ESO, otro el de 2º,...) pero imparten los mismos cursos en los distintosgrupos de un nivel. Así, sólo un profesor editaría el curso Moodle de 1º ESO,pero tres podrían impartir el mismo curso en los distintos grupos de 1º. Por otraparte, los alumnos/as de 1º ESO de una determinada asignatura, podrían estarmatriculados en varios cursos, cada uno con su profesor, o bien en un únicocurso, pero constituidos en grupos cada uno de los cuales tendría un tutor(su profesor de la asignatura). Un poco más adelante volveremos con detallesobre este tema de los grupos, pues es una de las opciones más delicadas deMoodle, pero antes de llegar ahí, tenemos que retomar la cuestión del panel departicipantes. Vamos allá.
PANEL DE PARTICIPANTES
Como ya hemos visto, el panel de participantes es el que nos permite gestionara todos los participantes que tenemos en un curso. Cuando son pocos, no hayningún problema, pero si tenemos un número elevado de estudiantes,repartidos en grupos, hay algunas funciones que nos interesa conocer parafiltrar la información.Podemos considerar el panel dividido en tres zonas: superior, listado einferior. Vamos a ver que encontramos en cada una de ellas.
Formación en Red 10 INTEF || 2012

MOODLE, Plataforma de aprendizaje MODULO 4: USUARIOS
a. Superior
Esta parte del panel es la que nos permite filtrar nuestra consulta de lassiguientes maneras:1. Mis cursos. Podemos consultar, desde cualquier curso de Moodle, el
listado de cualquier otro curso en el que participemos. Moodle nosllevará directamente a él una vez que lo seleccionemos en la listadesplegable.
2. Esta opción nos aparecerá siempre que hayamos configuradogrupos en nuestro curso. Cómo hacer grupos lo veremos enseguida,pero de momento debemos saber que mediante esta opciónpodemos consultar los estudiantes de cada grupo y su profesor otutor asignado.
Si combinamos esta opción con la de seleccionar el rol quequeremos ver, podemos tener un filtro muy ajustado a nuestrasnecesidades de cada momento.
Formación en Red 11 INTEF || 2012

MOODLE, Plataforma de aprendizaje MODULO 4: USUARIOS
3. En este menú desplegable, podemos seleccionar el nivel de detallecon que la lista de participantes nos muestra la información:
4. Por último, podemos seleccionar a los participantes según la inicialde su nombre, de su apellido o combinar ambas.
b. ListadoEn el listado veremos a nuestros participantes según los filtros quehayamos establecido con las opciones mencionadas. Por ejemplo, siseleccionamos la vista “menos detalle” veremos la lista así
Formación en Red 12 INTEF || 2012

MOODLE, Plataforma de aprendizaje MODULO 4: USUARIOS
Mientras que si optamos por “más detalle” veremos esto
En esta vista, en la columna de la derecha tenemos, además de lacasilla para seleccionar al participante, desplegadas diversas funciones:blogs, notas, actividad, desmatricular o perfil completo. Veremospara que sirve cada una de estas opciones un poco más adelante,cuando hablemos del Perfil Personal.
c. InferiorEn esta zona inferior encontramos algunas funciones más, como puedesver en la siguiente imagen.
Como novedad respecto a lo que ya hemos visto, encontramos laposibilidad de seleccionar o deseleccionar a todos los estudiantes,buscar a un alumno en concreto, mostrar a todos los participantes,agregar notas colectivas o ampliar la matriculación.
Formación en Red 13 INTEF || 2012

MOODLE, Plataforma de aprendizaje MODULO 4: USUARIOS
Esto último se puede aplicar cuando, en la configuración de nuestrocurso, hemos establecido unas fechas límite de matriculación en elcurso y podemos ampliar ese plazo, bien para un sólo estudiante, o bienpara todos los participantes en un curso.
En resumen y como has podido ver, el panel de participantes es unaherramienta muy potente para conocer y gestionar la información denuestros estudiantes y su actividad en el curso. Por ejemplo, con losdistintos informes que Moodle nos proporciona podemos conocer de manerapormenorizada cuándo, cómo, cuánto y desde dónde (dirección IP) estáentrando un participante en nuestro curso, lo cual puede ser informaciónrelevante a la hora de valorar el grado de motivación, implicación e interés denuestro alumnado. Volveremos sobre esta cuestión en el perfil personal.
Formación en Red 14 INTEF || 2012

MOODLE, Plataforma de aprendizaje MODULO 4: USUARIOS
LOS GRUPOS Y SU CONFIGURACIÓN
Como ya hemos visto anteriormente, en el panel de participantes, podemosorganizar a los participantes de nuestro curso en varios grupos. Esta función esmuy útil tanto para matricular a distintos grupos del mismo nivel en un mismocurso (Geografía e Historia. 1º ESO. Grupos A, B y C), asignándole a cada unoun profesor/a distinto, como para organizar grupos dentro de un mismo cursopara realizar determinadas actividades. Dependiendo de como configuremos los grupos, se establecerán distintosgrados de visbilidad en el curso: por ejemplo, que cada profesor/a pueda versólo lo que hace su grupo, permitiendo que el grupo sepa perfectamente quienes su profesor y que el estudiante vea sólo lo que hacen sus compañeros/as (yno los de otros grupos) si esto es lo que nos interesa.
Moodle nos ofrece dos modos para crear los grupos (manual y automático),tres maneras de organizar un curso en cuanto a los grupos: No hay grupos,Grupos separados y grupos visibles y dos opciones para su configuración,general y por tareas. Vamos a ver primero como crear los grupos y luegocomo configurar nuestro curso en este sentido.
1. Creación de gruposPara crear los grupos de nuestro curso, debemos recurrir una vez más alpanel de Administración del menú de la izquierda, activando en estecaso la opción grupos.
Una vez dentro del panel, veremos la siguiente imagen (en el caso deque en tu curso no haya grupos definidos previamente):
Formación en Red 15 INTEF || 2012

MOODLE, Plataforma de aprendizaje MODULO 4: USUARIOS
Lo primero que tenemos que hacer, una vez aquí, es crear los gruposque sean necesarios, pulsando el botón crear grupo (1). En la pantallaque se abrirá a continuación, podrás definir las características de cadacurso, pero siempre podrás modificarlos pulsando el botón editarajustes de grupo (2).
En esta pantalla podemos:1. Dar nombre al grupo, por ejemplo, 1º A.2. Incluir una pequeña descripción del mismo.3. Clave de matriculación, en el caso de que deseemos que nuestros
estudiantes tengan que conocer una clave para entrar en el curso.Recuerda marcar la casilla “desenmascarar” para asegurarte de queescribes bien la clave.
Formación en Red 16 INTEF || 2012

MOODLE, Plataforma de aprendizaje MODULO 4: USUARIOS
4. Por último, podemos identificar cada uno de nuestros grupos con unaimagen, para lo que tendremos que seleccionarla con el botónexaminar y dejar la opción ocultar imagen como no. Esto es muy útilcuando, por ejemplo, en un foro, permitimos que participen variosgrupos, pero queremos que los profesores/as puedan identificarrápidamente a los participantes de su curso.
No olvides, al finalizar este proceso pulsar el botón guardar cambios si estásconforme con lo que has hecho, o cancelar si no quieres guardar los cambios. Ahora, en nuestra pantalla inicial, aparecerá el grupo o grupos que hayamosido creando en el cuadro de la izquierda, pero, como verás, no tienen usuariosasignados (es lo que se indica en el paréntesis (0)).
Para asignar a cada grupo el profesor y los estudiantes que correspondan,deberemos pulsar el botón agregar usuarios al grupo.
Formación en Red 17 INTEF || 2012

MOODLE, Plataforma de aprendizaje MODULO 4: USUARIOS
El procedimiento para agregar es el mismo que el que hemos visto paraasignar roles: tenemos una casilla para buscar participantes y dos botones,uno para agregar usuarios y otro para quitarlos en el caso de que noshayamos equivocado. No olvides agregar también al profesor/a. Una vez quepulses el botón Regresar a los grupos verás este resultado:
Encontrarás cada uno de los grupos que hayas creado, con el profesor/a enprimer lugar y los estudiantes que hayas incluido en ese grupo.También puedes usar la vista general que tienes en la pestaña superior. Deesta manera podrás ver todos tus cursos con sus miembros a la vista.
Formación en Red 18 INTEF || 2012

MOODLE, Plataforma de aprendizaje MODULO 4: USUARIOS
En este panel puedes (1) seleccionar si quieres ver todos los grupos o uno enconcreto y, si pinchas en cualquier miembro (2) accederás al perfil personalde ese estudiante o profesor. De este asunto del perfil personal nosocuparemos enseguida, pues también es una de las cuestiones importantespara el buen funcionamiento de nuestro curso en Moodle.Si ahora vas al panel de participantes y seleccionas uno de los grupos, verásademás del listado de miembros, todo lo que hayas añadido: nombre,descripción, imagen,...
2. Crear grupos automáticamenteOtra opción que nos brinda Moodle es generar los grupos de maneraautomática. Para ello debes pulsar en el panel crear grupos el botóncrear grupos automáticamente.
En el panel que se abre a continuación podremos establecer los criteriosde agrupamiento en función de los siguientes parámetros:
Formación en Red 19 INTEF || 2012

MOODLE, Plataforma de aprendizaje MODULO 4: USUARIOS
• Rol para seleccionar miembros:
Puedes elegir todos, profesor/a o estudiante (recomendado). Siseleccionas estudiantes luego puedes añadir el profesor/a de cada grupomanualmente.
• Crear grupos basados en
Selecciona número de grupos o número de miembros que debe haberen cada grupo. Según lo que selecciones deberás indicar la cantidad (3grupos o 33 alumnos por grupo) en la casilla siguiente.
• Nombre de los grupos
En esta última casilla establecerás la denominación de los grupos:Grupo@ 1, Grupo@ B, Grupo @ Primero, Grupo@ Ardillas,...
Por otra parte, si pulsas el botón mostrar avanzadas,
encontrarás nuevas soluciones que te permitirán afinar aún más losfiltros para crear automáticamente tus grupos.
Formación en Red 20 INTEF || 2012

MOODLE, Plataforma de aprendizaje MODULO 4: USUARIOS
Por ejemplo, como puedes ver en la imagen, (1) evitar el último grupopequeño (recomendado) o asignar miembros por orden alfabético o alazar (2). Esa casilla para evitar que se cree un grupo con pocos alumnossólo se activará en el caso de que crees los grupos según el número demiembros, pero no cuando actives como base de los grupos el númerode grupos. Por último, puedes pulsar el botón vista previa para ver el resultado (3)antes de dar al botón enviar, por si necesitas cambiar algo antes degenerar los grupos.
3. Configuración del modo gruposPara establecer el modo de grupos desde la configuración general del cursodebemos acceder a la misma desde el panel de administración del menú dela izquierda de la pantalla.
Formación en Red 21 INTEF || 2012

MOODLE, Plataforma de aprendizaje MODULO 4: USUARIOS
Una vez que se abre el panel debemos buscar grupos y en el menúdesplegable del modo grupo encontraremos las tres opciones:
También podemos configurar estas opciones en cada uno de los módulosque configuran nuestro curso, aunque aquí no nos aparece la opción Forzar.En este caso, la opción visible que aparece justo debajo del modo grupo, notiene nada que ver con esto, sino con la visibilidad o no de la tarea. Siseleccionamos mostrar, los participantes del curso podrán verla. Ocurrirá locontrario cuando optemos por la opción no mostrar.Antes de ver qué ocurre con cada una de esas opciones y cómo podemosconfigurar nuestros grupos, vamos a analizar la otra opción que nos aparece,forzar. En este menú sólo tenemos dos posibilidades Sí o No.
a) Forzar: Si optamos por esta opción, el modo de grupo que elijamos aquíse aplicará a todas las tareas, actividades o foros que pongamos en elcurso, con independencia de lo que indiquemos en cada uno de losmódulos del curso.
b) No forzar (recomendado): Sin embargo, si esta es la opción elegida (esla que aparece por defecto) el modo de grupo que determinemos en laconfiguración podrá ser modificada por el que establezcamos en algunosmódulos del curso. Por ejemplo, si tenemos un curso de Historia para losestudiantes de 1º de la ESO de nuestro centro en el que hemosestablecido tres grupos, puede que nos interese que cada uno de esosgrupos sea completamente independiente de los demás. Para elloelegimos en la configuración general del curso la opción Gruposseparados. Si elegimos Forzar>Sí, los estudiantes y el profesor/a decada grupo no tendrán comunicación con (o de) los demás grupos. Perosi queremos, por ejemplo, que los foros sean comunes para que losmiembros de todos los grupos intercambien información, debemos elegirla opción Forzar>No y seleccionar en la configuración del foro Gruposvisibles, como puedes ver en la siguiente imagen.
De este modo los miembros de todos los grupos pueden ver la actividadde los demás en el foro, pero no necesariamente compartir otras tareas.
Formación en Red 22 INTEF || 2012

MOODLE, Plataforma de aprendizaje MODULO 4: USUARIOS
Analicemos entonces las implicaciones que en un curso puede tenerseleccionar un modo de grupo u otro.
a) No hay grupos. Sólo debemos activar esta opción en el caso de que noestablezcamos ningún grupo en el mismo. Si no tenemos grupos yactivamos en una actividad las opciones grupos separados o gruposvisibles los estudiantes no podrán participar en esa actividad, ya que elsistema nos advertirá que no pertenecen a ningún grupo. En estecaso es preferible forzar la opción no hay grupos desde laconfiguración general.
b) Grupos separados. Cuando hay grupos establecidos en el curso, estaes la opción más normal. Una de sus consecuencias es que losprofesoras y profesores sólo vean las tareas realizadas o enviadas porlos alumnos y alumnas de su grupo, pero no las de los demás. Si, comohemos dicho, no nos interesa que los estudiantes de los distintos gruposcompartan ningún tipo de actividad, podemos forzar esta opción en laconfiguración general, pero si preferimos que todos los estudiantes conindependencia de su grupo asignado participen en las actividadescolaborativas (chats, foros, wikis,...) debemos dejar la opción no forzaren la configuración general y seleccionar Grupos visibles en lasactividades que queramos que compartan todos los estudiantes. En lasiguiente imagen podemos ver el panel de configuración de un foro.
c) Grupos visibles. En este caso, los estudiantes y el profesorado de losdiferentes grupos recibirán también la información de los demás.Podemos, como en el caso anterior, no forzar el modo grupo en laconfiguración general, para poder establecer grupos separados en
Formación en Red 23 INTEF || 2012

MOODLE, Plataforma de aprendizaje MODULO 4: USUARIOS
algunas actividades concretas. Uno de los inconvenientes de los gruposvisibles es que pueden generar un gran tráfico de información (quepodrían llegar incluso a comprometer a nuestro servidor) entre losdistintos agentes que participan en un curso (estudiantes,profesores/as,...). Esto también dependerá de como hayamosconfigurado en el perfil personal el uso del correo. Volveremos a estaimportante cuestión un poco más adelante, pues es muy recomendableque combinemos correctamente la configuración de ambos para evitarproblemas de acceso al curso.
Dos últimas cuestiones nos van a ocupar para terminar el módulo: El perfilpersonal del usuario y sus posibilidades de configuración y la mensajería deMoodle. Vamos allá.
Formación en Red 24 INTEF || 2012

MOODLE, Plataforma de aprendizaje MODULO 4: USUARIOS
CONFIGURACIÓN DEL PERFIL PERSONAL
El perfil personal es un elemento muy importante, tanto para el profesor comopara los usuarios y estudiantes de un curso. En el aparece la informaciónpersonal que vamos a compartir con los demás usuarios del curso. Ahoraveremos que podemos controlar la información que compartimos. Por defecto,parece recomendable que, cuanto más abierto este nuestro curso, (sipermitimos por ejemplo el acceso a invitados) más cuidadosos seamos con lainformación que proporcionamos a otros usuarios. En el caso de que losestudiantes de nuestro curso sean menores de edad, debemos procurar quesean más cuidadosos todavía, pues podemos incluso encontrarnos conproblemas legales. En este caso deberíamos probablemente contar con elconsentimiento familiar para que los estudiantes puedan participar en elcurso con todas sus consecuencias. Especialmente sensible será el tema de lafotografía y el de la dirección de correo electrónico.
Acceso al Perfil Personal
Moodle permite acceder al perfil de los usuarios por múltiples caminos. Los más visibles y accesibles están en el panel de la izquierda de la páginaprincipal del curso.
Si en el panel de Administración selccionamos perfil, accederemosdirectamente a nuestro perfil personal. También podemos consultar el perfil detodos los usuarios del curso desde el panel Personas>Participantes como yahemos comentado más arriba, seleccionando a la persona de la que queramosconocer datos. También se puede ver el perfil de un usuario desde el panel decalificaciones, informes, foros,...
Formación en Red 25 INTEF || 2012

MOODLE, Plataforma de aprendizaje MODULO 4: USUARIOS
Cuando seleccionamos nuestro perfil o el de otra persona el panel que se abredebe de ser semejante a este y en el encontraremos los siguientes elementosque luego iremos detallando.
1. Barra de pestañas. La más importante es editar información ya quees la que nos permite cambiar nuestro perfil personal.
2. Fotografía y descripción. El “avatar” que ves, es la imagen por defectoque Moodle adjudica a los usuarios de un curso. Tanto la descripcióncomo la imagen pueden ser modificadas en la pestaña editarinformación.
3. Información profesional y personal. La información que se muestra esla que nosotros incluyamos o no al editar información. En este caso, lainformación más sensible es nuestro correo electrónico. Simplementepulsando en el sobre que aparece a la derecha del mismo podremosdeterminar que no se muestre a otros usuarios, aunque nosotros loseguiremos viendo.
En este bloque también vamos a encontrar información sobre nuestrasactividades en Moodle: cuál o cuáles son los cursos en los que somos
Formación en Red 26 INTEF || 2012
Cuando el correo electrónico de un usuario está visible para los demás usuarios y activado, basta con hacer clic sobre él para que podamos enviarle un correo electrónico a la cuenta personal que aparezca en su perfil.

MOODLE, Plataforma de aprendizaje MODULO 4: USUARIOS
usuarios (sea como profesor o como estudiante, si es que se da elcaso); qué rol o roles tenemos asignados o en qué grupos estamospresentes.
4. Botonera inferior. Nos permite cambiar nuestra contraseña,desmatricular de un curso o enviar un mensaje a cualquier usuario através de la mensajería interna de Moodle. Ten en cuenta que, cuandoentremos como profesores en el perfil de otro usuario del curso,cambiarán nuestras opciones: Sólo el administrador puede cambiar lacontraseña de otro usuario. Por otra parte, cuando un estudiante entreen su perfil, sólo tendrá activa la opción de enviar mensaje.
Configurar Perfil personalComo hemos dicho más arriba, para configurar la información que muestranuestro perfil personal, la mayor parte de las cuestiones se resuelven mediantela pestaña editar información.
En la ventana que se abre a continuación encontraremos las siguientesopciones (te las vamos a mostrar en varias imágenes que muestran losdistintos bloques):
• General: La mayor parte de las opciones que aquí aparecen soncampos obligatorios que debes rellenar. Están marcados con asteriscosrojos. Los asteriscos verdes corresponden a las opciones avanzadas yno son obligatorias, pero algunas de ellas son muy importantes, comoenseguida veremos.
Como podéis ver, los campos marcados en rojo, son lo que Moodle solicitapara activar a un usuario y son, por lo tanto, imprescindibles. Ya hemos vistoque podemos ocultar nuestro correo electrónico a los demás usuarios, pero no
Formación en Red 27 INTEF || 2012

MOODLE, Plataforma de aprendizaje MODULO 4: USUARIOS
podemos quitar este dato. Los demás datos no son obligatorios y algunosestarán ocultos hasta que activemos mostrar avanzadas. Y, sin embargo,algunos datos son fundamentales, tanto para los estudiantes como para elprofesorado.
◦ Opciones de correo.
Podemos elegir entre mostrar u ocultar el correo a todos o bienmostrar el correo sólo a los compañeros del curso.
◦ Correo activado.
Si dejamos marcada la opción “la dirección de correo no estáhabilitada”, sólo recibiremos mensajes del curso dentro del mismo(por mensajería interna) pero no recibiremos notificaciones deactividades del curso (tareas, foros,...) en nuestra cuenta de correopersonal o externo. La opción por defecto de Moddle mantiene activanuestra cuenta de correo.
◦ Opciones avanzadas.Aparecen cuando pulsamos mostrar avanzadas.
Las tres opciones que veis en la imagen son especialmenteimportantes (pero no las únicas opciones avanzadas, como luegoveremos) pues van a determinar como reciben los usuarios del cursola información del mismo en su correo personal, caso de que lo dejenhabilitado y como van a hacer el seguimiento de los foros. Y estotendrá una influencia decisiva en el rendimiento de nuestro curso anivel de servidor. Ahora veremos por qué.
Formación en Red 28 INTEF || 2012
Aunque ambas opciones puedan parecer semejantes no lo son. En el primer caso, mostramos u ocultamos nuestra dirección de correo personal a los demás usuarios del curso. En el segundo caso lo que le decimos al sistema es si queremos o no recibir información del la actividad del curso en nuestra cuenta personal.

MOODLE, Plataforma de aprendizaje MODULO 4: USUARIOS
Resumen de correo para el foro
Si seleccionamos sin resumen, cada intervención que se haga en elforo, nos será notificada en nuestro correo personal. A partir de aquípodemos limitar esta información a un correo diario con todas lasintervenciones o sólo con los temas.
◦ Suscripción y rastreo de foro
Estas dos opciones nos permiten suscribirnos a un foroautomáticamente la primera vez que escribamos un mensaje en él(si seleccionamos sí) y que marque los mensajes que no hemos leídocomo nuevos, de manera que podamos seguir perfectamente nuestraparticipación en un foro. Cualquiera de estas dos opciones puede también configurarse desdela propia pantalla del foro (encontrarás las opciones en la esquinasuperior derecha).
Los demás campos que vamos a encontrar son opcionales y dependerá de lainformación que estemos dispuestos a proporcionar a los demás participantes.Se concretan en las siguientes imágenes.
Formación en Red 29 INTEF || 2012
Si suponemos, por ejemplo, que todos los participantes de un curso eligen tener el correo habilitado y recibir un correo por cada mensaje del foro; si en ese curso tenemos 3 grupos con 33 alumnos cada uno, esto quiere decir que cada vez que uno de los participantes participe en un foro, el sistema enviará un mensaje a cada uno de los participantes del curso. Si a esto le sumamos que el sistema también envía un mensaje a los profesores/as cuando un estudiante entrega una tarea (si hemos habilitado esa opción) y a estos cuando el profesor/a la corrige; si pensamos en una Moodle de centro que puede tener más de 10 cursos, no es demasiado difícil que el servidor que aloja nuestra Moodle pueda empezar a dar problemas por exceso de tráfico. De ahí la importancia de que todos los participantes del curso configuren correctamente estas opciones.

MOODLE, Plataforma de aprendizaje MODULO 4: USUARIOS
Otras funcionesTanto en las pestañas de la parte superior
como en la botonera que tenemos abajo
encontraremos algunas funciones más que podemos hacer en nuestro perfil
Formación en Red 30 INTEF || 2012
Aunque consideramos muy interesante que cada usuario del curso se identifique con una imagen, ya que nos ayuda a aliviar la “soledad del navegante” y la frialdad de los cursos a distancia, tenemos que reiterar las necesarias precauciones que hay que tomar en el caso de imágenes de menores en Internet (es imprescindible el permiso paterno) y, si se usan imágenes que no son propias de cada uno, las referentes a la propiedad intelectual.

MOODLE, Plataforma de aprendizaje MODULO 4: USUARIOS
personal o en el de los usuarios que tengamos matriculados en un curso. Ahoraveremos que no coincide necesariamente lo que podemos hacer en nuestropropio perfil con lo que nos permite el perfil de un estudiante.
• Pestañas superiores
Las opciones que encontramos aquí son: Mensajes, Blog, notas einformes de actividad.
◦ Mensajes
Desde esta pestaña, un usuario puede gestionar los mensajes ytemas que haya incluido en cualquier foro del curso, pudiendo,además, añadir un tema o editar, contestar o borrar mensajes.
◦ Blog
O diario en línea de cada uno de los participantes. Es una de lasopciones que Moodle activa por defecto. Normalmente, y por supropia definición, el blog de Moodle está pensado para publicar yver lo que publica todo el mundo. Vamos a explicar esto, aunquedepende también de la configuración del sitio Moodle que hayahecho el administrador. Normalmente, desde esta pestaña de Blog veremos cualquierentrada que haya publicado alguien en nuestro sitio Moodle(independientemente de cuál sea su curso). De la misma manera,podemos decidir para quién publicamos: nosotros mismos, todoslos usuarios del sitio o “todo el mundo”, aunque esto dependeráde la propia configuración del sitio (en nuestra imagen, notenemos esta tercera opción). Uno de los inconvenientes que hemosencontrado a esta herramienta de Moodle es que no permite incluircomentarios en una entrada del blog de otro usuario. Esto se hasolucionado a partir de la versión 2.0 de Moodle.
Formación en Red 31 INTEF || 2012

MOODLE, Plataforma de aprendizaje MODULO 4: USUARIOS
Otra cuestión diferente es para qué puede servirnos el Blog. Esuna buena pregunta, pero se nos ocurren diversas aplicacionesdidácticas que podemos dar en el aula a esta herramienta deMoodle.Podemos, por ejemplo, hacer que nuestros estudiantes lleven undiario de aprendizaje, de manera que en su blog puedan ir narrandolas experiencias, dudas o dificultades que se encuentran en sutrabajo cotidiano. Esto nos daría una retroalimentación muyinmediata que permitiría no solo mejorar un curso en concreto, sinotodo nuestro sitio Moodle. Con un empleo correcto de las marcas (otags, de las que ahora hablaremos), podríamos tener un banco dedatos de diferentes estilos y problemas de aprendizaje muy útil paralos profesores y para otros estudiantes.
También podemos añadir un archivo e incluir marcas (tags oetiquetas) de dos tipos: oficiales (establecidas por el administrador)o personales. En la imagen veréis que, en este caso, no se hanestablecido marcas oficiales.
Formación en Red 32 INTEF || 2012
Existe la posibilidad de incluir bloques de Blog en los menús laterales de nuestro curso Moodle. Por ejemplo, nos permitiría acceder a todas las entradas publicadas bajo una etiqueta en concreto (Revolución Francesa). Aunque la explicación de su uso y funciones excede los propósitos de este nivel básico, podéis consultar aquí: Bloque de Marcas del Blog.

MOODLE, Plataforma de aprendizaje MODULO 4: USUARIOS
◦ Notas
Nos permite añadir una nota o recordatorio. Si entramos en el perfilde un usuario, podemos dejarle una nota sobre el sitio, sobre el cursoo personal, como ocurre en la imagen. En el apartado “Panel deParticipantes>panel inferior ya hemos visto también como enviaruna nota a todos los participantes seleccionados (de un grupo,de un curso,...).
◦ Informes de actividad
Como ya hemos comentado con anterioridad, podemos conocer todala actividad en un curso de cualquier usuario a través de su perfilpersonal. A su vez nos presenta diversas opciones:
Formación en Red 33 INTEF || 2012

MOODLE, Plataforma de aprendizaje MODULO 4: USUARIOS
Botonera inferior
Al entrar en nuestro perfil de profesor encontraremos estos tres botonesque nos permitirán:
◦ cambiar nuestra contraseña
Los estudiantes de un curso no tienen activada esta opción y, casode que alguno olvide la contraseña, habría que contactar con eladministrador.
Formación en Red 34 INTEF || 2012

MOODLE, Plataforma de aprendizaje MODULO 4: USUARIOS
◦ Desmatricular
También podemos desmatricularnos (aunque no tiene muchosentido) y desmatricular a los alumnos del curso, si, por ejemplo, sehan dado de baja en el centro,...
• Ni los estudiantes ni los profesores-no editores tienen esta posibilidad.
◦ Mensajes
Desde este botón podemos enviar un correo por la mensajeríainterna a cualquier usuario del curso. Esta opción sí está habilitadatambién para estudiantes y profesores-no editores.
Este correo es un poco particular, por lo que vamos a explicar suscaracterísticas, funciones y opciones de configuración en el siguienteapartado.
Formación en Red 35 INTEF || 2012

MOODLE, Plataforma de aprendizaje MODULO 4: USUARIOS
MENSAJERÍA
La Mensajería interna de Moodle es una de las herramientas que tenemos anuestra disposición para comunicarnos con los usuarios o participantes de uncurso. Combina las características de los programas de mensajería instantáneay el correo electrónico. Sin embargo, en principio no necesitamos una cuentade correo electrónico para poder enviar mensajes a través de la mensajería ynos proporciona una lista de contactos potenciales que incluye a todos losparticipantes del curso. Aunque ya hemos visto que podemos enviar mensajes desde el perfilpersonal, vamos a explicar el modo más normal de usar la mensajeríainstantánea (que debe ser habilitada por el administrador de la plataforma) ysus características más importantes.Además de la información que encontraréis en este apartado, podéis tambiénconsultar el artículo dedicado en Moodle docs a la Mensajería interna.
Agregar bloque mensajería (y más)Lo primero que tenemos que hacer, en el caso de que no esté ya activo, esagregar en nuestra página principal este bloque que nos permitirá enviarmensajes a los usuarios del curso.
Para ello tenemos que activar edición en la esquina superior derecha de lapágina principal de nuestro curso
y, en la columna de la derecha de nuestra página principal, buscarbloque>agregar que suele estar bajo los bloques que ya tengamos activos enel curso.
Formación en Red 36 INTEF || 2012

MOODLE, Plataforma de aprendizaje MODULO 4: USUARIOS
Cuando seleccionamos mensajes (1) veremos que, bajo el último bloqueactivo, aparecerá el de mensajes. Ya que estamos aquí, podemos activar también el bloque usuarios en linea(2), que nos permitirá enviar un mensaje a aquellos usuarios que estén en líneaen un momento determinado.
Es conveniente colocar estos bloques en la parte superior del curso, paratenerlos siempre accesibles. Para ello debemos activar la edición y desplazarlos bloques con las flechas de posición.
Como usar la mensajeríaPodemos acceder a la mensajería por cualquiera de estos dos bloques,siempre y cuando haya algún usuario en línea. Si enviamos un mensaje a unusuario que está en línea este lo verá en tiempo real y puede contestarnos dela misma manera. Pero si el usuario al que enviamos el mensaje no está enlínea, podrá recibir el mensaje en su dirección de correo electrónico personal,siempre y cuando la tenga habilitada en el curso (ver perfilpersonal>configuración).
Formación en Red 37 INTEF || 2012

MOODLE, Plataforma de aprendizaje MODULO 4: USUARIOS
• Mensajes
Si pulsamos en mensajes por primera vez en el curso, y no hemoscontactado con ningún participante a través de usuarios en línea o delperfil personal, vamos a encontrar la siguiente pantalla, que nos indicaque nuestra lista de contactos está vacía y nos muestra tres pestañascon las que vamos a trabajar: contactos, buscar y ajustes.
La pestaña de contactos está activada, pero no hay contactos. Paraañadirlos, tendremos que pulsar buscar y escribir algún dato delestudiante que estemos buscando. Esta pestaña también nos permitebuscar mensajes anteriores con distintos niveles de filtrado, como incluira posibles usuarios bloqueados, o buscar sólo mensajes recibidoso enviados.
Formación en Red 38 INTEF || 2012

MOODLE, Plataforma de aprendizaje MODULO 4: USUARIOS
Si activamos la casilla sólo en mis cursos, limitaremos la búsqueda,pero si la dejamos sin activar buscaremos en todo el sitio. Al pulsar enbuscar, Moodle nos mostrará una lista de contactos (si, por ejemplo,hemos puesto Pérez, nos devolverá una lista con todos los usuarios quese apelliden Pérez que estén matriculados en nuestro curso o en el sitiosino hemos activado la casilla correspondiente).
En esa lista podemos hacer varias cosas:
◦ Pulsar sobre el usuario Se abrirá entonces una nueva ventana emergente para enviarle unmensaje al usuario.
Luego veremos como se puede cambiar el aspecto de esta ventanaque se abre por defecto, ya que es un poco incómoda. Esto nosignifica que hayamos añadido el usuario a la lista de contactos (a lomejor no nos interesa). Para eso debemos fijarnos en los tresiconos que aparecen a la derecha del usuario, tanto en la ventanadel mensaje como en la lista de resultados.
Formación en Red 39 INTEF || 2012

MOODLE, Plataforma de aprendizaje MODULO 4: USUARIOS
◦ Botones de la derecha
Mediante estos botones podemos agregar contacto (1), bloquear aun contacto (2), si queremos impedir que un usuario nos envíemensajes o ver el historial de mensajes (3) que hemosintercambiado con un usuario.Un poco más adelante nos ocuparemos de la pestaña ajustes, en elapartado configuración.
• Usuario en línea
Cuando tenemos un usuario en línea y decidimos mandarle un mensaje,se abre la misma ventana emergente que hemos visto más arriba.
Si queremos cambiar el aspecto de esta ventana, sólo tenemos quepinchar en versión sin macros ni javaescript con lo que conseguiremosuna ventana un poco más amigable.En esta ventana encontramos (1) al usuario al que enviamos elmensaje y los botones para añadir contacto, bloquear contacto o verel historial, donde veremos los mensajes enviados y recibidos entreambos usuarios.
Formación en Red 40 INTEF || 2012

MOODLE, Plataforma de aprendizaje MODULO 4: USUARIOS
Encontramos también una caja para escribir el mensaje (2), quepodemos agrandar si arrastramos la esquina inferior derecha con elbotón izquierdo del ratón pulsado.
Y, por último (3), una lista de los mensajes enviados a ese usuario enconcreto.
• Aviso de mensajes pendientes Cuando el usuario no está en línea y recibe mensajes, estos quedanpendientes de leer. El sistema avisará de ello la siguiente vez que el usuarioentre en el curso, indicando en la ventana mensajes cuántos mensajes se hanrecibido y qué usuarios los han enviado, como podéis ver en la imagensiguiente. Si activamos la opción recibir email cuando no estoy en línea,recibiremos una copia de estos mensajes en nuestro correo personal. En elsiguiente apartado veremos como hacerlo.
Formación en Red 41 INTEF || 2012

MOODLE, Plataforma de aprendizaje MODULO 4: USUARIOS
Ajustes y configuración de la mensajeríaLa pestaña de ajustes de la mensajería interna nos permite configurar el modoen el que gestionamos nuestros mensajes:
• Mostrar ventana automáticamente Esta opción viene configurada por defecto. Cuando estemos en línea, osea, en el curso, saltará la ventana de mensajes si nos entra uno nuevo,siempre y cuando hayamos configurado nuestro navegador para permitirventanas emergentes en nuestro curso (navegador Firefoxrecomendado).
• Podemos también bloquear los mensajes entrantes de participantesque no estén en nuestra lista de contactos. Para nuestros propósitos esrecomendable dejar esta opción desactivada o que el sistema nos avisecon un sonido cuando llegue un mensaje. Si lo vamos a usar en el aulano parece muy recomendable.
• Versión sin marcos ni javaScript
Esta opción es un modo rápido de evitar que por defecto se abra esaventana que hemos comentado un poco más arriba, con lo queganaremos en comodidad.
• Mensajes por e-mail cuando no estoy en línea
Esta quizá sea la opción más interesante de los ajustes ya que, si latenemos activada todos los mensajes que nos lleguen cuando estamosdesconectados del curso serán reenviados a nuestro correo personal,que tendrá que estar activado. Dependiendo del número deestudiantes y de su grado de interacción esta opción puede llegar abloquear nuestro buzón de correo si este tiene una capacidad limitada.
Formación en Red 42 INTEF || 2012

MOODLE, Plataforma de aprendizaje MODULO 4: USUARIOS
• Formato de texto
En cuanto al formato de texto que elijamos (plano o HTML), estemodificará el aspecto con el que se mostrarán los correos que noslleguen. Para elegir una u otra opción, deberemos tener en cuenta lascapacidades de nuestro buzón de correo electrónico, pero no esdemasiado importante.
Con este apartado damos por concluido este módulo dedicado a la gestión delos usuarios de un curso Moodle. Si has conseguido resolver las cuestiones y actividades planteadas es quedominas correctamente estos aspectos y puedes continuar adelante. Ya sabesque puedes revisar estos contenidos tantas veces como sea necesario.
Formación en Red 43 INTEF || 2012

MOODLE, Plataforma de aprendizaje MODULO 4: USUARIOS
ACTIVIDADES
Actividad 1
Accede al apartado "Configuración" del panel izquierdo de tu curso yconfigura el curso como disponible para los estudiantes y con unacontraseña de acceso.
Actividad 2
Matricula a un mínimo de 15 y un máximo de 30 estudiantes en tu curso,siguiendo las instrucciones de asignación de roles. Deja a 5 alumnos con laasignación oculta. Entra después en el panel de participantes para comprobarel resultado.
Actividad 3
Con los estudiantes que has matriculado, prueba todas las combinaciones defiltros posibles del panel de participantes hasta familiarizarte con él.
Actividad 4
Siguiendo las instrucciones correspondientes, selecciona a dos estudiantes yenvíales un mensaje. Después, agrega una nueva nota para todos losestudiantes de tu curso. Por último, combinando las distintas posibilidades queproporciona Moodle, haz coincidir la fecha de finalización de la matrícula detodos los estudiantes con la fecha de finalización de este curso.
Actividad 5
Crea tres grupos con los estudiantes que tienes matriculados. Adjudica acada uno de ellos el mismo profesor e identifica cada grupo con unaimagen.
Formación en Red 44 INTEF || 2012

MOODLE, Plataforma de aprendizaje MODULO 4: USUARIOS
Actividad 6
Crea ahora tres grupos de manera automática. Selecciona el rol deestudiantes, número de grupos (3), evitar grupos pequeños y ordenaralfabéticamente por apellidos y nombre. Después, manualmente, añade unprofesor a cada grupo y adjudícale una imagen. No importa si losestudiantes son los mismos que en la actividad anterior.
Actividad 7
Prueba las distintas formas de configurar el modo grupos. 1) Establece en la configuración general modo grupos separados y activa laopción forzar y comprueba si puedes modifcar el modo grupos en un foro. 2) A continuación, desactiva la opción forzar y establece el modo grupo delforo como visible. 3) Por último, establece la configuración del curso en el modo no hay grupos(activando la opción forzar) y, cambiando tu rol al de estudiante, trata decolocar un tema en el foro.
Actividad 8
Si no lo has hecho ya, desactiva el envío de correo a tu cuenta privada.
Actividad 9
Entrando en la pestaña editar información de tu perfil personal, realiza lossiguientes cambios: 1) Incluye una descripción con tu perfil profesional. 2) Oculta a todos tu dirección de correo y desahilita tu dirección. 3) En resumen de correo selecciona la opción correo diario con mensajescompletos. 4) Selecciona no autosucribirte a foros y sí registrar los mensajes yavistos. 5) Cambia tu imagen (no tiene porque ser una fotografía tuya). 6) Completa los siguientes campos en la Información Profesional: CUERPO,ESPECIALIDAD, PROVINCIA Y COMUNIDAD AUTÓNOMA.
Actividad 10
Entra en tu perfil personal y realiza las siguientes tareas: 1) Desde la pestaña mensajes haz un nuevo tema para un foro. 2) Incluye una entrada nueva en tu blog, comentando algo sobre el curso queestás haciendo. Crea una marca o etiqueta con tu apellido + Moodle.
Formación en Red 45 INTEF || 2012

MOODLE, Plataforma de aprendizaje MODULO 4: USUARIOS
3) Incluye una nota personal para un estudiante de tu curso.
Actividad 11
Agrega a tu curso los bloques Mensajes y Usuarios en línea. Coloca el bloque de Mensajes en la columna de la derecha arriba del todo yel de Usuarios en línea en la columna de la izquierda también en la partesuperior.
Actividad 12
Incluye a 10 estudiantes de tu curso en la lista de contactos. Envía mensajes a dos de ellos y bloquea a otros dos.
Actividad 13
Configura los ajustes de mensajería de manera que: 1) La ventana se abra automáticamente cuando llegue un mensaje nuevo, 2) nos avise con un Beep, 3) se abra automáticamente la versión sin marcos ni javascript y4) recibamos mensajes en el correo personal cuando no estás en línea.Configura el tiempo en 30 minutos.
Formación en Red 46 INTEF || 2012