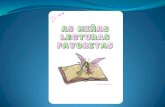Uso de unidades lectoras virtuales
-
Upload
valentin-flores -
Category
Education
-
view
452 -
download
2
description
Transcript of Uso de unidades lectoras virtuales

1 Cuando no hay humildad no podemos continuar aprendiendo
Uso de unidades lectoras virtuales en procesos de aprendizaje, asesoría y acompañamiento académico
Servicios de Educación Pública del Estado de Nayarit Dirección de Educación Indígena del Estado de Nayarit
Uso de unidades lectoras virtuales en procesos de aprendizaje, asesoría y acompañamiento académico
Elaborado por: Valentín Flores
Correo electrónico: [email protected]
Competencia: Los docentes instalan programas interactivos en ordenadores para facilitar el aprendizaje entre pares en comunidades de práctica.
Situación problema: El uso de CDs y DVDs en el aula es costoso porque los discos se rayan fácilmente. Alguna vez te has preguntado ¿qué hacer para no gastar tanto dinero? en discos CD y DVD de programas interactivos al reproducir (quemar) o comprar continuamente los programas cuando los discos se rayan o dejan de funcionar.
Solución: Guarde sus programas de CDs o DVD interactivos en Formatos de imagen de disco y use unidades lectoras virtuales para tener acceso a ellas. Se requiere instalar un software que permite la creación de unidades lectoras virtuales, por ejemplo: los programas Daemon Tools y Virtual Clone Drive.
¿Qué es una unidad lectora virtual? Es una unidad lectora que existe de manera aparente pero no es real, es decir no se encuentra físicamente como un accesorio en nuestro ordenador. Su función es simular que existe otra unidad lectora y sirve para tener acceso a archivos de imagen de discos guardados en la computadora o en otro medio de almacenamiento extraíble. Algunos programas permiten crear hasta 14 unidades lectoras virtuales.
¿Qué es un formato de imagen de disco? Es un archivo de imagen del disco (copia fiel y exacta del archivo) que contiene todos los datos para poder ser grabada (quemada) sin problemas en un nuevo CD o DVD virgen o tener acceso a los archivos utilizando programas como Daemon Tools y Virtual Clone Drive.
¿Cuáles son los formatos de archivos de imagen más comunes? ISO es el formato más difundido (es la norma internacional ISO 9660), CCD: el formato de Clon CD, CUE: el formato de Cue-Sheet, MDS: el formato de Media Descriptor, utilizado por Alcohol, NRG: el formato de Nero Imagen Editor, PDI: el formato de Instant CD/DVD, CDI: el formato de DiscJuggler. Fuente: http://es.kioskea.net/faq/106-grabar-una-imagen-de-disco-iso-nrg
¿Qué programas se pueden utilizar para crear archivos de imagen de discos? El programa Nero, el programa ImgBurn (SetupImgBurn), Daemon Tools y Virtual Clone Drive.
¿Cómo puedo identificar archivos de imagen si estoy usando como lector de archivos de imagen el programa Daemon Tool? Los archivos las podemos identificar como se muestra en las fotografías de la derecha.

Uso de unidades lectoras virtuales en procesos de aprendizaje, asesoría y acompañamiento académico
2 Cuando no hay humildad no podemos continuar aprendiendo
¿Cómo crear archivos de imagen con ImgBurn? Siga estos sencillos pasos
1. Instale el programa SetupImgBurn_2.5.6.0.exe o versión actualizada, que se
encuentra en la carpeta ImgBurn
2. Inserte en la unidad lectora de su ordenador el CD o DVD del cual desea crear
archivo de imagen.
3. Abra el programa ImgBurn haciendo doble clic en el ícono creado en el escritorio o
clic desde el menú inicio, todos los programas, carpeta ImgBurn. Se abrirá una
ventana como se muestra en la primera fotografía.
4. Haga clic en Crear archivo de imagen de disco, espere que el disco cargue, luego
haga clic en la flechita azul para iniciar la creación del archivo de imagen de disco,
como se muestra en la segunda fotografía.
5. Espere a que el programa termine de crear el archivo de imagen, si el CD o DVD no
está dañado, la copia se realizará correctamente. Como se muestra en la tercera
fotografía.
Fotografía 1:

Uso de unidades lectoras virtuales en procesos de aprendizaje, asesoría y acompañamiento académico
3 Cuando no hay humildad no podemos continuar aprendiendo
Fotografía 2:
Fotografía 3:

Uso de unidades lectoras virtuales en procesos de aprendizaje, asesoría y acompañamiento académico
4 Cuando no hay humildad no podemos continuar aprendiendo
Tutorial para la instalación de Daemon tools
Competencia: Los docentes instalan programas interactivos en ordenadores para facilitar la formación docente en redes de tutoría, con base en el diálogo entre preguntas y respuestas.
1.- Tiene usted el archivo en una carpeta en un Cd, memoria USB, o la ha descargado de
internet. Abra la carpeta con el nombre “Uso de unidades lectoras virtuales”. Luego abra la
carpeta con el nombre Daemon Tools. Seleccione y abra la carpeta que contiene el programa
que necesita el sistema Operativo de su computadora. (Lea las instrucciones) este tutorial
corresponde al programa DTLite4355-0068.exe, abra la carpeta “3 Crea unidad virtual
Windows XP vista 7”
Requerimiento del software: Sistema operativo Windows 7 (instalar DTLite4355-0068 o
programa actualizado)
Descargue los archivos ejecutables en el siguiente enlace:
https://www.mediafire.com/?a0s7ss5frksj55h
http://www.mediafire.com/download/a0s7ss5frksj55h/Uso+de+unidades+lectoras+virtuales.rar
2.- Haga dos clic seguidos en el programa con extensión .exe con el nombre Daemon tools o,
(Seleccione el programa haciendo clic una vez sobre el archivo, luego oprima la tecla Enter,
también puede hacer clic sobre el archivo con el botón derecho del ratón, luego haga clic en
abrir) Aparecerá una ventana como la siguiente: es muy sencilla la instalación, solo tiene que
dar clic en siguiente.

Uso de unidades lectoras virtuales en procesos de aprendizaje, asesoría y acompañamiento académico
5 Cuando no hay humildad no podemos continuar aprendiendo
3.- En la siguiente ventana haga clic en acepto para continuar con la instalación.
4.- En la siguiente ventana seleccione la opción Licencia gratuita, luego haga clic en siguiente:

Uso de unidades lectoras virtuales en procesos de aprendizaje, asesoría y acompañamiento académico
6 Cuando no hay humildad no podemos continuar aprendiendo
5.- Atención: En la siguiente ventana se seleccionan los componentes, no haga clic en
siguiente hasta qué este seguro ¿Qué es lo que está seleccionando? Observe la siguiente
imagen para ver ¿Qué componentes podemos seleccionar? Deje esta ventana como se
muestra en la imagen del paso 6.

Uso de unidades lectoras virtuales en procesos de aprendizaje, asesoría y acompañamiento académico
7 Cuando no hay humildad no podemos continuar aprendiendo
6.- ¿Qué componentes podemos seleccionar?
a) Quite las palomitas en los componentes para dejarlo como se muestra en la imagen
siguiente.
b) Puede poner palomita en Accesos directos en el menú de inicio.
c) La selección de componentes que se propone es para no saturar de entradas en el
explorador de internet o cambiar páginas de inicio de internet.
d) Haga clic en siguiente:

Uso de unidades lectoras virtuales en procesos de aprendizaje, asesoría y acompañamiento académico
8 Cuando no hay humildad no podemos continuar aprendiendo
7.- Al hacer clic en siguiente de la ventana anterior, aparecerá una ventana como se muestra a continuación. Quite palomita en el cuadro de página de inicio del navegador. Luego haga clic en siguiente.

Uso de unidades lectoras virtuales en procesos de aprendizaje, asesoría y acompañamiento académico
9 Cuando no hay humildad no podemos continuar aprendiendo
8.- En la ventana que se mostrará, haga clic en instalar.
Nota: Si le pide reiniciar la computadora debe reiniciar para completar la instalación o instalar el programa de modo compatible.
9.- Al reiniciar su computadora le pedirá terminar la instalación, con la palomita en el cuadro con la leyenda ejecutar Daemons tools. Haga clic en Terminar.

Uso de unidades lectoras virtuales en procesos de aprendizaje, asesoría y acompañamiento académico
10 Cuando no hay humildad no podemos continuar aprendiendo
10.- Al terminar la instalación aparecerá el siguiente recuadro de actualización de dispositivos
virtuales.
¿Cómo configurar Daemon Tools?
Crear las unidades virtuales que necesitamos: Las ventajas de añadir unidades virtuales a nuestra computadora va a permitir que tengamos subidos varios programas interactivos que favorezcan la enseñanza o la actualización del docente así como facilitar el aprendizaje de los alumnos.
Para ello haga clic en la imagen del icono de daemon tools creado en el escritorio. Inmediatamente un ícono semejante se colocará en la barra de tareas como se muestra en la imagen de la derecha.
1.- Añada unidades virtuales a su computadora, para hacerlo buscamos el ícono de Daemon tools en la barra de tareas. Hacemos clic con el botón derecho o secundario del ratón. Se abrirá una persiana como se muestra en la imagen, luego buscamos dispositivos virtuales, posicionamos el puntero y aparecerá la opción de Añadir Unidad Virtual SCSI, hacemos clic en añadir unidad y se creará una nueva unidad lectora. Se pueden crear hasta 4 Unidades virtuales.

Uso de unidades lectoras virtuales en procesos de aprendizaje, asesoría y acompañamiento académico
11 Cuando no hay humildad no podemos continuar aprendiendo
¿Cómo configurar automontaje de los archivos de imagen? Nota: Usar el automontaje nos ahorra tiempo de andar montando archivos de imagen. Automontaje hace que al prender o reiniciar la computadora una vez apagado, se carguen los archivos de imagen montados en las unidades virtuales. Sólo se cargan imágenes que se usaron últimamente, siempre y cuando no se ha hecho clic en desmontar todas las unidades. 1.- Para programar automontaje debemos hacer clic con botón secundario del ratón en el ícono Daemon tools en la barra de tareas, en la ventana que aparece seleccionar automontar.

Uso de unidades lectoras virtuales en procesos de aprendizaje, asesoría y acompañamiento académico
12 Cuando no hay humildad no podemos continuar aprendiendo
Nota: No haga clic en aplicar todavía. Vamos a configurar los tipos de imagen de archivos que podrá leer el programa de daemon tools. 2.- ¿Qué archivos de imagen podemos ver en nuestra computadora? a) En la ventana de preferencias buscamos y hacemos clic en integración.
b) Seleccionamos con palomita todos los tipos de archivo de imagen. c) Luego hacemos clic en aplicar, si nos pide permiso para continuar hacemos clic en
continuar. d) Al terminar hacemos clic en cerrar:

Uso de unidades lectoras virtuales en procesos de aprendizaje, asesoría y acompañamiento académico
13 Cuando no hay humildad no podemos continuar aprendiendo
¿Cómo montar archivos de imagen?
1.- Para montar programas interactivos, películas, o Cds, guardados como imagen .iso, nrg
u otros archivos de imagen, debemos hacer clic con el botón primario o izquierdo del ratón en
el ícono de Daemon tools en la barra de tareas. Aparecerá una imagen como la siguiente:
Para montar hacemos clic en alguna de las unidades desocupadas, donde dice Sin disco. Al
hacer clic en la unidad Sin disco, Se abrirá una ventana en la cual debemos de buscar el
archivo de imagen para montarlo.
2.- Buscamos la ubicación o carpeta en la cual tenemos guardados los archivos de
imagen.

Uso de unidades lectoras virtuales en procesos de aprendizaje, asesoría y acompañamiento académico
14 Cuando no hay humildad no podemos continuar aprendiendo
3.- Luego seleccionamos el archivo de imagen, después hacemos clic en abrir
o podemos hacer dos clic sobre el archivo que deseamos montar.
Nota: Cuando no hemos montado archivos de imagen de disco, en
cada dispositivo de unidad lectora virtual, dice: sin disco (vea imagen
izquierda). Al montar archivos de imagen, en la parte donde dice sin
disco se colocará el nombre del archivo de la imagen de disco
montada, como podemos ver en la imagen de la derecha.

Uso de unidades lectoras virtuales en procesos de aprendizaje, asesoría y acompañamiento académico
15 Cuando no hay humildad no podemos continuar aprendiendo
¿Cómo desmontar archivos de imagen?
¿Cómo desmontar las imágenes de disco montadas en los dispositivos
de las unidades lectoras virtuales?
1.- Para desmotar los archivos de imagen montados, haga clic con
botón izquierdo del ratón sobre el ícono de Damon Tools. Después
haga clic en desmontar todas las unidades.
Nota importante: Casi todos los programas interactivos, requieren instalarse en
los archivos de programa del disco duro, después de instalarse se crean iconos
de acceso directo en escritorio o en inicio de programas. Estos programas
guardados en imagen de archivos e disco, solo se instalan una sola vez desde un
archivo de aplicación con extensión .exe (setup.exe) (instalación.exe)
IMPORTANTE
Otros programas interactivos están diseñados en .html, es decir se abre como si
estuviéramos en internet, por ejemplo el archivo de imagen Gis.1.4 para abrirlo debemos
seleccionar el disco virtual en el cual lo montamos, damos clic con el botón derecho del ratón,
luego damos clic en explorar o en abrir en carpeta diferente, al abrir buscamos el icono de
internet siguiente index.html
al dar dos clic se abre el interactivo y ya podemos explorar su
contenido. (El archivo de imagen Gis.1.4 contiene material y contenidos de estudio para

Uso de unidades lectoras virtuales en procesos de aprendizaje, asesoría y acompañamiento académico
16 Cuando no hay humildad no podemos continuar aprendiendo
secundaria) igual a los maestros de primaria nos sirve para tener dominio de los contenidos de
estudio.
Otro ejemplo de imagen de archivo de disco, diseñado para abrir con .html es el de Breves
Historias de los Estados de la República mexicana, la cual al explorarlo nos encontramos que
no tiene un archivo de aplicación o ejecutable .exe para instalarlo en la computadora. Pero sí
encontramos un ícono para entrar al interactivo basado en programas .html como la siguiente
imagen menu.htm
al dar clic en sobre el ícono aparecerá en pantalla la siguiente ventana
para iniciar la exploración, la investigación y el aprendizaje. Podemos crear un acceso directo
de éste ícono en el escritorio de la computadora, oprimiendo el botón derecho del ratón,
buscamos donde dice enviar a: escritorio (Crear acceso directo). Posteriormente podemos
cambiar el nombre del ícono por otro, por ejemplo Historia de Nayarit.
¡Felicidades! ha sido un éxito tu iniciación al uso de programas interactivos a través de un
emulador de unidades lectoras como el Daemon tools.