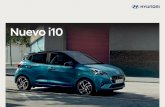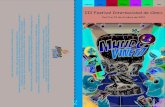Uso de Scene7 - Adobe Help Center · Uso compartido de cambios de recursos con iguales en tiempo...
Transcript of Uso de Scene7 - Adobe Help Center · Uso compartido de cambios de recursos con iguales en tiempo...

Uso deADOBE® ® SCENE7

Última modificación 22/10/2014
Avisos legales
Avisos legalesPara ver los avisos legales, consulte http://helpx.adobe.com/es/legal/legal-notices.html.

iii
Última modificación 22/10/2014
Contenidos
Capítulo 1: Introducción a Adobe Scene7
Novedades . . . . . . . . . . . . . . . . . . . . . . . . . . . . . . . . . . . . . . . . . . . . . . . . . . . . . . . . . . . . . . . . . . . . . . . . . . . . . . . . . . . . . . . . . . . . . . . . . . . . . . . . . . . . 1
Requisitos del sistema . . . . . . . . . . . . . . . . . . . . . . . . . . . . . . . . . . . . . . . . . . . . . . . . . . . . . . . . . . . . . . . . . . . . . . . . . . . . . . . . . . . . . . . . . . . . . . . . . 1
Aplicaciones de escritorio de Adobe Scene7 Publishing System . . . . . . . . . . . . . . . . . . . . . . . . . . . . . . . . . . . . . . . . . . . . . . . . . . . . . . . . . 2
Uso de la Ayuda . . . . . . . . . . . . . . . . . . . . . . . . . . . . . . . . . . . . . . . . . . . . . . . . . . . . . . . . . . . . . . . . . . . . . . . . . . . . . . . . . . . . . . . . . . . . . . . . . . . . . . . 2
Asistencia técnica . . . . . . . . . . . . . . . . . . . . . . . . . . . . . . . . . . . . . . . . . . . . . . . . . . . . . . . . . . . . . . . . . . . . . . . . . . . . . . . . . . . . . . . . . . . . . . . . . . . . . 3
Ayuda para Scene7 Media Portal . . . . . . . . . . . . . . . . . . . . . . . . . . . . . . . . . . . . . . . . . . . . . . . . . . . . . . . . . . . . . . . . . . . . . . . . . . . . . . . . . . . . . . . 4
Servicios de formación de Adobe . . . . . . . . . . . . . . . . . . . . . . . . . . . . . . . . . . . . . . . . . . . . . . . . . . . . . . . . . . . . . . . . . . . . . . . . . . . . . . . . . . . . . . 4
Recursos para el desarrollador . . . . . . . . . . . . . . . . . . . . . . . . . . . . . . . . . . . . . . . . . . . . . . . . . . . . . . . . . . . . . . . . . . . . . . . . . . . . . . . . . . . . . . . . . 4
Capítulo 2: Introducción
Información general sobre la plataforma Adobe Scene7 . . . . . . . . . . . . . . . . . . . . . . . . . . . . . . . . . . . . . . . . . . . . . . . . . . . . . . . . . . . . . . . . 7
Uso de la versión de escritorio de Scene7 Publishing System . . . . . . . . . . . . . . . . . . . . . . . . . . . . . . . . . . . . . . . . . . . . . . . . . . . . . . . . . . . . 9
Media Portal . . . . . . . . . . . . . . . . . . . . . . . . . . . . . . . . . . . . . . . . . . . . . . . . . . . . . . . . . . . . . . . . . . . . . . . . . . . . . . . . . . . . . . . . . . . . . . . . . . . . . . . . . . 9
Inicio y cierre de sesión . . . . . . . . . . . . . . . . . . . . . . . . . . . . . . . . . . . . . . . . . . . . . . . . . . . . . . . . . . . . . . . . . . . . . . . . . . . . . . . . . . . . . . . . . . . . . . . 10
Nociones básicas de navegación . . . . . . . . . . . . . . . . . . . . . . . . . . . . . . . . . . . . . . . . . . . . . . . . . . . . . . . . . . . . . . . . . . . . . . . . . . . . . . . . . . . . . . 10
Nociones básicas de ajuste . . . . . . . . . . . . . . . . . . . . . . . . . . . . . . . . . . . . . . . . . . . . . . . . . . . . . . . . . . . . . . . . . . . . . . . . . . . . . . . . . . . . . . . . . . . 13
Acerca de los medios enriquecidos . . . . . . . . . . . . . . . . . . . . . . . . . . . . . . . . . . . . . . . . . . . . . . . . . . . . . . . . . . . . . . . . . . . . . . . . . . . . . . . . . . . . 13
Capítulo 3: Ajustes
Ajustes personales . . . . . . . . . . . . . . . . . . . . . . . . . . . . . . . . . . . . . . . . . . . . . . . . . . . . . . . . . . . . . . . . . . . . . . . . . . . . . . . . . . . . . . . . . . . . . . . . . . . 15
Ajustes de aplicación . . . . . . . . . . . . . . . . . . . . . . . . . . . . . . . . . . . . . . . . . . . . . . . . . . . . . . . . . . . . . . . . . . . . . . . . . . . . . . . . . . . . . . . . . . . . . . . . . 20
Ajuste de publicación . . . . . . . . . . . . . . . . . . . . . . . . . . . . . . . . . . . . . . . . . . . . . . . . . . . . . . . . . . . . . . . . . . . . . . . . . . . . . . . . . . . . . . . . . . . . . . . . 59
Optimización para motores de búsqueda de vídeos . . . . . . . . . . . . . . . . . . . . . . . . . . . . . . . . . . . . . . . . . . . . . . . . . . . . . . . . . . . . . . . . . . . 65
Ajustes de administración . . . . . . . . . . . . . . . . . . . . . . . . . . . . . . . . . . . . . . . . . . . . . . . . . . . . . . . . . . . . . . . . . . . . . . . . . . . . . . . . . . . . . . . . . . . . 67
Capítulo 4: Media Portal
Requisitos del sistema . . . . . . . . . . . . . . . . . . . . . . . . . . . . . . . . . . . . . . . . . . . . . . . . . . . . . . . . . . . . . . . . . . . . . . . . . . . . . . . . . . . . . . . . . . . . . . . . 73
Inicio rápido: Administración de Media Portal . . . . . . . . . . . . . . . . . . . . . . . . . . . . . . . . . . . . . . . . . . . . . . . . . . . . . . . . . . . . . . . . . . . . . . . . . 73
Funciones de usuario en Media Portal . . . . . . . . . . . . . . . . . . . . . . . . . . . . . . . . . . . . . . . . . . . . . . . . . . . . . . . . . . . . . . . . . . . . . . . . . . . . . . . . . 75
Creación y administración de grupos de Media Portal . . . . . . . . . . . . . . . . . . . . . . . . . . . . . . . . . . . . . . . . . . . . . . . . . . . . . . . . . . . . . . . . . 76
Adición y administración de usuarios de Media Portal . . . . . . . . . . . . . . . . . . . . . . . . . . . . . . . . . . . . . . . . . . . . . . . . . . . . . . . . . . . . . . . . . 78
Administración de cuentas de FTP . . . . . . . . . . . . . . . . . . . . . . . . . . . . . . . . . . . . . . . . . . . . . . . . . . . . . . . . . . . . . . . . . . . . . . . . . . . . . . . . . . . . 81
Especificación de opciones de exportación disponibles para los usuarios de Media Portal . . . . . . . . . . . . . . . . . . . . . . . . . . . . . . . 82
Creación y activación de ajustes preestablecidos de imagen . . . . . . . . . . . . . . . . . . . . . . . . . . . . . . . . . . . . . . . . . . . . . . . . . . . . . . . . . . . 83
Uso eficaz de los metadatos . . . . . . . . . . . . . . . . . . . . . . . . . . . . . . . . . . . . . . . . . . . . . . . . . . . . . . . . . . . . . . . . . . . . . . . . . . . . . . . . . . . . . . . . . . 83
Personalización de la pantalla de Media Portal . . . . . . . . . . . . . . . . . . . . . . . . . . . . . . . . . . . . . . . . . . . . . . . . . . . . . . . . . . . . . . . . . . . . . . . . 84
Capítulo 5: Carga y publicación de recursos
Carga de archivos . . . . . . . . . . . . . . . . . . . . . . . . . . . . . . . . . . . . . . . . . . . . . . . . . . . . . . . . . . . . . . . . . . . . . . . . . . . . . . . . . . . . . . . . . . . . . . . . . . . . 85
Publicación XSLT . . . . . . . . . . . . . . . . . . . . . . . . . . . . . . . . . . . . . . . . . . . . . . . . . . . . . . . . . . . . . . . . . . . . . . . . . . . . . . . . . . . . . . . . . . . . . . . . . . . . . 94
Prueba de los recursos antes de hacerlos públicos . . . . . . . . . . . . . . . . . . . . . . . . . . . . . . . . . . . . . . . . . . . . . . . . . . . . . . . . . . . . . . . . . . . . . 98
Comprobación de archivos de trabajo . . . . . . . . . . . . . . . . . . . . . . . . . . . . . . . . . . . . . . . . . . . . . . . . . . . . . . . . . . . . . . . . . . . . . . . . . . . . . . . . 100

ivUSO DE SCENE7
Contenidos
Última modificación 22/10/2014
Capítulo 6: Administración de recursos
Uso de carpetas de recursos . . . . . . . . . . . . . . . . . . . . . . . . . . . . . . . . . . . . . . . . . . . . . . . . . . . . . . . . . . . . . . . . . . . . . . . . . . . . . . . . . . . . . . . . . 105
Visualización de recursos en el panel Examinar . . . . . . . . . . . . . . . . . . . . . . . . . . . . . . . . . . . . . . . . . . . . . . . . . . . . . . . . . . . . . . . . . . . . . . . 106
Selección de recursos en el panel Examinar . . . . . . . . . . . . . . . . . . . . . . . . . . . . . . . . . . . . . . . . . . . . . . . . . . . . . . . . . . . . . . . . . . . . . . . . . . 106
Búsqueda de recursos . . . . . . . . . . . . . . . . . . . . . . . . . . . . . . . . . . . . . . . . . . . . . . . . . . . . . . . . . . . . . . . . . . . . . . . . . . . . . . . . . . . . . . . . . . . . . . . 107
Previsualización de un recurso . . . . . . . . . . . . . . . . . . . . . . . . . . . . . . . . . . . . . . . . . . . . . . . . . . . . . . . . . . . . . . . . . . . . . . . . . . . . . . . . . . . . . . . 110
Desplazamiento, cambio de nombre y eliminación de recursos . . . . . . . . . . . . . . . . . . . . . . . . . . . . . . . . . . . . . . . . . . . . . . . . . . . . . . . 113
Uso de la vista de detalles . . . . . . . . . . . . . . . . . . . . . . . . . . . . . . . . . . . . . . . . . . . . . . . . . . . . . . . . . . . . . . . . . . . . . . . . . . . . . . . . . . . . . . . . . . . 114
Visualización, adición y exportación de metadatos . . . . . . . . . . . . . . . . . . . . . . . . . . . . . . . . . . . . . . . . . . . . . . . . . . . . . . . . . . . . . . . . . . . 117
Exportación de recursos de Scene7 Publishing System . . . . . . . . . . . . . . . . . . . . . . . . . . . . . . . . . . . . . . . . . . . . . . . . . . . . . . . . . . . . . . . . 123
Uso compartido de cambios de recursos con iguales en tiempo real . . . . . . . . . . . . . . . . . . . . . . . . . . . . . . . . . . . . . . . . . . . . . . . . . . 124
Impresión de recursos . . . . . . . . . . . . . . . . . . . . . . . . . . . . . . . . . . . . . . . . . . . . . . . . . . . . . . . . . . . . . . . . . . . . . . . . . . . . . . . . . . . . . . . . . . . . . . . 125
Gestión de la carpeta Papelera . . . . . . . . . . . . . . . . . . . . . . . . . . . . . . . . . . . . . . . . . . . . . . . . . . . . . . . . . . . . . . . . . . . . . . . . . . . . . . . . . . . . . . . 125
Organización del trabajo con proyectos . . . . . . . . . . . . . . . . . . . . . . . . . . . . . . . . . . . . . . . . . . . . . . . . . . . . . . . . . . . . . . . . . . . . . . . . . . . . . . 126
Capítulo 7: Tamaño de imagen
Inicio rápido: Cambio de tamaño de imagen . . . . . . . . . . . . . . . . . . . . . . . . . . . . . . . . . . . . . . . . . . . . . . . . . . . . . . . . . . . . . . . . . . . . . . . . . 129
Carga de imágenes principales . . . . . . . . . . . . . . . . . . . . . . . . . . . . . . . . . . . . . . . . . . . . . . . . . . . . . . . . . . . . . . . . . . . . . . . . . . . . . . . . . . . . . . . 130
Configuración de ajustes preestablecidos de imagen . . . . . . . . . . . . . . . . . . . . . . . . . . . . . . . . . . . . . . . . . . . . . . . . . . . . . . . . . . . . . . . . . 131
Publicación de imágenes principales . . . . . . . . . . . . . . . . . . . . . . . . . . . . . . . . . . . . . . . . . . . . . . . . . . . . . . . . . . . . . . . . . . . . . . . . . . . . . . . . . 132
Vinculación de direcciones URL al sitio web . . . . . . . . . . . . . . . . . . . . . . . . . . . . . . . . . . . . . . . . . . . . . . . . . . . . . . . . . . . . . . . . . . . . . . . . . . 133
Capítulo 8: Zoom
Inicio rápido: Zoom . . . . . . . . . . . . . . . . . . . . . . . . . . . . . . . . . . . . . . . . . . . . . . . . . . . . . . . . . . . . . . . . . . . . . . . . . . . . . . . . . . . . . . . . . . . . . . . . . . 136
Carga de imágenes de zoom . . . . . . . . . . . . . . . . . . . . . . . . . . . . . . . . . . . . . . . . . . . . . . . . . . . . . . . . . . . . . . . . . . . . . . . . . . . . . . . . . . . . . . . . . 137
Creación de destinos de zoom para zoom guiado . . . . . . . . . . . . . . . . . . . . . . . . . . . . . . . . . . . . . . . . . . . . . . . . . . . . . . . . . . . . . . . . . . . . 138
Configuración de ajustes preestablecidos de visor de zoom . . . . . . . . . . . . . . . . . . . . . . . . . . . . . . . . . . . . . . . . . . . . . . . . . . . . . . . . . . . 140
Vista previa de recursos de imagen con distintos visores de zoom . . . . . . . . . . . . . . . . . . . . . . . . . . . . . . . . . . . . . . . . . . . . . . . . . . . . . 141
Publicación de imágenes de zoom . . . . . . . . . . . . . . . . . . . . . . . . . . . . . . . . . . . . . . . . . . . . . . . . . . . . . . . . . . . . . . . . . . . . . . . . . . . . . . . . . . . 142
Vinculación de visores de zoom a páginas web . . . . . . . . . . . . . . . . . . . . . . . . . . . . . . . . . . . . . . . . . . . . . . . . . . . . . . . . . . . . . . . . . . . . . . . 143
Capítulo 9: Catálogos electrónicos
Inicio rápido: Catálogo electrónico . . . . . . . . . . . . . . . . . . . . . . . . . . . . . . . . . . . . . . . . . . . . . . . . . . . . . . . . . . . . . . . . . . . . . . . . . . . . . . . . . . . 147
Carga de archivos PDF . . . . . . . . . . . . . . . . . . . . . . . . . . . . . . . . . . . . . . . . . . . . . . . . . . . . . . . . . . . . . . . . . . . . . . . . . . . . . . . . . . . . . . . . . . . . . . . 149
Creación de un catálogo electrónico . . . . . . . . . . . . . . . . . . . . . . . . . . . . . . . . . . . . . . . . . . . . . . . . . . . . . . . . . . . . . . . . . . . . . . . . . . . . . . . . . 150
Creación de mapas de imagen de catálogos electrónicos . . . . . . . . . . . . . . . . . . . . . . . . . . . . . . . . . . . . . . . . . . . . . . . . . . . . . . . . . . . . . 154
Gestión del contenido del panel de información . . . . . . . . . . . . . . . . . . . . . . . . . . . . . . . . . . . . . . . . . . . . . . . . . . . . . . . . . . . . . . . . . . . . . . 157
Configuración de ajustes preestablecidos del visor de catálogos electrónicos . . . . . . . . . . . . . . . . . . . . . . . . . . . . . . . . . . . . . . . . . 159
Vista previa de catálogos electrónicos en el visor de catálogos electrónicos . . . . . . . . . . . . . . . . . . . . . . . . . . . . . . . . . . . . . . . . . . . 161
Publicación de catálogos electrónicos . . . . . . . . . . . . . . . . . . . . . . . . . . . . . . . . . . . . . . . . . . . . . . . . . . . . . . . . . . . . . . . . . . . . . . . . . . . . . . . . 161
Vinculación de un catálogo electrónico a una página web . . . . . . . . . . . . . . . . . . . . . . . . . . . . . . . . . . . . . . . . . . . . . . . . . . . . . . . . . . . . 162
Capítulo 10: Conjuntos de imágenes
Inicio rápido: Conjuntos de imágenes . . . . . . . . . . . . . . . . . . . . . . . . . . . . . . . . . . . . . . . . . . . . . . . . . . . . . . . . . . . . . . . . . . . . . . . . . . . . . . . . 165
Preparación de recursos de conjunto de imágenes para cargar . . . . . . . . . . . . . . . . . . . . . . . . . . . . . . . . . . . . . . . . . . . . . . . . . . . . . . . . 166
Creación de un conjunto de imágenes . . . . . . . . . . . . . . . . . . . . . . . . . . . . . . . . . . . . . . . . . . . . . . . . . . . . . . . . . . . . . . . . . . . . . . . . . . . . . . . 167
Inclusión de destinos de zoom y mapas de imagen en conjuntos de imágenes . . . . . . . . . . . . . . . . . . . . . . . . . . . . . . . . . . . . . . . . 169
Gestión del contenido del panel de información . . . . . . . . . . . . . . . . . . . . . . . . . . . . . . . . . . . . . . . . . . . . . . . . . . . . . . . . . . . . . . . . . . . . . . 169

vUSO DE SCENE7
Contenidos
Última modificación 22/10/2014
Visualización de conjuntos de imágenes . . . . . . . . . . . . . . . . . . . . . . . . . . . . . . . . . . . . . . . . . . . . . . . . . . . . . . . . . . . . . . . . . . . . . . . . . . . . . 171
Generación automatizada de conjuntos de imágenes . . . . . . . . . . . . . . . . . . . . . . . . . . . . . . . . . . . . . . . . . . . . . . . . . . . . . . . . . . . . . . . . 172
Vinculación de un conjunto de imágenes a una página web . . . . . . . . . . . . . . . . . . . . . . . . . . . . . . . . . . . . . . . . . . . . . . . . . . . . . . . . . . 173
Capítulo 11: Conjuntos de muestras
Inicio rápido: Conjuntos de muestras . . . . . . . . . . . . . . . . . . . . . . . . . . . . . . . . . . . . . . . . . . . . . . . . . . . . . . . . . . . . . . . . . . . . . . . . . . . . . . . . . 175
Preparación de recursos de conjunto de muestras para cargar . . . . . . . . . . . . . . . . . . . . . . . . . . . . . . . . . . . . . . . . . . . . . . . . . . . . . . . . 176
Creación de un conjunto de muestras . . . . . . . . . . . . . . . . . . . . . . . . . . . . . . . . . . . . . . . . . . . . . . . . . . . . . . . . . . . . . . . . . . . . . . . . . . . . . . . . 176
Inclusión de destinos de zoom y mapas de imagen en conjuntos de muestras . . . . . . . . . . . . . . . . . . . . . . . . . . . . . . . . . . . . . . . . . 179
Visualización de conjuntos de muestras . . . . . . . . . . . . . . . . . . . . . . . . . . . . . . . . . . . . . . . . . . . . . . . . . . . . . . . . . . . . . . . . . . . . . . . . . . . . . . 179
Vinculación de un conjunto de muestras a una página web . . . . . . . . . . . . . . . . . . . . . . . . . . . . . . . . . . . . . . . . . . . . . . . . . . . . . . . . . . . 180
Capítulo 12: Conjuntos de giros
Inicio rápido: Conjuntos de giros . . . . . . . . . . . . . . . . . . . . . . . . . . . . . . . . . . . . . . . . . . . . . . . . . . . . . . . . . . . . . . . . . . . . . . . . . . . . . . . . . . . . . 183
Creación de un conjunto de giros . . . . . . . . . . . . . . . . . . . . . . . . . . . . . . . . . . . . . . . . . . . . . . . . . . . . . . . . . . . . . . . . . . . . . . . . . . . . . . . . . . . . 185
Configuración de ajustes preestablecidos del visor de conjunto de giros . . . . . . . . . . . . . . . . . . . . . . . . . . . . . . . . . . . . . . . . . . . . . . 187
Vista previa de un conjunto de giros . . . . . . . . . . . . . . . . . . . . . . . . . . . . . . . . . . . . . . . . . . . . . . . . . . . . . . . . . . . . . . . . . . . . . . . . . . . . . . . . . 188
Publicación de un conjunto de giros . . . . . . . . . . . . . . . . . . . . . . . . . . . . . . . . . . . . . . . . . . . . . . . . . . . . . . . . . . . . . . . . . . . . . . . . . . . . . . . . . 189
Vinculación de un conjunto de giros a una página web . . . . . . . . . . . . . . . . . . . . . . . . . . . . . . . . . . . . . . . . . . . . . . . . . . . . . . . . . . . . . . . 189
Capítulo 13: Funciones básicas de plantilla
Inicio rápido: Funciones básicas de plantilla . . . . . . . . . . . . . . . . . . . . . . . . . . . . . . . . . . . . . . . . . . . . . . . . . . . . . . . . . . . . . . . . . . . . . . . . . . 192
Carga de archivos de plantilla . . . . . . . . . . . . . . . . . . . . . . . . . . . . . . . . . . . . . . . . . . . . . . . . . . . . . . . . . . . . . . . . . . . . . . . . . . . . . . . . . . . . . . . . 193
Creación de una plantilla . . . . . . . . . . . . . . . . . . . . . . . . . . . . . . . . . . . . . . . . . . . . . . . . . . . . . . . . . . . . . . . . . . . . . . . . . . . . . . . . . . . . . . . . . . . . 194
Creación de parámetros de plantilla . . . . . . . . . . . . . . . . . . . . . . . . . . . . . . . . . . . . . . . . . . . . . . . . . . . . . . . . . . . . . . . . . . . . . . . . . . . . . . . . . . 202
Publicación de plantillas . . . . . . . . . . . . . . . . . . . . . . . . . . . . . . . . . . . . . . . . . . . . . . . . . . . . . . . . . . . . . . . . . . . . . . . . . . . . . . . . . . . . . . . . . . . . . 204
Vinculación de una plantilla a una página web . . . . . . . . . . . . . . . . . . . . . . . . . . . . . . . . . . . . . . . . . . . . . . . . . . . . . . . . . . . . . . . . . . . . . . . 204
Gestión de variaciones de contenido . . . . . . . . . . . . . . . . . . . . . . . . . . . . . . . . . . . . . . . . . . . . . . . . . . . . . . . . . . . . . . . . . . . . . . . . . . . . . . . . . 205
Capítulo 14: Publicación de plantilla
Inicio rápido: Publicación de plantilla . . . . . . . . . . . . . . . . . . . . . . . . . . . . . . . . . . . . . . . . . . . . . . . . . . . . . . . . . . . . . . . . . . . . . . . . . . . . . . . . 207
Creación de la plantilla inicial en Illustrator . . . . . . . . . . . . . . . . . . . . . . . . . . . . . . . . . . . . . . . . . . . . . . . . . . . . . . . . . . . . . . . . . . . . . . . . . . . 208
Carga de archivos para publicación de plantillas . . . . . . . . . . . . . . . . . . . . . . . . . . . . . . . . . . . . . . . . . . . . . . . . . . . . . . . . . . . . . . . . . . . . . . 208
Definición de variabilidad: parametrización y manipulación DOM . . . . . . . . . . . . . . . . . . . . . . . . . . . . . . . . . . . . . . . . . . . . . . . . . . . . . 209
Parametrización de una plantilla en Scene7 . . . . . . . . . . . . . . . . . . . . . . . . . . . . . . . . . . . . . . . . . . . . . . . . . . . . . . . . . . . . . . . . . . . . . . . . . . 209
Vista previa y actualización de los atributos de la plantilla . . . . . . . . . . . . . . . . . . . . . . . . . . . . . . . . . . . . . . . . . . . . . . . . . . . . . . . . . . . . . 213
Manipulación DOM . . . . . . . . . . . . . . . . . . . . . . . . . . . . . . . . . . . . . . . . . . . . . . . . . . . . . . . . . . . . . . . . . . . . . . . . . . . . . . . . . . . . . . . . . . . . . . . . . . 215
Vinculación de plantillas FXG a páginas web . . . . . . . . . . . . . . . . . . . . . . . . . . . . . . . . . . . . . . . . . . . . . . . . . . . . . . . . . . . . . . . . . . . . . . . . . 217
Creación de documentos PDF . . . . . . . . . . . . . . . . . . . . . . . . . . . . . . . . . . . . . . . . . . . . . . . . . . . . . . . . . . . . . . . . . . . . . . . . . . . . . . . . . . . . . . . 218
Capítulo 15: Vídeo
Acerca del uso de vídeos HTML5 . . . . . . . . . . . . . . . . . . . . . . . . . . . . . . . . . . . . . . . . . . . . . . . . . . . . . . . . . . . . . . . . . . . . . . . . . . . . . . . . . . . . . 226
Práctica recomendada: Uso del visor de vídeo HTML5 . . . . . . . . . . . . . . . . . . . . . . . . . . . . . . . . . . . . . . . . . . . . . . . . . . . . . . . . . . . . . . . . 228
Inicio rápido: Vídeo . . . . . . . . . . . . . . . . . . . . . . . . . . . . . . . . . . . . . . . . . . . . . . . . . . . . . . . . . . . . . . . . . . . . . . . . . . . . . . . . . . . . . . . . . . . . . . . . . . 229
Carga y codificación de vídeo . . . . . . . . . . . . . . . . . . . . . . . . . . . . . . . . . . . . . . . . . . . . . . . . . . . . . . . . . . . . . . . . . . . . . . . . . . . . . . . . . . . . . . . . 231
Previsualización de vídeos en un visor de vídeos . . . . . . . . . . . . . . . . . . . . . . . . . . . . . . . . . . . . . . . . . . . . . . . . . . . . . . . . . . . . . . . . . . . . . 243
Distribución de vídeos en sitios web y sitios móviles . . . . . . . . . . . . . . . . . . . . . . . . . . . . . . . . . . . . . . . . . . . . . . . . . . . . . . . . . . . . . . . . . . 245
Adición de subtítulos a vídeos . . . . . . . . . . . . . . . . . . . . . . . . . . . . . . . . . . . . . . . . . . . . . . . . . . . . . . . . . . . . . . . . . . . . . . . . . . . . . . . . . . . . . . . 251

viUSO DE SCENE7
Contenidos
Última modificación 22/10/2014
Adición de marcadores de capítulo a vídeos . . . . . . . . . . . . . . . . . . . . . . . . . . . . . . . . . . . . . . . . . . . . . . . . . . . . . . . . . . . . . . . . . . . . . . . . . . 253
Exportación de vídeos de origen y codificados . . . . . . . . . . . . . . . . . . . . . . . . . . . . . . . . . . . . . . . . . . . . . . . . . . . . . . . . . . . . . . . . . . . . . . . 255
Uso de Universal URL. . . . . . . . . . . . . . . . . . . . . . . . . . . . . . . . . . . . . . . . . . . . . . . . . . . . . . . . . . . . . . . . . . . . . . . . . . . . . . . . . . . . . . . . . . . . . . . . 255
Capítulo 16: Reediciones de vídeo
Inicio rápido: Reediciones de vídeo . . . . . . . . . . . . . . . . . . . . . . . . . . . . . . . . . . . . . . . . . . . . . . . . . . . . . . . . . . . . . . . . . . . . . . . . . . . . . . . . . . 257
Ajustes preestablecidos de vídeo . . . . . . . . . . . . . . . . . . . . . . . . . . . . . . . . . . . . . . . . . . . . . . . . . . . . . . . . . . . . . . . . . . . . . . . . . . . . . . . . . . . . 259
Carga y transcodificación de vídeo para reediciones de vídeo . . . . . . . . . . . . . . . . . . . . . . . . . . . . . . . . . . . . . . . . . . . . . . . . . . . . . . . . . 259
Miniaturas para reediciones de vídeo . . . . . . . . . . . . . . . . . . . . . . . . . . . . . . . . . . . . . . . . . . . . . . . . . . . . . . . . . . . . . . . . . . . . . . . . . . . . . . . . 260
Configuración de ajustes preestablecidos de visor para reediciones de vídeo . . . . . . . . . . . . . . . . . . . . . . . . . . . . . . . . . . . . . . . . . . 260
Creación de reediciones de vídeo . . . . . . . . . . . . . . . . . . . . . . . . . . . . . . . . . . . . . . . . . . . . . . . . . . . . . . . . . . . . . . . . . . . . . . . . . . . . . . . . . . . . 261
Creación de una plantilla de reedición de vídeo . . . . . . . . . . . . . . . . . . . . . . . . . . . . . . . . . . . . . . . . . . . . . . . . . . . . . . . . . . . . . . . . . . . . . . 272
Creación de paneles de información para reediciones de vídeo . . . . . . . . . . . . . . . . . . . . . . . . . . . . . . . . . . . . . . . . . . . . . . . . . . . . . . . 274
Vista previa de reediciones de vídeo en un visor . . . . . . . . . . . . . . . . . . . . . . . . . . . . . . . . . . . . . . . . . . . . . . . . . . . . . . . . . . . . . . . . . . . . . . 277
Publicación de una reedición de vídeo . . . . . . . . . . . . . . . . . . . . . . . . . . . . . . . . . . . . . . . . . . . . . . . . . . . . . . . . . . . . . . . . . . . . . . . . . . . . . . . 278
Implementación de una reedición de vídeo en un sitio web . . . . . . . . . . . . . . . . . . . . . . . . . . . . . . . . . . . . . . . . . . . . . . . . . . . . . . . . . . . 279
Capítulo 17: Conjuntos de medios mixtos
Inicio rápido: Conjuntos de medios mixtos . . . . . . . . . . . . . . . . . . . . . . . . . . . . . . . . . . . . . . . . . . . . . . . . . . . . . . . . . . . . . . . . . . . . . . . . . . . 281
Creación de un conjunto de medios mixtos . . . . . . . . . . . . . . . . . . . . . . . . . . . . . . . . . . . . . . . . . . . . . . . . . . . . . . . . . . . . . . . . . . . . . . . . . . 282
Configuración de un ajuste preestablecido de visor de conjuntos de medios mixtos . . . . . . . . . . . . . . . . . . . . . . . . . . . . . . . . . . . 285
Publicación de un conjunto de medios mixtos . . . . . . . . . . . . . . . . . . . . . . . . . . . . . . . . . . . . . . . . . . . . . . . . . . . . . . . . . . . . . . . . . . . . . . . . 286
Vinculación de un conjunto de medios mixtos a una página web . . . . . . . . . . . . . . . . . . . . . . . . . . . . . . . . . . . . . . . . . . . . . . . . . . . . . 287
Capítulo 18: Kit de instrumentación de Adobe Analytics
Activación de los informes de vídeo de Adobe Analytics . . . . . . . . . . . . . . . . . . . . . . . . . . . . . . . . . . . . . . . . . . . . . . . . . . . . . . . . . . . . . . 289
Inicio rápido: Integración de Scene7 y Adobe Analytics . . . . . . . . . . . . . . . . . . . . . . . . . . . . . . . . . . . . . . . . . . . . . . . . . . . . . . . . . . . . . . . 290
Inicio de sesión en Adobe Analytics . . . . . . . . . . . . . . . . . . . . . . . . . . . . . . . . . . . . . . . . . . . . . . . . . . . . . . . . . . . . . . . . . . . . . . . . . . . . . . . . . . 291
Configuración de informes de Adobe Analytics . . . . . . . . . . . . . . . . . . . . . . . . . . . . . . . . . . . . . . . . . . . . . . . . . . . . . . . . . . . . . . . . . . . . . . . 291
Publicación de la información de configuración de Adobe Analytics . . . . . . . . . . . . . . . . . . . . . . . . . . . . . . . . . . . . . . . . . . . . . . . . . . 296
Instrumentación de visores con el kit de instrumentación de Adobe Analytics . . . . . . . . . . . . . . . . . . . . . . . . . . . . . . . . . . . . . . . . . 296
Prueba de integración mediante la visualización de un informe de Adobe Analytics . . . . . . . . . . . . . . . . . . . . . . . . . . . . . . . . . . . 298
Desactivación del seguimiento de Adobe Analytics . . . . . . . . . . . . . . . . . . . . . . . . . . . . . . . . . . . . . . . . . . . . . . . . . . . . . . . . . . . . . . . . . . . 298
Capítulo 19: Integración de Test&Target
Inicio rápido: Integración de Test&Target . . . . . . . . . . . . . . . . . . . . . . . . . . . . . . . . . . . . . . . . . . . . . . . . . . . . . . . . . . . . . . . . . . . . . . . . . . . . . 299
Integración de Scene7 con Test&Target . . . . . . . . . . . . . . . . . . . . . . . . . . . . . . . . . . . . . . . . . . . . . . . . . . . . . . . . . . . . . . . . . . . . . . . . . . . . . . 300
Creación de un conjunto de ofertas . . . . . . . . . . . . . . . . . . . . . . . . . . . . . . . . . . . . . . . . . . . . . . . . . . . . . . . . . . . . . . . . . . . . . . . . . . . . . . . . . . 300
Transferencia de conjuntos de ofertas a Test&Target . . . . . . . . . . . . . . . . . . . . . . . . . . . . . . . . . . . . . . . . . . . . . . . . . . . . . . . . . . . . . . . . . 304
Capítulo 20: Contenido generado por usuarios
Carga de recursos de imagen o recursos de vector . . . . . . . . . . . . . . . . . . . . . . . . . . . . . . . . . . . . . . . . . . . . . . . . . . . . . . . . . . . . . . . . . . . . 305
Eliminación de recursos cargados . . . . . . . . . . . . . . . . . . . . . . . . . . . . . . . . . . . . . . . . . . . . . . . . . . . . . . . . . . . . . . . . . . . . . . . . . . . . . . . . . . . . 314
Obtención de información sobre el uso del disco . . . . . . . . . . . . . . . . . . . . . . . . . . . . . . . . . . . . . . . . . . . . . . . . . . . . . . . . . . . . . . . . . . . . . 314
Capítulo 21: Archivos principales
Prácticas recomendadas para optimizar la calidad de las imágenes . . . . . . . . . . . . . . . . . . . . . . . . . . . . . . . . . . . . . . . . . . . . . . . . . . . . 316
Edición de imágenes . . . . . . . . . . . . . . . . . . . . . . . . . . . . . . . . . . . . . . . . . . . . . . . . . . . . . . . . . . . . . . . . . . . . . . . . . . . . . . . . . . . . . . . . . . . . . . . . 320

viiUSO DE SCENE7
Contenidos
Última modificación 22/10/2014
Creación de mapas de imagen . . . . . . . . . . . . . . . . . . . . . . . . . . . . . . . . . . . . . . . . . . . . . . . . . . . . . . . . . . . . . . . . . . . . . . . . . . . . . . . . . . . . . . . 320
Recorte de imágenes . . . . . . . . . . . . . . . . . . . . . . . . . . . . . . . . . . . . . . . . . . . . . . . . . . . . . . . . . . . . . . . . . . . . . . . . . . . . . . . . . . . . . . . . . . . . . . . . 326
Enfoque de imágenes . . . . . . . . . . . . . . . . . . . . . . . . . . . . . . . . . . . . . . . . . . . . . . . . . . . . . . . . . . . . . . . . . . . . . . . . . . . . . . . . . . . . . . . . . . . . . . . 328
Ajuste de imágenes . . . . . . . . . . . . . . . . . . . . . . . . . . . . . . . . . . . . . . . . . . . . . . . . . . . . . . . . . . . . . . . . . . . . . . . . . . . . . . . . . . . . . . . . . . . . . . . . . 332
Opciones de edición de imágenes al cargarlas . . . . . . . . . . . . . . . . . . . . . . . . . . . . . . . . . . . . . . . . . . . . . . . . . . . . . . . . . . . . . . . . . . . . . . . . 334
Uso de archivos PDF . . . . . . . . . . . . . . . . . . . . . . . . . . . . . . . . . . . . . . . . . . . . . . . . . . . . . . . . . . . . . . . . . . . . . . . . . . . . . . . . . . . . . . . . . . . . . . . . . 336
Uso de archivos PSD . . . . . . . . . . . . . . . . . . . . . . . . . . . . . . . . . . . . . . . . . . . . . . . . . . . . . . . . . . . . . . . . . . . . . . . . . . . . . . . . . . . . . . . . . . . . . . . . . 338
Uso de archivos de PostScript e Illustrator . . . . . . . . . . . . . . . . . . . . . . . . . . . . . . . . . . . . . . . . . . . . . . . . . . . . . . . . . . . . . . . . . . . . . . . . . . . . 340
Uso de archivos de viñeta, cobertura de ventana y armario . . . . . . . . . . . . . . . . . . . . . . . . . . . . . . . . . . . . . . . . . . . . . . . . . . . . . . . . . . . 341
Uso de archivos de visor SWF . . . . . . . . . . . . . . . . . . . . . . . . . . . . . . . . . . . . . . . . . . . . . . . . . . . . . . . . . . . . . . . . . . . . . . . . . . . . . . . . . . . . . . . . 341
Capítulo 22: Archivos de compatibilidad
Fuentes . . . . . . . . . . . . . . . . . . . . . . . . . . . . . . . . . . . . . . . . . . . . . . . . . . . . . . . . . . . . . . . . . . . . . . . . . . . . . . . . . . . . . . . . . . . . . . . . . . . . . . . . . . . . . 342
Perfiles ICC . . . . . . . . . . . . . . . . . . . . . . . . . . . . . . . . . . . . . . . . . . . . . . . . . . . . . . . . . . . . . . . . . . . . . . . . . . . . . . . . . . . . . . . . . . . . . . . . . . . . . . . . . . 343
Archivos XML . . . . . . . . . . . . . . . . . . . . . . . . . . . . . . . . . . . . . . . . . . . . . . . . . . . . . . . . . . . . . . . . . . . . . . . . . . . . . . . . . . . . . . . . . . . . . . . . . . . . . . . 344

1
Última modificación 22/10/2014
Capítulo 1: Introducción a Adobe Scene7
Bienvenido a Adobe® Scene7®, el sistema de publicación multiplataforma bajo demanda líder en el sector para cargar,
gestionar, mejorar y publicar contenido dinámico enriquecido en todo tipo de dispositivos y pantallas. Las soluciones
de Adobe Scene7 incluyen lo siguiente:
• Imágenes dinámicas: edición en tiempo real, con cambio de formatos y tamaños, zoom y desplazamiento
interactivo, muestras de colores y texturas, giros de 360º, plantillas de imágenes y visores multimedia.
• Catálogos electrónicos: creación, vinculación de puntos interactivos, publicación y distribución de catálogos
dinámicos en línea a visores configurables.
• Media Portal: un entorno de "autoservicio" que proporciona a los usuarios "vistas" de los recursos de Scene7
controladas por el administrador para acceder fácilmente a las funciones de carga, exploración, búsqueda, vista
previa y exportación de recursos.
• eVideo: posibilidad de cargar los vídeos finales en cualquier formato, estandarizar y transcodificar
automáticamente a formatos Flash, gestionar, editar, crear puntos interactivos y plantillas de vídeo, publicar y
enviar flujo continuo de vídeo a visores de vídeo configurables.
• Configuradores visuales: tecnología de procesamiento en tiempo real para poder hacer configuraciones visuales en
línea y personalizar efectos. Por ejemplo, procesar en tiempo real texturas y colores, superficies, motivos,
monogramas y grabados en escenas o en imágenes de productos.
• Impresión virtual: tecnología y marco de composición en tiempo real para habilitar el uso de soluciones
personalizadas de impresión virtual para crear documentos personalizados.
• Impresión y correo electrónico de destino: distribución de campañas de correo electrónico personalizadas
visualmente, vinculadas a perfiles de cliente, a productos y a bases de datos de canales.
Novedades
Para consultar la información de la versión más reciente de Adobe Scene7, incluidas las nuevas funciones, mejoras y
correcciones, consulte las Notas de la versión de Scene7.
Requisitos del sistema
Para una experiencia óptima con Scene7 Publishing System, asegúrese de que el sistema cumple los requisitos y
recomendaciones siguientes:
• Se requiere Microsoft® Windows® 7 o posterior, Mac OS X 10.6 o procesador Intel® Macintosh superior.
• Se requieren 3 GB de RAM o más (se recomiendan como mínimo 4 GB).
• Monitor a color.
• Tarjeta de vídeo compatible con Color verdadero en resolución 1280 x 1024 o superior.
• Navegador compatible con JAVA, Flash 11 o superior.
• Navegadores admitidos por Windows: Internet Explorer 9.0 o superior, Firefox 23 o superior.
• Navegadores admitidos por Macintosh: Safari 6.0 o superior, Firefox™ 23 o superior.

2USO DE SCENE7
Introducción a Adobe Scene7
Última modificación 22/10/2014
Nota: Si el explorador no tiene Flash Player versión 11, puede descargarlo desde Adobe en
www.adobe.com/go/learn_sc7_flashplayer_es.
Aplicaciones de escritorio de Adobe Scene7 Publishing System
La aplicación de escritorio Adobe Scene7 Publishing System es una aplicación Adobe AIR® que le permite ejecutar SPS
y Media Portal desde su escritorio sin necesidad de un navegador web. Puede utilizar la aplicación de escritorio de SPS
para cargar archivos y carpetas desde el escritorio.
Uso de la Ayuda
Adobe Scene7 ofrece un programa de ayuda e información emergente en pantalla.
Programa de ayuda
El sistema de ayuda de Scene7 se ha diseñado para dirigir al usuario a información necesaria para realizar todas las
tareas. Para acceder a la ayuda de Scene7 Publishing System, elija Ayuda > Ayuda para este tema. El sistema de ayuda
se abre en una página que explica la pantalla de Scene7 activa. Elija Ayuda > Contenidos de la ayuda para abrir el
programa de ayuda con la tabla de contenido.
Para usar el programa de ayuda:
Búsqueda de contenido Haga clic en el icono del signo más que hay junto a los títulos y subtítulos de contenido para
buscar información. Puede hacer clic en el icono - para contraer los subtítulos.
Búsqueda por palabra clave Escriba el término que quiera buscar en el cuadro Buscar. Se mostrará una lista de páginas
del sistema de ayuda que contienen la palabra buscada. Seleccione una página para abrirla.
Hipervínculos de referencias cruzadas El sistema de ayuda incluye numerosas referencias cruzadas en forma de
hipervínculos. Seleccione un hipervínculo para abrir una página de ayuda con más información relacionada con la
tarea que está investigando.
Para obtener información sobre cómo obtener asistencia técnica de Scene7, elija Ayuda > Asistencia técnica.
Ayuda en pantalla
Scene7 ofrece ayuda en pantalla:
Información de objetos Al mover el puntero sobre botones, menús y vínculos de navegación, se muestra información
sobre dichos objetos. Esta información identifica los nombres de los elementos en pantalla.
Instrucciones en pantalla Algunas pantallas presentan instrucciones iniciales, en forma de texto superpuesto que
explica cómo realizar una tarea. Algunas pantallas también ofrecen estos iconos:
• Icono de instrucciones Haga clic en el icono de información para leer unas instrucciones breves sobre las tareas.
• Icono de signo de interrogación Haga clic en el icono de signo de interrogación al lado de botones o controles
específicos para obtener una explicación de los mismos.

3USO DE SCENE7
Introducción a Adobe Scene7
Última modificación 22/10/2014
Asistencia técnica
La asistencia técnica está pensada para empresas de cualquier tamaño. Esta tabla describe las opciones de asistencia
técnica disponibles para Scene7:
Al notificar algún problema al personal de asistencia técnica, tendrá que suministrar estos datos:
• Nombre de empresa
• Su nombre, número de teléfono y dirección de correo electrónico
• Aplicación, plataforma y versión de Scene7
• Descripción del problema y los pasos requeridos para reproducirlo
• Mensajes de error (de haberlos)
• Tipo y versión de explorador (si procede)
• Versión de Adobe® Flash® Player (si procede)
Asistencia técnica Versión de prueba Suscripción
Límite de casos 2 al mes Sin límite
Tiempo de respuesta Sin días laborables 4 horas de trabajo
Tutoriales en vídeo y clases
de formación gratis en la
Web
Incluido Incluido
Asistencia por correo
electrónico
[email protected] EE. UU. y Canadá:
Japón:
EMEA:
Asistencia telefónica directa No disponible EE. UU. y Canadá:
(800) 898-9743 o (408) 454-5910, de lunes a viernes,
06:00-18:00 (PT)
Japón:
+81-3 -6743-9632, de lunes a viernes, 09:00-17:00
(horario estándar)
Europa:
+44 (0)20 35641782, de lunes a viernes, 09:00-18:00
(UTC/GMT)
Alemania:
+49 (0)69 51709005, de lunes a viernes, 10:00-19:00
(CET)
Francia:
+33 157324085, de lunes a viernes, 10:00-19:00 (CET)
Países Bajos:
+31 (0)20 2035138, de lunes a viernes, 10:00-19:00
(CET)

4USO DE SCENE7
Introducción a Adobe Scene7
Última modificación 22/10/2014
Ayuda para Scene7 Media Portal
El siguiente documento de ayuda también está disponible desde Scene7:
Uso de Scene7 Media Portal Adobe Scene7 Media Portal es un entorno basado en explorador que facilita el acceso de
los usuarios del portal para cargar, explorar, buscar, previsualizar y exportar recursos en formatos aprobados por la
empresa. Consulte www.adobe.com/go/learn_sc7_mediaportalusing_es.
Servicios de formación de Adobe
Scene7 ofrece formación a través de tutoriales de vídeo, demostraciones y talleres y sesiones web dirigidos por
expertos.
Servicios de formación de Adobe
Los servicios de formación de Adobe ofrecen sesiones de formación presencial exhaustivas y personalizadas adaptadas
a las necesidades de cada organización. Los cursos de formación pueden seguir el modelo de clases universitarias a
nivel regional, pueden ser sesiones basadas en Web o bien talleres personalizados en las instalaciones del cliente. Las
clases a nivel regional están abiertas a todos los clientes y tienen lugar de manera periódica en distintas ubicaciones de
Norteamérica y los países EMEA. Las sesiones de formación personalizadas se pueden adaptar a diversos tipos de
usuarios: avanzados, usuarios finales, administradores y personal de TI.
Consulte Servicios de formación de Adobe.
Tutoriales de vídeo de inicio rápido
Más información sobre Media Portal, imágenes dinámicas, catálogos electrónicos, eVideos, impresión virtual y
muchos otros temas relacionados con la comprensión y uso de Scene7 Publishing System.
Consulte Tutoriales de vídeo de inicio rápido.
Demostraciones
Vea demostraciones de las funciones de Scene7.
Consulte Demostraciones.
Capítulo Introducción de la Ayuda
Esta sección contiene instrucciones para usuarios que no han utilizado Scene7 anteriormente. Explica las nociones
básicas de la plataforma, navegación, configuración, gestión de recursos y generación de medios enriquecidos.
Consulte “Introducción” en la página 7.
Recursos para el desarrollador
Scene7 proporciona documentación relativa a la última versión principal de cada módulo de software de Scene7.
Existen documentos específicos para Scene7 Image Authoring, Scene7 Publishing System, Servidor de imágenes,
Servidor de procesamiento, los visores y la impresión virtual.

5USO DE SCENE7
Introducción a Adobe Scene7
Última modificación 22/10/2014
Existen también notas de la versión para algunos módulos. Las notas de la versión proporcionan información diversa
sobre la versión: mejoras, nuevas funciones, sugerencias, consejos sobre solución de problemas y problemas conocidos
pendientes de resolución. También ofrecen ejemplos interactivos de las funciones de los medios enriquecidos y su
activación. Además, las notas de la versión ofrecen instrucciones de instalación y configuración para los clientes que
tienen software con licencia.
Las guías de referencia de los servidores de imagen y procesamiento y de los visores describen los protocolos http de
estos módulos de servidor. Los desarrolladores de sitios web que deseen personalizar y aprovechar más los medios
enriquecidos de Scene7 para un sitio web o una aplicación personalizada pueden utilizar estas guías. Scene7 da por
hecho que el lector conoce el sistema Scene7, las normas y convenciones generales del protocolo http y la terminología
básica de administración de imágenes.
API de Scene7 Publishing System
Image Authoring
Servicio de imágenes y procesamiento de imágenes
Visores
Impresión virtual
Documento Dirección web
Guía de referencia de API Póngase en contacto con el equipo de asistencia técnica de Scene7 para obtener esta
documentación.
Documento Dirección web
Guía del usuario Póngase en contacto con el equipo de asistencia técnica de Scene7 para obtener esta
documentación.
Notas de la versión Póngase en contacto con el equipo de asistencia técnica de Scene7 para obtener esta
documentación.
Documento Dirección web
Guía de referencia de API https://marketing.adobe.com/resources/help/en_US/s7/is_ir_api/index.html
Documento Dirección web
Guía de referencia de visores y notas
de la versión
https://marketing.adobe.com/resources/help/en_US/s7/viewers_ref/index.html
Ejemplos de la biblioteca de visores https://marketing.adobe.com/resources/help/en_US/s7/vlist/vlist.html
SDK de visor de Adobe Scene7 para
Adobe Flash
www.adobe.com/go/learn/learn_s7_devresources_es
SDK de visor HTML5 de Adobe
Scene7
www.adobe.com/go/learn/learn_s7_devresources_es
Documento Dirección web
Guía de referencia www.adobe.com/go/learn_s7_webtoprint_es
SDK para aceleración de soluciones http://www.adobe.com/go/learn/learn_s7_devresources_es

6USO DE SCENE7
Introducción a Adobe Scene7
Última modificación 22/10/2014
Acceso a SDK a través de Adobe Developer Connection
Para descargar e instalar los SDK, debe registrarse en Adobe Developer Connection.
1 En su navegador web, vaya a Adobe Developer Connection en https://marketing.adobe.com/developer/es_ES.
2 En la página de inicio de Developer Connection, haga clic en Registrarse cerca de la esquina superior derecha.
3 En el cuadro de diálogo Registrarse, introduzca su nombre de usuario, su dirección de correo electrónico y, a
continuación, acepte los términos y condiciones.
4 Haga clic en Crear cuenta nueva.
Se le enviará un correo electrónico de bienvenida.
5 Para activar la cuenta y configurar la contraseña, haga clic en la opción Haga clic para cambiar la contraseña.
6 Configure la contraseña y, a continuación, haga clic en Guardar.
7 En la esquina superior derecha de la página de Developer Connection, haga clic en Centro de desarrolladores.
(https://marketing.adobe.com/developer/es_ES/devcenter).
8 En el área de navegación izquierda, haga clic en Scene7.
9 Siga las instrucciones que aparecen en la pantalla para descargar e instalar el SDK que desee.

7
Última modificación 22/10/2014
Capítulo 2: Introducción
Adobe® Scene7® le permite cargar recursos de medios a Scene7 Publishing System (SPS), generar medios enriquecidos
y publicar su trabajo en los servidores de imágenes de Scene7. Puede cargar varios recursos diferentes, como imágenes,
archivos PDF, archivos PSD, vídeos, gráficos y fuentes. Como parte del proceso de publicación, Scene7 genera las
direcciones URL necesarias para aplicaciones, páginas web y dispositivos móviles.
Las herramientas de medios enriquecidos incluyen opciones para cambiar el tamaño de la imagen, los catálogos
electrónicos, los conjuntos de imágenes, los conjuntos de giros, los conjuntos de muestras, los conjuntos de medios
mixtos, las plantillas básicas, las plantillas de FXG y las reediciones de vídeo.
Información general sobre la plataforma Adobe Scene7
Scene7 es un entorno integrado de servicio, publicación y gestión de medios enriquecidos. Los medios enriquecidos se
pueden distribuir a través de todo tipo de canales de marketing y ventas: la Web, material impreso, campañas por
correo electrónico, portales web, ordenadores de sobremesa y dispositivos.
Flujo de trabajo
Los pasos clave del flujo de trabajo de Scene7 son los siguientes:
Cargar y gestionar los recursos Cargue sus recursos de medios en SPS. Puede organizar, examinar y buscar recursos
en el sistema. También puede aplicar metadatos a recursos. Si instala la aplicación de escritorio de Adobe Scene7
Publishing System, podrá cargar archivos y carpetas arrastrándolos desde el escritorio a una carpeta de carga.
Crear medios enriquecidos Cree diferentes configuraciones para los recursos, como catálogos electrónicos, conjuntos
de imágenes, conjuntos de giros, conjuntos de muestras, conjuntos de medios mixtos, plantillas básicas, plantillas de
FXG y reediciones de vídeo. Para obtener más información, consulte “Acerca de los medios enriquecidos” en la
página 13.
Publicar y administrar Publique recursos en la red de Scene7 SAAS, supervise el estado de esos recursos cuando se
publiquen, administre derechos de usuario y mantenga las opciones de seguridad.
Suministrar Distribuya medios desde la red SAAS de Scene7 a páginas web, aplicaciones y dispositivos móviles; los
medios se optimizarán según el rendimiento y se distribuirán con funciones de caché CDN. Scene7 proporciona una
URL para cada recurso. La URL se activará una vez publique el recurso.

8USO DE SCENE7
Introducción
Última modificación 22/10/2014
Flujo de trabajo de Scene7.
Imágenes principales únicas y llamadas mediante URL únicas
La principal diferencia entre Scene7 y otros sistemas es que Scene7 permite transmitir medios dinámicamente desde
llamadas mediante URL y recursos principales únicos.
Las cadenas URL que se generan con Scene7 incluyen instrucciones que indican al servidor cómo mostrar el recurso
cuando llega a su destino. Por ejemplo, la misma imagen principal se puede proporcionar en diferentes tamaños,
formatos, grosores, colores y vistas de zoom. La generación y publicación de recursos de medios con Scene7 incluye
tareas de configuración visual de efectos. Así se crean las llamadas mediante URL que indican al servidor cómo debe
presentar a las aplicaciones el recurso principal.
Scene7 puede proporcionar la misma imagen principal para medios diversos, y en tamaños y formatos diferentes.
Web
Impresión
Correo
electrónico
Escritorio
Dispositivos
Cargar ydescargar
CREACIÓN AUTORÍA APLICACIONES
Infraestructura SaaS
(Almacenamiento, ancho de banda,
red CDN, análisis)
API & SDK (UGC, WTP)
Servidores (IS, RS, FMS, TS, IDS)
Scene7 Publishing SystemImágenes dinámicas
Catálogos electrónicos
Media Portal
eVideos
Letreros dinámicos
Complementos:
Impresión virtual
Correo electrónico e impresión
Configuraciones visuales
Recursos maestros
(Imágenes, vídeos, audio)
Adobe Creative Suite
(Gráficos, diseños, máscaras, PDF, etc.)
MS Office
Otros
(Fuentes, ICC, XML, Scene7 VNT, FXG, zip)

9USO DE SCENE7
Introducción
Última modificación 22/10/2014
Caché de contenido
Las imágenes que Scene7 genera de forma dinámica suelen ser almacenables en caché; en general se trata de imágenes
JPEG con llamadas mediante URL que las identifican de modo exclusivo. Las imágenes se envían a la red de entrega
de contenido (CDN), un sistema de servidores conectados entre sí a través de Internet con el fin de agilizar las entregas.
Las imágenes se distribuyen a los ordenadores desde servidores globales. Al implementar un mecanismo de caché
mediante un proveedor CDN cualquiera, basta con cambiar el nombre del servidor para que apunte al Servidor de
imágenes de Scene7 habilitado para CDN. Todas las versiones de Scene7 incluyen funciones de caché CDN.
Uso de la versión de escritorio de Scene7 Publishing System
Scene7 Publishing System está disponible en versión de escritorio para racionalizar la carga de recursos a la plataforma
basada en Web de Scene7 Publishing System. La versión de escritorio incluye todas las funciones de la versión web.
También incluye la posibilidad de cargar carpetas y archivos arrastrándolos directamente desde el escritorio.
Requisitos del sistema
Para una experiencia óptima con Scene7 Desktop, asegúrese de que el sistema cumple los requisitos y
recomendaciones siguientes:
• Se requiere Microsoft® Windows® 7 o posterior, Mac OS X 10.6 o superior con procesador Intel® Macintosh.
• Se requieren 3 GB de RAM o más (se recomiendan como mínimo 4 GB).
• Resolución mínima de 1000 X 640, (se recomienda 1024 X 768 o superior).
• Se requiere Adobe AIR 15.0 o superior.
Instalación de la versión de escritorio de Scene7 Publishing System
1 En Scene7 Publishing System, haga clic en Ajustes > Ajustes personales.
2 En la página Ajustes personales, vaya a Versión de escritorio y realice una de las acciones siguientes:
• Haga clic en Instalar ahora.
• Si ya ha instalado la versión de escritorio, haga clic en Volver a instalar ahora.
Media Portal
Adobe Media Portal ofrece a las empresas la posibilidad de adquirir y controlar fácilmente recursos creativos
aprobados, así como distribuirlos a socios y canales externos y a usuarios internos de la empresa. Este entorno de
"autoservicio" basado en explorador proporciona a los usuarios del portal "vistas" de los recursos controladas por el
administrador para acceder fácilmente a las funciones de carga, exploración, búsqueda, vista previa y exportación de
recursos en los formatos aprobados por la empresa.
Para obtener más información sobre Media Portal, incluyendo los requisitos del sistema, consulte
www.adobe.com/go/learn_sc7_mediaportalusing_es.
Para obtener información acerca de cómo se administra Media Portal, consulte “Inicio rápido: Administración de
Media Portal” en la página 73.

10USO DE SCENE7
Introducción
Última modificación 22/10/2014
Inicio y cierre de sesión
Las tareas de carga, generación y publicación de recursos con Scene7 Publishing System exigen el cumplimiento previo
de requisitos de sistema y otros. Es preciso completar un inicio de sesión para identificarse como usuario de SPS. Al
terminar de usar Scene7, debe cerrarse la sesión.
Compruebe que cumple los siguientes requisitos antes de usar Scene7:
Ajustes Debe haber sido configurado por el administrador para usar Scene7.
URL Necesita una ubicación URL para acceder a Scene7. Esta dirección URL se suministra en el mensaje electrónico
de bienvenida o la proporciona el administrador de Scene7.
Nombre de inicio de sesión Se utiliza la dirección de correo electrónico.
Contraseña Se suministra una contraseña temporal en el mensaje electrónico de bienvenida o la proporciona el
administrador de Scene7. Al iniciar sesión por primera vez, se indica al usuario que puede cambiar esa contraseña
temporal.
Inicio de sesión
El correo electrónico de bienvenida de su administrador le proporciona la URL de acceso, su nombre de usuario y una
contraseña temporal.
1 Inicie el explorador web.
2 Diríjase a la URL de inicio de sesión de Scene7 (proporcionada en el correo electrónico de bienvenida). También
puede iniciar sesión desde el sitio web de Scene7 (www.adobe.com/es/products/scene7.html) seleccionando el
botón de inicio de sesión de cliente.
3 Introduzca su dirección de correo electrónico en el cuadro Nombre de usuario.
4 Introduzca su contraseña en el cuadro Contraseña.
5 También puede indicar al sistema que recuerde su dirección de correo seleccionando la opción Recordar mi
nombre de usuario.
6 Haga clic en Iniciar sesión.
Más temas de ayuda
“Ajustes personales” en la página 15
Cierre de sesión
• Haga clic en Cerrar sesión en el lado derecho de la barra de navegación global.
• Cierre el explorador.
Importante: Puesto que SPS es un sistema basado en la Web, se cierra al pasar a otro sitio web. Esto puede ocurrir, por
ejemplo, al hacer clic en el botón Atrás del navegador.
Nociones básicas de navegación
La pantalla de Scene7 Publishing System se divide en tres áreas principales: barra de navegación global, biblioteca de
recursos y paneles Examinar/Generar.

11USO DE SCENE7
Introducción
Última modificación 22/10/2014
Áreas principales de Scene7.A. Barra de navegación global B. Biblioteca de recursos C. Ficha Filtros D. Panel Examinar E. Carro multimedia (solo para Media Portal)
Barra de navegación global
La barra de navegación global, situada en la parte superior de la pantalla, contiene botones para realizar diversas tareas:
Seleccionar empresa Elija la empresa a la que desea acceder desde el menú. Este botón no está disponible cuando solo
se trabaja con una empresa.
Cargar Abre una pantalla para cargar en SPS archivos ubicados en el ordenador o la red. Es posible cargar archivos
desde el escritorio o por medio de FTP. Consulte “Carga de archivos” en la página 85.
Generar Elija una de las tareas de generación disponibles en el menú. Se abrirá el panel de generación, donde podrá
crear un tipo de recurso.
Publicar Abre la pantalla de publicación, para publicar recursos de medios enriquecidos en servidores de imágenes de
Scene7 y en el resto de la infraestructura de Scene7 SAAS. Consulte “Publicación XSLT” en la página 94.
Trabajos Abre la pantalla Trabajos, donde podrá ver los registros de los trabajos de carga y publicación.
Reciente Abre la pantalla Actividad reciente, donde podrá ver los nombres de los recursos modificados recientemente
y los trabajos de carga y publicación más recientes.
Ajustes Abre la pantalla Ajustes, en la que podrá seleccionar opciones de configuración y administración para
optimizar el uso de Scene7. Consulte “Ajustes” en la página 15.
Ayuda Seleccione una opción:
• Ayuda > Ayuda para este tema Abre el sistema de ayuda en una página que contiene información relacionada con
la tarea en curso.
• Ayuda > Tutorial de vídeo Da acceso a vídeos de temas específicos relacionados con los procedimientos iniciales
del flujo de trabajo de publicación de medios enriquecidos.
• Ayuda > Contenidos de la ayuda Abre el sistema de ayuda por la página de introducción. Haga clic en los temas de
la tabla de contenido para buscar y ver temas diferentes.
A
B C D E

12USO DE SCENE7
Introducción
Última modificación 22/10/2014
• Ayuda > Acerca de Indica la versión de Scene7 en uso.
• Ayuda > Asistencia técnica Indica cómo obtener asistencia técnica de Scene7.
Cerrar sesión Sale de Adobe Scene7 Publishing System.
Biblioteca de recursos
Permite organizar los recursos con los que se está trabajando. Puede crear carpetas y subcarpetas para colocar en ellas
los recursos ubicados en la biblioteca.
En la parte superior del panel Biblioteca de recursos hay comandos de búsqueda de recursos. Puede buscar recursos y
también aplicar filtros para buscarlos. Haga clic en el icono de la papelera situado en la parte inferior de la biblioteca
de recursos para examinar los que ha eliminado.
Puede hacer clic en los controles de la biblioteca de recursos para abrirla o cerrarla y obtener así más espacio de
trabajo en pantalla. Existen controles para expandir y contraer el panel. Estos controles se encuentran en la parte
izquierda del panel.
Más temas de ayuda
“Administración de recursos” en la página 105
Panel Examinar/Generar
La mayor parte del trabajo se realiza en el panel Examinar/generación. El contenido mostrado en el panel depende del
modo recurso:
Modo de exploración Seleccione una carpeta en la Biblioteca de recursos para ver y utilizar su contenido en el panel
Examinar. Este panel ofrece menús Archivo, Vista previa, Seleccionar todo, No seleccionar nada y Ordenar para
trabajar con los recursos. Los recursos se pueden mostrar de varias formas, moviendo el control deslizante o haciendo
clic en el botón correspondiente a una de las vistas: de cuadrícula , de lista o de detalles . Al hacer clic en
el botón de vista de detalles o hacer doble clic en un recurso, éste se abre en una vista de detalles que permite realizar
operaciones de archivo según el recurso.
Modo de generación Haga clic en el botón Generar y elija una opción para empezar a generar un catálogo electrónico,
un conjunto de imágenes, un conjunto de giros o para elegir cualquiera de los otros elementos disponibles en el menú
Generar. Se abrirá la pantalla Generar. La selección de recursos con los que trabajar se puede realizar antes o después
de activar el modo de generación.
Más temas de ayuda
“Administración de recursos” en la página 105
“Visualización de recursos en el panel Examinar” en la página 106
“Selección de recursos en el panel Examinar” en la página 106
“Búsqueda de recursos” en la página 107

13USO DE SCENE7
Introducción
Última modificación 22/10/2014
Nociones básicas de ajuste
Utilice la pantalla de configuración de Scene7 Publishing System para acceder a sus ajustes personales. Si es un
administrador, configure los ajustes de su empresa. Para abrir una pantalla de ajustes, haga clic en el botón Ajustes en
la barra de navegación global.
Los ajustes de configuración disponibles en esta pantalla dependen de si el estado es usuario o administrador:
• Los usuarios solo podrán acceder a los ajustes personales y cuentas de las empresas de las que sean miembros; no
podrán realizar tareas administrativas.
• Los administradores pueden acceder a los ajustes personales, así como ver y administrar las cuentas de su propia
empresa. Además, pueden realizar todas las funciones de configuración de la aplicación y todas las funciones de
administración, incluyendo agregar administradores y usuarios.
Los administradores también pueden configurar ajustes preestablecidos de imágenes y de visores en la pantalla
Ajustes.
Ajustes preestablecidos de imagen Los ajustes preestablecidos de imagen son formatos guardados para mostrar
imágenes principales en diferentes tamaños y formatos.
Ajustes preestablecidos de visor Los valores preestablecidos de visor determinan cómo se ven los medios
enriquecidos en un visor.
Más temas de ayuda
“Ajustes” en la página 15
“Administración de usuarios” en la página 67
“Ajustes preestablecidos de imagen” en la página 24
“Ajustes preestablecidos de visor” en la página 34
Acerca de los medios enriquecidos
Scene7 ofrece numerosas herramientas para crear medios enriquecidos. Estos son los tipos de medios enriquecidos
que puede crear:
Catálogos electrónicos Para presentar una versión web interactiva de catálogos u otros materiales impresos. Cree
zonas donde poder hacer clic (llamadas mapas de imagen) que muestren el contenido rollover y permitan a los clientes
pasar páginas, utilizar el zoom, obtener una vista panorámica y adjuntar notas adhesivas a las páginas. Consulte “Inicio
rápido: Catálogo electrónico” en la página 147.
eVideo Distribuya vídeo de alta calidad a varias pantallas, incluidos escritorios, dispositivos móviles y tabletas. Utilice
los ajustes preestablecidos de codificación de Scene7 o personalice la codificación para controlar la calidad y el tamaño
de los vídeos. Organice, explore o busque vídeos con total compatibilidad de metadatos para gestionar eficazmente sus
recursos de vídeo. Consulte “Inicio rápido: Vídeo” en la página 229.
Mapas de imágenes Distribuya dinámicamente imágenes de cualquier tamaño y formato a través del sitio web. En
lugar de crear manualmente varias imágenes de distintos tamaños, se utiliza una sola imagen principal. Al suministrar
la imagen solicitada, Scene7 la optimiza para obtener la mejor calidad en cuanto a tamaño, formato, grosor, calidad y
enfoque. Consulte “Inicio rápido: Cambio de tamaño de imagen” en la página 129.

14USO DE SCENE7
Introducción
Última modificación 22/10/2014
Conjuntos de imágenes Ofrezca una experiencia de compra interactiva en la que los usuarios puedan ver los
productos en diferentes vistas. Puede combinar zoom, vistas múltiples y muestras de color para una visualización
integrada. Consulte “Inicio rápido: Conjuntos de imágenes” en la página 165.
Conjuntos de medios mixtos Proporciona una combinación de conjuntos de imágenes, conjuntos de giros, conjuntos
de muestras, destinos de zoom, vídeo y audio en una sola presentación. Puede configurar los conjuntos de medios
mixtos con fichas para separar los vídeos de las imágenes. También puede especificar dónde y cómo visualizar las
muestras y destinos de zoom, y ofrecer a los usuarios una vista multimedia completa de sus productos o servicios.
Consulte “Inicio rápido: Conjuntos de medios mixtos” en la página 281.
Conjuntos de giros Cree una secuencia de imágenes para girarlas horizontalmente. Los conjuntos de giros permiten a
los visitantes de su página web girar los productos y verlos desde diferentes ángulos. Los conjuntos de giros se pueden
crear de forma monodimensional o bidimensional. Consulte “Inicio rápido: Conjuntos de giros” en la página 183.
Conjuntos de muestras Para ofrecer una experiencia de compras interactiva en la que los usuarios podrán ver
productos en diversos colores y con distintos motivos. Puede combinar zoom, vistas múltiples y muestras de color para
una visualización integrada. Consulte “Conjuntos de muestras” en la página 175.
Funciones básicas de plantilla Cree plantillas controladas por datos que combinen fuentes, imágenes y gráficos para
crear monogramas, promociones y personalizaciones en línea. Por ejemplo, puede crear capas de gráficos de rebajas u
otras promociones en imágenes de productos; o colocar nombres de clientes en camisetas o tazas. Los clientes pueden
ver sus nombres en los mensajes de correo electrónico o los folletos impresos que les envíe. Consulte “Inicio rápido:
Funciones básicas de plantilla” en la página 192.
Publicación de plantilla Cree contenido profesional para imprimir que sus clientes y personal puedan personalizar
fácilmente. Podrá mantener la identidad de su marca y empresa durante todo el proceso de publicación. Los usuarios
finales podrán personalizar el contenido de impresión para el que usted les autorice. Por ejemplo, podrá ofrecer
productos personalizados como papeles, tarjetas de negocio, cheques, pósters, tarjetas de felicitación, etiquetas,
regalos, ropa, calendarios, o álbumes de recortes y fotográficos. Las empresas podrán mantener una identidad de
marca común en sus creaciones y personalizarla según la región, franquicia, tienda o sucursal. Consulte “Inicio rápido:
Publicación de plantilla” en la página 207.
Reediciones de vídeo Combine clips de vídeo, audio, fotos, gráficos, texto y transiciones en la ventana Reedición de
vídeo, muy fácil de usar. Con las reediciones de vídeo, es muy sencillo mejorar sus vídeos a fin de resaltar determinadas
funciones o de dirigir promociones a un público concreto. Consulte “Inicio rápido: Reediciones de vídeo” en la
página 257.
Destinos de zoom Permite a los clientes acercase, alejarse y obtener una panorámica de las imágenes utilizando los
visores configurables incluidos en Scene7. De este modo los clientes podrán ver detalles de productos de forma
interactiva y con alta resolución. Consulte “Inicio rápido: Zoom” en la página 136.

15
Última modificación 22/10/2014
Capítulo 3: Ajustes
Adobe® Scene7 le ofrece las pantallas de ajustes para que pueda personalizar Scene7 de acuerdo con su empresa y
administrar los usuarios:
• Abra la pantalla Ajustes personales para cambiar su configuración personal, como por ejemplo la configuración del
panel Examinar o su contraseña.
Consulte “Ajustes personales” en la página 15.
• Abra las pantallas de Ajustes de aplicación para acceder a la configuración general de la aplicación, crear ajustes
preestablecidos de imagen, ajustes preestablecidos de vídeo y definir metadatos.
Consulte “Ajustes de aplicación” en la página 20.
• Abra las pantallas de Ajuste de administración para administrar los usuarios y acceder a los informes de uso.
Consulte “Ajustes de administración” en la página 67.
• Abra las pantallas de Media Portal para administrar Media Portal.
Consulte “Media Portal” en la página 73.
Para abrir la pantalla Ajustes, en la barra de navegación global, haga clic en Ajustes y seleccione el tipo de ajustes que
desee. En la pantalla Ajustes, puede ver las diferentes opciones de ajuste haciendo clic en los controles de expansión y
contracción.
Importante: Todos los usuarios pueden cambiar las opciones de la pantalla Ajustes personales, pero las pantallas de
Ajustes de aplicación y Ajustes de administración están reservadas para los administradores.
Ajustes personales
Todos los usuarios pueden cambiar la configuración de la página Ajustes personales. Para abrir la pantalla Ajustes
personales, haga clic en Ajustes > Ajustes personales.
Nota: En la pantalla Ajustes personales se muestra su función de usuario dentro de Scene7 Publishing System:
administrador de empresa, administrador o usuario.
La configuración de Ajustes personales determina el comportamiento predeterminado del panel Examinar, la manera
en que se recibe correo electrónico y la configuración de la contraseña. No olvide hacer clic en Guardar después de
cambiar la configuración.
Información de mi cuenta
Identifica el nombre de la cuenta, el nombre, el nombre de usuario (dirección de correo electrónico) y la función de
usuario asignada.
Versión de escritorio
Haga clic en Instalar ahora para instalar la versión de escritorio de Scene7 Publishing System en su unidad de disco
duro local. También puede hacer clic en Volver a instalar ahora para instalar la versión de escritorio de nuevo.

16USO DE SCENE7
Ajustes
Última modificación 22/10/2014
Plugin de Illustrator para impresión virtual
En equipos con Windows 7 o 8, deberá disponer de privilegios de administrador e iniciar sesión como tal en Windows
para poder instalar y actualizar el plugin de Illustrator para impresión virtual. Después de instalar el plugin, estará
disponible en Adobe Illustrator.
El plugin es compatible con las siguientes versiones de Adobe Illustrator:
• Adobe Illustrator 18 en Adobe Creative Cloud 2014.
• Adobe Illustrator 17 en Adobe Creative Cloud.
• Adobe Illustrator 16 en Adobe Creative Suite 6.
Entre las plataformas compatibles con Adobe Illustrator se incluyen:
• Apple Mac OS X 10.7 o superior.
• Windows 8 de 32 bits y 64 bits.
• Windows 7 de 32 bits y 64 bits.
• Windows XP de 32 bits y 64 bits (solo para Adobe Illustrator 16 en Adobe Creative Suite 6).
Consulte también “Publicación de plantilla” en la página 207.
Para instalar el plugin en la unidad de disco duro local
1 En la página Ajustes personales de Scene7 Publishing System, debajo del plugin de Illustrator para impresión
virtual, haga clic en Descargar ahora para descargar el archivo Plugin de Illustrator para impresión virtual.
2 Descomprima el archivo ZIP en una carpeta temporal.
Se incluye un archivo Léame en la raíz del archivo descomprimido que le proporcionará información adicional
sobre el plugin.
3 Según el sistema operativo instalado, realice una de las acciones siguientes:
• Windows

17USO DE SCENE7
Ajustes
Última modificación 22/10/2014
• Mac
Si dispone de Haga lo siguiente
Adobe Illustrator
18 en Adobe
Creative Cloud
2014
1 Desde la raíz de la carpeta sin comprimir, haga clic en CC-2014.
2 Según la versión de bits Adobe Illustrator que esté utilizando, haga clic
en win32 o win64.
3 Haga clic en Bibliotecas > flame y copie aflame.dll en la carpeta
ejecutable de Adobe Illustrator. Por ejemplo, C:\Archivos de
programa\Adobe\Adobe Illustrator CC 2014\Support
Files\Contents\Windows.
Nota: Esta ruta de ejemplo es para la ubicación de 64 bits; la ubicación
de 32 bits puede estar en Archivos de programa (x86).
4 Vuelva a la misma carpeta Bibliotecas, haga clic en Flamingo y copie
aflamingo.dll en la misma carpeta ejecutable de Adobe Illustrator que
haya utilizado en el paso anterior.
5 Vuelva a la carpeta win32 o win64 seleccionada en el paso 2 y copie
AdobeS7FXGFileFormat.aip en la carpeta de plugins de Adobe
Illustrator. Por ejemplo, C:\Archivos de programa\Adobe\Adobe
Illustrator CC 2014\Plug-ins\Illustrator Formats.
Nota: Esta ruta de ejemplo es para la ubicación de 64 bits; la ubicación
de 32 bits puede estar en Archivos de programa (x86).
Adobe Illustrator
17 en Adobe
Creative Cloud
1 Desde la raíz de la carpeta sin comprimir, haga clic en CC.
2 Según la versión de bits Adobe Illustrator que esté utilizando, haga clic
en win32 o win64.
3 Copie·AdobeS7FXGFileFormat.aip en la carpeta de plugins de Adobe
Illustrator. Por ejemplo, C:\Archivos de programa\Adobe\Adobe
Illustrator CC (64 Bit)\Plug-ins\Illustrator Formats.
Nota: Esta ruta de ejemplo es para la ubicación de 64 bits; la ubicación
de 32 bits puede estar en Archivos de programa (x86).
Adobe Illustrator
16 en Adobe
Creative Suite 6
1 Desde la raíz de la carpeta sin comprimir, haga clic en 6.0.
2 Según la versión de bits Adobe Illustrator que esté utilizando, haga clic
en win32 o win64.
3 Copie·AdobeS7FXGFileFormat.aip en la carpeta de plugins de Adobe
Illustrator. Por ejemplo, C:\Archivos de programa\Adobe\Adobe
Illustrator CS6 (64 Bit)\Plug-ins\Illustrator Formats.
Nota: Esta ruta de ejemplo es para la ubicación de 64 bits; la ubicación
de 32 bits puede estar en Archivos de programa (x86).

18USO DE SCENE7
Ajustes
Última modificación 22/10/2014
El plugin está ahora disponible para utilizarlo en Adobe Illustrator.
Explorador
Tamaño de miniatura Determina el tamaño predeterminado de las imágenes en miniatura en la vista de cuadrícula del
panel Examinar.
Vista de biblioteca de recursos predeterminada Determina si los recursos de la biblioteca de recursos para crear
conjuntos aparecen por nombre o como miniaturas. Si trabaja con numerosos recursos de la biblioteca de recursos,
puede visualizarlos por nombre. Por ejemplo, si va a crear un catálogo electrónico con muchos archivos PDF, puede
ver los recursos por nombre para que la lista sea más pequeña.
Si dispone de Haga lo siguiente
Adobe Illustrator 18 en
Adobe Creative Cloud 20141 Desde la raíz de la carpeta sin comprimir, haga clic en
CC-2014 > mac64.
2 Haga clic en Bibliotecas > flame y copie la carpeta
aflame.framework en la carpeta de contenido del
paquete de Adobe Illustrator. Por ejemplo,
/Aplicaciones/Adobe Illustrator CC 2014/
Illustrator.app/Contents/Frameworks/.
(Para abrir la carpeta de contenido del paquete de
Adobe Illustrator, haga clic con el botón derecho en el
icono de Adobe illustrator CC 2014 y haga clic en
Mostrar contenido del paquete en el menú
contextual.)
3 Vuelva a la misma carpeta Bibliotecas, haga clic en
flamingo y copie la carpeta aflamingo.framework en la
misma carpeta de contenido del paquete de Adobe
Illustrator que haya utilizado en el paso anterior.
4 Vuelva a la carpeta mac64 seleccionada en el paso 1 y
copie la carpeta AdobeS7FXGFileFormat.aip en la
carpeta de plugins de Adobe Illustrator. Por ejemplo,
/Aplicaciones/Adobe Illustrator CC 2014/Plug-
ins/Illustrator Formats/.
Adobe Illustrator 17 en
Adobe Creative Cloud1 Desde la raíz de la carpeta sin comprimir, haga clic en
CC > mac64.
2 Copie la carpeta AdobeS7FXGFileFormat.aip en la
carpeta de plugins de Adobe Illustrator. Por ejemplo,
/Aplicaciones/Adobe Illustrator CC/Plug-
ins/Illustrator Formats/.
Adobe Illustrator 16 en
Adobe Creative Suite 61 Desde la raíz de la carpeta sin comprimir, haga clic en
6.0 > mac64.
2 Copie la carpeta AdobeS7FXGFileFormat.aip en la
carpeta de plugins de Adobe Illustrator. Por ejemplo,
/Aplicaciones/Adobe Illustrator CS6/Plug-
ins/Illustrator Formats/.

19USO DE SCENE7
Ajustes
Última modificación 22/10/2014
Orden de exploración predeterminado Determina el orden predeterminado en que los recursos aparecen en el panel
Examinar. Elija un criterio de orden en el menú y seleccione si desea un orden ascendente o descendente.
Ubicación de exploración predeterminada Permite definir la ubicación de exploración en la ubicación
predeterminada, la última carpeta explorada o la ubicación concreta que busque e identifique. También puede definir
que los archivos y las carpetas aparezcan por orden ascendente o descendente en la ubicación de exploración.
Vista de exploración predeterminada Determina la vista predeterminada al abrir el panel Examinar por primera vez:
vista de cuadrícula o de lista.
Presentación de pantalla de bienvenida Determina si se mostrarán las pantallas de bienvenida.
Mostrar información de objetos Determina si se mostrará la información sobre herramientas al mover el puntero
sobre botones, menús y vínculos de navegación. La información de objeto describe los elementos en pantalla.
Fondo de tablero de ajedrez Muestra una capa de tablero de ajedrez detrás de las imágenes, de modo que resulta más
fácil distinguir las áreas transparentes de imágenes con un canal alfa.
Mostrar tamaño del archivo Muestra el tamaño de archivo del recurso mientras explora.
Confirmar al salir de SPS Muestra una ventana de confirmación antes de salir de Scene7 Publishing System.
Incluir UDF en la búsqueda Se anula la selección de forma predeterminada para mejorar el rendimiento del sistema
para la mayoría de las búsquedas de metadatos.
Si necesita incluir los campos personalizables en la mayoría de sus búsquedas de metadatos, puede seleccionar esta
opción para activarla. Si lo prefiere, puede utilizar la búsqueda avanzada para permitir una búsqueda más rápida y
directa sin incluir todos los campos personalizables.
Consulte “Búsqueda avanzada” en la página 107.
Consulte también “Campos personalizables” en la página 53.
Tipo de búsqueda básica Seleccione un tipo de búsqueda predeterminado, Contiene o Empieza por.
Mostrar funciones de Media Portal Seleccione esta opción para acceder a las funciones de Media Portal, como puede
ser Carro Multimedia.
Mostrar comentarios de comando Muestra las solicitudes de comando al servidor.
Mostrar cuadro de diálogo al exportar Muestra un cuadro de diálogo cuando se realiza una exportación. Aunque
anule la selección de esta opción, puede recuperar los resultados de la exportación desde a la página Trabajos.
Correo electrónico
Opciones de correo electrónico Elija cómo desea que Scene7 le informe por correo electrónico cuando se completen
los trabajos de carga y publicación. Puede recibir notificaciones sobre la finalización de un trabajo solo cuando
aparezcan advertencias o se produzcan errores.
Ámbito de correo electrónico Determina si recibirá correos electrónicos para todos los trabajos de su empresa o si solo
para los trabajos de carga y publicación que usted haya iniciado.
Tipos de correos electrónicos Determina si recibe una notificación al completarse los trabajos de carga y publicación.
Idioma
Idioma preferido Determina el idioma de la interfaz.
Contraseña
Nueva contraseña Introduzca una nueva contraseña (debe tener un mínimo de seis caracteres).

20USO DE SCENE7
Ajustes
Última modificación 22/10/2014
Vuelva a escribir la contraseña Vuelva a introducir la nueva contraseña para asegurarse de que la ha introducido
correctamente.
Caducidad de contraseña Determina si la contraseña caducará a los 72 días, como medida de seguridad. Si selecciona
Sí, se le pedirá que cree una nueva contraseña dentro de 72 días.
Ajustes de aplicación
Puede utilizar las páginas Ajustes de aplicación para introducir los ajustes generales, para crear ajustes preestablecidos
de imagen, ajustes preestablecidos de codificación de vídeo, ajustes preestablecidos de visor, o para definir los visores
universales, los visores predeterminados y los metadatos. También puede configurar ajustes preestablecidos de
conjuntos de lotes para automatizar, por ejemplo, la creación de conjuntos de giros 2D, la configuración de
publicación y la configuración de la optimización para motores de búsqueda de vídeos.
Importante: Solo los administradores de Scene7 Publishing System pueden cambiar la configuración de las páginas
Ajustes de aplicación.
Configuración general
Para abrir la página Configuración general de la aplicación, haga clic en Ajustes > Ajustes de aplicación >
Configuración general en la barra de navegación global.
Servidores
Al crear su cuenta, Scene7 proporciona de forma automática los servidores asignados a su empresa. Estos servidores
se utilizan para crear cadenas URL para su página web y sus aplicaciones. Estas llamadas mediante URL son específicas
para su cuenta.
Consulte también “Prueba del servicio Secure Testing” en la página 99.
Servidor de publicación Este servidor es el servidor CDN interactivo que se utiliza para todas las llamadas mediante
URL generadas por el sistema, las cuales son específicas de su cuenta. No cambie este nombre de servidor a no ser que
se lo se lo indique un técnico del servicio de asistencia de Scene7.
Servidor de origen Este servidor se utiliza solo para el control de calidad. No cambie este nombre de servidor a no ser
que se lo indique un técnico del servicio de asistencia Scene7.
Nombre del servidor AGM Este servidor se utiliza para plantillas de impresión virtual. Este servidor se configura para
toda la empresa. No cambie este nombre de servidor a no ser que se lo indique un técnico del servicio de asistencia
Scene7.
Nombre del servidor de Test&Target Su URL de Test&Target, hasta .com inclusive. Para obtener instrucciones sobre
la obtención de esta URL, consulte “Integración de Scene7 con Test&Target” en la página 300.
Nombre del servidor de flujo iOS La dirección URL de su servidor de flujo continuo iOS de Scene7. Este servidor
ofrece transmisión de vídeo para los dispositivos basados en iOS utilizando el protocolo HTTP.
Nombre del servidor de flujo RTMP La dirección URL de su servidor de flujo continuo RTMP (protocolo de
mensajería en tiempo real) de Scene7. Este servidor ofrece transmisión de vídeo utilizando el protocolo RTMP y el
servidor Flash Media Server.
Nombre del servidor de vídeo progresivo La URL de su servidor de vídeo progresivo de Scene7. Este servidor ofrece
vídeo progresivo utilizando el protocolo HTTP.

21USO DE SCENE7
Ajustes
Última modificación 22/10/2014
Mostrar URL de recursos sin publicar Seleccione esta opción si desea que Scene7 muestre una dirección URL en la vista
previa de cualquier recurso, esté publicado o no. Si el recurso no está publicado, la URL no funciona. Sin embargo,
puede utilizar la dirección URL para fines de planificación o de organización.
Permitir instalación de AIR Seleccione esta opción si desea que los usuarios puedan descargar la versión de escritorio
de Scene7 Publishing System en sus unidades de disco duro. Los usuarios instalan la aplicación desde el área Versión
de escritorio de la pantalla Ajustes personales.
Los usuarios de AIR deben desinstalar manualmente la aplicación existente y volver a la instalarla desde la versión web
de Scene7 Publishing System (en Configuración personal). Tras esta reinstalación puntual, se le pide que ejecute la
actualización cada vez que el servidor disponga de una versión nueva de Scene7 Publishing System AIR. Scene7
Publishing System está integrado con el marco de actualización de la aplicación que facilita el proceso de actualización.
Plantilla de invalidación de CDN Especifica la plantilla que se utiliza para invalidar la memoria caché de la CDN (red
de suministro de contenido).
Por ejemplo, supongamos que introduce la dirección URL de una imagen (incluidos los ajustes preestablecidos de la
imagen o modificadores) que hace referencia a <ID>, en lugar de un ID de imagen específico como en el ejemplo
siguiente:
http://sample.scene7.com/is/image/Company/<ID>?$s7product$
Si la plantilla solo contiene <ID>, SPS introduce http://<servidor>/is/image, donde <servidor> es el nombre
del servidor de publicación definido en Configuración general.
Si se define una plantilla de inutilización de CDN, se selecciona una imagen con el nombre Backpack_B y se hace clic
en Archivo > Inutilizar en CDN, se crea la siguiente URL en la interfaz de inutilización de CDN:
http://sample.scene7.com/is/image/Company/Backpack_B?$s7product$
En el cuadro de lista de URL, haga clic en Continuar para borrar la caché de esa llamada de URL a la imagen específica.
Tenga en cuenta que también puede agregar una URL escribiéndola o pegándola en el cuadro de lista de URL, por lo
que no es necesario establecer la plantilla por adelantado.
Después de seleccionar la plantilla de inutilización de CDN y realizar la solicitud de Inutilizar en CDN, aparecerá un
indicador en la interfaz de usuario que le proporciona una idea de cuánto tiempo tardará en borrarse la caché.
Del mismo modo, si se seleccionan varias imágenes de SPS cuando se hace clic en Archivo > Inutilizar en CDN, se
hace referencia a cada imagen en la plantilla URL guardada. Por lo tanto, se puede definir una plantilla de invalidación
de CDN que haga referencia a cada URL a la que se hace referencia en su sitio web (por ejemplo, los detalles del
producto, los resultados de la búsqueda, etc.). A continuación, cuando se seleccione una o varias imágenes para la
invalidación desde la caché, las direcciones URL rellenan automáticamente la interfaz.
Consulte “Caché de contenido” en la página 9.
Consulte “Segunda publicación de recursos y retrasos de CDN” en la página 97.
Examinar
Mostrar proyectos Determina si los proyectos serán una de las formas de organizar recursos en Scene7. Consulte
“Organización del trabajo con proyectos” en la página 126.
Mostrar contenido de muestra de eVideo Proporciona contenido de muestra de Reediciones de vídeo en la pantalla de
reediciones de eVideo. El contenido de muestra (audio, fondo, borde, rótulos, efectos, gráficos, transiciones y vídeo)
aparece en el panel Contenido de eVideo de muestra.
Mostrar contenido generado En las carpetas, muestra el contenido generado a partir de un recurso. Por ejemplo,
cuando se rasteriza un archivo PDF durante la carga, Scene7 crea una imagen para cada página del PDF original. Si la

22USO DE SCENE7
Ajustes
Última modificación 22/10/2014
opción Mostrar contenido generado está seleccionada, cada imagen generada durante la carga del PDF original
aparecerá junto con el PDF en la carpeta en la que se cargó.
Mostrar vídeos codificados Esta opción no está seleccionada (está desactivada) de forma predeterminada.
Para buscar rápidamente vídeos en Scene7 Publishing System sin tener que navegar por numerosos derivados
codificados del mismo vídeo, deje esta opción sin seleccionar (valor predeterminado). Solo se muestran en la interfaz
de usuario la miniatura del vídeo principal, es decir, el vídeo de origen que ha cargado y utilizado para crear todos los
derivados, y la miniatura "principal" del conjunto de vídeos adaptable, que contiene todos los derivados "secundarios"
del conjunto de vídeos codificados.
Sin embargo, puede seguir teniendo acceso a vídeos codificados individuales en el vídeo principal o en el conjunto de
vídeos adaptable. Para ello, haga doble clic en la imagen en miniatura del vídeo para abrir la vista de detalles. A
continuación, haga clic en Vídeos codificados en el panel derecho para tener acceso a todos los vídeos "secundarios".
También puede utilizar Archivo > Volver a procesar para crear más vídeos "secundarios" codificados directamente
desde un conjunto de vídeos adaptable. Scene7 Publishing System busca automáticamente el vídeo "principal" del
conjunto adaptable y lo utiliza como vídeo de origen en la transcodificación. Sin embargo, cuando se guardan los
nuevos vídeos codificados individuales, estos no se ven al buscar o examinar un elemento. No obstante, siguen siendo
accesibles desde la ficha Vídeos codificados en la vista de detalles.
Consulte “Carga y codificación de vídeo” en la página 231.
Para mantener la capacidad de tener acceso a todos los derivados del vídeo codificado al buscar y examinar, seleccione
Mostrar vídeos codificados.
Hay ciertas acciones en el menú Generar que solo funcionan, o funcionan de forma opcional, con vídeos individuales.
Esta funcionalidad hace que sea necesario mostrar todos los derivados de vídeos codificados que pueda seleccionar,
independientemente de cómo haya definido la opción Mostrar vídeos codificados. Las acciones Generar que anulan
el ajuste Mostrar vídeos codificados incluyen conjuntos de vídeos adaptable, catálogos electrónicos y reediciones
de vídeo.
Nota: Si no utilizó Scene7 Publishing System para cargar y codificar los recursos de vídeo, Scene7 muestra todos sus vídeos
codificados individuales, aunque esta opción no está seleccionada.
Cuenta FTP de Scene7
Servidores Muestra el servidor de su cuenta FTP.
Nombre de usuario Muestra el nombre de usuario de su cuenta FTP.
Cargar a la aplicación
Sobrescribir imágenes Scene7 no admite que dos archivos tengan el mismo nombre. El ID de Scene7 Publishing
System de cada elemento (el nombre de la imagen menos la extensión de nombre de archivo) debe ser único. Debido
a esta regla, el cuadro de diálogo Cargar dispone de una opción Sobrescribir. El efecto exacto de esta opción depende
de la opción Sobrescribir imágenes especificada. Estas opciones especifican cómo se cargan las imágenes de
sustitución: si sustituyen las imágenes originales o si se convierten en imágenes duplicadas. En el caso de las imágenes
duplicadas, se cambia su nombre agregando “-1” (por ejemplo, el nombre silla.tif se cambia a silla-1.tif). Estas opciones
también afectan a las imágenes cargadas en una carpeta distinta de la original o a las imágenes con una extensión de
nombre de archivo diferente de la original (como JPG, TIF o PNG). (Consulte “Uso de la opción Sobrescribir
imágenes” en la página 23).
• Sobrescribir en la carpeta actual. El nombre base y la extensión de la imagen deben ser los mismos Esta opción
supone la regla más estricta de sustitución. Exige que la imagen de sustitución se cargue en la misma carpeta y tenga
la misma extensión de nombre de archivo que la imagen original. Si no se cumplen estos requisitos, se crea un
duplicado.

23USO DE SCENE7
Ajustes
Última modificación 22/10/2014
• Sobrescribir en la carpeta actual. El nombre base del recurso debe ser el mismo, independientemente de su
extensión Exige que la imagen de sustitución se cargue en la misma carpeta que la imagen original. Sin embargo, la
extensión de nombre de archivo puede ser distinta de la original. Por ejemplo, silla.tif sustituye silla.jpg.
• Sobrescribir en cualquier carpeta. La extensión y el nombre base del recurso deben ser los mismos Exige que la
imagen de sustitución tenga la misma extensión de nombre de archivo que la imagen original (por ejemplo, silla.jpg
debe sustituir a silla.jpg, no silla.tif). Sin embargo, puede cargar la imagen de sustitución en otra carpeta distinta de la
original. La imagen actualizada reside en la nueva carpeta; el archivo ya no se encuentra en su ubicación original.
• Sobrescribir en cualquier carpeta. El nombre base del recurso debe ser el mismo, independientemente de su
extensión Esta opción supone la regla de sustitución menos excluyente. Puede cargar la imagen de sustitución en otra
carpeta distinta de la original, cargar un archivo con una extensión de nombre de archivo diferente y sustituir el
archivo original. Si el archivo original está en otra carpeta, la imagen de sustitución residirá en la nueva carpeta en la
que se haya cargado.
Conservar publicación Indica si la imagen de sustitución cargada en Scene7 conserva la configuración Listo para
publicar de la imagen que sustituye o si se debe especificar la configuración al realizar la carga.
Perfiles de color predeterminados Especifica los perfiles de color aplicados al usar las opciones de perfil de color
predeterminadas al agregar imágenes CMYK.
Opciones de carga predeterminadas Abre el cuadro de diálogo Opciones de trabajo de carga, donde puede especificar
las opciones predeterminadas de carga. Para obtener información sobre estas opciones, consulte “Opciones de carga”
en la página 91.
Editor de mapas de imagen, a aplicación
HREF de mapa de imágenes predeterminado Define la dirección URL predeterminada que se emplea para la columna
HREF de mapa de imágenes. Es la dirección URL predeterminada que se muestra cuando se crean mapas de imagen.
Plantilla de mapa de imágenes predeterminada Define el código JavaScript predeterminado para la plantilla HREF de
mapa de imágenes. Puede especificar el código personalizado que se debe ejecutar al hacer clic en un mapa de imagen.
Otras opciones, a aplicación
Advertencias de limpieza de papelera Los recursos que estén en la papelera se eliminan automáticamente en un plazo
de siete días. Seleccione “Enviar correos electrónicos antes de que los elementos de la papelera se eliminen
automáticamente” si desea que se envíen notificaciones a los administradores de la empresa cuando falten cuatro días
para que los recursos que hay en la papelera se eliminen de forma permanente. Consulte “Gestión de la carpeta
Papelera” en la página 125.
Uso de la opción Sobrescribir imágenes
Scene7 no admite que dos archivos tengan el mismo nombre. El ID de Scene7 Publishing System de cada elemento (el
nombre de la imagen menos la extensión de nombre de archivo) debe ser único. Debido a esta regla, el cuadro de
diálogo Cargar incluye las opciones Sobrescribir imágenes. El efecto exacto de esta opción depende de un ajuste de
configuración interna de Scene7 Publishing System de cada empresa.
Si después de haber cargado estas imágenes, realiza algún cambio en los archivos originales (o los sustituye), seleccione
una de las opciones de sobreescritura para especificar el modo en que Scene7 sustituye la imagen. No se modifica
ningún dato referente a la imagen sino que la nueva imagen sustituye la antigua. Si la carpeta también contiene otras
imágenes que todavía no están en Scene7, se agregan.

24USO DE SCENE7
Ajustes
Última modificación 22/10/2014
Use esta opción si las imágenes cargadas han sufrido alguna variación (por ejemplo, se ha alterado una imagen) pero
la referencia a ellas permanece igual. La sobreescritura también resulta de utilidad a la hora de cargar y extraer
archivos PDF de Adobe®. Para perfeccionar cómo Scene7 extrae la imagen, ajuste las opciones de perfil de color ICC
en el cuadro de diálogo Cargar y vuelva a cargar con la función Sobrescribir.
Los ID de Scene7 con los que se accede a las imágenes desde los servidores de producción se derivan de los nombres
de archivo de las imágenes. Por eso, es importante el uso de caracteres en mayúscula y minúscula en el nombre del
archivo tanto para la sustitución de archivos existentes como para los ID de Scene7 utilizados para acceder a la imagen.
Asegúrese de que el uso de mayúsculas y minúsculas en los nombres de los archivos sea correcto antes de cargarlos en
Scene7 a fin de evitar que los ID de Scene7 solo difieran en la caja para una misma imagen.
Al anular la selección de esta opción, todas las imágenes que tengan los mismos nombres de archivo como imágenes
existentes se tratan como duplicados y, por consiguiente, no se agregan.
Ajustes preestablecidos de imagen
En la pantalla Ajustes preestablecidos de imagen se pueden crear y editar ajustes preestablecidos de imagen. Los ajustes
preestablecidos de imagen permiten que Scene7 cree imágenes de distintos tamaños dinámicamente a partir de una
misma imagen principal. Cada ajuste preestablecido de imagen representa una serie de comandos predefinidos de
formato y tamaño que determinan la presentación de las imágenes. Cuando se crea un ajuste preestablecido de imagen,
debe elegir un tamaño para la distribución de imágenes. También se deben escoger los comandos de formato para que
se optimice el aspecto de la imagen al distribuirla para su visualización.
Los administradores pueden crear ajustes preestablecidos para exportar recursos. Los usuarios pueden elegir un ajuste
preestablecido al exportar imágenes, lo que corrige el formato de las imágenes de acuerdo con las especificaciones del
administrador.
Para abrir la pantalla Ajuste preestablecido de imagen, haga clic en Ajustes > Ajustes preestablecidos de imagen en la
barra de navegación global.
Más temas de ayuda
“Configuración de ajustes preestablecidos de imagen” en la página 131
Creación y edición de ajustes preestablecidos de imagen
1 Haga clic en Ajustes > Ajustes preestablecidos de imagen.
2 Cree un ajuste preestablecido nuevo o empiece a partir de un ajuste preestablecido existente:
Creación de un ajuste preestablecido de imagen Haga clic en Agregar.
Creación de un ajuste preestablecido de imagen a partir de un ajuste preestablecido existente Seleccione el ajuste
preestablecido de imagen más parecido al que desee crear y, a continuación, haga clic en Editar.
3 En la pantalla de adición (o de edición) del ajuste preestablecido, introduzca el nombre que desea darle al ajuste
preestablecido.
4 Defina las opciones de ajustes preestablecidos que desea.
Consulte “Opciones de ajuste preestablecido de imagen” en la página 25.
5 Haga clic en Guardar o, si ha empezado a partir de un ajuste preestablecido existente, haga clic en Guardar como.
6 Para realizar una vista previa del ajuste preestablecido con su propia imagen, haga clic en Examinar y, a
continuación, seleccione una imagen. Para una vista previa con la imagen predeterminada, haga clic en Restablecer.

25USO DE SCENE7
Ajustes
Última modificación 22/10/2014
Puede editar un ajuste preestablecido de imagen si selecciona su nombre en la pantalla Ajustes preestablecidos de
imagen y luego hace clic en Editar. Para eliminar un ajuste preestablecido de imagen, selecciónelo y, a continuación,
haga clic en Eliminar.
Opciones de ajuste preestablecido de imagen
En las pantallas de adición y edición de ajustes preestablecidos, encontrará las siguientes opciones de creación y
edición de ajustes preestablecidos de imagen:
Nombre de ajuste preestablecido Introduzca un nombre descriptivo; no incluya espacios en blanco. Incluya la
especificación de tamaño de imagen en el nombre para ayudar a los usuarios a identificar el ajuste preestablecido de
imagen.
Anchura y Altura Introduzca en píxeles el tamaño que tendrá la imagen distribuida.
Formato Elija uno de los formatos disponibles en el menú. Al elegir el formato GIF, JPEG, PDF o TIFF, aparecen más
opciones:
• Opciones de Cuantificación de color GIF
• Tipo Elija entre Adaptable (opción predeterminada), Web o Macintosh. Si elige GIF con alfa, la opción
Macintosh® no estará disponible.
• Tramado Elija entre Difuso o Desactivado.
• Número de colores Arrastre el control deslizante para introducir 2-255.
• Lista de colores Escriba una lista separada por comas. Por ejemplo, para blanco, gris y negro, introduzca
000000,888888,ffffff.
• Opciones JPEG
• Calidad Controla el nivel de compresión JPEG. Esta configuración afecta tanto al tamaño como a la calidad de
la imagen. La escala de la calidad JPEG va de 1 a 100.
• Activar disminución de resolución de crominancia JPEG Puesto que el ojo es menos sensible a la información de
color de alta frecuencia que a la luminancia de alta frecuencia, las imágenes JPEG dividen la información de la
imagen en componentes de color y de luminancia. Al comprimir una imagen JPEG, el componente de luminancia
conserva la totalidad de su resolución, mientras que la resolución de los componentes de color se disminuye
mediante promedios de grupos de píxeles. La disminución de resolución le resta una mitad o un tercio al volumen
de los datos sin tener casi ningún impacto en la calidad percibida. La disminución de resolución no se aplica a las
imágenes en escala de grises. Esta técnica reduce la cantidad de compresión, lo cual resulta útil para las imágenes
de mayor contraste (por ejemplo, las imágenes con texto superpuesto).
• Opciones PDF y TIFF
• Compresión Elija un algoritmo de compresión.
Espacio de color Elija un espacio de color.
Enfoque Seleccione la opción Activar enfoque simple si desea aplicar un filtro de enfoque básico a la imagen una vez
que se hayan realizado las tareas de ampliación o reducción. El enfoque puede ayudar a ver mejor las imágenes
borrosas que se obtienen al mostrar una imagen en un tamaño diferente.
Para obtener más información acerca del enfoque, los modos de remuestreo y la máscara de enfoque, consulte
“Enfoque de imágenes” en la página 328.
Modo de remuestreo Elija una opción en Modo de remuestreo. Estas opciones pueden enfocar la imagen cuando se
disminuye su resolución:
• Bilinear El método de remuestreo más rápido; pueden verse algunos artefactos de solapamiento.

26USO DE SCENE7
Ajustes
Última modificación 22/10/2014
• Bicúbico Aumenta el uso de CPU en el servidor de imágenes, pero genera imágenes más enfocadas en las que los
artefactos de solapamiento son menos evidentes.
• Enfocado2 Puede producir unos resultados algo más enfocados que los de la opción Bicúbico, aunque se utilizará
más CPU en el servidor de imágenes.
• Trilinear Utiliza tanto resoluciones altas como resoluciones bajas; se recomienda utilizar solo cuando el
solapamiento suponga un problema. Este método reduce el tamaño JPEG debido a la reducción de datos de alta
frecuencia.
Máscara de enfoque Determine estas opciones para precisar el enfoque:
• Cantidad Controla el contraste que se aplica a los píxeles de bordes. El valor predeterminado es 1,0. En las imágenes
de alta resolución, puede aumentarse hasta 5,0. La cantidad equivaldría a la medida de la intensidad del filtro.
• Radio Determina el número de píxeles alrededor de los píxeles de borde que afectan al enfoque. Para las imágenes
de alta resolución, introduzca una cantidad de 1 a 2. Un valor bajo aplica enfoque solo a los píxeles de borde; un valor
alto aplica enfoque a un mayor número de píxeles. El valor adecuado depende del tamaño de la imagen.
• Umbral Determina el intervalo de contraste que debe ignorarse cuando se aplica el filtro de máscara de enfoque. Es
decir, esta opción determina en qué deben diferenciarse los píxeles enfocados del área que los rodea antes de ser
considerados píxeles de borde y por tanto enfocados. Para evitar la introducción de ruido, experimente con valores
entre 0,02 y 0,2. El valor predeterminado (6) aplica enfoque a todos los píxeles de la imagen.
• Espacio de color Determina si la imagen debe utilizar el espacio en que se creó, que suele ser RGB (Original), o un
espacio de luminancia (Intensidad).
Color Elija estas opciones:
• Perfil de color de salida Elija el valor predeterminado o alguno de los perfiles de color ICC disponibles en Scene7
Publishing System.
Consulte también “Perfiles ICC” en la página 343.
• Interpretación Seleccione una opción si desea anular la interpretación predeterminada del perfil de color. Utilice
esta opción cuando uno de los perfiles ICC predeterminados es el espacio de color de destino en una conversión de
color, un dispositivo de salida (impresora o monitor) está caracterizado por este perfil y la interpretación especificada
es válida para este perfil.
• Incrustar perfil Seleccione esta opción para que al abrir una imagen en Adobe® Photoshop® se utilice este perfil.
Resolución de impresión Elija una resolución para la impresión de la página; el valor predeterminado es 72 píxeles.
Modificadores de URL Si prefiere especificar modificadores de URL para definir el ajuste preestablecido de imagen, en
lugar de usar la configuración, introduzca aquí los modificadores.
URL de imagen de muestra Muestra el "borrador" de la URL que el servidor de imágenes de Scene7 utiliza para
distribuir las imágenes con el ajuste preestablecido de imagen que está agregando o editando. Esta cadena URL codifica
la configuración de formato seleccionada en las pantallas de adición o de edición de ajustes preestablecidos.
Edición, eliminación o desactivación de un ajuste preestablecido de imagen
1 Haga clic en Ajustes > Ajustes preestablecidos de imagen.
2 En la pantalla Ajustes preestablecidos de imagen, seleccione un ajuste preestablecido de la tabla y, a continuación,
realice una de las siguientes acciones:
• Haga clic en Editar y, acto seguido, especifique nuevas opciones en el cuadro de diálogo Editar ajuste
preestablecido.
• Haga clic en Eliminar para eliminar el ajuste preestablecido de la lista.

27USO DE SCENE7
Ajustes
Última modificación 22/10/2014
• Anule la selección de la casilla de verificación Activo que hay junto al nombre de un ajuste preestablecido para
quitarlo de toda la interfaz de usuario de Scene7 Publishing System para los usuarios de Media Portal.
Activación o desactivación de los ajustes preestablecidos de vídeos
adaptables
Scene7 ofrece ajustes preestablecidos de codificación de vídeo adaptable. Es una lista maestra de ajustes preestablecidos
que combina ajustes preestablecidos de vídeo adaptable de 16:9 y ajustes preestablecidos de vídeo adaptable de 4:3 en
un grupo. Estos ajustes preestablecidos predefinidos reflejan la configuración de codificación más común y se han
optimizado para la reproducción en dispositivos móviles, tablets y escritorios.
De forma predeterminada solo se activan (habilitan o “encienden”) los ajustes preestablecidos de codificación de
“Vídeo adaptable”. Puede desactivarlos, si lo desea. Los ajustes preestablecidos de vídeos adaptables inactivos no
aparecen como una opción seleccionable en la sección eVideo del cuadro de diálogo Opciones de trabajo de carga.
Consulte “Carga y codificación de vídeo” en la página 231.
Para activar y desactivar ajustes preestablecidos de vídeos adaptables
1 Cerca de la esquina superior derecha de Scene7 Publishing System, haga clic en Ajustes > Configuración de
aplicaciones > Ajustes preestablecidos de vídeo > Ajustes preestablecidos de vídeo adaptables.
2 En la página Ajustes preestablecidos de vídeo, anule la selección de la casilla de verificación situada junto al nombre
de un ajuste preestablecido para quitarlo de la lista Opciones de eVideo del cuadro de diálogo Opciones de trabajo
de carga.
3 Haga clic en Cerrar.
Ajustes preestablecidos de vídeo para la codificación de archivos de vídeo
Para seleccionar un ajuste preestablecido de codificación, haga clic en Opc. de trabajo en la esquina inferior derecha
de la página de carga. En el cuadro de diálogo Opciones de trabajo de carga, expanda Opciones de eVideo y elija los
ajustes preestablecidos de codificación de vídeo que desee.
Nota: Aparte de “Vídeo adaptable”, que está activado de forma predeterminada, puede ser que no vea todos los ajustes
preestablecidos de codificación única o de vídeos adaptables en el cuadro de diálogo Opciones de trabajo de carga. Los
administradores de Scene7 determinan los ajustes preestablecidos de codificación de vídeo visibles en el cuadro de diálogo
Opciones de trabajo de carga.
• Elija entre los siguientes ajustes preestablecidos de codificación de vídeo adaptable o a ajustes preestablecidos de
codificación única:
Vídeo adaptable 16:9 Cree vídeos con la proporción de aspecto de 16:9 para su distribución en equipos de
escritorio (compatible con Flash 9), móviles (iPhone, iPad, Android) y tablets (iPad, Android), optimizados con la
resolución y la velocidad de bits que mejor se ajusten a la velocidad de conexión del visor.
Vídeo adaptable 4:3 Cree vídeos con la proporción de aspecto de 4:3 para su distribución en equipos de escritorio
(compatible con Flash 9), móviles (iPhone, iPad, Android) y tablets (iPad, Android), optimizados con la resolución
y la velocidad de bits que mejor se ajusten a la velocidad de conexión del visor.
Vídeo adaptable Un ajuste preestablecido de codificación única que funciona con cualquier proporción de aspecto
para crear vídeos para su distribución en teléfonos móviles, tablets y equipos de escritorio. Los vídeos originales
cargados que se hayan codificado con este ajuste preestablecido se definirán con una altura fija. Sin embargo, la
anchura se escalará automáticamente para mantener la proporción de aspecto del vídeo.

28USO DE SCENE7
Ajustes
Última modificación 22/10/2014
Esta flexibilidad de tener una “Escala automática” también está disponible de forma predeterminada al crear su
propio ajuste preestablecido de codificación de vídeo personalizado.
Consulte “Adición o edición de un ajuste preestablecido de codificación de vídeo” en la página 241.
Codificación de vídeo adaptable (16:9 o 4:3) Cree vídeos con la proporción de aspecto de 16:9 y 4:3 para su
distribución en equipos de escritorio (compatible con Flash 9), móviles (iPhone, iPad, Android) y tablets (iPad,
Android), optimizados con la resolución y la velocidad de bits que mejor se ajusten a la velocidad de conexión del
visor.
Consulte “Ajustes preestablecidos de vídeo de codificación de vídeo adaptable (16:9 o 4:3)” en la página 29
Ajustes preestablecidos de codificación única •Escritorio (compatible con Flash 9 y HTML5 OGG) Cree un archivo
MP4 para ofrecer una experiencia de flujo continuo o progresivo de eVideo para equipos de escritorio.
Consulte “Ajustes preestablecidos de codificación de vídeo para equipos de escritorio” en la página 30.
• Móvil (iPhone, iPad, Android) Cree un archivo MP4 para la publicación en iPhone, iPad y Android.
Consulte “Ajustes preestablecidos de codificación de vídeo para dispositivos móviles” en la página 32.
• Tablet (iPad, Android) Cree un archivo MP4 para la publicación en iPad y Android.
O bien, cree un archivo OGV para la publicación de un eVideo progresivo en los ordenadores de escritorio
utilizando el reproductor de vídeo HTML5 del navegador web.
Consulte “Ajustes preestablecidos de codificación de vídeo para tablets” en la página 33.
Nota: Para publicar vídeo en iPad, puede elegir un ajuste preestablecido de codificación Móvil o Tablet. Los ajustes
preestablecidos Tablet están diseñados específicamente para iPad, normalmente con mayor resolución y calidad para
aprovechar el tamaño de pantalla más grande y la conexión de ancho de banda más alta. La publicación de archivos
de vídeo codificados con un ajuste preestablecido Tablet requiere la inclusión de código de detección de dispositivo en
la aplicación o sitio móvil. Este código cambia entre la visualización de vídeo en iPhone o iPad, según el dispositivo
de reproducción. Si se selecciona un ajuste preestablecido Móvil para la publicación de archivos de vídeo en iPad, el
flujo de trabajo es más simple. El motivo es que puede utilizar el mismo archivo de vídeo para iPhone e iPad. Sin
embargo, la calidad se estandariza a la visualización de iPhone de menor resolución.
• En el grupo Ajustes preestablecidos de codificación, en la lista desplegable Ordenar valores preestablecidos de
codificación, seleccione Nombre o Tamaño para ordenar los ajustes preestablecidos por el nombre o el tamaño de
resolución.
• Al elegir el ajuste preestablecido de codificación, tenga en cuenta el tamaño de resolución y el ancho de banda con
los que se va a reproducir el vídeo.
• Puede seleccionar la codificación de vídeo adaptable y uno o más ajustes preestablecidos de vídeo. Por ejemplo,
puede codificar un archivo para escritorio o dispositivo móvil en un trabajo de carga.
Después de hacer clic en Iniciar carga, se carga el archivo de vídeo maestro original y se generan a partir de él los
archivos codificados.
Acerca de las opciones de ajustes preestablecidos de codificación
Los parámetros de las opciones de ajustes preestablecidos de codificación son los siguientes:
Velocidad de conexión de destino Velocidad de conexión a Internet del usuario final de destino.
Sufijo de archivo codificado Sufijo que se añade al archivo de vídeo codificado para su identificación.
Velocidad de bits de vídeo (velocidad de datos) Cantidad de datos que se codifican para configurar un solo segundo
de reproducción de vídeo (en kilobits por segundo).

29USO DE SCENE7
Ajustes
Última modificación 22/10/2014
Anchura y altura en píxeles Dimensión de anchura en píxeles de la imagen de la pantalla; dimensión de altura en
píxeles de la imagen de la pantalla.
Fotogramas por segundo (fps) Número de fotogramas o imágenes estáticas para cada segundo de vídeo. En Estados
Unidos y Japón, la mayoría de los vídeos se graban a 29,97 fps; en Europa y Asia (excluido Japón), la mayoría se graba
a 25 fps. Las películas se graban a 24 fps.
Velocidad de bits de audio Cantidad de datos que se codifican para configurar un solo segundo de reproducción de
audio en kilobits por segundo.
En las siguientes tablas se muestran las mejores prácticas recomendadas para seleccionar ajustes preestablecidos de
vídeo y las convenciones de designación que se utilizan para dar nombre a los archivos codificados.
Vídeo adaptable (predeterminado)
Un ajuste preestablecido de codificación que funciona con cualquier proporción de aspecto para crear vídeos para su
distribución en teléfonos móviles, tablets y equipos de escritorio. Los vídeos originales cargados que se codifiquen con
este ajuste preestablecido (valor predeterminado y una práctica recomendada) se definen con una altura fija, mientras
que la anchura se escala automáticamente para mantener la proporción de aspecto del vídeo.
Vídeo adaptable (predeterminado)
Ajustes preestablecidos de vídeo de codificación de vídeo adaptable (16:9 o 4:3)
Estos ajustes preestablecidos de codificación de vídeo adaptable combinan una serie de ajustes preestablecidos de
codificación individuales que se seleccionan automáticamente en función de la proporción de vídeo que cargue. Por
ejemplo, si carga un vídeo de 4:3, se codificará automáticamente con los cinco ajustes preestablecidos de 4:3 de la lista
maestra de ajustes preestablecidos en la opción Codificación de vídeo adaptable (16:9 o 4:3) .
Para obtener más información sobre los parámetros de las opciones de codificación, consulte “Acerca de las opciones
de ajustes preestablecidos de codificación” en la página 28.
Nombre de ajuste
preestablecido de
codificación/Texto de
información sobre
herramientas
Sufijo de archivo
codificado
Velocidad
de datos
de vídeo
(kbps)
Anchura/Altu
ra (píxeles)
Fps Velocidad
de bits de
audio
(kbps)
Recomendaciones
1 Automático x360, 800
kbps
_Mobile_Autox360p
_800K
800 Autox360 Igual
que el
origen
64 Para móvil (iPhone, iPad,
Android)
2 Automático x 480, 1400
kbps
_Tablet_Autox480p_
1400K
1400 Autox480 Igual
que el
origen
64 Para tablet (iPad,
Android)
3 Automático x 720, 2600
kbps
_Flash9_Autox720p_
2600K
2600 Autox720 Igual
que el
origen
64 Para escritorio
(compatible con Flash 9)

30USO DE SCENE7
Ajustes
Última modificación 22/10/2014
Ajustes preestablecidos de codificación de vídeo adaptable (16:9 o 4:3)
Ajustes preestablecidos de codificación de vídeo para equipos de escritorio
Ajustes preestablecidos de codificación de vídeo para MP4 y OGV en ordenadores de escritorio.
Para obtener más información sobre los parámetros de las opciones de codificación, consulte “Acerca de las opciones
de ajustes preestablecidos de codificación” en la página 28.
Nombre de ajuste
preestablecido de
codificación/Texto de
información sobre
herramientas
Velocidad
de
conexión
de
destino
(kbps)
Sufijo de archivo
codificado
Velocidad
de datos
de vídeo
(kbps)
Anchura/Altu
ra (píxeles)
Fps Velocidad
de bits de
audio
(kbps)
Recomendaciones
1 16:9, 51 2 x 288, Móvil
(iPhone, iPad, Android),
(400 Kbps)
500 _Mobile_512x288_4
00K
400 512 x 288 Igual
que el
origen
64 Baja resolución, 3G
2 4:3, 384 x 288 px, Móvil
(iPhone, iPad, Android),
(400 Kbps)
500 _Mobile_384x288_4
00K
400 384 x 288 Igual
que el
origen
64 Baja resolución, 3G
3 16:9, 512 x 288, Móvil
(iPhone, iPad, Android),
(600 Kbps)
700 _Mobile_512x288_6
00K
600 512 x 288 Igual
que el
origen
64 Resolución media, 3G
4 4:3, 384 x 288, Móvil
(iPhone, iPad, Android),
(600 Kbps)
700 _Mobile_384x288_6
00
600 384 x 288 Igual
que el
origen
64 Resolución media, 3G
5 16:9, 640 x 360, Tablet
(iPad, Android), (800
Kbps)
900 _iPad_640x360_800K 800 640 x 360 Igual
que el
origen
80 Resolución media, WiFi
6 4:3, 640 x 480, Tablet
(iPad, Android), (800
Kbps)
900 _iPad_640x480_800K 800 640 x 480 Igual
que el
origen
80 Resolución media, WiFi
7 16:9, 768 x 432, Tablet
(iPad, Android), (1200
Kbps)
1,5 Mbps _iPad_768x432_1200
K
1200 768 x 432 Igual
que el
origen
96 Alta resolución, WiFi
8 4:3, 768 x 576, Tablet
(iPad, Android), (1200
Kbps)
1,5 Mbps _iPad_768x576_1200
K
1200 768 x 576 Igual
que el
origen
96 Alta resolución, WiFi
9 16:9, 1280 x 720,
Escritorio (compatible
con Flash 9), (2000 Kbps)
3,0 Mbps _1280x720_2000K 2000 1280 x 720 Igual
que el
origen
128 Pantalla ancha de alta
definición
1
0
4:3, 1280 x 960, Escritorio
(compatible con Flash 9),
(2000 Kbps)
3,0 Mbps _1280x960_2000K 2000 Kbps 1280 x 960 Igual
que el
origen
128 Alta definición

31USO DE SCENE7
Ajustes
Última modificación 22/10/2014
H264 Main 3.2, audio AAC, extensión de archivo MP4
OGG Theora Vorbis - extensión de archivo OGV
Nombre de ajuste
preestablecido de
codificación/Texto de
información sobre
herramientas
Velocidad
de
conexión
de
destino
(kbps)
Sufijo de archivo
codificado
Velocidad
de datos
de vídeo
(kbps)
Anchura/Altu
ra (píxeles)
Fps Velocidad
de bits de
audio
(kbps)
Recomendaciones
1 16:9, 480x270 (400 Kbps) 500 _480x270_400K 400 480x270 Igual
que el
origen
64 Pantalla ancha de baja
resolución
2 16:9, 640x360 (800 Kbps) 900 _640x360_800K 800 640 x 360 Igual
que el
origen
80 Resolución media para
pantalla ancha
3 16:9, 800x450 (1200
Kbps)
1,5 Mbps _800x450_1200K 1200 800x450 Igual
que el
origen
96 Resolución media/alta
4 16:9, 1280x720 (2000
Kbps)
3,0 Mbps _1280x720_2000K 2000 1280 x 720 Igual
que el
origen
128 Pantalla ancha de alta
definición
5 4:3, 320x240 (400 Kbps) 500 _320X240_400K 400 320 x 240 Igual
que el
origen
64 Baja resolución
6 4:3, 480x360 (800 Kbps) 900 _480x360_800K 800 480x360 Igual
que el
origen
80 Resolución media
7 4:3, 640x480 (1200 Kbps) 1,5 Mbps _640x480_1200K 1200 640 x 480 Igual
que el
origen
96 Resolución media/alta
8 4:3, 1280x960 (2000
Kbps)
3,0 Mbps _1280x960_2000K 2000 1280 x 960 Igual
que el
origen
128 Alta definición
Nombre de ajuste
preestablecido de
codificación/Texto de
información sobre
herramientas
Velocidad
de
conexión
de
destino
(kbps)
Sufijo de archivo
codificado
Velocidad
de datos
de vídeo
(kbps)
Anchura/Altu
ra (píxeles)
Fps Velocidad
de bits de
audio
(kbps)
Recomendaciones
1 16:9, 480x270 (400 Kbps),
OGG
500 _OGG_480x270_400
K
400 480x270 Igual
que el
origen
64 Pantalla ancha de baja
resolución
2 16:9, 640x360 (800 Kbps),
OGG
900 _OGG_640x360_800
K
800 640 x 360 Igual
que el
origen
80 Resolución media para
pantalla ancha
3 16:9, 800x450 (1200
Kbps), OGG
1,5 Mbps _OGG_800x450_120
0K
1200 800x450 Igual
que el
origen
96 Resolución media/alta
4 16:9, 1280x720 (2000
Kbps), OGG
3,0 Mbps _OGG_1280x720_20
00K
2000 1280 x 720 Igual
que el
origen
128 Pantalla ancha de alta
definición

32USO DE SCENE7
Ajustes
Última modificación 22/10/2014
Ajustes preestablecidos de codificación de vídeo para dispositivos móviles
Igual que fps del origen. Ajustes preestablecidos de codificación de vídeo para iPhone, iPad y dispositivos móviles
Android.
Para obtener más información sobre los parámetros de opciones de codificación, consulte “Acerca de las opciones de
ajustes preestablecidos de codificación” en la página 28.
H264 Baseline 2.1, audio AAC, extensión de archivo MP4
5 4:3, 320x240 (400 Kbps),
OGG
500 _OGG_320X240_400
K
400 320 x 240 Igual
que el
origen
64 Baja resolución
6 4:3, 480x360 (800 Kbps),
OGG
900 _OGG_480x360_800
K
800 480x360 Igual
que el
origen
80 Resolución media
7 4:3, 640x480 (1200 Kbps),
OGG
1,5 Mbps _OGG_640x480_120
0K
1200 640 x 480 Igual
que el
origen
96 Resolución media/alta
8 4:3, 1280x960 (2000
Kbps), OGG
3,0 Mbps _OGG_1280x960_20
00K
2000 1280 x 960 Igual
que el
origen
128 Alta definición
Nombre de ajuste
preestablecido de
codificación/Texto
de información
sobre
herramientas
Velocidad
de conexión
de destino
(kbps)
Sufijo de archivo
codificado
Velocida
d de bits
de vídeo
(Kbps)
Anchura y
altura en
píxeles
Fps Velocid
ad de
bits de
audio
(kbps)
Recomendaciones
1 16:9, 512 x 288 ,
Móvil (400 kbps)
500 _Mobile_512x288_400K 400 512 x 288 Igual
que el
origen
64 Baja resolución, 3G
2 16:9, 512 x 288 ,
Móvil (600 kbps)
700 _Mobile_512x288_600K 600 512 x 288 Igual
que el
origen
64 Resolución media, 3G
3 16:9, 512 x 288 ,
Móvil (800 kbps)
900 _Mobile_512x288_800K 800 512 x 288 Igual
que el
origen
80 Resolución media, Wi-Fi
4 16:9, 512 x 288 ,
Móvil (1000 kbps)
1,2 Mbps _Mobile_512x288_1000K 1.000 512 x 288 Igual
que el
origen
80 Alta resolución, Wi-Fi
5 16:9, 512 x 288 ,
Móvil (1200 kbps)
1,5 Mbps _Mobile_512x288_1200K 1200 512 x 288 Igual
que el
origen
96 Alta resolución, Wi-Fi
6 4:3, 384 x 288 , Móvil
(400 kbps)
500 _Mobile_384x288_400K 400 384 x 288 Igual
que el
origen
64 Baja resolución, 3G
Nombre de ajuste
preestablecido de
codificación/Texto de
información sobre
herramientas
Velocidad
de
conexión
de
destino
(kbps)
Sufijo de archivo
codificado
Velocidad
de datos
de vídeo
(kbps)
Anchura/Altu
ra (píxeles)
Fps Velocidad
de bits de
audio
(kbps)
Recomendaciones

33USO DE SCENE7
Ajustes
Última modificación 22/10/2014
Ajustes preestablecidos de codificación de vídeo para tablets
Igual que fps del origen. Ajustes preestablecidos de codificación de vídeo para iPad y dispositivos tablet de Android.
Para obtener más información sobre los parámetros de opciones de codificación, consulte “Acerca de las opciones de
ajustes preestablecidos de codificación” en la página 28
H264 Main 3.1, audio HE-AACv1, extensión de archivo MP4
7 4:3, 384 x 288 , Móvil
(600 kbps)
700 _Mobile_384x288_600K 600 384 x 288 Igual
que el
origen
64 Resolución media, 3G
8 4:3, 448 x 336 , Móvil
(800 kbps)
900 _Mobile_448x336_800K 800 448 x 336 Igual
que el
origen
80 Resolución media, Wi-Fi
9 4:3, 448 x 336 , Móvil
(1000 kbps)
1,2 Mbps _Mobile_448x336_1000K 1.000 448 x 336 Igual
que el
origen
80 Alta resolución, Wi-Fi
10 4:3, 448 x 336 , Móvil
(1200 kbps)
1,5 Mbps _Mobile_448x336_1200K 1200 448 x 336 Igual
que el
origen
96 Alta resolución, Wi-Fi
Nombre de ajuste
preestablecido de
codificación/Texto de
información sobre
herramientas
Velocidad
de conexión
de destino
(kbps)
Sufijo de archivo
codificado
Velocidad
de bits de
vídeo
(Kbps)
Anchura y
altura en
píxeles
Fps Velocid
ad de
bits de
audio
(kbps)
Recomendaciones
1 16:9, 512 x 288 , iPad
(400 kbps)
500 _iPad_512x288_400K 400 512 x 288 Igual
que el
origen
64 Baja resolución, 3G
2 16:9, 512 x 288 , iPad
(600 kbps)
700 _iPad_512x288_600K 600 512 x 288 Igual
que el
origen
64 Resolución media, 3G
3 16:9, 640 x 360 , iPad
(800 kbps)
900 _iPad_640x360_800K 800 640 x 360 Igual
que el
origen
80 Resolución media, Wi-Fi
4 16:9, 640 x 360 , iPad
(1000 kbps)
1,2 Mbps _iPad_640x360_1000K 1.000 640 x 360 Igual
que el
origen
80 Alta resolución, Wi-Fi
5 16:9, 768 x 432 , iPad
(1200 kbps)
1,5 Mbps _iPad_768x432_1200K 1200 768 x 432 Igual
que el
origen
96 Alta resolución, Wi-Fi
6 4:3, 384 x 288 , iPad (400
kbps)
500 _iPad_384x288_400K 400 384 x 288 Igual
que el
origen
64 Baja resolución, 3G
7 4:3, 512 x 384 , iPad (600
kbps)
700 _iPad_512x384_600K 600 512 x 384 Igual
que el
origen
64 Resolución media, 3G
Nombre de ajuste
preestablecido de
codificación/Texto
de información
sobre
herramientas
Velocidad
de conexión
de destino
(kbps)
Sufijo de archivo
codificado
Velocida
d de bits
de vídeo
(Kbps)
Anchura y
altura en
píxeles
Fps Velocid
ad de
bits de
audio
(kbps)
Recomendaciones

34USO DE SCENE7
Ajustes
Última modificación 22/10/2014
Ajustes preestablecidos de visor
Un ajuste preestablecido de visor es una serie de opciones que determinan la manera en que los usuarios verán los
recursos de medios enriquecidos en la pantalla de su ordenador y dispositivos móviles. Como administrador, puede
crear ajustes preestablecidos de visor. Se pueden configurar varias opciones de configuración para los visores. Por
ejemplo, puede cambiar el tamaño, el comportamiento del zoom, las combinaciones de colores, los bordes y las fuentes
del visor.
La práctica recomendada es utilizar los visores de vídeo HTML5 de Scene7. Los ajustes preestablecidos utilizados en
los visores de vídeo HTML5 son reproductores de vídeo sólidos. Al combinar en un solo reproductor la capacidad para
diseñar los componentes de reproducción mediante HTML5 y CSS, tener la reproducción incorporada y usar flujo
adaptable y progresivo en función de la capacidad del explorador, se amplía el alcance del contenido de medios
enriquecidos para los usuarios de móviles, tablets y de escritorio y se garantiza una experiencia optimizada de vídeo.
Consulte Acerca de los visores de HTML5 en la Guía de referencia de visores de Adobe Scene7.
Consulte “Tabla de compatibilidad de ajustes preestablecidos de visor de Scene7” en la página 36.
Consulte “Práctica recomendada: Uso del visor de vídeo HTML5” en la página 228.
Dependiendo del visor, puede añadir funciones de comunidad. Las funciones de la comunidad incluyen los botones
de incrustación, enlace y visita al sitio. Estos botones permiten usar los visores, compartir el visor con otros usuarios
o abrir el sitio web de Scene7.
Consulte también Ejemplos de la biblioteca de referencia de visores de Scene7.
Compatibilidad de los visores para páginas web diseñadas para interactividad
Diferentes páginas Web tienen diferentes necesidades. A veces deseará que la página web proporcione un vínculo que
abra el visor HTML5 en otra ventana del explorador. En otros casos, puede ser necesario incrustar el visor HTML5
directamente en la página de alojamiento. En este último caso, la página web puede tener un diseño estático. O bien,
puede ser “interactiva” y mostrarse de forma diferente en diferentes dispositivos o diferentes tamaños de ventana de
explorador. Para satisfacer estas necesidades, los visores HTML5 de Scene7 son compatibles con páginas web tanto
estáticas como interactivas.
Consulte Biblioteca de imágenes estáticas interactivas en la Ayuda de la API del servicio de imágenes de Scene7 para
obtener más información sobre la incrustación de visores interactivos en sus páginas web.
8 4:3, 640 x 480 , iPad (800
kbps)
900 _iPad_640x480_800K 800 640 x 480 Igual
que el
origen
80 Resolución media, Wi-Fi
9 4:3, 640 x 480 , iPad
(1000 kbps)
1,2 Mbps _iPad_640x480_1000K 1.000 640 x 480 Igual
que el
origen
80 Alta resolución, Wi-Fi
10 4:3, 768 x 576 , iPad
(1200 kbps)
1,5 Mbps _iPad_768x576_1200K 1200 768 x 576 Igual
que el
origen
96 Alta resolución, Wi-Fi
Nombre de ajuste
preestablecido de
codificación/Texto de
información sobre
herramientas
Velocidad
de conexión
de destino
(kbps)
Sufijo de archivo
codificado
Velocidad
de bits de
vídeo
(Kbps)
Anchura y
altura en
píxeles
Fps Velocid
ad de
bits de
audio
(kbps)
Recomendaciones

35USO DE SCENE7
Ajustes
Última modificación 22/10/2014
Tipos de ajustes preestablecidos
Los administradores pueden crear y personalizar los siguientes tipos de valores preestablecidos de visor:
Visor de catálogos electrónicos Simula la experiencia real de leer un catálogo impreso. Puede moverse de una página
a otra, acercar y alejar los elementos de una página, y usar los mapas de imagen para ver más información acerca de
los elementos de la página. También puede incluir un panel de información para mostrar información detallada y un
elemento de mapa de imagen si el área del mapa tiene un atributo rollover_key válido. Para incluir un panel de
información, especifique una dirección URL del servidor de información en la configuración del panel de información
de la ventana de ajuste preestablecido de visor de catálogo electrónico.
Visor de conjuntos de muestras Muestra la imagen con un color, material, textura, acabado o tela diferentes. Los
usuarios deben hacer clic en una miniatura para ver las variaciones en la imagen.
Visor de conjuntos de medios mixtos Muestra los diferentes tipos de medios en un solo visor. Puede incluir conjuntos
de muestras, conjuntos de giros, imágenes y vídeos. Puede configurar fichas que contengan distintos tipos de
contenido, como una ficha para conjuntos de imágenes y otra ficha para vídeos. Los vídeos que se reproducen desde
un conjunto de medios mixtos usan un visor de vídeo estándar con una línea de tiempo y controles de vídeo, como
Detener, Pausa, Rebobinar y Reproducir. Al configurar un ajuste preestablecido de visor de conjuntos de medios
mixtos, debe especificar qué visores desea usar para los diferentes tipos de recursos en su conjunto de medios mixtos.
También puede usar el visor de cuadrícula o carrusel para ver un conjunto de medios mixtos.
Visor de conjuntos de giros Proporciona vistas múltiples de una imagen para que los usuarios puedan girar el objeto
y examinar sus diferentes aspectos y ángulos.
Visor de vídeos Visualiza vídeos utilizando las dimensiones de resolución del archivo de origen o un tamaño
personalizado. Scene7 incluye muchos ajustes preestablecidos de visor predefinidos para la reproducción de vídeo y,
si es un administrador, puede crear sus propios ajustes preestablecidos de visor de vídeo. Hay más de una docena de
opciones de configuración diferentes para personalizar el visor de vídeo. Puede configurar el tamaño, el color de
primer plano y fondo, los controles de audio y vídeo, la barra de progreso, la apariencia de la interfaz del usuario, las
funciones sociales y la ayuda del visor.
Visor de reediciones de vídeo Para la creación de reediciones de vídeo, proporciona audio de muestra, fondos, bordes,
rótulos, efectos, gráficos, transiciones y vídeo. Este contenido aparece en el panel Contenido de eVideo muestra de la
pantalla Reedición de vídeo.
Visores de zoom Ofrece una selección de tres tipos de visor de zoom:
• Visor de zoom Permite a los usuarios acercarse a una zona haciendo clic. Pueden hacer clic en los controles para
acercarse, alejarse y restablecer la imagen a su tamaño predeterminado.
• Visor de zoom: Desplegable Muestra una segunda imagen de la zona ampliada junto a la imagen original. No hay
controles, los usuarios simplemente mueven la selección sobre la zona que desean ver.
Al determinar el uso del ancho de banda completo para este visor, tenga en cuenta que tanto la imagen principal como
la imagen flotante se muestran en el visor. El tamaño de imagen principal (la anchura y altura de escenario) y el factor
de zoom determinan el tamaño de la imagen flotante. Para evitar que el tamaño del archivo flotante sea demasiado
grande, equilibre estos dos valores: si el tamaño de la imagen principal es muy grande, reduzca el valor de Factor de
zoom. (Los valores de Anchura flotante y Altura flotante determinan el tamaño de la ventana flotante, pero no el
tamaño de la imagen que se muestra en el visor).
Por ejemplo, si el tamaño de la imagen principal es 350 x 350 píxeles, con un factor de zoom de 3, el tamaño de la
imagen flotante que resultará será de 1050 x 1050 píxeles. Si el tamaño de la imagen principal es de 300 x 300 píxeles,
con un factor de zoom de 4, el tamaño de la imagen flotante será de 1200 x 1200 píxeles. Según el ajuste de calidad JPEG
(el recomendado es entre 80 y 90), podrá reducir el tamaño del archivo en gran medida. Los factores de zoom
recomendados son de 2,5 a 4, según el tamaño de la imagen principal.

36USO DE SCENE7
Ajustes
Última modificación 22/10/2014
Tabla de compatibilidad de ajustes preestablecidos de visor de Scene7
En la tabla siguiente se identifican los ajustes preestablecidos de visor de Scene7 disponibles en la actualidad. En la tabla
también se especifica la compatibilidad del visor con los ordenadores y los dispositivos móviles, así como la tecnología
empleada para cada visor.
Consulte también Ejemplos de la biblioteca de referencia de visores de Scene7.
Para obtener información sobre las versiones de sistema operativo y navegador web admitidas para los visores,
consulte las notas de la versión de los visores.
Consulte Notas de la versión de la referencia de los visores de Scene7.
Tecnología de
visor
Ordenador Apple
iPhone
Apple
iPad
Smartphone
Android
Tablet
Android
Visores de zoom
Universal_HTML5_Flyout HTML5 X X X X X
Universal_HTML5_Zoom_inli
ne
HTML5 X X X X X
Universal_HTML5_Zoom_da
rk
HTML5 X X X X X
Universal_HTML5_Zoom_lig
ht
HTML5 X X X X X
FlyoutZoom_Flash Flash AS3 X
FlyoutZoom2_Flash Flash AS3 X
Legacy-Zoom-Guided Flash AS2 X
Zoom Flash AS3 X
Tecnología de
visor
Ordenador Apple
iPhone
Apple iPad Smartphon
e Android
Tablet
Android
Visores de conjuntos de imágenes
Universal_HTML5_Flyout HTML5 X X X X X
Universal_HTML5_ImageSet
_dark
HTML5 X X X X X
Universal_HTML5_ImageSet
_light
HTML5 X X X X X
FlyoutZoom_Flash Flash AS3 X
FlyoutZoom2_Flash Flash AS3 X
ImageSet Flash AS3 X
ImageSet_Slideshow_Flash Flash AS3 X
Legacy-ImageSet-Guided Flash AS2 X

37USO DE SCENE7
Ajustes
Última modificación 22/10/2014
Tecnología de
visor
Ordenador Apple
iPhone
Apple iPad Smartphon
e Android
Tablet
Android
Visores de conjuntos de muestras
Universal_HTML5_Flyout HTML5 X X X X X
Universal_HTML5_SwatchSet
_dark
HTML5 X X X X X
Universal_HTML5_SwatchSet
_light
HTML5 X X X X X
FlyoutZoom_Flash Flash AS3 X
FlyoutZoom2_Flash Flash AS3 X
SwatchSet Flash AS3 X
SwatchSet_Slideshow_Flash Flash AS3 X
Tecnología de
visor
Ordenador Apple
iPhone
Apple iPad Smartphon
e Android
Tablet
Android
Visores de catálogos electrónicos
Universal_HTML5_eCatalog_
Adv
(Incluye compatibilidad con
medios sociales.)
HTML5 X X X X X
Universal_HTML5_eCatalog
(Incluye compatibilidad con
medios sociales.)
HTML5 X X X X X
eCatalog_Flash Flash AS3 X
eCatalog_PopupViewers_Fla
sh
Flash AS3 X
Legacy-eCatalog Flash AS2 X
Tecnología de
visor
Ordenador Apple
iPhone
Apple iPad Smartphon
e Android
Tablet
Android
Visores de giros
Universal_HTML5_SpinSet_d
ark
HTML5 X X X X X
Universal_HTML5_SpinSet_li
ght
HTML5 X X X X X
Spin Flash AS3 X
Spin_Auto_Flash Flash AS3 X
Spin_eCat_Flash Flash AS3 X

38USO DE SCENE7
Ajustes
Última modificación 22/10/2014
Tabla de gestos de visores móviles admitidos
En la siguiente tabla se identifican los gestos del visor móvil que admiten los dispositivos iOS, Android 2.x y Android 3.x.
Tecnología de
visor
Ordenador Apple
iPhone
Apple
iPad
Smartph
one
Android
Tablet
Android
Smartph
one
Blackber
ry
Teléfono
de
Windows
Visores de eVideo
Scene7 admite la reproducción de vídeo móvil con formato MP4 H.264. Aquí puede consultar los dispositivos BlackBerry compatibles
con este formato de vídeo:
Supported video formats on BlackBerry (Formatos de vídeo compatibles con BlackBerry).
Y aquí puede consultar los dispositivos Windows compatibles con este formato de vídeo:
Supported video formats on Windows Phone (Formatos de vídeo compatibles con Windows Phone).
Universal_HTML5_Video
(Incluye compatibilidad
con subtítulos opcionales.)
Consulte “Práctica
recomendada: Uso del visor
de vídeo HTML5” en la
página 228.
HTML5 X X X X X X X
Universal_HTML5_Video_s
ocial
(Incluye compatibilidad
con subtítulos opcionales y
medios sociales.)
HTML5 X X X X X X X
Vídeo Flash AS3 X
Vídeo_eCat Flash AS3 X
Vídeo_Caption Flash AS3 X
Tecnología de
visor
Ordenador Apple
iPhone
Apple iPad Smartphon
e Android
Tablet
Android
Visor de reediciones de vídeo
VideoRecut Flash AS3 X
Tecnología de
visor
Ordenador Apple
iPhone
Apple iPad Smartphon
e Android
Tablet
Android
Visores de conjuntos de medios mixtos
Universal_HTML5_MixedMe
dia_dark
HTML5 X X X X X
Universal_HTML5_MixedMe
dia_light
HTML5 X X X X X
MixedMedia_AutoSpin_Flas
h
Flash AS3 X
Mixed_Media Flash AS3 X

39USO DE SCENE7
Ajustes
Última modificación 22/10/2014
Acerca de la pantalla Ajustes preestablecidos de visor
Esta pantalla permite crear y gestionar ajustes preestablecidos de visor. Para abrir esta pantalla, haga clic en Ajustes >
Ajustes preestablecidos de visor.
La pantalla Ajustes preestablecidos de visor ofrece una serie de herramientas para realizar las siguientes tareas:
Agregar un ajuste preestablecido Haga clic en Agregar y elija las opciones que desee en el cuadro de diálogo Añadir
ajuste preestablecido de visor.
Consulte “Adición y edición de ajustes preestablecidos de visor” en la página 40.
Editar un ajuste preestablecido Seleccione un ajuste preestablecido y, a continuación, haga clic en Editar.
Consulte “Adición y edición de ajustes preestablecidos de visor” en la página 40.
Eliminar un ajuste preestablecido Seleccione un ajuste preestablecido y, a continuación, haga clic en Eliminar.
Adición de asistencia para la localización a un ajuste preestablecido Agregue valores de cadena de asignación de
configuración regional en el servidor de imágenes en Ajustes de publicación y, a continuación, edite un ajuste
preestablecido de visor Flash AS3 y agregue texto de información de objeto localizado.
Consulte “Adición de asistencia para la localización a un ajuste preestablecido de visor Flash AS3” en la página 41.
Exportación de un ajuste preestablecido Seleccione un ajuste preestablecido de visor Flash AS3 o HTML5 y, a
continuación, haga clic en Exportar para descargar la apariencia de visor si desea utilizarla como punto de partida para
crear y añadir otro ajuste preestablecido de visor.
Consulte “Exportación de un ajuste preestablecido de visor Flash AS3 o HTML5” en la página 42.
Filtrar la lista de ajustes preestablecidos Utilice estas herramientas para filtrar la lista:
• Abra la lista desplegable de activo/inactivo y seleccione una opción para mostrar los ajustes preestablecidos activos,
los inactivos o todos.
• Abra la lista desplegable Plataforma y elija mostrar solo los visores de la plataforma Flash AS3.
• Abra la lista desplegable Visor y elija una opción para ver únicamente los visores de un tipo concreto. Seleccione
Todos los visores para mostrarlos todos.
Gesto Zoom flotante Zoom Catálogo
electrónico
Giro
Arrastrar Panorámicas Panorámicas Panorámicas Panorámicas
Tocar Muestra la ventana
flotante
Muestra u oculta la
interfaz de usuario
Muestra u oculta la
interfaz de usuario
Muestra u oculta la
interfaz de usuario
Tocar dos veces No corresponde Acerca o restablece Acerca o restablece Acerca o restablece
Pellizcar hacia
fuera
No corresponde Acerca (solo iOS y
Android 3x)
Acerca (solo iOS y
Android 3x)
Acerca (solo iOS y
Android 3x)
Pellizcar hacia
dentro
No corresponde Aleja (solo iOS y
Android 3x)
Aleja (solo iOS y
Android 3x)
Aleja (solo iOS y Android
3x)
Realizar un
barrido
Desplaza la barra de
muestras
Se desplaza por las
imágenes
Se desplaza por las
páginas
Gira
Deslizar rápido Desplaza la barra de
muestras
Se desplaza por las
imágenes
Se desplaza por las
páginas
Gira

40USO DE SCENE7
Ajustes
Última modificación 22/10/2014
Ordenar ajustes preestablecidos Haga clic en el encabezado de una columna (Activo, Universal, Tipo, Ajuste
preestablecido o Plataforma) para ordenar la lista de la misma. Vuelva a hacer clic en el encabezado de columna para
ordenar la lista en orden descendente (o ascendente).
Consulte “Acerca de los visores universales” en la página 45.
Activar y desactivar ajustes preestablecidos Seleccione un ajuste preestablecido y haga clic en la opción Activar para
activarlo o desactivarlo.
Consulte “Activación o desactivación de ajustes preestablecidos de visor” en la página 43.
Haga clic en Vista previa a la derecha de la pantalla Ajustes preestablecidos de visor y compruebe qué aspecto tiene
el recurso con el ajuste preestablecido de visor seleccionado. Si desea ver otro recurso, haga clic en Examinar en la
pantalla Ajustes preestablecidos de visor y seleccione otro recurso en el cuadro de diálogo Seleccionar recurso para vista
previa.
Adición y edición de ajustes preestablecidos de visor
Además de añadir ajustes preestablecidos de visor con Agregar en la interfaz de usuario, también puede usar Exportar
para hacerlo. Basta con exportar un ajuste preestablecido de visor existente para Flash AS3 o HTML5 y, luego,
emplearlo como base para el nuevo ajuste preestablecido.
Consulte “Exportación de un ajuste preestablecido de visor Flash AS3 o HTML5” en la página 42.
Para añadir y editar ajustes preestablecidos de visor
1 Cerca de la esquina superior derecha de Scene7 Publishing System, haga clic en Ajustes > Ajustes preestablecidos
de visor.
Puede filtrar la lista de ajustes preestablecidos. Por ejemplo, para ver solo los ajustes preestablecidos para los visores
de vídeos, seleccione Visor de vídeos en el menú desplegable de visores que hay en la barra de herramientas, justo
encima de la tabla.
2 En la pantalla Ajustes preestablecidos de visor, añada o edite el ajuste preestablecido de visor oportuno.
Adición Haga clic en Agregar en la barra de herramientas. En el cuadro de diálogo Añadir ajuste preestablecido de
visor, elija una plataforma y seleccione un tipo de recurso de medios enriquecidos.
Haga clic enGuardar como cuando termine de crear el ajuste preestablecido de visor.
Agregar a partir de un ajuste preestablecido de visor existente En la tabla, seleccione un ajuste preestablecido de
visor de vídeo y, a continuación, haga clic en Editar en la barra de herramientas.
Después de volver a configurar el visor de vídeo, haga clic en Guardar como para guardar el ajuste preestablecido
con otro nombre en el campo de texto Nombre de ajuste preestablecido.
Edición Seleccione un ajuste preestablecido de visor existente y, a continuación, haga clic en Editar.
3 En la pantalla Configurar visor, en el campo Nombre de ajuste preestablecido, escriba o edite el nombre.
4 Defina las opciones restantes que desee.
Nota: Seleccione Igual que el origen para ajustar automáticamente el tamaño del visor de vídeos al tamaño de
resolución del vídeo codificado. Si elige esta opción, no puede introducir la anchura ni la altura del escenario sino que
estas opciones proceden del propio vídeo. Si selecciona Igual que el origen, configure la opción de tamaño de margen
para que refleje las dimensiones de aspecto fuera del área de reproducción de vídeo. Este tamaño de margen es la
altura y anchura de píxel de los controles de vídeo. La siguiente ilustración le ayuda a determinar los tamaños de
margen que se deben utilizar.

41USO DE SCENE7
Ajustes
Última modificación 22/10/2014
Altura y anchura tanto del escenario como del margen de un visor de vídeo.
5 Realice una de las siguientes acciones:
• Haga clic en Guardar como si ha agregado un ajuste preestablecido de visor a partir de uno existente.
• Haga clic en Guardar si ha agregado o editado un ajuste preestablecido de visor.
Adición de asistencia para la localización a un ajuste preestablecido de visor Flash AS3
Puede agregar texto de información de objeto localizado a un visor Flash AS3.
Para llevar a cabo esta función, defina en primer lugar una cadena de asignación de configuración regional en el
servidor de imágenes. A continuación, edite el texto de información de objeto de un ajuste preestablecido de visor
Flash AS3.
Consulte “Consideraciones al configurar la localización de recursos” en la página 60.
Tenga en cuenta que Scene7 Publishing no incluye fuentes para los idiomas orientales como el japonés, chino o
coreano. Dichos idiomas normalmente requieren una codificación UTF-8 o un conjunto de caracteres distinto. Por lo
tanto, para utilizar estos idiomas para el texto de información sobre herramientas puede iniciar sesión en Scene7 desde
dicha configuración regional e introducir los valores de la información sobre herramientas que desee. O bien, el texto
de información sobre herramientas como UTF-8; es decir, cortar y pegar el texto en un procesador de textos que
ejecute el idioma oriental deseado.
Además de la posibilidad de utilizar información localizada sobre herramientas en un visor siguiendo los pasos que se
describen a continuación, existe un método alternativo. Puede agregar información sobre herramientas localizada e
incluso gráficos localizados a un visor directamente en el SDK de visor. Para obtener instrucciones, consulte el capítulo
Localización de la guía en PDF sobre el SDK de visor de Adobe Scene7 para Adobe Flash, disponible como parte de la
descarga del SDK de visor de Adobe Scene7 desde Adobe Developer Connection.
Nota: Si desea configurar las opciones de Asistencia para la localización, póngase en contacto con el Servicio técnico de
Adobe Scene7 o envíe un correo electrónico a [email protected].
Para agregar asistencia para la localización a un ajuste preestablecido de visor Flash AS3
1 Haga clic en Configurar > Ajustes de aplicación > Ajustes de publicación > Servidor de imágenes.
2 En el panel Publicar de Servidor de imágenes, desplácese hacia abajo hasta la sección Asistencia para la localización.
Nota: Si desea configurar las opciones de Asistencia para la localización, póngase en contacto con el Servicio técnico
de Adobe Scene7 o envíe un correo electrónico a [email protected].
3 En el campo de texto de cadena de asignación de configuración regional, especifique los idiomas que desea admitir.
Por ejemplo, si desea admitir inglés, español y japonés en un visor, la sintaxis adecuada de la cadena de asignación
es en,en,|es,es,|ja,ja,. El parámetro es LocaleStrMap.

42USO DE SCENE7
Ajustes
Última modificación 22/10/2014
Para cada par de idiomas de dos letras, el primer código de dos letras es el nombre del idioma. También se puede
especificar el nombre del idioma en lugar de utilizar un código de dos letras (como Inglés, en,).
Independientemente del método que se utilice, la lista de idiomas que especifique aquí también rellenará la lista de
idiomas que aparecen en la lista desplegable de configuración regional cuando se edita un ajuste preestablecido de
visor. También se utilizará cuando se solicite un visor localizado a través de viewerURL&locale=en en la URL del
visor.
4 Haga clic en Guardar y luego en OK.
5 En el panel izquierdo de la pantalla Configuración, en Ajustes de aplicación, haga clic en Visores > Ajustes
preestablecidos de visor.
6 En la lista desplegable Todas las plataformas de la barra de herramientas Configuración, seleccione Flash AS3.
7 Seleccione un ajuste preestablecido de visor activo y, a continuación, en la barra de herramientas Configuración,
haga clic en Editar.
8 En la pantalla de Configurar visor, en la lista desplegable Configuración regional, seleccione el idioma cuya
información sobre herramientas desea que aparezca localizada en el visor.
9 En el panel izquierdo de la pantalla de Configurar visor, haga clic en nombre de un componente, como el botón de
Pausa/Reproducir o el botón de pantalla completa.
10 En el campo de texto de información sobre herramientas del componente, escriba el valor del idioma seleccionado.
11 Cuando haya terminado de introducir los valores de información sobre herramientas de los distintos componentes
que conforman un ajuste preestablecido de visor, en la esquina inferior derecha de la pantalla de Configurar visor,
haga clic en Guardar como.
12 Repita los pasos del 8 al 10 si van a admitir idiomas adicionales.
13 En el cuadro de diálogo Guardar como nombre de nuevo ajuste preestablecido escriba el nuevo nombre del ajuste
preestablecido de visor y, a continuación, haga clic en Guardar.
Exportación de un ajuste preestablecido de visor Flash AS3 o HTML5
Puede exportar un ajuste preestablecido de visor Flash AS3 o HTML5 existente para utilizarlo como base para crear
un nuevo ajuste preestablecido de visor Flash AS3 o HTML5. Esta opción de exportación resulta útil porque no tiene
que crear el visor de cero, sino que puede exportar un ajuste preestablecido con un aspecto y un comportamiento
parecidos a los deseados y, luego, usarlo como punto de partida para realizar ajustes de diseño.
Si va a exportar un ajuste preestablecido de visor HTML5, asegúrese de tener instalado el SDK de visor HTML5 para
poder editar el CSS exportado y el código JavaScript relacionado. De igual forma, si va a exportar un ajuste
preestablecido de visor Flash AS3, asegúrese de tener instalado el SDK de visor Flash en Adobe Flash Professional para
poder editar el archivo FLA exportado.
Consulte “Recursos para el desarrollador” en la página 4.
Para exportar un ajuste preestablecido de visor Flash AS3 o HTML5
1 Haga clic en Ajustes > Ajustes preestablecidos de visor.
2 En la barra de herramientas Ajustes preestablecidos de visor, seleccione HTML5 o Flash AS3 en la segunda lista
desplegable desde la izquierda.
3 En la tercera lista desplegable desde la izquierda, seleccione Todos los visores.
4 Seleccione el ajuste preestablecido de visor que desee utilizar como punto de partida para un ajuste preestablecido
de visor Flash AS3 o HTML5 nuevo.
5 En la barra de herramientas, haga clic en Exportar.

43USO DE SCENE7
Ajustes
Última modificación 22/10/2014
6 En el cuadro de diálogo Exportar recursos seleccionados, haga clic en Enviar exp..
Después de la exportación, recibirá un archivo FLA comprimido si ha exportado un visor de Flash AS3. Si ha
exportado un visor HTML5, recibirá un archivo CSS. Descargue y descomprima el archivo.
7 Realice una de las acciones siguientes en función del ajuste preestablecido de visor exportado:
• Abra el archivo FLA en Adobe Flash Professional y realice los cambios oportunos. Asegúrese de tener instalado
el SDK de visor de Scene7 para Flash antes de editar el archivo.
Exporte el archivo FLA como una película y guarde el archivo SWF resultante.
• Abra el archivo CSS en un editor de CSS, realice los cambios oportunos y, a continuación, guarde el archivo.
8 Cargue el archivo SWF o el archivo CSS en Scene7 Publishing System.
Consulte “Carga de archivos” en la página 85.
9 Publique el archivo SWF o el archivo CSS en el servidor de imágenes de Scene7.
Consulte “Publicación XSLT” en la página 94.
10 Añada el nuevo ajuste preestablecido de visor del modo habitual. Según el visor exportado, seleccione el archivo
SWF o CSS de visor que ha cargado.
Consulte “Adición y edición de ajustes preestablecidos de visor” en la página 40.
Activación o desactivación de ajustes preestablecidos de visor
Para crear una URL y mostrar los recursos, los usuarios deben abrir la lista desplegable Ajustes preestablecidos del
cuadro de diálogo Vista previa, seleccionar un Ajuste preestablecido de visor y hacer clic en Copiar URL (consulte
“Copia de la dirección URL de un ajuste preestablecido de visor” en la página 43). La lista Ajustes preestablecidos
contiene unos ajustes que los administradores pueden agregar y gestionar desde la pantalla Ajustes preestablecidos de
visor. Por ejemplo, cuando un usuario obtiene una vista previa de un catálogo electrónico, todos los ajustes
preestablecidos de visor del catálogo activo aparecen en la lista desplegable Ajustes preestablecidos, en el cuadro de
diálogo Vista previa.
Si no desactiva los ajustes preestablecidos de visor en su pantalla correspondiente, la lista desplegable de ajustes del
cuadro de diálogo Ajustes preestablecidos puede llenarse demasiado.
Para activar o desactivar ajustes preestablecidos de visor
1 Seleccione Ajustes > Ajustes preestablecidos de visor para acceder a la pantalla Ajustes preestablecidos de visor.
2 Seleccione o anule la selección de opciones activas para activar o desactivar ajustes preestablecidos de visor.
Más temas de ayuda
“Acerca de la pantalla Ajustes preestablecidos de visor” en la página 39
“Acerca de los visores universales” en la página 45
Copia de la dirección URL de un ajuste preestablecido de visor
Tras publicar un recurso, puede copiar una URL para mostrar el recurso con la configuración de un ajuste
preestablecido de visor.
La URL se copiará en el portapapeles. Podrá utilizarla como sea necesario en el código HTML de su página web,
dispositivo móvil o aplicación.

44USO DE SCENE7
Ajustes
Última modificación 22/10/2014
Para copiar la dirección URL de un ajuste preestablecido de visor
1 Seleccione el recurso en el panel Examinar.
2 Encima del panel de exploración de recursos, en la parte derecha de la barra de herramientas, realice una de las
siguientes acciones:
• Haga clic en Vista de cuadrícula. En el panel de exploración de recursos, haga doble clic en un único recurso
para abrirlo en la vista de detalles. En el panel URL y código incrustado de la derecha, haga clic en Copiar URL
a la derecha del visor que desee.
• Haga clic en Vista de cuadrícula. En el panel de exploración de recursos, seleccione un único recurso y, a
continuación, haga clic en Vista previa > Lista del visor debajo de la imagen en miniatura.
En la página Lista del visor, en la columna Acciones de la tabla, haga clic en Copiar URL.
• Haga clic en Vista de lista. En el panel de exploración de recursos, seleccione un único recurso y, a continuación,
haga clic en Vista previa > Lista del visor a la derecha de la imagen en miniatura.
En la página Lista del visor, en la columna Acciones de la tabla, haga clic en Copiar URL.
• Haga clic en Vista de cuadrícula, Vista de lista o Vista de detalles. En la misma barra de herramientas, haga
clic en Vista previa > Lista del visor.
En la página Lista del visor, en la columna Acciones de la tabla, haga clic en Copiar URL.
Copia del código incrustado de un ajuste preestablecido de visor
El uso de la función de código incrustado permite revisar el código del ajuste preestablecido de visor seleccionado.
También puede copiar el código en el portapapeles para pegarlo en sus páginas web para la implementación del visor.
No se permite la edición del código en el cuadro de diálogo Código incrustado.
Para copiar el código incrustado de un ajuste preestablecido de visor
1 Seleccione el recurso en el panel de exploración de recursos.
2 Encima del panel de exploración de recursos, en la parte derecha de la barra de herramientas, realice una de las
siguientes acciones:
• Haga clic en Vista de cuadrícula. En el panel de exploración de recursos, haga doble clic en un único recurso
para abrirlo en la vista de detalles. En el panel Direcciones URL de la derecha, haga clic en Código incrustado.
• Haga clic en Vista de cuadrícula. En el panel de exploración de recursos, seleccione un único recurso y, a
continuación, haga clic en Vista previa > Lista del visor debajo de la imagen en miniatura.
En la página Lista del visor, en la columna Acciones de la tabla, haga clic en Código incrustado.
• Haga clic en Vista de lista. En el panel de exploración de recursos, seleccione un único recurso y, a continuación,
haga clic en Vista previa > Lista del visor a la derecha de la imagen en miniatura.
En la página Lista del visor, en la columna Acciones de la tabla, haga clic en Código incrustado.
• Haga clic en Vista de cuadrícula, Vista de lista o Vista de detalles. En la misma barra de herramientas, haga
clic en Vista previa > Lista del visor.
En la página Lista del visor, en la columna Acciones de la tabla, haga clic en Código incrustado.
3 En el cuadro de diálogo Código incrustado, haga clic en Copiar al portapapeles.
4 Haga clic en Cerrar.

45USO DE SCENE7
Ajustes
Última modificación 22/10/2014
Acerca de los visores universales
Nota: No se recomienda el uso de visores universales, solo se incluyen para el uso con elementos heredados. La práctica
recomendada es utilizar los visores HTML5 que se incluyen con Scene7 Publishing System.
Consulte “Práctica recomendada: Uso del visor de vídeo HTML5” en la página 228.
Consulte también “Tabla de compatibilidad de ajustes preestablecidos de visor de Scene7” en la página 36.
Puede utilizar los visores universales para publicar vídeos e imágenes en varias clases de pantallas, como las de equipos
de escritorio, smartphones y tablets, desde una dirección URL única.
Antes, como las distintas plataformas admitían tecnologías diferentes como Flash o HTML5, debía crear sus propios
visores y, luego, escribir su propio código de detección de dispositivos para poder cambiar entre esas experiencias
distintas. En general, todo el proceso exigía mucho más trabajo de desarrollo, además del mantenimiento de varias URL.
Si configura visores universales, Scene7 proporciona una URL universal única que se puede implementar e integrar en
los sitios web, los sitios móviles y las aplicaciones móviles. Además, Scene7 Publishing System ejecuta
automáticamente la detección de dispositivos y presenta a los clientes el contenido correcto, en el visor adecuado y en
el dispositivo oportuno.
La configuración de visores universales se lleva a cabo en Ajustes de aplicación. Los tipos de visor que se pueden
configurar son Zoom, Conjunto de imágenes, Conjunto de muestras, Giro, Catálogo electrónico y Vídeo.
También puede utilizar un ajuste preestablecido de visor universal existente como base para crear sus propios perfiles
de visor universal con un nombre de su elección. Por ejemplo, puede decidir crear distintos visores del mismo tipo
para tareas de localización, para distintas unidades de negocio dentro de la misma empresa, para distintas categorías
de producto, o para cada temporada (como, por ejemplo, un visor universal para el catálogo electrónico de primavera
y otro para el de verano).
En cada tipo de visor (por ejemplo, Zoom) se muestran las plataformas de destino, así como los visores asociados,
como visores basados en HTML o visores basados en la tecnología Flash. Para cada plataforma de destino, debe
arrastrar el visor que desee utilizar y soltarlo en el dispositivo oportuno, por ejemplo, smartphone, tablet u ordenador.
En el caso de los smartphones, se admiten smartphones basados en Android y en Apple. En el caso de los dispositivos
tablet, se admiten tablets basados en Android y en Apple. En el caso de los ordenadores, se admite Flash Player.
Para editar la configuración de los visores universales, asegúrese de publicar un trabajo en el servidor de imágenes de
Scene7 para que se apliquen los cambios.
Consulte también Ejemplos de la biblioteca de visores de Scene7.
Configuración de visores universales
Nota: No se recomienda el uso de visores universales, solo se incluyen para el uso con elementos heredados. La práctica
recomendada es utilizar los visores HTML5 que se incluyen con Scene7 Publishing System.
Consulte “Práctica recomendada: Uso del visor de vídeo HTML5” en la página 228.
Consulte también “Tabla de compatibilidad de ajustes preestablecidos de visor de Scene7” en la página 36.
Los visores disponibles para la configuración en Visores universales son una combinación de todos los ajustes
preestablecidos de visor que ya vienen definidos con Scene7 y de los visores personalizados añadidos por el usuario.
Se excluyen todos los visores personalizados implementados pero que no se hayan cargado todavía en Scene7
Publishing System.
Para ver qué visores aparecen y se pueden seleccionar en Visores universales, consulte los visores que figuran en
Ajustes preestablecidos de visor.
Consulte “Ajustes preestablecidos de visor” en la página 34.

46USO DE SCENE7
Ajustes
Última modificación 22/10/2014
Si edita la configuración de un visor universal existente, asegúrese de publicar un trabajo en el servidor de imágenes
de Scene7 para que se apliquen los cambios.
Para configurar visores universales
1 En el menú Ajustes, haga clic en Ajustes de aplicación.
2 En el árbol Ajustes de aplicación del panel izquierdo, haga clic en Visores > Visores universales.
3 Junto a la esquina superior izquierda de la página Visores universales, haga clic en una ficha de tipo de visor, o bien,
en la ficha Nuevo perfil y, a continuación, realice una de las siguientes operaciones:

47USO DE SCENE7
Ajustes
Última modificación 22/10/2014
4 (Opcional) En la lista desplegable Seleccionar ajuste preestablecido de imagen predeterminada, seleccione el
nombre del ajuste preestablecido de imagen que desee utilizar.
Si la ficha de
tipo de visor
en la que ha
hecho clic es
Lleve a cabo el procedimiento siguiente:
Zoom,
Conjunto de
imágenes,
Conjunto de
muestras,
Giro o
Catálogo
electrónico
En el cuadro de grupo Visores HTML o el cuadro de grupo Visores para Adobe Flash, arrastre el
visor que desee utilizar y suéltelo en la pantalla del dispositivo apropiado.
Al pasar el puntero por un visor, se resaltan en la interfaz de usuario las pantallas de dispositivo
compatibles; las pantallas de dispositivo incompatibles aparecen atenuadas (no disponibles).
Vídeo Para utilizar la URL universal para los vídeos, debe agrupar vídeos codificados a diferentes
velocidades de bits en un conjunto de vídeos adaptables. El motivo es que no debe usar el mismo
vídeo para la reproducción en distintas pantallas. Por ejemplo, los dispositivos móviles suelen
necesitar vídeos con una velocidad de bits menor mientras que las pantallas de los ordenadores
admiten una velocidad de bits mayor.
• En el cuadro de grupo de los visores de vídeos, arrastre el visor que desee utilizar y suéltelo en la
pantalla para ordenadores.
Si desea admitir el flujo continuo adaptable en equipos de escritorio, utilice el
visor de "Vídeo" AS3.
• En el campo de texto Smartphone o el campo de texto Tablet, introduzca la velocidad de bits
objetivo para la reproducción en cada dispositivo. Estos campos solo se aplican cuando no hay
flujo continuo adaptable. El flujo continuo adaptable se admite en los dispositivos Apple iOS de
los clientes que dispongan de la licencia para flujo continuo de eVideo. En ese caso, la velocidad
de bits del vídeo se selecciona de forma automática en función del ancho de banda detectado. Si
no, Scene7 selecciona el vídeo del conjunto de vídeos adaptables con la velocidad de bits más
parecida a la del destino (sin pasarse) y reproduce ese vídeo mediante una descarga progresiva.
Los dispositivos móviles disponen de reproductores de vídeo nativos integrados, por lo que
carecen de visores.
La velocidad de bits es una medida del grado de calidad del vídeo. Es decir, cuanto mayor sea la
velocidad de bits, mejor será la calidad del vídeo. Y al contrario: cuanto menor sea la velocidad de
bits, peor será la calidad del vídeo. Por ejemplo, puede introducir una velocidad objetivo en kbps
menor para los smartphones, porque éstos se suelen utilizar con conexiones cuyo ancho de banda
es menor. Si las conexiones tienen un ancho de banda mayor (como ocurre con los dispositivos
tablet), puede introducir una velocidad de bits mayor porque es probable que los clientes usen una
conexión Wi-Fi. Se recomienda establecer la velocidad de bits de destino de "500" en la categoría
Smartphone y "1000" en la categoría Tablet.
Consulte “Prácticas recomendadas para la codificación de vídeo” en la página 235.
Nuevo perfil • En la lista desplegable de la ficha Nuevo perfil, seleccione un ajuste preestablecido de visor en el
que quiera basar el nuevo visor universal.
• En el cuadro de grupo Visores HTML o el cuadro de grupo Visores para Adobe Flash, arrastre el
visor que desee utilizar y suéltelo en la pantalla del dispositivo apropiado.
Al pasar el puntero por un visor, se resaltan en la interfaz de usuario las
pantallas de dispositivo compatibles; las pantallas de dispositivo incompatibles
aparecen atenuadas (no disponibles).
• Haga doble clic en la ficha Nuevo perfil y, a continuación, escriba el nombre del nuevo visor
universal en el campo de texto.

48USO DE SCENE7
Ajustes
Última modificación 22/10/2014
Si Scene7 encuentra un dispositivo o una pantalla que no se admite, se muestra una imagen estática con el ajuste
preestablecido que seleccione en la lista desplegable. La lista se basa en los ajustes preestablecidos de imagen creados
y añadidos en Scene7 Publishing System.
Consulte “Creación y edición de ajustes preestablecidos de imagen” en la página 24.
5 En la parte inferior derecha de la página Visor universal, haga clic en Guardar.
6 Haga clic en Cerrar para volver a la página de exploración.
Vista previa de visores universales
Nota: No se recomienda el uso de visores universales, solo se incluyen para el uso con elementos heredados. La práctica
recomendada es utilizar los visores HTML5 que se incluyen con Scene7 Publishing System.
Consulte “Práctica recomendada: Uso del visor de vídeo HTML5” en la página 228.
Consulte también “Tabla de compatibilidad de ajustes preestablecidos de visor de Scene7” en la página 36.
Es posible obtener una vista previa de los visores universales definidos para comprobar que se han seleccionado los
visores adecuados para cada dispositivo.
Si tiene que realizar algún cambio en la configuración de los visores universales, asegúrese de publicar un trabajo en el
servidor de imágenes de Scene7 para que se apliquen los cambios.
Consulte también Ejemplos de la biblioteca de referencia de visores de Scene7.
Para obtener una vista previa de visores universales
1 En el panel Biblioteca de recursos del lado izquierdo, navegue a la carpeta de recursos que contenga el recurso cuya
vista previa desee obtener con un visor.
2 Encima del panel de exploración de recursos, en la parte derecha de la barra de herramientas, haga clic en Vista de
cuadrícula, Vista de lista o Vista de detalles.
3 En función de la vista que se esté utilizando, realice una de las acciones siguientes:
• En el panel de exploración de recursos de la vista de cuadrícula o de lista, seleccione un único recurso. En la lista
desplegable de vista previa junto a la imagen en miniatura, seleccione Lista del visor.
• En la barra de herramientas sobre la ventana Recursos de la vista de cuadrícula, lista o detalles, en el menú
desplegable de vista previa, despliegue la lista y haga clic en Lista del visor.
4 Realice una de las siguientes acciones:
• En la tabla de la Lista del visor, haga clic en el encabezado de la columna Tipo de plataforma para colocar las
columnas en orden ascendente o descendente.
En la columna Tipo de plataforma, busque los nombres de los visores cuyo tipo de plataforma es Universal y, a
continuación, haga clic en Vista previa en la fila cuyo visor desee ver.
• Junto a la esquina superior derecha de la tabla Lista del visor, en la lista desplegablePlataforma, seleccione
Universal para filtrar la tabla por el tipo de plataforma universal.
Haga clic en Vista previa en la fila cuyo visor universal desee ver.
5 Cierre el visor mostrado en la ventana emergente del explorador para volver a la ventana Lista del visor.
6 En la esquina inferior derecha de la ventana, haga clic en Cerrar para volver a la ventana Recursos.

49USO DE SCENE7
Ajustes
Última modificación 22/10/2014
Copia de una URL de visor universal
Nota: No se recomienda el uso de visores universales, solo se incluyen para el uso con elementos heredados. La práctica
recomendada es utilizar los visores HTML5 que se incluyen con Scene7 Publishing System.
Consulte “Práctica recomendada: Uso del visor de vídeo HTML5” en la página 228.
Consulte también “Tabla de compatibilidad de ajustes preestablecidos de visor de Scene7” en la página 36.
Las direcciones URL universales se pueden copiar desde la ventana Lista del visor o la ventana Vista de detalles.
Para copiar una URL de visor universal
1 En el panel Biblioteca de recursos del lado izquierdo, navegue a la carpeta de recursos que contenga el recurso cuya
URL desee copiar.
2 Lleve a cabo el procedimiento siguiente:
3 (Este paso es opcional para la vista de cuadrícula y la vista de lista, y no se aplica en la vista de detalles). En la ventana
Lista del visor, en lista desplegable Codificación URL para la creación de copias URL, situada cerca de la esquina
inferior izquierda, seleccione la codificación URL que desee aplicar a la URL del recurso cuando se copie.
4 Realice una de las siguientes acciones:
• Si accede a través de la ventana de Lista del visor, haga clic en Copiar URL en la fila con el tipo de plataforma
Universal.
• Si accede a través de la Vista de detalles, en el panel URL, bajo el encabezado Valores preestablecidos universales,
haga clic en Copiar URL.
Copia del código incrustado de un visor universal
Nota: No se recomienda el uso de visores universales, solo se incluyen para el uso con elementos heredados. La práctica
recomendada es utilizar los visores HTML5 que se incluyen con Scene7 Publishing System.
Consulte “Práctica recomendada: Uso del visor de vídeo HTML5” en la página 228.
Consulte también “Tabla de compatibilidad de ajustes preestablecidos de visor de Scene7” en la página 36.
Para copiar la URL universal mediante: Realice una de las siguientes acciones:
Lista del visor • Por encima de la ventana Recursos, en la parte derecha de la
barra de herramientas, haga clic en Vista de cuadrícula. En
la ventana Recurso, debajo de la imagen en miniatura de un
recurso, haga clic en Vista previa > Lista del visor.
• Por encima de la ventana Recursos, en la parte derecha de la
barra de herramientas, haga clic en Vista de lista. En la
ventana Recurso, seleccione un recurso y, a continuación, a
la derecha de la imagen en miniatura, haga clic en Vista
previa > Lista del visor.
• Por encima de la ventana Recursos, en la parte derecha de la
barra de herramientas, haga clic en Vista de detalles. En la
misma barra de herramientas, haga clic en Vista previa >
Lista del visor.
Vista de detalles • Por encima de la ventana Recursos, en la parte derecha de la
barra de herramientas, haga clic en Vista de cuadrícula. En
la ventana Recursos, haga doble clic en la imagen en
miniatura de un único recurso para abrirlo en la vista de
detalles.

50USO DE SCENE7
Ajustes
Última modificación 22/10/2014
El uso de la función de código incrustado permite revisar el código del visor universal seleccionado. También puede
copiar el código en el portapapeles para pegarlo en sus páginas web para la implementación del visor. No se permite
la edición del código en el cuadro de diálogo Código incrustado.
Para copiar el código incrustado de un visor universal
1 En el panel Biblioteca de recursos del lado izquierdo, navegue a la carpeta de recursos que contenga un recurso cuyo
código incrustado del visor universal desee copiar.
2 Encima del panel de exploración de recursos, en la parte derecha de la barra de herramientas, realice una de las
siguientes acciones:
• Haga clic en Vista de cuadrícula. En el panel de exploración de recursos, haga doble clic en un único recurso
para abrirlo en la vista de detalles. En el panel URL y código incrustado de la derecha, en Valores preestablecidos
universales, haga clic en Código incrustado a la derecha del visor que desee.
• Haga clic en Vista de cuadrícula. En el panel de exploración de recursos, seleccione un único recurso y, a
continuación, haga clic en Vista previa > Lista del visor debajo de la imagen en miniatura.
En la página Lista del visor, en la columna Acciones de la tabla, haga clic en Código incrustado a la derecha del
visor cuyo tipo de plataforma es universal.
• Haga clic en Vista de lista. En el panel de exploración de recursos, seleccione un único recurso y, a continuación,
haga clic en Vista previa > Lista del visor a la derecha de la imagen en miniatura.
En la página Lista del visor, en la columna Acciones de la tabla, haga clic en Código incrustado a la derecha del
visor cuyo tipo de plataforma es universal.
• Haga clic en Vista de cuadrícula, Vista de lista o Vista de detalles. En la misma barra de herramientas, haga
clic en Vista previa > Lista del visor.
En la página Lista del visor, en la columna Acciones de la tabla, haga clic en Código incrustado a la derecha del
visor cuyo tipo de plataforma es universal.
3 En el cuadro de diálogo Código incrustado, en el campo de texto, especifique un nombre de capa DIV de destino
del código incrustado del visor universal.
Puede especificar el nombre que desee. El nombre simplemente le ayudará a mantener las capas DIV organizadas
y se utiliza en la etiqueta setTargetDiv del código incrustado.
4 Haga clic en Obtener código incrustado.
No se permite la edición del código en el cuadro de diálogo Código incrustado.
5 Haga clic en Copiar al portapapeles.
6 Haga clic en Cerrar.
Configuración de los visores predeterminados
Puede utilizar visores predeterminados para configurar el visor predeterminado que está asociado con un recurso
cuando se utiliza la opción Vista previa en Scene7 Publishing System. Puede configurar la experiencia de
previsualización por defecto para los siguientes tipos de recursos:
• Imagen
• Vídeo
• Conjunto de giros
• Catálogo

51USO DE SCENE7
Ajustes
Última modificación 22/10/2014
• Conjunto de imágenes
• Conjunto de muestras
• Conjunto de medios
• Reedición de vídeo
“Previsualización de un recurso” en la página 110
Para configurar los visores predeterminados
1 En la lista desplegable Ajustes, haga clic en Ajustes de aplicación.
2 En el panel izquierdo de la ventana Ajustes, expanda Ajustes de aplicación > Visores.
3 Haga clic en Visores predeterminados.
4 En la ventana Visores predeterminados, en la lista desplegable para cada tipo de recurso, seleccione el visor que
desee asociar con la vista previa del recurso.
5 En la esquina inferior derecha de la ventana Visores predeterminados, haga clic en Guardar ajustes.
6 En la esquina inferior derecha de la ventana Ajustes, haga clic en Cerrar para volver a la ventana Recurso.
Vistas de metadatos
Los metadatos constituyen un conjunto de información estandarizada sobre un recurso. Puede utilizar metadatos para
perfeccionar el flujo de trabajo, organizar sus recursos y mejorar las búsquedas. Scene7 admite el formato estándar
IPTC (International Press Telecommunications Council) y el formato estándar XMP (Extensible Metadata Platform).
Antes de que los usuarios vean o introduzcan los metadatos de un recurso en la vista de detalles, pueden abrir el menú
Vistas de metadatos y seleccionar el conjunto de campos de metadatos que deseen ver o utilizar para describir el
recurso.
Scene7 incluye vistas de metadatos predefinidas; además, los administradores pueden crear sus propias vistas de
metadatos que los usuarios podrán elegir al introducir metadatos.
Más temas de ayuda
“Visualización, adición y exportación de metadatos” en la página 117
Creación de una vista de metadatos
1 Seleccione Ajustes > Ajustes de aplicación > Vistas de metadatos.
2 Haga clic en Agregar.
3 Introduzca un nombre para la vista en el campo Nombre de ajuste preestablecido.
4 (Opcional) Marque Establecer como predeterminado para convertir esta vista en la vista que verán los usuarios
cuando abran el panel Metadatos en la vista de detalles.
5 (Opcional) Seleccione Incluir UDF para incluir en la vista campos definidos por el usuario. Los campos definidos
por el usuario aparecen en la parte superior del panel Metadatos en la vista de detalles.
6 Seleccione los datos que desee incluir en la vista (haga clic en Seleccionar todo para seleccionar todos los campos).
7 Haga clic en Guardar.
Las categorías y los campos seleccionados de la vista aparecen en el panel Vista previa.

52USO DE SCENE7
Ajustes
Última modificación 22/10/2014
Gestión de vistas de metadatos
1 Seleccione Ajustes > Ajustes de aplicación > Vistas de metadatos.
2 Realice una de las siguientes acciones:
• Para obtener una vista previa de una vista, selecciónela. Los campos de la vista aparecen en el panel Vista previa.
• Para editar una vista, selecciónela y haga clic en Editar. A continuación, marque o desmarque los nombres de
los campos en el panel Vista previa y marque o desmarque la opción Incluir UDF.
• Para eliminar una vista, selecciónela y haga clic en Eliminar.
• Para hacer una vista predeterminada, selecciónela y haga clic en Establecer como predeterminado. La vista
predeterminada es aquella que ven los usuarios cuando abren un recurso en la vista de detalles y acceden al panel
Metadatos.
Ajustes preestablecidos de metadatos
Los ajustes preestablecidos ofrecen a los administradores un método para controlar y regular metadatos que se asignan
a los recursos. En la vista de detalles, un usuario puede introducir metadatos sobre un recurso en los campos que se
proporcionan para ese propósito. Por ejemplo, un usuario puede introducir el nombre de un propietario, la
descripción de derechos de autor y la dirección. Para asegurarse de que los usuarios introducen esta información de
un modo preciso y completo, puede crear ajustes preestablecidos de metadatos. La elección de un ajuste preestablecido
de metadatos en la Vista de detalles rellena los campos de metadatos con valores predefinidos. Por ejemplo, el nombre
de un propietario, la descripción de derechos de autor y la dirección se rellenan de forma automática.
Cree un ajuste preestablecido de metadatos para cada conjunto de valores de metadatos que desee que los usuarios
puedan introducir de forma automática en la vista de detalles para describir un recurso.
Más temas de ayuda
“Visualización, adición y exportación de metadatos” en la página 117
“Campos personalizables” en la página 53
Creación o edición de un ajuste preestablecido de metadatos
1 Seleccione Ajustes > Ajustes de aplicación > Ajustes preestablecidos de metadatos.
2 En la pantalla Ajustes preestablecidos de metadatos, realice lo siguiente:
• Para crear un ajuste preestablecido, haga clic en Agregar. Escriba un nombre para el ajuste en el campo Nombre
de plantilla de metadatos y, a continuación, haga clic en Vistas de metadatos y seleccione una vista en la lista
desplegable (consulte “Vistas de metadatos” en la página 51).
• Para editar un ajuste preestablecido, selecciónelo en la lista Ajustes preestablecidos de metadatos y haga clic en
Editar.
3 Expanda los encabezados que desee incluir en el ajuste preestablecido e introduzca los valores en los distintos
campos que desee incluir en este ajuste.
4 Haga clic en Guardar.
Las categorías y los campos seleccionados para el ajuste preestablecido aparecen en el panel Vista previa.
Gestión de ajustes preestablecidos de metadatos
1 Seleccione Ajustes > Ajustes de aplicación > Ajustes preestablecidos de metadatos.

53USO DE SCENE7
Ajustes
Última modificación 22/10/2014
2 Realice una de las siguientes acciones:
• Para obtener la vista previa de un ajuste preestablecido, selecciónelo. La información del ajuste preestablecido
(categorías y campos) aparece en la pantalla Ajuste preestablecido.
• Para eliminar un ajuste preestablecido, selecciónelo y haga clic en Eliminar.
Campos personalizables
Un administrador de Media Portal o un administrador de empresa pueden crear campos de metadatos personalizables
o personalizados. Los campos personalizados le ayudan a organizar los recursos en Scene7 Publishing System. Los
campos también se pueden marcar como activos, según sea necesario. Cuando están activados, los nombres de estos
campos de metadatos personalizados aparecen en el panel Metadatos, en la vista de detalles. Los usuarios pueden
introducir información en los campos de metadatos definidos por el usuario para describir los recursos. También
pueden utilizar un campo de metadatos definido por el usuario como criterio de búsqueda.
Un uso efectivo de los campos de metadatos personalizables es retardar el tiempo de activación de un recurso para un
lanzamiento o una oferta específicos. Debe definir un campo “activación” y un campo “desactivación” basados en el
tipo Fecha. A continuación, con el panel Metadatos en la vista de detalles o con Archivo > Editar información, puede
especificar cuándo se activa y desactiva el recurso. Scene7 Publishing System comprueba el estado y el historial de
publicación de un recurso. Si no está dentro del tiempo de activación, el estado de publicación se mostrará como “Sin
publicar”.
Nota: Para que los campos definidos por el usuario aparezcan en el panel Metadatos de la vista de detalles, inclúyalos en
las vistas de detalles. En la pantalla Vistas de metadatos, seleccione la opción Incluir UDF (campos definidos por el
usuario). Para obtener más información, consulte “Vistas de metadatos” en la página 51.
Importante: Para buscar recursos utilizando los campos personalizados o personalizables, haga clic en Ajustes > Ajustes personales y seleccione Incluir UDF en la búsqueda. Consulte “Ajustes personales” en la página 15.
Creación de un campo de metadatos definido por el usuario
1 Haga clic en Ajustes > Ajustes de aplicación > Metadatos > Campos personalizables.
2 Haga clic en Agregar.
3 En el cuadro de diálogo Campo personalizado, seleccione las opciones que desee.
Nombre Introduzca un nombre para el campo de metadatos.
Tipo Elija una opción que defina el tipo de información que los usuarios pueden introducir en el campo de
metadatos:
• Cadena Una cadena de texto.
• Ent Un entero.
• Flotante Un número de punto flotante.
• Sí/No Un valor booleano de sí o no.
• Fecha Una fecha. Se acepta el formato MM/DD/AAAA.
• Nombre de archivo El nombre de un archivo.
• Color El nombre de un color.
• Dimensión Anchura y altura del recurso.
• Sin tipo Para compatibilidad con versiones anteriores. No seleccione esta opción.

54USO DE SCENE7
Ajustes
Última modificación 22/10/2014
Valor predeterminado Si lo desea, introduzca el valor que es más probable que introduzcan los usuarios. El valor
introducido se convertirá en el valor predeterminado del campo que cree.
Se aplica a También puede seleccionar un tipo de recurso si desea que el campo de metadatos se aplique solo a un
tipo específico de recurso.
Importante: seleccione la opción Se aplica a con atención porque no podrá cambiarla tras crear un campo definido
por el usuario. Scene7 le permite editar el nombre, el tipo y el valor predeterminado de un campo personalizable, pero
no el valor de Se aplica a.
4 Haga clic en Guardar cuando termine de crear el campo de metadatos.
Gestión de campos personalizables
La pantalla Campos personalizables ofrece comandos para gestionar campos de metadatos personalizados definidos
por el usuario.
Solo un administrador de Media Portal o un administrador de empresa pueden administrar campos personalizables.
Para abrir esta pantalla, haga clic en Ajustes > Ajustes de aplicación > Metadatos > Campos personalizables.
Edición de un campo Seleccione el campo y, a continuación, haga clic en Editar.
Eliminación de un campo Seleccione el campo y, a continuación, haga clic en Eliminar.
Activación y desactivación de campos Haga clic para seleccionar o anular la selección de la opción Activar que aparece
junto al nombre de un campo. Si tiene la función de Administración de empresa, puede ser que no se muestre esta
opción. Puesto que esta opción se refiere a MediaPortal, debe seleccionar (activar) Mostrar funciones de MediaPortal
en Ajustes personales para ver los campos que se activan y desactivan.
Optimización de archivos
Cuando carga archivos en Scene7 Publishing System, el sistema los optimiza para su almacenamiento y publicación.
Sin embargo, si se interrumpe el proceso de carga, no se pueden optimizar todas las imágenes. De ser así, aparecerá el
mensaje "La imagen no está optimizada todavía". Si es un administrador podrá optimizar estos archivos.
Scene7 Publishing System realiza una búsqueda entre los archivos y optimiza solo las imágenes que no hayan sido
optimizadas anteriormente.
1 Seleccione Ajustes > Ajustes de aplicación y seleccione Optimización de archivos.
2 Introduzca la información del trabajo de optimización y haga clic en Enviar.
Si trabaja con más de una empresa, optimice los archivos de cada una de forma independiente.
Más temas de ayuda
“Comprobación de archivos de trabajo” en la página 100
Valores preestablecidos de conjuntos de lotes
Utilice los valores preestablecidos de conjuntos de lotes para crear automáticamente conjuntos de imágenes o
conjuntos de giros mientras se ejecuta un trabajo para cargar recursos en Scene7 Publishing System.
Los administradores de la empresa definen en primer lugar las convenciones de nombres de los recursos que desean
agrupar en un conjunto. Puede crear un ajuste preestablecido de conjunto de lotes para hacer referencia a estas
imágenes. Cada valor preestablecido tiene un nombre exclusivo y un conjunto de instrucciones independiente para
crear el conjunto con imágenes que coincidan con las convenciones de nombre definidas en el ajuste preestablecido.

55USO DE SCENE7
Ajustes
Última modificación 22/10/2014
Todos los ajustes preestablecidos de conjunto de lotes activos aparecen en el cuadro de diálogo Opciones de trabajo de
carga para que pueda especificar qué ajuste preestablecido desea aplicar durante cada sesión de carga. Los
administradores de empresa pueden ver todos los valores preestablecidos de conjuntos activos e inactivos. Al cargar
archivos, Scene7 crea automáticamente un conjunto con todos los archivos que coinciden con la convención de
nombre definida en los valores preestablecidos activos.
Nombre por defecto
El administrador de empresa crea una convención de nombre predeterminada que se utiliza en las fórmulas de los
ajustes preestablecidos de conjunto de lotes. La convención de nombre predeterminada seleccionada en la definición
del ajuste preestablecido de conjunto de lotes puede ser todo lo que la empresa necesita para la generación de conjuntos
de lotes para todos los sitios web. Se crea un ajuste preestablecido de conjunto de lotes para utilizar la convención de
nombre predeterminada que defina. Puede crear tantos ajustes preestablecidos de conjunto de lotes como desee con
diferentes convenciones de nombre personalizadas necesarias para un conjunto particular de contenido en casos en
los que hay una excepción en el nombre predeterminado definido de la empresa.
Al configurar una convención de nombre predeterminada no es necesario utilizar la funcionalidad de ajuste
preestablecido de conjunto de lotes, la práctica recomendada es utilizar la convención de nombre predeterminada para
definir todos los elementos de la convención con nombre que desee agrupar en un conjunto para agilizar la creación
de conjuntos de lotes.
1 Haga clic en Ajustes > Ajustes de aplicación > Ajustes preestablecidos de conjunto por lotes > Nombre por
defecto.
2 Seleccione Ver formulario o Ver código para determinar cómo desea ver e introducir la información de cada
elemento.
Puede seleccionar la casilla de verificación Ver código para ver la creación del valor de expresión regular junto con
las selecciones de formulario. Puede introducir o alterar estos valores para ayudar a definir los elementos de la
convención de nombre, si la vista del formulario le limita por alguna razón. Si los valores no se pueden analizar en
la vista del formulario, los campos del formulario se volverán inactivos.
Nota: Los campos del formulario desactivados no indican ninguna expresión regular no válida. No hay certeza de que
las expresiones regulares sean correctas. Verá los resultados de la expresión regular que está creando para cada
elemento después de la línea de resultados. La expresión regular completa está visible en la parte inferior de la página.
3 Expanda los elementos necesarios e introduzca las convenciones de nombres que desee usar.
4 Si es necesario, haga clic en Agregar para añadir otra convención de nombre para un elemento. O bien, haga clic
en Eliminar para eliminar la convención de nombre de un elemento.
5 Haga clic en Guardar como y escriba un nombre para el ajuste preestablecido. También puede hacer clic en
Guardar si está editando un ajuste preestablecido existente.
También puede usar la visualización de código sin campos de formulario disponibles. En esta vista, puede crear las
definiciones de convención de nombre con expresiones regulares.
Hay dos elementos disponibles para la definición: la coincidencia y el nombre base. Estos campos le permiten definir
todos los elementos de una convención de nombre e identificar la parte de la convención utilizada para dar nombre al
conjunto que los contiene. Una convención de nombre individual de una empresa puede hacer uso de una o más líneas
de definición para cada uno de esos elementos. Puede utilizar tantas líneas como necesite para su definición única y
agruparlas en distintos elementos, como imagen principal, elemento de color, elemento de vista alternativa y elemento
de muestra.

56USO DE SCENE7
Ajustes
Última modificación 22/10/2014
Creación de un ajuste preestablecido de conjunto de lotes
Scene7 agrupa los ajustes preestablecidos de conjunto de lotes que comparten información o contenido comunes en
conjuntos de imágenes para la visualización en visores. Las fórmulas para los ajustes preestablecidos de conjunto de
lotes se ejecutan automáticamente junto con los trabajos de importación de recursos programados en Scene7.
En la pantalla Ajustes preestablecidos de conjunto por lotes, cree, edite y gestione sus valores preestablecidos de
conjunto de lotes. Puede crear tantos valores preestablecidos de conjunto de lotes como necesite para cubrir todos los
trabajos de ingesta de recursos requeridos. Hay dos formas de definiciones de ajustes preestablecidos de conjunto por
lotes, una para una convención de nombre predeterminada que haya configurado y otra para convenciones de nombre
personalizadas que puede crear sobre la marcha.
Puede utilizar el método de campo de formulario para definir un ajuste preestablecido de conjunto de lotes o el método
de código, que le permite utilizar expresiones regulares. En Nombre por defecto, puede elegir la vista de código al
mismo tiempo que define la vista de formulario y utiliza las expresiones regulares para crear las definiciones. También
puede desactivar la vista para utilizar una u otra exclusivamente.
Consulte también “Creación de un ajuste preestablecido de conjunto de lotes para la generación automática de
conjuntos de giros 2D” en la página 57.
Creación de un ajuste preestablecido de conjunto de lotes
1 Haga clic en Ajustes > Ajustes de aplicación > Ajustes preestablecidos de conjunto por lotes > Valor
preestablecido de conjunto de lotes. Ver formulario, definido en la esquina superior derecha de la página
Detalles, es la opción predeterminada.
2 En el panel Lista de ajustes preestablecidos, haga clic en Añadir para activar los campos de definición en el panel
Detalles del lateral derecho de la pantalla.
3 En el panel Detalles, en el campo Nombre de ajuste preestablecido, escriba un nombre para el ajuste preestablecido.
4 En el menú desplegable Tipo de conjunto de lotes, seleccione un tipo de ajuste preestablecido.
Para generar un conjunto de giros 2D, seleccione Conjunto de giros con varios ejes en la lista desplegable Tipo de
conjunto de lotes.
5 Realice una de las acciones siguientes:
• Si está utilizando una convención de nombres predeterminada configurada previamente en Ajustes de
aplicación > Valores preestablecidos de conjuntos de lotes > Nombre por defecto, amplíe Convenciones de
nombres de recursos y haga clic en Predeterminado en la lista desplegable Nombres de archivo.
• Para definir una convención de nombre al configurar el ajuste preestablecido, amplíe Convenciones de
nombres de recursos y haga clic en Personalizado en la lista desplegable Nombres de archivo.
6 Para el orden de secuencia, defina el orden de las imágenes una vez que el conjunto se haya agrupado en Scene7.
De forma predeterminada, los recursos se ordenan de forma alfanumérica. Sin embargo, puede utilizar una lista de
expresiones regulares separada por comas para definir el orden.
7 Para las convenciones de nombres de conjuntos y opciones de creación, especifique el sufijo o prefijo en el nombre
base que definió en Convenciones de nombres de recursos. Además, defina el lugar en el que el conjunto de
imágenes se creará en la estructura de carpetas de Scene7.
Si define un gran número de conjuntos de imágenes, es posible que prefiera mantenerlos separados de las carpetas
que contienen los propios recursos. Algunos clientes crean la carpeta Conjuntos de imágenes y redirigen la
aplicación para colocar aquí los conjuntos de lotes generados.
8 Haga clic en Guardar en el panel Detalles.

57USO DE SCENE7
Ajustes
Última modificación 22/10/2014
Creación de un ajuste preestablecido de conjunto de lotes para la generación automática de conjuntos de giros 2D
Puede utilizar el Tipo de conjunto de lotes Conjunto de giros con varios ejes para crear una “fórmula” que
automatizará la creación de conjuntos de giros 2D. La agrupación de imágenes utiliza expresiones regulares de fila y
columna para alinear los recursos de imagen correctamente en la ubicación correspondiente de la matriz
multidimensional.
Consulte también “Creación de un ajuste preestablecido de conjunto de lotes” en la página 56.
No hay un número máximo o mínimo de filas o columnas para un conjunto de giros de varios ejes.
Por ejemplo, supongamos que desea crear un conjunto de giros de varios ejes denominado spin-2dspin. Tiene un grupo
de imágenes de conjunto de giros que contiene tres filas, con 12 imágenes por fila. Las imágenes se denominan de la
forma siguiente:
spin-01-01 spin-01-02 … spin-01-12 spin-02-01 … spin-03-12
Con esta información, puede crear esta fórmula de tipo de conjunto de lotes:
Fórmula de tipo de conjunto de lotes para un conjunto de giros 2D.
La agrupación de la parte compartida del nombre de recurso del conjunto de giros se añade al campo Coincidencia
(zona resaltada). La parte variable del nombre de recurso que contiene la fila y la columna se añade a los campos Fila
y Columna respectivamente.
Cuando se cargue y publique el conjunto de giros, se activará el nombre de la fórmula de conjunto de giros 2D que se
muestra en Ajustes preestablecidos de conjunto por lotes en el cuadro de diálogo Opciones de trabajo de carga.

58USO DE SCENE7
Ajustes
Última modificación 22/10/2014
Creación de un ajuste preestablecido de conjunto de lotes para la generación automática de conjuntos de giros 2D
1 Elija Ajustes >Ajustes de aplicación > Valores preestablecidos de conjunto por lotes > Valor preestablecido de
conjunto de lotes. Ver formulario, definido en la esquina superior derecha de la página Detalles, es la opción
predeterminada.
2 En el panel Lista de ajustes preestablecidos, haga clic en Añadir para activar los campos de definición en el panel
Detalles del lateral derecho de la pantalla.
3 En el panel Detalles, en el campo Nombre de ajuste preestablecido, escriba un nombre para el ajuste preestablecido.
4 En el menú desplegable Tipo de conjunto de lotes, seleccione Conjunto de recursos.
5 En la lista desplegable Subtipo, seleccione Conjunto de giros con varios ejes.
6 Amplíe Convenciones de nombres de recursos y, a continuación, haga clic en Personalizado en la lista desplegable
Nombre de archivos.
7 Utilice los atributos Coincidencia y, si lo desea, Nombre base para definir una expresión regular para la
denominación de los recursos de imágenes que conforman el grupo.
Por ejemplo, la expresión regular Coincidencia literal puede tener el siguiente aspecto:
(\w+)-\w+-\w+
8 Amplíe Posición de columna/fila y defina el formato de nombre para la posición del recurso de imágenes en la
matriz Conjunto de giros 2D.
Ponga entre corchetes la posición de la fila o la columna en el nombre de archivo.
Por ejemplo, la expresión regular de fila puede tener el aspecto siguiente:
\w+-R([0-9]+)-\w+
o
\w+-(\d+)-\w+
La expresión regular de columna puede tener el aspecto siguiente:
\w+-\w+-C([0-9]+)
o
\w+-\w+-C(\d+)
Recuerde que solo son ejemplos. Puede crear su expresión regular como prefiera según sus necesidades.
Nota: Si la combinación de expresiones regulares de columna y fila no puede determinar la posición del recurso en la
matriz de conjunto de giros multidimensional, ese recurso no se añadirá al conjunto y se registrará un error.
9 Para las convenciones de nombres de conjuntos y opciones de creación, especifique el sufijo o prefijo en el nombre
base que definió en Convenciones de nombres de recursos. Además, defina el lugar en el que el conjunto de
imágenes se creará en la estructura de carpetas de Scene7.
Si define un gran número de conjuntos de imágenes, es posible que prefiera mantenerlos separados de las carpetas
que contienen los propios recursos. Algunos clientes crean la carpeta Conjuntos de imágenes y redirigen la
aplicación para colocar aquí los conjuntos de lotes generados.
10 Haga clic en Guardar en el panel Detalles.
11 Cargue y publique el conjunto de giros de la forma habitual, asegurándose de activar el nombre del conjunto de
giros 2D en el cuadro de diálogo Opciones de carga de trabajo, en Valores preestablecidos de conjunto por lotes.
Consulte “Carga y publicación de recursos” en la página 85

59USO DE SCENE7
Ajustes
Última modificación 22/10/2014
Ajuste de publicación
La configuración de la pantalla Ajuste de publicación determina la manera predeterminada en que los servidores de
Scene7 distribuyen los recursos a las páginas web o aplicaciones. Si no se especifica alguna opción, el servidor de Scene7
envía el recurso siguiendo la opción predeterminada de la pantalla Ajuste de publicación. Por ejemplo, si se solicita
una imagen que no incluye un atributo de resolución se enviará una imagen con la configuración de Resolución de
objeto predeterminada que se encuentra en la pantalla del servidor de imágenes.
Los administradores pueden cambiar la configuración predeterminada de las pantallas Servidor de imágenes,
Procesador de imágenes y Viñeta para establecer la configuración predeterminada a la hora de enviar recursos desde
los servidores.
Para abrir las pantallas de Ajuste de publicación, haga clic en Ajustes > Ajustes de aplicación > Ajuste de publicación.
Importante: las pantallas de Ajuste de publicación están reservadas a los desarrolladores y programadores web
experimentados. Scene7 da por hecho que los usuarios que cambian la configuración de estas pantallas conocen Scene7
Publishing System, las normas y convenciones generales del protocolo HTTP y la terminología básica de administración
de imágenes.
Servidor de imágenes
La pantalla del servidor de imágenes establece la configuración predeterminada a la hora de enviar imágenes desde los
servidores de imágenes. Las opciones de configuración se dividen en estas cinco categorías (consulte la pantalla del
servidor de imágenes para ver una descripción detallada de las opciones).
Si desea cambiar esta configuración, hágalo solo con la ayuda de un técnico de asistencia de Scene7.
Gestión de catálogo Esta configuración determina la interacción entre Scene7 Publishing System y el catálogo. Al
contrario que la mayoría de servidores web, el servidor de imágenes de Scene7 dirige las llamadas mediante URL a un
archivo de catálogo o manifiesto en lugar de a un archivo de imagen. El archivo de catálogo (que no debe confundirse
con un catálogo electrónico) contiene una lista del contenido que se ha publicado en el servidor de imágenes además
de la ruta de cada imagen. Si tiene un ID de Digimarc, introduzca su información de usuario en la sección Información
de usuario de Digimarc.
Atributos de solicitud Esta configuración define límites para las imágenes que pueden enviarse desde el servidor.
Atributos de solicitud predeterminados Esta configuración define la apariencia predeterminada de las imágenes.
Atributos de miniatura comunes Esta configuración define la apariencia predeterminada y la alineación de las
miniaturas.
Valores predeterminados para los campos del catálogo Esta configuración define la resolución y el tipo de miniatura
predeterminada de las imágenes.
Atributos de gestión de colores Esta configuración determina los perfiles de color ICC que se utilizarán.
Atributos de compatibilidad Con esta configuración los párrafos de inicio y fin en las capas de texto se tratan como en
la versión 3.6 para lograr una compatibilidad con versiones anteriores.
Asistencia para la localización Esta configuración le permite gestionar varios atributos de configuración regional.
También permite especificar una cadena de asignación de configuración regional, de forma que puede definir los
idiomas que desee admitir para los distintos consejos de herramientas en los visores.
Por ejemplo, si es una marca multinacional que vende en distintos países, puede asegurarse de que cada país tiene su
propio visor con su propia configuración regional específica. Para llevar a cabo esta funcionalidad, puede especificar
una cadena de asignación de configuración regional. A continuación, puede editar el texto de información sobre

60USO DE SCENE7
Ajustes
Última modificación 22/10/2014
herramientas en un ajuste preestablecido del visor, agregando las cadenas de texto traducidas del visor para el idioma
que desee.
Nota: Si desea configurar las opciones de Asistencia para la localización, póngase en contacto con el servicio de asistencia
técnica de Adobe Scene7 o envíe un correo electrónico a [email protected].
Para más información sobre la configuración de la Asistencia para la localización, consulte “Consideraciones al
configurar la localización de recursos” en la página 60.
Consulte “Adición de asistencia para la localización a un ajuste preestablecido de visor Flash AS3” en la página 41.
Consideraciones al configurar la localización de recursos
Nota: Si desea configurar las opciones de asistencia para la localización de Scene7 Publishing System, como el campo
Asignación de configuración regional, póngase en contacto con el servicio de asistencia técnica de Adobe Scene7. O bien,
envíe un correo electrónico a [email protected] para solicitar ayuda con la configuración.
Una forma habitual de utilizar Scene7 Publishing System (SPS) es para administrar imágenes de sus productos en sitios
Web de comercio electrónico. Las empresas internacionales se enfrentan a un reto importante, ya que los recursos para
productos similares tienen un aspecto distinto según el país. Normalmente, las diferencias constituyen una pequeña
parte de todo el medio. Copiar todos los recursos para cada uno de los países y sobrescribir solo las diferencias es un
enorme esfuerzo y contradice el principio de un solo recurso maestro. Dichas diferencias en los recursos pueden ser
numerosas, desde vídeos para cada país con diferentes pistas de audio hasta diferencias pequeñas pero importantes en
el cable de alimentación que se utiliza con el producto. S7 utiliza un mecanismo básico de búsqueda. Puede definir el
orden de los sufijos de los recursos en que busca el servidor de imágenes, empezando por la configuración regional
requerida.
Búsqueda de recursos
La configuración regional de un servicio de imágenes (IS) se identifica con el comando siguiente para IS/IR
(procesamiento de imágenes):
locale=
Este comando acepta una cadena de ID de configuración regional (locId) que no distingue entre mayúsculas y
minúsculas. El ID de configuración regional suele ser una cadena de 2-6 caracteres compuesta por letras y “_”.
IS admite las cadenas ASCII arbitrarias imprimibles. El comando locale= tiene un ámbito global, lo que significa que
se aplica a toda la solicitud, incluidas todas las solicitudes IS e IR anidadas, las plantillas a las que se hace referencia y
las capas de imágenes. No se admiten varias configuraciones regionales por solicitud, como por ejemplo una
configuración regional distinta para cada capa. Sin embargo, se pueden permitir omisiones explícitas en solicitudes
anidadas.
Si no se especifica locale=, attribute:: DefaultLocale se transfiere a los motores de traducción. Se aplica una
validación de entrada limitada al valor locale=. Se permiten valores locale= vacíos. Como locale= tiene un ámbito
global, el catálogo principal proporciona attribute:: DefaultLocale para toda la solicitud.
Entre las ventajas de utilizar locale= y attribute::DefaultLocale se incluyen:
• Uso compartido de contenido para varias configuraciones regionales.
• Acceso a contenido de una configuración regional específica con identificadores genéricos.
• Flexibilidad en las convenciones de nombre y la administración del contenido de una configuración regional
específica, tal como prefijo de configuración regional en vez de sufijo o contenido para una configuración regional
concreta en un catálogo independiente.
• Acceso directo a versiones de una configuración regional específica.

61USO DE SCENE7
Ajustes
Última modificación 22/10/2014
• Los objetos agregados, como conjuntos de imágenes, puede contener referencias genéricas a contenido
potencialmente específico para una configuración regional.
• Admite todo el contenido administrado por los catálogos que deban localizarse, incluyendo imágenes, conjuntos
de imágenes, ilustraciones, materiales y registros de configuración del visor.
• Minimice los cambios de la base de datos de IPS y los mecanismos IS aparentes.
• Se añadirá compatibilidad con contenido estático como vídeos y apariencias cuando se implemente RFC IS-63.
• Se puede configurar la configuración regional predeterminada.
Situaciones de aplicación
Implementación de la localización de recursos
Scene7 Publishing y el servicio de imágenes tienen una interfaz que permite localizar imágenes y contenido estático.
Sin localización, una URL del servidor de imágenes tendrá este aspecto:
http://server/is/image/company/image
Con localización, una URL del servidor de imágenes añade el parámetro locale= a la ruta, como se muestra a
continuación:
http://server/is/image/company/image?locale=de_DE
Cuando el servidor de imágenes recibe la llamada HTTP, el parámetro locale= se analiza con el campo localeMap
situado en el grupo Ajustes > Ajustes de aplicación > Ajustes de publicación > Servidor de imágenes > Asistencia
para la localización .
El campo de asignación de configuración regional contiene una lista de entradas separadas por barras verticales (|).
Cada entrada consta de una lista de valores separados por comas. El primer valor es el valor de búsqueda que se
transfiere al parámetro locale=. Los valores restantes son sufijos o valores de sustitución que se prueban
posteriormente hasta que uno resulta en una imagen existente.
La aplicación de un sufijo o un valor de sustitución depende del ajuste de la configuración regional global en el grupo
Ajustes > Ajustes de aplicación > Ajustes de publicación > Servidor de imágenes > Asistencia para la localización .
Nota: La configuración regional global solo es posible si se establece mediante la API, no en la interfaz de Scene7
Publishing System.
Aplicación Situación
Localización de un visor Tras implementar los catálogos de contenido estático, el parámetro locale= añadido
a todas las solicitudes a IS controla la localización completamente. Los registros de
configuración, las apariencias, pantallas de bienvenida, etc., pueden tener o no
variantes regionales. IS proporciona el contenido correcto sin que el visor necesite
saber qué parte del contenido se ha localizado y cuáles son sus ID.
Imágenes y vídeo Las compañías multinacionales suelen tener una mezcla de contenido genérico y
regional. Con este mecanismo, una referencia a una imagen o un vídeo puede ser
genérica, e IS muestra el contenido regional si está disponible.
Conjuntos de imágenes y
conjuntos de medios
El conjunto de imágenes completo puede ser diferente para algunas regiones (como
cuando un catálogo electrónico es completamente diferente) y el visor controla la
traducción de un conjunto de imágenes genérico a otro regional.
Normalmente, identificadores individuales de un conjunto genérico pueden hacer
referencia a contenido localizado. Por ejemplo, la mayoría de las fotografías de un
dispositivo pueden ser iguales en todos los idiomas, excepto la fotografía del panel de
control. IS traduce automáticamente los identificadores, por lo que no es necesario
generar conjuntos de imágenes regionales.

62USO DE SCENE7
Ajustes
Última modificación 22/10/2014
Ejemplo de sufijo
Ejemplo de sustitución
Si no se define ninguna configuración regional en la URL, el servidor de imágenes toma el valor de DefaultLocale, si
se ha definido, y lo aplica a la URL.
Si se incluye un parámetro de configuración regional desconocido o vacío en locale=, se busca en localeMap el valor
vacío “comenzando con”. Es importante configurar esta opción para tener una configuración regional predeterminada
para configuraciones regionales desconocidas.
Acerca de defaultImage
El servidor de imágenes prueba las opciones de la configuración regional solicitada, una tras otra. Si no coincide
ninguna, se aplican las opciones de configuración regional a defaultImage y se devuelve la versión coincidente. Por lo
tanto, cada configuración regional debe incluir una opción de imagen sin localización o deberían haber disponibles
versiones de defaultImage localizadas en Scene7 Publishing System.
Situaciones de búsqueda de localeMap
Supongamos que desee admitir las siguientes configuraciones regionales:
en, en_us, en_uk, de, de_at, de_de, fr
Estas configuraciones locales se asignan a los sufijos _E, _G y _F para inglés, alemán y francés respectivamente. En
todos los ejemplos, el ID de imagen de entrada genérico es myImg.
Comportamiento estándar de búsqueda de localeMap
Los ID de configuración regional se asignan a los sufijos correspondientes. Si no se encuentra ningún ID de
configuración regional en el catálogo, se prueba un ID genérico. Observe los valores vacíos de locSuffix que se asignan
al ID genérico.
URL ID de localeMap Resultado
http://server/is/image/company/image?locale=de_DE
de_DE,_DE,|fr_FR,_FR, Observe que no se ha definido
GlobalLocale. El parámetro de
configuración regional de_DE se compara
con la primera entrada de localeMap. El
primer valor correspondiente _DE se añade
como sufijo al recurso image_DE y se
intenta encontrarlo en el servidor de
imágenes. Si se encuentra en el servidor, se
devuelve. De lo contrario, se utiliza como
sufijo el segundo valor “”, con lo que se
devuelve la propia imagen.
URL ID de GlobalLocale y de localeMap Resultado
http://server/is/image/company/image-main-01?locale=de_DE
GlobalLocale=main
localeMap - de_DE,de,main|fr_FR,fr,main
En el ejemplo de sustitución superior,
GlobalLocale se define en main. El
parámetro de configuración regional
de_DE se compara con la primera entrada
de localeMap. Se busca la subcadena
GlobalLocale y se sustituye por el primer
valor correspondiente de localeMap:
image-de-01. Si se encuentra en el
servidor de imágenes, se devuelve. De lo
contrario, se sustituye el segundo valor, lo
que resulta en image-main-01.

63USO DE SCENE7
Ajustes
Última modificación 22/10/2014
attribute::LocaleMap=en,_E,|en_us,_E,|en_uk,_E,|fr,_F,|de,_D,|de_at,_D,|de_de,_D,
Búsqueda de localeMap cuando la configuración regional es desconocida
Puede asignar configuraciones regionales desconocidas a ID específicos o genéricos. Para este ejemplo, puede asignar
configuraciones regionales desconocidas a ID ingleses o, si no existen, a los ID genéricos.
attribute::LocaleMap=en,_E,|en_us,_E,|en_uk,_E,|fr,_F,|de,_D,|de_at,_D,|de_de,_D,|,_E,
También puede tener un locSuffix dedicado, como U, solo para configuraciones regionales desconocidas y mostrar la
imagen predeterminada si no hay _U, como se muestra a continuación:
attribute::LocaleMap=en,_E,|en_us,_E,|en_uk,_E,|fr,_F,|de,_D,|de_at,_D,|de_de,_D,|,U
O bien, puede asignarse directamente al ID genérico, como se muestra a continuación:
attribute::LocaleMap=en,_E,|en_us,_E,|en_uk,_E,|fr,_F,|de,_D,|de_at,_D,|de_de,_D,|,
Búsqueda de localeMap mediante una búsqueda con varios niveles
Suele ser conveniente agrupar las configuraciones regionales, como Europa, Oriente Medio y Norteamérica, para
tratar estándares regionales, como la exposición de la piel. Puede conseguir este efecto con una búsqueda con varios
niveles.
Para este ejemplo, supongamos que desee admitir colecciones para su aplicación en Occidente y Oriente. Ambas
colecciones se basan en la colección de imágenes genéricas y ambas añaden o modifican ciertas imágenes. Ambas
colecciones se limitan aún más para configuraciones regionales específicas, como m1, m2 para dos variantes orientales
y w1, w2, y w3 para tres configuraciones regionales occidentales, excepto que se comparten las imágenes para w1 y w3.
Las configuraciones regionales desconocidas solo se asignan a la colección genérica y no tienen acceso a las imágenes
específicas de configuración regional. A continuación se muestra qué aspecto tendrá la asignación:
attribute::LocaleMap=w1,-W,|w2,-W2,-W,|w3,-W,|m1,-M1,-M,|m2,-M2,-M,|,
locale= ID de salida que se buscará
en,en_us, en_uk myImg_E, myImg
de,de_de,de_at myImg_D, myImg
fr myImg_F, myImg
Todos los demás -
locale= ID de salida que se buscará
de,de_de,de_at myImg_D,myImg
fr myImg_F,myImg
Todos los demás myImg_E,myImg
locale= ID de salida que se buscará
w1, w3 myImg-W, myImg
w2 myImg-W2, myImg-W, myImg
m1 myImg-M1, myImg-M, myImg
m2 myImg-M2, myImg-M, myImg
Todos los demás mylmg

64USO DE SCENE7
Ajustes
Última modificación 22/10/2014
Búsqueda de localeMap en ID específicos
Algunas convenciones de nombre no admiten ID de imágenes genéricos. Los ID genéricos de la solicitud deben
asignarse a un ID específico del catálogo. Sin embargo, puede haber casos en los que no se conoce el ID específico
exacto.
Basado en el primer ejemplo, las imágenes para todos los idiomas puede tener los sufijos _1,_2 o_3. Las imágenes
específicas de las configuraciones regionales francesas pueden tener los sufijos _22 o _23. Las imágenes específicas de
las configuraciones regionales alemanas pueden tener los sufijos _470 o _480.
attribute::LocaleMap=,_1,_2,_3|fr,_22,_23,_1,_2,_3|de,_470,_480,_1,_2,_3|de_at,_470,_480,_1,
_2,_3|de_de,_470,_480,_1,_2,_3
Consideraciones importantes al implementar la asistencia para la localización
• La localización se limita a las llamadas de recursos basados en ID y no puede usarse en llamadas de recursos basados
en rutas. Por consiguiente, al llamar a vídeos con configuraciones locales, debe llamarse como ID de
empresa/recurso; no con la ruta completa del vídeo. Esto significa que no puede utilizar RTMP con la localización
porque este método solo se utiliza con llamadas de vídeo basadas en ruta.
• No puede utilizar conjuntos de medios mixtos que contengan un solo vídeo cuando localeMap está activo; si no, se
producirá un error de la llamada al contenido. Para solucionar este problema, puede añadir un solo vídeo a un
conjunto de vídeos adaptable. A continuación, añada el conjunto de vídeos adaptable a un conjunto de medios
mixtos.
• Algunas solicitudes no se localizan, como las solicitudes de contenido de un conjunto de vídeos adaptable. Por
tanto, si desea utilizar conjuntos de vídeos adaptables con la localización, debe poner el conjunto de vídeos
adaptable dentro de un conjunto de medios mixtos. A continuación, llame al conjunto en un visor de medios
mixtos con el parámetro locale=.
Procesador de imágenes
La pantalla del procesador de imágenes establece la configuración predeterminada a la hora de enviar conjuntos de
imágenes desde los servidores de procesamiento de imágenes. Las opciones de configuración se dividen en estas cinco
categorías (consulte la pantalla del servidor de imágenes para ver una descripción detallada de las opciones):
Gestión de catálogo Esta configuración determina la interacción entre Scene7 Publishing System y el archivo de
catálogo. El servidor de procesamiento de Scene7 hace llamadas mediante URL al catálogo, el cual a su vez hace una
llamada para enviar imágenes desde el servidor. Si desea cambiar esta configuración, hágalo solo con la ayuda de un
técnico de asistencia de Scene7.
Atributos de sesión Esta configuración establece los parámetros de error, las URL de imágenes relativas y si se permite
o no la superposición de objetos.
Atributos de material predeterminados Esta configuración establece la resolución y el enfoque predeterminados de
las imágenes.
Atributos de imagen de respuesta Esta configuración define la apariencia predeterminada de las imágenes.
Atributos de gestión de colores Esta configuración define las opciones de color predeterminadas de las imágenes.
locale= ID de salida que se buscará
fr myImg_22, myImg_23, myImg_1, myImg_2, myImg_3
de, de_at, de_de myImg_470, myImg_480, myImg_1, myImg_2,myImg_3
Todos los demás myImg_1, myImg_2, myImg_3

65USO DE SCENE7
Ajustes
Última modificación 22/10/2014
Viñeta
En la pantalla Viñeta se puede establecer la apariencia predeterminada de las viñetas (consulte la pantalla para ver una
descripción detallada de las opciones).
Optimización para motores de búsqueda de vídeos
La optimización para motores de búsqueda de vídeos es el proceso que consiste en mejorar el volumen del tráfico a un
sitio web desde motores de búsqueda. Aunque los motores de búsqueda destacan por reunir información sobre el
contenido basado en texto, no consiguen adquirir de forma adecuada información sobre vídeos a menos que se les
proporcione.
Con la optimización para motores de búsqueda de vídeos de Scene7, se aprovechan los metadatos de los vídeos para
proporcionar los motores de búsqueda sus descripciones. Scene7 facilita la creación de mapas de vídeos y de recursos
mRSS, que son archivos XML estándar para enviar información sobre los vídeos a los motores de búsqueda:
Mapa de vídeos Comunica a Google la información exacta de la ubicación de un vídeo en un sitio y de su contenido.
Por consiguiente, es posible buscar los vídeos en Google. Por ejemplo, un mapa de vídeos puede especificar el tiempo
de reproducción y las categorías de los vídeos. Para obtener más información acerca de los mapas de vídeos, consulte
http://www.google.com/support/webmasters/bin/answer.py?answer=80471.
Recursos mRSS Los editores de contenido los utilizan para suministrar archivos multimedia a la búsqueda de vídeos
de Yahoo!. Para obtener más información sobre los recursos mRSS, consulte http://www.rssboard.org/media-rss.
Nota: Google admite los protocolos tanto de mapas de vídeos como de recursos mRSS para enviar información a los
motores de búsqueda.
Scene7 puede generar mapas de vídeos y recursos mRSS a partir de los metadatos almacenados con cada vídeo. Al crear
los mapas de vídeos y los recursos mRSS, se decide qué campos de metadatos de los archivos de vídeo se incluyen. Así,
describe los vídeos a los motores de búsqueda de modo que dirijan el tráfico a los vídeos de su sitio web con más
precisión.
Importante: antes de crear un mapa de vídeos o un recurso mRSS, averigüe qué campos necesita el motor de búsqueda
en el archivo XML y cómo se deben estructurar. Para crear un mapa de vídeos o un recurso mRSS correcto, debe cumplir
los requisitos del motor de búsqueda.
Scene7 crea informes sobre los mapas de vídeos y los recursos mRSS después de generarlos. Estos informes se
encuentran disponibles en la pantalla Informe de la optimización para motores de búsqueda de vídeos.
Importante: en el caso de los mapas de vídeos y los recursos mRSS, Scene7 solo captura los metadatos de los vídeos
marcados para su publicación. Marque los vídeos para su publicación si desea incluir sus metadatos en los mapas de
vídeos y los recursos mRSS.
Selección de la configuración de la optimización para motores de búsqueda
de vídeos
Seleccione la configuración de la optimización para los mapas de vídeos y los recursos mRSS en la pantalla Ajustes de
la optimización para motores de búsqueda de vídeos. Para abrir esta pantalla, seleccione Ajustes > Ajustes de
aplicación > Optimización para motores de búsqueda de vídeos > Configuración.
En el área Configuración general, elija si se deben generar mapas de vídeos, recursos mRSS o ambos. En el área
Configuración de creación, asigne los campos de metadatos a los campos de entrada.

66USO DE SCENE7
Ajustes
Última modificación 22/10/2014
Una vez seleccionada la configuración, haga clic en Generar (o en Guardar y crear) para crear los mapas de vídeos, los
recursos mRSS o ambos.
Selección de la configuración general
En la lista desplegable Modo de creación, elija un modo de informe:
Mapa de vídeos Crea un mapa de vídeos.
Recursos mRSS Crea un recurso mRSS.
Ambos Crea ambos tipos de archivos XML.
Desactivado Elija esta opción para dejar de crear mapas de vídeos y recursos (mRSS).
En la lista desplegable Modo automático/manual, elija si la creación se realiza de manera automática o manual:
Modo automático Scene7 crea automáticamente un mapa de vídeos, un recurso mRSS o ambos una vez al día. Elija la
opción Marcar para publicación para que el archivo XML que crea Scene7 se marque de forma automática para su
publicación.
Modo manual Scene7 crea el mapa de vídeos, el recurso mRSS o ambos al hacer clic en Crear o Guardar y crear en la
pantalla de configuración de la optimización de búsqueda de vídeos. Elija también estas opciones:
• No hay más opciones de configuración El archivo XML que se crea no se marca para su publicación.
• Marcar para publicación El archivo XML que se crea se marca para su publicación.
• Permitir creación parcial Los motores de búsqueda pueden rechazar un archivo XML si no contiene la información
completa de los metadatos de todos los vídeos. Con esta opción, se crea el archivo XML aunque no haya metadatos
disponibles para algunos vídeos. Se registra un aviso en la pantalla del informe. Elija esta opción si pretende exportar
el archivo XML y procesar la información que falta manualmente.
Selección de la configuración de creación
En el área Configuración de creación se muestran los campos de entrada del mapa de vídeos o del recurso mRSS y, en
el panel Metadatos, los nombres de los campos de metadatos. Use el área Configuración general para asignar los
campos de entrada a los campos de metadatos. Al realizar esta acción, se indica a Scene7 de dónde se obtienen los
metadatos para el mapa de vídeos o el recurso mRSS.
1 En el menú Vistas de metadatos, elija una vista de metadatos. Una vez seleccionada la vista, los nombres de los
campos de metadatos aparecen en el panel Metadatos. (Para obtener más información acerca de las vistas de
metadatos, consulte “Vistas de metadatos” en la página 51).
2 Arrastre los nombres de los campos de metadatos del panel Metadatos a los campos de entrada Página de aterrizaje,
Título, Descripción, Etiquetas y Categoría. Los campos Página de aterrizaje, Título y Descripción son obligatorios.
Nota: Si lo prefiere, introduzca manualmente los campos de entrada.
3 Haga clic en Guardar (para guardar la configuración sin crear el archivo XML), en Generar (para crear el archivo
XML) o en Guardar y crear (para guardar y crear el archivo).
El archivo XML se crea y se registra en el registro de trabajo. Los archivos de mapas de vídeos (video-sitemap) y de
recursos mRSS (mrss-feed) se almacenan en la carpeta raíz de la empresa.
Nota: Es preciso publicar los mapas de vídeos o los recursos mRSS para poder enviarlos a los motores de búsqueda. Los
archivos de mapas de vídeos y de recursos mRSS se almacenan en la carpeta raíz de la empresa. Si es necesario, marque
estos archivos XML para su publicación y haga clic en Publicar.

67USO DE SCENE7
Ajustes
Última modificación 22/10/2014
Envío de archivos de mapas de vídeos y recursos mRSS a los motores de
búsqueda
Los archivos de mapas de vídeos y de recursos mRSS se almacenan en la carpeta raíz de la empresa:
• http://{servidor_publicación}/is/content/{nombre_empresa}/mrss-feed.xml
• http://{servidor_publicación}/is/content/{nombre_empresa}/video-sitemap.xml
Copie una de estas URL en las herramientas del webmaster del motor de búsqueda para enviar el archivo de mapa de
vídeos o de recurso mRSS a los motores de búsqueda.
Visualización de informes de la optimización para motores de búsqueda de
vídeos
Consulte estos informes en la pantalla Informe de la optimización para motores de búsqueda de vídeos. Para abrir esta
pantalla, seleccione Ajustes > Ajustes de aplicación > Optimización para motores de búsqueda de vídeos > Informes.
Si se ha producido algún error al crear un informe, se muestra en la pantalla del informe.
Ajustes de administración
Las pantallas Ajustes de administración sirven para administrar los usuarios de Scene7 Publishing System. Utilice estas
pantallas para permitir a los usuarios trabajar en Scene7 Publishing System y para comunicarse con los usuarios por
correo electrónico.
❖ Para acceder a las opciones de Ajustes de administración, seleccione Ajustes > Ajustes personales. Expanda Ajustes
de administración.
Administración de usuarios
Todos los usuarios de Scene7 tienen asignada una función que determina sus privilegios y derechos de acceso a las
funciones de Scene7 Publishing System. Los administradores determinan las distintas funciones y responsabilidades
para sus empresas.
Normalmente, Scene7 configura el primer conjunto de empresas y asigna un administrador de empresa. A
continuación, el administrador de empresa configura y administra los usuarios de Scene7 Publishing System.
Scene7 Publishing System admite tres funciones de usuario. Las tres funciones de usuario pueden acceder a la
configuración de empresas de Scene7 Publishing System:
Administrador de SPS Puede ver y administrar todas las funciones de Scene7 Publishing System, así como configurar
empresas y añadir administradores y usuarios.
Administrador de empresa Puede ver y administrar solo sus empresas. También puede realizar todas las funciones de
administración (incluida la adición de administradores y usuarios). El administrador de empresa puede añadir
usuarios a las cuentas de administración de la empresa de SPS. (Esta función es la función de usuario predeterminada).
Usuario de SPS Puede acceder a las empresas que tiene asignadas, pero no puede realizar ninguna tarea administrativa.
Tras añadir un usuario, Scene7 Publishing System le envía un mensaje de correo electrónico de bienvenida. Este
mensaje incluye una contraseña y la URL de Scene7 Publishing System.

68USO DE SCENE7
Ajustes
Última modificación 22/10/2014
Adición de un usuario o administrador
1 Haga clic en Configuración > Ajustes de aplicación > Ajustes de administración > Administración de usuarios.
2 Haga clic en Agregar.
3 Introduzca el nombre y la dirección de correo electrónico del usuario o administrador que desea agregar y, a
continuación, haga clic en Siguiente.
Nota: El carácter apóstrofe (') no está permitido en las direcciones de correo electrónico.
4 Elija la función que desea asignar al usuario.
Consulte “Administración de usuarios” en la página 67.
5 Seleccione un nombre de empresa para agregar un usuario a una empresa.
6 Si desea agregar el usuario a un grupo (si está agregando un usuario o colaborador de Media Portal), haga clic en
Siguiente y agregue el usuario.
7 Haga clic en Guardar para completar la configuración de usuario.
Después de guardar, se le preguntará si desea agregar un usuario a otra empresa. Haga clic en Agregar si desea
agregar el usuario a una empresa.
Todos los nuevos usuarios reciben una contraseña generada al azar; los usuarios deben cambiar su contraseña la
primera vez que inicien sesión en Scene7 Publishing System.
Los nuevos usuarios reciben un correo electrónico de bienvenida una vez que se han agregado al sistema. El correo
electrónico proporciona una contraseña temporal y explica cómo se debe iniciar sesión en Scene7 Publishing
System.
Si el usuario no recibe el correo electrónico de bienvenida, tendrá que ir a la página de inicio de sesión
(http://s7sps1.scene7.com), y hacer clic en Olvidé mi contraseña. La contraseña se restablece y se envía un nuevo
mensaje de correo electrónico. Si el usuario no recibe el correo electrónico y no se encuentra en su carpeta de correo
no deseado, póngase en contacto con el servicio de asistencia técnica.
Al agregar nuevos usuarios del Media Portal, también puede ir a Ajustes > Ajustes de aplicación > Administración
de usuarios y, a continuación, hacer clic en Cargar lista de usuarios y seleccionar un archivo .csv con un máximo
de 500 usuarios.
Eliminación de un usuario
Puede eliminar usuarios de Scene7 Publishing System marcándolos como no válidos. Los usuarios no válidos se
eliminan del sistema y de todas las cuentas.
1 Haga clic en Ajustes > Ajustes de aplicación > Ajustes de administración > Administración de usuarios.
2 Seleccione un usuario de la lista y haga clic en Editar.
3 Anule la selección de Válido.
4 Haga clic en Guardar.
Activación o desactivación de usuarios
Los usuarios desactivados dejan de tener permiso para acceder a una cuenta que aparezca en la parte superior del menú
para seleccionar cuentas a las que acceder.
1 Haga clic en Ajustes > Ajustes de aplicación > Ajustes de administración > Administración de usuarios.
2 En la lista de usuarios, seleccione o anule la selección de la opción Activar que aparece junto al nombre del usuario.

69USO DE SCENE7
Ajustes
Última modificación 22/10/2014
Edición de la información de usuario
La información de usuario que puede modificar depende de su función como administrador y de la función que tenga
asignada el usuario cuya información se desea editar. Las opciones que aparecen atenuadas (no disponibles) no son
editables.
1 Vaya a Ajustes > Ajustes de aplicación > Ajustes de administración > Administración de usuarios.
2 Seleccione el usuario y haga clic en Editar.
3 Seleccione la entrada en la tabla que muestra la empresa para la que está intentando modificar los permisos o acceso
y, a continuación, haga clic en el vínculo Gestionar empresa.
4 Seleccione la función de usuario.
5 Si desea cambiar la membresía del grupo del usuario (si está editando o agregando un usuario o colaborador de
Media Portal), haga clic en Siguiente y edite la membresía del grupo.
6 Haga clic en Guardar.
Filtrado y ordenación de la lista de usuarios
Puede filtrar y ordenar la lista para buscar usuarios. Todos los usuarios de las cuentas que administra aparecen en la
lista de los usuarios independientemente de la cuenta seleccionada en el menú de selección de cuenta a la que acceder.
Puede utilizar las siguientes técnicas de filtrado en la lista usuarios:
Filtrar por grupo Seleccione el menú Por grupo y elija una opción para reducir la lista de usuarios de un grupo.
Filtrar por función de usuario En el menú Por función de usuario elija una opción para reducir la lista a usuarios o
administradores de un tipo determinado.
Filtrar según el nombre del campo Seleccione la opción Activar filtración por campos. A continuación, en el menú
Por nombre de campo, seleccione la columna con la que desea filtrar la lista y elija una letra en el menú de caracteres
de filtro. La lista se filtrará en una de las columnas según la letra elegida. Para volver a ver la lista completa desactive la
opción Activar filtración por campos.
Excluir usuarios no válidos Anule la selección de la opción Incluir no válidos. En los resultados de búsqueda
aparecerán solo los usuarios que están en el sistema. Los usuarios no válidos se han eliminado del sistema y las cuentas
que administra.
Ordenar por encabezado de columna Haga clic en un encabezado para ordenar todos los usuarios por su estado, de
forma alfabética por nombre, apellidos, correo electrónico, función de usuario o por estado válido/no válido.
Si tiene muchos usuarios, puede limitar el tamaño de la lista seleccionando un número en el menú Tamaño máximo
de lista.
Ancho de banda y almacenamiento
Los administradores de SPS pueden generar informes sobre el ancho de banda, el almacenamiento y otros tipos de
informes para las empresas que administran. Los informes están disponibles en la pantalla Ancho de banda y
almacenamiento.
Para abrir esta pantalla, haga clic en Ajustes > Ajustes personales. Expanda Ajustes de administración y, a
continuación, haga clic en Ancho de banda y almacenamiento.
Tipos de informes
La tabla siguiente describe los informes que se pueden generar en la pantalla Ancho de banda y almacenamiento:

70USO DE SCENE7
Ajustes
Última modificación 22/10/2014
El informe de contenido de imagen proporciona información acerca de las solicitudes para estos tipos de imágenes:
Solicitud de imágenes Solicitudes de imágenes.
Solicitud de miniatura Solicitudes de muestras o imágenes alternativas en visores.
Solicitud de máscara Solicitudes de imágenes que devuelven máscaras en escala de grises.
Solicitud de mosaico de visor Solicitudes de imagen cargadas por un visor.
Solicitud de objeto Vnt Solicitudes de procesamiento de imágenes que devuelven una imagen con objetos
especificados en las viñetas solicitadas.
Solicitud de información de Vnt Solicitudes de procesamiento de imágenes que devuelven información en relación
con las viñetas solicitadas.
Nota: El informe de flujo continuo de vídeo solo se aplica al flujo continuo de vídeos. No registra la visualización de vídeos
progresivos.
Generación de un informe
Siga estos pasos para generar un informe de ancho de banda, almacenamiento, contenido de imágenes, dominio, flujo
continuo de vídeo o contenido de vídeo:
1 Seleccione Ajustes > Ajustes personales.
2 Expanda Ajustes de administración y, a continuación, haga clic en Ancho de banda y almacenamiento.
3 Haga clic en una ficha: Ancho de banda, Almacenamiento, Contenido de la imagen, Dominio, Flujo continuo de
vídeo o Contenido de vídeo.
Consulte “Tipos de informes” en la página 69.
Informe Información Uso
Ancho de banda Uso del ancho de banda por la empresa Lleve un seguimiento del uso del ancho de banda por la
empresa a lo largo de intervalos de fechas específicos para
determinar patrones de tráfico.
Almacenamiento Uso del almacenamiento Lleve un seguimiento de la cantidad de datos que carga la
empresa.
Contenido de imagen Número de solicitudes de imágenes por tipo Lleve un seguimiento del número de solicitudes y el volumen
de los diferentes tipos de imágenes.
Dominio El número de solicitudes de URL por dominio Lleve un seguimiento del uso de imágenes según el dominio
de la solicitud de imagen para una empresa concreta. (Scene7
puede ofrecer más de un dominio por cuenta. Para obtener
más información, póngase en contacto con el equipo de
asistencia técnica).
Flujo continuo de vídeo Uso del ancho de banda para el flujo continuo
de vídeo
Lleve un seguimiento del uso del flujo continuo de vídeo por
empresa a lo largo de intervalos de fechas específicos para
determinar patrones de tráfico.
Contenido de vídeo Tiempo de reproducción de distintos vídeos Determine cuáles son los vídeos más vistos y menos vistos.

71USO DE SCENE7
Ajustes
Última modificación 22/10/2014
Visualización de datos con distintos métodos
Después de generar un informe en la página Ancho de banda y almacenamiento, puede elegir opciones para ver la
información. Puede elegir cómo se presenta la información, ver la información en un diagrama o en una cuadrícula de
datos, así como especificar un período de tiempo para la recopilación de información. En la vista Datos, también puede
ordenar la información y reorganizar las columnas.
Visualización de datos en un diagrama o una cuadrícula de datos Haga clic en la opción Vista de diagrama para ver los
datos en un diagrama; haga clic en Vista de datos para ver los datos en una cuadrícula de datos.
Elección del tipo de presentación del informe En el menú Tipo de informe, elija Resumen, Diario o Mensual para
organizar los datos de forma resumida, diaria o mensual. No todos los informes ofrecen esta opción.
Especificación de un período de tiempo Elija opciones para definir un período de tiempo para el informe y, a
continuación, haga clic en Actualizar después de definir un período de tiempo:
• Período de tiempo predefinido En el menú Informe predefinido, elija una opción. Por ejemplo, elija Último mes
para recopilar los datos del mes anterior.
• Período de tiempo personalizado En el menú Informe predefinido, elija Personalizado. A continuación, elija una
fecha en el menú Mes de inicio (o Fecha de inicio) y otra fecha en el menú N.º de meses (o N.º de días). En el caso de
informes de dominio y de contenido de vídeo, puede elegir una fecha inicial y final específica para capturar los datos
del informe.
Ordenación de datos (solo en la vista Datos) Para ordenar la información en una columna, haga clic en el encabezado
de la columna. Haga clic de nuevo para cambiar al orden descendente.
Reorganización de las columnas (solo en la vista Datos) Para mover una columna a otra ubicación de la cuadrícula de
datos, arrastre su encabezado.
Exportación e impresión de informes
Después de generar un informe, puede exportar sus datos para utilizarlos en hojas de cálculo y en otras aplicaciones.
También puede imprimir los informes.
Exportación de los datos del informe En la vista Datos, ordene y organice los datos de la forma conveniente. A
continuación, abra el menú Exportar y elija un formato: Delimitado por tabuladores, Separado por comas o HTML
formateado. Los datos se copian en el portapapeles con el formato que elija. Ahora puede pegarlos en una hoja de
cálculo o en una aplicación.
Impresión de un informe Haga clic en Imprimir, elija las opciones que desee en el cuadro de diálogo Imprimir y, a
continuación, haga clic en Aceptar.
Más temas de ayuda
“Errores de imagen” en la página 71
Errores de imagen
Los administradores de SPS pueden generar informes de errores de imagen. Estos informes proporcionan una lista de
los 20 errores de imagen más frecuentes, en las últimas 24 horas, de la empresa en la que haya iniciado sesión en ese
momento. Siga estos pasos para generar un informe de errores de imagen:
1 Haga clic en Ajustes > Ajustes personales.
2 Expanda Ajustes de administración y, a continuación, haga clic en Errores de imagen.

72USO DE SCENE7
Ajustes
Última modificación 22/10/2014
3 (Opcional) Lleve a cabo uno de los procedimientos siguientes:
• Haga clic en un encabezado para ordenar los errores según la información del encabezado. De manera
predeterminada, los errores se ordenan, de mayor a menor, según el número de veces que aparecen.
• Mueva el cursor sobre el campo Respuesta de un determinado error para ver el mensaje de error específico.
• Mueva el cursor sobre el campo URL o el campo Referencia para ver el vínculo de la imagen o la página web de
referencia.
• Haga clic en Copiar URL de la columna URL para copiar el vínculo a la imagen real. Puede pegar este vínculo
en una ventana del explorador para acceder a la imagen e investigar el error.
• Haga clic en Copiar URL de la columna Referencia para copiar el vínculo a la página web de referencia.
Los errores mostrados pertenecen a la empresa en la que haya iniciado sesión en ese momento. Cada error incluye la
siguiente información:
ID de imagen ID de la imagen con error.
Tiempo Intervalo de tiempo desde la primera vez que se informó del error hasta la última vez, dentro de las últimas
24 horas.
Recuento Número de errores encontrados en la imagen.
Respuesta Mensaje de error específico. Los errores son 4xx o 5xx.
URL Muestra la URL de la imagen en Scene 7.
Referencia Especifica la URL del sitio web del que procede la solicitud inicial. La referencia puede ser cualquier sitio
web que tenga un vínculo a la imagen.
Las columnas URL y Referencia tienen asociada la opción Copiar URL para simplificar el proceso de prueba.
Más temas de ayuda
“Ancho de banda y almacenamiento” en la página 69

73
Última modificación 22/10/2014
Capítulo 4: Media Portal
Adobe® Scene7® Media Portal ofrece a las empresas la posibilidad de adquirir y controlar fácilmente recursos creativos
aprobados, así como distribuirlos a socios, canales externos y a usuarios internos de la empresa. Este entorno de
"autoservicio" basado en explorador proporciona a los usuarios de Media Portal "vistas" de los recursos de Scene7
controladas por el administrador para acceder fácilmente a las funciones de carga, exploración, búsqueda, vista previa
y exportación de recursos en los formatos aprobados por la empresa.
Como administrador, podrá controlar la forma en la que los usuarios ven los recursos en Media Portal, cómo acceden
a ellos y cómo los utilizan. Es más, podrá personalizar la interfaz de Media Portal según el estilo de su sitio web y su
marca. Puede especificar la fuente, su color y su tamaño, además de que también puede incorporar a la interfaz de
Media Portal elementos de marcas, como por ejemplo logotipos.
Requisitos del sistema
Para una experiencia óptima con Scene7 Media Portal, asegúrese de que el sistema cumple los requisitos y
recomendaciones siguientes:
• Se requiere Microsoft® Windows® 7 o posterior, Mac OS X 10.6 o procesador Intel® Macintosh superior.
• Se requieren 3 GB de RAM o más (se recomiendan como mínimo 4 GB).
• Monitor a color.
• Tarjeta de vídeo compatible con Color verdadero en resolución 1280 x 1024 o superior.
• Navegador compatible con JAVA, Flash 11 o superior.
• Navegadores admitidos por Windows: Internet Explorer 9 o superior, Firefox 23.0 o superior.
• Navegadores admitidos por Macintosh: Safari 6.0 o superior, Firefox™ 23 o superior.
Nota: Si el explorador no tiene Flash Player versión 11, puede descargarlo desde Adobe en
www.adobe.com/go/learn_sc7_flashplayer_es.
Inicio rápido: Administración de Media Portal
Esta sección de inicio rápido se ha diseñado para que se familiarice rápidamente con el proceso de administración de
Media Portal. El final de cada paso incluye una referencia cruzada a un tema con información más exhaustiva.
1. Comprensión del funcionamiento de las funciones de usuario en Media Portal
Los usuarios de Media Portal incluyen tres categorías: usuario, colaborador y usuario colaborador. Cada función
puede realizar un conjunto diferente de tareas. Por ejemplo, los colaboradores pueden cambiar el nombre de los
archivos y las carpetas y eliminarlos, pero los usuarios normales no pueden realizar estas tareas. Es fundamental que
entienda qué capacidades ofrecen las diferentes funciones, de modo que, cuando agregue usuarios, sea consciente de
las responsabilidades que les va a dar.
Consulte “Funciones de usuario en Media Portal” en la página 75.

74USO DE SCENE7
Media Portal
Última modificación 22/10/2014
2. Creación de grupos para administrar usuarios
Los grupos determinan las carpetas y los archivos a los que los usuarios tienen acceso, las acciones que pueden realizar
los usuarios en dichas carpetas y en dichos archivos, así como los ajustes preestablecidos de imágenes disponibles.
Como administrador, su primera tarea será la de crear grupos. Para cada grupo, deberá decidir a qué carpetas, a qué
archivos y a qué ajustes preestablecidos de imágenes pueden acceder los miembros de dicho grupo. También tendrá
que otorgar permisos de lectura, escritura y eliminación a los miembros del grupo. Estos permisos determinan si los
miembros del grupo pueden explorar, editar o eliminar las carpetas y los archivos a los que tengan acceso, o cambiarles
el nombre.
Consulte “Creación y administración de grupos de Media Portal” en la página 76.
3. Adición de usuarios
Cuando se agrega un usuario, se le asigna una función (usuario, colaborador o usuario colaborador). También tendrá
que asignar el usuario a un grupo o a varios. Para acelerar el proceso de adición de usuarios, puede cargar una lista de
usuarios en forma de archivo CSV. Los usuarios nuevos recibirán un mensaje de correo electrónico de bienvenida con
instrucciones acerca de cómo iniciar sesión en Media Portal.
Consulte “Adición y administración de usuarios de Media Portal” en la página 78.
4. Administración de cuentas de FTP
Puede tener cuentas de FTP independientes que estén asociadas a Media Portal y asignadas a una carpeta específica de
la cuenta de Scene7 Publishing System. Este tipo de funcionalidad significa que puede permitir a los usuarios cargar
recursos digitales en la cuenta a través de cuentas de FTP independientes.
Consulte “Administración de cuentas de FTP” en la página 81.
Nota: Solo los administradores de Media Portal pueden administrar estas cuentas de FTP. Además, solo los usuarios con
la función de Usuario colaborador de Media Portal o Colaborador de Media Portal pueden cargar archivos.
Consulte “Funciones de usuario en Media Portal” en la página 75.
5. Especificación de opciones de exportación
Si les da permiso para ello, los usuarios de Media Portal pueden cambiar el formato de los archivos al exportarlos, así
como pueden exportar los archivos principales originales. Como administrador, usted decidirá cómo deben exportar
los archivos los usuarios.
Consulte “Especificación de opciones de exportación disponibles para los usuarios de Media Portal” en la página 82.
6. Creación de ajustes preestablecidos de imagen
Un ajuste preestablecido de imagen es una recopilación de ajustes predefinidos para cambiar el tamaño, la calidad de
la imagen, el formato, la resolución y otros aspectos visuales de una imagen al exportarse. Puede crear ajustes
preestablecidos de imágenes para controlar el modo en el que se cambiará el formato de las imágenes cuando los
usuarios las exporten.
Consulte “Creación y activación de ajustes preestablecidos de imagen” en la página 83.
7. Creación de ajustes preestablecidos de metadatos y campos de metadatos personalizables
Los metadatos, que describen e identifican un archivo, se utilizan para buscar y organizar recursos. Los ajustes
preestablecidos de metadatos sirven para garantizar que los metadatos se introducen correctamente, así como que los
campos de metadatos que exigen incluir datos se rellenan según corresponda. Un ajuste preestablecido de metadatos
es un conjunto predefinido de entradas de metadatos. También se pueden crear campos de metadatos que describan
de forma exclusiva los archivos con los que se trabaja.

75USO DE SCENE7
Media Portal
Última modificación 22/10/2014
Consulte “Uso eficaz de los metadatos” en la página 83.
8. Personalización de la pantalla de Media Portal
Los ajustes de estilo de Media Portal le permiten aplicar un estilo de marca a la pantalla de Media Portal, con los colores
y el logotipo de su empresa. Utilice los ajustes de estilo para poner el sello de su empresa en Media Portal.
Consulte “Personalización de la pantalla de Media Portal” en la página 84.
Funciones de usuario en Media Portal
Media Portal incluye las siguientes funciones, cada una con derechos de acceso y permisos diferentes. Cuando se
registra a un usuario, se le asigna una de las siguientes funciones:
Administrador de Media Portal Puede añadir y eliminar nuevos administradores, colaboradores y usuarios. El
administrador también puede establecer derechos de acceso de grupo, administrar cuentas de FTP, asignar formatos
de conversión aprobados por la empresa (ajustes preestablecidos), enviar correos electrónicos a los usuarios de Media
Portal y ver los informes de almacenamiento y uso del portal.
Usuario de Media Portal Tiene acceso a carpetas y archivos. Un usuario solo puede examinar, previsualizar y descargar
archivos. Esta función es adecuada para socios de canal o de servicio que necesitan acceso a los recursos aprobados de
su empresa.
Colaborador de Media Portal Puede cargar, buscar y abrir vistas previas de archivos y metadatos en las áreas en las que
el administrador haya concedido permisos. El colaborador no puede descargar archivos. Los colaboradores pueden
editar metadatos, cambiar el nombre de los archivos y las carpetas, mover archivos a carpetas diferentes o eliminar
archivos.
Usuario colaborador de Media Portal Tiene acceso a carpetas y archivos. Un usuario colaborador puede examinar,
descargar y cargar imágenes y metadatos, así como obtener una vista previa de los mismos. Los usuarios colaboradores
pueden cambiar el nombre de los archivos, mover archivos a carpetas diferentes o eliminar archivos.
Esta tabla describe las tareas que pueden realizar los usuarios según su función. Los administradores y los usuarios
colaboradores pueden realizar todas las tareas incluidas en la tabla:
Tarea Usuario Colaborador Usuario colaborador
Examinar carpetas y archivos X X X
Explorar metadatos X X X
Previsualizar archivos X X X
Buscar archivos X X X
Cargar archivos en Scene7 Publishing
System
X X
Editar e importar metadatos de recursos X X
Crear, cambiar el nombre y eliminar
carpetas
X X
Exportar metadatos de recursos X X
Cambiar nombres de archivos X X
Mover archivos a otras carpetas X X

76USO DE SCENE7
Media Portal
Última modificación 22/10/2014
Creación y administración de grupos de Media Portal
Los grupos están pensados para ayudarle a administrar los usuarios de Media Portal. Para poder acceder a un recurso,
un usuario debe ser miembro de al menos un grupo que tenga permiso de acceso a dicho recurso. Cuando se agrega
un usuario, se le asigna a un grupo o más. Al hacerlo, se le otorga acceso al usuario a las carpetas que se han asignado
al grupo. También puede elegir a qué ajustes preestablecidos de imagen podrá acceder un grupo determinado.
Uso de grupos para restringir el acceso a carpetas, recursos y ajustes
preestablecidos de imagen
Para otorgar permiso a diferentes niveles, cree grupos. Por cada grupo, puede asignar permisos de lectura, escritura y
eliminación de las diferentes carpetas y recursos de las carpetas. Asimismo, puede decidir a qué ajustes preestablecidos
de imagen podrá acceder el grupo. A continuación, asigne usuarios a los grupos. Un usuario puede ser miembro de
varios grupos. El concepto de grupo le permite disponer de flexibilidad para asignar acceso a conjuntos limitados del
contenido total.
Si un usuario no tiene permiso para leer una carpeta o recurso, no podrá ver ni lo uno ni lo otro. Conceda permisos a
la carpeta principal para asegurarse de que todas las carpetas secundarias tienen los mismos derechos que la principal.
Nota: Un usuario puede ser miembro de varios grupos. Cuando un usuario pertenece a dos grupos con permisos de acceso
diferentes a una carpeta, el usuario recibe el permiso mayor.
Adición de un grupo
1 Haga clic en Ajustes > Configuración de Media Portal > Grupos.
2 Haga clic en Agregar.
3 En el cuadro de diálogo Agregar grupo, escriba un nombre para el grupo en el cuadro Nombre de grupo y haga clic
en Agregar grupo.
4 Si lo desea, puede seleccionar las casillas de verificación que hay junto a los nombres de los usuarios para agregar
usuarios al grupo nuevo.
5 Si desea especificar los permisos de acceso en este momento, haga clic en la ficha Permisos de acceso a recursos y,
a continuación, especifique las opciones que desee.
Consulte “Establecimiento de permisos de acceso a recursos para un grupo” en la página 77.
6 Si desea elegir los ajustes preestablecidos de imagen que estarán disponibles para el grupo, haga clic en la ficha
Permisos de acceso a ajustes preestablecidos de imagen y seleccione los ajustes preestablecidos de imagen que el
grupo pueda utilizar.
Consulte “Elección de permisos de acceso a ajustes preestablecidos de imagen para un grupo” en la página 77.
7 Haga clic en Cerrar.
Cambiar el nombre de los archivos X X
Eliminar archivos X X
Exportar (descargar) archivos desde SPS X X
Tarea Usuario Colaborador Usuario colaborador

77USO DE SCENE7
Media Portal
Última modificación 22/10/2014
Establecimiento de permisos de acceso a recursos para un grupo
1 Haga clic en Ajustes > Configuración de Media Portal > Grupos.
2 En la página de lista de grupos, realice una de las siguientes acciones:
• Para agregar un grupo y especificar permisos, haga clic en Agregar. En el cuadro de diálogo Agregar grupo,
introduzca un nombre para el grupo, haga clic en Agregar grupo y agregue usuarios al grupo.
• Para editar los permisos de un grupo, selecciónelo y haga clic en Editar.
3 En el cuadro de diálogo Agregar grupo o Editar grupo, haga clic en la ficha Permisos de acceso a recursos. En la
parte derecha de la ficha aparecen cuadros para conceder los permisos de lectura, escritura y eliminación de capetas
y recursos. Puede expandir y contraer las carpetas y subcarpetas del panel izquierdo.
4 Para asignar derechos a carpetas o recursos individuales, seleccione la carpeta en el panel izquierdo. El contenido
de la carpeta aparece en el panel derecho. Para asignar derechos al grupo, seleccione los cuadros de los archivos o
carpetas correspondientes en el panel derecho.
Esta tabla relaciona diferentes tareas con los permisos de lectura, escritura y eliminación.
5 Haga clic en Cerrar.
Importante: los derechos de acceso se establecen cuando se selecciona un cuadro. Cuando asigna derechos a una carpeta,
sus subcarpetas y todos los archivos que están dentro reciben los mismos derechos que la carpeta principal. No obstante,
puede especificar derechos diferentes para subcarpetas y archivos de recursos independientes.
Elección de permisos de acceso a ajustes preestablecidos de imagen para un
grupo
Elija los permisos de acceso a ajustes preestablecidos de imagen para un grupo si desea especificar los ajustes
preestablecidos de imagen disponibles para los miembros de un grupo cuando se exportan recursos con Media Portal.
Consulte también “Especificación de opciones de exportación disponibles para los usuarios de Media Portal” en la
página 82.
1 Haga clic en Ajustes > Configuración de Media Portal > Grupos.
2 En la página de lista de grupos, realice una de las siguientes acciones:
• Para agregar un grupo y especificar los ajustes preestablecidos de imagen disponibles, haga clic en Agregar. En
el cuadro de diálogo Agregar grupo, introduzca un nombre para el grupo, haga clic en Agregar grupo y agregue
usuarios al grupo.
• Para editar las opciones de ajustes preestablecidos de imagen de un grupo, seleccione el grupo y haga clic en
Editar.
Tarea Leer Escribir Eliminar
Examinar carpetas y archivos X
Editar archivos (recortar, enfocar,
ajustar)
X
Cambiar nombres de archivo X
Mover archivos a otras carpetas X
Cambiar el nombre de los archivos X
Eliminar archivos X

78USO DE SCENE7
Media Portal
Última modificación 22/10/2014
3 En el cuadro de diálogo Agregar grupo o Editar grupo, haga clic en la ficha Permisos de acceso a ajustes
preestablecidos de imagen.
4 Seleccione o anule la selección de ajustes preestablecidos de imagen para especificar los ajustes preestablecidos de
imagen que pueden utilizar los usuarios de Media Portal al exportar recursos.
5 Haga clic en Cerrar.
Edición y eliminación de grupos
1 Haga clic en Ajustes > Configuración de Media Portal > Grupos.
2 En la página de lista de grupos, seleccione un grupo y edítelo o elimínelo.
Edición de un grupo Haga clic en el botón Editar y elija las opciones oportunas en el cuadro de diálogo Editar
grupo.
Eliminación de un grupo Haga clic en Eliminar.
Adición y administración de usuarios de Media Portal
Como administrador puede añadir y administrar a los usuarios, decidir si pueden cambiar las contraseñas, editar su
información y cargar listas de usuarios. Estas tareas se realizan desde la pantalla Administración de usuarios. Para
acceder a esta pantalla, haga clic en Ajustes > Ajustes de aplicación > Ajustes de administración > Administración
de usuarios .
Importante: antes de agregar usuarios tendrá que configurar grupos para administrarlos. Media Portal no permite
agregar un usuario sin asignarlo a uno o varios grupos. Para obtener más información, consulte “Creación y
administración de grupos de Media Portal” en la página 76.
Administración de las contraseñas de Media Portal
A los usuarios, colaboradores y usuarios colaboradores de Media Portal se les envía un mensaje de correo electrónico
de bienvenida con una contraseña cuando usted los registra. Los administradores pueden decidir si los usuarios de
Media Portal pueden cambiar esta contraseña.
1 Haga clic en Ajustes > Configuración de Media Portal > Configuración general.
2 En la pantalla Configuración general, marque o desmarque la opción Permitir que el usuario de Media Portal
cambie la contraseña.
3 Haga clic en Guardar.
Nota: Los usuarios de Media Portal con permiso para cambiar su contraseña pueden hacerlo haciendo clic en Ajustes >
Ajustes personales y cambiando la contraseña en la pantalla Ajustes personales.
Adición de un usuario de Media Portal
1 Haga clic en Ajustes > Ajustes de aplicación > Ajustes de administración > Administración de usuarios.
2 En la página Administración de usuarios, haga clic en Agregar.
3 En el cuadro de diálogo Agregar usuario, en el panel Información del usuario, escriba el nombre, el apellido y la
dirección de correo electrónico del usuario y, a continuación, haga clic en Siguiente.
4 En el panel Empresa/Función, en la lista desplegable de empresas, seleccione una o varias empresas para el usuario.

79USO DE SCENE7
Media Portal
Última modificación 22/10/2014
5 En la lista Función, seleccione una función de Media Portal y, a continuación, haga clic en Siguiente.
Consulte “Funciones de usuario en Media Portal” en la página 75.
6 En el panel Grupos de acceso, seleccione uno o varios grupos.
Consulte “Creación y administración de grupos de Media Portal” en la página 76.
7 (Opcional) Haga clic en Config. correo y seleccione una configuración del correo electrónico distinta de la
predeterminada.
Consulte “Configuración del mensaje de correo electrónico de bienvenida para los usuarios de Media Portal” en la
página 80.
8 Haga clic en Agregar usuario.
Tras añadir un usuario, Media Portal envía al usuario un mensaje de correo electrónico de bienvenida. El mensaje
incluye una contraseña temporal y la dirección URL de Media Portal.
Carga de una lista de usuarios de Media Portal
Si desea agregar varios usuarios, puede cargar una lista de usuarios. Los usuarios se añaden automáticamente a la
cuenta seleccionada.
Cree una lista de usuarios en un archivo CSV (valores separados por comas) que contenga la información de usuario.
Una vez se haya cargado el archivo, los usuarios de la lista se añaden automáticamente a la cuenta con las asignaciones
de grupo que se han especificado. Todos los usuarios nuevos reciben un mensaje de correo electrónico de bienvenida.
En este mensaje se incluye un vínculo a Media Portal y una contraseña temporal.
Creación de un archivo CSV
Cree un archivo CSV (nombrearchivo.csv) conforme al formato y los campos que se indican a continuación. La
primera fila debe contener los encabezados de columna que aparecen en esta tabla. Puede ordenar las columnas como
desee. Todas las columnas son obligatorias.
La siguiente hoja de cálculo de ejemplo muestra cómo diseñar un archivo CSV:
Nombre de columna Descripción
Nombre El nombre.
Apellidos Los apellidos.
Correo electrónico Una dirección de correo electrónico válida.
Contraseña Contraseña con distinción entre mayúsculas y minúsculas.
Función de usuario Administrador de Media Portal
Usuario de Media Portal
Colaborador de Media Portal
Usuario colaborador de Media Portal
Grupos Lista de una o varias asignaciones de grupos de cuentas de cada usuario,
separadas por comas. Debe especificar el grupo, agregando como prefijo el
nombre de cuenta, separado por la barra diagonal (/). Por ejemplo, PortalCo/IT,
donde PortalCo es la cuenta e IT es el grupo dentro de la cuenta PortalCo.

80USO DE SCENE7
Media Portal
Última modificación 22/10/2014
Carga del archivo CSV
1 Abra la pantalla de ajuste Administración de usuarios.
2 Haga clic en Cargar lista de usuarios.
3 En el cuadro de diálogo Seleccione el archivo que desea cargar, seleccione el archivo CSV y haga clic en Abrir.
Se añaden automáticamente los usuarios de la lista a los grupos especificados y se envía un mensaje de correo
electrónico de bienvenida.
Nota: Si el archivo CSV no tiene el formato correcto, aparece el mensaje de error "Se ha producido un error al procesar
el archivo CSV cargado. Compruebe si los datos del archivo son válidos". Además, si el archivo CSV contiene un usuario
de IP o IPS existente, éste no se añade a la lista de usuarios.
Generación de una lista seleccionable de usuarios de Media Portal
Puede ver los nombres y las direcciones de correo electrónico de los usuarios de Media Portal en una ventana
emergente. Esta lista resulta útil para cortar y pegar nombres y direcciones de correo electrónico de usuarios y usarlos
en otra aplicación distinta a Media Portal.
1 Haga clic en Ajustes > Ajustes de aplicación > Ajustes de administración > Administración de usuarios.
2 En la lista desplegable Por función de usuario, elija el nombre de una función de usuario de Media Portal y haga
clic en Actualizar para mostrar los nombres de una clase de usuario de Media Portal.
3 Haga clic en el botón Lista emergente para abrir la ventana emergente. Esta lista se puede copiar y pegar.
Configuración del mensaje de correo electrónico de bienvenida para los
usuarios de Media Portal
Puede enviar un mensaje de correo de bienvenida cuando agregue usuarios, colaboradores y usuarios colaboradores
de Media Portal. Puede configurar este mensaje o indicar a Scene7 que no lo envíe.
1 Elija Ajustes > Ajustes de aplicación > Ajustes de administración > Administración de usuarios.
2 En la pantalla de ajuste Administración de usuarios, haga clic en el botón Config. correo.
3 En el cuadro de diálogo Config. correo, especifique una de estas configuraciones:
Enviar correo electrónico Anule la selección de esta opción si no desea informar por correo electrónico a los
usuarios nuevos de que los ha admitido.
Contraseña predeterminada Introduzca una contraseña temporal para los usuarios nuevos o deje el campo vacío
para que Scene7 genere contraseñas aleatorias. La primera vez que un usuario inicie sesión, se le pedirá que cambie
la contraseña.
URL de sustitución Introduzca una URL distinta a la predeterminada, si los usuarios acceden a Scene7 desde otra URL.
Nombre Apellidos Correo electrónico Contraseña Función de usuario Grupos
Pedro Pérez [email protected] bienvenido Administrador de Media
Portal
CoPortal/TI,CoPortal/Admin
Javier Gómez [email protected] bienvenido Usuario de Media Portal PortalCo/GrupoMarketing,
PortalCo/prueba

81USO DE SCENE7
Media Portal
Última modificación 22/10/2014
Otras tareas de administración de usuarios
También puede realizar las siguientes tareas desde la pantalla de ajuste Administración de usuarios:
Filtrado y ordenación de la lista de usuarios Filtre la lista de usuarios de Media Portal para localizar usuarios.
Consulte “Filtrado y ordenación de la lista de usuarios” en la página 69.
Eliminación de usuarios Elimine un usuario de la lista.
Consulte “Eliminación de un usuario” en la página 68.
Activación y desactivación de usuarios Impida que un usuario pueda acceder a las carpetas.
Consulte “Activación o desactivación de usuarios” en la página 68.
Edición de información de usuario Introduzca información actualizada acerca de un usuario.
Consulte “Edición de la información de usuario” en la página 69.
Creación de campos personalizables Cree campos de metadatos personalizados definidos por el usuario como ayuda
para organizar los recursos en Scene7 Publishing System. Los campos también pueden activarse o desactivarse según
sea necesario.
Consulte “Campos personalizables” en la página 53.
Administración de cuentas de FTP
Solo los administradores de Media Portal pueden administrar y gestionar las cuentas de FTP. Además, solo los
usuarios con la función de Usuario colaborador de Media Portal o Colaborador de Media Portal pueden cargar recursos
digitales.
Recuerde que puede activar o desactivar los usuarios de Media Portal existentes a través de la página Administración
de usuarios en Ajuste de administración.
Consulte “Activación o desactivación de usuarios” en la página 68.
1 Haga clic en Ajustes > Media Portal > Cuentas de FTP.
2 En la página Agregar cuenta de FTP, en la lista desplegable Usuario de cuentas de FTP, seleccione un usuario.
Si un usuario no aparece en la lista, es posible que tenga que agregarlo primero como un Administrador de Media
Portal, un Usuario colaborador de Media Portal o un Colaborador de Media Portal por medio de Ajustes de
administración. Después de agregar el usuario con la función adecuada, su nombre de usuario está disponible en la
lista desplegable.
Consulte “Adición de un usuario de Media Portal” en la página 78.
3 En los campos Contraseña y Confirmar, escriba la contraseña de la cuenta de FTP.
4 Haga clic en Guardar para agregar la cuenta a la tabla Cuentas existentes.
Para cargar recursos de medios, necesita el usuario de la cuenta de FTP que aparece en la tabla Cuentas existentes
y la contraseña asignada a la cuenta.
Consulte “Carga de archivos” en la página 85.
Eliminación de una cuenta de FTP existente
1 Haga clic en Ajustes > Media Portal > Cuentas de FTP.

82USO DE SCENE7
Media Portal
Última modificación 22/10/2014
2 En la página Agregar cuenta de FTP, en la tabla Cuentas existentes, seleccione la cuenta de FTP que desea quitar.
3 Haga clic en Eliminar.
Especificación de opciones de exportación disponibles para los usuarios de Media Portal
Si el administrador les otorga permiso para hacerlo, los usuarios de Media Portal pueden cambiar el formato de las
imágenes al exportarlas. Por ejemplo, pueden cambiar el tamaño, el formato de archivo y la calidad de la imagen. Al
cambiar el formato de las imágenes automáticamente a medida que se exportan, se ahorra tiempo, ya que no tiene que
formatearlas por separado. Además, los administradores pueden crear un ajuste preestablecido, es decir, una selección
preestablecida de configuraciones de formato de imagen. Puede usar un ajuste preestablecido al exportar imágenes
para cambiarles el formato conforme a las especificaciones de la empresa.
Las dos restricciones siguientes se aplican si exporta recursos de imagen por medio de una conversión definida por el
usuario o si exporta imágenes principales originales:
• El archivo ZIP comprimido de exportación tiene un tamaño máximo de 1 GB para el trabajo de exportación.
• Puede tener un máximo de 500 recursos en total por trabajo de exportación.
Consulte también “Exportación de recursos de Scene7 Publishing System” en la página 123.
Para especificar las opciones de exportación disponibles para los usuarios de Media Portal
1 Haga clic en Ajustes > Ajustes preestablecidos de imagen.
2 En la ventana Ajustes preestablecidos de imagen, seleccione una de las siguientes opciones:
Activar conversión definida por el usuario Cuando se selecciona, esta opción permite a los usuarios elegir otro en
la lista desplegable Tamaño de la ventana Exportar recursos seleccionados. A continuación, los usuarios pueden
elegir una unidad de medida como, por ejemplo, píxeles o centímetros, y especificar la anchura y la altura deseadas.
Al exportar o descargar estos archivos, se cambia el formato de los archivos de imagen.
Cuando se eligen píxeles de la lista desplegable Tamaño, la anchura x la altura de la imagen resultante no puede
superar los 100 millones de píxeles. Este tamaño equivale a 10.000 x 10.000 píxeles para una imagen cuadrada, o
aproximadamente 8.000 x 12.000 píxeles para una imagen con una proporción de aspecto 2x3. Esta restricción de
tamaño no se aplica si exporta imágenes principales originales.
Anule la selección de esta opción si desea que los usuarios descarguen archivos sin cambiar el formato al
descargarlos.
Activar exportación de elemento original Le permite exportar imágenes principales originales. En el cuadro de
diálogo Exportar recursos seleccionados, los usuarios pueden abrir el menú desplegable Conversión y elegir
Exportar original para exportar los archivos originales. Anule la selección de esta opción si desea obligar a los
usuarios a seleccionar un ajuste preestablecido de imagen o sus propias opciones de conversión al exportar
imágenes.
Más temas de ayuda
“Ajustes preestablecidos de imagen” en la página 24
“Elección de permisos de acceso a ajustes preestablecidos de imagen para un grupo” en la página 77

83USO DE SCENE7
Media Portal
Última modificación 22/10/2014
Creación y activación de ajustes preestablecidos de imagen
Cuando los usuarios exportan recursos de imagen con Media Portal, pueden elegir un ajuste preestablecido de imagen
en el cuadro de diálogo Exportar recursos seleccionados. Un ajuste preestablecido de imagen es una recopilación de
ajustes predefinidos para cambiar el tamaño, la calidad de la imagen, el formato, la resolución y otros aspectos visuales
de una imagen al exportarse.
Los administradores de Media Portal pueden crear ajustes preestablecidos de imagen para controlar la forma en la que
se cambia el formato de las imágenes al exportarse. Los ajustes preestablecidos de imagen cambian el formato de las
imágenes de acuerdo con las especificaciones de la empresa cuando los usuarios exportan imágenes desde Scene7
Publishing System. En lugar de cambiar el formato de las imágenes ellos mismos, los usuarios las exportan a las
especificaciones concretas de un ajuste preestablecido de imagen.
Las siguientes restricciones se aplican al exportar recursos de imagen:
• La anchura x altura debe ser menor o igual que 100 MB por imagen. Por ejemplo, la imagen no puede superar 10
000 x 10 000 o cualquier variación de aspecto inferior, como 8000 x 12 000.
• El tamaño total del archivo no puede superar 1 GB por trabajo de exportación.
• Puede tener un máximo de 500 recursos en total por trabajo de exportación.
Nota: Estas restricciones se aplican solo a la exportación de recursos de imagen derivados, no a la exportación de archivos
maestros.
Para crear ajustes preestablecidos de imagen, consulte “Ajustes preestablecidos de imagen” en la página 24.
Para permitir que los usuarios puedan elegir Ajustes preestablecidos de imagen al exportar archivos, consulte
“Especificación de opciones de exportación disponibles para los usuarios de Media Portal” en la página 82.
Para elegir los ajustes preestablecidos de imagen que podrán utilizar los miembros de un grupo, consulte “Elección de
permisos de acceso a ajustes preestablecidos de imagen para un grupo” en la página 77.
Uso eficaz de los metadatos
Todos los archivos de Scene7 Publishing System contienen metadatos. Los metadatos, que describen e identifican un
archivo, se utilizan para buscar y organizar recursos. Para ver los metadatos de un recurso, ábralo en la vista de detalles
y examine el panel Metadatos. Los campos de metadatos de este panel ofrecen información descriptiva sobre el
recurso.
Si los metadatos no se incluyen correctamente en los campos correspondientes, éstos no serán útiles para realizar
búsquedas y organizar recursos. Para introducir metadatos correctamente y asegurarse de que todos los campos de
metadatos adecuados contienen sus metadatos, puede crear ajustes preestablecidos de metadatos. Un ajuste
preestablecido de metadatos es un conjunto predefinido de entradas de metadatos. En lugar de introducir los metadatos
los mismos usuarios, estos pueden, en la vista de detalles, elegir un ajuste preestablecido de metadatos para rellenar los
campos de metadatos con información predefinida.
Para crear ajustes preestablecidos de metadatos, consulte “Ajustes preestablecidos de metadatos” en la página 52.
Para crear campos de metadatos que describan de forma exclusiva los recursos con los que se trabaja, consulte
“Campos personalizables” en la página 53.

84USO DE SCENE7
Media Portal
Última modificación 22/10/2014
Personalización de la pantalla de Media Portal
Los ajustes de estilo de Media Portal le permiten aplicar un estilo de marca a la pantalla de Media Portal, con los colores
y el logotipo de su empresa. Utilice los ajustes de estilo para poner el sello de su empresa en Media Portal.
Para acceder a los ajustes de estilo, elija Ajustes > Configuración de Media Portal > Configuración de estilo.
Asegúrese de hacer clic en Guardar para guardar la configuración después de realizarla. Puede hacer clic en Restaurar
para recuperar la configuración predeterminada. A medida que vaya seleccionando, el panel Vista previa irá
mostrando cómo quedan las opciones que vaya eligiendo.
Logotipo Haga clic en Examinar y elija un gráfico en la ventana Seleccionar imagen de logotipo.
Aplicación Cree una mezcla de color degradado mediante las opciones de los menús Colores de degradado del fondo.
Árbol Elija un color de rollover (el color que aparece cuando mueve el puntero sobre un elemento) y un color de
selección (el color que aparece cuando se selecciona un elemento).
Acordeón Elija colores de fondo, un estilo de borde y colores de rollover y de selección para el acordeón que aparece
en el lado derecho de la pantalla en la vista de detalles.
Encabezado de acordeón Elija si quiere que el texto del encabezado de acordeón vaya en negrita.
Cuadrícula de datos Elija colores para la fila de encabezado en las cuadrículas de datos.
Alerta Elija un color de fondo para los cuadros de mensajes de alerta.
Barra de progreso Elija un color para la barra que indica el progreso de las cargas y las descargas.
Para que los usuarios de Media Portal vean los ajustes de estilo que usted elija, deben añadir ?company=(nombre de
la empresa) a la URL con la que acceden a Media Portal. Por ejemplo, para ver los ajustes de estilo, los usuarios de
Media Portal que accedan a la empresa PortalCo mediante la siguiente URL:
http://s7sps1.scene7.com/MediaPortal
utilizarían la siguiente URL:
http://s7sps1.scene7.com/MediaPortal?company=PortalCo
Al incluir el nombre de la empresa en la URL, Media Portal puede reconocer la empresa a la que un usuario desea
acceder y aplicar los ajustes de estilo de la empresa de la forma oportuna.
Para obtener información sobre cómo comunicar los cambios de URL a los usuarios de Media Portal, así como sobre
cómo configurar un mensaje de correo electrónico de bienvenida para que los usuarios nuevos reciban la URL de
Media Portal correcta.
Consulte·�Comunicaciones por correo electrónico�� y “Configuración del mensaje de correo electrónico de
bienvenida para los usuarios de Media Portal” en la página 80.

85
Última modificación 22/10/2014
Capítulo 5: Carga y publicación de recursos
El trabajo en Scene7 se divide en tres áreas básicas:
• Carga de recursos de archivos en Scene7 Publishing System.
• Administración de archivos para usarlos en la creación de recursos de medios enriquecidos.
• Publicación de los archivos de recursos en un servidor de Scene7 de modo que estén disponibles para el sitio Web
o la aplicación.
Cuando se cargan archivos de recurso en SPS, si se publican en servidores de Scene7, el sistema registra estas
transferencias de archivos en la página Trabajos. Puede ir a esta página para realizar un seguimiento de las actividades
de carga y publicación.
Importante: al cargar un archivo, Scene7 genera la dirección URL para el archivo. Esta URL no se activa hasta que
publique el archivo.
Nota: La nueva función Publicación instantánea se introdujo después de la versión SPS 6.0. Esta función, que publica los
recursos inmediatamente con un solo paso, se implementará gradualmente y sustituirá a la funcionalidad actual
“Marcar para publicación”. Algunos usuarios continuarán disponiendo de la interfaz y funcionalidad actuales durante
algún tiempo, hasta que se incluyan en la implementación. Además, algunos recursos continuarán utilizando el proceso
“Marcar para publicación” durante algún tiempo después de la implementación.
Carga de archivos
Antes de cargar archivos de recursos en Scene7 Publishing System, asegúrese de que tienen el nombre correcto y que
la estructura de carpetas está organizada de la forma que desea. Puede cargar archivos desde un sitio FTP
proporcionado por Scene7 o directamente desde el ordenador o la red. Scene7 ofrece opciones para optimizar los
archivos al cargarlos. Si ha instalado la aplicación de escritorio de Adobe Scene7 Publishing System, puede cargar
archivos y carpetas arrastrándolos directamente desde el equipo. (Consulte “Configuración general” en la página 20).
Preparación de los recursos y las carpetas para la carga
Antes de cargar recursos en Scene7 Publishing System, asegúrese de que tienen el tamaño y el formato correcto.
También es importante respetar las reglas de nomenclatura de Scene7. La creación de una estructura de carpetas para
los archivos facilita la búsqueda y el uso de éstos.
Formatos de archivo de recurso admitidos
Esta tabla muestra los formatos de archivo de recurso que Scene7 Publishing System admite. Para obtener información
sobre los archivos de Camera Raw admitidos, visite www.adobe.com/go/learn_s7_cameraraw_es.

86USO DE SCENE7
Carga y publicación de recursos
Última modificación 22/10/2014
La carga de archivos TAR y ZIP incluye una casilla de verificación para seleccionar si desea descomprimir los archivos.
Tipos de recursos
Utilice los tamaños y formatos de archivo recomendados para obtener los mejores resultados posibles con Scene7. Esta
tabla muestra los tipos de recursos, algunos con los formatos y tamaños de archivos recomendados para los recursos
más comunes.
Formatos de archivo de recurso Descripción
Audio AAC, HE-AAC, AC3, WAV, WMA, AIFF, MP3
Hoja de estilos en cascada CSS
Perfiles de color ICC, ICM
Flash FLA, FLV, SWF, SWC, F4V
Fuentes AFM, OTF, PFB, PFM, PhotoFont, TTC, TTF
FXG FXG
Illustrator AI, FXG
Imágenes BMP, FPX, GIF, JPEG, JPG, PNG, PICT (solo Windows), TIF, TIFF
InDesign INDD, INDT
MS Office DOC, PPT, RTF, XLS
PDF PDF
Photoshop PSD, FXG y RAW de cámara
PostScript EPS, PS
Scene7 Image Authoring VNC, VNT, VNW
SVG SVG, SVGX
TAR TAR
Vídeo 3GP, AVI, F4V, FLV, M2P, M2T, M2TS, M2V, M4V, MOV, MP4, MPEG, MPG, MTS, OGV, TS, VOB, WMV/ASF
XML XML
ZIP ZIP

87USO DE SCENE7
Carga y publicación de recursos
Última modificación 22/10/2014
Tipo de recurso Descripción/Recomendaciones
Audio Los formatos de recursos de audio de entrada incluyen AAC, HE-AAC, AC3, WAV, WMA, AIFF y MP3.
Puede transcodificar audio a los formatos siguientes: MP3, AAC y HE-AAC.
Imágenes (para cambio de tamaño de
imagen, zoom, conjuntos de
imágenes, conjuntos de giros)
El tamaño mínimo de las imágenes debe ser de 2.000 píxeles a lo largo; el tamaño típico suele ser entre
1.500 y 2.500 píxeles. Se recomiendan los formatos de imagen sin pérdida (incluidos TIFF y PNG). Con
imágenes JPEG, use los valores más altos de calidad. Los archivos GIF animados se gestionan como
cualquier otro contenido estático, por ejemplo, animaciones SWF.
Catálogos electrónicos Use archivos PDF de alta resolución creados en Adobe® Acrobat® o una aplicación de Creative Suite
guardados como "listos para publicación". Los archivos PDF incluyen todas las fuentes, imágenes y
máscaras requeridas, así como elementos gráficos a los que se hace referencia, ya sea en formato de
página única, doble o multipágina. Asigne un nombre alfanumérico a los archivos para ordenar las
páginas. Coloque todos los PDF para el catálogo electrónico en una misma carpeta, para facilitar la
tarea de carga. Puede seleccionar opciones de recorte para quitar de los archivos marcas de recorte,
destinos de registro o barras de color. La mayoría de archivos PDF listos para imprenta utilizan un
espacio de color CMYK, por lo que es importante obtener el perfil de color CMYK ICC utilizado con los
archivos.
Plantillas Las imágenes o los diseños con capas pueden incluir texto, imágenes y capas. Las capas de imagen, las
cadenas de texto y los atributos, tales como el color y tamaño, pueden parametrizarse para
personalizar los datos variables. Los requisitos de imagen cuando se utilizan plantillas son los mismos
que para otros tipos de imagen. Prepare los gráficos en Photoshop u otro programa de edición de
imágenes. Guarde cada gráfico como archivo acoplado transparente, en formato TIFF o PNG.
Asegúrese de que la resolución de la imagen es apropiada para el uso previsto. Las imágenes para
impresión deben ser de 300 ppp.
Vídeos Scene7 admite archivos de vídeo guardados con formato FLV, F4V, OGV y MP4. Puede transcodificar
los archivos a formato MP4 en el momento de realizar la carga.
Consulte “Formatos de archivo de recurso admitidos” en la página 85
Fuentes Fuentes TrueType, Type1 (solo Windows), OpenType y PhotoFonts cargadas.
Imágenes Imágenes y archivos de imagen con capas.
Conjuntos de imágenes y conjuntos
de muestras
Un conjunto de imágenes se compone de imágenes relacionadas que se pueden mostrar en un visor.
Perfiles ICC Perfil de color que se puede usar para convertir una imagen cargada de su espacio de color de origen
a uno diferente.
Archivos de visor SWF Archivos FLA con diseño personalizado que se pueden usar como "apariencias" para varios visores de
Scene7.
Viñetas Imágenes creadas con el programa Image Authoring, así como archivos relacionados.
Archivos de contenido Archivos de contenido de Adobe InDesign, Illustrator o Photoshop.
Archivos FXG Archivos con formato gráfico independiente de la resolución que puede utilizar para crear plantillas
personalizadas para impresión, web, correo electrónico, escritorio y dispositivos.
Archivos SVG Archivos gráficos vectoriales escalables que los servidores para servicio de imágenes pueden procesar.
Archivos XML Archivos que definen reglas de preprocesamiento utilizadas para modificar la ruta y las partes de
consulta de las solicitudes.
Archivos de hoja de estilos en cascada Cargue apariencias de CSS para personalizar los visores de HTML5. Es similar a cargar apariencias de
visor (SWF) para los visores de Flash.
Archivos JavaScript Los archivos JavaScript se utilizan para la instrumentación del visor con el fin de contener la
información de la cuenta. El equipo de seguridad de Adobe solo los recomienda para las cuentas de
cliente que dispongan de un dominio independiente en uso para la entrega (a fin de evitar la
aplicación de scripts en distintos sitios).

88USO DE SCENE7
Carga y publicación de recursos
Última modificación 22/10/2014
Nota: Al cargar archivos de imagen y PDF en SPS, el sistema convierte estos archivos de origen a formato P-TIFF
(Pyramid TIFF). Los archivos P-TIFF son los que posteriormente se publicarán en servidores de imágenes de Scene7.
Scene7 usa el formato Pyramid Tiff porque contiene varios valores de zoom que agilizan la operación durante la
visualización en un visor de zoom de Scene7.
Formatos de archivo estático compatibles
Scene7 admite diversos formatos archivo estático. El contenido estático es cualquier recurso que se publica "tal cual"
como, por ejemplo, XML, PDF, SWF, CSS, etc.
Los siguientes tipos de archivo pueden publicarse:
• Vídeo de Flash
• Visor SWF
• XML
• PDF (cuando PDF se marca específicamente para la publicación tras la carga con el fin de evitar la entrega de todos
los archivos PDF para el flujo de trabajo existente de catálogos electrónicos/PDF)
• Vídeo PrX
• Vídeo maestro
• ZIP
• GIF animado
• CSS
• JavaScript (cuando la empresa se configura con su propio dominio)
• Archivos de sonido
Scene7 no ofrece la opción para generar una URL de vista previa del contenido estático.
Requisitos de nombre de archivo
Dado que las extensiones de nombre de archivo se quitan durante el proceso de carga, el sistema no permite que haya
archivos con el mismo nombre raíz. En Scene7, el nombre de archivo de un recurso sin la extensión correspondiente
se convierte en el identificador del recurso. Por esta razón no puede haber dos recursos con el mismo nombre.
Asegúrese de que todos los usuarios de la empresa entienden las reglas de designación de archivos.
• El sistema no admite identificadores de recurso con un nombre idéntico.
• Los nombres de ID de recursos distinguen entre mayúsculas y minúsculas.
• Como práctica recomendada, compruebe que los ID de recursos no contienen espacios en blanco (por ejemplo,
chaqueta negra.tif o chaqueta azul.jpg). Scene7 codifica en ASCII los espacios en blanco en los nombres de recursos
al usar éstos para crear cadenas URL. Estos códigos ASCII son difíciles de leer, lo que dificulta la lectura de las
direcciones URL.
• Los caracteres específicos de idioma están permitidos en los nombres de archivo. No obstante, los siguientes
caracteres se permiten en los nombres de archivo:
\ ; / ? : @ & = + $ , * " < > | ' { } %
Si un nombre de archivo contiene uno o varios de los caracteres anteriores, los caracteres se eliminan del nombre
durante la carga.
En la mayoría de los casos, un nombre de archivo de recurso puede coincidir con el número de elemento, la SKU de
producto u otro nombre tal y como se indica:

89USO DE SCENE7
Carga y publicación de recursos
Última modificación 22/10/2014
Organización y estructura de carpetas
Organice y estructure carpetas y subcarpetas en Scene7 Publishing System antes de cargar el contenido en el sistema.
Esto aporta dos ventajas:
• Al cargar el contenido en SPS por medio de FTP, puede indicar al sistema que reproduzca la estructura de carpetas
durante la carga. De esta forma, el contenido en SPS se organiza en las mismas carpetas y subcarpetas que en el
ordenador o la red del usuario. Para reproducir la estructura de carpetas en SPS, seleccione la opción Incluir
subcarpetas al cargar recursos a través de FTP.
• La reorganización de carpetas dentro del sistema después de cargar los archivos resulta más difícil que un punto de
partida con una estructura de carpetas ya probada.
A la hora de elegir unas convenciones de nomenclatura y estructura para almacenar contenido en Scene7 Publishing
System es preciso tener en cuenta los requisitos de cada empresa. A continuación se citan algunos ejemplos de
estructura de carpetas:
Basado en SKU Los nombres asignados a las carpetas corresponden a números de elemento o SKU. Por ejemplo, se
crean carpetas distintas para las series de números 0-, 20-, 30-, etc.
Basado en marca Para fabricantes con diversas marcas y distribuidores que suministran también marcas de otras
empresas, los archivos se organizan en carpetas de productos cuyos nombres corresponden a diversas marcas.
Basado en proyecto Las carpetas se organizan por fecha de lanzamiento/anuncio o por nombre de proyecto. Es el
método favorito de los clientes que producen principalmente catálogos electrónicos.
Reflejo de la jerarquía de carpetas del sitio web Esta estructura refleja la utilizada en el sitio Web con carpetas cuyos
nombres se basan, por ejemplo, en categorías de producto.
Más temas de ayuda
“Uso de carpetas de recursos” en la página 105
Carga de los archivos
Puede cargar archivos individuales desde el escritorio o cargar carpetas enteras mediante FTP. Si desea cargar más de
100 MB de archivos o carpetas enteras con subcarpetas, seleccione Por medio de FTP.
Si ha instalado la aplicación de escritorio Adobe Scene7 Publishing System, puede arrastrar archivos y carpetas
directamente desde el escritorio a una carpeta de carga de destino.
Scene7 Publishing System le enviará un mensaje de correo electrónico para confirmar cuándo comienza y termina el
trabajo de carga, y para notificar posibles problemas.
Durante un trabajo de carga grande, o inmediatamente después, algunos elementos nuevos pueden mostrar el mensaje
"La imagen no está optimizada todavía". Este mensaje aparece porque los archivos no se han procesado y agregado a
SPS. Puede optimizar estos archivos posteriormente. (Consulte “Optimización de archivos” en la página 54).
Elemento Nombre de archivo ID de recurso
896649 896649.jpg 896649
48A3_2X 48A3_2X.tif 48A3_2X

90USO DE SCENE7
Carga y publicación de recursos
Última modificación 22/10/2014
Más temas de ayuda
“Gestión de trabajos recurrentes de carga y publicación” en la página 102
“Uso de un trabajo de carga o publicación como desencadenador” en la página 104
Carga de archivos desde el escritorio con Scene7
1 En la barra de navegación global, haga clic en Cargar.
2 En la página de carga, haga clic en Desde el escritorio.
3 Haga clic en Explorar.
4 En el cuadro de diálogo Seleccionar archivos para cargar, seleccione los archivos que desea cargar y, a continuación,
haga clic en Abrir (Windows®) o Seleccionar (Mac OS®).
Nota: Después de seleccionar archivos, Scene7 muestra sus nombres en la lista Nombres de archivo. Puede eliminar
un archivo seleccionando éste primero y luego el botón Eliminar.
5 En el grupo Elija el destino de la carpeta, elija una carpeta de destino para cargar los archivos.
6 Cerca de la esquina inferior derecha de la página de carga, haga clic en Opc. de trabajo y especifique las opciones
que desee.
Consulte “Opciones de carga” en la página 91.
Nota: Hay dos opciones de carga disponibles, Publicar tras la carga y Sobrescribir en cualquier carpeta, en el cuadro
de diálogo Opciones de trabajo de carga. Además puede haber otras opciones disponibles en función de la
configuración de Ajustes de aplicación > Configuración general > Cargar a la aplicación > Sobrescribir imágenes.
Para acceder a otras opciones del trabajo de carga, haga clic en el botón Opciones de trabajo. Para obtener
información sobre todas las opciones de carga, consulte “Opciones de carga” en la página 91.
7 Haga clic en Guardar.
8 Haga clic en Cargar envío.
Para ver el progreso de la carga, haga clic en Trabajos en la barra de navegación global. Puede continuar trabajando
en Scene7 Publishing System y regresar a la pantalla Trabajos en cualquier momento para consultar un trabajo en
curso.
Para cancelar un trabajo de carga que se encuentre en curso, seleccione Cancelar junto al tiempo de duración.
Más temas de ayuda
“Gestión de trabajos recurrentes de carga y publicación” en la página 102
“Uso de un trabajo de carga o publicación como desencadenador” en la página 104
Carga de archivos con la aplicación SPS Desktop
La aplicación Scene7 Publishing System Desktop le permite cargar archivos y carpetas arrastrándolos.
1 En la aplicación Scene7 Publishing System Desktop, en la barra de navegación global, haga clic en Cargar. Se abrirá
el cuadro de diálogo Sistema de archivos de escritorio.
2 En el cuadro de diálogo Sistema de archivos de escritorio, en la mitad inferior, seleccione la carpeta de destino para
los archivos o carpetas cargados.
3 Arrastre uno o más archivos o carpetas de la lista de su equipo o red (en la mitad superior del cuadro de diálogo) a
la mitad inferior.
4 Haga clic en Opc. de trabajo y especifique las opciones que desee.

91USO DE SCENE7
Carga y publicación de recursos
Última modificación 22/10/2014
Consulte “Opciones de carga” en la página 91.
5 Haga clic en Cargar ahora.
Para cancelar un trabajo de carga en curso, haga clic en Trabajos y, a continuación, en Cancelar.
Carga de archivos utilizando la opción Por medio de FTP
1 Inicie sesión en el sitio FTP de Scene7 específico de su región. Utilice el nombre de usuario y la contraseña FTP que
ha recibido del administrador.
2 En Scene7, en la barra de navegación global, haga clic en Cargar.
3 En la página de carga, haga clic en Por medio de FTP.
4 Seleccione una carpeta de FTP desde la que desea cargar los archivos y, a continuación, seleccione una carpeta de
destino en Scene7 Publishing System.
5 Haga clic en Opc. de trabajo y especifique las opciones que desee.
Consulte “Opciones de carga” en la página 91.
Nota: Hay dos opciones de carga disponibles, Publicar tras la carga y Sobrescribir en cualquier carpeta, en la página
de carga. Para acceder a otras opciones del trabajo de carga, haga clic en Opc. de trabajo. Para obtener información
sobre todas las opciones de carga, consulte “Opciones de carga” en la página 91.
6 Haga clic en Cargar envío.
Para ver el progreso de la carga, en la barra de navegación global, haga clic en Trabajos. La página Trabajos muestra
el progreso de la carga. Puede continuar trabajando en Scene7 Publishing System y regresar a la pantalla Trabajos
en cualquier momento para consultar un trabajo en curso.
Para cancelar un trabajo de carga que se encuentre en curso, haga clic en Cancelar junto al tiempo de duración.
Más temas de ayuda
“Gestión de trabajos recurrentes de carga y publicación” en la página 102
“Uso de un trabajo de carga o publicación como desencadenador” en la página 104
Opciones de carga
Al cargar archivos, puede elegir entre las siguientes opciones:
Nombre de trabajo Escriba un nombre para este trabajo de carga. El trabajo, junto con otros de carga y publicación,
se grabará en la página Trabajos, donde puede comprobar el estado de los trabajos.
Consulte “Comprobación de archivos de trabajo” en la página 100.
Publicar tras la carga Seleccione esta opción para publicar automáticamente los recursos que cargue. Al publicar
archivos, se envían a servidores interactivos. Las URL para estos archivos se pueden utilizar en sitios Web y
aplicaciones externas. Esta opción también está disponible en la página de carga.
Consulte también PDF de aviso de publicación instantánea.
Sobrescribir en cualquier carpeta. El nombre base del recurso debe ser el mismo, independientemente de su extensión
Seleccione esta opción si desea que los archivos que cargue sustituyan archivos existentes con los mismos nombres. El
nombre de esta opción puede variar en función de la configuración de Ajustes de aplicación > Configuración general
> Cargar a la aplicación > Sobrescribir imágenes.

92USO DE SCENE7
Carga y publicación de recursos
Última modificación 22/10/2014
Opciones de trabajo Haga clic en Opciones de trabajo para abrir el cuadro de diálogo Opciones de trabajo de carga y
seleccione las opciones que afectan a todo el trabajo de carga. Estas opciones son las mismas para todos los tipos de
archivos.
Nota: Puede seleccionar opciones predeterminadas para la carga de archivos empezando por la página Configuración
general de la aplicación. Para abrir esta página, seleccione Ajustes > Ajustes de aplicación. Haga clic en el botón Opciones
de carga predeterminadas para abrir el cuadro de diálogo Opciones de trabajo de carga.
• Cuándo (cargas FTP solamente) Seleccione Una vez o Recurrente. Para establecer un trabajo recurrente, elija una
opción de repetición: diaria, semanal, mensual, o personalizada, para especificar cuándo desea que se repita el trabajo
de publicación. A continuación, especifique las opciones de programación que sea necesario.
• Sobrescribir en cualquier carpeta. El nombre base del recurso debe ser el mismo, independientemente de su
extensión Seleccione esta opción si desea que los archivos que cargue sustituyan archivos existentes con los mismos
nombres. Esta opción también está disponible en la página de carga. El nombre de esta opción puede variar en función
de la configuración de Ajustes de aplicación > Configuración general > Cargar a la aplicación > Sobrescribir imágenes.
• Incluir subcarpetas (solo en cargas por medio de FTP) Seleccione esta opción si desea cargar subcarpetas de la
carpeta que va a cargar. Los nombres de la carpeta y las subcarpetas que cargue se introducirán automáticamente en SPS.
• Procesar archivos de metadatos (solo en cargas por medio de FTP) Seleccione esta opción si desea cargar un
archivo delimitado por tabuladores o XML para agregar metadatos a varios recursos.
Consulte “Importación de metadatos (mediante FTP)” en la página 120.
• Opciones de recorte Para recortar automáticamente píxeles de espacio en blanco de una imagen, abra el menú
Recortar, elija Manual e introduzca las medidas en píxeles en los campos Superior, Derecha, Inferior e Izquierda para
recortar desde los lados. También puede seleccionar Recortar del menú Recortar y elegir estas opciones:
Recortar basándose en
Elija si desea un recorte basado en color o transparencia:
• Color: elija la opción Color. A continuación, seleccione el menú Esquina y elija la esquina de la imagen que mejor
represente el color de espacio en blanco que desea recortar.
• Transparencia: elija la opción Transparencia.
Tolerancia
Arrastre el control deslizante para especificar una tolerancia de 0 a 1:
• Recorte basado en color: especifique 0 para recortar píxeles solo si coinciden exactamente con el color seleccionado
en la esquina de la imagen. Los números más cercanos a 1 permiten una mayor diferencia de color.
• Recorte basado en transparencia: especifique 0 para recortar píxeles solo si son totalmente transparentes; los
números más cercanos a 1 permiten una mayor transparencia.
• Opciones de perfil de color Elija una conversión de color al crear los archivos optimizados que se utilizan para la
distribución dinámica de Scene7:
Conservación de color predeterminada
Mantiene los colores de la imagen de origen siempre que las imágenes contengan información de espacio de color; no
hay ninguna conversión de color. Casi todas las imágenes actuales ya tienen incrustado el perfil de color adecuado. Sin
embargo, si la imagen de origen CMYK no contiene un perfil de color incrustado, los colores se convierten al espacio
de color sRGB (Standard Red Green Blue). SRGB es el espacio de color que se recomienda para mostrar imágenes en
páginas web.
Mantener el espacio de color original

93USO DE SCENE7
Carga y publicación de recursos
Última modificación 22/10/2014
Conserva los colores originales sin ninguna conversión de color durante la ingesta en Scene7 Publishing System. Para
las imágenes sin un perfil de color incrustado, las conversiones de color necesarias para procesar solicitudes de la
imagen se realizan con los perfiles de color predeterminados como están configurados en Configuración de
publicación. Puede ser que estos perfiles de color no coincidan con el color en los archivos creados con esta opción.
Por lo tanto, se recomienda utilizar la opción Conservación de color predeterminada.
Personalizar De > A
Abre menús para que se pueda elegir un espacio de color Convertir de y Convertir a. Esta opción avanzada sustituye
cualquier información de color incrustada en el archivo de origen. Solo debe seleccionar esta opción cuando todas las
imágenes que esté enviando contengan datos incorrectos o falten los datos de perfil de color.
• Opciones de edición de imágenes Puede conservar las máscaras de recorte en imágenes y elegir un perfil de color.
Consulte “Opciones de edición de imágenes al cargarlas” en la página 334.
• Opciones de PostScript Puede rasterizar archivos de PostScript®, recortar archivos, conservar fondos transparentes
y elegir una resolución y un espacio de color.
Consulte “Uso de archivos de PostScript e Illustrator” en la página 340.
• Opciones de Photoshop Puede crear plantillas a partir de archivos de Adobe® Photoshop®, mantener las capas,
especificar cómo se llaman las capas, extraer el texto e indicar cómo se anclan las imágenes en las plantillas.
Consulte “Opciones de carga de archivos PSD” en la página 338.
• Opciones de PDF Puede rasterizar los archivos, extraer palabras de búsqueda y vínculos, generar automáticamente
un catálogo electrónico, definir la resolución y elegir un espacio de color.
Consulte “Opciones de carga de archivos PDF” en la página 336.
• Opciones de Illustrator Puede rasterizar archivos de Adobe Illustrator®, conservar fondos transparentes y elegir
una resolución y un espacio de color.
Consulte “Uso de archivos de PostScript e Illustrator” en la página 340.
• Opciones de eVideo Puede transcodificar un archivo de vídeo eligiendo un ajuste preestablecido de vídeo.
Consulte “Uso de ajustes preestablecidos de codificación de vídeo” en la página 239.
• Opciones adicionales de metadatos Introduzca palabras clave que describan los archivos que va a cargar. Separe las
palabras clave con una coma. Las palabras clave facilitan la búsqueda de recursos.
Consulte “Búsqueda avanzada” en la página 107.
• Valores preestablecidos de conjuntos de lotes Si desea crear un conjunto de imágenes, un conjunto de giros de
varios ejes o un conjunto de muestras a partir de los archivos cargados, haga clic en la columna Activo para el ajuste
preestablecido que desee usar. Puede seleccionar varios ajustes preestablecidos. Los ajustes preestablecidos se crean en
la página Ajustes de aplicación/Valores preestablecidos de conjunto por lotes.
Consulte “Valores preestablecidos de conjuntos de lotes” en la página 54.
Ejecución de trabajos a continuación de la carga
Al cargar elementos por medio de FTP, puede programar el inicio del trabajo siguiente para el momento en que
termine la carga. (Si hay otros trabajos programados para ese mismo momento, los trabajos que programe aquí se
colocarán detrás de ellos).
El nuevo trabajo envía una notificación a la dirección especificada para activar el código de esa ubicación. Este trabajo
de publicación que sigue recibe el mismo nombre que el trabajo de carga pero se le añade el prefijo Pub_.

94USO DE SCENE7
Carga y publicación de recursos
Última modificación 22/10/2014
Para seguir una carga con otro trabajo
1 Haga clic en Cargar y, haga clic POR MEDIO DE FTP.
2 En la sección Avanzada, seleccione la opción adecuada en Seguir carga con otro trabajo:
• Solicitud HTTP
• Publicación para servicio de imágenes
• Procesador de imágenes
• Publicación de vídeo
3 Especifique la dirección HTTP.
4 Especifique si la ejecución debe tener lugar solo si se han cargado los archivos.
5 Indique si desea ejecutar esta solicitud cada vez que termine este trabajo o solo si se han publicado archivos.
Nota: La programación periódica de los trabajos no garantiza la publicación de ningún archivo.
Publicación XSLT
Los recursos se publican en los servidores de imágenes de Scene7. Puede publicar recursos una sola vez o definir una
programación recurrente para que Scene7 publique los recursos. Después de publicarse, tiene los recursos disponibles
para su entrega. Puede copiar las llamadas URL desde Scene7 Publishing System y agregarlas a su aplicación o sitio Web.
Publicar tras la carga
Los recursos están en un estado publicado o no. De forma predeterminada, los recursos que cargue en Scene7 se
marcan automáticamente para publicar.
Para obtener más información, consulte PDF de aviso de publicación instantánea.
Para marcar recursos para la publicación, siga estas técnicas:
Publicar tras la carga En la página de carga, seleccione Publicar tras la carga, cerca de la parte inferior. El valor
predeterminado es un estado seleccionado.
Publicar tras la carga En el cuadro de diálogo Opc. de trabajo, seleccione Publicar tras la carga. El valor
predeterminado es un estado seleccionado.
Algunos recursos "secundarios" se marcan para la publicación de forma automática al marcarse para publicación los
recursos principales. En esta tabla se muestran los recursos que se marcan para la publicación de forma automática.
Las imágenes derivadas también se marcan para la publicación de forma automática cuando se están publicando las
imágenes principales. Las imágenes derivadas son imágenes que se han ajustado con las opciones de edición de
imágenes. Puede ver estas imágenes derivadas en la vista de detalles si selecciona Creación y derivados.
Elemento principal (grupo) Elementos secundarios (miembros)
Conjuntos de imágenes Imágenes del conjunto.
Conjuntos de muestras Muestras del conjunto.
Conjuntos de giros Imágenes del conjunto.
Plantillas Archivos de plantilla, páginas e imágenes.

95USO DE SCENE7
Carga y publicación de recursos
Última modificación 22/10/2014
Creación de un trabajo de publicación
Cree un trabajo de publicación para publicar recursos que haya cargado en los servidores de Scene7 pero que aún no
desee publicar automáticamente. Puede llevar a cabo un trabajo de publicación único o programar trabajos para que
se repitan de forma regular. Scene7 ofrece opciones de publicación avanzada que permiten publicar recursos en
servidores específicos y opciones que permiten volver a publicar recursos ya publicados.
Para crear un trabajo de publicación
1 En la barra de navegación global, haga clic en Publicar.
2 En el cuadro de diálogo Publicar, seleccione si desea crear un trabajo de publicación de una sola vez o recurrente.
Consulte “Creación de un trabajo de publicación único” en la página 95 y “Creación de un trabajo de publicación
recurrente” en la página 95.
3 Introduzca un nombre de trabajo.
4 Si lo desea, acceda a las opciones avanzadas y elija entre estas opciones.
Consulte “Opciones avanzadas de publicación” en la página 96.
5 Haga clic en Enviar publ..
SPS mantiene un seguimiento de los trabajos de publicación en la página Trabajos. Puede revisar los trabajos de
publicación en esta página.
Importante: los recursos que se vuelven a publicar (ya publicados con anterioridad) no aparecen de inmediato en la
página Web debido al mecanismo Web de almacenamiento en caché de la red de entrega de contenido (CDN), Consulte
“Segunda publicación de recursos y retrasos de CDN” en la página 97.
Más temas de ayuda
“Cancelación de un trabajo de publicación” en la página 96
“Comprobación de archivos de trabajo” en la página 100
“Edición, eliminación, pausa y reanudación de trabajos recurrentes” en la página 102
Creación de un trabajo de publicación único
Para crear un trabajo de publicación único seleccione la opción Una vez en la página Publicar.
Si desea iniciar el trabajo de publicación más tarde, seleccione el menú Cuándo y elija Programar para más tarde. A
continuación utilice el control deslizante de calendario y hora para seleccionar el día y la hora en que desea ejecutar el
trabajo de publicación.
Creación de un trabajo de publicación recurrente
Para crear un trabajo de publicación recurrente seleccione la opción Recurrente en la página Publicar.
A continuación, elija una opción de repetición (A diario, Cada semana, Cada mes o Personalizar) según la frecuencia
con que desee que se realice el trabajo. Scene7 presenta herramientas de calendario para la planificación del trabajo de
publicación recurrente. Puede elegir la opción Personalizar e introducir una regla en el cuadro Regla para describir un
intervalo de trabajos personalizado.
Consulte “Creación de un intervalo personalizado para un trabajo de carga o publicación” en la página 102.
Nota: Los trabajos de publicación (y carga) recurrentes aparecen en la página Trabajos. Si desea editar o eliminar un
trabajo programado vaya a la ficha Programados en la página Trabajos.

96USO DE SCENE7
Carga y publicación de recursos
Última modificación 22/10/2014
Opciones avanzadas de publicación
Puede acceder a las opciones avanzadas desde la página Publicar y especificar estas opciones para controlar un trabajo
de publicación:
Publicar en Elija un tipo de servidor si desea publicar los recursos en un servidor específico y no en todos los
servidores.
Publicar De forma predeterminada, SPS publica solo los recursos nuevos y omite los que se hayan publicado
anteriormente (opción Novedades desde la última publicación). Sin embargo, puede elegir Publicación completa y
publicar los recursos que se hayan actualizado o cambiado desde su última publicación. Elija Completa con datos de
búsqueda si va a publicar un catálogo electrónico y desea que los lectores puedan realizar búsquedas por palabra clave.
Ejecutar trabajo como Elija un nombre de usuario en la lista. Desde la página Trabajos, puede ordenar los trabajos por
nombre de usuario. Si elige un nombre, asociará el trabajo de publicación con un usuario.
Notificación http Introduzca una URL para desencadenar trabajos de publicación posteriores.
(Consulte “Uso de un trabajo de carga o publicación como desencadenador” en la página 104).
Cancelación de un trabajo de publicación
Puede cancelar los trabajos de publicación que están en curso. Además, si es administrador, puede cancelar un trabajo
de publicación en curso desde la página Trabajos de la empresa.
Para cancelar un trabajo de publicación, vaya a la página Trabajos y haga clic en Cancelar. En la ficha Programados de
la página Trabajos, puede pausar o reanudar un trabajo mediante la casilla de verificación de la columna Activo.
Nota: Al cancelar un trabajo de publicación, su estado se cambia a "deteniendo" hasta que el trabajo se pueda detener de
forma segura. Si el trabajo de publicación está obteniendo datos de la base de datos, puede que tarde un tiempo en
detenerse.
Publicación manual de recursos
Puede publicar recursos individuales manualmente en lugar de crear un trabajo de publicación. Cuando publica
conjuntos, como un conjunto de imágenes o un conjunto de vídeos adaptable, se publican el conjunto (o “elemento
principal”) y todos los miembros (o “elementos secundarios”) dentro de dicho conjunto.
Los recursos sin publicar se indican en la interfaz de usuario con un icono gris redondeado con una barra diagonal
(estado sin publicar) a la izquierda del nombre del recurso. Tras publicar un recurso, el icono cambia a verde y tiene
una marca de comprobación blanca en el centro (estado publicado).
Para publicar recursos manualmente
❖ Realice una de las siguientes acciones:
• En la vista de cuadrícula, la vista de lista o la vista de detalles, utilice los métodos tradicionales de selección de
archivos para seleccionar uno o más recursos sin publicar.
En la barra de navegación global, haga clic en Archivo > Publicar.
• En la vista de cuadrícula, la vista de lista o la vista de detalles, haga clic en el icono gris redondeado con una barra
diagonal a la izquierda del nombre del recurso.

97USO DE SCENE7
Carga y publicación de recursos
Última modificación 22/10/2014
Cancelación manual de la publicación de recursos
Puede cancelar la publicación de los recursos individuales manualmente. Al cancelar la publicación de conjuntos,
como un conjunto de muestras o un catálogo electrónico, el conjunto (o “elemento principal”) pasa a un estado no
publicado. Sin embargo, los miembros (o “elementos secundarios”) dentro de dicho conjunto no se verán afectados;
cada uno mantendrá su estado existente de publicación o no.
Los recursos publicados aparecen en la interfaz de usuario con un icono verde redondeado con una marca de
comprobación blanca en el centro (estado publicado) a la izquierda del nombre del recurso. Después de cancelar la
publicación de un recurso, el icono se vuelve gris con una barra diagonal (estado sin publicar).
Para cancelar la publicación de recursos manualmente
❖ Realice una de las siguientes acciones:
• En la vista de cuadrícula, la vista de lista o la vista de detalles, seleccione uno o varios recursos publicados.
En la barra de navegación global, haga clic en Archivo > Cancelar publicación.
• En la vista de cuadrícula, la vista de lista o la vista de detalles, haga clic en el icono verde redondeado a la
izquierda del nombre del recurso.
Obtención del historial de publicación de un recurso
La última fecha de publicación de los recursos se muestra en la vista de detalles, en la parte superior del panel. Puede
obtener más detalles sobre el historial de publicación si abre el panel Historial y servidores publicados en la vista de
detalles. En este panel, podrá ver cuándo se publicó el recurso y los servidores en los que se publicó.
Más temas de ayuda
“Comprobación de archivos de trabajo” en la página 100
Segunda publicación de recursos y retrasos de CDN
Los recursos de Scene7 se distribuyen en la red de entrega de contenido (CDN). CDN es un sistema de servidores de
ordenador conectados entre sí que cooperan con transparencia para entregar contenido, especialmente de medios de
gran tamaño, a los usuarios finales. En el sistema CDN, el contenido web se almacena en memorias caché web que se
encuentran en Internet (red de cachés de Edge). El contenido web se distribuye a los usuarios finales desde estas
memorias caché web para agilizar la distribución.
La primera vez que alguien descarga una página web, los recursos se envían a un servidor web de almacenamiento en
caché de CDN. Se almacenan en este servidor para que la próxima vez que alguien que se encuentre en la misma zona
acceda a la página web, se pueda agilizar la entrega del mismo contenido almacenado en la caché. El contenido se
entrega con mayor rapidez porque se encuentra más cerca del usuario final. CDN agiliza la visualización de páginas
web. Disminuye la necesidad de banda ancha del servidor central porque el contenido se entrega desde la red de borde
de almacenamiento en caché, y no desde un servidor central en cada caso.
El usuario puede acceder de forma inmediata al nuevo contenido que se publique en Scene7, con el que se llena
rápidamente la red de borde de almacenamiento en caché. Pero el nuevo contenido que se vuelve a publicar (las
imágenes que tienen el mismo nombre que otras imágenes publicadas en un servidor de imágenes) no se actualiza en
CDN hasta pasadas diez horas. En lugar de ver este contenido, los usuarios ven el de la memoria caché web de la red
CDN. Por ello, puede que los recursos de Scene7 que se vuelven a publicar no estén disponibles para los usuarios finales
hasta pasadas diez horas.

98USO DE SCENE7
Carga y publicación de recursos
Última modificación 22/10/2014
Si desea que los recursos de imagen que se vuelven a publicar estén disponibles antes de ese plazo, puede vaciar las
cachés web de CDN. Al vaciar estas memorias se eliminará el contenido antiguo de las cachés web de CDN y será
sustituido por los recursos que se han publicado recientemente.
Para vaciar la caché, haga clic en Archivo > Inutilizar en CDN. Se eliminan todos los archivos seleccionados de la caché.
Si no hay ningún recurso para publicar o no es administrador de empresa, la opción Quitar de CDN no se encuentra
disponible.
Prueba de los recursos antes de hacerlos públicos
Secure Testing le ayudará a definir un entorno de prueba seguro y generar una solución B2B sólida, basándose en un
conjunto de direcciones y rangos IP configurables. Esta funcionalidad le permite equiparar sus proyectos de Scene7
con la arquitectura de su plataforma comercial y de gestión del contenido.
Con Secure Testing, puede obtener una vista previa de la versión de ensayo del sitio web con contenido no publicado.
Es posible que prefiera crear un entorno de ensayo en lugar de hacer públicos los recursos disponibles por las siguientes
razones:
• Previsualizar sitios web antes del lanzamiento público (sitio web de ensayo).
• Disponer de los recursos que requieren acceso limitado, como catálogos electrónicos que muestran los precios en
una aplicación web B2B.
• Utilizar recursos detrás de un firewall como parte del sistema de administración de información del producto,
aplicación del servicio de atención al cliente, centro de formación, etc.
Nota: Secure Testing no afecta al acceso a Scene7 Publishing System. La seguridad de SPS sigue siendo la misma y
requiere las credenciales habituales para acceder a SPS y los servicios web relacionados.
Funcionamiento de Secure Testing
Las mayoría de las empresas ejecutan Internet detrás de un firewall. El acceso a Internet se lleva a cabo a través de
ciertas rutas y normalmente desde un rango limitado de direcciones IP públicas.
Desde la red de la empresa, puede averiguar la dirección IP pública usando sitios web como http://whatismyip.com o
bien solicitar esta información a la organización de TI de la empresa.
Con Secure Testing, Scene7 establece un servidor de imágenes dedicado para los entornos de ensayo o las aplicaciones
internas. Cualquier solicitud a este servidor comprueba la dirección IP de origen. Si la solicitud entrante no está en la
lista aprobada de direcciones IP, se devuelve una respuesta de error. El administrador de Scene7 configura la lista
aprobada de direcciones IP para el entorno Secure Testing de su empresa.
Dado que la ubicación de la solicitud original debe confirmarse, el tráfico del servicio Secure Testing no se enruta a
través de una red de distribución de contenidos, como el tráfico del servidor de imágenes público de Scene7. Las
solicitudes al servicio Secure Testing pueden tener una latencia ligeramente superior si se comparan con los servidores
de imágenes de Scene7.
Los recursos no publicados están disponibles inmediatamente desde los servicios de Secure Testing, sin necesidad de
publicarlos. Esto permite ejecutar una vista previa antes de que los recursos se publiquen en un servidor de imágenes
público.

99USO DE SCENE7
Carga y publicación de recursos
Última modificación 22/10/2014
Nota: Los servicios de Secure Testing aprovechan el servidor de catálogos configurado con un contexto de publicación
interna. Por lo tanto, si su empresa está configurada para publicar en Secure Testing, tenga en cuenta que cualquier
recurso cargado en Scene7 Publishing System queda inmediatamente disponible en los servicios de Secure Testing. Esta
funcionalidad es cierta independientemente de si los recursos están marcados para la publicación o para la carga.
El servicio Secure Testing actualmente admite los siguientes tipos de recursos:
• Imágenes.
• Viñetas (solicitudes del servidor de procesamiento).
• Conjuntos, incluidos los conjuntos de imágenes, catálogos electrónicos, conjuntos de procesamiento y conjuntos
de medios.
• Visores de medios enriquecidos estándares de Scene7.
• Páginas de Scene7 OnDemand JSP.
• Contenido estático, como archivos PDF y vídeos de reproducción progresiva.
• Flujo continuo de vídeo HTTP.
• Flujo progresivo de vídeo.
Las siguientes funciones y tipos de recursos no se admiten actualmente:
• Flujo continuo de vídeo RTMP
• Solicitudes al servidor de procesamiento
• Servicios UGC
• Impresión virtual
• Búsqueda de catálogos electrónicos o información de Scene7
Prueba del servicio Secure Testing
Es conveniente que pruebe el servicio Secure Testing para asegurarse de que funciona como se espera.
Preparación de la cuenta
1 Póngase en contacto con el servicio de asistencia técnica y solicite que Secure Testing se habilite en su cuenta.
2 En Scene7 Publishing System, haga clic en Ajustes > Ajustes de publicación > Servidor de imágenes.
3 En la lista desplegable Contexto de publicación de la página Servidor de imágenes, seleccione Probar servicio de
imágenes.
4 En el filtro de direcciones de clientes, haga clic en Agregar.
5 Marque la casilla de verificación para habilitar (activar) la dirección y, seguidamente, escriba una dirección IP y una
máscara de red en los respectivos los campos de texto.
6 Repita los dos pasos anteriores para agregar más direcciones IP. De lo contrario, continúe con el paso siguiente.
7 En la parte inferior izquierda de la página Servidor de imágenes, haga clic en Guardar.
8 Cargue las imágenes deseadas en su cuenta de Scene7 Publishing System.
Consulte “Carga de archivos” en la página 85.
9 Asegúrese de que algunas imágenes se han marcado para publicación y otros están sin marcar y, a continuación,
envíe el trabajo de publicación.
Consulte “Publicación XSLT” en la página 94.

100USO DE SCENE7
Carga y publicación de recursos
Última modificación 22/10/2014
10 Para determinar el nombre de su servicio Secure Testing, haga clic en Ajustes > Ajustes de aplicación >
Configuración general.
11 En el grupo de servidores de la página Configuración general de la aplicación, busque el nombre a la derecha de la
opción Nombre del servidor del contexto de publicación de prueba.
Póngase en contacto con el servicio de soporte técnico si falta el nombre del servidor o si las URL del servidor no
funcionan.
Preparación de las variaciones del sitio web
Se necesitan dos variaciones de un sitio web que vincule los recursos publicados y no publicados:
• Versión pública: enlaza los recursos con la sintaxis de URL tradicional de Scene7
• Versión de ensayo: enlaza los recursos con la misma sintaxis pero con el nombre del sitio de Secure Testing
Ejecución de las pruebas
Realice las siguientes pruebas:
1 Compruebe si los recursos son visibles desde la red de la empresa.
Desde la red de la empresa identificada por el rango de direcciones IP definido anteriormente, la versión de ensayo
del sitio web debe mostrar todas las imágenes, con independencia de si están marcadas para su publicación. Esto le
permitirá probarlas sin que las imágenes queden disponibles accidentalmente antes de previsualizar el lanzamiento
del producto o la aprobación.
Confirme que la versión pública de su sitio muestra recursos publicados según lo hacía antes con Scene7.
2 Desde fuera de la red de la empresa, compruebe que los recursos no publicados (es decir, sin marcar para
publicación) están protegidos contra el acceso de terceros.
Acceda a la red desde fuera (por ejemplo, desde su ordenador personal o a través de una conexión 3G) y, a
continuación, compruebe que la versión pública del sitio muestra todos los recursos publicados pero ninguno del
contenido sin publicar.
Compruebe que la versión de ensayo no muestra ningún recurso, ya que está accediendo al servicio Secure Testing
desde una dirección IP no autorizada.
Comprobación de archivos de trabajo
Para controlar la carga de archivos a Scene7 Publishing System y la publicación de archivos en los servidores de Scene7,
SPS ofrece la página Trabajos. Desde este página, puede revisar los trabajos de carga y publicación, comprobar el estado
de los trabajos y cancelar trabajos de publicación. También puede programar trabajos de carga y publicación.
Cuando carga recursos, aparece un icono que gira junto al menú Trabajos que indica que el trabajo está en curso y el
número de archivos que se están procesando. Puede hacer clic en el icono para obtener más información sobre el
trabajo activo.
Nota: También puede acceder a la lista con las publicaciones recientes desde la página Actividad reciente. Haga clic en
Reciente en la barra de navegación global para abrir esta página.
Acerca de la página Trabajos
Seleccione el botón Trabajos en la barra de navegación global para abrir la página Trabajos. De forma predeterminada,
la lista de trabajos empieza por los trabajos más recientes.

101USO DE SCENE7
Carga y publicación de recursos
Última modificación 22/10/2014
En la ficha Historial de la página Trabajos, los trabajos se clasifican según estas categorías:
Tipo de trabajo El tipo de trabajo se indica con un icono: los tipos de trabajo más comunes son los de carga y
publicación.
Nombre de trabajo El nombre del trabajo. El nombre está formado por la parte introducida por el usuario y el sello de
fecha y hora.
Iniciado Cuándo se inició el trabajo.
Total Número de archivos transferidos.
A (advertencias) El número de advertencias que tiene el trabajo (en caso de existir alguna). Las advertencias indican
los problemas sobre el trabajo que no afectan a la finalización del mismo. Normalmente, estas advertencias pueden
omitirse porque se refieren a archivos ocultos. Por ejemplo, los archivos .DS_store (Macintosh) y Thumbs.db
(Windows) contienen información sobre la manera en que los usuarios finales ven los archivos de imagen. Las
entradas de advertencia referentes a estos archivos pueden omitirse porque no influyen a la manera en que estos
archivos se utilizan en Scene7. Si desea obtener información detallada sobre las advertencias, puede hacer doble clic en
el nombre de trabajo.
E (errores) Muestra el número de errores que tiene el trabajo (en caso de existir alguno). Si desea obtener información
detallada sobre los errores, puede hacer doble clic en el nombre de trabajo.
Duración Tiempo que se tarda en completar el trabajo.
Estado Muestra el estado del trabajo.
Destino En el caso de los trabajos de carga, se muestra el nombre de la empresa y la carpeta a la que se han cargado los
archivos. Esta categoría no se aplica a los trabajos de publicación.
Enviado por Indica quién ha cargado los recursos.
Nota: Si desea cancelar algún trabajo de publicación o carga que esté en curso, haga clic en el botón Cancelar situado
junto a la barra de progreso.
Más temas de ayuda
“Cambio de vistas en la página Trabajos” en la página 101
Cambio de vistas en la página Trabajos
Para ordenar trabajos o cambiar la vista de la ficha Historial en la página Trabajos, utilice estas técnicas:
Ordenación Seleccione un nombre de columna para ordenar la lista según una columna determinada. Para cambiar
entre el orden ascendente o descendente, seleccione la flecha que aparece al lado del nombre de la columna.
Intervalo de fechas Elija una opción en el menú Intervalo de fechas para reducir la lista de trabajos a los trabajos de la
fecha actual, de la semana anterior o del mes anterior. Elija Intervalo de fechas personalizado para introducir un
intervalo de fechas específico.
Tipo de trabajo Elija entre Publicación o Carga en el menú Tipo de trabajo para reducir la lista a los trabajos de
publicación o carga. Elija Todo para ver ambos tipos de trabajo.
Mostrar Elija Mostrar > Mis trabajos o Mostrar > Todos los trabajos para alternar entre los trabajos suyos y los trabajos
de otras personas de su empresa.

102USO DE SCENE7
Carga y publicación de recursos
Última modificación 22/10/2014
Más temas de ayuda
“Acerca de la página Trabajos” en la página 100
“Visualización, copia o impresión de un informe con los detalles del trabajo” en la página 102
Visualización, copia o impresión de un informe con los detalles del trabajo
En la página Trabajos, haga doble clic en el nombre de un informe para abrir la página con los detalles del trabajo. Esta
página ofrece un informe resumido acerca de los archivos del trabajo. Haga clic en Ver detalles para ver el ID de SPS,
ruta de destino e información de estado de una entrada. Si ha cargado un archivo PDF o PostScript que requiere
fuentes que no están disponibles en SPS, las fuentes que faltan se mostrarán en el informe.
Puede copiar esta información en el portapapeles.
1 En la página Trabajos, haga doble clic en el nombre de un informe para abrir la página con los detalles del trabajo.
2 Haga clic en Ver detalles para obtener un informe detallado sobre una entrada.
3 Haga clic en Copiar en el portapapeles.
Más temas de ayuda
“Acerca de la página Trabajos” en la página 100
Gestión de trabajos recurrentes de carga y publicación
Los trabajos recurrentes de carga y publicación que se crean en las páginas de carga y publicación se muestran en la
ficha Programados de la página Trabajos. Desde esta ficha, puede editar y eliminar los trabajos recurrentes.
Seleccione el botón Trabajos en la barra de navegación global y, una vez en la página Trabajos, seleccione la ficha
Programados para editar o eliminar los trabajos recurrentes.
Nota: La lista de trabajos de esta ficha puede filtrarse con los menús Tipo de trabajo y Mostrar. Elija un tipo de trabajo
para reducir la lista a trabajos de publicación de un tipo específico. Elija la opción Mostrar para mostrar los trabajos
creados por usted o los trabajos creados por todos los empleados de su empresa.
Edición, eliminación, pausa y reanudación de trabajos recurrentes
Seleccione un trabajo recurrente en la página Trabajos y siga estas instrucciones para editarlo o eliminarlo:
Edición de un trabajo recurrente Seleccione el botón Editar e introduzca información de programación en el cuadro
de diálogo Editar trabajo programado. Si desea que el trabajo se repita según un intervalo personalizado, elija Repetir
> Personalizar.
Consulte “Creación de un intervalo personalizado para un trabajo de carga o publicación” en la página 102.
Eliminación de un trabajo recurrente Seleccione el botón Eliminar.
Pausa (y reanudación) de un trabajo recurrente En la columna Activo, anule la selección de la casilla de verificación
para detener un trabajo; selecciónela para reanudar un trabajo en pausa.
Creación de un intervalo personalizado para un trabajo de carga o publicación
Si desea crear un intervalo personalizado para un trabajo de carga (por medio de FTP) o publicación, elija Repetir >
Personalizar en la página de carga o publicación. A continuación introduzca números y comodines en el cuadro Regla
para describir el intervalo de repetición de los trabajos de carga o publicación.
La sintaxis con que se describen los intervalos para los trabajos de carga y publicación en el cuadro Regla es la siguiente:

103USO DE SCENE7
Carga y publicación de recursos
Última modificación 22/10/2014
[segundos] [minutos] [hora] [día] [mes] [día de la semana]
Por ejemplo, con 0 15 10 * * ? se programa un trabajo para que se ejecute todos los días a las 10:15.00.
En las tablas y la lista siguientes se explica cómo se describe un intervalo en el cuadro Regla.
En esta tabla se muestran los períodos temporales, los valores permitidos y los comodines que se admiten:
En esta tabla se muestran los caracteres comodín que se admiten en el cuadro Regla y cómo se utilizan estos caracteres:
Períodos temporales Valores permitidos Comentarios Comodines admitidos
Segundos 0 a 59 , - * /
Minutos 0 a 59 , - * /
Horas 0 a 23 Tenga en cuenta que se utiliza un reloj de 24
horas.
, - * /
Día del mes 1 a 31 No puede especificar un valor numérico
tanto para "día del mes" como para "día de la
semana". Uno de estos campos debe usar el
símbolo ?, que actúa como comodín.
, - * / ? L C
Mes 1 a 12 o ene, feb, mar, abr,
may, jun, jul, ago, sep, oct,
nov, dic
Los valores distinguen entre mayúsculas y
minúsculas.
, - * /
Día de la semana lun, mar, mié, jue, vie, sáb,
dom
Los valores distinguen entre mayúsculas y
minúsculas. No puede especificar un valor
numérico tanto para "día del mes" como
para "día de la semana". Uno de estos
campos debe usar el símbolo ?, que actúa
como comodín.
, - * / ? L C #
Año (opcional) Vacío o de 1970 a 2099 , - * /
Carácter comodín Nombre Qué describe
* Asterisco Todos los valores (por ejemplo, "cada minuto").
? Signo de interrogación Ningún valor específico (por ejemplo, "cualquier minuto dentro de la hora
especificada").
, Coma Valores adicionales (por ejemplo, "lunes y miércoles").
- Guión Intervalo de valores (por ejemplo, "de lunes a viernes").
/ Barra diagonal Períodos (por ejemplo, "cada 15 minutos").

104USO DE SCENE7
Carga y publicación de recursos
Última modificación 22/10/2014
En esta lista se pueden ver ejemplos de cómo se describen los intervalos de tiempo en el cuadro Regla:
• 0 0 12 * * ?: a mediodía todos los días
• 0 15 10 ? * *: a las 10:15 todos los días
• 0 0/5 14 * * ?: cada 5 minutos entre las 14:00 y las 14:55 todos los días
• 0 0/5 14,18 * * ?: cada 5 minutos entre las 14:00 y las 14:55 todos los días y cada 5 minutos entre las 18:00 y las 18:55
todos los días
• 0 10,44 14 ? 3: los miércoles a las 14:10 y a las 14:44 y todos los miércoles de marzo
• 0 15 10 ? *: de lunes a viernes a las 10:15 todos los días entre semana
• 0 15 10 20 * ?: a las 10:15 el día 20 de cada mes
• 0 15 10 L * ?: a las 10:15 el último día de cada mes
• 0 15 10 ? * 6L: a las 10:15 el último sábado de cada mes
• 0 15 10 * * 5#3: a las 10:15 el tercer viernes de cada mes
Uso de un trabajo de carga o publicación como desencadenador
Al cargar recursos por medio de FTP o al ejecutar un trabajo de publicación, se programa un trabajo posterior que se
iniciará en cuanto finalice la carga. (Si hay otros trabajos programados para ese mismo momento, el trabajo que
programe aquí se colocará detrás de ellos). El nuevo trabajo envía una notificación a la dirección especificada para
activar el código de esa ubicación. Este trabajo de carga que sigue recibe el mismo nombre que el trabajo de carga
actual, pero se le añade el prefijo _Pub.
Para hacer que un trabajo de carga o publicación desencadene otro trabajo, seleccione Avanzada en la página de carga
o publicación. A continuación, introduzca la URL en el campo de texto Notificación http.
L L mayúscula Último "día del mes" o "día de la semana" (solo disponible para estos campos).
Por ejemplo, si el mes es enero y se escribe el valor L en el campo "día del mes"
el trabajo se programa para el 31 de enero.
En el campo "día de la semana", puede introducir este carácter si desea
programar el trabajo para que se ejecute los sábados. Puede usarlo con un
número, como por ejemplo 6L, para especificar el último viernes del mes.
No combine el carácter L con los comodines coma o guión.
# Almohadilla Número del día de la semana dentro del mes (solo disponible para el campo
"día de la semana").
Por ejemplo, si introduce 5#3 en el campo "día de la semana" el trabajo se
ejecutará en tercer viernes del mes. El 5 representa el "viernes" (el quinto día
de la semana) y el 3 equivale a la tercera vez que se da en el mes.
C # C mayúscula Primer "día del mes" o "día de la semana" en el calendario (solo disponible
para estos campos). Por ejemplo, si se especifica el valor 1C en el campo "día
del mes" el trabajo se programará para el primer día del calendario a partir del
día cinco.
En el caso del campo "día de la semana", si se especifica 1C el trabajo se
programará para el primer día del calendario a partir del lunes.
Carácter comodín Nombre Qué describe

105
Última modificación 22/10/2014
Capítulo 6: Administración de recursos
Scene7 ofrece la biblioteca de recursos para administrar éstos. La biblioteca de recursos contiene las carpetas donde se
almacenan los archivos de recursos. Si se selecciona una carpeta en la biblioteca de recursos, se muestra el contenido
de dicha carpeta en el panel Examinar. Los elementos del panel Examinar se pueden visualizar en vistas de cuadrícula,
lista o detalles. Cuando desee centrarse en un solo recurso, haga doble clic en él dentro del panel Examinar para
mostrarlo en la vista de detalles.
El panel Examinar ofrece herramientas para ver, seleccionar, localizar, obtener una vista previa, mover, cambiar de
nombre y eliminar recursos. Los recursos que se eliminan se colocan en la carpeta Papelera y se pueden recuperar.
Si desea analizar un recurso o trabajar con él, ábralo en la vista de detalles. Puede grabar metadatos en la vista de
detalles para facilitar la localización y el trabajo con un recurso.
Uso de carpetas de recursos
Los recursos de archivos en Scene7 Publishing System se guardan en carpetas. Estas carpetas aparecen en orden
alfabético en el panel de la biblioteca de recursos. Antes de cargar archivos en Scene7 Publishing System desde el
ordenador o la red, se le pedirá que indique una carpeta donde almacenar los archivos. Cree estas carpetas antes de
cargar ningún archivo.
Establezca una estructura organizada de carpetas para almacenar los archivos en Scene7 Publishing System antes de
cargarlos.
Visualización, movimiento, ocultación y apertura de carpetas
En la biblioteca de recursos se muestran los archivos que contiene el árbol de carpetas. Al seleccionar una carpeta en
la biblioteca de recursos, su contenido aparecerá en el panel Examinar. Utilice estas técnicas para localizar carpetas en
el árbol de carpetas:
Mostrar carpetas Seleccione el control de expansión para mostrar las subcarpetas de una carpeta. Este icono se
encuentra a la izquierda del nombre de cada carpeta.
Cambio de la ubicación de una carpeta Puede mover una carpeta arrastrándola y soltándola en su nueva ubicación, o
bien, seleccionando Archivo > Mover carpeta.
Ocultar carpetas Seleccione el icono para contraer para ocultar las subcarpetas. Este icono se encuentra a la izquierda
del nombre de cada carpeta.
Abrir una carpeta Seleccione una carpeta para mostrar el contenido en el panel Examinar.
Puede mostrar u ocultar la biblioteca de recursos si hace clic en el control para expandir/contraer, en la parte
izquierda de la biblioteca. Oculte el panel de la biblioteca de recursos si necesita más espacio de trabajo en el panel
Examinar.
Creación de carpetas
Para crear una carpeta, siga estos pasos:
1 En la biblioteca de recursos, seleccione la carpeta dentro de la que desea crear una carpeta.
2 Seleccione el botón Agregar carpeta . Este icono se encuentra en la parte superior de la lista de carpetas.

106USO DE SCENE7
Administración de recursos
Última modificación 22/10/2014
3 Escriba un nombre descriptivo para la carpeta o subcarpeta en el campo situado junto al icono de la carpeta.
También puede crear carpetas en Scene7 Publishing System al cargar archivos por medio de FTP. Si selecciona la
opción Incluir subcarpetas al cargar archivos por medio de FTP, se reproducirá la estructura de carpetas del
sistema de su ordenador. Las carpetas y subcarpetas del ordenador o la red se reproducirán en la biblioteca de recursos,
y los recursos cargados se colocarán en estas carpetas.
Eliminación y cambio de nombre de las carpetas
Seleccione una carpeta y utilice estas técnicas para eliminarla o cambiar su nombre:
Eliminación Seleccione el botón Eliminar carpeta . Los recursos que se encuentren en una carpeta eliminada se
colocarán en la carpeta Papelera. Podrá recuperarlos desde esta carpeta.
Cambio de nombre Haga doble clic sobre el nombre y escriba otro nombre.
Importante: no es posible copiar carpetas ni recursos porque esta acción crearía duplicados en Scene7 Publishing System,
y no se admiten duplicados en este sistema.
Visualización de recursos en el panel Examinar
Puede cambiar la manera en que se muestran los recursos en el panel Examinar si selecciona un botón de vista:
Vista de cuadrícula Seleccione el botón Vista de cuadrícula para ver los recursos en forma de miniatura en una
cuadrícula. En la vista de cuadrícula, puede arrastrar el control deslizante para cambiar el tamaño de las imágenes en
miniatura.
Vista de lista Seleccione el botón Vista de lista para ver una lista con los recursos. En la lista se muestra el nombre,
el tipo, la fecha de creación y la fecha de la última modificación de cada recurso. Según el recurso con el que esté
trabajando, puede que obtenga más información. Por ejemplo, si está trabajando con una imagen, puede ver las
dimensiones y el tamaño del archivo.
Vista de detalles Seleccione un recurso y, a continuación, seleccione el botón Vista de detalles para examinar el
recurso en la vista de detalles. También puede hacer doble clic en el recurso o seleccionarlo y elegir Archivo > Detalles
para acceder a la vista de detalles. Si el administrador ha especificado la preferencia Mostrar URL, las direcciones URL
aparecen para todos los recursos en la vista de detalles; sin embargo, las URL solo se activan una vez que se publica el
recurso.
Puede seleccionar una vista predeterminada para el panel Examinar y hacer que éste funcione de acuerdo con sus
especificaciones. Consulte “Ajustes personales” en la página 15.
Selección de recursos en el panel Examinar
Para trabajar con un recurso, selecciónelo en el panel Examinar. Para seleccionar recursos, utilice estas técnicas:
Un único recurso Haga clic en el recurso (si hace doble clic abrirá la vista de detalles del recurso).
Varios recursos Mantenga pulsada la tecla Ctrl (Windows) o la tecla Comando (Macintosh) mientras hace clic para
seleccionar recursos que estén dispersos dentro del panel Examinar. Pulse la tecla Mayús mientras hace clic (haga clic
en un recurso y haga clic en otro manteniendo la tecla Mayús pulsada) para seleccionar recursos adyacentes.
Todos los recursos del panel Examinar Elija Seleccionar > Todo.

107USO DE SCENE7
Administración de recursos
Última modificación 22/10/2014
Ningún recurso Elija Seleccionar > Ninguno.
Búsqueda de recursos
Para localizar recursos de archivos en Scene7 Publishing System, puede ver los recursos por tipo, clasificarlos en el
panel Examinar, llevar a cabo una búsqueda sencilla, avanzada y filtrar por recursos.
La pantalla de Ajustes personales le permite seleccionar cómo desea realizar las búsquedas. Por ejemplo, puede elegir
un tipo de búsqueda predeterminado e indicar si desea incluir campos definidos por el usuario en las búsquedas. Para
obtener más información, consulte “Ajustes personales” en la página 15.
Más temas de ayuda
“Nociones básicas de navegación” en la página 10
Visualización de recursos por tipo
Para ver archivos solo de un determinado tipo al examinar, abra el menú desplegable Mostrar de la Biblioteca de
recursos y elija un tipo de archivo. Se mostrarán los recursos del tipo elegido en la biblioteca de recursos.
Ordenación de archivos en el panel Examinar
Para ordenar el contenido de una carpeta o buscar resultados en el panel Examinar, seleccione el menú Ordenar y elija
una opción. Las opciones son Nombre, Tamaño, Tipo, Fecha de creación y Última modificación.
Puede elegir entre Ascendente o Descendente para colocar los recursos según los criterios elegidos.
En la vista de lista, puede ordenar haciendo clic en el nombre de una columna.
Búsqueda simple
Utilice el campo Buscar para realizar una búsqueda simple. Puede buscar elementos por nombre o buscar los
elementos cuyos metadatos contengan una palabra clave determinada.
Para realizar una búsqueda sencilla:
1 Seleccione la carpeta en la biblioteca de recursos para realizar búsquedas en una carpeta específica y sus subcarpetas.
2 Haga clic en en la biblioteca de recursos y elija una opción según el ámbito de búsqueda deseado. Puede elegir
En todos los archivos y carpetas, En la carpeta seleccionada o En carpetas y subcarpetas seleccionadas.
3 Introduzca un término de búsqueda.
4 Haga clic en Ir y pulse Intro.
Los resultados de la búsqueda se mostrarán en el panel Examinar.
Scene7 mantiene un seguimiento de sus búsquedas. Para volver a ejecutar una búsqueda, seleccione el botón de
búsqueda y elija el nombre de la búsqueda deseada en la parte inferior del menú de búsqueda.
Búsqueda avanzada
Haga clic en Búsqueda avanzada en la biblioteca de recursos para realizar búsquedas con muchos criterios, incluidos
los valores de los campos de metadatos.

108USO DE SCENE7
Administración de recursos
Última modificación 22/10/2014
Especifique uno de los siguientes criterios de búsqueda:
Filtrar recursos por tipo Reduzca los resultados de la búsqueda a un solo tipo de recurso eligiendo un tipo de recurso
en el menú.
Archivos y carpetas Elija dónde desea realizar la búsqueda: En todos los archivos y carpetas, En la carpeta seleccionada
o En carpetas y subcarpetas seleccionadas.
Todos los estados de publicación Busque entre los archivos marcados para la publicación, no marcados para la
publicación o entre todos los archivos.
Condiciones Si especifica criterios de metadatos para la búsqueda, seleccione si desea que la búsqueda cumpla todas
las condiciones (búsqueda con todas las condiciones) o cualquiera de ellas (búsqueda con cualquiera de las
condiciones).
Especificar criterios de búsqueda de metadatos Cree uno o más campos de búsqueda para buscar entre los metadatos.
Para crear campos de búsqueda:
1 Abra la lista Vistas de metadatos (a la izquierda del menú Agregar un campo) y elija una vista de metadatos. Puede
elegir mostrar una vista compacta, IPTC, XMP, o bien, una vista que su administrador haya configurado.
2 Seleccione el menú Agregar un campo y elija un nombre de campo en la lista desplegable.
3 Elija una opción entre Contiene, No contiene, Comienza por, Termina por o Igual que.
4 En el caso de los campos numéricos, elija un valor o introduzca un intervalo de fechas personalizado.
5 (Opcional) Repita los pasos del 1 al 4 para crear más campos de búsqueda.
Para eliminar un campo puede hacer clic en el botón Eliminar campo de búsqueda.
Haga clic en Buscar para comenzar la búsqueda. Los resultados de la búsqueda se mostrarán en el panel Examinar.
Puede modificar cualquier condición de búsqueda y hacer clic en Buscar para ejecutarla de nuevo.
Haga clic en Borrar para borrar los criterios de búsqueda y comenzar una nueva búsqueda. Seleccione el botón Cerrar
cuando finalice la operación para cerrar el panel de búsqueda.
Más temas de ayuda
“Visualización, adición y exportación de metadatos” en la página 117
Filtrado de recursos con metadatos
Filtre recursos en la ficha Filtros de la Biblioteca de recursos. Para filtrar recursos, utilice valores de metadatos como
criterios. Tras elegir el campo de metadatos que desea utilizar para filtrar, la ficha Filtros muestra todos los valores de
metadatos introducidos en el campo elegido y el número de recursos asignado a cada valor. Por ejemplo, en una
operación de filtrado en el campo de metadatos Creador, la ficha Filtros muestra todos los nombres introducidos en
el campo de metadatos Creador de los diferentes recursos y, para cada nombre, el número de recursos asignados al
nombre. Puede hacer clic en un valor de metadatos para ver todos los recursos a los que se les ha asignado dicho valor.
En el ejemplo, el usuario hace clic en el valor de metadatos Jimmy para ver todos los recursos en el que se introdujo el
nombre Jimmy en el campo de metadatos Creador. Puede filtrar utilizando más de un campo de metadatos como
criterio de filtro.
Puede guardar las operaciones de filtrado para ejecutarlas más veces.
Nota: Solo los campos de metadatos de la Vista de metadatos predeterminada pueden utilizarse para las operaciones de
filtrado. La pantalla Vistas de metadatos muestra el nombre de la vista de metadatos predeterminada.
Consulte “Vistas de metadatos” en la página 51.

109USO DE SCENE7
Administración de recursos
Última modificación 22/10/2014
Más temas de ayuda
“Visualización, adición y exportación de metadatos” en la página 117
Operación de filtrado
Siga estos pasos para localizar recursos mediante filtros con sus valores de metadatos:
1 Haga clic en la ficha Filtros de la Biblioteca de recursos.
Los criterios de su operación de filtrado anterior se mostrarán en el panel Filtros. El panel Filtros está dividido en
varios paneles; cada uno de ellos representa un campo de metadatos. Utilice los paneles para seleccionar con qué
campos de metadatos filtrar y, dentro de cada campo, para seleccionar un valor de metadatos para la operación de
filtrado.
Para ejecutar una operación de filtrado que se ha creado y guardado anteriormente, haga clic en el botón de
selección de ajustes preestablecidos y elija el nombre de la operación en el menú.
Consulte “Guardado, repetición y eliminación de operaciones de filtrado” en la página 109.
2 Haga clic en el botón Campo de un panel y siga estas instrucciones para mostrar el menú de filtrado y crear la
operación correspondiente:
Selección de un campo de metadatos Seleccione el nombre del campo en el menú de filtrado.
Nota: En el menú de filtrado solo aparecen los nombres de los campos de metadatos de la vista de metadatos
predeterminada.
Consulte “Vistas de metadatos” en la página 51.
Agregar un campo de metadatos Seleccione Agregar panel. Cuando éste aparezca en el panel Filtros, haga clic en
el botón Campo y seleccione el nombre de un campo de metadatos en el menú de filtrado.
Eliminación de un campo de metadatos Seleccione Quitar panel en el menú de filtrado.
Si selecciona un campo de metadatos, su panel muestra:
• Todos los valores de metadatos introducidos en el campo.
• Para cada valor de metadatos, el número de recursos a los que se les ha dado el valor.
3 Repita el paso 2 tantas veces como sea necesario para mostrar en los paneles todos los campos de metadatos para la
operación de filtrado.
4 En cada panel, seleccione un valor de metadatos con el que realizar la operación de filtrado. No puede seleccionar
más de un valor de metadatos en cada panel.
Los recursos que coincidan con todos los valores seleccionados aparecerán en el panel Examinar.
Para eliminar temporalmente un campo de la operación de filtrado, haga clic en Anular todas las selecciones. Esta
opción está situada en la parte superior de cada panel, encima de los valores de metadatos.
5 (Opcional) Para guardar la operación de filtrado y poder ejecutarla más adelante, haga clic en el botón Seleccionar
ajuste preestablecido, seleccione Guardar los ajustes preestablecidos actuales como nuevos e introduzca un nombre
en el cuadro de diálogo Guardar.
Guardado, repetición y eliminación de operaciones de filtrado
Siga estas instrucciones en la ficha Filtros para guardar, repetir y eliminar las operaciones de filtrado:
Guardar una operación de filtrado Haga clic en el botón Seleccionar ajuste preestablecido, seleccione Guardar los
ajustes preestablecidos actuales como nuevos e introduzca un nombre en el cuadro de diálogo Guardar.

110USO DE SCENE7
Administración de recursos
Última modificación 22/10/2014
Repetir una operación de filtrado Haga clic en el botón Seleccionar ajuste preestablecido y seleccione el nombre de
una operación de filtrado en el menú. El menú muestra las operaciones de filtrado guardadas.
Eliminar una operación de filtrado del menú Seleccionar ajuste preestablecido Ejecute la operación de filtrado. A
continuación, haga clic en el botón Seleccionar ajuste preestablecido y seleccione Eliminar ajuste preestablecido en el
menú.
Uso del servidor de metadatos
El servidor de metadatos es una API pública que permite buscar recursos por metadatos mediante solicitudes HTTP.
Para configurar el servidor de metadatos, haga clic en Ajustes > Ajustes de aplicación > Ajustes de publicación >
Servidor de metadatos.
Se abre la pantalla Publicación en el servidor de metadatos. Esta pantalla permite definir las siguientes opciones:
Publicación instantánea Transfiere los cambios en los metadatos automáticamente en el momento de realizarse,
incluidos nuevos recursos, cambios de palabra clave, etc.
Paquete XMP Publica el paquete XMP. Este paquete no se utiliza en las búsquedas, pero proporciona el XMP más
actualizado.
Palabras clave Publica las palabras clave en el servidor de metadatos para que se empleen en las búsquedas.
Campos de publicación del servidor de metadatos Seleccione los campos que se deben incluir en los metadatos.
Permite determinar cuánta información sobre los recursos está a disposición pública. Estos campos también se
muestran en Vistas de metadatos, pero solo se pueden modificar en el servidor de metadatos.
Haga clic en Publicar ahora para iniciar el trabajo. Aparece una confirmación de que el trabajo se ha iniciado.
Previsualización de un recurso
Puede utilizar Vista previa para ver el aspecto que tendrá un recurso digital cuando lo visualice un cliente. La Vista
previa utiliza el visor predeterminado que tiene asignado el recurso. Los visores predeterminados se configuran en
Ajustes de aplicación.
Consulte “Configuración de los visores predeterminados” en la página 50.
Si se muestra la vista previa de un recurso de plantilla con capas de parámetros, puede realizar cambios en los
parámetros o cambiar el ajuste preestablecido de imagen. Debido a que los cambios se realizan en línea, los resultados
pueden verse inmediatamente desde la propia ventana de vista previa.
Consulte también Ejemplos de la biblioteca de visores de Scene7.
Para obtener la vista previa de un recurso
1 En el panel Biblioteca de recursos del lado izquierdo, navegue a las carpetas de recursos que contienen el recurso
cuya vista previa desea obtener.
2 Realice una de las acciones siguientes:
• Por encima de la ventana Recursos, en la parte derecha de la barra de herramientas, haga clic en Vista de
cuadrícula.
• Por encima de la ventana Recursos, en la parte derecha de la barra de herramientas, haga clic en Vista de lista.
• Por encima de la ventana Recursos, en la parte derecha de la barra de herramientas, haga clic en Vista de detalles.

111USO DE SCENE7
Administración de recursos
Última modificación 22/10/2014
3 En función de la vista que se esté utilizando, realice una de las acciones siguientes:
• En la ventana Recurso de la Vista de cuadrícula o la Vista de lista, seleccione un único recurso y, a continuación,
haga clic en Vista previa junto a la imagen en miniatura.
• En la barra de herramientas que hay encima de la ventana Recursos de la Vista de cuadrícula, la Vista de lista o
la Vista de detalles, haga clic en Vista previa.
Vista previa de un recurso en función del tipo de plataforma de visor
Utilice la Lista del visor para previsualizar cómo se muestra un recurso en una plataforma de visor concreta como
HTML5. Según el tipo de recurso y el visor asociado cuya vista previa haya seleccionado, no todas las plataformas se
encuentran disponibles en Lista del visor.
También puede utilizar la Lista del visor para copiar la URL de un visor o para ver y copiar el código del visor para
incorporarlo en sus páginas web.
Para una plataforma de visor específica, la ventana Lista del visor le permite ver cuáles son los dispositivos, como
tablets y smartphones, para los cuales está disponible el uso del visor.
Para obtener la vista previa de un recurso en función del tipo de plataforma de visor
1 En el panel Biblioteca de recursos del lado izquierdo, navegue a las carpetas de recursos que contienen el recurso
cuya vista previa desea obtener.
2 Realice una de las acciones siguientes:
• Por encima de la ventana Recursos, en la parte derecha de la barra de herramientas, haga clic en Vista de
cuadrícula. En la ventana Recurso, seleccione un único recurso y, a continuación, haga clic en Vista previa >
Lista del visor debajo de la imagen en miniatura.
• Por encima de la ventana Recursos, en la parte derecha de la barra de herramientas, haga clic en Vista de lista.
En la ventana Recurso, seleccione un único recurso y, a continuación, haga clic en Vista previa > Lista del visor
a la derecha de la imagen en miniatura.
• Por encima de la ventana Recursos, en la parte derecha de la barra de herramientas, haga clic en Vista de detalles.
En la misma barra de herramientas, haga clic en Vista previa > Lista del visor.
3 (Opcional) En la ventana Lista del visor, haga clic en el encabezado de la columna Nombre o Tipo de plataforma
para ordenar la columna en orden ascendente o descendente.
4 En la ventana Lista del visor, en la columna Acciones de la tabla, haga clic en Vista previa para ver cómo se visualiza
el recurso para un visor y un tipo de plataforma seleccionados.
Cierre la vista previa mostrada para volver a la pantalla Lista del visor.
5 (Opcional) En la ventana Lista del visor, en la lista desplegable inferior Codificación URL para la creación de copias
URL, seleccione la codificación de URL que desee aplicar a la dirección URL del recurso cuando se copie.
6 (Opcional) Lleve a cabo uno de los procedimientos siguientes:
• En la ventana Lista del visor, en la columna Acciones de la tabla, haga clic en Copiar URL para un visor y un tipo
de plataforma seleccionados.
Al hacer clic en Copiar URL, la URL asociada se copia automáticamente en el portapapeles.
• En la ventana Lista del visor, en la columna Acciones de la tabla, haga clic en Código incrustado.
Al hacer clic en Código incrustado, se abre la ventana Código incrustado, donde se puede revisar el código del
visor. El código no se puede editar en la ventana. También puede copiar el código en el portapapeles para pegarlo
en sus páginas web.

112USO DE SCENE7
Administración de recursos
Última modificación 22/10/2014
Cierre la vista previa mostrada para volver a la pantalla Lista del visor.
• En la esquina superior derecha de la ventana Lista del visor, haga clic en Universal URL para copiar en el
portapapeles la URL sin publicar.
Consulte “Acerca de los visores universales” en la página 45.
7 En la esquina inferior derecha de la ventana Lista del visor, haga clic en Cerrar para volver a la pantalla Recurso.
Vista previa de un recurso de imagen en su ajuste preestablecido de imagen
Puede previsualizar un recurso de imagen basándose en su ajuste preestablecido de imagen para ver el aspecto que
tendrá la imagen al distribuirse dinámicamente y con distintos tamaños en su aplicación o sitio web.
Un ajuste preestablecido de imagen es una recopilación de ajustes predefinidos para cambiar el tamaño, la calidad de
la imagen, el formato, la resolución y otros aspectos visuales de una imagen al exportarse.
Consulte “Configuración de ajustes preestablecidos de imagen” en la página 131.
Consulte “Creación y activación de ajustes preestablecidos de imagen” en la página 83.
Para obtener la vista previa de un recurso de imagen en su ajuste preestablecido de imagen
1 En el panel Biblioteca de recursos del lado izquierdo, navegue a las carpetas de recursos que contienen el recurso
de imagen cuya vista previa desea obtener.
2 Realice una de las acciones siguientes:
• Por encima de la ventana Recursos, en la parte derecha de la barra de herramientas, haga clic en Vista de
cuadrícula. En la ventana Recurso, seleccione un único recurso de imagen y, a continuación, haga clic en Vista
previa > Lista de ajustes preestablecidos de imagen debajo de la imagen en miniatura.
• Por encima de la ventana Recursos, en la parte derecha de la barra de herramientas, haga clic en Vista de lista.
En la ventana Recurso, seleccione un único recurso de imagen y, a continuación, haga clic en Vista previa > Lista
de ajustes preestablecidos de imagen a la derecha de la imagen en miniatura.
• Por encima de la ventana Recursos, en la parte derecha de la barra de herramientas, haga clic en Vista de detalles.
En la misma barra de herramientas, haga clic en Vista previa > Lista de ajustes preestablecidos de imagen.
3 En la tabla de la ventana Lista de ajustes preestablecidos de imagen, seleccione el nombre de un tipo de ajuste
preestablecido cuyo recurso de imagen quiera previsualizar en línea en el panel derecho.
4 (Opcional) En la ventana Lista de ajustes preestablecidos de imagen, en la lista desplegable inferior Codificación
URL para la creación de copias URL, seleccione la codificación de URL que desee aplicar a la dirección URL del
recurso de imagen cuando se copie.
5 (Opcional) En la ventana Lista de ajustes preestablecidos de imagen, en la parte superior derecha del panel de vista
previa, haga clic en Copiar URL para el tipo de ajuste preestablecido seleccionado.
Al hacer clic en Copiar URL, la URL asociada se copia automáticamente en el portapapeles.
6 En la esquina inferior derecha de la ventana Lista de ajustes preestablecidos de imagen, haga clic en Cerrar para
volver a la pantalla Recurso.

113USO DE SCENE7
Administración de recursos
Última modificación 22/10/2014
Desplazamiento, cambio de nombre y eliminación de recursos
Puede mover y eliminar recursos, así como cambiarles el nombre, desde el panel Examinar. Además, puede eliminar
varios recursos de forma simultánea con un archivo de texto.
Más temas de ayuda
“Selección de recursos en el panel Examinar” en la página 106
“Preparación de los recursos y las carpetas para la carga” en la página 85
“Restauración de recursos desde la carpeta Papelera” en la página 126
Desplazamiento de recursos
En el panel Examinar, puede mover recursos a carpetas diferentes.
❖ Seleccione los recursos en el panel Examinar y realice una de las siguientes acciones:
• Busque la carpeta a la que desea mover los recursos en la biblioteca de recursos y arrastre los recursos a esta
carpeta.
• Elija Archivo > Mover, seleccione una carpeta en la ventana Mover recursos y seleccione Mover.
Cambio de nombre de un recurso
Para cambiar el nombre de un recurso:
❖ Seleccione el recurso en el panel Examinar y realice una de las siguientes acciones:
• Seleccione el nombre, escriba un nombre nuevo y pulse Intro o haga clic fuera del nombre.
• Elija Archivo > Cambiar nombre. Se resaltará el nombre del archivo. Introduzca un nuevo nombre y pulse Intro.
Asegúrese de que el nombre introducido no corresponde al de ningún recurso de Scene7 Publishing System existente.
Eliminación de recursos
Puede eliminar los recursos que seleccione desde el panel Examinar, así como carpetas enteras. Los recursos y carpetas
eliminados se mueven a la carpeta Papelera, donde permanecerán durante 7 días antes de ser eliminados de forma
permanente.
Al eliminar un recurso, todos los derivados de dicho recurso se eliminarán con él. Por ejemplo, si elimina una imagen
para la cual ha creado destinos de zoom, se eliminarán tanto la imagen como los destinos de zoom.
Importante: los destinos de zoom, los atributos de imagen y las entradas del historial se eliminarán permanentemente al
eliminar los recursos a partir de los que se originaron. No se mueven junto con el recurso a la carpeta Papelera, por lo que
no se pueden restaurar desde la papelera.
❖ Realice una de las siguientes acciones:
• Para eliminar uno o más recursos, selecciónelos en el panel Examinar y pulse Suprimir o seleccione Archivo >
Eliminar.
• Para eliminar una carpeta, selecciónela en la biblioteca de recursos y haga clic en Eliminar carpeta .

114USO DE SCENE7
Administración de recursos
Última modificación 22/10/2014
Al eliminar una carpeta se eliminarán la carpeta, los recursos que contenga y los recursos que haya en las
subcarpetas.
Importante: si desea eliminar un recurso para reemplazarlo por otro con el mismo nombre, Scene7 recomienda que
sobrescriba el archivo de recurso en lugar de eliminarlo.
Eliminación de varios recursos con un archivo de texto
Para eliminar varios recursos de la biblioteca a la vez, puede anotar los recursos que desee eliminar en un archivo de
texto y enviarlo a Scene7.
Cree una lista con los ID de Scene7 Publishing System y guárdela como un archivo de texto (.txt). Cada ID de Scene7
Publishing System debe estar en una línea diferente (seguido de un salto de línea).
Después de crear la lista, siga estos pasos para eliminar los recursos:
1 Seleccione Archivo > Lista de recursos para eliminar.
2 En el cuadro de diálogo Lista de recursos para eliminar, busque el archivo de texto (o escriba la ruta) con la lista de
recursos que desea eliminar.
3 Haga clic en el botón Eliminar.
Al eliminar recursos con un archivo de texto, si uno de los ID de Scene7 Publishing System no está en la lista, se
muestra un mensaje junto con la lista de entradas que le hará saber que “No se pueden validar estas entradas de la lista:”
en Scene7. Sin embargo, Scene7 no generará un error en la pantalla Trabajo.
Uso de la vista de detalles
Puede trabajar con un recurso y obtener más información sobre el mismo en la vista de detalles. En la vista de detalles,
verá el tamaño, los atributos, los derivados y los metadatos del recurso. También se indica si el recurso se ha publicado
y cuándo, y es posible obtener la dirección URL de recursos publicados. Dependiendo del tipo de recurso, pueden ser
viables diversas operaciones como, por ejemplo, visualización en distintos tamaños, aplicación de zoom, enfoque,
recorte y otras operaciones de formato.

115USO DE SCENE7
Administración de recursos
Última modificación 22/10/2014
Recurso en la vista de detalles.
Para abrir la carpeta en la que se almacena el recurso, puede hacer clic en la ruta de la carpeta en la parte superior
del panel Información.
Apertura de un recurso en la vista de detalles
Para examinar un recurso, obtener una vista previa o trabajar con él, puede utilizar la vista de detalles.
❖ En el panel Examinar, realice una de las siguientes acciones:
• Haga doble clic en el recurso.
• Seleccione el recurso y luego el botón Vista de detalles .
• Seleccione el recurso y elija Archivo > Detalles.
En la vista de detalles, puede cambiar de recurso dentro de la misma carpeta si selecciona los botones Recurso anterior
o Siguiente recurso. Estos botones se encuentran en la esquina superior derecha de la vista de detalles.
Obtención de información en la vista de detalles
La vista de detalles proporciona información sobre un archivo o recurso. Muestra la siguiente información sobre el
elemento: la carpeta en que se almacena, el nombre de archivo, la fecha en que el elemento se cargó a Scene7 Publishing
System y el historial de publicación. También puede ver y editar metadatos, y agregar palabras clave para un recurso
en la vista de detalles.
Puede obtener la dirección URL de un recurso en la vista de detalles; sin embargo, la dirección no estará activa hasta
que se publique el recurso. En el caso de las imágenes, la vista de detalles también proporciona una lista de recursos
generados y derivados, así como metadatos (por ejemplo destinos de zoom y conjuntos de imágenes).
Más temas de ayuda
“Visualización, adición y exportación de metadatos” en la página 117

116USO DE SCENE7
Administración de recursos
Última modificación 22/10/2014
Uso de recursos en la vista de detalles
En la vista de detalles encontrará herramientas para trabajar con el recurso seleccionado. Las herramientas disponibles
dependerán del tipo de recurso con el que esté trabajando; las siguientes funciones siempre están disponibles en la vista
de detalles:
elementos para publicación Haga clic en el icono Publicar situado a la izquierda del nombre, o en Archivo > Publicar
o archivo > Cancelar publicación.
Cambio de nombre del recurso Seleccione el nombre e introduzca un nombre nuevo.
Editar y agregar metadatos Seleccione el panel Metadatos y realice los cambios oportunos. Consulte “Visualización,
adición y exportación de metadatos” en la página 117.
Editar y agregar palabras clave Seleccione las palabras clave y agréguelas o elimínelas según le interese. Consulte
“Adición o edición de palabras clave” en la página 118.
Eliminación del recurso Haga clic en Archivo > Eliminar.
En el caso de los archivos discretos (por ejemplo imágenes, conjuntos de imágenes y fuentes) la vista de detalles le
ofrece la posibilidad de ver el historial de publicación y edición y de consultar los detalles del trabajo.
En esta tabla se muestran las opciones adicionales que la vista de detalles ofrece para los diferentes tipos de recursos.
Tipo de recurso Edición/Ajustes Vista previa
Imágenes Agregar mapas de imagen
Agregar destinos de zoom
Recortar
Enfocar
Crear vistas ajustadas
Sí; ajustes preestablecidos de zoom e imagen.
Imágenes de cobertura de ventana y
armario
No Miniatura.
Catálogos electrónicos Editar Sí; panel de información también disponible.
Archivos de origen Flash No No.
Fuentes Editar información de fuente No.
Archivos FXG Editar Sí.
Perfiles ICC Editar información de perfil No.
Archivos de Illustrator No (a menos que se convierta a FXG) No.
Conjuntos de imágenes Editar Sí.
Archivos de InDesign No (a menos que se convierta a FXG) No.
Archivos PDF No No.
Archivos PSD Sí, para capas individuales Sí, para capas individuales.
Conjuntos de giros Editar Sí.
Archivos SVG No No.
Plantillas Editar Sí.
Vídeos No Sí.

117USO DE SCENE7
Administración de recursos
Última modificación 22/10/2014
Visualización, adición y exportación de metadatos
Puede almacenar información específica sobre los archivos con que trabaja en Scene7 Publishing System; esta
información recibe el nombre de metadatos. Puede usar los metadatos en Scene7 para organizar, buscar, filtrar y
ordenar los recursos.
Los metadatos aparecen en la vista de detalles junto con la información generada por Scene7, como la fecha de creación
del archivo, la fecha de publicación y las palabras clave. Para ver los metadatos, abra el recurso en la vista de detalles y
seleccione el panel Metadatos. Puede introducir y editar metadatos en la vista de detalles.
Algunos metadatos están incrustados directamente en un archivo. Si un archivo contiene estos metadatos, Scene7 los
carga automáticamente con el archivo. Puede incrustar los metadatos en recursos de origen en Adobe Photoshop,
InDesign, Illustrator y otras aplicaciones; Scene7 reconoce estos metadatos. También puede añadir metadatos a
archivos individuales en el panel de metadatos, en la vista de detalles. Para mantener la coherencia entre los recursos,
los administradores de empresa pueden crear plantillas de metadatos que proporcionen los campos de metadatos que
se pueden rellenar.
Para obtener más información sobre los metadatos incrustados, consulte www.adobe.com/go/learn_s7_xmp_es.
Más temas de ayuda
“Ajustes preestablecidos de visor” en la página 34
“Ajustes preestablecidos de metadatos” en la página 52
Visualización de metadatos
Para ver los metadatos de un recurso, abra el recurso en la vista de detalles y seleccione el panel Metadatos. A
continuación, seleccione una opción en el menú Vista de metadatos para seleccionar un conjunto de campos de
metadatos. Scene7 ofrece estas vistas de metadatos:
Vista compacta Una lista básica de valores.
IPTC Los valores según define el International Press Telecommunications Council.
XMP Los valores tal como se definen en la plataforma de metadatos extensible.
Los administradores pueden crear vistas de metadatos. Estas vistas también aparecen en el menú Vistas de metadatos.
Para obtener más información acerca de la creación de vistas de metadatos, consulte “Vistas de metadatos” en la
página 51.
Introducción manual de metadatos para un recurso
1 Abra el recurso en la vista de detalles.
Archivos de visor SWF No No.
Viñetas y viñetas procesadas No Se muestra la imagen; puede ver el contenido y la estructura de
los elementos procesables de la viñeta en formato XML.
Archivos XML No Se muestra el contenido.
Archivos ZIP No El contenido no se muestra.
Tipo de recurso Edición/Ajustes Vista previa

118USO DE SCENE7
Administración de recursos
Última modificación 22/10/2014
2 Abra el panel Metadatos y realice una de estas acciones o ambas:
• Elija una vista de metadatos para determinar qué campos de metadatos aparecen en el panel.
• Elija un valor de ajuste preestablecido y haga clic en Aplicar para rellenar los campos de metadatos con valores
de ajustes preestablecidos. Los administradores de empresas son los encargados de crear estos valores de ajustes
preestablecidos.
3 Introduzca los valores en el panel Metadatos.
Para editar los metadatos de varios recursos a la vez, seleccione los recursos y haga clic en Archivo > Editar
información. Los cambios que se hagan en la ventana Editar información se aplicarán a todos los recursos
seleccionados.
Adición o edición de palabras clave
Además de los metadatos, las palabras clave también le pueden servir para buscar y gestionar sus recursos.
Si durante la sesión ha agregado palabras clave para otros archivos, o si las ha eliminado de su lista, aparecerán todas
en la tabla Sugerencias de palabras clave.
1 Abra el archivo en la vista de detalles.
2 Haga clic en Palabras clave.
3 Para agregar palabras clave, realice lo siguiente:
• Escriba una palabra clave en el cuadro de texto y haga clic en Agregar.
• En la tabla Sugerencias de palabras clave, haga clic en una palabra clave.
4 Para eliminar una palabra clave, selecciónela y haga clic en Eliminar. Pasará a incluirse en la tabla Sugerencias de
palabras clave.
Nota: Puede añadir palabras clave a los archivos al cargarlos en Scene7. En el cuadro de diálogo Opciones de trabajo de
carga, seleccione Metadatos adicionales e introduzca palabras clave. Consulte “Opciones de carga” en la página 91.
Importación de metadatos
En lugar de introducir los metadatos manualmente de uno en uno, puede importar los metadatos para varios recursos
diferentes desde un archivo delimitado por tabuladores o XML. Introducir los metadatos en un archivo delimitado por
tabuladores o XML e importar este archivo requiere menos tiempo que si se introducen estos metadatos en recursos
individuales. En la primera fila del archivo delimitado por tabuladores, introduzca el ID y los nombres de los campos
para los que desea grabar los metadatos. En cada fila posterior, introduzca un nombre de ID de recurso seguido de los
valores de los metadatos. Los campos que no se incluyen en el archivo XML o delimitado por tabuladores no se
modificarán. Para importar metadatos desde un archivo XML, asegúrese de que cumple con el archivo DTD.
Nota: Puede crear una plantilla para introducir los metadatos de modo que puedan importarse correctamente en Scene7
Publishing System. Una vez creada la plantilla, puede utilizarla para introducir los metadatos. Consulte “Creación de
una plantilla para la introducción y carga de metadatos” en la página 120.
Puede encontrar más información acerca de las propiedades estandarizadas en:
http://www.adobe.com/devnet/xmp.html
1 En el panel Examinar, seleccione las imágenes a las que quiera agregar metadatos a partir del archivo delimitado
por tabuladores o XML.
2 Haga clic en Archivo > Importar metadatos.
3 En el cuadro de diálogo Cargar metadatos, haga clic en Examinar.

119USO DE SCENE7
Administración de recursos
Última modificación 22/10/2014
4 En el cuadro de diálogo Seleccionar archivos para cargar, seleccione el archivo XML o delimitado por tabuladores
que contenga los metadatos.
5 Introduzca un nombre de trabajo.
6 Haga clic en Cargar.
Identificación de los distintos tipos de metadatos en la importación
Tenga en cuenta lo siguiente al identificar diferentes tipos de metadatos para su importación:
• Los campos personalizables se identifican por su nombre según se crearon en Ajustes > Ajustes de aplicación >
Metadatos > Campos personalizables. Utilice la función de Generar archivo para obtener una lista de todos los
campos personalizables definidos con el formato correcto de importación.
• Las propiedades de metadatos XMP deben tener el prefijo XMP correspondiente antes que el nombre (propiedad-
). Dos puntos separan el prefijo y el nombre. El prefijo XMP se puede encontrar en Ajustes > Ajustes de aplicación
> Metadatos > Editor de esquemas de metadatos. Los nombres técnicos se pueden encontrar en la documentación
del esquema de XMP correspondiente. Tenga en cuenta que los nombres de propiedades XMP no aparecen en la
función Generar archivo.
• Las propiedades del esquema de metadatos deben tener el prefijo correspondiente antes del nombre (propiedad- ).
Dos puntos separan el prefijo y el nombre. El prefijo y los nombres de propiedad se definen en el editor de esquemas
de metadatos. Tenga en cuenta que los nombres de propiedades de los esquemas de metadatos no aparecen en la
función Generar archivo.
Por ejemplo: la propiedad XMP para las palabras clave es el esquema de XMP "Dublin Core" con el prefijo "dc" y
"subject" es el nombre técnico de XMP. El prefijo y nombre XMP técnico se combinan en el nombre de propiedad
completo "dc:subject". En el formato importación de metadatos XML, "dc.subject" debe ser el nombre de la propiedad.
En el formato de importación delimitado por tabuladores, ése debe ser el encabezado de columna.
Importación de palabras clave
Las palabras clave se pueden importar como listas separadas por comas. Si una coma aparece en cualquiera de los
valores individuales, necesita una barra invertida (\) como carácter de escape. Una barra invertida literal es la barra
invertida doble habitual (\\).
Por ejemplo, un archivo de importación de metadatos que contenga el valor "Hello\, World!,barra\\invertida,foo" para
"dc:subject" presenta tres palabras clave XMP en el recurso: "Hello, World!" "barra\invertida" y "foo".
Importación de archivos XMP de metadatos de esquemas de metadatos y XMP
La importación de XML solo acepta XML válido. Al importar los campos de esquemas de metadatos o XMP, se agrega
el prefijo de espacio de nombre y se comporta como un espacio de nombre XMP. Este espacio de nombre se debe
declarar, por ejemplo, en la etiqueta de nivel superior.
Por ejemplo:
<ips xmlns:dc="http://purl.org/dc/elements/1.1/"> <ghw_object vc_objectname="img_001" dc:subject="word1,word2"
</ips>
Importación de archivos delimitados por tabuladores de metadatos de esquemas de metadatos y XMP
El prefijo debe agregarse en el encabezado de la columna correspondiente del campo de importación.

120USO DE SCENE7
Administración de recursos
Última modificación 22/10/2014
Importación de metadatos (mediante FTP)
Para importar metadatos para varios archivos, introduzca los metadatos en un archivo XML o delimitado por
tabuladores y seleccione la opción Procesar archivos de metadatos en la pantalla de carga mediante FTP.
Asegúrese de que los datos del archivo XML o delimitado por tabuladores tienen el formato correcto. En la primera
fila, introduzca el campo de ID seguido de los nombres de los campos de metadatos que desea modificar. En cada fila
posterior, introduzca un nombre de ID de recurso seguido de los valores de los metadatos. Los campos que no se
incluyen en el archivo XML o delimitado por tabuladores no se modificarán.
Haga clic en el botón Cargar en la barra de navegación global y, en la pantalla Trabajos, elija la ficha Por medio de FTP
para importar los metadatos. A continuación, haga clic en Opciones de trabajo. En el cuadro de diálogo Opciones de
trabajo de carga, elija Procesar archivos de metadatos.
Cambio de nombre de ID por lotes con metadatos
Puede cambiar el nombre de los ID de Scene7 Publishing System con metadatos importados de un archivo delimitado
por tabuladores o un archivo XML. Los metadatos importados solo se aplican a las imágenes que se especifican en el
archivo de metadatos. No importa si las imágenes están seleccionadas en el panel Examinar.
Para cambiar el nombre del ID de Scene7 Publishing System de una imagen, añada una columna con la etiqueta
newipsid al archivo delimitado por tabuladores o añada un campo con el nombre new_vc_objectname a los datos XML.
Por ejemplo:
El registro de trabajos para el trabajo de metadatos muestra qué ID se han cambiado correctamente y cuáles no.
Creación de una plantilla para la introducción y carga de metadatos
Scene7 incluye un comando para crear una plantilla para el registro de metadatos. El uso de esta plantilla garantiza que
los metadatos se introducen con el formato correcto de modo que puedan cargarse correctamente a Scene7 Publishing
System. Siga estos pasos para crear una plantilla y utilizarla en la grabación e importación de metadatos a Scene7
Publishing System:
1 Seleccione recursos de imagen con los campos de metadatos que desee incluir en la plantilla.
2 Elija Archivo > Importar metadatos.
3 Seleccione Imagen para el tipo de propiedades de recurso.
4 En el menú de generación de archivos, seleccione Plantilla delimitada por tabuladores, Metadatos XML de recursos
o DTD de XML.
5 Haga clic en Generar.
6 Copie los datos en el cuadro de diálogo que aparece. Utilice estos datos para construir la plantilla.
Más temas de ayuda
“Importación de metadatos” en la página 118
ipsid newipsid
pruebachaqueta_1 Prueba_chaqueta_1
pruebachaqueta_azul Prueba_chaqueta_2

121USO DE SCENE7
Administración de recursos
Última modificación 22/10/2014
Trabajo con esquemas de metadatos
Un administrador de empresa puede ver una lista de todos los esquemas disponibles. Abra Ajustes de aplicación >
Metadatos > Esquema de metadatos.
Inicialmente, en la lista, los esquemas de estándares globales como XMP se encuentran ocultos. Para verlos, use la
casilla de verificación de la parte inferior de la lista.
Los administradores de empresa pueden crear un nuevo esquema personalizado o editar un esquema personalizado
existente.
Puede utilizar el editor de esquemas de metadatos para realizar las siguientes acciones:
El sistema genera automáticamente un esquema personalizado para los campos definidos por el usuario con el prefijo
"s7udf". Éstos son los campos definidos por el usuario existentes y se editan en su propia sección de ajustes.
Nota: Los cambios en el esquema nunca cambian los metadatos del recurso. Sin embargo, no son visibles para todas las
funciones del servidor de metadatos SPS y no se puede acceder a ellos una vez que se han cambiado. Del mismo modo, si
existen metadatos para un recurso, la creación del esquema de coincidencia permite que los metadatos se puedan usar en
SPS y en el servidor de metadatos.
El editor de esquemas de metadatos permite para agregar o editar de forma gráfica un esquema personalizado de la
empresa en SPS. Un esquema se define por un prefijo, un espacio de nombre y una lista de propiedades.
• Nombre
Nombre de interfaz de usuario para el esquema. Se utiliza para identificar las propiedades en las vistas de metadatos
y la búsqueda avanzada. Similar a las secciones XMP como Basic, IPTC, PDF.
• Prefijo
Identificador técnico exclusivo para el esquema. Limitado a las letras a-z y A-Z. El prefijo no se encuentra visible
en la interfaz de usuario de SPS, pero se utiliza cuando los metadatos de un recurso se almacenan en el bloque XMP
y nuestra base de datos. El prefijo se usa para identificar de forma exclusiva los campos de metadatos en las
consultas de búsqueda de metadatos en el servidor de metadatos o durante la importación.
• Espacio de nombre
Acción Descripción
Agregar Añade una nueva propiedad al esquema. Un cuadro de diálogo modal recopila la
siguiente información: ID, etiqueta, estructura y tipo de datos.
Agregar valor de opción Agrega una nueva opción seleccionable a una propiedad con estructura Opción
abierta u Opción cerrada. Todos los valores de opción son del mismo tipo. Debe
seleccionar la propiedad para activar el botón.
Editar Permite editar la etiqueta de una propiedad o valor de opción. Solo se puede
cambiar la etiqueta, ID, y la información de tipo es inmutable.
Mover hacia arriba/Mover
hacia abajo
El orden en el esquema se refleja en la interfaz de usuario. Para cambiar el orden,
seleccione una propiedad o un valor de opción, y muévalos con los botones. La
función de arrastrar y soltar no se admite en este momento.
Eliminar Elimina una propiedad o un valor de opción del esquema. No elimina los valores
del bloque XMP ni la base de datos. La propiedad ya no está disponible para vistas
de metadatos y se elimina de la vista de detalles del recurso. Si la propiedad se ha
publicado en el servidor de metadatos, fuerce la publicación para eliminar los
datos del servidor de metadatos público.

122USO DE SCENE7
Administración de recursos
Última modificación 22/10/2014
Identificador técnico exclusivo para el esquema, normalmente una dirección URL del tipo
http://su.empresa.com/nombre/versión/. Consulte ejemplos en la lista de esquemas de estándares. El espacio de
nombre no es visible en la interfaz de usuario de SPS, pero se utiliza para almacenar los metadatos en el bloque XMP.
• Descripción
Descripción de formato libre del esquema.
Nota: El prefijo y el espacio de nombre no se pueden editar. Para cambiar estas propiedades, deberá eliminar y volver a
crear el esquema.
Las propiedades describen los metadatos que se pueden almacenar con este esquema en el bloque XMP. Una
propiedad consta de lo siguiente:
Si la propiedad tiene la estructura Opción abierta u Opción cerrada, debe proporcionar al menos un valor de opción.
La Opción abierta se puede cambiar. La Opción cerrada no se puede cambiar. Todos los valores de opción tienen el
tipo de datos de la propiedad.
Propiedad Descripción
ID Identificador técnico para esta propiedad. El ID no es visible en la interfaz de
usuario de SPS, pero se usa, cuando los metadatos de un recurso se almacenan en
el bloque XMP y nuestra base de datos. Este código se utiliza para crear consultas
de búsqueda en el servidor de metadatos. El ID tiene algunas limitaciones, por
ejemplo:
• No puede contener espacios
• No ".", ":", "$"
• No puede contener un número como primer carácter
• Lo mejor es utilizar una letra de a-z o A-Z como primer carácter
Una vez creado, el ID no se puede modificar.
Etiqueta Nombre de interfaz de usuario para esta propiedad.
Estructura Determina el tipo de la propiedad junto con el tipo de datos. La estructura puede
ser uno de los siguientes valores:
• Tipo simple: solo el valor del tipo de datos.
• Secuencia: una lista de valores del mismo tipo de datos.
• Opción abierta: seleccione un elemento de la lista de valores predefinidos, o
introduzca texto libre. El tipo de datos solo puede ser Cadena o Entero.
• Opción cerrada: seleccione un elemento de la lista de valores predefinidos (una
ventana emergente o un cuadro combinado).
Tipo de datos Seleccione uno de estos tipos disponibles:
• Cadena
• Entero
• Flotante
• Sí/No (booleano)
• Fecha

123USO DE SCENE7
Administración de recursos
Última modificación 22/10/2014
Exportación de recursos de Scene7 Publishing System
Puede guardar en una unidad de red local los recursos que haya editado en Scene7 Publishing System. Los recursos
exportados se incluyen en un archivo ZIP que se puede descargar o enviar por correo electrónico.
El archivo ZIP comprimido tiene un tamaño máximo de 1 GB para el trabajo de exportación. Asimismo, tenga en
cuenta que se permite un máximo de 500 recursos en total por trabajo de exportación.
Scene7 guarda un registro de los trabajos de exportación en la pantalla Trabajos.
Para exportar recursos de Scene7 Publishing System
1 Seleccione los recursos que desea exportar y haga clic en Archivo > Exportar.
2 En la ventana Exportar recursos seleccionados, haga clic en Opciones de imagen y especifique cualquiera de las
siguientes opciones (los administradores determinan las opciones que están disponibles para los usuarios):
Ajustes preestablecidos Si lo desea, elija un ajuste preestablecido de imagen para dar formato al recurso al
exportarlo. Si elige un ajuste preestablecido de imagen, las otras opciones de formato no estarán disponibles, ya que
el recurso adopta los formatos definidos en el ajuste preestablecido de imagen.
Conversión Convierta el archivo de recurso o la imagen original.
Tamaño Puede seleccionar un tamaño estándar. O bien, puede hacer clic en Otro en la lista desplegable Tamaño,
elegir la unidad de medida que desee y, a continuación, especificar la anchura y la altura.
Consulte también “Especificación de opciones de exportación disponibles para los usuarios de Media Portal” en la
página 82.
Formato Elija un formato de imagen.
Color Elija RGB, CMYK, o GRIS (escala de grises).
Resolución Elija 72, 150 o 300 ppp.
Nombre de trabajo Puede asignar un nombre de trabajo a la exportación.
Enviar correo electrónico a Si lo desea, puede introducir una dirección de correo electrónico para enviar los
recursos por correo electrónico. Este mensaje de correo electrónico contiene una URL a la que el destinatario puede
ir para descargar los recursos.
3 Haga clic en Exportar.
Se admiten tres acciones de exportación básicas:
• Archivo original (se exporta el archivo original del recurso)
• Opción de conversión con un ajuste preestablecido (se utiliza un ajuste preestablecido de imagen para dar formato
al recurso)
Propiedad Descripción
ID Identificador técnico para este valor. El ID no es visible en la interfaz de usuario de
SPS, pero se utiliza cuando los metadatos de un recurso se almacenan en el bloque
XMP y la base de datos. Este ID se utiliza en las consultas de búsquedas del servidor
de metadatos. El ID no puede contener espacios. Una vez creado, el ID no se puede
modificar.
Etiqueta Nombre de interfaz de usuario para este valor.

124USO DE SCENE7
Administración de recursos
Última modificación 22/10/2014
• Opción de conversión sin un ajuste preestablecido (se utiliza el cuadro de diálogo de exportación para especificar
los modificadores de la imagen)
No se pueden exportar los siguientes tipos de recursos. Todos los demás sí deben generar una exportación.
• Conjuntos de imágenes
• Conjuntos de procesamiento
• Conjuntos de giros
• Conjuntos de medios
• Conjuntos de varias velocidades de bits
• Catálogos electrónicos
Además, las plantillas no se pueden exportar como “archivos originales”.
Es posible usar la conversión con el fin de exportar los siguientes tipos de recursos:
• Imágenes
• Plantillas
• Imágenes ajustadas
• PDF (se generarán páginas convertidas)
• PostScript
Si se indica una amplia selección de tipos de recursos diversos al proceso de exportación, se produce el siguiente
comportamiento:
• Antes de enviar el trabajo, se eliminan de la lista todos los tipos de recursos que no se pueden exportar
• Si se solicita una conversión, se convierten todos los tipos susceptibles y todos los demás se exportan como
originales
Uso compartido de cambios de recursos con iguales en tiempo real
Cuando hay varias copias de Scene7 en ejecución en más de un ordenador de la misma empresa, las siguientes acciones
de cualquier cliente de Scene7 se actualizan en tiempo real en todos los clientes de iguales:
• Edición de un recurso (generador, editor de imágenes, etc.)
• Cambio de nombre de un recurso
• Eliminación de un recurso
• Movimiento de un recurso
• Carga de uno o más recursos (tanto escritorio como FTP)
• Creación, eliminación o cambio de nombre de una carpeta
Una vez que se realiza un cambio en el cliente de origen, se actualizan con dicho cambio todos los clientes de iguales
de la misma empresa. Estos cambios no se notifican a los iguales a menos que estén editando el recurso cambiado en
cualquiera de los generadores o editores de imágenes.

125USO DE SCENE7
Administración de recursos
Última modificación 22/10/2014
Al iniciar la sesión, Flash Player pregunta si desea permitir o rechazar las actualizaciones de iguales. Puede especificar
que se "recuerde" la selección para que solo se le pregunte una vez. Para borrar la opción elegida, elimine el sitio
oportuno del panel Redes asistidas por pares de Configuración global.
Si está editando un recurso cambiado por un igual, se le pedirá que inserte el cambio en el generador o editor. Al elegir
Sí, el generador o editor elimina los cambios realizados en el recurso e importa el recurso actualizado. Si elige No, no
se cambia el recurso en el generador o editor sino que los cambios realizados se mantienen en la sesión.
Cuando guarde el recurso, se le notificará la existencia de una versión más reciente y se le preguntará si desea
sobrescribir el recurso con sus cambios.
Impresión de recursos
Para imprimir un recurso, siga estos pasos:
1 En el panel Examinar, seleccione el recurso o los recursos que desea imprimir.
2 Elija Archivo > Imprimir o pulse Ctrl+P (Windows) o Comando+P (Macintosh).
3 En el cuadro de diálogo Imprimir, elija cuántas copias desea imprimir y a continuación seleccione el botón
Imprimir.
Gestión de la carpeta Papelera
Los archivos que se eliminan de Scene7 Publishing System se mueven a la carpeta Papelera. Permanecen siete días en
esta carpeta, hasta que se restauran o se eliminan de forma permanente. Puede examinar los elementos eliminados si
selecciona el icono de la papelera situado en la parte inferior de la biblioteca de recursos; se mostrarán los elementos
que hay en la carpeta Papelera.
Todos los usuarios pueden restaurar elementos desde la carpeta Papelera y colocarlos en la carpeta en que se
encontraban antes de ser eliminados. Todos los usuarios pueden vaciar la carpeta Papelera y eliminar su contenido.
Al eliminar elementos de la carpeta Papelera, éstos se eliminarán de forma permanente de Scene7 Publishing System;
los elementos eliminados desde la carpeta Papelera no se podrán restaurar. Si desea obtener información sobre la
configuración de notificaciones destinadas a los administradores de la empresa cuando los recursos estén a punto de
eliminarse automáticamente de la papelera, consulte “Configuración general” en la página 20.
Importante: los recursos que se encuentran en la carpeta Papelera siguen registrados en Scene7 Publishing System. Si
intenta cargar un archivo con un nombre igual al de un archivo eliminado que se encuentre en la carpeta Papelera, el
recurso que cargue se tratará como un recurso duplicado. Por tanto, se agregará un número al nombre.
Más temas de ayuda
“Eliminación de recursos” en la página 113

126USO DE SCENE7
Administración de recursos
Última modificación 22/10/2014
Acerca de la carpeta Papelera
Si elimina un recurso en una carpeta, éste se colocará en la carpeta Papelera. Al eliminar un elemento y moverlo a la
carpeta Papelera, ocurre lo siguiente:
• Aunque el elemento se ha eliminado de las carpetas de Scene7 Publishing System, su ID no se podrá asignar a otro
recurso mientras se encuentre en la carpeta Papelera. Si intenta cargar un recurso con el mismo nombre que el
archivo que se encuentra en la carpeta Papelera, Scene7 agregará un número al nombre del recurso.
• El elemento no se puede publicar. Aunque el elemento estuviera marcado para la publicación al eliminarlo, no se
publicará.
• El elemento permanece en la carpeta Papelera durante siete días, a menos que se restaure antes o alguien elija el
comando para vaciar la papelera. Pasados siete días, se produce una operación de limpieza automática y el elemento
se elimina de forma permanente.
Restauración de recursos desde la carpeta Papelera
La persona que eliminó el recurso no tiene por qué ser la misma que lo restaure; cualquier usuario puede restaurar
recursos desde la carpeta Papelera. Los recursos restaurados se colocan en las carpetas de donde se eliminaron. Si estas
carpetas ya no existen, Scene7 Publishing System vuelve a crearlas y los recursos restaurados se colocan en ellas.
Para restaurar recursos desde la carpeta Papelera y volver a colocarlos en las carpetas de las que se eliminaron, siga
estos pasos:
1 Seleccione el icono Papelera para abrir la carpeta Papelera.
2 Seleccione el recurso o los recursos que desea restaurar.
3 Elija Archivo > Restaurar desde papelera.
Eliminación permanente de recursos desde la carpeta Papelera
Al eliminar recursos en la carpeta Papelera, éstos se eliminan de forma permanente. Los recursos se eliminan de forma
automática de la carpeta Papelera después de siete días.
Si desea eliminar recursos de forma permanente desde la carpeta Papelera, seleccione el icono Papelera para abrir
esta carpeta. A continuación, elimine recursos individuales o elimine todos los recursos de la papelera:
Eliminación de recursos individuales Seleccione los recursos que desea eliminar de forma permanente y elija
Archivo > Eliminar de papelera.
Eliminación de todos los recursos Elija Archivo > Vaciar papelera.
Organización del trabajo con proyectos
Los proyectos proporcionan una manera opcional de organizar los recursos, sin tener en cuenta las carpetas en las que
están almacenados. Un recurso solo puede colocarse en una carpeta, aunque puede copiarse en más de una carpeta de
proyecto con el fin de organizar los elementos.
Una vez que haya creado una carpeta de proyecto, podrá colocar recursos en ella. Pero téngase en cuenta que los
recursos que hay en los proyectos son meros vínculos a una carpeta de la biblioteca de recursos, donde se almacenan
los recursos reales. Puede colocar un recurso en más de un proyecto. Por ejemplo, la imagen de una blusa puede
colocarse tanto en la carpeta de proyecto "Blusas" como en la carpeta "Colección de otoño".
Los proyectos pueden crearse al cargar archivos o desde el panel de la biblioteca de recursos.

127USO DE SCENE7
Administración de recursos
Última modificación 22/10/2014
Scene7 recomienda organizar los recursos por metadatos y no por proyectos. Consulte “Visualización, adición y
exportación de metadatos” en la página 117.
Nota: Para poder organizar los recursos por proyectos, es necesario tener permiso del administrador. Si no ve una sección
para las carpetas de proyectos en la parte inferior de la biblioteca de recursos, significa que no puede acceder a este método
de organización de recursos. Consulte “Configuración general” en la página 20.
Creación de una carpeta de proyecto
Puede crear una carpeta de proyecto desde la biblioteca de recursos o al cargar archivos a Scene7 Publishing System:
Desde la biblioteca de recursos Acceda a la sección Proyectos, en la parte inferior de la biblioteca de recursos, y
seleccione el botón Agregar proyecto . A continuación, escriba un nombre para el proyecto.
Al cargar archivos En la pantalla de carga, seleccione el menú Agregar al proyecto y elija Crear proyecto. A
continuación, escriba un nombre para el proyecto.
Nota: El área de proyectos de la biblioteca de recursos es una lista de carpetas de un solo nivel; no admite subcarpetas.
Uso de carpetas de proyecto
Si desea mostrar o eliminar una carpeta de proyecto, o cambiarle el nombre, siga estas instrucciones:
Exploración del contenido Seleccione el nombre de la carpeta en la biblioteca de recursos. Los recursos que contiene
aparecen en el panel Examinar.
Eliminación de carpetas de proyecto Seleccione la carpeta de proyecto y a continuación seleccione el botón Eliminar
proyecto . Si elimina recursos de una carpeta de proyecto, éstos no se eliminarán de Scene7 Publishing System, sino
que permanecerán en la carpeta original en la que se almacenan.
Cambio de nombre de carpetas de proyecto En el panel de recursos, haga doble clic en el nombre de la carpeta e
introduzca un nombre nuevo.
Adición de recursos a una carpeta de proyecto
Puede agregar imágenes a una carpeta de proyecto desde el panel Examinar o al cargar archivos a Scene7 Publishing
System:
Desde el panel Examinar Seleccione los recursos y arrástrelos a una carpeta de proyecto. También puede elegir
Archivo > Agregar al proyecto, seleccionar el nombre de la carpeta de proyecto en el cuadro de diálogo Seleccionar
proyecto y seleccionar el botón Enviar.
Al cargar archivos En la pantalla de carga, haga clic en el botón Opciones de trabajo. En el cuadro de diálogo Opciones
de trabajo de carga, elija Proyectos y seleccione un nombre de proyecto.

128
Última modificación 22/10/2014
Capítulo 7: Tamaño de imagen
Por "cambio de tamaño de imagen" se entiende la capacidad Scene7 de crear varias imágenes derivadas a partir de una
imagen de alta resolución. En lugar de crear manualmente varias imágenes (por ejemplo, una miniatura y una imagen
de vista ampliada) para su aplicación o su sitio web, utilizará una sola imagen principal. Basándose en esa imagen,
Scene7 genera todas las imágenes modificadas que requiera el usuario. La creación dinámica de imágenes a partir de
una imagen principal aporta diversas ventajas:
• Se elimina la necesidad de crear manualmente varias copias de la misma imagen en diferentes tamaños. Con una
sola imagen principal suministrada, Scene7 puede generar imágenes derivadas de tamaños diversos.
• Se puede cambiar rápidamente el tamaño de un tipo de imagen en toda una aplicación o un sitio web. Por ejemplo,
para cambiar todas las miniaturas, puede modificar el ajuste preestablecido de imagen para miniatura. Un ajuste
preestablecido de imagen, similar a una macro, se compone de una serie de atributos de formato y tamaño. Puede
modificar el ajuste preestablecido de imagen para miniatura para cambiar en una sola operación el tamaño de todas
las miniaturas que haya en su aplicación o sitio web.
• Se elimina la necesidad de gestionar las imágenes principales y todas sus derivadas en los sistemas de gestión de
recursos o contenido, tanto interna como externamente.
Puede crear imágenes derivadas de diversos tamaños a partir de un mismo archivo principal de alta resolución.
2000 píxeles
Imágenes con cambio de tamaño dinámico(por medio de ajustes preestablecidos de imagen)
Imagen principal única (se recomiendan de 1500 a 2500 píxeles en la mayor dimensión)
1. Cargue un archivo con la imagen principal única2. Cree ajustes preestablecidos de imagen (para definir el tamaño, el formato, el enfoque y otras opciones)3. Publique4. Copie las direcciones URL y utilícelas en páginas Web para mostrar diferentes tamaños de forma dinámica
2000
píx
eles

129USO DE SCENE7
Tamaño de imagen
Última modificación 22/10/2014
Inicio rápido: Cambio de tamaño de imagen
Estas instrucciones de inicio rápido se han diseñado para agilizar el aprendizaje de las técnicas de cambio de tamaño
de imagen en Scene7 Publishing System. Siga los pasos del 1 al 5. Después de cada paso hay una referencia cruzada que
proporciona más información relevante.
1. Carga de imágenes principales
Comience por cargar las imágenes principales en Scene7 Publishing System. Scene7 recomienda que las imágenes
tengan el tamaño máximo que se piense usar en el sitio web o la aplicación. Por ejemplo, si quiere que los visores
apliquen zoom, cargue imágenes cuya dimensión superior sea al menos 2000 píxeles. Scene7 admite diversos formatos
de archivo de imagen, pero se recomiendan los formatos sin pérdida TIFF y PNG.
Seleccione el botón Cargar en la barra de navegación global para cargar archivos del ordenador en una carpeta de
Scene7 Publishing System. Consulte “Carga de imágenes principales” en la página 130.
2. Configuración de ajustes preestablecidos de imagen
Un ajuste preestablecido de imagen se compone de una serie de comandos de formato y tamaño predefinidos, que se
guarda con un nombre exclusivo; es similar a una macro. Un ajuste preestablecido de imagen controla el tamaño y el
formato de las imágenes distribuidas a través de los servidores de imágenes de Scene7. Los administradores pueden
crear ajustes preestablecidos de imagen. Además, Scene7 suministra ajustes preestablecidos de imagen
predeterminados, que se pueden usar para la distribución dinámica de imágenes.
Para crear un ajuste preestablecido de imagen (si es administrador), elija Ajustes > Ajustes de aplicación. En la pantalla
Ajustes, seleccione Ajustes de aplicación y luego Ajustes preestablecidos de imagen. A continuación, seleccione el
botón Agregar o Editar para crear un ajuste preestablecido de imagen.
El ajuste creado se incluye en el menú Ajustes preestablecidos de imagen de la pantalla Vista previa. Podrá utilizar el
nuevo ajuste preestablecido para mostrar dinámicamente imágenes en sus sitios web o aplicaciones. Consulte
“Configuración de ajustes preestablecidos de imagen” en la página 131.
3. Vista previa de ajustes preestablecidos de imagen
El siguiente paso consiste en obtener una vista previa de los ajustes preestablecidos creados por el administrador en
diferentes tamaños.
Para examinar los ajustes preestablecidos de imagen, haga clic en Ajustes > Ajustes preestablecidos de imagen y, a
continuación, busque un ajuste preestablecido de imagen.
Experimente con los diversos ajustes. Compruebe el aspecto que tendrá la imagen al distribuirse dinámicamente, con
distintos tamaños, a su aplicación o sitio web.
Consulte “Vista previa de un recurso de imagen en su ajuste preestablecido de imagen” en la página 112.
4. Publicación de imágenes principales
La publicación de archivos de imágenes principales tiene dos finalidades:
• Publicar las imágenes principales en servidores de imágenes de Scene7 para que se puedan distribuir
dinámicamente a su sitio web y su aplicación.
• Al publicarlas, se activan las cadenas URL para llamar a imágenes en servidores de imágenes de Scene7 para el sitio
web o la aplicación. Después de publicar las imágenes, podrá copiar y colocar las URL generadas por Scene7 en el
lugar del sitio web o de la aplicación que haga falta.

130USO DE SCENE7
Tamaño de imagen
Última modificación 22/10/2014
Seleccione el botón Publicar en la barra de navegación global para iniciar una publicación. En la pantalla Publicar,
seleccione el botón Iniciar publicación. Consulte “Publicación de imágenes principales” en la página 132.
5. Vinculación de direcciones URL al sitio web
Scene7 crea cadenas de llamada de URL para las imágenes. La URL se activará al publicar las imágenes en los servidores
de imágenes de Scene7. Puede copiar estas cadenas URL desde el panel Examinar (en vista de detalles) o desde la
pantalla Vista previa. Cuando haya copiado las cadenas URL, podrá usarlas en sus sitios web y en sus aplicaciones. La
URL de cambio de tamaño de imagen sustituye a la referencia a un nombre de imagen estática en el código de página
web dinámico. La URL hace referencia al nombre de una imagen principal, que la base de datos sustituye por cada
nueva imagen que mostrar.
Las cadenas URL generadas con ajustes preestablecidos de imagen contienen el nombre de un ajuste preestablecido de
imagen. Este nombre se indica entre signos de dólar ($). Por ejemplo, $miniatura$ puede ser el ajuste preestablecido
de imagen para mostrar imágenes principales como miniaturas. Consulte “Vinculación de direcciones URL al sitio
web” en la página 133.
Carga de imágenes principales
Antes de cargar imágenes en Scene7 Publishing System, asegúrese de que tienen un tamaño y un formato de la máxima
calidad posible. Scene7 recomienda cargar imágenes de alta calidad con un tamaño de píxeles suficiente (de 1500 a
2000 a lo largo). Esto permite cualquier cambio dinámico que sea necesario.
Para obtener más información sobre la carga de imágenes, consulte “Carga de archivos” en la página 85.
Preparación y carga de imágenes principales
Antes de cargar los archivos de imágenes principales a Scene7 Publishing System, debe prepararlos:
Tamaño de imagen Cree imágenes con el mayor tamaño que tenga previsto utilizar. Los tamaños estándar están entre
1.500 y 2.500 píxeles (a lo largo). Si quiere usar la función Zoom, Scene7 recomienda un tamaño de imagen de al menos
2000 píxeles a lo largo, para una visualización óptima de los detalles al aplicar zoom.
Formatos de archivo Scene7 admite todos los formatos de archivos de imagen estándar, como TIFF, BMP, JPEG, PSD,
GIF y EPS. Se recomiendan los formatos de imagen sin pérdida (TIFF y PNG). Si usa una imagen JPEG, utilice los
valores más altos de calidad.
Espacio de color RGB es el espacio de color para presentaciones con imágenes web; las imágenes CMYK de uso
habitual para impresión se convierten automáticamente a RGB al cargarlas. Se recomienda cargar imágenes CMYK
con un perfil de color ICC incrustado para la conversión a RGB. Consulte también “Perfiles ICC” en la página 343.

131USO DE SCENE7
Tamaño de imagen
Última modificación 22/10/2014
Configuración de ajustes preestablecidos de imagen
Un ajuste preestablecido de imagen, que se guarda con un nombre exclusivo, es similar a una macro y se compone de
una serie de comandos de formato y tamaño predefinidos. Para entender cómo se usan los ajustes preestablecidos de
imagen, supongamos que su sitio web requiere que la imagen de cada producto aparezca en dos tamaños distintos:
500 x 500 píxeles y 150 x 150 píxeles. Así pues, crea dos ajustes preestablecidos de imagen, uno denominado
“Ampliación” para mostrar imágenes de 500 x 500 píxeles y otro denominado “Miniatura” para mostrar imágenes de
150 x 150 píxeles. Para distribuir imágenes con los tamaños “Ampliación” y “Miniatura”, un servidor de imágenes de
Scene7 busca la definición del ajuste preestablecido de imagen Ampliación y la del ajuste preestablecido de imagen
Miniatura. El servidor generará dinámicamente una imagen con las especificaciones de tamaño y formato de cada
ajuste preestablecido de imagen.
Scene7 se entrega con varios ajustes preestablecidos de imagen "recomendados" listos para su uso. Los administradores
también pueden crear ajustes preestablecidos de imagen. Para crear un nuevo ajuste preestablecido, puede empezar
desde cero o tomar uno existente como punto de partida y guardarlo con un nombre nuevo.
Téngase en cuenta que las imágenes de tamaño reducido pueden sufrir pérdidas de enfoque y detalles al distribuirse
dinámicamente desde un servidor. Por esta razón, cada ajuste preestablecido de imagen contiene controles de formato
para optimizar una imagen cuando se distribuye con un tamaño concreto. Estos controles garantizan la nitidez de las
imágenes al llegar al sitio web o la aplicación de destino.
Creación de un ajuste preestablecido de imagen
Los administradores pueden crear ajustes preestablecidos de imagen. Puede crear ajustes preestablecidos de imagen
nuevos o empezar con un ajuste preestablecido de imagen predeterminado proporcionado por Scene7, editarlo y
guardarlo con otro nombre.
Para crear un ajuste preestablecido de imagen
1 Haga clic en Ajustes > Ajustes preestablecidos de imagen.
Puede buscar el nombre de uno de ellos aquí para obtener una vista previa. Al seleccionar el nombre de un ajuste
preestablecido, cambia el tamaño y el aspecto de la imagen de muestra en la ventana Vista previa.
2 Realice una de las siguientes acciones:
Creación de un ajuste preestablecido de imagen Haga clic en Agregar.
Edición de un ajuste preestablecido de imagen Busque el ajuste preestablecido de imagen más parecido al que
desee crear y, a continuación, haga clic en Editar.
3 Asigne un nombre al ajuste.
4 Indique los valores de altura y anchura en píxeles. Estas medidas determinan el tamaño en que se distribuirán las
imágenes.
5 Introduzca los datos requeridos en la pantalla Agregar ajuste preestablecido o Editar ajuste preestablecido. Para
obtener más información, consulte “Opciones de ajuste preestablecido de imagen” en la página 25.
Scene7 recomienda las siguientes opciones para empezar:
Formato Elija JPEG u otro formato adecuado para los requisitos de su empresa. Todos los exploradores web
admiten el formato de imagen JPEG, que ofrece un buen equilibrio entre tamaños de archivo pequeños y calidad
de imagen. Pero las imágenes JPEG usan un esquema de compresión con pérdida que implica riesgos de defectos
de imagen si el valor de compresión es demasiado bajo. Por esa razón, Scene7 recomienda configurar la calidad de
compresión con un valor de 75. Este valor ofrece un buen equilibrio entre la calidad de imagen y el tamaño de
archivo pequeño.

132USO DE SCENE7
Tamaño de imagen
Última modificación 22/10/2014
Enfoque No seleccione Enfoque (este filtro ofrece menos control que las opciones de Máscara de enfoque).
Modo de remuestreo Elija la opción Bicúbico.
Opciones de Máscara de enfoque Defina la configuración aquí indicada:
6 Haga clic en Guardar.
Las opciones recomendadas en Scene7 para crear ajustes preestablecidos de imagen que se citan aquí son orientativas;
téngase en cuenta que el enfoque es un factor subjetivo. Las “prácticas recomendadas” se basan en una imagen
principal de 2000 x 2000. Las opciones deseables para imágenes mayores o menores pueden ser diferentes. Scene7
recomienda los siguientes rangos de valores de Máscara de enfoque:
Cantidad Entre 0,8 y 1,5.
Radio Entre 0,6 y 2.
Umbral De 1 a 6.
Para eliminar un ajuste preestablecido de imagen, selecciónelo en la pantalla Ajustes preestablecidos de imagen y
seleccione el botón Eliminar.
Más temas de ayuda
“Creación y edición de ajustes preestablecidos de imagen” en la página 24
“Opciones de ajuste preestablecido de imagen” en la página 25
“Vista previa de un recurso de imagen en su ajuste preestablecido de imagen” en la página 112
Publicación de imágenes principales
El proceso de publicación pone los archivos de imagen en servidores de imágenes de Scene7, donde quedan disponibles
para su aplicación o su sitio web. Además, durante el proceso de publicación, Scene7 Publishing System activa las
cadenas URL necesarias para la aplicación o el sitio web.
Más temas de ayuda
“Publicación XSLT” en la página 94
Marcado de imágenes principales para publicación
Las imágenes principales se deben marcar para publicación para que se puedan copiar en servidores de imágenes de
Scene7. Puede marcar las imágenes principales para publicación en el panel Examinar seleccionando el icono Marcar
para publicación . También se pueden marcar imágenes para publicación al cargarlas en Scene7 Publishing System.
Tipo de ajuste preestablecido Tamaño Máscara:
Cantidad
Máscara: Radio Máscara: Umbral
Venta cruzada (miniatura mini) 75 x 75 1,5 0,8 5
Miniatura 150 x 150 1,1 1 5
Principal 350 x 350 1 1 6
Ampliación 500 x 500 1,2 1,2 5

133USO DE SCENE7
Tamaño de imagen
Última modificación 22/10/2014
Publicación de imágenes principales
Para publicar imágenes principales en los servidores de imágenes de Scene7, seleccione el botón Publicar, en la barra
de navegación global. Seleccione a continuación una opción Cuándo (una vez o recurrente), introduzca si lo desea un
nombre para el trabajo de publicación y seleccione el botón Iniciar publicación.
Importante: La URL no se activa hasta que publique el recurso.
Vinculación de direcciones URL al sitio web
Las aplicaciones y los sitios web acceden al contenido del servidor de imágenes de Scene7 a través de cadenas URL.
Después de publicar una imagen, Scene7 activa la cadena URL que hace referencia al ajuste preestablecido de imagen
en los servidores de imágenes de Scene7. Puede probar el funcionamiento de estas cadenas URL pegándolas en un
explorador web.
Para colocar estas cadenas URL en las páginas web y aplicaciones, se deben copiar de Scene7 Publishing System. Para
obtener una cadena URL generada con un ajuste preestablecido de imagen, abra la pantalla Vista previa o el panel
Examinar (en vista de detalles).
Obtención de una URL de ajuste preestablecido de imagen
Puede obtener una cadena URL generada por un ajuste preestablecido de imagen en la Vista previa o en Vista de
detalles. Una vez copiada, la URL queda disponible en el portapapeles para que pueda pegarla cuando lo necesite.
Importante: La URL no se activa hasta que publique el recurso.
Obtención de una URL de ajuste preestablecido de imagen desde Vista previa
1 En el panel Biblioteca de recursos del lado izquierdo, navegue a las carpetas de recursos que contienen el recurso
de imagen cuya vista previa desea obtener.
2 Realice una de las acciones siguientes:
• Por encima de la ventana Recursos, en la parte derecha de la barra de herramientas, haga clic en Vista de
cuadrícula. En la ventana Recurso, seleccione un único recurso de imagen y, a continuación, haga clic en Vista
previa > Lista de ajustes preestablecidos de imagen debajo de la imagen en miniatura.
• Por encima de la ventana Recursos, en la parte derecha de la barra de herramientas, haga clic en Vista de lista.
En la ventana Recurso, seleccione un único recurso de imagen y, a continuación, haga clic en Vista previa > Lista
de ajustes preestablecidos de imagen a la derecha de la imagen en miniatura.
• Por encima de la ventana Recursos, en la parte derecha de la barra de herramientas, haga clic en Vista de detalles.
En la misma barra de herramientas, haga clic en Vista previa > Lista de ajustes preestablecidos de imagen.
3 (Opcional) En la ventana Lista de ajustes preestablecidos de imagen, en la lista desplegable inferior Codificación
URL para la creación de copias URL, seleccione la codificación de URL que desee aplicar a la dirección URL del
recurso de imagen cuando se copie.
4 En la ventana Lista de ajustes preestablecidos de imagen, en la parte superior derecha del panel de vista previa, haga
clic en Copiar URL para el tipo de ajuste preestablecido seleccionado.
5 En la esquina inferior derecha de la ventana Lista de ajustes preestablecidos de imagen, haga clic en Cerrar para
volver a la pantalla Recurso.

134USO DE SCENE7
Tamaño de imagen
Última modificación 22/10/2014
Obtención de una URL de ajustes preestablecidos de imagen desde el panel Examinar
1 En el panel Biblioteca de recursos del lado izquierdo, navegue a las carpetas de recursos que contienen el recurso
de imagen cuya vista previa desea obtener.
2 Por encima de la ventana Recursos, en la parte derecha de la barra de herramientas, haga clic en Vista de cuadrícula.
En la ventana Recurso, seleccione un único recurso de imagen.
3 Por encima de la ventana Recursos, en la parte derecha de la barra de herramientas, haga clic en Vista de detalles.
4 Haga clic en Direcciones URL en el panel de la derecha para desplegar la lista de ajustes preestablecidos de imagen.
5 Haga clic en el vínculo Copiar URL junto al nombre del ajuste preestablecido cuya URL quiera copiar en el
portapapeles.
Acerca de las cadenas URL de ajustes preestablecidos de imagen
Una llamada mediante URL a servidores de imágenes de Scene7 para cambio de tamaño tiene esta sintaxis básica:
ruta/nombre de servidor de imágenes/nombre de cuenta/nombre de imagen?modificador1&modificador2&...
En una URL del servidor de imágenes de Scene7, las instrucciones para que el servidor muestre la imagen aparecen
detrás del signo de interrogación (?). Por ejemplo, esta llamada mediante URL envía una imagen denominada
“backpack” con una anchura de 250 píxeles:
http://s71.scene7.com/is/image/S7learn/backpack?wid=250
Una URL de ajuste preestablecido de imagen contiene todas las instrucciones de modificador para presentar la imagen
con las especificaciones de formato y tamaño correctas. Si no hay un ajuste preestablecido de imagen, observará que
todas las instrucciones de modificador aparecen tras el signo de interrogación (?) en esta cadena URL:
http://s71.scene7.com/is/image/S7learn/backpack?wid=250&fmt=jpeg&qlt=80,0&resMode=sharp&op_usm=1.1,0.5,1,0
Pero en una cadena URL generada con un ajuste preestablecido de imagen, el nombre del ajuste aparece en lugar de las
instrucciones definidas por el ajuste preestablecido. Por ejemplo, para la URL larga ilustrada arriba, la cadena URL es:
http://s71.scene7.com/is/image/S7learn/backpack?$Large$
Los nombres de ajuste preestablecido de imagen en direcciones URL se incluyen entre signos de dólar ($). Cuando un
servidor de imágenes de Scene7 encuentra la porción de ajuste preestablecido de imagen de la URL (en este caso
Large), utiliza las instrucciones de formato y tamaño definidas por el ajuste preestablecido de imagen “Large”.
Más temas de ayuda
“Adición de imágenes dinámicas a la página web” en la página 134
Adición de imágenes dinámicas a la página web
Para agregar imágenes dinámicas a la página web, la etiqueta <IMG> del código HTML de página web se suele modificar
con la cadena URL de Scene7 para enviar una solicitud a los servidores de imágenes de Scene7. Esta cadena produce
una imagen con las especificaciones de formato y tamaño definidas por el ajuste preestablecido de imagen.
Por ejemplo, en lugar de la típica llamada para abrir una imagen estática:
img src="/company_images/products/backpack_thumbnail.jpg"
ahora usa una etiqueta <IMG> para sustituir la referencia a una imagen estática con una llamada de ajuste
preestablecido de imagen a la plataforma Scene7. Ejemplo de llamada:
img src="http://s7d2.scene7.com/is/image/S7learn/backpack_trns?$thumbnail$"

135USO DE SCENE7
Tamaño de imagen
Última modificación 22/10/2014
En este ejemplo, un servidor de imágenes de Scene7 “busca” la definición de $thumbnail$ y genera dinámicamente la
imagen apropiada, con las especificaciones de formato y tamaño definidas por el ajuste preestablecido de imagen
thumbnail. En una cadena URL, todos los elementos a excepción del nombre de archivo de imagen de producto
(backpack_trns en este caso) suelen estar fijados para la plantilla de página. El único elemento que se inserta
automáticamente en la plantilla desde el servidor comercial es el ID de IPS o nombre de la imagen.
Más temas de ayuda
“Acerca de las cadenas URL de ajustes preestablecidos de imagen” en la página 134

136
Última modificación 22/10/2014
Capítulo 8: Zoom
La aplicación de zoom permite ver detalles de alta resolución en las imágenes de forma interactiva. Por ejemplo, se
pueden ver colores, opciones, ángulos y detalles de una imagen en un visor integrado, dinámico y completamente
configurable. Este visor puede ser parte de una página web o aparecer en una ventana emergente. Puede analizar las
imágenes de cerca y desplazarlas con resoluciones altas. La aplicación de zoom ofrece a los clientes una visualización
interactiva, informativa y atractiva.
Scene7 también ofrece zoom guiado para poder resaltar los elementos importantes en una imagen. Por ejemplo, para
centrar la atención en un logotipo, puede crear un destino de zoom para el mismo. Cuando un usuario haga clic en
este destino de zoom, se aplicará zoom al logotipo.
Todas las imágenes de zoom se crean y ofrecen a partir de imágenes principales, gráficos y atributos controlados por
base de datos. El zoom de Scene7 reduce considerablemente el tiempo y el coste de generación y distribución de
imágenes. Se pueden usar visores de zoom, disponibles en HTML5 y Flash AS3, para aplicar zoom en las imágenes. El
visor de zoom tiene botones en los que se puede hacer clic para aplicar zoom y desplazamiento; también se pueden
realizar desplazamientos arrastrando a la pantalla. Mediante ajustes preestablecidos de visor de zoom se puede
configurar el visor de zoom dentro del cual se aplicará zoom en las imágenes.
Inicio rápido: Zoom
Este inicio rápido sobre la función de zoom se ha diseñado para ayudarle en el uso inicial de las técnicas de zoom en
Scene7. Siga los pasos del 1 al 6. Después de cada paso hay una referencia cruzada a un encabezado de tema en el que
podrá encontrar más información.
1. Carga de imágenes de zoom
Comience por cargar las imágenes de zoom en Scene7 Publishing System. Para optimizar el uso del zoom, Scene7
recomienda que las imágenes tengan al menos 2.000 píxeles a lo largo.
Seleccione el botón Cargar en la barra de navegación global para cargar imágenes del ordenador o la red en una carpeta
de Scene7 Publishing System. Consulte “Carga de imágenes de zoom” en la página 137.
2. Creación de destinos de zoom para zoom guiado
Los destinos de zoom permiten resaltar partes específicas de una imagen. Por ejemplo, puede hacer destacar las partes
de una imagen que la hacen exclusiva. En la ventana del visor de zoom, los destinos de zoom aparecen como miniaturas
al lado de la imagen. Si se selecciona una de estas miniaturas de destino de zoom, se aplica zoom automáticamente en
una parte de la imagen que se especifique.
Para crear un destino de zoom, haga clic en el botón de rollover Editar y seleccione Destinos de zoom, o bien abra una
imagen en el panel Examinar de la vista Detalles y haga clic en el botón Destinos de zoom . A continuación, use las
herramientas de zoom en la pantalla del editor de destinos de zoom para aislar parte de la imagen como destino.
Consulte “Creación de destinos de zoom para zoom guiado” en la página 138.
3. Configuración de ajustes preestablecidos de visor de zoom
Los ajustes preestablecidos de visor de zoom determinan el estilo y comportamiento de los visores de zoom. Los
administradores pueden configurar ajustes preestablecidos de visor de zoom. Scene7 también tiene ajustes
preestablecidos de visor de zoom “recomendados”.

137USO DE SCENE7
Zoom
Última modificación 22/10/2014
Para crear un ajuste preestablecido del visor de zoom, haga clic en el botón Ajustes en la barra de navegación global y
seleccione Ajustes preestablecidos de visor. A continuación, haga clic en el botón Agregar en la pantalla Ajustes
preestablecidos de visor, seleccione una plataforma, elija Visor de zoom y haga clic en Agregar. A continuación elija
las opciones deseadas en la pantalla Configurar visor.
Scene7 ofrece opciones para ajustes preestablecidos de visor de zoom que permiten seleccionar el estilo de los botones
y el aspecto general del visor. También puede personalizar la configuración de zoom para el sitio web. Consulte
“Configuración de ajustes preestablecidos de visor de zoom” en la página 140.
4. Vista previa de imágenes con el visor de zoom
Puede obtener una vista previa de imágenes en un visor de zoom para ver lo que sucede al aplicar zoom en las
imágenes.
Para explorar varios ajustes preestablecidos de visor de zoom y cómo presentan el efecto de zoom, elija una imagen en
el panel Examinar y haga clic en el botón Vista previa. Se abre la pantalla Vista previa. Elija Ajustes preestablecidos >
Zoom y seleccione un ajuste preestablecido en el menú Zoom.
Aparecerán los botones Zoom. Puede ver el aspecto de las imágenes de zoom en el sitio web. Seleccione los botones (y
destinos) de zoom para probar la configuración del ajuste preestablecido de visor de zoom que elija. Consulte “Vista
previa de recursos de imagen con distintos visores de zoom” en la página 141.
5. Publicación de imágenes de zoom
Al publicar imágenes de zoom, se colocan en servidores de imágenes de Scene7 para que se puedan publicar en el sitio
web y la aplicación. Como parte del proceso de publicación, Scene7 Publishing System activa cadenas URL. Estas
cadenas URL llaman a imágenes de zoom de los servidores de imágenes de Scene7 al sitio web o la aplicación.
Seleccione el botón Publicar en la barra de navegación global para iniciar una publicación. En la pantalla Publicar,
seleccione el botón Iniciar publicación. Consulte “Publicación de imágenes de zoom” en la página 142.
6. Vinculación de visores de zoom al sitio web
Scene7 crea las cadenas de llamada mediante URL necesarias para el zoom de imágenes y las activa al publicar las
imágenes en los servidores de imágenes de Scene7. Puede copiar estas cadenas URL de la pantalla Vista previa. Cuando
haya copiado las cadenas URL, estarán disponibles para su página web y sus aplicaciones. Consulte “Vinculación de
visores de zoom a páginas web” en la página 143.
Carga de imágenes de zoom
Las imágenes de zoom deben tener una cantidad elevada de píxeles. Se requiere un número elevado de píxeles para
poder ver claramente los detalles de las imágenes al aplicar zoom en éstas. Compruebe que las imágenes que utilice
tengan el tamaño adecuado antes de cargarlas a SPS.
Seleccione el botón Cargar en la barra de navegación global para empezar a cargar imágenes.
Para obtener instrucciones detalladas sobre cómo cargar imágenes, consulte “Carga de archivos” en la página 85.
Preparación de imágenes para aplicarles zoom
Para un uso óptimo de las funciones de zoom de Scene7, prepare los archivos de imagen de zoom antes de cargarlos:
Tamaño de imagen Scene7 recomienda el uso de archivos de imagen que tengan como mínimo 2.000 píxeles a lo largo.
De este modo, las imágenes se verán con claridad cuando los usuarios apliquen zoom en las mismas.

138USO DE SCENE7
Zoom
Última modificación 22/10/2014
Formatos de archivo Scene7 admite todos los formatos de archivos de imagen estándar, como TIFF, BMP, JPEG, PSD,
GIF y EPS. Se recomiendan los formatos de imagen sin pérdida (TIFF y PNG). Si usa una imagen JPEG, utilice los
valores más altos de calidad.
Espacio de color RGB es el espacio de color para presentaciones con imágenes web; las imágenes CMYK se convierten
automáticamente a RGB al cargarlas. Se recomienda cargar imágenes CMYK con un perfil de color ICC incrustado
para la conversión a RGB. Consulte también “Perfiles ICC” en la página 343.
Más temas de ayuda
“Carga de archivos” en la página 85
Creación de destinos de zoom para zoom guiado
Los destinos de zoom guían a ciertas partes de una imagen. Además de aplicar zoom de forma libre, es posible aplicar
zoom en la parte deseada de la imagen al hacer clic en la miniatura de destino de zoom correspondiente. Los destinos
de zoom permiten resaltar las partes atractivas o interesantes de una imagen.
Destinos de zoom de miniaturas en el visor de zoom.
Acerca de los destinos de zoom
El valor máximo de zoom en los destinos de zoom es 100%. El porcentaje mínimo de zoom varía según la combinación
de los tamaños del visor y la imagen, como se muestra en esta tabla:
Tamaño de imagen Tamaño de visor Porcentaje de zoom
Grande Menor Mínimo más pequeño
Pequeño Mayor Mínimo más grande

139USO DE SCENE7
Zoom
Última modificación 22/10/2014
Puede cambiar el tamaño del visor de zoom para que corresponda al que se usa en la página web. Para modificar este
valor de forma definitiva, puede cambiar el tamaño del visor en la pantalla Ajustes (si es administrador). Consulte
“Configuración de ajustes preestablecidos de visor de zoom” en la página 140.
Creación y edición de destinos de zoom
Cree y edite destinos de zoom en la pantalla Editor de destinos de zoom. Para abrir esta pantalla, seleccione una imagen
y realice una de las acciones siguientes:
• Haga clic en el botón de rollover Editar y elija Destinos de zoom.
• En el panel Examinar, visualice la imagen en la vista Detalles y haga clic en el botón Destinos de zoom .
En la pantalla Editor de destinos de zoom, haga clic en el botón de selección de destino (la flecha) para seleccionar un
destino antes de cambiar su tamaño o posición. Haga clic en el botón Añadir destino (el rectángulo) para crear un
destino de zoom en la imagen. La pantalla Editor de destinos de zoom también proporciona herramientas para
eliminar, copiar y asignar nombre a los destinos de zoom.
Creación de un destino de zoom
Abra la pantalla Editor de destinos de zoom y siga estos pasos para crear un destino de zoom:
1 Haga clic en el botón Añadir destino (el rectángulo), mueva el puntero sobre la imagen y haga clic donde desee
colocar el destino de zoom.
Aparece una imagen de miniatura del destino de zoom en el panel de la derecha de la pantalla.
2 Haga clic en el botón de selección de destino (la flecha), haga clic para seleccionar el destino de zoom creado y ajuste
el tamaño y la posición del destino.
Cambio de tamaño Mueva el puntero por la esquina del destino de zoom y arrastre para ampliar o reducir el
destino.
Colocación Mueva el puntero por el destino de zoom y arrástrelo a otra ubicación.
3 Escriba un nombre para el destino de zoom en el cuadro Nombre.
Importante: lo que introduzca en el cuadro Nombre es mucho más que un nombre. Cuando los usuarios mueven el
puntero por el destino de zoom, ven lo que se ha introducido en el cuadro Nombre. Introduzca una breve descripción
del destino de zoom en el cuadro Nombre para que los usuarios sepan en qué pueden hacer zoom.
4 También puede introducir datos de usuario en el campo Datos de usuario. Este campo permite que los diseñadores
de sitios web agreguen información en el destino de zoom.
5 Haga clic en el botón Guardar.
Se guardarán las coordenadas y el nivel de zoom correspondientes al destino de zoom. A la derecha de la pantalla
aparece una imagen de miniatura del destino de zoom con el nombre introducido.
Para ver el aspecto de los destinos de zoom en un visor de zoom, haga clic en el botón Vista previa en la pantalla Editor
de destinos de zoom y seleccione un visor de zoom en la pantalla Vista previa. Para obtener más información sobre
esta pantalla, consulte “Vista previa de recursos de imagen con distintos visores de zoom” en la página 141.
Edición de destinos de zoom
Utilice estas técnicas en la pantalla Editor de destinos de zoom para editar destinos de zoom:
Cambio de posición Con el botón de selección de destino (la flecha), haga clic en el destino para seleccionarlo. A
continuación, arrastre el destino a otra ubicación.

140USO DE SCENE7
Zoom
Última modificación 22/10/2014
Cambio de tamaño Con el botón de selección de destino (la flecha), haga clic en el destino para seleccionarlo. A
continuación, mueva el puntero por la esquina del destino de zoom y arrastre para ampliar o reducir el destino.
Eliminación Haga clic en la imagen de miniatura del destino en el lado derecho de la pantalla. A continuación, haga
clic en el botón Eliminar destino.
Cambio de nombre Haga clic en la imagen de miniatura del destino en el lado derecho de la pantalla. A continuación,
introduzca un nombre en el cuadro Nombre y haga clic en Guardar.
Copia de destinos de zoom
Puede copiar destinos de zoom de una imagen a otra. Copie los destinos cuando dos imágenes presenten un contenido
similar y sus destinos de zoom pertenezcan a las mismas ubicaciones. Siga estos pasos para copiar los destinos de zoom
a otra imagen:
1 Abra la imagen con los destinos de zoom que desea copiar en la pantalla Editor de destinos de zoom.
2 Haga clic en el botón Copiar destinos en.
3 En el cuadro de diálogo Seleccionar imágenes, seleccione una imagen y haga clic en el botón Elegir.
Configuración de ajustes preestablecidos de visor de zoom
Los ajustes preestablecidos de visor de zoom determinan el estilo, el comportamiento y el aspecto de los visores de
zoom. Scene7 ofrece diversas opciones para la personalización y el cambio de apariencia de los visores. Scene7 viene
con valores preestablecidos de visor zoom básico (rápido), flotante y personalizado. Si es administrador, puede crear
nuevos ajustes preestablecidos de visor de zoom para su empresa o editar un ajuste preestablecido de visor de zoom
predeterminado y guardarlo con un nombre nuevo.
Todos los visores de zoom tienen botones para acercar, alejar, desplazar y restablecer la imagen a su estado original
tras la aplicación de zoom. El aspecto de estos botones y el de la ventana depende de la selección de ajustes
preestablecidos de visor de zoom. Los ajustes preestablecidos de visor de zoom se pueden configurar con diferentes
colores, bordes, fuentes y parámetros de imagen. Al configurar un visor de zoom guiado, también puede elegir dónde
colocar los destinos de zoom. Los destinos de zoom son miniaturas en las que hacen clic los usuarios para aplicar zoom
en áreas que se hayan especificado.
Más temas de ayuda
“Adición y edición de ajustes preestablecidos de visor” en la página 40
Acerca de los ajustes preestablecidos de visor de zoom
Scene7 proporciona estos ajustes preestablecidos de visor de zoom:
Visor de zoom: Básico Proporciona un zoom básico en la imagen original.
Visor de zoom: Desplegable Muestra una segunda imagen de la zona ampliada junto a la imagen original. No hay
controles, los usuarios simplemente mueven la selección sobre la zona que desean ver.
Al determinar el uso del ancho de banda completo para este visor, tenga en cuenta que tanto la imagen principal como
la imagen flotante se muestran en el visor. El tamaño de la imagen flotante viene determinado por el tamaño de la
imagen principal (anchura y altura de escenario) y el factor de zoom. Para evitar que el tamaño del archivo flotante sea
demasiado grande, equilibre estos dos valores: si el tamaño de la imagen principal es muy grande, reduzca el valor de

141USO DE SCENE7
Zoom
Última modificación 22/10/2014
Factor de zoom. (Los valores de Anchura flotante y Altura flotante determinan el tamaño de la ventana flotante, pero
no el tamaño de la imagen que se muestra en el visor).
Por ejemplo, si el tamaño de la imagen principal es 350 x 350 píxeles, con un factor de zoom de 3, el tamaño de la
imagen flotante que resultará será de 1050 x 1050 píxeles. Si el tamaño de la imagen principal es de 300 x 300 píxeles,
con un factor de zoom de 4, el tamaño de la imagen flotante será de 1200 x 1200 píxeles. Según el ajuste de calidad JPEG
(el recomendado es entre 80 y 90), podrá reducir el tamaño del archivo en gran medida. Los factores de zoom
recomendados son de 2,5 a 4, según el tamaño de la imagen principal.
Scene7 recomienda estos parámetros para los ajustes preestablecidos del visor de zoom flotante:
• Tamaño de imagen ampliado Aproximadamente 1500 por 1500 píxeles, no se deben superar los 2000 por 2000
píxeles.
• Tamaño de imagen 100 KB o menos, no se deben superar los 150 KB (comprima el archivo para mantenerlo por
debajo de 150 KB).
Visor de zoom: Personalizado Proporciona zoom con imágenes guiados o no, conjuntos de imágenes con vistas
múltiples, o conjuntos de muestras de color.
Creación y edición de ajustes preestablecidos de visor de zoom
Siga estos pasos para crear o editar un ajuste preestablecido de visor de zoom:
1 Seleccione Ajustes > Ajustes preestablecidos de visor.
2 Realice una de las siguientes acciones:
Creación de un ajuste preestablecido Haga clic en el botón Agregar. En el cuadro de diálogo Añadir ajuste
preestablecido de visor, elija una plataforma, seleccione un visor de zoom y haga clic en Agregar. A continuación,
en el cuadro Nombre de ajuste preestablecido, introduzca un nombre.
Editar un ajuste preestablecido Seleccione un ajuste preestablecido de visor de zoom y haga clic en el botón Editar.
3 Especifique los ajustes que desee.
Para ver una descripción de una opción, haga clic en el icono de información que aparece junto a ella.
La pantalla Vista previa muestra el visor mientras actualiza y cambia la configuración.
4 Haga clic en Guardar o Guardar como.
5 En la pantalla Ajustes preestablecidos de visor, examine el ajuste preestablecido de visor de zoom o el ajuste
preestablecido de visor de zoom guiado que haya creado. Si se necesita realizar un ajuste, haga clic en Editar, cambie
el ajuste en la pantalla de configuración del visor y haga clic en Guardar.
Para obtener más información sobre la gestión de valores preestablecidos de visor en la pantalla Ajustes
preestablecidos de visor, consulte “Ajustes preestablecidos de visor” en la página 34.
Vista previa de recursos de imagen con distintos visores de zoom
En la pantalla Lista del visor, puede obtener una vista previa de las imágenes utilizando diferentes valores
preestablecidos de visor de zoom.
Consulte “Configuración de los visores predeterminados” en la página 50.

142USO DE SCENE7
Zoom
Última modificación 22/10/2014
Consulte “Previsualización de un recurso” en la página 110.
Para previsualizar los recursos de imagen con diferentes visores de zoom
1 En la lista desplegable Mostrar del panel Biblioteca de recursos del lado izquierdo, seleccione un tipo de recurso de
imagen como Imagen o Conjunto de imágenes.
2 En el panel Biblioteca de recursos del lado izquierdo, navegue a las carpetas de recursos que contengan las imágenes
cuya vista previa desee obtener con un visor de zoom.
3 Realice una de las siguientes acciones:
• Por encima de la ventana Recursos, en la parte derecha de la barra de herramientas, haga clic en Vista de
cuadrícula. En la ventana Recurso, situada debajo de la imagen en miniatura, haga clic en Vista previa > Lista
del visor.
• Por encima de la ventana Recursos, en la parte derecha de la barra de herramientas, haga clic en Vista de lista.
En la ventana Recurso, seleccione un recurso y, a continuación, a la derecha de la imagen en miniatura, haga clic
en Vista previa > Lista del visor.
• Por encima de la ventana Recursos, en la parte derecha de la barra de herramientas, haga clic en Vista de detalles.
En la misma barra de herramientas, haga clic en Vista previa > Lista del visor.
4 En la tabla de la ventana Lista del visor, haga clic en un vínculo de visor para obtener una vista previa del recurso
en el visor seleccionado.
5 Cierre el visor mostrado para volver a la pantalla Lista del visor.
6 En la esquina inferior derecha de la ventana Lista del visor, haga clic en Cerrar para volver a la pantalla Recurso.
Más temas de ayuda
“Configuración de ajustes preestablecidos de visor de zoom” en la página 140
“Configuración de los visores predeterminados” en la página 50
Publicación de imágenes de zoom
La publicación coloca las imágenes de zoom en servidores de imágenes de Scene7 para que estén disponibles en el sitio
web y la aplicación. Como parte del proceso de publicación, SPS activa las cadenas URL. Puede colocar estas cadenas
URL en el código HTML del sitio web.
Más temas de ayuda
“Publicación XSLT” en la página 94
Marcado de imágenes para publicación
Las imágenes se deben marcar para publicación para que se puedan copiar en servidores de imágenes de Scene7. Puede
marcar las imágenes para publicación en el panel Examinar seleccionando el icono Marcar para publicación .
También se pueden marcar imágenes para publicación al cargarlas.

143USO DE SCENE7
Zoom
Última modificación 22/10/2014
Publicación de las imágenes
Para publicar imágenes con zoom, empiece por seleccionar el botón Publicar en la barra de navegación global.
Seleccione a continuación una opción Cuándo (una vez o recurrente), introduzca si lo desea un nombre para el trabajo
de publicación y seleccione el botón Iniciar publicación.
Vinculación de visores de zoom a páginas web
Los sitios web y las aplicaciones acceden al contenido de servidores de imágenes de Scene7, como las imágenes
principales, los destinos de zoom asociados y ajustes preestablecidos de visor de zoom, a través de cadenas URL o
código incrustado. Estas cadenas URL se activan durante el proceso de publicación. Para colocar estas cadenas URL o
el código incrustado en las páginas web y aplicaciones, se copian de Scene7 Publishing System.
Importante: La URL no se activa hasta que publique el recurso.
Copia de una URL de visor de zoom
1 En el panel Biblioteca de recursos del lado izquierdo, navegue a la carpeta de recursos que contenga el visor de zoom
cuya URL desee copiar.
2 Encima del panel de exploración de recursos, en la parte derecha de la barra de herramientas, realice una de las
siguientes acciones:
• Haga clic en Vista de cuadrícula o Vista de lista. En el panel de exploración de recursos, haga doble clic en un
único recurso para abrirlo en la vista de detalles. En el panel URL y código incrustado de la derecha, haga clic en
Copiar URL a la derecha del visor que desee.
• Haga clic en Vista de cuadrícula. En el panel de exploración de recursos, seleccione un único recurso y, a
continuación, haga clic en Vista previa > Lista del visor debajo de la imagen en miniatura.
En la página Lista del visor, en la columna Acciones de la tabla, haga clic en Copiar URL.
• Haga clic en Vista de lista. En el panel de exploración de recursos, seleccione un único recurso y, a continuación,
haga clic en Vista previa > Lista del visor a la derecha de la imagen en miniatura.
En la página Lista del visor, en la columna Acciones de la tabla, haga clic en Copiar URL.
• Haga clic en Vista de cuadrícula, Vista de lista o Vista de detalles. En la misma barra de herramientas, haga
clic en Vista previa > Lista del visor.
En la página Lista del visor, en la columna Acciones de la tabla, haga clic en Copiar URL.
Adición de direcciones URL de visores de zoom a una página web
Normalmente, los visitantes de un sitio web aplican zoom en las imágenes seleccionando primero un icono de zoom
(representado por un icono de lupa, por lo general). Si se selecciona este icono, se inicia una página web dinámica (ASP
o JSP) que muestra la imagen en una ventana emergente. Es en esta ventana emergente donde los visitantes aplican
zoom en la imagen.
A continuación mostramos un ejemplo de código que puede crear el personal de TI para abrir una ventana emergente
para la aplicación de zoom:

144USO DE SCENE7
Zoom
Última modificación 22/10/2014
<a href="javascript:zoom_window();"> <img src="http://www.scene7.com/images/buttons/zoomMag.gif" width="50" height="50" border="0" /></a>
Observe que el vínculo llama a una función de JavaScript, zoom_window(). La función zoom_window() se coloca
encima de la etiqueta </HEAD> en el código HTML de la página web:
<script language="javascript"> <!-- function zoom_window() { window.open("http://s7d4.scene7.com/s7ondemand/zoom/flasht_zoom.jsp ?company=S7Web&sku=Backpack1&zoomwidth=420&zoomheight=470& vc=skin=/is-viewers/flash/basicZoomSkin.swf","", "toolbar=no,location=no,directories=no," + "status=no,menubar=no,scrollbars=yes"+ "resizable=yes,width=500,height=450,top=0,left=0,right=0,bottom=0") } --> </script>
Observe que la URL en la ventana emergente es una URL de Scene7
(http://s7d4.scene7.com/s7ondemand/zoom/flasht_zoom.jsp). Esta URL llama a la ventana emergente de
zoom (una página JSP) que contiene el visor Flash de zoom y la imagen principal. La página JSP, el visor de zoom y la
imagen principal se encuentran en servidores de Scene7. Reemplace la URL de Scene7 en el código con la URL de zoom.
En la URL verá un parámetro de SKU (&sku=Backpack1). La cadena que sigue a &sku= es Backpack1. El vínculo
emergente para la función de zoom del producto contiene una SKU de producto diferente, que indica a la página JSP
de Scene7 JSP la imagen de producto que debe mostrar.
El usuario selecciona el vínculo para la función de zoom en la página de detalles del producto que abre la pantalla.
Copia de la copia incrustada de un visor de zoom
El uso de la función de código incrustado permite revisar el código del visor de zoom seleccionado. También puede
copiar el código en el portapapeles para pegarlo en sus páginas web para la implementación del visor. No se permite
la edición del código en el cuadro de diálogo Código incrustado.
Para copiar el código incrustado de un visor de zoom
1 En el panel Biblioteca de recursos del lado izquierdo, navegue a la carpeta de recursos que contenga el visor de zoom
cuyo código incrustado desee copiar.
2 Encima del panel de exploración de recursos, en la parte derecha de la barra de herramientas, realice una de las
siguientes acciones:
• Haga clic en Vista de cuadrícula. En el panel de exploración de recursos, haga doble clic en un único recurso
para abrirlo en la vista de detalles. En el panel URL y código incrustado de la derecha, haga clic en Código
incrustado a la derecha del visor que desee.
• Haga clic en Vista de cuadrícula. En el panel de exploración de recursos, seleccione un único recurso y, a
continuación, haga clic en Vista previa > Lista del visor debajo de la imagen en miniatura.
En la página Lista del visor, en la columna Acciones de la tabla, haga clic en Código incrustado.
• Haga clic en Vista de lista. En el panel de exploración de recursos, seleccione un único recurso y, a continuación,
haga clic en Vista previa > Lista del visor a la derecha de la imagen en miniatura.
En la página Lista del visor, en la columna Acciones de la tabla, haga clic en Código incrustado.

145USO DE SCENE7
Zoom
Última modificación 22/10/2014
• Haga clic en Vista de cuadrícula, Vista de lista o Vista de detalles. En la misma barra de herramientas, haga
clic en Vista previa > Lista del visor.
En la página Lista del visor, en la columna Acciones de la tabla, haga clic en Código incrustado.
3 En el cuadro de diálogo Código incrustado, haga clic en Copiar al portapapeles.
No se permite la edición del código en el cuadro de diálogo Código incrustado.
4 Haga clic en Cerrar.

146
Última modificación 22/10/2014
Capítulo 9: Catálogos electrónicos
Un catálogo electrónico es una versión web digital de material impreso: por ejemplo, un catálogo, un folleto, un
manual de un producto o una circular publicitaria. Los catálogos electrónicos se muestran en un visor de catálogos
electrónicos contenido en un sitio web. Este visor simula la lectura de material impreso. Según la configuración que se
elija para el catálogo electrónico, los usuarios podrán:
• Pasar a la página siguiente o a la anterior al hacer clic en la esquina inferior izquierda o derecha de la página actual,
o en los botones Recurso anterior o Siguiente recurso.
• Seleccionar un número o un título de página para ir a una página determinada.
• Acercar o alejar la página, y desplazarse por ella para examinar sus elementos.
• Pasar el puntero por encima de una región de la página (denominada mapa de imagen) para ver una ventana
emergente con información sobre un producto.
• Hacer clic en una región de la página para abrir una nueva página web con más información sobre un determinado
producto.
• Escribir una nota adhesiva y adjuntarla a una página del catálogo electrónico.
• Tocar los iconos del mapa de imagen para iniciar las páginas web relacionadas o los paneles de información en
contexto.
• Usar interacciones de gestos como pellizcar para ampliar y reducir la imagen o arrastrar para pasar de página.
• Buscar elementos por palabras clave.
Catálogo electrónico que ven los usuarios.A. Primera página del catálogo electrónico B. Segunda página del catálogo electrónico
A
B

147USO DE SCENE7
Catálogos electrónicos
Última modificación 22/10/2014
Para crear un catálogo electrónico, suelen utilizarse archivos PDF de alta resolución creados en Adobe® Acrobat® o en
otro programa de impresión, aunque también pueden crearse catálogos electrónicos a partir de archivos de imagen.
Al crear el catálogo electrónico, tiene la posibilidad de ordenar como desee páginas o conjuntos de páginas. También
puede decidir si desea ver páginas individuales, dobles o múltiples. Puede crear mapas de imagen en algunas regiones
de las páginas para que los usuarios puedan, por ejemplo, hacer clic en una zona de la página y abrir una nueva página
dentro de su sitio web. Puede gestionar el texto de rollover que aparece mediante la configuración del panel de
información en la pantalla del catálogo electrónico. También puede configurar el visor de catálogos electrónicos, para
lo cual puede elegir entre más de 100 opciones de configuración diferentes. Puede adaptar las funciones, el aspecto y
el diseño del visor según sus destinatarios.
Inicio rápido: Catálogo electrónico
Este inicio rápido de catálogos electrónicos se ha diseñado para ayudarle en el uso inicial de catálogos electrónicos. Siga
los pasos del 1 al 7. Después de cada paso hay una referencia cruzada a un encabezado de tema en el que podrá
encontrar más información.
1. Carga de archivos PDF
Los catálogos electrónicos suelen crearse a partir de archivos PDF. Puesto que están diseñados para imprimirse, los
archivos PDF suelen contener imágenes en CMYK. Scene7 Publishing System detecta estas imágenes y las convierte
por medio de un perfil de color CMYK estándar. Sin embargo, quizás debe cargar y usar un perfil de color
personalizado.
Seleccione el botón Cargar en la barra de navegación global para iniciar la carga de archivos o imágenes PDF para crear
el catálogo electrónico. Puede cargar archivos desde el escritorio o por medio de FTP; se recomienda usar FTP si va a
cargar muchos archivos o archivos cuyo tamaño es superior a 100 MB.
En la pantalla de carga, Opciones de PDF le ofrece las opciones necesarias para cargar los archivos PDF con la
resolución adecuada y el espacio de color correcto. Se recomienda utilizar una resolución de 150 píxeles por pulgada.
Puede seleccionar la opción Generar catálogo electrónico automáticamente y crear un catálogo electrónico al cargar
un archivo PDF.
Consulte “Carga de archivos PDF” en la página 149.
2. Creación de un catálogo electrónico
Para crear un catálogo electrónico, seleccione los archivos PDF o archivos de imagen en el panel Examinar, haga clic
en el botón Generar y elija Catálogos electrónicos. Se abre la pantalla Catálogo electrónico.
En la ficha Ordenar páginas, seleccione uno de los botones de presentación (1 vertical, 2 verticales o personalizado)
para elegir si desea que se muestre una página individual, una doble o si desea personalizar la presentación. Puede
reorganizar las páginas o los conjuntos de páginas arrastrándolos o, en el caso de los catálogos electrónicos de mayor
tamaño, eligiendo un nombre de página en el menú Mover a.
Para agregar páginas, seleccione una carpeta en la biblioteca de recursos y arrastre los archivos PDF o de imagen a la
pantalla Ordenar páginas. Si no desea utilizar la numeración de páginas predeterminada, puede proporcionar nombres
de página personalizados o importar varios nombres de página.
Haga clic en el botón Guardar, asigne un nombre al catálogo electrónico, elija la carpeta de SPS en la que desea
guardarlo y seleccione el botón Guardar. Cada vez que cambie el orden de las páginas o que edite el catálogo
electrónico, guarde los cambios haciendo clic en el botón Guardar.
Consulte “Creación de un catálogo electrónico” en la página 150.

148USO DE SCENE7
Catálogos electrónicos
Última modificación 22/10/2014
3. Creación de mapas de imagen
Los mapas de imagen agregan otra dimensión a las páginas del catálogo electrónico. Un mapa de imagen es una región
de la página que ofrece más información sobre un elemento determinado. Al pasar el puntero sobre el mapa de imagen,
los usuarios verán una descripción del elemento. Al hacer clic en el mapa de imagen se activa una referencia externa,
que abre una nueva página web donde hay más información sobre el elemento seleccionado.
Para crear un mapa de imagen, abra la pantalla Catálogo electrónico. A continuación, vaya a la ficha Páginas de mapa
de la pantalla Catálogo electrónico y dibuje el mapa con la herramienta de mapa de imagen rectangular o la
herramienta de mapa de imagen poligonal . Si desea ajustar la posición y el tamaño de los mapas de imagen, arrastre
los bordes del mapa con la Herramienta de desplazamiento .
Tras dibujar el mapa de imagen, introduzca la dirección URL a la que desea ir al hacer clic en el mapa de imagen.
También puede escribir el texto de rollover que aparecerá al mover el puntero sobre el mapa de imagen.
Consulte “Creación de mapas de imagen de catálogos electrónicos” en la página 154.
Consulte “Incrustación de medios enriquecidos en un catálogo electrónico” en la página 155.
Puede configurar y gestionar el texto del mapa de imagen mediante la configuración del panel de información en la
pantalla del catálogo electrónico.
Consulte “Gestión del contenido del panel de información” en la página 157.
4. Configuración de ajustes preestablecidos del visor de catálogos electrónicos
Los usuarios finales ven el catálogo electrónico en el visor de catálogos electrónicos. Si es un administrador, puede
configurar el visor de catálogos electrónicos. Puede cambiar el color del contorno y seleccionar una nueva “apariencia”
para personalizar el catálogo electrónico. Scene7 se entrega con varios ajustes preestablecidos de visor de catálogos
electrónicos “recomendados”. Puede elegir uno de estos ajustes preestablecidos para visualizar los catálogos
electrónicos. También puede crear un ajuste preestablecido de visor de catálogos electrónicos propio si es
administrador.
Para crear un ajuste preestablecido para el visor del catálogo electrónico, haga clic en el botón Ajustes de la barra de
navegación global y elija Ajustes preestablecidos de visor. A continuación, haga clic en Agregar, elija una plataforma
y luego seleccione Catálogo electrónico > Visor.
Consulte “Configuración de ajustes preestablecidos del visor de catálogos electrónicos” en la página 159.
5. Vista previa de catálogos electrónicos en el visor de catálogos electrónicos
Los ajustes preestablecidos de visor de catálogos electrónicos determinan el estilo y comportamiento de los visores de
catálogos electrónicos.
Para ver cómo queda el catálogo electrónico con los ajustes preestablecidos, seleccione el catálogo electrónico en el
panel Examinar y luego haga clic en Vista previa. Se abrirá la pantalla Vista previa en el visor predeterminado.
Fíjese en la orientación, la combinación de colores, el aspecto de los controles con los que se cambia de página y la
apariencia de las páginas al pasar de página.
Consulte “Vista previa de catálogos electrónicos en el visor de catálogos electrónicos” en la página 161.
6. Publicación de catálogos electrónicos
Cuando se publica el catálogo electrónico, éste se coloca en los servidores de imágenes de Scene7 para que quede
disponible en el sitio web y en la aplicación. Como parte del proceso de publicación, Scene7 Publishing System activa
la cadena URL para el catálogo electrónico. Utilice esta URL para llamar al catálogo electrónico desde los servidores
de imágenes de Scene7 al sitio web o la aplicación.

149USO DE SCENE7
Catálogos electrónicos
Última modificación 22/10/2014
Tras marcar el catálogo electrónico para la publicación en el panel Examinar, seleccione el botón Publicar en la barra
de navegación global para iniciar la publicación. En la pantalla Publicar, haga clic en Iniciar publicación.
Consulte “Publicación de catálogos electrónicos” en la página 161.
7. Vinculación de un catálogo electrónico a una página web
Al publicar el catálogo electrónico en los servidores de imágenes de Scene7, Scene7 activa la cadena de llamada
mediante URL necesaria para mostrar el catálogo electrónico. Puede copiar esta cadena URL desde la pantalla Vista
previa o desde la vista de detalles del panel Examinar si selecciona Direcciones URL en el panel. Cuando haya copiado
la cadena URL, estará disponible para los sitios web y las aplicaciones.
Decida junto con su grupo de TI cuál es el lugar más apropiado de la página web para colocar el vínculo al catálogo
electrónico. Al hacer clic en el vínculo, aparecerá el visor de catálogos electrónicos y los usuarios podrán examinar el
catálogo electrónico.
Consulte “Vinculación de un catálogo electrónico a una página web” en la página 162.
Carga de archivos PDF
Los catálogos electrónicos suelen crearse a partir de archivos PDF; estos archivos contienen toda la información de
imágenes, así como fuentes y gráficos vectoriales. También puede generar un catálogo electrónico a partir de imágenes.
Tras preparar los archivos PDF que desea cargar, seleccione el botón Cargar en la barra de navegación global para
iniciar la carga de los archivos PDF.
Preparación de los archivos PDF
Antes de cargar los archivos PDF a Scene7 Publishing System, debe prepararlos:
• Coloque todos los archivos en la misma carpeta del ordenador o de la red para facilitar la carga de los mismos.
• Asigne un nombre alfanumérico a los archivos para determinar el orden de las páginas. Si ordena las páginas,
resultará más fácil colocarlas correctamente una vez se hayan cargado los archivos.
• Examine las páginas PDF y compruebe si contienen marcas de recorte, destinos de registro o barras de color. Estas
marcas determinan dónde se corta el papel al imprimir; deben eliminarse antes de colocar el catálogo electrónico
en la Web. Scene7 tiene opciones para administrar las marcas de recorte al cargar archivos PDF.
• Si desea que los usuarios del catálogo electrónico tengan la posibilidad de realizar búsquedas por palabra clave
dentro del mismo, averigüe si los archivos PDF están "acoplados". Si los archivos PDF están acoplados, no se podrán
extraer palabras de búsqueda. Para averiguar si un archivo PDF está acoplado, intente seleccionar texto dentro del
mismo. Si no puede seleccionar texto, significa que el archivo PDF está acoplado y por lo tanto los usuarios no
pueden realizar búsquedas por palabra clave dentro del catálogo electrónico.
• Puesto que están diseñados para imprimirse, los archivos PDF suelen contener imágenes en CMYK. De forma
predeterminada, SPS puede detectar estas imágenes CMYK de forma inteligente y convertirlas con un perfil de
color CMYK interno. Sin embargo, si desea usar un perfil de color personalizado para convertir imágenes CMYK,
puede hacerlo.
Consulte “Perfiles ICC” en la página 343.

150USO DE SCENE7
Catálogos electrónicos
Última modificación 22/10/2014
Prácticas recomendadas para cargar PDF
Para obtener información más detallada sobre los diferentes métodos de carga, consulte “Carga de los archivos” en la
página 89.
Elija los archivos que desea cargar y seleccione estas opciones de PDF recomendadas:
Recortar Seleccione el menú Recortar y elija Manual si las páginas contienen marcas de recorte, destinos de registro u
otro tipo de marcas. Elija el número de píxeles que desea recortar en la parte superior, derecha, inferior e izquierda de
las páginas. Las marcas de recorte suelen tener un margen de media pulgada. Suponiendo que ha elegido una
resolución de 150 píxeles por pulgada (la configuración recomendada), si introduce 75, 75, 75, 75 en los cuadros de
texto Superior, Derecha, Inferior e Izquierda, recortará media pulgada de los márgenes (en una resolución es 150 ppp,
media pulgada equivale a 75 píxeles).
Procesamiento Seleccione el menú Procesamiento y elija Rasterizar. Para que todas las páginas y las imágenes se
muestren en el catálogo electrónico, debe rasterizar el archivo PDF.
Extraer palabras de búsqueda (opcional) Seleccione esta opción si desea que los usuarios puedan realizar búsquedas
por palabra clave dentro del catálogo electrónico.
Generar catálogo electrónico automáticamente a partir de PDF con varias páginas (opcional) Seleccione esta opción si
desea crear un catálogo electrónico de forma automática al cargar archivos. Puede ir directamente a la pantalla del
catálogo electrónico y comenzar a trabajar en el catálogo electrónico sin necesidad de seleccionar primero los archivos
PDF y el comando Generar. El catálogo electrónico recibe el mismo nombre que el archivo PDF.
Resolución Scene7 recomienda una resolución de 150 píxeles por pulgada.
Espacio de color Scene7 recomienda elegir Detectar automáticamente. Los archivos PDF creados para imprimirse
suelen estar en modo CMYK, mientras que los diseñados para visualizarse en línea están en modo RGB. Si un archivo
PDF utiliza ambos espacios de color, puede seleccionar un espacio específico si elige Forzar RGB o Forzar CMYK. Los
archivos PDF pueden utilizar ambos espacios de color, por ejemplo, cuando los gráficos utilizan un espacio de color
CMYK pero las imágenes utilizan RGB. Si ha cargado un perfil ICC, su nombre aparecerá en el menú Espacio de color,
desde donde lo podrá elegir.
Consulte “Perfiles ICC” en la página 343.
Perfil de color Elija una opción de Perfil de color:
• Convertir a SRGB Convierte a SRGB (Standard Red Green Blue). SRGB es el espacio de color que se recomienda
para mostrar imágenes en páginas web.
• Mantener el espacio de color original Conserva el espacio de color original.
• Personalizar De > A Abre menús para que se pueda elegir un espacio de color Convertir de y Convertir a. Puede
elegir un espacio de color estándar de Photoshop o uno que haya cargado en SPS.
Consulte “Perfiles ICC” en la página 343.
Nota: Para ver los detalles de todas las opciones del PDF, consulte “Opciones de carga de archivos PDF” en la página 336.
Creación de un catálogo electrónico
Al crear un catálogo electrónico es preciso ordenar las páginas, elegir su presentación y vincular las páginas mediante
mapas de imagen y datos de vínculos de hipertexto y de rollover. Si lo desea, también puede personalizar la tabla de
contenido para que los usuarios vean nombres de página en lugar de números en el visor de catálogos electrónicos.

151USO DE SCENE7
Catálogos electrónicos
Última modificación 22/10/2014
Creación de un catálogo electrónico
El catálogo electrónico puede contener tanto archivos de imagen como archivos PDF.
Al crear un catálogo electrónico, la opción Publicar después de guardar afecta al conjunto y a los miembros del
conjunto de las siguientes formas:
Consulte también “Publicación manual de recursos” en la página 96 y “Cancelación manual de la publicación de
recursos” en la página 97.
Para crear un catálogo electrónico
1 Comience la creación del catálogo electrónico utilizando una de estas técnicas:
En primer lugar, seleccione los archivos En el panel Examinar, seleccione los archivos y a continuación haga clic en
Generar > Catálogos electrónicos.
Empiece desde la pantalla Catálogo electrónico Haga clic en Generar > Catálogos electrónicos. Seleccione una
carpeta en la biblioteca de recursos y arrastre los archivos deseados a la ficha Ordenar páginas que se encuentra en
la página Catálogo electrónico.
Nota: Para ver los elementos de la biblioteca de recursos por su nombre en lugar de ver las miniaturas, seleccione la
opción Nombre en la vista de biblioteca de recursos predeterminada en Ajustes personales.
2 Seleccione la presentación general que tendrá el catálogo electrónico. Haga clic en el botón 1 vertical para
mostrar una sola página, en el botón 2 verticales para mostrar dos páginas, o en el botón Personalizar para
mostrar más de dos páginas. Aparecerá el cuadro de diálogo Cambiar la presentación del catálogo electrónico.
Seleccione la opción Todas las distribuciones y luego haga clic en Aceptar.
3 También puede cambiar la presentación de las páginas o distribuciones de páginas individuales seleccionándolas y
eligiendo a continuación el botón 1 vertical, 2 verticales o Personalizar. Aparecerá el cuadro de diálogo Cambiar la
presentación del catálogo electrónico. Seleccione las opciones Distribuciones seleccionadas y luego haga clic en
Aceptar.
4 Reordene las páginas según sea necesario con una de estas técnicas:
Arrastrar Arrastre una página o un conjunto de páginas a una nueva ubicación. La barra vertical muestra el lugar
al que se ha movido la página.
Botón Mover a Seleccione una página o una distribución de páginas, haga clic en el botón Mover a y, una vez en el
menú, elija la página que aparecerá después de la que acaba de seleccionar.
N.º de secuencia En Vista de lista, introduzca los números de página en los campos N.º de secuencia.
5 Cuando haya terminado, asegúrese de que esté seleccionada la opción Publicar después de guardar
(predeterminada), cerca de la esquina inferior derecha de la página.
6 Haga clic en Guardar.
7 En el cuadro de diálogo Guardar, seleccione la carpeta en la que desee almacenar el catálogo electrónico. En el
campo Nombre de archivo, escriba el nombre del conjunto de giros.
8 Haga clic en Guardar.
¿Se ha seleccionado la opción
“Publicar después de guardar” antes
de guardar?
Estado del conjunto
después de guardar
Estado de los miembros del conjunto
después de guardar
Sí Publicado Publicado
No Sin publicar Los miembros del conjunto conservan su
estado publicado o no.

152USO DE SCENE7
Catálogos electrónicos
Última modificación 22/10/2014
Una vez que haya guardado el catálogo electrónico, podrá acceder a la vista previa de este si hace clic en Vista
previa.
Edición de un catálogo electrónico
Según si edita un conjunto publicado o sin publicar, la opción Publicar después de guardar afecta al conjunto y a los
miembros del conjunto de las siguientes formas:
Consulte también “Publicación manual de recursos” en la página 96 y “Cancelación manual de la publicación de
recursos” en la página 97.
Para editar un catálogo electrónico
1 Haga clic en el botón de rollover Editar del catálogo electrónico.
2 Realice los cambios necesarios.
3 Cuando haya terminado con su edición, asegúrese de que esté seleccionada la opción Publicar después de guardar
(predeterminada), cerca de la esquina inferior derecha de la página.
4 Haga clic en Guardar, seleccione una carpeta de almacenamiento, especifique un nombre para el conjunto y haga
clic en Guardar.
Eliminación de un catálogo electrónico
Cuando se elimina un conjunto, el conjunto en sí se mueve a la papelera. Sin embargo, los miembros (o “elementos
secundarios”) dentro de dicho conjunto no se verán afectados; cada uno mantendrá su estado existente de publicación o no.
Consulte también “Publicación manual de recursos” en la página 96 y “Cancelación manual de la publicación de
recursos” en la página 97.
Para eliminar un catálogo electrónico
1 En la vista de cuadrícula, la vista de lista o la vista de detalles, seleccione uno o varios catálogos electrónicos.
2 En la barra de navegación global, haga clic en Archivo > Eliminar > Eliminar.
¿Ya se ha
publicado el
conjunto?
¿Se ha seleccionado la
opción “Publicar
después de Guardar”
antes de guardar la
edición?
Estado del conjunto
después de guardar
Estado de los miembros del
conjunto después de guardar
Sí Sí Publicado Publicado
Sí No Publicado Los miembros existentes del conjunto
conservarán su estado publicado.
Cualquier nuevo miembro que añada
al conjunto durante la edición
conservará su estado publicado o no
publicado.
No Sí Publicado Publicado
No No Sin publicar Los miembros existentes del conjunto
y cualquier nuevo miembro que añada
al conjunto durante la edición
conservarán su estado publicado o no
publicado.

153USO DE SCENE7
Catálogos electrónicos
Última modificación 22/10/2014
Personalización de la tabla de contenido (TOC)
Scene7 numera las páginas del catálogo electrónico de forma predeterminada al seleccionar la ficha Ordenar páginas
en la pantalla Catálogo electrónico. Si desea personalizar el nombre de las páginas, puede cambiar las etiquetas de las
páginas que forman la tabla de contenido (TOC). Se recomienda cambiar el nombre de la portada y la contraportada.
Por ejemplo, la portada podría llamarse “Portada” en lugar de “Página 0-1”.
Puede crear una tabla de contenido (TOC) personalizada para el catálogo electrónico manualmente o importando los
nombres de las páginas de un archivo CSV (solo Mac) o XML.
Nota: Para restaurar los títulos de página predeterminados, haga clic en el botón Etiquetas de tabla de contenido en la
ficha Ordenar páginas y elija Restaurar valores (todos).
Introducción manual de nombres de página
Para introducir manualmente nombres de página uno por uno, vaya a la ficha Ordenar páginas de la pantalla Catálogo
electrónico. Haga clic en el campo del número de página e introduzca un nombre. Introduzca un nombre para cada
página si lo desea.
Importación de nombres de página
Se recomienda la importación de nombres de página si se trabaja con un catálogo electrónico de muchas páginas.
También puede importar los nombres de un archivo delimitado por tabuladores o XML.
La etiqueta de tabla de contenido se almacena en el campo Datos de usuario de una imagen; dé a estos datos el formato
de una lista de pares de nombre=<valor> separados por dos signos de interrogación “??”. Por ejemplo, para establecer
una etiqueta para una tabla de contenido con el nombre tocEN, establezca los datos de usuario de la imagen en:
tocEN=<EN_page_label>
Para establecer etiquetas independientes para campos de tabla de contenido con los nombres tocEN y tocFR:
tocEN=<EN_page_label>??tocFR=<FR_page_label>
Para importar el campo Datos de usuario en un archivo delimitado por tabuladores, incluya el campo userdata:
Para importar el campo Datos de usuario en un archivo XML, incluya el atributo vc_userdata:
<ips> <ghw_object vc_objectname="<image_IPS_ID>" … vc_userdata=" tocEN=<EN_page_label>??tocFR=<FR_page_label>" … /> </ips>
Para importar nombres de página de un archivo delimitado por tabuladores o XML, seleccione el botón Etiquetas de
tabla de contenido y elija Importar. Aparecerá el cuadro de diálogo Cargar metadatos. Haga clic en el botón Examinar
e importe el archivo CSV (solo Mac) o XML que asocia cada página a un nombre de página.
IPSID Userdata
<image_IPS_ID> tocEN=<EN_page_label>??tocFR=<FR_page_label>

154USO DE SCENE7
Catálogos electrónicos
Última modificación 22/10/2014
Creación de mapas de imagen de catálogos electrónicos
Un mapa de imagen es una región dentro de una página del catálogo electrónico sobre la que se puede pasar el ratón
o hacer clic para activar varios tipos de acciones. Al mover el puntero sobre un mapa de imagen se ve, por ejemplo, un
texto de rollover en el que se describe un elemento. Al hacer clic en un mapa de imagen, se inicia otra acción. Por
ejemplo, se puede abrir una página web para que los usuarios que la vean puedan obtener más información sobre un
elemento o adquirirlo, o bien puede iniciar un vídeo para ver un elemento en uso.
Dibujo de mapas de imagen de catálogos electrónicos
Los mapas de imagen de los catálogos electrónicos se dibujan en la ficha Páginas de mapa, que se encuentra en la
pantalla Catálogo electrónico. En esta pantalla aparece el área del mapa de imagen en la que se muestran las páginas
del catálogo electrónico y, a la derecha, la lista de mapas de imagen. A medida que cree los mapas de imagen, sus
nombres se añadirán a la lista de mapas de imagen.
1 Haga clic en el botón de rollover Editar del catálogo electrónico.
2 Haga clic en Páginas de mapa.
3 En la parte izquierda de la pantalla Páginas de mapa, seleccione la página que desee.
4 En el área del mapa de imagen, dibuje un mapa de imagen rectangular o poligonal (con varios lados):
Mapa rectangular Seleccione la herramienta de mapa de imagen rectangular y arrastre el ratón sobre la página
para crear el rectángulo.
Mapa poligonal Seleccione la herramienta de mapa de imagen poligonal y haga clic alrededor del perímetro de
la imagen las veces necesarias. A medida que hace clic, Scene7 va dibujando el borde del mapa de imagen.
Una vez que haya dibujado el mapa de imagen, Scene7 le proporcionará un nombre en la lista de mapas de imagen.
Scene7 forma el nombre agregando un número secuencial al nombre de la página del catálogo electrónico en la que
está trabajando.
5 (Opcional) En el panel de lista de mapas de imagen, en la columna Nombre, introduzca un nuevo nombre para el
mapa de imagen. No incluya espacios en blanco en el nombre.
6 Puede hacer que los visores abran una página web nueva cuando se haga clic en el mapa de imagen. En el panel de
lista de mapas de imagen, introduzca la dirección URL de la página web en la columna URL.
Haga clic en Editar e introduzca una plantilla para facilitar la introducción de direcciones URL (plantillas href).
Consulte “Uso de plantillas para introducir elementos de JavaScript y direcciones URL” en la página 324.
7 (Opcional) En la lista desplegable Mostrar, haga clic en Texto de rollover y, a continuación, introduzca el texto que
desea que se vea en pantalla cuando se mueva el cursor sobre el mapa de imagen.
8 (Opcional) En la lista desplegable Mostrar, haga clic en Otras acciones e introduzca un atributo para activar una
acción de enfoque o desenfoque cuando los usuarios muevan el puntero sobre un mapa de imagen.
Consulte “Definición de otras acciones para los mapas de imagen” en la página 325.
9 Haga clic en Guardar.
10 (Opcional) Haga clic en Vista previa para ver el catálogo electrónico definido con el ajuste preestablecido de visor
de catálogos electrónicos.
Si desea eliminar un mapa de imagen, seleccione su nombre en la lista de mapas de imagen y haga clic en Eliminar. Si
desea eliminar de forma temporal un mapa de imagen dentro de la página y no borrarlo definitivamente, desactive la
opción Activado del mapa de imagen en la lista de mapas de imagen.

155USO DE SCENE7
Catálogos electrónicos
Última modificación 22/10/2014
Incrustación de medios enriquecidos en un catálogo electrónico
Puede utilizar la opción de medios enriquecidos de catálogo electrónico para agregar vídeos en formato MP4 o
conjuntos de giros a mapas de imagen que se hayan añadido a un catálogo electrónico. Cuando un usuario hace clic
en el área de mapa de imagen en el catálogo electrónico, se abre el vídeo o conjunto de giros asociado. Esta
funcionalidad es especialmente útil si desea que los clientes vean un elemento en uso o vean un elemento desde
diferentes ángulos y perspectivas.
Opcionalmente, también puede mostrar texto de información sobre herramientas cuando los clientes muevan el
cursor sobre el mapa de imagen para que puedan saber en qué elemento están haciendo clic.
Para incrustar medios enriquecidos en un catálogo electrónico
1 Dibuje un mapa de imagen de catálogo electrónico.
Consulte “Dibujo de mapas de imagen de catálogos electrónicos” en la página 154.
2 En la lista desplegable Mostrar, seleccione Medios enriquecidos.
3 En el panel Agregar recursos en la parte izquierda, navegue hasta la carpeta que contenga el conjunto de giros o el
vídeo (formato MP4) que desee incrustar.
4 Arrastre el recurso al mapa de imagen.
5 (Opcional) En el panel de lista de mapas de imagen, en el encabezado de columna Información sobre herramientas,
introduzca el texto que desee que vean en pantalla los usuarios cuando muevan el puntero sobre el mapa de imagen.
6 Haga clic en Guardar.
7 (Opcional) En la pantalla del catálogo electrónico, haga clic en Vista previa para obtener una vista previa del
catálogo electrónico con el ajuste preestablecido de visor eCatalog_PopupViewers_Flash predeterminado.
Recuerde que se puede editar la configuración emergente para el ajuste preestablecido de visor
eCatalog_PopupViewers_Flash predeterminado para obtener la apariencia que desee. En concreto, puede
seleccionar el ajuste preestablecido de visor de vídeo Flash AS3 que desee utilizar para el visor de vídeo emergente;
y el valor preestablecido de visor de conjunto de giros Flash AS3 que desee utilizar para el visor de conjuntos de
giros.
Consulte “Adición y edición de ajustes preestablecidos de visor” en la página 40.
Edición de mapas de imagen de catálogos electrónicos
En la pantalla Catálogo electrónico, vaya a la ficha Páginas de mapa, desde donde podrá utilizar estas técnicas para
editar los mapas de imagen del catálogo electrónico:
Ajuste de la posición Seleccione la Herramienta de desplazamiento y mueva el puntero cerca del borde del mapa,
sin llegar a pasar sobre él. Cuando el puntero se convierta en una flecha con cuatro puntas, arrastre el mapa completo
de imagen a una nueva ubicación.
Consulte “Ajuste de la posición, la forma y el tamaño de los mapas de imagen” en la página 322.
Cambio de forma y tamaño Para cambiar el tamaño de un mapa de imagen rectangular, seleccione la herramienta de
desplazamiento. A continuación, mueva el puntero sobre un lado o una esquina y, cuando vea la flecha con dos puntas,
arrastre el ratón. Para cambiar el tamaño de un mapa de imagen poligonal, arrastre el ratón para crear un tirador de
selección cuadrada. Para crear un tirador de selección, haga clic en el borde del mapa de imagen y arrastre el ratón.
Consulte “Ajuste de la posición, la forma y el tamaño de los mapas de imagen” en la página 322.
Eliminación de mapas de imagen Seleccione la herramienta de desplazamiento, haga clic en el mapa de imagen para
seleccionarlo y, a continuación, en el botón Eliminar.

156USO DE SCENE7
Catálogos electrónicos
Última modificación 22/10/2014
Para quitar todos los mapas de imagen de un catálogo electrónico, vaya a la ficha Ordenar páginas y haga clic en Borrar
mapas.
Control de superposición de mapas de imagen Arrastre el ratón para cambiar el orden de los mapas de imagen en la
lista de mapas de imagen.
Consulte “Control de superposición de mapas de imagen” en la página 323.
Copia de mapas de imagen a otras páginas Seleccione el botón Copiar mapas a (asegúrese de que está en la ficha
Páginas de mapa). En la pantalla Seleccionar imágenes, seleccione la página o páginas en las que quiere copiar los
mapas de imagen y haga clic en el botón Seleccionar.
Consulte “Copia de mapas de imagen” en la página 323.
Nota: Además de copiar mapas de imagen a otras páginas del catálogo electrónico, puede copiar todos los mapas de
imagen de un catálogo electrónico a otro. Consulte “Copia de mapas de imagen entre catálogos electrónicos” en la
página 157.
Revisión e importación de datos de mapa de imagen
En la pantalla Resumen de mapas se pueden ver los metadatos del catálogo electrónico. Desde esta pantalla, también
puede importar datos de mapas de imagen por lotes para el catálogo electrónico. Si se importan datos de mapas de
imagen de esta forma, será más fácil introducir direcciones URL y texto de rollover para los mapas de imagen.
Para ver la pantalla Resumen de mapas, en la ficha Páginas de mapa de la pantalla Catálogo electrónico haga clic en
Resumen.
Visualización del resumen de datos de mapas de imagen
1 En la pantalla Páginas de mapa, haga clic en Resumen.
En la pantalla Resumen de mapas, se puede ver la cantidad de mapas de imagen, direcciones URL, textos
descriptivos de rollover y otras acciones que hay en el catálogo electrónico.
2 Si hay errores de tecla de rollover, haga clic en el error en la columna de error Rollover_Key para ver qué se debe
cambiar en la hoja de cálculo y corregir el error. Puede seleccionar y copiar el texto de este mensaje, y pegarlo en la
hoja de cálculo.
3 Haga clic en Vista previa para examinar la página en el visor de catálogos electrónicos, haga clic en X para cerrar la
pantalla Resumen y volver a la pantalla Páginas de mapa o haga clic en Cerrar para volver a Examinar.
Importación de datos de mapa de imagen
En lugar de introducir datos de mapa de imagen en cada página, puede importar los datos de todo el catálogo desde la
pantalla Resumen de mapas. Los datos de mapa de imagen se importan como un archivo delimitado por tabuladores
o DTD de XML. Los campos del archivo deben tener el orden que se muestra en la pantalla Resumen de mapas:
Nombre, Etiquetas de tabla de contenido, Mapas, Direcciones URL, Texto de rollover, Otras acciones y Cadenas de
búsqueda. Si importa los datos de mapa de imagen, no tendrá que introducir los datos en la lista de mapas de imagen
cada vez que crea un mapa de imagen.
Nota: Antes de importar estos datos, debe haber creado los mapas de imagen.
Vaya a la pantalla Resumen de mapas y siga estos pasos para importar los datos de mapa de imagen para los mapas de
imagen creados:
1 Haga clic en Importar datos de mapa.

157USO DE SCENE7
Catálogos electrónicos
Última modificación 22/10/2014
2 En el cuadro de diálogo Importar metadatos, haga clic en Examinar y, a continuación, seleccione el archivo DTD
de XML o delimitado por tabuladores.
3 Escriba el nombre que desea asignar al archivo (mantenga la extensión) en el campo Nombre de trabajo.
4 Haga clic en Cargar.
Copia de mapas de imagen entre catálogos electrónicos
Puede copiar todos los mapas de imagen de un catálogo electrónico a otro. La copia de mapas de imagen con este
método es una forma cómoda de copiar los mapas de imagen entre las distintas traducciones en otros idiomas del
mismo catálogo electrónico. Para que la copia se realice correctamente, Scene7 recomienda que la copia se realice entre
catálogos electrónicos que tengan el mismo número de páginas y las mismas imágenes.
Importante: si el catálogo electrónico al que copia los mapas de imagen ya contiene otros mapas de imagen, dichos mapas
se eliminarán cuando se realice la copia.
Siga estos pasos para copiar todos los mapas de imagen de un catálogo electrónico a otro:
1 Seleccione el catálogo electrónico que contenga los mapas de imagen que desea copiar y haga clic en el botón de
rollover Editar del catálogo electrónico.
2 En la ficha Ordenar páginas, haga clic en Copiar mapas.
3 En el cuadro de diálogo Seleccionar recurso, elija el catálogo electrónico en el que desea copiar los mapas de imagen
y haga clic en Seleccionar.
Scene7 muestra un mensaje de advertencia si el catálogo electrónico de destino (el catálogo electrónico al que copia los
mapas de imagen) tiene un número de páginas o imágenes distinto o contiene imágenes con un tamaño diferente.
Puede hacer clic en Continuar si desea copiar los mapas de imagen a pesar de la advertencia.
Gestión del contenido del panel de información
Además de utilizar el texto del mapa de imagen para sus rollover en los catálogos electrónicos, puede utilizar un panel
de información para agregar grandes cantidades de texto rollover, incluyendo los vínculos. También puede gestionar
el panel de información mediante el uso de almacenamiento en caché programado y actualizaciones de contenido
planificadas.
Puede gestionar la configuración y los datos de su panel de información mediante las siguientes características de
Scene7:
• El panel de configuración del panel de información le permite especificar la plantilla que desea usar para mostrar
el texto del panel de información, una respuesta predeterminada para los errores y el número de horas del
almacenamiento de la información en caché. Además, puede especificar si desea publicar automáticamente los
catálogos electrónicos.
• La alimentación de datos del panel de información le permite especificar un archivo CSV que contenga el texto que
desea que aparezca en el texto rollover del panel de información, así como programar los tiempos de actualización
de la información.
• El cuadro de diálogo Importar metadatos (al que se accede a través de la vista Páginas de mapa) permite importar
un archivo TXT delimitado por tabuladores con la información del texto rollover. Puede utilizar esta opción de
TXT o el panel de alimentación de datos con la opción de archivo CSV para su texto rollover.
• La vista Páginas de mapa proporciona una opción para previsualizar el XML que aparece para los mapas de imagen
específicos.

158USO DE SCENE7
Catálogos electrónicos
Última modificación 22/10/2014
Configuración de una plantilla de respuesta
Puede seleccionar una de las tres plantillas de respuesta preestablecidas para mostrar el texto en un panel de
información. Estas plantillas de respuesta preestablecidas determinan cómo se presenta la información en el panel de
información: el número de columnas y filas, el tamaño del tipo de letra, la fuente, etc. Puede seleccionar una plantilla
de respuesta preestablecida o crear una propia.
Nota: También puede configurar una plantilla de respuesta en Ajustes preestablecidos de visor. Para usar una plantilla
de respuesta en Ajustes preestablecidos de visor, añada “fmt=1” al final de la URL del servidor de información en Ajustes
preestablecidos de visor.
Consulte “Configuración de ajustes preestablecidos del visor de catálogos electrónicos” en la página 159.
1 Haga doble clic en su catálogo electrónico para abrirlo en la vista de detalles.
2 Haga clic en el panel de configuración del panel de información para abrirlo.
3 Seleccione una plantilla de respuesta:
• Seleccione un ajuste preestablecido en el menú de la plantilla de respuesta. El XML para el diseño de la plantilla
aparece en el cuadro de plantilla de usuario.
• Para crear su propia plantilla de respuesta, seleccione Personalizar. Escriba la definición de la plantilla XML en
el cuadro de plantilla de usuario. Puede usar una plantilla preestablecida como base para la suya propia.
4 (Opcional) En el cuadro de respuesta predeterminada, escriba el texto que desea que aparezca si Scene7 encuentra
un error al recuperar la información para un mapa de imagen. Por ejemplo, si el sistema recibe un nombre de
empresa y un nombre de catálogo electrónico, pero ningún identificador rollover, aparecerá este mensaje para el
usuario.
5 En el cuadro de respuesta TTL, escriba el número de horas que desea esperar antes de almacenar los datos en caché:
• Establezca un número más bajo si los datos se actualizan frecuentemente a lo largo del día.
• Establezca un número más alto si los datos son relativamente estables y no requieren actualizarse con frecuencia
a lo largo del día. El valor predeterminado es de diez horas.
6 Haga clic en Publicar.
Importación del contenido de origen para el panel de información
Puede utilizar archivos de valores separados por comas (CSV) o archivos delimitados por tabuladores (TXT) para el
texto de origen del panel de información de un catálogo electrónico. Los archivos delimitados por tabuladores deben
usar la codificación UTF16 (Unicode). Puede importar los distintos tipos de archivos mediante diferentes métodos.
Cuando dé formato al contenido de origen, tenga en cuenta las siguientes pautas:
• Asegúrese de que los archivos de datos delimitados por comas y tabuladores contienen tantas columnas como sean
necesarias para la plantilla de rollover.
• Asegúrese de que el primer elemento o columna de datos es el identificador de rollover (asociado con el valor
rollover_key de las URL de mapas de imagen).
• Asegúrese de que cada elemento delimitado por comas o tabuladores tras el identificador es el elemento que desea
sustituir en la plantilla de respuesta (la primera columna se sustituye en $1$, la segunda columna en $2$, y así
sucesivamente).
Importación de contenido CSV desde una ubicación alojada externamente
1 Haga doble clic en el catálogo electrónico para abrirlo en la vista de detalles.

159USO DE SCENE7
Catálogos electrónicos
Última modificación 22/10/2014
2 Haga clic en el panel de alimentación de datos del panel de información para abrirlo.
3 Introduzca la dirección URL para el archivo CSV en el cuadro Ubicación del archivo CSV alojado de forma externa.
Puede pegar la URL en este campo o escribirla directamente.
4 (Opcional) Especifique un tiempo para la actualización del contenido mediante los menús Actualiz. de la progr. y
haga clic en Agregar. Puede seleccionar varios tiempos de actualización. Cada tiempo de actualización aparece en
el cuadro de tiempos de actualización. (Para eliminar un tiempo, selecciónelo y haga clic en Eliminar).
5 (Opcional) Haga clic en el botón de ejecución de la actualización para actualizar los contenidos inmediatamente.
Importación de un archivo CSV o delimitado por tabuladores
1 Haga doble clic en el catálogo electrónico para abrirlo en la vista de detalles.
2 Haga clic en el panel de configuración del panel de información para abrirlo.
3 Haga clic en el botón Cargar contenido de S7Info.
4 Haga clic en Examinar, seleccione el archivo TXT delimitado por tabuladores o el archivo CSV o SSV que desea
usar y haga clic en Abrir.
5 Haga clic en Cargar.
Scene7 le enviará un mensaje de correo electrónico que le permitirá saber si la carga se realizó correctamente o no.
Vista previa de texto de tecla rollover para un mapa de imagen
Mediante la pantalla Páginas de mapa, puede ver de forma fácil y rápida el texto del panel de información para los
mapas de imágenes en una página específica de su catálogo electrónico.
1 Haga clic en el botón de rollover Editar del catálogo.
2 Haga clic en Páginas de mapa.
3 En la parte superior de la tabla, en la parte derecha de la pantalla, elija Panel de información desde el menú Mostrar.
El texto de tecla rollover aparece junto a cada mapa de imagen que contiene texto del panel de información.
Configuración de ajustes preestablecidos del visor de catálogos electrónicos
Los ajustes preestablecidos de visor de catálogos electrónicos determinan el estilo, el comportamiento y el aspecto de
los visores de catálogos electrónicos. Scene7 proporciona ajustes preestablecidos de visor de catálogos electrónicos, y
se pueden crear ajustes preestablecidos de visor de catálogos electrónicos propios si se es administrador.
Para crear un nuevo ajuste preestablecido, puede empezar desde cero o a partir del ajuste preestablecido que
proporciona Scene7 y guardarlo con un nuevo nombre. Puede crear sus propios ajustes preestablecidos de visor para
presentar el material impreso en los colores de la empresa y establecer el tono.
Los ajustes preestablecidos del visor de catálogos electrónicos proporcionan muchas opciones de configuración para
pasar de página, acercar o alejar la imagen, realizar búsquedas y elegir “apariencias”. El aspecto de estos controles y del
propiamente dicho depende de la selección de ajustes preestablecidos de visor de catálogos electrónicos.
Siga estos pasos para crear un ajuste preestablecido de visor de catálogos electrónicos (debe ser un administrador):
1 Haga clic en Ajustes > Ajustes preestablecidos de visor.

160USO DE SCENE7
Catálogos electrónicos
Última modificación 22/10/2014
2 En la pantalla Ajustes preestablecidos de visor, cree un ajuste preestablecido de visor de catálogos electrónicos
desde cero o a partir de un ajuste preestablecido de visor de catálogos electrónicos existente:
Creación de un ajuste preestablecido de visor de catálogos electrónicos Haga clic en Agregar. En el cuadro de
diálogo Añadir ajuste preestablecido de visor, elija una plataforma, seleccione Visor de catálogos electrónicos y, a
continuación, haga clic en Agregar.
Edición de un ajuste preestablecido del visor de catálogos electrónicos Seleccione un ajuste preestablecido del
visor de catálogo electrónico y, a continuación, haga clic en Editar. Haga clic en Guardar como cuando termine de
crear el ajuste preestablecido.
3 En la pantalla Configurar visor, introduzca un nombre para el ajuste preestablecido de visor de catálogos
electrónicos.
4 En la pantalla de Configurar visor, establezca las opciones que desee.
Haga clic en el icono de información situado junto a la opción para ver su descripción.
La pantalla Vista previa muestra el visor mientras actualiza y cambia la configuración.
5 (Opcional) En Configuración de panel de información, la opción URL de servidor de información puede incluir los
siguientes distintivos especiales, que el visor sustituye:
6 (Opcional) En Configuración de panel de información, en el cuadro Plantilla de respuesta, escriba el texto que desea
que aparezca si Scene7 encuentra un error al recuperar la información para un mapa de imagen. Por ejemplo, si el
sistema recibe un nombre de empresa y un nombre de catálogo electrónico, pero ningún identificador rollover,
aparecerá este mensaje para el usuario.
Importante: para usar esta plantilla de respuesta en lugar de la plantilla definida en el catálogo electrónico, añada
“fmt=1” al final de la URL del servidor de información. Por ejemplo: HTTP://.../$3$/$4$/$1$/?FMT=1.
7 Haga clic en Guardar.
8 Haga clic en Predeterminado si desea que el ajuste preestablecido del visor de catálogos electrónicos creado se
utilice para mostrar los catálogos electrónicos de su página web.
Para eliminar un ajuste preestablecido de visor de catálogo electrónico, selecciónelo en la pantalla Ajustes
preestablecidos de visor y haga clic en Eliminar.
Más temas de ayuda
“Ajustes preestablecidos de visor” en la página 34
Distintivo Se sustituye por Notas
$1$ valor rollover_key El identificador de elemento del elemento <area> del mapa.
$2$ frame El número de secuencia del cuadro que se muestra actualmente en el conjunto de
imágenes.
$3$ imageroot El primer elemento de ruta del primer elemento especificado en el comando de
imagen (normalmente el ID del catálogo de imágenes de la entrada del catálogo en
la que se especifica el conjunto de imágenes).

161USO DE SCENE7
Catálogos electrónicos
Última modificación 22/10/2014
Vista previa de catálogos electrónicos en el visor de catálogos electrónicos
Utilice Vista previa para mostrar el catálogo electrónico con diferentes ajustes preestablecidos del visor. Puede probar
los diferentes controles para pasar páginas, escribir notas adhesivas y examinar el catálogo.
Consulte “Configuración de los visores predeterminados” en la página 50.
Consulte “Previsualización de un recurso” en la página 110.
Para obtener una vista previa de catálogos electrónicos en el visor de catálogos electrónicos
1 En la lista desplegable Mostrar del panel Biblioteca de recursos del lado izquierdo, seleccione un tipo de recurso de
vídeo como Vídeo o Conjunto de vídeo.
2 En el panel Biblioteca de recursos del lado izquierdo, navegue a las carpetas de recursos que contengan los vídeos
cuya vista previa desee obtener con el visor de catálogos electrónicos.
3 Realice una de las siguientes acciones:
• Por encima de la ventana Recursos, en la parte derecha de la barra de herramientas, haga clic en Vista de
cuadrícula. En la ventana Recurso, situada debajo de la imagen en miniatura, haga clic en Vista previa > Lista
del visor.
• Por encima de la ventana Recursos, en la parte derecha de la barra de herramientas, haga clic en Vista de lista.
En la ventana Recurso, seleccione un recurso y, a continuación, a la derecha de la imagen en miniatura, haga clic
en Vista previa > Lista del visor.
• Por encima de la ventana Recursos, en la parte derecha de la barra de herramientas, haga clic en Vista de detalles.
En la misma barra de herramientas, haga clic en Vista previa > Lista del visor.
4 En la tabla de la ventana Lista del visor, haga clic en un vínculo de visor para obtener una vista previa del recurso
en el visor seleccionado.
5 Cierre el visor mostrado para volver a la pantalla Lista del visor.
6 En la esquina inferior derecha de la ventana Lista del visor, haga clic en Cerrar para volver a la pantalla Recurso.
Más temas de ayuda
“Configuración de ajustes preestablecidos del visor de catálogos electrónicos” en la página 159
Publicación de catálogos electrónicos
Al publicarlo, se coloca el catálogo electrónico en los servidores de imágenes de Scene7 para que esté disponible en el
sitio web o en la aplicación. Como parte del proceso de publicación, Scene7 Publishing System activa la cadena URL.
Puede colocar esta cadena URL en el código HTML de su página web.
Antes de publicar el catálogo electrónico, asegúrese de haberlo marcado para la publicación en el panel Examinar o en
la página con los detalles del recurso. Para marcar un catálogo electrónico (o cualquier otro recurso) para la
publicación, seleccione el icono Marcar para publicación .
Para publicar el catálogo electrónico en los servidores de imágenes de Scene7:
1 Haga clic en Publicar en la barra de navegación global.
2 En la pantalla Publicar, seleccione una opción para el parámetro Cuándo (Una vez o Recurrente).

162USO DE SCENE7
Catálogos electrónicos
Última modificación 22/10/2014
3 También puede introducir un nombre para el trabajo de publicación pero debe mantener el sello de fecha y hora.
4 Si configura el catálogo electrónico para que los usuarios puedan realizar búsquedas por palabras clave, deberá
publicar los datos de palabra clave. Haga clic en Avanzada para mostrar las opciones avanzadas, seleccione el menú
Publicar y elija Completa con datos de búsqueda. Ésta es la opción seleccionada por defecto.
5 Haga clic en Iniciar publicación.
Más temas de ayuda
“Publicación XSLT” en la página 94
Vinculación de un catálogo electrónico a una página web
Los sitios web y las aplicaciones acceden al contenido del Servidor de imágenes de Scene7, incluidos los catálogos
electrónicos, a través de cadenas de URL o código incrustado. Estas cadenas URL se activan durante el proceso de
publicación. Para colocar la cadena URL o código incrustado del catálogo electrónico en las páginas web y las
aplicaciones, debe copiar esta cadena desde Scene7 Publishing System.
Importante: La URL no se activa hasta que publique el recurso.
Copia de la URL de un catálogo electrónico
1 En la lista desplegable Mostrar del panel de exploración de recursos, haga clic en Catálogo.
2 En el panel Biblioteca de recursos del lado izquierdo, navegue a la carpeta de recursos que contenga el catálogo
electrónico cuyo código incrustado desee copiar.
3 Encima del panel de exploración de recursos, en la parte derecha de la barra de herramientas, realice una de las
siguientes acciones:
• Haga clic en Vista de cuadrícula. En el panel de exploración de recursos, haga doble clic en un único recurso
para abrirlo en la vista de detalles. En el panel URL y código incrustado de la derecha, haga clic en Copiar URL
a la derecha del visor que desee.
• Haga clic en Vista de cuadrícula. En el panel de exploración de recursos, seleccione un único recurso y, a
continuación, haga clic en Vista previa > Lista del visor debajo de la imagen en miniatura.
En la página Lista del visor, en la columna Acciones de la tabla, haga clic en Copiar URL.
• Haga clic en Vista de lista. En el panel de exploración de recursos, seleccione un único recurso y, a continuación,
haga clic en Vista previa > Lista del visor a la derecha de la imagen en miniatura.
En la página Lista del visor, en la columna Acciones de la tabla, haga clic en Copiar URL.
• Haga clic en Vista de cuadrícula, Vista de lista o Vista de detalles. En la misma barra de herramientas, haga
clic en Vista previa > Lista del visor.
En la página Lista del visor, en la columna Acciones de la tabla, haga clic en Copiar URL.

163USO DE SCENE7
Catálogos electrónicos
Última modificación 22/10/2014
Adición de direcciones URL de catálogo electrónico a la página web
La manera más común de distribuir el catálogo electrónico consiste en colocar en la página web un vínculo
representado por una miniatura de la portada del catálogo electrónico. Trabaje con su grupo de TI para que el catálogo
electrónico se abra en una ventana emergente centrada y bien visible. Solicite al grupo de TI que no se muestren la
barra de herramientas ni la de dirección del explorador.
A continuación se muestra un ejemplo de código HTML que abre una ventana emergente de muestra con un visor de
catálogos electrónicos. Para utilizar este código, copie la URL de su catálogo electrónico en este código y colóquelo en
su sitio web o aplicación.
<html> <head> <script language="javascript"> <!-- function openECatalog(){ window.open("http://s7d4.scene7.com/s7ondemand/brochure/ flash_brochure.jsp?company=YourCo&sku=june06"}; --> </script> </head> <body> <a href="javascript:openECatalog();">Click Here to View Your eCatalog</a> </body> </html>
Copia del código incrustado de un visor de catálogos electrónicos
El uso de la función de código incrustado permite revisar el código del visor del catálogo electrónico seleccionado.
También puede copiar el código en el portapapeles para pegarlo en sus páginas web para la implementación del visor.
No se permite la edición del código en el cuadro de diálogo Código incrustado.
Para copiar el código incrustado de un visor de catálogos electrónicos
1 En la lista desplegable Mostrar del panel de exploración de recursos, haga clic en Catálogo.
2 En el panel Biblioteca de recursos del lado izquierdo, navegue a la carpeta de recursos que contenga el catálogo
electrónico cuyo código incrustado desee copiar.
3 Encima del panel de exploración de recursos, en la parte derecha de la barra de herramientas, realice una de las
siguientes acciones:
• Haga clic en Vista de cuadrícula. En el panel de exploración de recursos, haga doble clic en un único recurso
para abrirlo en la vista de detalles. En el panel Direcciones URL de la derecha, haga clic en Código incrustado.
• Haga clic en Vista de cuadrícula. En el panel de exploración de recursos, seleccione un único recurso y, a
continuación, haga clic en Vista previa > Lista del visor debajo de la imagen en miniatura.
En la página Lista del visor, en la columna Acciones de la tabla, haga clic en Código incrustado.
• Haga clic en Vista de lista. En el panel de exploración de recursos, seleccione un único recurso y, a continuación,
haga clic en Vista previa > Lista del visor a la derecha de la imagen en miniatura.
En la página Lista del visor, en la columna Acciones de la tabla, haga clic en Código incrustado.
• Haga clic en Vista de cuadrícula, Vista de lista o Vista de detalles. En la misma barra de herramientas, haga
clic en Vista previa > Lista del visor.

164USO DE SCENE7
Catálogos electrónicos
Última modificación 22/10/2014
En la página Lista del visor, en la columna Acciones de la tabla, haga clic en Código incrustado.
4 En el cuadro de diálogo Código incrustado, haga clic en Copiar al portapapeles.
No se permite la edición del código en el cuadro de diálogo Código incrustado.
5 Haga clic en Cerrar.

165
Última modificación 22/10/2014
Capítulo 10: Conjuntos de imágenes
Los conjuntos de imágenes de Scene7 proporcionan al usuario una experiencia de visualización integral. En el visor de
conjuntos de imágenes dinámico los usuarios pueden acceder a diversas vistas de un elemento haciendo clic en una
imagen de miniatura. Los conjuntos de imágenes le permiten ofrecer vistas de alta resolución alternativas de un
elemento.
El visor de conjuntos de imágenes ofrece herramientas de zoom para examinar las imágenes de cerca. Si lo desea, puede
crear destinos de zoom guiado y mapas de imagen para que formen parte del conjunto de imágenes. Los conjuntos de
imágenes permiten una visualización completa y coordinada.
Inicio rápido: Conjuntos de imágenes
Este inicio rápido sobre los conjuntos de imágenes se ha diseñado para ayudarle en el uso inicial de las técnicas de
conjuntos de imágenes en Scene7.
1. Carga de las imágenes principales para varias vistas y muestras
Comience el proceso cargando las imágenes para los conjuntos de imágenes. Puesto que los usuarios pueden aplicar
zoom a las imágenes en el visor de conjuntos de imágenes, recuerde tener en cuenta el zoom a la hora de elegir las
imágenes. Asegúrese de que la dimensión superior de las imágenes es de al menos 2000 píxeles. Scene7 admite diversos
formatos de archivo de imagen, pero se recomiendan los formatos sin pérdida TIFF, PNG y EPS.
Seleccione el botón Cargar en la barra de navegación global para cargar archivos del ordenador en una carpeta de
Scene7 Publishing System.
Consulte “Preparación de recursos de conjunto de imágenes para cargar” en la página 166 y “Carga de los archivos”
en la página 89.
2. Creación de un conjunto de imágenes
En los conjuntos de imágenes, los usuarios hacen clic en las miniaturas del visor de conjuntos de imágenes para ver
una imagen desde un ángulo o punto de vista diferente.
Para crear un conjunto de imágenes, seleccione el botón Generar y elija Conjuntos de imágenes. A continuación, en la
pantalla Conjunto de imágenes, arrastre las imágenes a la pantalla para componer el conjunto. Organice, agregue y
elimine imágenes según sea necesario.
Consulte “Creación de un conjunto de imágenes” en la página 167.
Consulte también “Inclusión de destinos de zoom y mapas de imagen en conjuntos de imágenes” en la página 169
3. Configuración de ajustes preestablecidos de visor de conjunto de imágenes, según sea necesario
Los administradores pueden crear o modificar los ajustes preestablecidos de visor de conjuntos de imágenes. Scene7
incluye ajustes preestablecidos de visor para cada tipo de medio enriquecido. Use el Visor de zoom: Personalizar >
Imágenes o ajustes preestablecidos de Conjuntos de imágenes/Múltiples vistas para ver los conjuntos de imágenes.
Puede añadir o editar los ajustes preestablecidos del visor desde la pantalla Ajustes de aplicación.
Consulte “Adición y edición de ajustes preestablecidos de visor” en la página 40.

166USO DE SCENE7
Conjuntos de imágenes
Última modificación 22/10/2014
4. Vista previa de un conjunto de imágenes
Seleccione el conjunto de imágenes en el panel Examinar y haga clic en Vista previa. El conjunto de imágenes aparece
en la pantalla Vista previa. Si desea examinar el conjunto de imágenes en el visor seleccionado, haga clic en los iconos
de miniaturas. Puede elegir distintos visores en el menú Ajustes preestablecidos.
Consulte “Previsualización de un recurso” en la página 110.
5. Publicación de un conjunto de imágenes
Al publicar un conjunto de imágenes, éste se carga en los servidores de Scene7 y se activa la cadena URL.
Nota: Este paso no es necesario si seleccionó la opción Publicar después de guardar (predeterminada) al crear y guardar
el conjunto de imágenes.
Haga clic en el icono Marcar para publicación que se encuentra a la izquierda del nombre en el panel Examinar y,
a continuación, haga clic en Publicar. En la pantalla Publicar, haga clic en Iniciar publicación.
Consulte “Publicación XSLT” en la página 94.
6. Vinculación de un conjunto de imágenes al sitio web
Scene7 crea llamadas mediante URL para conjuntos de imágenes y los activa después de la publicación. Puede copiar
estas direcciones URL desde la pantalla Vista previa.
Seleccione el conjunto de imágenes y, a continuación, seleccione el botón Vista previa. Se abre la pantalla Vista previa.
Seleccione un ajuste preestablecido de visor de conjuntos de imágenes y haga clic en el botón Copiar URL.
Consulte “Vinculación de un conjunto de imágenes a una página web” en la página 173.
Preparación de recursos de conjunto de imágenes para cargar
Antes de cargar las imágenes que necesita para el conjunto de imágenes a Scene7 Publishing System, asegúrese de que
las imágenes tienen el tamaño y el formato adecuados.
Para crear un conjunto de imágenes con varias vistas, necesita imágenes que muestren un elemento desde distintos
puntos de vista o que muestren distintos aspectos del mismo elemento. El objetivo es resaltar las características
importantes del elemento para que los usuarios tengan una visión completa de su aspecto o función.
Puesto que los usuarios pueden aplicar zoom a las imágenes en los conjuntos de imágenes, asegúrese de que las
imágenes de mayor dimensión tienen un mínimo de 2000 píxeles. Scene7 admite diversos formatos de archivo de
imagen, pero se recomiendan los formatos sin pérdida TIFF, PNG y EPS.
Para obtener instrucciones detalladas sobre la carga de recursos, consulte “Carga de archivos” en la página 85.
Más temas de ayuda
“Carga de los archivos” en la página 89
“Uso de archivos de viñeta, cobertura de ventana y armario” en la página 341

167USO DE SCENE7
Conjuntos de imágenes
Última modificación 22/10/2014
Creación de un conjunto de imágenes
Para crear un conjunto de imágenes con varias vistas, necesita imágenes que muestren un elemento desde distintos
puntos de vista o que muestren distintos aspectos del mismo elemento. El objetivo es que las imágenes del elemento
que vean los usuarios les den una idea clara de cuál es su aspecto y función.
Creación de un conjunto de imágenes
Al crear un conjunto, la opción Publicar después de guardar afecta al conjunto y a los miembros del conjunto de las
siguientes formas:
Consulte también “Publicación manual de recursos” en la página 96 y “Cancelación manual de la publicación de
recursos” en la página 97.
Para crear un conjunto de imágenes
1 Realice una de las siguientes acciones:
Seleccionar las imágenes en primer lugar En el panel Examinar, seleccione las imágenes que quiera para el
conjunto de imágenes, haga clic en el botón Generar > Conjuntos de imágenes.
Comenzar el proceso en la pantalla Conjunto de imágenes Haga clic en Generar > Conjuntos de imágenes.
Aparecerá la pantalla Conjunto de imágenes. Seleccione una carpeta en la biblioteca de recursos y arrastre las
imágenes que desea agregar al conjunto de imágenes a la pantalla Conjunto de imágenes.
2 Para cambiar el orden de las imágenes, arrastre cada una a su nueva ubicación.
3 Asegúrese de que esté seleccionada la opción Publicar después de guardar (predeterminada), cerca de la esquina
inferior derecha de la página.
4 Haga clic en Guardar, seleccione una carpeta para almacenar su conjunto de imágenes, escriba un nombre para el
conjunto y haga clic en Guardar.
5 Para ver su conjunto de imágenes en el visor de conjuntos de imágenes, haga clic en Vista previa en la pantalla
Conjunto de imágenes. Puede hacer clic en las muestras de miniaturas del visor de conjuntos de imágenes para ver
el resultado.
Edición de un conjunto de imágenes
Según si edita un conjunto publicado o sin publicar, la opción Publicar después de guardar afecta al conjunto y a los
miembros del conjunto de las siguientes formas:
¿Se ha seleccionado la opción
“Publicar después de guardar” antes
de guardar?
Estado del conjunto
después de guardar
Estado de los miembros del conjunto
después de guardar
Sí Publicado Publicado
No Sin publicar Los miembros del conjunto conservan su
estado publicado o no.

168USO DE SCENE7
Conjuntos de imágenes
Última modificación 22/10/2014
Consulte también “Publicación manual de recursos” en la página 96 y “Cancelación manual de la publicación de
recursos” en la página 97.
Para editar un conjunto de imágenes
1 En la vista de cuadrícula, busque un conjunto de imágenes y, debajo de la imagen, haga clic en Editar.
2 Realice una de las siguientes acciones:
• Para agregar una imagen (publicada o sin publicar), arrástrela desde una carpeta en Agregar recursos hasta la
página Vistas del conjunto de imágenes.
• Para eliminar una imagen, selecciónela, y haga clic en Eliminar en la barra de herramientas.
• Para reordenar las imágenes, arrastre cada imagen a una nueva posición.
3 Cuando haya terminado de editar el conjunto, asegúrese de que esté seleccionada la opción Publicar después de
guardar (predeterminada), cerca de la esquina inferior derecha de la página.
4 Haga clic en Guardar, seleccione una carpeta para almacenar el conjunto, escriba un nombre para el conjunto y
haga clic en Guardar.
Eliminación de un conjunto de imágenes
Cuando se elimina un conjunto, el conjunto en sí se mueve a la papelera. Sin embargo, los miembros (o “elementos
secundarios”) dentro de dicho conjunto no se verán afectados; cada uno mantendrá su estado existente de publicación o no.
Consulte también “Publicación manual de recursos” en la página 96 y “Cancelación manual de la publicación de
recursos” en la página 97.
Para eliminar un conjunto de imágenes
1 En la vista de cuadrícula, la vista de lista o la vista de detalles, seleccione uno o varios conjuntos de imágenes.
2 En la barra de navegación global, haga clic en Archivo > Eliminar > Eliminar.
¿Ya se ha
publicado el
conjunto?
¿Se ha seleccionado la
opción “Publicar
después de Guardar”
antes de guardar la
edición?
Estado del conjunto
después de guardar
Estado de los miembros del
conjunto después de guardar
Sí Sí Publicado Publicado
Sí No Publicado Los miembros existentes del conjunto
conservarán su estado publicado.
Cualquier nuevo miembro que añada
al conjunto durante la edición
conservará su estado publicado o no
publicado.
No Sí Publicado Publicado
No No Sin publicar Los miembros existentes del conjunto
y cualquier nuevo miembro que añada
al conjunto durante la edición
conservarán su estado publicado o no
publicado.

169USO DE SCENE7
Conjuntos de imágenes
Última modificación 22/10/2014
Inclusión de destinos de zoom y mapas de imagen en conjuntos de imágenes
Si define destinos de zoom y mapas de imagen para las imágenes de un conjunto de imágenes, estos destinos y mapas
aparecerán en el visor de conjuntos de imágenes. Los usuarios pueden, por ejemplo, hacer clic en un mapa de imagen
en el visor de conjuntos de imágenes y abrir una nueva página dentro de su página web, la cual incluirá información
sobre un elemento. También pueden hacer clic en una miniatura de destino dentro del visor de conjuntos de imágenes
para aplicar zoom automático a una parte de la imagen.
Si desea que los usuarios puedan tener acceso a destinos de zoom y mapas de imagen, cree destinos de zoom y mapas
de imagen para las imágenes del conjunto de imágenes. Puede hacer esto con las herramientas de mapas de imagen y
de destinos de zoom que encontrará en la pantalla Conjunto de imágenes o en el panel Examinar (en la vista de
detalles).
Más temas de ayuda
“Creación de destinos de zoom para zoom guiado” en la página 138
“Creación de mapas de imagen” en la página 320
Gestión del contenido del panel de información
Además de utilizar el texto del mapa de imagen para sus rollover en los conjuntos de imágenes, puede utilizar un panel
de información para agregar grandes cantidades de texto rollover, incluyendo los vínculos. También puede gestionar
el panel de información mediante el uso de almacenamiento en caché programado y actualizaciones de contenido
planificadas.
Puede gestionar la configuración y los datos de su panel de información mediante las siguientes características de
Scene7 Publishing System:
• El panel de configuración del panel de información le permite especificar la plantilla que desea usar para mostrar
el texto del panel de información, una respuesta predeterminada para los errores y el número de horas del
almacenamiento de la información en caché. Además, puede especificar si desea publicar automáticamente el
conjunto de imágenes.
• El panel Entrada de datos del panel de información le permite especificar un archivo CSV que contenga el texto que
desea que aparezca en el texto rollover del panel de información, así como programar los tiempos de actualización
de la información.
• El cuadro de diálogo Importación de metadatos le permite importar un archivo TXT delimitado por tabuladores
con la información del texto rollover. Puede utilizar esta opción de TXT o el panel Entrada de datos del panel de
información con la opción de archivo CSV para su texto rollover.
Configuración de una plantilla de respuesta
Puede seleccionar una de las tres plantillas de respuesta preestablecidas para mostrar el texto en un panel de
información. Estas plantillas de respuesta preestablecidas determinan cómo se presenta la información en el panel de
información: el número de columnas y filas, el tamaño del tipo de letra, la fuente, etc. Puede seleccionar una plantilla
de respuesta preestablecida o crear una propia.

170USO DE SCENE7
Conjuntos de imágenes
Última modificación 22/10/2014
Para configurar una plantilla de respuesta
1 Haga doble clic en el conjunto de imágenes para abrirlo en la vista de detalles.
2 Haga clic en Configuración del panel de información para desplegar el panel.
3 En la lista desplegable Plantilla de respuesta, realice una de las siguientes acciones:
• Seleccione Predeterminado para utilizar la respuesta predeterminada. El XML para el diseño de la plantilla
aparece atenuado en el cuadro de texto Plantilla del usuario.
• Para crear su propia plantilla de respuesta, seleccione Personalizar. En el cuadro de texto Plantilla del usuario,
escriba la definición XML de la plantilla. Como base para su propia respuesta, puede utilizar la plantilla
predeterminada que ya está definida en el cuadro de texto.
4 (Opcional) En el cuadro de respuesta predeterminada, escriba el texto que desea que aparezca si Scene7 encuentra
un error al recuperar la información para un mapa de imagen. Por ejemplo, si el sistema recibe un nombre de
empresa y un nombre de conjunto de imágenes, pero ningún identificador rollover, aparecerá este mensaje para el
usuario.
5 En el campo de texto Tiempo de respuesta, escriba el número de horas que desea esperar antes de almacenar los
datos en caché.
Establezca un número más bajo si los datos se actualizan frecuentemente a lo largo del día.
Establezca un número más alto si los datos son relativamente estables y no requieren actualizarse con frecuencia a
lo largo del día. El valor predeterminado es de diez horas.
6 Haga clic en Cargar para cargar el contenido del panel de información, basado en los valores de rollover_key, a
s7info.
7 En el cuadro de diálogo Carga de S7Info, busque el archivo que desea utilizar y, a continuación, haga clic en Cargar.
Son compatibles los archivos delimitados por tabuladores con codificación UTF-16 y los archivos CSV con
codificación ASCII. En el caso de los archivos CSV, los caracteres no ASCII deben estar codificados en HTML.
8 En el panel Configuración del panel de información, haga clic en Publicar.
Importación del contenido de origen para el panel de información
Puede utilizar un archivo CSV (valores delimitados por comas) con codificación ASCII (los caracteres no ASCII deben
tener codificación HTML) o un archivo delimitado por tabuladores para el texto de origen del panel de información
de un conjunto de imágenes. Los archivos delimitados por tabuladores deben usar la codificación UTF-16 (Unicode).
Puede importar los distintos tipos de archivos mediante diferentes métodos.
Cuando dé formato al contenido de origen, tenga en cuenta las siguientes pautas:
• Los datos delimitados por tabuladores y comas deben contener tantas columnas como sea necesario para la plantilla
rollover.
• El primer elemento o columna de datos debe ser el identificador de rollover (asociado con el valor rollover_key de
las URL de mapas de imagen).
• Asegúrese de que cada elemento delimitado por comas o tabuladores tras el identificador es el elemento que desea
sustituir en la plantilla de respuesta (la primera columna se sustituye en $1$, la segunda columna en $2$, y así
sucesivamente).
Importación de contenido CSV desde una ubicación alojada externamente
1 Haga doble clic en el conjunto de imágenes para abrirlo en la vista de detalles.

171USO DE SCENE7
Conjuntos de imágenes
Última modificación 22/10/2014
2 Haga clic en Entrada de datos del panel de información para desplegar el panel.
3 En el campo de texto Ubicación del archivo CSV alojado de forma externa (HTTP), introduzca la URL del archivo CSV.
4 (Opcional) En los campos Actualiz. de la progr., especifique un tiempo de actualización del contenido y, a
continuación, haga clic en Agregar.
Puede seleccionar varios tiempos de actualización. Cada tiempo de actualización aparece en el cuadro Tiempos de
actualización. Para eliminar un tiempo programado, selecciónelo y haga clic en Eliminar.
5 (Opcional) Haga clic en Ejecutar actualización para actualizar los contenidos inmediatamente.
Visualización de conjuntos de imágenes
Puede ver los conjuntos de imágenes en la ventana Vista previa con los ajustes preestablecidos disponibles. Para usar
un visor de zoom: Ajuste preestablecido de visor personalizado para conjuntos de imágenes.
Scene7 incluye ajustes preestablecidos de visor predeterminados. Los administradores pueden crear o modificar los
ajustes preestablecidos de visor.
Más temas de ayuda
“Ajustes preestablecidos de visor” en la página 34
Configuración de ajustes preestablecidos de visor de zoom para conjuntos de
imágenes
Puede crear y personalizar ajustes preestablecidos de visor de acuerdo con sus necesidades.
1 Haga clic en Ajustes > Ajustes preestablecidos de visor.
2 Cree o edite el ajuste preestablecido de visor en la pantalla Ajustes preestablecidos de visor realizando una de las
acciones siguientes:
Creación Haga clic en Agregar. En el cuadro de diálogo Añadir ajuste preestablecido de visor, elija una plataforma,
seleccione Visor de zoom: Personalizado y, a continuación, haga clic en Agregar. También puede crear un ajuste
preestablecido de visor de zoom a partir de un ajuste preestablecido existente. Muestre el nombre del ajuste
preestablecido, selecciónelo, y a continuación seleccione el botón Editar. En la pantalla Configurar visor,
introduzca un nombre para el ajuste preestablecido de visor.
Edición Muestre el nombre de un ajuste preestablecido, selecciónelo y, a continuación, haga clic en el botón Editar.
3 Elija las opciones deseadas en la pantalla Configurar visor.
Para ver una descripción de una opción, haga clic en el icono de información que aparece junto a ella.
La pantalla Vista previa muestra el visor mientras actualiza y cambia la configuración.
4 Haga clic en Guardar (o en Guardar como).

172USO DE SCENE7
Conjuntos de imágenes
Última modificación 22/10/2014
Vista previa de recursos de conjuntos de imágenes en un visor
Utilice Vista previa para comprobar cómo se muestra un recurso en una plataforma de visor concreta como HTML5.
Según el tipo de recurso y el visor asociado cuya vista previa haya seleccionado, no todas las plataformas se encuentran
disponibles en Vista previa.
1 En la lista desplegable Mostrar del panel Biblioteca de recursos del lado izquierdo, seleccione Conjunto de
imágenes.
2 En el panel Biblioteca de recursos del lado izquierdo, navegue por las carpetas de recursos para seleccionar el
conjunto de imágenes cuya vista previa desee obtener.
3 Realice una de las acciones siguientes:
• Por encima de la ventana Recursos, en la parte derecha de la barra de herramientas, haga clic en Vista de lista.
En la ventana Recursos, pase el cursor sobre un recurso y, a continuación, haga clic en Vista previa.
• Por encima de la ventana Recursos, en la parte derecha de la barra de herramientas, haga clic en Vista de
cuadrícula. En la ventana Recursos, en la ventana de una miniatura de un recurso, haga clic en Vista previa.
• Por encima de la ventana Recursos, en la parte derecha de la barra de herramientas, haga clic en Vista de detalles.
En la misma barra de herramientas, haga clic en Vista previa.
• En la ventana Recursos, seleccione un recurso. En la barra de herramientas, haga clic en Archivo > Vista previa.
4 (Opcional) En la lista desplegable de la parte inferior de la ventana Vista previa, seleccione la codificación de URL
que desee aplicar a la dirección URL del recurso cuando se copie.
5 Haga clic en el vínculo de un visor para obtener la vista previa del recurso en el visor seleccionado.
Al hacer clic en un vínculo de visor determinado, se copia la URL asociada en el portapapeles automáticamente.
6 Cierre el visor mostrado para volver a la pantalla Vista previa.
7 Haga clic en Cerrar para volver a la pantalla Recursos.
Generación automatizada de conjuntos de imágenes
Puede automatizar la generación de conjuntos como un trabajo independiente de la carga.
Para automatizar la generación de conjuntos de imágenes
1 Haga clic en Archivo > Generar conjunto.
2 En el cuadro de diálogo Generar conjunto, especifique un nombre de trabajo.
De forma predeterminada, al trabajo se le asigna un nombre que indica que se ha generado y cuándo se ha generado.
3 Seleccione el ajuste preestablecido que desea aplicar.
4 Haga clic en Carpeta de destino y especifique la carpeta que desea utilizar.
5 Haga clic en Enviar.

173USO DE SCENE7
Conjuntos de imágenes
Última modificación 22/10/2014
Vinculación de un conjunto de imágenes a una página web
Una vez haya publicado un conjunto de imágenes, podrá copiar la URL o código incrustado en su página web o
aplicación. A continuación, podrá implementar la URL o pegar el código incrustado según lo necesite para que los
usuarios puedan ver el conjunto de imágenes en el sitio web o en la aplicación.
Importante: La URL no se activa hasta que publique el recurso.
Más temas de ayuda
“Publicación XSLT” en la página 94
Copia de una URL de conjunto de imágenes
1 En la lista desplegable Mostrar del panel de exploración de recursos, haga clic en Conjunto de imágenes.
2 En el panel Biblioteca de recursos del lado izquierdo, navegue a la carpeta de recursos que contenga el conjunto de
imágenes cuyo código incrustado desee copiar.
3 Encima del panel de exploración de recursos, en la parte derecha de la barra de herramientas, realice una de las
siguientes acciones:
• Haga clic en Vista de cuadrícula. En el panel de exploración de recursos, haga doble clic en un único recurso
para abrirlo en la vista de detalles. En el panel de URL y código incrustado de la derecha, haga clic en Copiar
URL a la derecha del visor que desee.
• Haga clic en Vista de cuadrícula. En el panel de exploración de recursos, seleccione un único recurso y, a
continuación, haga clic en Vista previa > Lista del visor debajo de la imagen en miniatura.
En la página Lista del visor, en la columna Acciones de la tabla, haga clic en Copiar URL.
• Haga clic en Vista de lista. En el panel de exploración de recursos, seleccione un único recurso y, a continuación,
haga clic en Vista previa > Lista del visor a la derecha de la imagen en miniatura.
En la página Lista del visor, en la columna Acciones de la tabla, haga clic en Copiar URL.
• Haga clic en Vista de cuadrícula, Vista de lista o Vista de detalles. En la misma barra de herramientas, haga
clic en Vista previa > Lista del visor.
En la página Lista del visor, en la columna Acciones de la tabla, haga clic en Copiar URL.
Adición de direcciones URL de conjuntos de imágenes a una página web
La manera más común de distribuir conjuntos de imágenes consiste en colocar un vínculo (por medio de un icono de
navegación) en la página web. Si se selecciona este icono, se inicia una página web dinámica (ASP o JSP) que muestra
el conjunto de imágenes en una ventana emergente con zoom. El vínculo de zoom abre una ventana emergente que
contiene la función de zoom. A continuación encontrará un ejemplo del código:

174USO DE SCENE7
Conjuntos de imágenes
Última modificación 22/10/2014
<script language="javascript"> <!-- function zoom_window() { window.open("http://sample.scene7.com/s7ondemand/zoom/flasht_zoom.jsp?company=S7Web&sku=sweater_1_set","", "toolbar=no,location=no,directories=no,"+ "status=no,menubar=no,scrollbars=yes"+ "resizable=yes,width=500,height=450,top=0,left=0,right=0,bottom=0") } --> </script>
La siguiente llamada mediante URL a la plataforma de Scene7 sigue el mismo protocolo que los visores de zoom, con
la excepción de que el parámetro SKU es ahora el nombre del conjunto de imágenes.
http://sample.scene7.com/s7ondemand/zoom/flasht_zoom.jsp?company=S7Web&sku=sweater_1_set
En la URL que hay más arriba, fíjese en que hay un número de SKU (sku=sweater_1_set). La cadena que sigue a
sku= es el nombre del conjunto de imágenes (sweater_1_set). El usuario hace clic en el vínculo de la función de
zoom, el cual abre una nueva ventana.
Copia del código incrustado de un visor de conjuntos de imágenes
El uso de la función de código incrustado permite revisar el código del visor del conjunto de imágenes seleccionado.
También puede copiar el código en el portapapeles para pegarlo en sus páginas web para la implementación del visor.
No se permite la edición del código en el cuadro de diálogo Código incrustado.
Para copiar el código incrustado de un visor de conjuntos de imágenes
1 En la lista desplegable Mostrar del panel de exploración de recursos, haga clic en Conjunto de imágenes.
2 En el panel Biblioteca de recursos del lado izquierdo, navegue a la carpeta de recursos que contenga el conjunto de
imágenes cuyo código incrustado desee copiar.
3 Encima del panel de exploración de recursos, en la parte derecha de la barra de herramientas, realice una de las
siguientes acciones:
• Haga clic en Vista de cuadrícula. En el panel de exploración de recursos, haga doble clic en un único recurso
para abrirlo en la vista de detalles. En el panel Direcciones URL de la derecha, haga clic en Código incrustado.
• Haga clic en Vista de cuadrícula. En el panel de exploración de recursos, seleccione un único recurso y, a
continuación, haga clic en Vista previa > Lista del visor debajo de la imagen en miniatura.
En la página Lista del visor, en la columna Acciones de la tabla, haga clic en Código incrustado.
• Haga clic en Vista de lista. En el panel de exploración de recursos, seleccione un único recurso y, a continuación,
haga clic en Vista previa > Lista del visor a la derecha de la imagen en miniatura.
En la página Lista del visor, en la columna Acciones de la tabla, haga clic en Código incrustado.
• Haga clic en Vista de cuadrícula, Vista de lista o Vista de detalles. En la misma barra de herramientas, haga
clic en Vista previa > Lista del visor.
En la página Lista del visor, en la columna Acciones de la tabla, haga clic en Código incrustado.
4 En el cuadro de diálogo Código incrustado, haga clic en Copiar al portapapeles.
No se permite la edición del código en el cuadro de diálogo Código incrustado.
5 Haga clic en Cerrar.

175
Última modificación 22/10/2014
Capítulo 11: Conjuntos de muestras
Los conjuntos de muestras de Scene7 ofrecen a los usuarios una visualización integrada. En el visor dinámico de
conjuntos de muestras, los usuarios pueden ver un elemento con distintos colores, materiales, texturas, acabados o
telas simplemente haciendo clic en una miniatura.
Inicio rápido: Conjuntos de muestras
Este inicio rápido sobre los conjuntos de muestras se ha diseñado para el uso inicial de las técnicas de conjuntos de
muestras en Scene7.
1. Carga de las imágenes y los archivos de muestra
Comience el proceso cargando las imágenes y los archivos de muestra para los conjuntos de muestras.
Haga clic en Cargar en la barra de navegación global para cargar archivos del ordenador en una carpeta de Scene7
Publishing System. Consulte “Preparación de recursos de conjunto de muestras para cargar” en la página 176 y “Carga
de los archivos” en la página 89.
2. Creación de un conjunto de muestras
Para crear un conjunto de muestras, haga clic en Generar > Conjuntos de muestras. En la pantalla Conjuntos de
muestras, arrastre imágenes y muestras de color a la pantalla. Consulte “Creación de un conjunto de muestras” en la
página 176.
3. Configuración de ajustes preestablecidos de visor de conjunto de muestras
Los administradores pueden crear o modificar los ajustes preestablecidos de visor de conjuntos de imágenes. Scene7
incluye ajustes preestablecidos de visor para cada tipo de medio enriquecido. Utilice el Visor de zoom: Personalizar >
ajustes preestablecidos de Conjuntos de imágenes/Muestras de color para ver sus conjuntos de muestras.
Consulte “Adición y edición de ajustes preestablecidos de visor” en la página 40.
4. Vista previa de un conjunto de muestras
Seleccione el conjunto de muestras en el panel Examinar y haga clic en Vista previa. El conjunto de muestras aparece
en esta pantalla. Si desea examinar el conjunto de muestras en el visor seleccionado, haga clic en los iconos de
miniaturas y muestras. Puede elegir distintos visores en el menú Ajustes preestablecidos.
Consulte “Previsualización de un recurso” en la página 110.
5. Publicación de un conjunto de muestras
Al publicar un conjunto de muestras, éste se carga en los servidores de Scene7 y se activa la cadena URL.
Haga clic en el icono Marcar para publicación que se encuentra a la izquierda del nombre en el panel Examinar y,
a continuación, haga clic en Publicar. En la pantalla Publicar, haga clic en Iniciar publicación.
Consulte “Publicación XSLT” en la página 94.

176USO DE SCENE7
Conjuntos de muestras
Última modificación 22/10/2014
6. Vinculación de un conjunto de muestras a una página web
Scene7 crea llamadas mediante URL para conjuntos de muestras y las activa después de su publicación. Puede copiar
estas direcciones URL desde la pantalla Vista previa.
Seleccione el conjunto de muestras y, a continuación, seleccione el botón Vista previa. Se abre la pantalla Vista previa.
Seleccione un ajuste preestablecido de visor de conjuntos de muestras y seleccione el botón Copiar URL. Consulte
“Vinculación de un conjunto de muestras a una página web” en la página 180.
Preparación de recursos de conjunto de muestras para cargar
Antes de cargar las imágenes que necesita, asegúrese de que las imágenes son del tamaño y formato correctos. Reúna
también los archivos de muestra que necesite.
Para crear un conjunto de muestras, necesita viñetas o distintas tomas de la misma imagen en la que ésta se vea con
colores, motivos o acabados diferentes. También necesita archivos de muestra que se correspondan con los diversos
colores, motivos o acabados. Por ejemplo, para crear un conjunto de muestras que muestre la misma chaqueta en
negro, marrón y verde, necesitará:
• Tomas de la misma chaqueta en negro, marrón y verde.
• Muestras de color en negro, marrón y verde.
Puesto que los usuarios pueden aplicar zoom a las muestras en los conjuntos de imágenes, asegúrese de que las
imágenes de mayor dimensión tienen un mínimo de 2000 píxeles. Scene7 admite diversos formatos de archivo de
imagen, pero se recomiendan los formatos sin pérdida TIFF, PNG y EPS.
Para obtener instrucciones detalladas sobre la carga de recursos, consulte “Carga de archivos” en la página 85.
Más temas de ayuda
“Uso de archivos de viñeta, cobertura de ventana y armario” en la página 341
Creación de un conjunto de muestras
Gracias a los conjuntos de muestras, los usuarios pueden ver un elemento en diferentes colores, motivos o acabados.
Para crear un conjunto de muestras con muestras de color, necesitará una imagen para cada color, motivo o acabado
diferente que desee incluir. También necesitará una muestra de color, motivo o acabado para cada color, motivo o
acabado.
Por ejemplo, supongamos que desea ofrecer imágenes de gorras con viseras de distintos colores; las viseras son de color
rojo, verde y azul. En este caso, necesita tres tomas de la misma gorra. Necesitará una toma para la visera roja, otra para
la verde y una tercera para la azul. También necesitará muestras de color en rojo, verde y azul. Las muestras de color
serán las miniaturas en las que los usuarios harán clic en el visor de conjuntos de muestras para ver la gorra con la visera
roja, verde o azul.
Creación de un conjunto de muestras
Al crear un conjunto, la opción Publicar después de guardar afecta al conjunto y a los miembros del conjunto de las
siguientes formas:

177USO DE SCENE7
Conjuntos de muestras
Última modificación 22/10/2014
Consulte también “Publicación manual de recursos” en la página 96 y “Cancelación manual de la publicación de
recursos” en la página 97.
Para crear un conjunto de muestras
1 Realice una de las siguientes acciones:
Seleccionar las imágenes en primer lugar En el panel Examinar, seleccione las imágenes y haga clic en Generar >
Conjuntos de muestras.
Comience el proceso en la pantalla Conjunto de muestras Haga clic en Generar > Conjuntos de muestras.
Seleccione una carpeta en la biblioteca de recursos y arrastre las imágenes a la sección Vistas de la página Conjunto
de muestras.
2 Arrastre los colores, patrones o acabados de muestra al cuadro de marcador de posición Muestras de la página
Conjunto de muestras.
Asegúrese de que la muestra de color, motivo o acabado que arrastra hasta los marcadores de posición representa
el color, el motivo o el acabado de la imagen adyacente.
3 Para cambiar el orden de las imágenes en su conjunto de muestras, arrastre las imágenes a su nueva ubicación.
4 Asegúrese de que esté seleccionada la opción Publicar después de guardar (predeterminada), cerca de la esquina
inferior derecha de la página.
5 Haga clic en Guardar, seleccione una carpeta para almacenar su conjunto de muestras de color, escriba un nombre
para el conjunto y haga clic en Enviar.
6 Para ver su conjunto de muestras en el visor de conjuntos de muestras, haga clic en Vista previa en la pantalla
Conjunto de muestras. Puede hacer clic en las miniaturas de las muestras en el visor de conjuntos de muestras para
ver el resultado.
Edición de un conjunto de muestras
Según si edita un conjunto publicado o sin publicar, la opción Publicar después de guardar afecta al conjunto y a los
miembros del conjunto de las siguientes formas:
¿Se ha seleccionado la opción
“Publicar después de guardar” antes
de guardar?
Estado del conjunto
después de guardar
Estado de los miembros del conjunto
después de guardar
Sí Publicado Publicado
No Sin publicar Los miembros del conjunto conservan su
estado publicado o no.

178USO DE SCENE7
Conjuntos de muestras
Última modificación 22/10/2014
Consulte también “Publicación manual de recursos” en la página 96 y “Cancelación manual de la publicación de
recursos” en la página 97.
Para editar un conjunto de muestras
1 En la vista de cuadrícula, busque un conjunto de muestras y, debajo de la imagen, haga clic en Editar.
2 Realice una de las siguientes acciones:
• Para agregar una imagen (publicada o sin publicar), arrástrela desde una carpeta en Agregar recursos hasta la
página Vistas del conjunto de muestras.
• Para eliminar una imagen, selecciónela, y haga clic en Eliminar en la barra de herramientas.
• Para reordenar las imágenes, arrastre cada imagen a una nueva posición.
3 Cuando haya terminado de editar el conjunto, asegúrese de que esté seleccionada la opción Publicar después de
guardar (predeterminada), cerca de la esquina inferior derecha de la página.
4 Haga clic en Guardar, seleccione una carpeta de almacenamiento, especifique un nombre para el conjunto y haga
clic en Guardar.
Eliminación de un conjunto de muestras
Cuando se elimina un conjunto, el conjunto en sí se mueve a la papelera. Sin embargo, los miembros (o “elementos
secundarios”) dentro de dicho conjunto no se verán afectados; cada uno mantendrá su estado existente de publicación o no.
Consulte también “Publicación manual de recursos” en la página 96 y “Cancelación manual de la publicación de
recursos” en la página 97.
Para eliminar un conjunto de muestras
1 En la vista de cuadrícula, la vista de lista o la vista de detalles, seleccione uno o varios conjuntos de muestras.
2 En la barra de navegación global, haga clic en Archivo > Eliminar > Eliminar.
¿Ya se ha
publicado el
conjunto?
¿Se ha seleccionado la
opción “Publicar
después de Guardar”
antes de guardar la
edición?
Estado del conjunto
después de guardar
Estado de los miembros del
conjunto después de guardar
Sí Sí Publicado Publicado
Sí No Publicado Los miembros existentes del conjunto
conservarán su estado publicado.
Cualquier nuevo miembro que añada
al conjunto durante la edición
conservará su estado publicado o no
publicado.
No Sí Publicado Publicado
No No Sin publicar Los miembros existentes del conjunto
y cualquier nuevo miembro que añada
al conjunto durante la edición
conservarán su estado publicado o no
publicado.

179USO DE SCENE7
Conjuntos de muestras
Última modificación 22/10/2014
Inclusión de destinos de zoom y mapas de imagen en conjuntos de muestras
Si define destinos de zoom y mapas de imagen para las imágenes de un conjunto de muestras, estos destinos y mapas
aparecen en el visor de conjuntos de muestras. Los usuarios pueden, por ejemplo, hacer clic en un mapa de imagen en
el visor de conjuntos de muestras y abrir una nueva página dentro de su página web en la que se ofrece más
información sobre un elemento. También pueden hacer clic en una miniatura de destino dentro del visor de conjuntos
de muestras para aplicar zoom automático a una parte de la imagen.
Si desea que los usuarios puedan tener acceso a destinos de zoom y mapas de imagen, cree destinos de zoom y mapas
de imagen para las imágenes del conjunto de muestras. Puede hacer esto con las herramientas de mapas de imagen y
de destinos de zoom que encontrará en la pantalla Conjunto de muestras o en el panel Examinar (en la vista de
detalles).
Más temas de ayuda
“Creación de destinos de zoom para zoom guiado” en la página 138
“Creación de mapas de imagen” en la página 320
Visualización de conjuntos de muestras
Puede ver los conjuntos de muestras en la ventana Vista previa con los ajustes preestablecidos disponibles. Para usar
un visor de zoom: Ajuste preestablecido de visor personalizado para conjuntos de muestras.
Scene7 incluye ajustes preestablecidos de visor predeterminados. Los administradores pueden crear o modificar los
ajustes preestablecidos de visor.
Más temas de ayuda
“Ajustes preestablecidos de visor” en la página 34
Configuración de los ajustes preestablecidos del visor de zoom para
conjuntos de muestras
Puede crear y personalizar ajustes preestablecidos de visor de acuerdo con sus necesidades.
1 Haga clic en Ajustes > Ajustes preestablecidos de visor.
Se abrirá la ventana Valores preestablecidos de visor.
2 Realice una de las siguientes acciones:
• Para crear un ajuste preestablecido nuevo, haga clic en Agregar. En el cuadro de diálogo Añadir ajuste
preestablecido de visor, seleccione una plataforma, elija Visor de conjuntos de muestras y haga clic en Agregar.
• Para editar un ajuste preestablecido de visor de conjuntos de muestras, seleccione el ajuste preestablecido y haga
clic en Editar.
Se abrirá la pantalla Configurar visor.
3 Escriba un nombre en el cuadro Nombre de ajuste preestablecido para el ajuste preestablecido del visor de
conjuntos de muestras.

180USO DE SCENE7
Conjuntos de muestras
Última modificación 22/10/2014
4 Elija las opciones deseadas en la pantalla Configurar visor.
Para ver una descripción de una opción, haga clic en el icono de información que aparece junto a ella.
La pantalla Vista previa muestra el visor mientras actualiza y cambia la configuración.
5 Haga clic en Guardar.
Vista previa de conjuntos de muestras en un visor
Utilice Vista previa para comprobar cómo se muestra un recurso en una plataforma de visor concreta como HTML5.
Según el tipo de recurso y el visor asociado cuya vista previa haya seleccionado, no todas las plataformas se encuentran
disponibles en Vista previa.
1 En la lista desplegable Mostrar del panel Biblioteca de recursos del lado izquierdo, seleccione un tipo de recurso
basado en conjuntos de muestras como Conjunto de muestras.
2 En el panel Biblioteca de recursos del lado izquierdo, navegue a las carpetas de recursos que contengan el conjunto
de muestras cuya vista previa desee obtener con un visor.
3 Realice una de las acciones siguientes:
• Por encima de la ventana Recursos, en la parte derecha de la barra de herramientas, haga clic en Vista de lista.
En la ventana Recursos, pase el cursor sobre un recurso y, a continuación, haga clic en Vista previa.
• Por encima de la ventana Recursos, en la parte derecha de la barra de herramientas, haga clic en Vista de
cuadrícula. En la ventana Recursos, en la ventana de una miniatura de un recurso, haga clic en Vista previa.
• Por encima de la ventana Recursos, en la parte derecha de la barra de herramientas, haga clic en Vista de detalles.
En la misma barra de herramientas, haga clic en Vista previa.
• En la ventana Recursos, seleccione un recurso. En la barra de herramientas, haga clic en Archivo > Vista previa.
4 (Opcional) En la lista desplegable de la parte inferior de la ventana Vista previa, seleccione la codificación de URL
que desee aplicar a la dirección URL del recurso cuando se copie.
5 Haga clic en el vínculo de un visor para obtener la vista previa del recurso en el visor seleccionado.
Al hacer clic en un vínculo de visor determinado, se copia la URL asociada en el portapapeles automáticamente.
6 Cierre el visor mostrado para volver a la pantalla Vista previa.
7 Haga clic en Cerrar para volver a la pantalla Recursos.
Vinculación de un conjunto de muestras a una página web
Una vez que haya publicado un conjunto de muestras, puede usar su URL o código incrustado para utilizarlos en su
página web o aplicación. A continuación, podrá implementar la URL o código incrustado según lo necesite para que
los usuarios puedan ver el conjunto de muestras en el sitio web o en la aplicación.
Importante: La URL no se activa hasta que publique el recurso.
Más temas de ayuda
“Publicación XSLT” en la página 94

181USO DE SCENE7
Conjuntos de muestras
Última modificación 22/10/2014
Copia de una URL de conjunto de muestras
1 En la lista desplegable Mostrar del panel de exploración de recursos, haga clic en Conjunto de muestras.
2 En el panel Biblioteca de recursos del lado izquierdo, navegue a la carpeta de recursos que contenga el conjunto de
muestras cuyo código incrustado desee copiar.
3 Encima del panel de exploración de recursos, en la parte derecha de la barra de herramientas, realice una de las
siguientes acciones:
• Haga clic en Vista de cuadrícula. En el panel de exploración de recursos, haga doble clic en un único recurso
para abrirlo en la vista de detalles. En el panel URL y código incrustado de la derecha, haga clic en Copiar URL
a la derecha del visor que desee.
• Haga clic en Vista de cuadrícula. En el panel de exploración de recursos, seleccione un único recurso y, a
continuación, haga clic en Vista previa > Lista del visor debajo de la imagen en miniatura.
En la página Lista del visor, en la columna Acciones de la tabla, haga clic en Copiar URL.
• Haga clic en Vista de lista. En el panel de exploración de recursos, seleccione un único recurso y, a continuación,
haga clic en Vista previa > Lista del visor a la derecha de la imagen en miniatura.
En la página Lista del visor, en la columna Acciones de la tabla, haga clic en Copiar URL.
• Haga clic en Vista de cuadrícula, Vista de lista o Vista de detalles. En la misma barra de herramientas, haga
clic en Vista previa > Lista del visor.
En la página Lista del visor, en la columna Acciones de la tabla, haga clic en Copiar URL.
Adición de direcciones URL de conjuntos de muestras a una página web
La manera más común de distribuir conjuntos de muestras consiste en colocar un vínculo (por medio de un icono de
navegación) en la página web. Si se selecciona este icono, se inicia una página web dinámica (ASP o JSP) que muestra
el conjunto de muestras en una ventana emergente con zoom. El vínculo de zoom abre una ventana emergente que
contiene la función de zoom. A continuación encontrará un ejemplo del código:
<script language="javascript"> <!-- function zoom_window() { window.open("http://sample.scene7.com/s7ondemand/zoom/flasht_zoom.jsp?company=S7Web&sku=sweater_1_set","", "toolbar=no,location=no,directories=no,"+ "status=no,menubar=no,scrollbars=yes"+ "resizable=yes,width=500,height=450,top=0,left=0,right=0,bottom=0") } --> </script>
La siguiente llamada mediante URL a la plataforma de Scene7 sigue el mismo protocolo que los visores de zoom, con
la excepción de que el parámetro SKU es ahora el nombre del conjunto de muestras.
Nota: Esta URL se ha diseñado para que actúe como ejemplo de sintaxis únicamente; no es un vínculo activo.
http://sample.scene7.com/s7ondemand/zoom/flasht_zoom.jsp?company=S7Web&sku=sweater_1_set
En la sintaxis de la URL de más arriba, fíjese en que hay un número de SKU (sku=sweater_1_set). La cadena que
sigue a sku= es el nombre del conjunto de muestras (sweater_1_set). El usuario hace clic en el vínculo de la función
de zoom, el cual abre una nueva ventana.

182USO DE SCENE7
Conjuntos de muestras
Última modificación 22/10/2014
Copia del código incrustado de un visor de conjuntos de muestras
El uso de la función de código incrustado permite revisar el código del visor del conjunto de muestras seleccionado.
También puede copiar el código en el portapapeles para pegarlo en sus páginas web para la implementación del visor.
No se permite la edición del código en el cuadro de diálogo Código incrustado.
Para copiar el código incrustado de un visor de conjuntos de muestras
1 En la lista desplegable Mostrar del panel de exploración de recursos, haga clic en Conjunto de muestras.
2 En el panel Biblioteca de recursos del lado izquierdo, navegue a la carpeta de recursos que contenga el conjunto de
muestras cuyo código incrustado desee copiar.
3 Encima del panel de exploración de recursos, en la parte derecha de la barra de herramientas, realice una de las
siguientes acciones:
• Haga clic en Vista de cuadrícula. En el panel de exploración de recursos, haga doble clic en un único recurso
para abrirlo en la vista de detalles. En el panel URL y código incrustado de la derecha, haga clic en Código
incrustado a la derecha del visor que desee.
• Haga clic en Vista de cuadrícula. En el panel de exploración de recursos, seleccione un único recurso y, a
continuación, haga clic en Vista previa > Lista del visor debajo de la imagen en miniatura.
En la página Lista del visor, en la columna Acciones de la tabla, haga clic en Código incrustado.
• Haga clic en Vista de lista. En el panel de exploración de recursos, seleccione un único recurso y, a continuación,
haga clic en Vista previa > Lista del visor a la derecha de la imagen en miniatura.
En la página Lista del visor, en la columna Acciones de la tabla, haga clic en Código incrustado.
• Haga clic en Vista de cuadrícula, Vista de lista o Vista de detalles. En la misma barra de herramientas, haga
clic en Vista previa > Lista del visor.
En la página Lista del visor, en la columna Acciones de la tabla, haga clic en Código incrustado.
4 En el cuadro de diálogo Código incrustado, haga clic en Copiar al portapapeles.
No se permite la edición del código en el cuadro de diálogo Código incrustado.
5 Haga clic en Cerrar.

183
Última modificación 22/10/2014
Capítulo 12: Conjuntos de giros
Un conjunto de giros simula la acción física de girar un objeto para examinarlo. Los conjuntos de giros permiten ver
elementos desde cualquier ángulo, por lo que se pueden obtener los detalles visuales clave de los mismos desde
cualquier ángulo. Un conjunto de giros simula una visualización de 360 grados. Scene7 ofrece conjuntos de giros
unidimensionales, que permiten a los visores rotar un elemento, y conjuntos de giros bidimensionales, donde los
visores pueden rotar y voltear el elemento. Además, los usuarios pueden aplicar zoom a cualquiera de las vistas y
desplazarse por ellas de forma libre con tan solo hacer clic con el ratón. De esta forma, los usuarios pueden examinar
un elemento de cerca desde un punto de vista determinado.
Imágenes para un conjunto de giros.
Los conjuntos de giros también aceptan mapas de imagen. Un mapa de imagen es una región de una imagen dentro
de un conjunto de giros que muestra un panel de rollover con texto. Cuando el usuario hace clic en un mapa de imagen,
se activa una acción de cierto tipo. Por ejemplo, se abre una página web para que el usuario pueda obtener más
información sobre un producto. Para llamar la atención sobre el uso de un mapa de imagen en un conjunto de giros,
cuando el usuario mueve el puntero del ratón por encima del mapa de imagen se visualiza un contorno alrededor del
mismo.
Consulte “Creación de mapas de imagen” en la página 320.
Inicio rápido: Conjuntos de giros
Este inicio rápido sobre los conjuntos de giros se ha diseñado para el uso inicial de las técnicas de conjuntos de giros
en Scene7. Siga los pasos del 1 al 7. Después de cada paso hay una referencia cruzada a un encabezado de tema en el
que podrá encontrar más información si la necesita.
1. Creación y carga de las imágenes
Necesita un mínimo de 8 a 12 tomas de un elemento para un conjunto de giros unidimensional y de 16 a 24 para un
conjunto de giros bidimensional. Las tomas deben realizarse siguiendo intervalos regulares para dar la impresión de
que se está rotando y volteando el elemento. Por ejemplo, si el conjunto de giros unidimensional incluye 12 tomas, gire
el elemento 30 grados (360 entre 12) cada vez que realice una toma.

184USO DE SCENE7
Conjuntos de giros
Última modificación 22/10/2014
Seleccione el botón Cargar en la barra de navegación global para cargar imágenes de giro del ordenador o la red en
Scene7 Publishing System.
Consulte “Instrucciones para obtener imágenes para conjuntos de giros” en la página 185.
2. Creación de un conjunto de giros
Para crear un conjunto de giros, haga clic en el botón Generar y elija Conjuntos de giros. En el cuadro de diálogo
Tamaño del conjunto de giros, seleccione el número de columnas y celdas que desee incluir y haga clic en Aceptar. A
continuación, arrastre las imágenes hasta la cuadrícula de la pantalla Conjunto de giros.
Consulte “Creación de un conjunto de giros” en la página 185.
3. Edición de un conjunto de giros
Para editar un conjunto de giros, seleccione el botón de rollover de edición correspondiente. Aparecerá la pantalla
Conjunto de giros. Agregue y quite las imágenes y cambie su posición. Puede cambiar la posición de las filas en los
conjuntos de giros bidimensionales.
Consulte “Edición de un conjunto de giros” en la página 186.
4. Configuración de ajustes preestablecidos del visor de conjunto de giros
Los administradores pueden crear ajustes preestablecidos de visor de conjuntos de giros. Estos ajustes preestablecidos
determinan el aspecto del visor de conjuntos de giros. Para crear un nuevo ajuste preestablecido de visor de conjuntos
de giros, seleccione el botón Ajustes en la barra de navegación global. En la pantalla Ajustes, seleccione Ajustes de
aplicación y luego Ajustes preestablecidos de visor.
En la pantalla Ajustes preestablecidos de visor, seleccione el menú Agregar y elija la opción Visor de conjuntos de giros
en el cuadro de diálogo que aparece. A continuación elija las opciones deseadas en la pantalla Configurar visor.
Consulte “Configuración de ajustes preestablecidos del visor de conjunto de giros” en la página 187.
5. Vista previa de un conjunto de giros
Seleccione su conjunto de giros en el panel Examinar y haga clic en el botón de rollover Vista previa. En la pantalla
Vista previa, mantenga presionado el botón del ratón y arrastre el puntero hacia la izquierda o la derecha para “girar”
el elemento visualmente.
Consulte “Vista previa de un conjunto de giros” en la página 188.
6. Publicación de un conjunto de giros
Al publicar un conjunto de giros, éste se coloca en los servidores de Scene7 para que esté disponible de forma dinámica
en el sitio web y la aplicación. También se activan cadenas URL que realizan llamadas al conjunto de giros desde los
servidores de imágenes de Scene7 al sitio web o la aplicación.
Para publicar un conjunto de giros, márquelo para publicación seleccionando el icono Marcar para publicación que
se encuentra al lado del nombre del conjunto en el panel Examinar. Seleccione el botón Publicar en la barra de
navegación global para iniciar una publicación. En la pantalla Publicar, haga clic en Iniciar publicación.
Consulte “Publicación de un conjunto de giros” en la página 189.
7. Vinculación de un conjunto de giros a una página web
Scene7 crea cadenas de llamada mediante URL para los conjuntos de giros, y las activa una vez que éstos se han
publicado. Puede copiar estas direcciones URL desde la pantalla Vista previa.

185USO DE SCENE7
Conjuntos de giros
Última modificación 22/10/2014
Seleccione el conjunto de giros y a continuación seleccione el botón Vista previa. Se abre la pantalla Vista previa.
Seleccione un ajuste preestablecido de visor de conjuntos de giros. A continuación seleccione el botón Copiar URL.
Consulte “Vinculación de un conjunto de giros a una página web” en la página 189.
Creación de un conjunto de giros
Si desea crear un conjunto de giros eficaz, asegúrese de tomar las imágenes correctamente. Para crear un conjunto de
giros en Scene7 seleccione el botón Generar y elija Conjuntos de giros. Edite los conjuntos de giros en la pantalla
Conjunto de giros.
Nota: Las versiones anteriores de Scene7 no ofrecían conjuntos de giros bidimensionales. Si ha creado un conjunto de
giros en una versión anterior de Scene7, no podrá guardar su conjunto de giros unidimensional sin cambiar antes el
nombre. Haga clic en Guardar como en la pantalla Conjunto de giros e introduzca un nuevo nombre para poder editarlo
en Scene7.
Instrucciones para obtener imágenes para conjuntos de giros
Por normal general, cuantas más imágenes tenga un conjunto de giros, mejor será el efecto de giro. Sin embargo, si se
incluyen muchas imágenes en el conjunto también se aumentará el tiempo que tardan en cargarse las imágenes. Scene7
recomienda seguir estas instrucciones a la hora de tomar imágenes para los conjuntos de giros:
• Utilice un mínimo de 8 a 12 imágenes para un conjunto de giros unidimensional y de 16 a 24 para un conjunto
bidimensional.
• Utilice un formato sin pérdida; se recomiendan TIFF y PNG.
• Aplique máscara a todas las imágenes para que el elemento aparezca en un fondo blanco puro o con otro color de
alto contraste. Si lo desea, agregue sombras.
• Asegúrese de que los detalles del producto están bien iluminados y enfocados.
• Tome las imágenes de giro para las prendas de ropa con un maniquí o una persona. El maniquí suele ocultarse por
completo (mediante el uso de un maniquí de cristal); también se puede mostrar un maniquí o busto estilizado en
la imagen. Puede crear un conjunto de giros con persona definiendo el número de ángulos. Marque cada ángulo en
el suelo con cinta adhesiva para indicar a la persona dónde debe colocarse y hacia dónde debe mirar en cada toma.
Creación de un conjunto de giros
Tenga en cuenta que es importante el orden en que se ha creado o editado el conjunto de giros en Scene7 Publishing
System. Dependiendo del orden de los recursos al arrastrar y colocar imágenes en la cuadrícula de la pantalla Conjunto
de giros, el conjunto girará en una dirección determinada. Por consiguiente, el orden en que se ve en el generador es
la forma en que el recurso gira cuando un usuario mueve el puntero del ratón o mueve el dedo, de izquierda a derecha.
Al crear un conjunto, la opción Publicar después de guardar afecta al conjunto y a los miembros del conjunto de las
siguientes formas:
¿Se ha seleccionado la opción
“Publicar después de guardar” antes
de guardar?
Estado del conjunto
después de guardar
Estado de los miembros del conjunto
después de guardar
Sí Publicado Publicado
No Sin publicar Los miembros del conjunto conservan su
estado publicado o no.

186USO DE SCENE7
Conjuntos de giros
Última modificación 22/10/2014
Consulte también “Publicación manual de recursos” en la página 96 y “Cancelación manual de la publicación de
recursos” en la página 97.
Después de guardar un conjunto de giros, use la opción Vista previa de la página Generar: Conjunto de giros para
comprobar el aspecto del conjunto de giros en el visor predeterminado.
Para crear un conjunto de giros
1 En el menú desplegable Generar, haga clic en Conjuntos de giros.
2 En el cuadro de diálogo Tamaño del conjunto de giros, defina el número de filas y celdas que desee.
Para crear un conjunto de giros de una dimensión, seleccione solo una fila.
Para crear un conjunto de giros de dos dimensiones, seleccione dos filas o más.
3 Haga clic en Aceptar.
4 Arrastre las imágenes y suéltelas en la cuadrícula de la pantalla Conjunto de giros.
5 Cuando haya terminado, asegúrese de que esté seleccionada la opción Publicar después de guardar
(predeterminada), cerca de la esquina inferior derecha de la página.
6 Haga clic en Guardar.
7 En el cuadro de diálogo Guardar, seleccione la carpeta en la que desee almacenar el conjunto de giros. En el campo
Nombre de archivo, escriba el nombre del conjunto de giros.
8 Haga clic en Guardar.
Más temas de ayuda
“Edición de un conjunto de giros” en la página 186
Edición de un conjunto de giros
Según si edita un conjunto publicado o sin publicar, la opción Publicar después de guardar afecta al conjunto y a los
miembros del conjunto de las siguientes formas:
¿Ya se ha
publicado el
conjunto?
¿Se ha seleccionado la
opción “Publicar
después de Guardar”
antes de guardar la
edición?
Estado del conjunto
después de guardar
Estado de los miembros del
conjunto después de guardar
Sí Sí Publicado Publicado
Sí No Publicado Los miembros existentes del conjunto
conservarán su estado publicado.
Cualquier nuevo miembro que añada
al conjunto durante la edición
conservará su estado publicado o no
publicado.
No Sí Publicado Publicado
No No Sin publicar Los miembros existentes del conjunto
y cualquier nuevo miembro que añada
al conjunto durante la edición
conservarán su estado publicado o no
publicado.

187USO DE SCENE7
Conjuntos de giros
Última modificación 22/10/2014
Consulte también “Publicación manual de recursos” en la página 96 y “Cancelación manual de la publicación de
recursos” en la página 97.
Para editar un conjunto de giros
1 Haga clic en el botón de rollover Editar del conjunto de giros.
2 Realice una de las siguientes acciones:
Eliminación de imágenes Seleccione la imagen y, a continuación, haga clic en Eliminar.
Agregar imágenes Arrastre la imagen hasta una celda.
Reordenación de filas (conjuntos de giros bidimensionales) Haga clic en un cuadro de selección de fila (a la
izquierda de la fila) y, a continuación, en Bajar fila o Subir fila.
Agregar filas y celdas Introduzca un número en el cuadro Filas y en el cuadro Celdas para determinar el número
de filas y el número de celdas en cada fila.
3 Cuando haya terminado con su edición, asegúrese de que esté seleccionada la opción Publicar después de guardar
(predeterminada), cerca de la esquina inferior derecha de la página.
4 Haga clic en Guardar, seleccione una carpeta de almacenamiento, especifique un nombre para el conjunto y haga
clic en Guardar.
Eliminación de un conjunto de giros
Cuando se elimina un conjunto, el conjunto en sí se mueve a la papelera. Sin embargo, los miembros (o “elementos
secundarios”) dentro de dicho conjunto no se verán afectados; cada uno mantendrá su estado existente de publicación o no.
Consulte también “Publicación manual de recursos” en la página 96 y “Cancelación manual de la publicación de
recursos” en la página 97.
Para eliminar un conjunto de giros
1 En la vista de cuadrícula, la vista de lista o la vista de detalles, seleccione uno o varios conjuntos de giros.
2 En la barra de navegación global, haga clic en Archivo > Eliminar > Eliminar.
Configuración de ajustes preestablecidos del visor de conjunto de giros
Los ajustes preestablecidos de visor de conjuntos de giros determinan el estilo, el comportamiento y el aspecto de los
visores. Scene7 incluye ajustes preestablecidos de visor de conjuntos de giros predeterminados. Si es un administrador,
también puede crear su propio ajuste preestablecido de visor de conjuntos de giros. Los ajustes preestablecidos de visor
de conjuntos de giros se pueden configurar con diferentes colores, bordes, fuentes y parámetros de imagen.
Para crear un ajuste preestablecido de visor de conjuntos de giros, siga estos pasos:
1 Haga clic en Ajustes > Ajustes preestablecidos de visor.
Se abrirá la ventana Valores preestablecidos de visor.
2 Realice una de las siguientes acciones:
• Para crear un ajuste preestablecido, haga clic en Agregar y en el cuadro de diálogo Añadir ajuste preestablecido
de visor que aparece, seleccione una plataforma y elija Visor de conjuntos de giros.

188USO DE SCENE7
Conjuntos de giros
Última modificación 22/10/2014
• Para editar un ajuste preestablecido de visor de conjuntos de giros, seleccione el ajuste preestablecido y haga clic
en Editar.
Se abrirá la pantalla Configurar visor.
3 Escriba un nombre para el ajuste preestablecido de visor de conjuntos de giros en el cuadro Nombre de ajuste
preestablecido.
4 Especifique otras opciones que desee. Para ver una descripción de una opción, haga clic en el icono de información
que aparece junto a ella.
La pantalla Vista previa muestra el visor mientras actualiza y cambia la configuración.
5 Haga clic en Guardar.
Si desea que el ajuste preestablecido del visor de conjuntos de giros creado sea el valor predeterminado de la empresa
para mostrar conjuntos de giros, haga clic en Establecer como predeterminado.
Consulte “Configuración de los visores predeterminados” en la página 50.
Para eliminar un ajuste preestablecido de visor de conjuntos de giros, selecciónelo en la pantalla Ajustes
preestablecidos de visor y seleccione el botón Eliminar.
Más temas de ayuda
“Ajustes preestablecidos de visor” en la página 34
Vista previa de un conjunto de giros
Utilice la Lista del visor para previsualizar cómo se muestra un recurso en una plataforma de visor concreta como
HTML5. Según el tipo de recurso y el visor asociado cuya vista previa haya seleccionado, no todas las plataformas se
encuentran disponibles en Lista del visor.
Consulte “Configuración de los visores predeterminados” en la página 50.
Consulte “Previsualización de un recurso” en la página 110.
Para realizar una vista previa de un conjunto de giros
1 En la lista desplegable Mostrar del panel Biblioteca de recursos del lado izquierdo, seleccione un tipo de recurso de
conjunto de giros.
2 En el panel Biblioteca de recursos del lado izquierdo, navegue a las carpetas de recursos que contengan el conjunto
de giros cuya vista previa desee obtener con un visor.
3 Realice una de las siguientes acciones:
• Por encima de la ventana Recursos, en la parte derecha de la barra de herramientas, haga clic en Vista de
cuadrícula. En la ventana Recurso, situada debajo de la imagen en miniatura, haga clic en Vista previa > Lista
del visor.
• Por encima de la ventana Recursos, en la parte derecha de la barra de herramientas, haga clic en Vista de lista.
En la ventana Recurso, seleccione un recurso y, a continuación, a la derecha de la imagen en miniatura, haga clic
en Vista previa > Lista del visor.
• Por encima de la ventana Recursos, en la parte derecha de la barra de herramientas, haga clic en Vista de detalles.
En la misma barra de herramientas, haga clic en Vista previa > Lista del visor.

189USO DE SCENE7
Conjuntos de giros
Última modificación 22/10/2014
4 En la tabla de la ventana Lista del visor, haga clic en un vínculo de visor para obtener una vista previa del recurso
en el visor seleccionado.
5 Cierre el visor mostrado para volver a la pantalla Lista del visor.
6 En la esquina inferior derecha de la ventana Lista del visor, haga clic en Cerrar para volver a la pantalla Recurso.
Más temas de ayuda
“Edición de un conjunto de giros” en la página 186
Publicación de un conjunto de giros
Al publicar un conjunto de giros las imágenes del conjunto se colocan en los servidores de imágenes de Scene7, donde
quedan disponibles para el sitio web o la aplicación. Además, durante el proceso de publicación, SPS activa las cadenas
URL del conjunto de giros necesarias para la aplicación o el sitio web.
Más temas de ayuda
“Publicación XSLT” en la página 94
Marcado de un conjunto de giros para la publicación
Marque el conjunto de giros para la publicación para que éste se copie en los servidores de imágenes de Scene7. Para
marcar un conjunto de giros para la publicación en el panel Examinar, seleccione el icono Marcar para publicación
que se encuentra a la izquierda del nombre del conjunto. Al marcar el conjunto de giros, todas las imágenes del
conjunto se marcarán para la publicación.
Publicación del conjunto de giros
Para publicar un conjunto de giros en los servidores de imágenes de Scene7, seleccione el botón Publicar, en la barra
de navegación global. Seleccione a continuación una opción Cuándo, introduzca si lo desea un nombre para el trabajo
de publicación, y seleccione el botón Iniciar publicación.
Vinculación de un conjunto de giros a una página web
Los sitios web y las aplicaciones acceden al contenido del servidor de imágenes de Scene7, incluidos los conjuntos de
giro, a través de cadenas de URL o código incrustado. Estas cadenas URL se activan durante el proceso de publicación.
Para colocar la cadena URL o código incrustado del conjunto de giros en las páginas web y las aplicaciones, debe copiar
esta cadena desde Scene7 Publishing System.
Importante: La URL no se activa hasta que publique el recurso.
Copia de una URL de conjunto de giros
1 En la lista desplegable Mostrar del panel de exploración de recursos, haga clic en Conjunto de giros.
2 En el panel Biblioteca de recursos del lado izquierdo, navegue a la carpeta de recursos que contenga el conjunto de
giros cuyo código incrustado desee copiar.

190USO DE SCENE7
Conjuntos de giros
Última modificación 22/10/2014
3 Encima del panel de exploración de recursos, en la parte derecha de la barra de herramientas, realice una de las
siguientes acciones:
• Haga clic en Vista de cuadrícula. En el panel de exploración de recursos, haga doble clic en un único recurso
para abrirlo en la vista de detalles. En el panel URL y código incrustado de la derecha, haga clic en Copiar URL
a la derecha del visor que desee.
• Haga clic en Vista de cuadrícula. En el panel de exploración de recursos, seleccione un único recurso y, a
continuación, haga clic en Vista previa > Lista del visor debajo de la imagen en miniatura.
En la página Lista del visor, en la columna Acciones de la tabla, haga clic en Copiar URL.
• Haga clic en Vista de lista. En el panel de exploración de recursos, seleccione un único recurso y, a continuación,
haga clic en Vista previa > Lista del visor a la derecha de la imagen en miniatura.
En la página Lista del visor, en la columna Acciones de la tabla, haga clic en Copiar URL.
• Haga clic en Vista de cuadrícula, Vista de lista o Vista de detalles. En la misma barra de herramientas, haga
clic en Vista previa > Lista del visor.
En la página Lista del visor, en la columna Acciones de la tabla, haga clic en Copiar URL.
Adición de direcciones URL de conjuntos de giros a una página web
Los conjuntos de giros se distribuyen como todos los visores de zoom, a través de una página dinámica (ASP o JSP)
que muestra el conjunto de giros en una ventana de zoom. La llamada mediante URL a la plataforma de Scene7 sigue
el mismo protocolo en el visor de zoom. Sin embargo, el nombre del ajuste preestablecido de visor depende del ajuste
preestablecido que el administrador haya definido como ajuste preestablecido de visor de conjuntos de giros
predeterminado. Por ejemplo, el siguiente ejemplo de sintaxis de URL desactivada incluye un nombre de ajuste
preestablecido denominado viewer.jsp y el parámetro de SKU es ahora el nombre de conjunto de giros:
http://sample.scene7.com/s7ondemand/spin/viewer.jsp?company=S7Web&sku=backpack_spin
En este ejemplo de sintaxis de URL (el vínculo no está activado), fíjese en que hay un número de SKU
(sku=backpack_spin). La cadena que aparece después de sku= es el nombre del conjunto de giros (backpack spin).
Copia del código incrustado de un visor de conjuntos de giros
El uso de la función de código incrustado permite revisar el código del visor del conjunto de giros seleccionado.
También puede copiar el código en el portapapeles para pegarlo en sus páginas web para la implementación del visor.
No se permite la edición del código en el cuadro de diálogo Código incrustado.
Para copiar el código incrustado de un visor de conjuntos de giros
1 En la lista desplegable Mostrar del panel de exploración de recursos, haga clic en Conjunto de giros.
2 En el panel Biblioteca de recursos del lado izquierdo, navegue a la carpeta de recursos que contenga el conjunto de
giros cuyo código incrustado desee copiar.
3 Encima del panel de exploración de recursos, en la parte derecha de la barra de herramientas, realice una de las
siguientes acciones:
• Haga clic en Vista de cuadrícula. En el panel de exploración de recursos, haga doble clic en un único recurso
para abrirlo en la vista de detalles. En el panel URL y código incrustado de la derecha, haga clic en Código
incrustado a la derecha del visor que desee.
• Haga clic en Vista de cuadrícula. En el panel de exploración de recursos, seleccione un único recurso y, a
continuación, haga clic en Vista previa > Lista del visor debajo de la imagen en miniatura.
En la página Lista del visor, en la columna Acciones de la tabla, haga clic en Código incrustado.

191USO DE SCENE7
Conjuntos de giros
Última modificación 22/10/2014
• Haga clic en Vista de lista. En el panel de exploración de recursos, seleccione un único recurso y, a continuación,
haga clic en Vista previa > Lista del visor a la derecha de la imagen en miniatura.
En la página Lista del visor, en la columna Acciones de la tabla, haga clic en Código incrustado.
• Haga clic en Vista de cuadrícula, Vista de lista o Vista de detalles. En la misma barra de herramientas, haga
clic en Vista previa > Lista del visor.
En la página Lista del visor, en la columna Acciones de la tabla, haga clic en Código incrustado.
4 En el cuadro de diálogo Código incrustado, haga clic en Copiar al portapapeles.
No se permite la edición del código en el cuadro de diálogo Código incrustado.
5 Haga clic en Cerrar.

192
Última modificación 22/10/2014
Capítulo 13: Funciones básicas de plantilla
Las funciones básicas de plantilla son archivos de imagen direccionables en capas creados de forma dinámica como las
capas de archivos en aplicaciones de edición de imágenes (por ejemplo, Adobe® Photoshop®). A diferencia de los
archivos estáticos que contienen capas (por ejemplo, archivos PSD), una plantilla puede incluir parámetros. A través
de parámetros, puede dirigir y personalizar los diferentes aspectos de la imagen.
Nota: También puede crear plantillas a partir de diseños mediante el uso de Publicación de plantillas y archivos de Adobe
Illustrator e InDesign. Consulte “Publicación de plantilla” en la página 207.
Una plantilla puede contener un número cualquiera de capas de imagen y capas de texto. Puede convertir en plantilla
un archivo estático que contenga capas (por ejemplo, un archivo PSD); también es posible crear plantillas nuevas en
Scene7. Puede crear capas de texto en plantillas, con fuentes cargadas en SPS. Después de agregar texto a una plantilla,
puede modificar las fuentes, el tamaño y el color de éstas y la justificación.
En la pantalla Parámetros puede convertir cualquier aspecto de una plantilla en un parámetro direccionable. De este
modo podrá elegir qué imagen de capa o qué valor de texto usar en la plantilla. Los parámetros se pasan junto a la
cadena URL, lo que le permite cambiar cualquier parámetro para personalizar de forma dinámica la imagen de
respuesta generada por el servidor de imágenes.
Inicio rápido: Funciones básicas de plantilla
Este inicio rápido se ha diseñado para el uso inicial de Funciones básicas de plantilla.
1. Carga de archivos
Empiece por subir el archivo PSD o archivo de imagen para su plantilla. Scene7 admite multitud de formatos de
archivo de imagen, además de PSD, pero se recomienda utilizar imágenes TIFF a prueba de pérdida de datos o PNG
para las plantillas, ya que permiten transparencia.
Si va a usar un archivo PSD para crear la plantilla, seleccione la opción Crear plantilla en el cuadro de diálogo Opciones
de trabajo de carga cuando cargue el archivo PSD. También debe elegir una opción de Nombres de capas para indicar
a Scene7 cómo asignar nombres a capas PSD al cargarlas a Scene7 Publishing System.
Si utiliza archivos de imagen, puede recortar las imágenes y crear una máscara a partir de ruta de recorte al cargar las
imágenes.
Seleccione el botón Cargar en la barra de navegación global para cargar un archivo PSD u otro archivo de imagen desde
su ordenador a una carpeta en SPS. Consulte “Carga de archivos de plantilla” en la página 193.
2. Creación de una plantilla
Para crear una plantilla a partir de un archivo PSD, seleccione la opción Crear plantilla cuando cargue el archivo. Para
crear una plantilla a partir de imágenes, seleccione Generar > Funciones básicas de plantilla, introduzca las medidas
de ancho y alto del lienzo, seleccione Diseñador o Desarrollador y arrastre las imágenes a la pantalla Plantilla. También
puede seleccionar las imágenes antes de elegir Generar > Funciones básicas de plantilla. En la pantalla Plantilla hay
herramientas para:
• Agregar capas de imagen. Para agregar una capa, arrastre una imagen a la pantalla Plantilla.
• Agregar capas de texto. Seleccione la herramienta de texto y arrastre el ratón para dibujar un cuadro para la capa
de texto; a continuación, utilice las herramientas disponibles en la pantalla de texto para aplicar formato.

193USO DE SCENE7
Funciones básicas de plantilla
Última modificación 22/10/2014
• Cambiar el tamaño y la posición de capas.
• Cambiar el orden de capas.
• Aplicar efectos de sombra y resplandor en capas de imagen y texto.
Consulte “Creación de una plantilla” en la página 194.
3. Creación de los parámetros de plantilla
El siguiente paso es la parametrización de las propiedades de capas para determinar qué propiedades se incluyen en la
cadena URL. Los parámetros aumentan la flexibilidad de uso de las plantillas. Después de convertir una propiedad de
capa en parámetro, se puede cambiar de forma dinámica.
Para parametrizar una capa, abra la plantilla en la pantalla Plantilla y seleccione el botón Parámetros junto al nombre
de una capa. En la pantalla Parámetros, seleccione la opción correspondiente a cada parámetro que desee agregar.
Consulte “Creación de parámetros de plantilla” en la página 202.
4. Publicación de plantillas
Al publicar una plantilla, ésta se coloca en los servidores de imágenes de Scene7 para que esté disponible de forma
dinámica en el sitio web o la aplicación. La publicación también activa la URL para llamar a la plantilla desde los
servidores de imágenes de Scene7 hasta su sitio web o aplicación.
Debe publicar todas las imágenes asociadas a su plantilla.
Para publicar una plantilla, márquela para publicación y seleccione el botón Publicar en la barra de navegación global.
A continuación, seleccione el botón Iniciar publicación. Consulte “Publicación de plantillas” en la página 204.
5. Vinculación de una plantilla a una página web
Scene7 crea las direcciones URL de las plantillas y activa las URL al publicar plantillas en los servidores de imágenes
de Scene7. Puede copiar estas cadenas URL de la pantalla Vista previa de plantilla.
Seleccione la plantilla en el panel Examinar y, luego, haga clic en el botón Vista previa para abrir la pantalla Vista previa
de plantilla. A continuación, elija un ajuste preestablecido de imagen para enviar la plantilla y seleccione el botón
Copiar URL. Después de copiar la URL desde la pantalla Vista previa, ésta se podrá usar en el sitio web o en la
aplicación. Consulte “Vinculación de una plantilla a una página web” en la página 204.
Carga de archivos de plantilla
Cargue los archivos requeridos para la plantilla en Scene7 Publishing System antes de comenzar el proceso de creación.
Puede generar plantillas a partir de un archivo PSD de Adobe® Photoshop® o un archivo de imagen. Se recomienda
usar imágenes TIFF y PNG, ya que permiten transparencia.
Scene7 recomienda el uso de imágenes transparentes TIFF o PSD en las plantillas, con el tamaño exacto de
presentación en el sitio web. Al publicar la plantilla, utilice un ajuste preestablecido de imagen del mismo tamaño
para llamar a la imagen. Con esta precaución se evitará un remuestreo que dé como resultado un tamaño mayor o menor
que el previsto.
Las plantillas pueden crearse a partir de archivos PSD de Adobe Photoshop o archivos de imagen.

194USO DE SCENE7
Funciones básicas de plantilla
Última modificación 22/10/2014
Para obtener instrucciones detalladas sobre cómo cargar archivos, consulte “Carga de archivos” en la página 85. Tenga
en cuenta lo siguiente al cargar archivos de plantilla:
• Si carga un archivo PSD, puede crear una plantilla a partir de él. Scene7 crea una imagen por cada capa del archivo
PSD. En el cuadro de diálogo Opciones de trabajo de carga, seleccione Opciones de Photoshop, luego Mantener
capas y, por último, Crear plantilla. Seleccione una opción en el menú Nombres de capas, para indicar cómo asignar
nombres a las imágenes que Scene7 cree a partir de capas del archivo PSD. Consulte “Opciones de carga de archivos
PSD” en la página 338.
• Si carga imágenes, puede crear una máscara a partir de su trazado de recorte. Esta opción es aplicable a imágenes
creadas con aplicaciones de edición de imágenes en que se ha creado una ruta de recorte. En el cuadro de diálogo
Opciones de trabajo de carga, seleccione Opciones de edición de imágenes y, a continuación, Crear máscara a partir
de ruta de recorte. Consulte “Opciones de edición de imágenes al cargarlas” en la página 334.
Más temas de ayuda
“Carga de los archivos” en la página 89
“Uso de archivos PSD” en la página 338
Creación de una plantilla
Para crear una plantilla, haga clic en Generar > Funciones básicas de plantilla. Seleccione Diseñador o Desarrollador.
En esta página puede añadir capas de imagen y de texto. También puede cambiar el orden de las capas, modificar el
tamaño y la posición de éstas y aplicarles efectos de sombra y resplandor.
Nota: Si edita una plantilla creada en una versión anterior de Scene7 Publishing System, al guardar puede recibir un
mensaje con la pregunta: "¿Desea añadir una capa de lienzo?". Seleccione No para evitar agregar una nueva capa base.
Si por error selecciona Sí, elimine los modificadores "& allowCanvasPrompt" y "& layer=0" de la URL y pulse Intro o
Retorno.
Creación de la plantilla inicial
Al crear un conjunto de plantillas, la opción Publicar después de guardar afecta al conjunto y a los miembros del
conjunto de las siguientes formas:
Consulte también “Publicación manual de recursos” en la página 96 y “Cancelación manual de la publicación de
recursos” en la página 97.
Puede crear una plantilla a partir de una existente. Abra la plantilla, haga clic en Guardar como y escriba otro nombre
en el cuadro de diálogo Guardar como.
¿Se ha seleccionado la opción
“Publicar después de guardar” antes
de guardar?
Estado del conjunto
después de guardar
Estado de los miembros del conjunto
después de guardar
Sí Publicado Publicado
No Sin publicar Los miembros del conjunto conservan su
estado publicado o no.

195USO DE SCENE7
Funciones básicas de plantilla
Última modificación 22/10/2014
Para crear el conjunto de plantillas inicial
1 Para crear la plantilla, utilice uno de los métodos siguientes:
Seleccione el archivo PSD o las imágenes En el panel Examinar, seleccione el archivo PSD o las imágenes que desee
para su plantilla, haga clic en Generar > Funciones básicas de plantilla.
Empiece desde la pantalla Plantilla Haga clic en Generar > Funciones básicas de plantilla. Seleccione Diseñador
o Desarrollador.
2 En el cuadro de diálogo Introducir tamaño de lienzo, introduzca los valores de anchura y altura de la plantilla.
3 Seleccione una carpeta en la biblioteca de recursos y arrastre el archivo PSD o las imágenes requeridas hasta la
pantalla Plantilla.
4 Cuando haya terminado, asegúrese de que esté seleccionada la opción Publicar después de guardar
(predeterminada), cerca de la esquina inferior derecha de la página.
5 Haga clic en Guardar.
6 Seleccione una carpeta para guardar la plantilla, asigne un nombre a la plantilla y seleccione el botón Enviar.
Si es preciso, Scene7 reduce el tamaño de las imágenes para que quepan en el lienzo, el área de la pantalla Plantilla
en que se definen las plantillas.
Más temas de ayuda
“Creación de capas de imagen” en la página 197
“Creación de una capa de texto” en la página 197
Edición de un conjunto de plantillas
Según si edita un conjunto de plantillas publicado o sin publicar, la opción Publicar después de guardar afecta al
conjunto y a los miembros del conjunto de las siguientes formas:
Consulte también “Publicación manual de recursos” en la página 96 y “Cancelación manual de la publicación de
recursos” en la página 97.
¿Ya se ha
publicado el
conjunto?
¿Se ha seleccionado la
opción “Publicar
después de Guardar”
antes de guardar la
edición?
Estado del conjunto
después de guardar
Estado de los miembros del
conjunto después de guardar
Sí Sí Publicado Publicado
Sí No Publicado Los miembros existentes del conjunto
conservarán su estado publicado.
Cualquier nuevo miembro que añada
al conjunto durante la edición
conservará su estado publicado o no
publicado.
No Sí Publicado Publicado
No No Sin publicar Los miembros existentes del conjunto
y cualquier nuevo miembro que añada
al conjunto durante la edición
conservarán su estado publicado o no
publicado.

196USO DE SCENE7
Funciones básicas de plantilla
Última modificación 22/10/2014
Para editar un conjunto de plantillas
1 En la vista de cuadrícula, busque un conjunto de plantillas y, debajo de la imagen, haga clic en Editar.
2 Realice los cambios necesarios en la plantilla.
3 Cuando haya terminado con su edición, asegúrese de que esté seleccionada la opción Publicar después de guardar
(predeterminada), cerca de la esquina inferior derecha de la página.
4 Haga clic en Guardar, seleccione una carpeta de almacenamiento, especifique un nombre para el conjunto y haga
clic en Guardar.
Eliminación de una plantilla
Cuando se elimina un conjunto de plantillas, el conjunto en sí se mueve a la papelera. Sin embargo, los miembros (o
“elementos secundarios”) dentro de dicho conjunto no se verán afectados; cada uno mantendrá su estado existente de
publicación o no.
Consulte también “Publicación manual de recursos” en la página 96 y “Cancelación manual de la publicación de
recursos” en la página 97.
Para eliminar una plantilla
1 En la vista de cuadrícula, la vista de lista o la vista de detalles, seleccione una o varias plantillas.
2 En la barra de navegación global, haga clic en Archivo > Eliminar > Eliminar.
Información sobre la pantalla Plantilla
La pantalla Plantilla contiene herramientas de edición y parametrización de capas.
Use estas herramientas en la pantalla Plantilla para crear plantillas:
Herramienta de desplazamiento Le permite seleccionar las capas, moverlas en el lienzo, cambiarles el tamaño o
rotarlas.
Herramienta de texto Crea una capa de texto. Arrastre el puntero sobre el lienzo para crear una capa de texto e
introduzca el texto en la capa. Consulte “Creación de una capa de texto” en la página 197.
Botón Vista previa Abre la pantalla Vista previa y muestra la plantilla en un visor de zoom. La plantilla aparece tal y
como la verán los usuarios que accedan al sitio web o utilicen la aplicación.
Botón Resumen de parámetros Abre la pantalla Resumen de parámetros. Puede ver el nombre de cada una de las
capas de una plantilla y, en cada capa, los nombres de los parámetros que se han activado.
Editor de texto v4.2 y v4.3 Puede elegir entre utilizar el Editor de texto más reciente y con más funciones, el v4.3, o el
anterior, el v4.2. Al crear nuevas plantillas, se seleccionará por defecto el Editor de texto v4.3. Al editar plantillas
antiguas, se seleccionará por defecto el Editor de texto 4.2. El Editor de texto v4.3 no admite el ajuste de palabras, de
modo que si desea editar plantillas antiguas que utilicen ajuste de palabras, deberá utilizar el Editor de texto v4.2 para
mantener intacta la fidelidad de la plantilla. Si la plantilla antigua no utiliza ajuste de palabras, puede seleccionar el
Editor de texto v4.3 para aprovechar las nuevas funciones que este ofrece, como Aumentar márgenes, Reducir
márgenes, Establecer texto en Todo en mayúsculas y Copiar texto de ajuste.
Nota: La opción del Editor de texto v4.2 terminará siendo eliminada de Scene7, por lo que recomendamos el uso del
Editor de texto v4.3 siempre que sea posible. La opción de ajuste de palabras se incluirá en una versión posterior del Editor
de texto.
Diseñador y Desarrollador Seleccione la opción que mejor describa su función.

197USO DE SCENE7
Funciones básicas de plantilla
Última modificación 22/10/2014
Lienzo Define el área total disponible, en píxeles, para la plantilla. El tamaño predeterminado es 300 x 300 píxeles. La
capas se colocan en el lienzo.
Lista de capas Cita los nombres de las capas que contiene la plantilla. Para seleccionar una capa, seleccione su nombre
en esta lista. La lista de capas ofrece herramientas para agregar efectos a capas, eliminar y parametrizar capas y
modificar el orden de éstas. Consulte “Uso de capas” en la página 199.
Área Propiedades de la capa Ofrece herramientas para modificar el color de fondo, la opacidad, el tamaño y la
posición de una capa, así como el color de fondo, la opacidad y el tamaño del lienzo. También es posible ajustar efectos
de sombra y resplandor. Consulte “Uso de capas” en la página 199.
Creación de capas de imagen
❖ Arrastre la imagen desde la biblioteca de recursos al lienzo.
El ID de la imagen aparece en la lista de capas.
Nota: Si es preciso, Scene7 reduce el tamaño de las imágenes para que quepan en el lienzo al crear una capa de imagen.
Más temas de ayuda
“Uso de capas” en la página 199
Creación de una capa de texto
1 Seleccione la herramienta de texto .
2 Arrastre para crear un cuadro de texto en el lienzo o en una imagen.
3 En la pantalla Texto que aparece, agregue texto mediante uno de los siguientes procedimientos en la ficha Vista
previa:
• Escriba el texto en el cuadro de texto. Seleccione Copiar texto de ajuste para ajustar el texto al cuadro de texto.
• Pegue el texto desde el portapapeles en el cuadro de texto.
4 Haga clic en Aplicar y cierre la pantalla de texto.
Formateo de texto
Siga estos pasos para dar formato al texto en una capa de texto:
1 En la lista Capas, haga doble clic en el nombre del cuadro de texto que contenga el texto que desee editar. Accederá
al Editor de texto.
2 En el cuadro de texto, seleccione el texto al que desea dar formato. Puede seleccionar todo o parte del texto, o
caracteres individuales.
3 Especifique las siguientes opciones de formato y, a continuación, haga clic en Aplicar.
Fuente Elija una fuente en el menú Fuente. Si el tipo de letra que desea no aparece en el menú, puede cargarlo en
Scene7 Publishing System. Consulte “Fuentes” en la página 342.
Tamaño de fuente Elija un tamaño de fuente del menú, escriba un tamaño específico en el cuadro, o haga clic en
las flechas arriba o abajo para aumentar o disminuir el tamaño en dos puntos.
Color Haga clic para seleccionar un color para el texto.
Negrita, cursiva o subrayado Seleccione el texto y haga clic en el icono para el tipo de formato que desea aplicar al
texto.

198USO DE SCENE7
Funciones básicas de plantilla
Última modificación 22/10/2014
Todo en mayúsculas, superíndice o subíndice Seleccione el texto y haga clic en el icono para el tipo de formato que
desea aplicar al texto.
Alineación Elija uno de los botones de alineación para centrar el texto o alinearlo a la izquierda o la derecha en la capa.
Tracking Escriba o seleccione un valor numérico según el cual ajustar la cantidad de espacio entre palabras.
Kerning Escriba o seleccione un valor numérico según el cual ajustar la cantidad de espacio entre caracteres.
Espaciado interlineal Escriba o seleccione un valor numérico según el cual ajustar la cantidad de espacio entre
líneas.
Desplazamiento de línea de base Escriba o seleccione un valor numérico con el que mover el carácter
seleccionado hacia arriba o hacia abajo en relación a la línea de base del texto que lo rodea. Esta opción resulta
especialmente útil al definir fracciones manualmente o al ajustar la posición de gráficos integrados.
Haga clic en Deshacer para deshacer la última acción. Haga clic en Rehacer si cambia de opinión acerca de deshacer
una acción después de hacer clic en Deshacer.
Formateo de párrafos
1 En la lista Capas, haga doble clic en el nombre del cuadro de texto que contenga el texto que desee editar. Accederá
al Editor de texto.
2 Seleccione el párrafo al que desea dar formato.
3 Especifique las siguientes opciones de formato y, a continuación, haga clic en Aplicar.
Alineación Haga clic para especificar el tipo de alineación: a la izquierda, al centro, a la derecha o justificado.
Justificación al final del párrafo Haga clic para especificar el tipo de justificación para la última línea del párrafo:
la última línea se alinea a la izquierda, al centro o a la derecha.
Interlineado Escriba o seleccione un valor numérico según el cual ajustar la cantidad de espacio entre todas las
líneas del párrafo.
Sangría en todas las líneas Haga clic para aumentar la distancia de sangrado del texto.
Eliminar sangría Haga clic para reducir la distancia de sangrado del texto.
Sangría en primera línea Especifique la distancia a la que desea sangrar la primera línea de texto.
Espacio antes del párrafo Especifique la cantidad de espacio que desea que aparezca por encima de la primera
línea de texto en el párrafo.
Espacio después del párrafo Especifique la cantidad de espacio que desea que aparezca por debajo de la última
línea de texto en el párrafo.
Alineación vertical Seleccione dónde desea que aparezca el texto verticalmente dentro de la caja de texto: superior,
medio o inferior.
Dirección del texto Seleccione la dirección en que desea que se muestre el texto: de derecha a izquierda o de
izquierda a derecha.
Ajuste de propiedades de capas de texto
1 En la pantalla Funciones básicas de plantilla, seleccione el cuadro de texto que desea ajustar.
2 En el panel Propiedades de la capa, seleccione cualquiera de los siguientes:
Reducir texto (solo para el Editor de texto v4.2) Seleccione esta opción para reducir el tamaño del texto hasta que
quepa en el cuadro de texto.

199USO DE SCENE7
Funciones básicas de plantilla
Última modificación 22/10/2014
Ajustar texto (solo para el Editor de texto v4.2) Seleccione una opción de ajuste para especificar cómo debe
ajustarse el texto:
• Ajustar Ajusta el texto para que encaje en un cuadro de texto que es demasiado pequeño horizontalmente.
• No aj. No ajusta el texto cuando el cuadro de texto es demasiado pequeño horizontalmente, y en su lugar, se
corta una parte del texto.
• Ajuste de no separación Ajusta el texto para que encaje en un cuadro de texto y no separa las palabras.
Posición Especifica la ubicación del cuadro de texto en el lienzo.
Relleno Agrega márgenes o recorta el rectángulo de la capa. Especifique el número de píxeles que agregar o
eliminar de izquierda, arriba, abajo, y derecha. Introduzca números positivos para agregar un margen; introduzca
números negativos para recortarlos.
Más temas de ayuda
“Cambio del tamaño y la posición de las capas y el lienzo” en la página 199
Visualización y edición de texto del código fuente
La información que se proporciona en la ficha Origen del Editor de texto es para su referencia. Modifique el texto
únicamente si está familiarizado con la edición de código fuente.
1 En la lista Capas, haga doble clic en el nombre del cuadro de texto que contenga el texto que desee editar. Accederá
al Editor de texto.
2 Haga clic en la ficha Origen del Editor de texto para mostrar el código fuente del texto.
3 Vea o edite el texto según lo necesite.
Los cambios se mantienen intactos al alternar entre la vista previa y la vista de código fuente.
4 Haga clic en Aplicar para efectuar los cambios.
Uso de capas
Use la lista de capas y el área Propiedades de la capa para trabajar con capas. Puede reordenar las capas, modificar su
tamaño y posición, girarlas y determinar el color de fondo, color de primer plano, opacidad y modo de mezcla de una capa.
También es posible modificar el tamaño del lienzo y especificar su color de fondo y opacidad.
Reordenación de las capas
Cambiar el orden de las capas puede afectar a su apariencia, especialmente cuando se trata de la transparencia o la
sobreimpresión. Asegúrese de comprobar el resultado mediante una vista previa antes de confirmar los cambios.
❖ Use una de estas técnicas para cambiar el orden de las capas de una plantilla:
• Seleccione una capa en la lista de capas. A continuación, haga clic en el botón Subir o Bajar las veces necesarias
para colocar la capa en la posición deseada en la lista.
• Arrastre una capa a una posición superior o inferior en la lista.
Cambio del tamaño y la posición de las capas y el lienzo
El tamaño de las capas no debe superar las restricciones del lienzo. Puede modificar el tamaño de una capa o el del
lienzo manualmente o introduciendo las medidas requeridas. Puede modificar la posición de una capa manualmente
o introduciendo los valores de desfase requeridos. También puede rotar una capa.

200USO DE SCENE7
Funciones básicas de plantilla
Última modificación 22/10/2014
Scene7 recomienda crear un ajuste preestablecido de imagen con un tamaño idéntico al de la plantilla. De este modo
se asegura una definición correcta de las opciones de enfoque y el tamaño de salida final de la plantilla. Después de
crear este ajuste de imagen preestablecido, está disponible en el menú Ajustes preestablecidos, en la pantalla Vista previa
de plantilla. La pantalla muestra el aspecto que tendrá la imagen procedente del servidor. Consulte “Configuración de
ajustes preestablecidos de imagen” en la página 131.
Cambio del tamaño de una capa
Para modificar el tamaño de una capa o el del lienzo, seleccione la capa o el lienzo en la lista de capas y use una de estas
técnicas:
Cambio de tamaño manual Seleccione y arrastre una esquina de la capa o del lienzo. Con las capas de texto, también
puede arrastrar un lado de la capa. Mantenga pulsada la tecla Mayús mientras arrastra para cambiar el tamaño pero
manteniendo la proporción de aspecto (la forma).
Introducción de medidas de tamaño de capa Introduzca valores en píxeles en los cuadros de anchura y de altura del
área Propiedades de la capa.
Además de cambiar el tamaño, también es posible añadir un margen a la capa. Para ello, introduzca un valor de margen
en los cuadros Izquierda, Derecha, Superior e Inferior del área Propiedades de la capa. Se insertará un margen entre la
capa actual y el perímetro de la capa base. El margen es útil para hacer más visibles efectos de sombra paralela o
resplandor exterior añadidos. El margen incrementa el tamaño de una capa y muestra su color de fondo en el área
extendida. La posición de la capa base se ajusta con relación al nuevo tamaño de la capa. Por ejemplo, si la capa actual
está centrada en la capa base, al extenderse el lado izquierdo de la capa ésta se desplaza hacia la derecha de la capa base.
Cambio de la posición de una capa
Para modificar la posición de una capa o la del lienzo, seleccione el nombre en la lista de capas y use una de estas
técnicas:
Cambio de posición manual Coloque el cursor junto al borde de una capa (sin que lo toque) y, cuando aparezca el
icono de flecha con cuatro puntas, haga clic y arrastre.
Introducción de medidas de desfase de posición Introduzca los valores deseados en los cuadros de texto X e Y. Esto
valores representan el desfase x, y del punto de anclaje, medido en píxeles.
Rotación de una capa
El cuadro Rotar indica el ángulo de rotación de la capa. Para rotar una capa, seleccione el nombre de ésta en la lista de
capas y use una de estas técnicas:
Rotación manual Coloque el cursor junto a una esquina de la capa, sin que la toque. Cuando aparezca el cursor de
rotación, arrastre la esquina de la capa. Mantenga pulsada la tecla Mayús mientras arrastra para rotar en incrementos
de 15 grados.
Introducción de un valor de rotación Introduzca los grados de rotación que aplicar a la capa. Se aplica una rotación
hacia la derecha; para rotar la capa hacia la izquierda, debe introducir un valor negativo.
Ocultación de una capa o un efecto de capa
Puede ocultar una capa o efecto de capa haciendo clic en el icono del ojo junto al nombre de la capa o del efecto.
Las capas ocultas no aparecen en las vistas previas o en el resultado final. La información de la capa no se elimina de
la URL. En su lugar, se agrega "hide=1" a la URL para señalar que la capa está oculta a la vista. Por ejemplo:
layer=5&src=is{PortalCo/title}&pos=274,192&effect=-1&.effect=Drop Shadow&blendmode
layer=5&src=is{PortalCo/title}&pos=274,192&hide=1&effect=-1&.effect=Drop Shadow&blendmode

201USO DE SCENE7
Funciones básicas de plantilla
Última modificación 22/10/2014
Configuración del color de fondo, la opacidad y el modo de fusión
Para definir el color de fondo, la opacidad y el modo de fusión de una capa o del lienzo, seleccione la capa o el lienzo
y use una de esta técnicas:
Color frontal Haga clic en el botón Color frontal y seleccione una muestra de color para cambiar el color de la
sombra o el resplandor. También puede introducir un valor de color en el cuadro. El color de fondo solo se aplica a las
capas con transparencia. Se puede utilizar, por ejemplo, en una capa con transparencia parcial de una etiqueta de
precio o en el fondo de un campo de texto. Las capas que consisten en una imagen PSD, TIFF o PNG con transparencia
activada pueden tener fondos transparentes.
Color de fondo Haga clic en el botón Color de fondo y seleccione una muestra de color para cambiar el color de
las zonas de relleno.
Opacidad Arrastre el control deslizante Opacidad para hacer una capa translúcida para que deje ver parte de la imagen
subyacente. El valor 100 representa la opacidad total y el valor 0 la transparencia.
Modo de fusión Elija una opción para simular uno de los modos de fusión disponibles en Photoshop. Las opciones son
Normal, Disolver, Aclarar, Oscurecer, Multiplicar y Pantalla. Estas opciones están disponibles para capas únicamente,
no son aplicables a lienzos.
Utilización de efectos de sombra y resplandor en las capas
Puede aplicar una sombra o un resplandor a una capa. La sombra o el resplandor se aplican al perímetro de la capa y
se extienden hacia dentro o hacia fuera, según la opción elegida. Si la plantilla se ha creado a partir de un archivo PSD
con efectos de sombra y resplandor, puede ajustar estos efectos en Scene7 Publishing System.
Después de aplicar un efecto de sombra o resplandor, puede ajustar su tamaño, color, opacidad y posición en el área
Propiedades de la capa, en la pantalla Plantilla.
Aplicación de un efecto de sombra o resplandor a una capa
Para aplicar un efecto de sombra o resplandor:
1 Seleccione una capa en la lista de capas.
2 Seleccione el menú Agregar efecto y elija una opción:
Sombra paralela Aplica una sombra a las partes inferior y derecha de la capa.
Sombra interior Aplica una sombra a los bordes interiores de la capa.
Resplandor externo Aplica un resplandor alrededor de todos los bordes de la capa.
Resplandor interior Aplica un resplandor a los bordes internos de la capa.
Después de aplicar un efecto, el nombre del mismo aparece en la lista de capas. Para eliminar un efecto, seleccione el
nombre correspondiente en la lista de capas y luego seleccione el botón Eliminar.
Nota: Si la capa subyacente es demasiado pequeña para mostrarlo, puede que no sea visible un efecto de sombra paralela
o resplandor externo aplicado. De ser así, puede añadir valores de margen a la capa, o cambiar el orden de las capas.
Consulte “Cambio del tamaño y la posición de las capas y el lienzo” en la página 199 y “Reordenación de las capas” en la
página 199.

202USO DE SCENE7
Funciones básicas de plantilla
Última modificación 22/10/2014
Ajuste de un efecto de sombra o resplandor
Para ajustar un efecto de sombra o resplandor, seleccione el nombre correspondiente en la lista de capas. Cambie los
valores que tiene asignados en el área Propiedades de la capa:
Color Seleccione el botón Color y elija una muestra de color para cambiar el color de la sombra o del resplandor.
También puede introducir un valor de color en el cuadro.
Opacidad Arrastre el control deslizante para definir la intensidad del efecto. Cuanto menor sea el valor de opacidad,
mayor será la transparencia del efecto.
Modo de fusión Elija una opción para simular uno de los modos de fusión disponibles en Photoshop. Las opciones son
Normal, Disolver, Aclarar, Oscurecer, Multiplicar y Pantalla.
Tamaño Introduzca los valores deseados en los cuadros X e Y para aumentar o reducir el efecto de sombra. Las
opciones de tamaño son aplicables a sombras interiores y paralelas.
Incrementar Arrastre el control deslizante para extender el efecto hacia dentro o hacia fuera.
Desenfocar Arrastre el control deslizante para definir el valor de calado en los bordes del efecto. Cuanto mayor sea el
desenfoque, mayor será el calado.
Creación de máscaras en capas
El botón Máscara, disponible en la lista de capas, permite especificar el uso de la máscara o el canal alfa de una capa.
Con este botón puede aplicar el efecto de una capa de fondo a una capa concreta, o a toda la capa principal de la
plantilla. Seleccione una capa en la lista de capas y luego seleccione el botón Máscara para acceder a estos estados:
• El fondo de la capa es opaco.
• El contenido de la capa se invierte y el fondo de ésta se rellena de negro sólido.
• El fondo de la capa se rellena de negro sólido.
Creación de parámetros de plantilla
Los parámetros le permiten usar las plantillas con la máxima flexibilidad; puede personalizar de forma dinámica una
plantilla de imagen. Puede decidir cuál de las capas de imagen y texto desea incluir en la plantilla, y en cada capa, qué
parámetros desea mostrar. Por ejemplo, para destacar un producto rebajado, puede crear una capa con el texto
Rebajado. Posteriormente podrá quitar el parámetro Rebajado para quitar esta capa manteniendo el resto de la imagen
de plantilla.
La creación de parámetros de plantilla implica la definición de las partes de la plantilla a las que llamar en una cadena
URL. Una URL compuesta de parámetros revela esos elementos en la cadena URL. Con los parámetros expuestos,
puede crear resultados personalizados de la manera en que la plantilla de la imagen se construye de forma dinámica
en el servidor de imágenes. Así se puede cambiar una plantilla de forma dinámica ya que se puede llamar a todos los
parámetros o solo algunos de una URL.
Con parámetros de capa de texto, la cadena de texto también puede ser un campo dinámico vinculado a valores en una
base de datos. La vinculación de texto a una base de datos puede ser útil en casos como las promociones, por ejemplo.
Puede personalizar imágenes de plantilla para que muestren nombres de clientes. También puede vincular un
parámetro de capa de texto a una base de datos de precios para mostrar el precio de un artículo en una imagen de
plantilla.

203USO DE SCENE7
Funciones básicas de plantilla
Última modificación 22/10/2014
Puede hacer referencia a un parámetro más de una vez. Use el cuadro combinado de cada comando del cuadro de
diálogo de parámetros para seleccionar cualquier parámetro que coincida con el comando en cuestión. (Por ejemplo,
están disponibles todos los parámetros de tamaño para el comando size=). Puede reasignar la referencia de parámetro
a cualquier parámetro que ya esté en el cuadro combinado y cambiar su nombre por otro que no aparezca. Si se realiza
esta última acción, el nombre debe ser único. Si no, aparece un error que indica que ya existe ese parámetro. Si elimina
una referencia de parámetro, éste se elimina de la URL en caso de que no aparezca en ningún sitio ninguna otra
referencia a él. Si cambia el valor predeterminado de un parámetro de texto, se actualizan todas las referencias a dicho
parámetro. Puede ver la actualización en la tabla de capas, en el procesamiento de la plantilla y en la URL. Si cambia
un atributo de capa manipulando los selectores de cambio de tamaño o escribiendo los valores oportunos en el panel
de propiedades, se actualiza tanto el valor del parámetro como todas las referencias a él. Por ejemplo, si ha
parametrizado el tamaño de dos capas con un solo parámetro, se actualiza el tamaño de ambas capas al cambiar
cualquiera de ellas. Si obtiene la vista previa de una plantilla y modifica un parámetro, se actualizan todas las
referencias a dicho parámetro.
Parametrización de una capa
Siga estos pasos con cada capa de la plantilla para crear parámetros de plantilla:
1 En la lista de capas, seleccione el botón Parámetros situado junto al nombre de la capa para la que quiere crear
parámetros. Se abre la pantalla Parámetros. Aquí aparecen los nombres de cada parámetro existente en la capa, con
sus valores y sus tipos.
2 Seleccione la opción Activado de cada parámetro que quiera incluir en la imagen de plantilla.
3 Seleccione el botón Cerrar para cerrar la pantalla Parámetros.
En la pantalla Parámetros puede cambiar el nombre de éstos. El cambio de nombre de un parámetro puede hacerlo
más fácil de identificar en cadenas URL y más fácil de usar como valor de base de datos. Para cambiar el nombre de
un parámetro, seleccione la opción Activado correspondiente, haga clic en el nombre actual y escriba el nuevo en el campo
Nombre.
Para ver una lista de los parámetros que ha creado para la plantilla, seleccione el botón Resumen de parámetros en la
pantalla Plantilla. Aparecerá la pantalla Resumen de parámetros. Aquí aparecen los nombres de las capas y, si ha
creado parámetros para alguna de ellas, los nombres y valores de los parámetros.
Creación de parámetros de texto dinámico
Para capas de texto, puede convertir la cadena de texto en campo dinámico vinculado a un valor de base de datos. Siga
estos pasos:
1 En la pantalla Plantilla, seleccione el botón Parámetros situado junto al nombre de la capa de texto para la que
quiere crear parámetros de texto dinámico. Se abre la pantalla Parámetros.
2 Seleccione el botón Activado junto al nombre del atributo de texto (textAttr).
3 Seleccione la ficha Texto en la pantalla Parámetros.
4 Haga clic en el botón Agregar parámetro. Aparecerá un nombre de parámetro predeterminado. Si quiere modificar
el nombre, selecciónelo y sobrescríbalo. La cadena de texto actual se convierte en el nuevo nombre del parámetro.
5 Seleccione el botón Cerrar para cerrar la pantalla Parámetros.
Para que el nombre del parámetro use un valor de base de datos, añada la siguiente cadena al final de la URL de la
plantilla:
?$_2(parameter name)=(database value)

204USO DE SCENE7
Funciones básicas de plantilla
Última modificación 22/10/2014
El nombre del parámetro se sustituirá por nombres en un campo de base de datos o código Java que indique, por
ejemplo, el precio actual de un artículo o el nombre de un cliente.
Publicación de plantillas
Al publicar una plantilla, se coloca en los servidores de imágenes de Scene7 y queda disponible para el sitio web y la
aplicación. Durante el proceso de publicación, Scene7 Publishing System activa las cadenas URL necesarias para la
aplicación o el sitio web.
Importante: Para usar la plantilla, publique todo el contenido utilizado para crearla, incluidas fuentes e imágenes. Si no
incluye todos los campos requeridos, aparecerá un mensaje de error durante la publicación.
Marcado de plantillas para publicación
Antes de colocarlas en los servidores de imágenes de Scene7, las plantillas y todos sus archivos de compatibilidad se
deben marcar para publicación. Puede marcar estos elementos para publicación en el panel Examinar, seleccionando
el icono Marcar para publicación .
Más temas de ayuda
“Publicar tras la carga” en la página 94
Publicación de la plantilla
Para publicar plantillas en los servidores de imágenes de Scene7, haga clic en el botón Publicar, en la barra de
navegación global. Seleccione a continuación una opción Cuándo, introduzca si lo desea un nombre para el trabajo de
publicación, y seleccione el botón Iniciar publicación.
Más temas de ayuda
“Creación de un trabajo de publicación” en la página 95
Vinculación de una plantilla a una página web
Las aplicaciones y los sitios web acceden al contenido del servidor de imágenes de Scene7 a través de cadenas URL.
Después de publicar una plantilla, Scene7 activa una cadena URL que hace referencia a la plantilla del servidor de
imágenes de Scene7. Puede pegar esta URL en un explorador web para probar su funcionamiento.
Para colocar cadenas URL en las páginas web y aplicaciones, se deben copiar de Scene7 Publishing System. Para
obtener una URL de plantilla generada con un ajuste preestablecido de imagen, abra la pantalla Vista previa o el panel
Examinar (en vista de detalles). A continuación, seleccione un ajuste preestablecido de imagen y seleccione el botón
Copiar URL.
Importante: La URL no se activa hasta que publique el recurso.

205USO DE SCENE7
Funciones básicas de plantilla
Última modificación 22/10/2014
Obtención de una URL de plantilla
Puede obtener una cadena URL de plantilla generada por un ajuste preestablecido de imagen en la pantalla Vista previa
de plantilla. Una vez copiada la URL, ésta queda disponible en el portapapeles para que pueda pegarla cuando lo
necesite. Siga estos pasos para obtener una cadena URL de plantilla generada con un ajuste preestablecido de imagen
en la pantalla Vista previa de plantilla:
1 Haga clic en el botón de rollover de vista previa de la plantilla o elija Archivo > Vista previa. Se abre la pantalla Vista
previa.
2 En los menús de Ajuste preestablecido, elija el Ajuste preestablecido de imagen que desee aplicar para enviar la
imagen de plantilla. La pantalla Vista previa muestra el aspecto que tendrá la plantilla procedente del servidor.
3 Haga clic en el botón Copiar URL para copiar la URL en el portapapeles.
Adición de direcciones URL de plantilla a la página web
Para agregar una plantilla a la página web, consulte con el equipo de desarrollo de la página para modificar la etiqueta
<IMG> del código de la página HTML con la cadena URL de Scene7 para realizar una solicitud a los servidores de
imágenes de Scene7. El motor comercial o el código de página web dinámico inserta la imagen de plantilla con el
tamaño y el formato definidos por el ajuste preestablecido elegido para la plantilla.
Más temas de ayuda
“Adición de imágenes dinámicas a la página web” en la página 134
Gestión de variaciones de contenido
Use conjuntos de plantillas para gestionar la forma en que se publican las variaciones de recursos.
Cree un conjunto de plantillas para gestionar las variaciones de una plantilla. Puede controlar qué variación se utiliza
sin cambiar el código de su sitio. Esto ayuda a los administradores de contenido a rotar el contenido sin que sea
necesario cambiar ninguna URL en el código web.
Las URL universales se utilizan para mostrar la variación de plantilla que aparece en la página, en función del orden
en el que aparecen en el conjunto. La plantilla de la parte superior de la lista de conjuntos de plantillas siempre se
publica.
Puede utilizar cualquier URL de ajuste preestablecido de imagen de la lista. Las URL de ajustes preestablecidos de
imagen son como las URL universales. Puede haber más de una URL de ajuste preestablecido de imagen.
1 Haga clic en Generar > Conjuntos de plantillas.
El generador se abre.
2 Seleccione una plantilla y, a continuación, haga clic en Agregar/Vista previa.
3 Modifique las propiedades de la plantilla y haga clic en Guardar como para crear una nueva versión.
4 Escriba un nombre y haga clic en Guardar.
Debe publicar ambos, el recurso y la plantilla.
5 Vaya a la página de detalles para obtener una URL de copia desde la sección de las URL.

206USO DE SCENE7
Funciones básicas de plantilla
Última modificación 22/10/2014
Puede cambiar el orden de una plantilla (por ejemplo, moverla a la parte superior de la lista), arrastrándola a su nueva
ubicación. Vuelva a publicar para enviar el orden nuevo.
Nota: Es posible que tenga que borrar la caché para ver los cambios. El cambio solo aparece en el sitio web después de que
se haya completado el ciclo de la caché.

207
Última modificación 22/10/2014
Capítulo 14: Publicación de plantilla
La aplicación de impresión virtual de Adobe® Scene7® le permite crear contenido profesional para imprimir que sus
clientes y personal podrán personalizar fácilmente. Podrá mantener la identidad de su marca y empresa durante todo
el proceso de publicación. Los usuarios finales podrán personalizar el contenido de impresión para el que usted les
autorice. Por ejemplo, podrá ofrecer productos personalizados como papeles, tarjetas de negocio, cheques, pósters,
tarjetas de felicitación, etiquetas, regalos, ropa, calendarios, o álbumes de recortes y fotográficos. Las empresas podrán
mantener una identidad de marca común en sus creaciones y personalizarla según la región, franquicia, tienda o
sucursal.
Para empezar, diseñe una plantilla en Adobe Illustrator®. La plantilla define claramente los elementos fijos y los
variables (estos últimos son los componentes que se pueden personalizar). Por ejemplo, después de parametrizar texto
en un archivo de Illustrator, los usuarios finales podrán introducir un texto propio. Asimismo, tras parametrizar un
color de fondo como un componente variable, éste se podrá cambiar por un color de fondo diferente.
Scene7 ofrece dos flujos de trabajo de publicación de plantillas diferentes: uno para trabajos básicos y otro para
avanzados. Las funciones básicas permiten crear un diseño en Adobe Illustrator, cargarlo en Scene7 y definir
elementos variables mediante parámetros en SPS. Las funciones avanzadas requieren una definición más compleja de
las variables. Las funciones avanzadas permiten crear elementos variables en Adobe Illustrator, cargar el archivo en
Scene7 y manipular directamente estos elementos en el nivel XML con llamadas de URL. Este escenario se denomina
manipulación DOM.
Nota: Para obtener más información sobre los flujos de trabajo de impresión virtual, la creación de plantillas, la
parametrización o la manipulación DOM, entre otras funciones de Scene7, consulte la guía del flujo de trabajo de
impresión virtual en esta dirección: www.adobe.com/go/learn_s7_webtoprint_es. Descargue el archivo Zip en su disco
duro local y extraiga su contenido (la guía del flujo de trabajo de la impresión virtual de Scene7 y los recursos del tutorial).
Inicio rápido: Publicación de plantilla
Esta sección de inicio rápido describe el flujo de trabajo básico para utilizar archivos de Illustrator y crear productos
de impresión personalizables de alta calidad.
1. Diseño de archivos de Illustrator para la publicación de plantillas
Diseñe una plantilla en Illustrator. Si desea utilizar el método de manipulación DOM (avanzado) para personalizar la
plantilla, defina los ID de elementos de s7 para los elementos variables de Illustrator.
Consulte “Creación de la plantilla inicial en Illustrator” en la página 208 y “Manipulación DOM” en la página 215.
2. Conversión de la plantilla a formato FXG de Scene7 y carga a Scene7 Publishing System
Los usuarios de Adobe Creative Cloud pueden utilizar el plugin de Adobe Illustrator para impresión virtual. Este
plugin convierte plantillas al formato FXG de Scene7. Si una plantilla contiene fuentes, los archivos de fuentes
correspondientes deben cargarse en Scene7 Publishing System antes de cargar el archivo FXG.
Consulte “Carga de archivos para publicación de plantillas” en la página 208.

208USO DE SCENE7
Publicación de plantilla
Última modificación 22/10/2014
3. Visualización, definición o ajuste de parámetros en Scene7
En las pantallas Vista previa de plantilla y Generar, puede definir y ajustar los elementos variables mediante
parámetros, previsualizar los resultados y probarlos. En estas pantallas, podrá:
• Crear y modificar parámetros.
• Especificar valores predeterminados para propiedades y atributos de parámetros.
• Hacer clic en Copiar URL para copiar la URL de previsualización en el portapapeles y previsualizar el resultado en
una ventana del explorador.
Consulte “Parametrización de una plantilla en Scene7” en la página 209.
4. Publicación de una plantilla FXG
Tras finalizar la definición y la prueba de los parámetros y atributos, publique el archivo. La publicación de la plantilla
FXG la sitúa en los servidores de imágenes de Scene7 y activa la URL.
Debe publicar todas las imágenes y fuentes asociadas a su plantilla FXG.
Consulte “Publicación de plantillas FXG” en la página 217.
5. Obtención de la URL
Mediante esta URL, la plantilla estará lista para incrustarse en el sitio web y para que los usuarios puedan personalizar
el contenido variable.
Consulte “Vinculación de plantillas FXG a páginas web” en la página 217.
Creación de la plantilla inicial en Illustrator
Comience creando la ilustración inicial y la plantilla en Illustrator. Asegúrese de que la plantilla de Illustrator cumpla
las siguientes especificaciones para que pueda parametrizarse correctamente:
• Determine qué componentes de la plantilla desea hacer variables.
• Asegúrese de que las capas están en el orden correcto, de forma que ningún objeto quede oscurecido
involuntariamente.
• Elimine las capas innecesarias. La eliminación de estas capas evita que se utilicen como parámetros por
equivocación.
• Cargue todas las fuentes de la plantilla en Scene7 Publishing System. Haga esto antes de cargar la plantilla (y
asegúrese de que el trabajo de carga se completa antes de cargar la plantilla). Scene7 requiere que las fuentes
procesen el texto correctamente en la plantilla.
• Establezca la resolución a 300 ppp si desea imprimir el documento final con calidad alta.
Carga de archivos para publicación de plantillas
Para crear archivos para Scene7 Template Publishing, convierta su archivo de Illustrator al formato de archivo FXG
de Scene7 y cárguelo en SPS.

209USO DE SCENE7
Publicación de plantilla
Última modificación 22/10/2014
Más temas de ayuda
“Carga de los archivos” en la página 89
Preparación del archivo para la carga
Haga lo siguiente antes de cargar manualmente el archivo FXG de Scene7 en Scene7 Publishing System:
• Cargue las fuentes por separado antes de cargar el archivo FXG.
• Cargue las imágenes relacionadas encontradas en la carpeta de recursos creada con el complemento FXG.
Definición de variabilidad: parametrización y manipulación DOM
Scene7 ofrece dos técnicas para gestionar contenido variable en una plantilla. Con ambas técnicas se diseña la plantilla
inicial en Illustrator, se convierte al formato de archivo FXG de Scene7 y se carga en SPS. Sin embargo, las técnicas
difieren en el grado de control que tiene sobre los elementos variables y la habilidad necesaria para utilizarlos:
Parametrización en Scene7 Publishing System Esta técnica implica la definición de variabilidad en las pantallas
Generar y Vista previa de Publicación de plantilla en SPS o en el plugin de impresión virtual de Adobe Illustrator.
Ambos métodos proporcionan herramientas para crear parámetros, asignar valores de parámetros y probar los
resultados.
Uso de manipulación DOM Esta técnica permite tomar el control del diseño y la plantilla a nivel de XML. Los archivos
FXG de Scene7 son XML. Con este enfoque, puede editar la plantilla de diseño directamente mediante su DOM
(modelo de objeto de visualización) de XML. En Illustrator, se marcan los elementos variables con s7:elementIDs para
manipularlos con comandos URL posteriormente.
Más temas de ayuda
“Parametrización de una plantilla en Scene7” en la página 209
“Manipulación DOM” en la página 215
Parametrización de una plantilla en Scene7
Tras cargar en Scene7 Publishing System una plantilla de Illustrator guardada en formato FXG de Scene7, puede
definir sus elementos variables. Para ello, parametrice los elementos variables en las pantallas Generar y Vista previa
de Publicación de plantillas. Scene7 proporciona herramientas para definir parámetros de texto y objeto en capas y sus
propiedades respectivas. También puede crear diferentes versiones de una plantilla.
La parametrización de una plantilla FXG le permite personalizar la variabilidad del texto, las imágenes y los gráficos
de la plantilla. Por ejemplo, puede parametrizar una línea de texto de forma que los usuarios finales puedan modificar
el texto a través de una interfaz de usuario web. Puede definir campos de texto vacíos como variables de forma que los
usuarios finales puedan rellenar estos campos con texto personalizado. También puede parametrizar los atributos y las
propiedades de los elementos de diseño en la pantalla Generar de Publicación de plantilla de S7.
Nota: No es necesario parametrizar la plantilla en Scene7 si va a usar la manipulación DOM.

210USO DE SCENE7
Publicación de plantilla
Última modificación 22/10/2014
Más temas de ayuda
“Creación de la plantilla inicial en Illustrator” en la página 208
“Carga de archivos para publicación de plantillas” en la página 208
Definición de parámetros en plantillas FXG
Siga estos pasos en Scene7 para definir parámetros para una plantilla FXG:
1 En la ventana Examinar, seleccione el archivo FXG.
2 Haga clic en Generar y elija Publicación de plantilla, o bien, haga clic en el botón de edición del archivo.
Se abre la pantalla Publicación de plantilla.
Parametrización de una plantilla en la pantalla Publicación de plantilla.A. Haga clic en el icono del ojo para mostrar u ocultar la capa B. Seleccione la capa para mostrar sus propiedades C. Asigne un nombre al atributo para hacerlo variable D. Especifique el valor predeterminado para el atributo
3 En el panel Capas de la pantalla Publicación de plantilla, seleccione la capa que contenga los elementos que desea
parametrizar.
Haga clic en el icono del ojo para activarlo o desactivarlo y asegurarse de que selecciona el objeto correcto.
A
B
C D

211USO DE SCENE7
Publicación de plantilla
Última modificación 22/10/2014
4 En el panel Propiedades, haga clic en un parámetro de la columna Nombre (para parametrizar texto) o Parámetro
(para parametrizar objetos).
Texto Haga clic en el campo de texto (al final de la lista de propiedades). Se abrirá el cuadro de diálogo Parámetros.
Seleccione el texto que desea parametrizar y haga clic en Agregar. Puede crear varios parámetros desde la misma
propiedad de texto si selecciona diferentes partes del texto y añade parámetros para cada una de ellas. Para cambiar
el nombre del parámetro, haga clic en él e introduzca un nuevo nombre. A continuación, haga clic en Cerrar.
Objetos Haga clic en una casilla de la columna Parámetro. Se abrirá el cuadro de diálogo Editar parámetro.
Introduzca un nombre y haga clic en Aceptar.
Para personalizar múltiples atributos a la vez con el mismo valor, use el mismo nombre de parámetro para cada
atributo. Por ejemplo, si la plantilla tiene un rectángulo y una estrella, puede teclear nuevo_color como nombre de
parámetro para el atributo Color sólido de cada uno. Siempre que cambie el valor nuevo_color, tanto el rectángulo
como la estrella cambiarán al nuevo color.
5 Especifique un valor predeterminado para el atributo del campo Valor o Datos. Establezca todas las propiedades
del objeto seleccionado para especificar la apariencia exacta que desea.
6 (Opcional) Repita los pasos del 3 al 5 para todos los objetos o capas que desee parametrizar.
7 Haga clic en Guardar o Guardar como.
8 Haga clic en Vista previa para abrir la ventana de vista previa de FXG y ver los parámetros creados con sus valores
predeterminados.
Procedimiento para mostrar u ocultar objetos o capas de plantillas FXG
Los objetos y capas ocultos no son visibles en la vista previa o la salida, pero no se eliminan del archivo. Usted puede
hacerlos visibles de nuevo si lo desea. La visibilidad es un atributo que puede hacer variable. Al activar o desactivar el
icono de ojo, se establece el valor predeterminado de visibilidad de ese objeto o capa.
1 En el panel Objetos, haga clic en el icono de ojo que aparezca junto a un nombre de objeto o capa para ocultarlo en
el archivo.
2 Haga clic de nuevo para que el objeto vuelva a estar visible.
Creación de versiones diferentes de una plantilla
Es posible editar los atributos para crear varias versiones de las plantillas destinadas a usos distintos.
En la pantalla Publicación de plantilla, haga clic en Guardar como para guardar el archivo como una plantilla FXG
nueva sin sobrescribir la plantilla FXG original.
Uso de texto con trazos
El texto con trazos es un ejemplo de cómo se pueden parametrizar atributos. Scene7 admite estas características de
texto con trazos:
• Anchura del trazo
• Patrón de trazo discontinuo
• Diferentes estilos de unión
• Diferentes estilos de extremo final
• Sobreimpresión del trazo
• Administración independiente de color del trazo, con compatibilidad con tintas planas

212USO DE SCENE7
Publicación de plantilla
Última modificación 22/10/2014
En esta tabla se describen los atributos que admiten texto con trazos.
Uso de texto deformado
El texto deformado permite modificar el aspecto del texto con efectos como onda, bandera, estirar, etc.
El texto deformado es compatible con los objetos de texto enriquecido. El texto puede ser horizontal o vertical, y puede
ser texto de punto, de área y de ruta de texto. Para poder aplicar la deformación debe haberse seleccionado previamente
todo el objeto de texto.
En Adobe Illustrator se puede crear texto deformado.
Al deformar texto, se pueden definir los siguientes atributos:
• Estilo
• Dirección
• Curva
• Distorsión horizontal
• Distorsión vertical
Cada atributo contiene un conjunto de valores.
Atributo Descripción
s7:fill <valor_booleano> (solo S7FXG) Especifica si se permite el relleno del texto. El valor predeterminado es
true.
s7:stroke <valor_booleano> (solo S7FXG) Especifica si se permite el trazo en el texto. El valor predeterminado es
false.
s7:weight <número> (solo S7FXG) Especifica el grosor del trazo del texto en puntos. El valor
predeterminado es 1 punto.
s7:joints <cadena> (miter, round o bevel) (solo S7FXG) Especifica el tipo de unión del trazo. El valor predeterminado es
round.
s7:caps <cadena> (none, round o square) (solo S7FXG) Especifica el tipo de extremo del trazo. El valor predeterminado es
round.
s7:miterLimit <número> (solo S7FXG) Especifica el límite del ángulo cuando la unión del trazo es una unión
en ángulo. El valor predeterminado es 4.
s7:strokeOverprint <valor_booleano> (solo S7FXG) Especifica si se permite la sobreimpresión del trazo. El valor
predeterminado es false.
s7:strokeColorName (solo S7FXG) Es igual que s7:colorName con la salvedad de que define el nombre
del color del trazo.
s7:strokeColorValue (solo S7FXG) Es igual que s7:colorValue con la salvedad de que define el valor
del color que se utiliza para el trazo.
s7:strokeColorspace (solo S7FXG) Es igual que s7:colorspace con la salvedad de que define el
espacio de color del trazo.
flm:dashPattern <matriz> (solo S7FXG) De manera predeterminada, no hay ningún patrón de guiones y
huecos. Este atributo define el patrón de guiones y huecos del trazo.
El primer valor es el guión del trazo. El segundo es el hueco que hay
entre los guiones. La matriz se puede ampliar del mismo modo
especificando varios valores alternativos de guión y hueco.

213USO DE SCENE7
Publicación de plantilla
Última modificación 22/10/2014
Nota: Para inflate y fishEye, cambiar el indicador s7:warpDirection entre horizontal y vertical no tiene ningún
efecto en el resultado.
Para obtener más información acerca de cómo crear y usar texto deformado, consulte la documentación de Adobe
Illustrator.
Vista previa y actualización de los atributos de la plantilla
La pantalla de vista previa de la plantilla FXG muestra todos los parámetros personalizados de ésta. Todos los valores
muestran los atributos predeterminados. Puede cambiar los valores de cualquier parámetro de la lista, así como
previsualizar y publicar el archivo modificado.
1 Si la plantilla aún no está abierta en la pantalla de la plantilla de FXG, abra la plantilla FXG en la vista de detalles y
haga clic en Edición.
2 En la pantalla Publicación de plantilla, haga clic en Vista previa (en la parte superior de la ventana).
La plantilla se muestra con los parámetros predeterminados.
Atributo Valores Predeterminado
Estilo s7:warpStyle nonearcarcLowerarcUpperarchbulgeshellLowershellUpperflagwavefishrisefishEyeinflatesqueezetwist
none
Dirección s7:warpDirection horizontalvertical horizontal
Curva s7:warpBend -1 a 1 0,5
Distorsión horizontal
s7:warpHorizontalDistortion-1 a 1 0
Distorsión vertical
s7:warpVerticalDistortion-1 a 1 0

214USO DE SCENE7
Publicación de plantilla
Última modificación 22/10/2014
Parámetros predeterminados en la pantalla Vista previa de plantilla FXG.
Nota: Haga clic en los botones de flecha hacia arriba o hacia abajo para ir a las distintas páginas de una plantilla de
varias.
3 Para cambiar el valor de un parámetro, escriba un nuevo valor en el cuadro Valor o seleccione un nuevo valor en
el menú. Para cambiar un gráfico, introduzca la URL del nuevo gráfico.
La vista previa de archivos se actualiza de forma dinámica para mostrar los nuevos valores.

215USO DE SCENE7
Publicación de plantilla
Última modificación 22/10/2014
Nuevos valores reflejados dinámicamente.
4 Para ver la plantilla con un ajuste preestablecido de tamaño diferente, elija el tamaño en el menú Ajustes
preestablecidos.
5 Para crear un archivo y verlo en vista previa, elija PDF o SWF en el menú Formato y haga clic en Aplicar formato.
6 Para copiar la URL para la plantilla, haga clic en Copiar URL.
7 Para volver a la pantalla de publicación de plantillas y guardar los cambios, haga clic en Edición, o cierre la pantalla
de vista previa de la plantilla FXG.
Nota: La URL está disponible para copiar, pero no se activa hasta que se publique la plantilla. La URL incluye
automáticamente los datos de variable seleccionados y la configuración de ajuste preestablecido.
Manipulación DOM
La manipulación DOM ("document object model", modelo de objeto de documento) es una técnica para editar un
archivo de diseño mediante la manipulación directa de su código XML. La manipulación DOM le proporciona más
control sobre los elementos de diseño variables, incluido el cambio del contenido y la apariencia; también puede crear
nuevos elementos según los necesite.

216USO DE SCENE7
Publicación de plantilla
Última modificación 22/10/2014
Scene7 le permite manipular el DOM de una plantilla en formato FXG de Scene7 mediante los comandos de URL
después de que se publique la plantilla. Los elementos de diseño de la plantilla FXG se manipulan al transferir
comandos a través de la URL. De esta forma, puede manipular de forma dinámica y añadir atributos a los gráficos.
Para usar la manipulación DOM, cree un ID de elemento de s7 en el archivo de Illustrator antes de convertirlo en un
archivo FXG de Scene7 y cargarlo en SPS.
Importante: para utilizar comandos de manipulación DOM, todos los valores pasados deben estar codificados en una URL.
Nota: El plugin de Adobe Illustrator para impresión virtual (para convertir archivos de Illustrator) sirve para convertir
al formato FXG 2.0. Para obtener más información sobre esta especificación, consulte
www.adobe.com/go/learn_s7_fxg2_es.
Más temas de ayuda
“Definición de variabilidad: parametrización y manipulación DOM” en la página 209
Creación de ID de elemento de s7 en archivos de Illustrator
Para utilizar la manipulación DOM con un diseño creado en Illustrator, cree ID de elementos de s7 en su archivo de
Illustrator. La creación de ID de elementos de s7 permite a los elementos del diseño modificarse con comandos de URL
después de que la plantilla se haya publicado.
Creación de ID de elementos de s7 para la manipulación DOM de texto
Para crear un ID de elemento de s7 para la manipulación DOM de un objeto de texto, abra el panel Capas en Illustrator.
A continuación, proporcione un ID de elemento de s7 como nombre a la capa de texto que tenga la variable de texto.
Para ello, introduzca las letras id (para la identificación), un signo de dos puntos (:) y un nombre. A continuación, se
muestran ejemplos de nombres de capas de texto con ID de elementos de s7:
id:NombreCumpleaños
id:FechadeNacimiento
id:IntroducirNombredeElla
Creación de ID de elementos de s7 para la manipulación DOM de objetos
Cree ID de elementos de s7 para los objetos si desea que los usuarios puedan cambiar los atributos de los objetos. Los
objetos pueden estar compuestos por marcos de texto completos, gráficos e imágenes. Un color de fondo es un ejemplo
de un ID de elemento de color. Al cambiar una promoción, el usuario final podrá cambiar el color de fondo de un
póster para que esté acorde con la promoción.
Antes de crear un ID de elemento de s7 para un objeto en Illustrator, cree una capa independiente para éste.
Siga estos pasos para crear un ID de elemento de s7 para un objeto en Illustrator:
1 Seleccione el objeto.
2 Seleccione Ventanas > Capas. Se abrirá el panel Capas.
3 Nombre la capa del objeto con un ID de elemento de s7. Para ello, introduzca las letras id (para la identificación),
un signo de dos puntos (:) y una descripción para identificar el elemento. A continuación, se muestran ejemplos de
nombres de capas de objeto con ID de elementos de s7:
id:ColordeFondo
id:PorcentajedeRotación

217USO DE SCENE7
Publicación de plantilla
Última modificación 22/10/2014
id:ChaquetaJPG
Publicación de plantillas FXG
Al publicar una plantilla FXG, ésta se coloca en los servidores de Scene7 y queda disponible para el sitio web y la
aplicación. Durante el proceso de publicación, Scene7 Publishing System activa las URL necesarias para la aplicación
o el sitio web.
Nota: Para usar la plantilla FXG, publique todo el contenido utilizado para crearla, incluidas fuentes e imágenes. Si no
incluye todos los campos requeridos, aparecerá un mensaje de error durante la publicación.
Más temas de ayuda
“Publicación XSLT” en la página 94
Marcado de plantillas FXG para publicación
Antes de colocarlas en los servidores de imágenes de Scene7, las plantillas y todos sus archivos auxiliares se deben
marcar para publicación.
1 En el panel Examinar, seleccione la plantilla de FXG junto con los gráficos, imágenes y fuentes utilizadas.
2 Haga clic en el icono Marcar para publicación .
Publicación de la plantilla FXG
1 Haga clic en el botón Publicar de la barra de navegación global.
2 Seleccione una opción Cuándo e introduzca un nombre para el trabajo de publicación, si lo desea.
3 Haga clic en el botón Iniciar publicación.
Indicador de desbordamiento de texto
El indicador de desbordamiento de texto muestra si el texto se sale del espacio que tiene asignado en un marco de texto
(o en el último marco de texto si se trata de un texto enlazado). Este indicador es un cuadro rojo con un signo más en
su interior. Los indicadores de desbordamiento de texto siempre están activados en SPS.
Los indicadores de desbordamiento de texto se controlan con el modificador markOverflowingTextFrame. Este
modificador se usa de la manera siguiente:
Vinculación de plantillas FXG a páginas web
Después de publicar una plantilla FXG, Scene7 activa una cadena URL que hace referencia a la plantilla FXG en los
servidores de Scene7. Puede pegar esta URL en un explorador web para probar su funcionamiento.
Modificador y valores Descripción
markOverflowingTextFrame = 0,1 Con el valor 1, aparecen los indicadores de flujo de texto. El valor
predeterminado es 0. (Aunque el valor predeterminado es 0, los
indicadores de desbordamiento de texto siempre están activados en
SPS). Tenga en cuenta que, en el modificador
markOverflowingTextFrame, se distingue entre mayúsculas y
minúsculas.

218USO DE SCENE7
Publicación de plantilla
Última modificación 22/10/2014
Para colocar cadenas URL en las páginas web y aplicaciones, se deben copiar de Scene7 Publishing System. Para
obtener cadena URL de una plantilla FXG generada con un ajuste preestablecido de imagen para ver la plantilla con
un tamaño específico, vaya a la pantalla de vista previa de plantilla FXG o al panel Examinar (en vista de detalles). A
continuación, seleccione un ajuste preestablecido de imagen y haga clic en el botón Copiar dirección URL.
Importante: La URL no se activa hasta que publique el recurso.
Siga estos pasos para obtener una cadena URL de plantilla FXG generada con un ajuste preestablecido de imagen en
la pantalla Vista previa de plantilla FXG:
1 Seleccione la plantilla FXG en el panel Examinar.
2 Haga clic en el botón Vista previa o elija Archivo > Vista previa. Aparece la pantalla Vista previa de plantilla FXG.
3 Seleccione el botón Copiar URL para copiar la URL en el portapapeles.
Creación de documentos PDF
El paso final en el proceso de impresión virtual consiste en generar el PDF personalizado. Después de que los usuarios
finales personalicen la plantilla con la aplicación web que ha creado, crean un documento PDF definitivo. Por lo
general, este PDF definitivo se envía a un proveedor de servicios de impresión para conseguir una impresión
profesional. Para asegurarse de que el PDF definitivo se imprime como debe, los desarrolladores usan el archivo de
opciones del trabajo correcto y configuran las fuentes, las marcas de impresión y los colores correctamente.
Configuración de ajustes preestablecidos de PDF
Especifique el grado de compatibilidad con PDF y la configuración de la impresora creando un archivo de opciones de
trabajos PDF y cargándolo en el servidor de Scene7. Por ejemplo, seleccione una salida PDF compatible con PDF/X-4
(se recomienda para flujos de trabajo de publicación de impresiones PDF). El archivo de opciones de trabajos se puede
crear en un software de creación (como Adobe Illustrator) o en Acrobat. Consulte siempre al encargado de la
impresión, que puede indicarle la configuración de opciones adecuada para los trabajos de impresión.
Para obtener más información sobre la creación de archivos de opciones de trabajos y del archivo de opciones de
trabajo en Acrobat, consulte la ayuda de Adobe Acrobat.
Para crear un archivo de opciones de trabajos en Illustrator:
1 Seleccione Edición > Ajustes preestablecidos de Adobe PDF.
2 En el cuadro de diálogo, seleccione el ajuste preestablecido que desee utilizar.
En Scene7 se admiten los siguientes ajustes de opciones de trabajos:
General • Compatibilidad
• Compresión de nivel de objetos
• Incrustar miniaturas
• Optimizar para vista rápida en Web

219USO DE SCENE7
Publicación de plantilla
Última modificación 22/10/2014
Imágenes • Disminuir resolución
• Resolución
• Umbral
• Compresión para color, gris y mono
Fuentes • Incrustar todas las fuentes (las fuentes se
incrustan de manera predeterminada)
• Incrustar fuentes OpenType
• Crear subconjunto de fuentes
incrustadas cuando el porcentaje de
caracteres utilizado sea menor que
• Lista Incrustar siempre
• Lista No incrustar nunca
Color • Estrategia de color (el etiquetado
exclusivo de imágenes se interpreta
como etiquetar todo)
• Calidad de representación del
documento
• Solo se admiten los espacios de trabajo
siguientes en 4.2.5. 4.3 permitirá utilizar
cualquier perfil proporcionado por el
cliente que se haya cargado en IPS
• Como solución alternativa, puede
especificar el espacio de color de destino
para el diseño que se va a convertir
utilizando los perfiles de color
predeterminados de la empresa
RGB • e-sRGB
• scRGB con rango de codificación [-4.0,
4.0]
• Lab D50
• PCS XYZ
• Flat XYZ (XYZ plano)
• Linear ROMM-RGB (ROMM-RGB lineal)
• ROMM-RGB
• sYCC 8-bit (sYCC de 8 bits)
• e-sYCC 8-bit (e-sYCC de 8 bits)

220USO DE SCENE7
Publicación de plantilla
Última modificación 22/10/2014
Nota: Scene7 ignora la configuración de marcas de la impresora en el archivo de opciones de trabajos. En su lugar, las
marcas de la impresora se configuran mediante el uso de comandos de URL de Scene7.
3 Haga clic en Exportar y, a continuación, especifique un nombre y una ubicación y haga clic en Guardar.
4 Cargue el archivo de opciones de trabajos como recurso en Scene7 Publishing System.
Úselo con la plantilla publicada haciendo referencia a él en la URL. Por ejemplo:
http://yourpublishserver.scene7.com/is/agm/SiliconPublishing/PetNews?&fmt=pdf,cmyk&jobopti
on=SPSfilenameid
Preparación de PDF para la impresión
Antes de finalizar el PDF para la impresión, no olvide seguir las instrucciones de esta sección.
Imágenes
Asegúrese de que todas las imágenes del trabajo de publicación se han cargado en el servidor de Scene7 y se han
publicado.
Fuentes
Asegúrese de que todas las fuentes del trabajo de publicación se han cargado en el servidor de Scene7 y se han
publicado. Cerciórese de que tiene los derechos legales adecuados para alojar las fuentes si desea permitir que los
usuarios finales las cambien.
Gris • Gris Gamma 1.8
• Gris Gamma 2.2
• Dot Gain 10%
• Dot Gain 15%
• Dot Gain 20%
• Dot Gain 25%
• Dot Gain 30%
• sGray
Mantener
valores
CMYK para
espacios de
color CMYK
calibrados
Avanzado Conservar comentarios OPI (siempre
activado)
Estándares Estándar de compatibilidad

221USO DE SCENE7
Publicación de plantilla
Última modificación 22/10/2014
Resolución de imagen (píxeles por pulgada)
El servidor de Scene7 conserva la resolución de las imágenes de mapas de bits en los PDF generados listos para la
impresión. Scene7 aumenta la resolución de imagen si es necesario. Para conseguir resultados óptimos, deje el valor
predeterminado de resolución (por lo general, 72 ppp) para la vista previa en Web. La resolución predeterminada de
todas las imágenes de la empresa se define en la sección Resolución de impresión predeterminada de la ventana
Configuración de publicación/Servidor de imágenes. Si la resolución es alta (por ejemplo, 300 ppp), el resultado puede
ser un tiempo de procesamiento más prolongado, por lo que solo se debe aplicar a PDF listos para imprimir. Use el
comando imageRes= de la URL para anular manualmente la resolución predeterminada de los trabajos en PDF.
Gestión de color
El documento y las imágenes pueden utilizar la escala de grises, CMYK, tintas planas con nombre, RGB o modelos de
color Lab. Cada modelo puede estar calibrado o no empleando un perfil de color ICC. Para obtener unos resultados
óptimos, incruste el perfil en el PDF generado listo para la impresión. El servidor de Scene7 lo hace de manera
predeterminada. Asegúrese de que se han cargado todos los perfiles de color necesarios en la plataforma de Scene7. Es
preferible que las opciones de gestión del color definidas en la aplicación de diseño coincidan con las definidas en el
servidor de Scene7:
Configuración de la gestión del color en la aplicación de diseño: en la configuración del color de la aplicación de
creación (por ejemplo, Adobe Illustrator), especifique los perfiles de color RGB y CMYK en la sección de los espacios
de trabajo.
Configuración de la gestión del color en Scene7: por lo general, la configuración de la gestión del color en la
aplicación de diseño debe coincidir con los perfiles de color predeterminados del servidor de Scene7. Esta
configuración se encuentra en la ventana Ajustes de publicación/Servidor de imágenes.
Visualización de marcas de impresora
Puede crear un archivo PDF para cualquiera de estos casos:
• Documentos terminados
• Documentos intermedios como películas o placas que se pueden enviar a una impresora para producción
Los documentos intermedios pueden incluir contenido de producción adicional como márgenes de sangrado, marcas
de impresora, etc. Este contenido suele aparecer fuera de los límites de la página terminada.
Todas las marcas disponibles en la pantalla "Agregar marcas de impresora" en Acrobat son compatibles. Las marcas de
impresora se controlan con el parámetro printerMark. La sintaxis es &printerMark=trim marks, bleed marks,
registration marks, color bars, page information, style, line weight, layer embed.
• trim marks = 0|1
• bleed marks = 0|1
• registration marks = 0|1
• color bars = 0|1
• page information = 0|1
• style = Illustrator | IllustratorJ | QuarkXPress
• line weight = 0.125 | 0.25 | 0.50
• layer embed = 0|1

222USO DE SCENE7
Publicación de plantilla
Última modificación 22/10/2014
Al preparar un documento para su impresión, las marcas de impresora pueden ayudar al servicio de impresión a
alinear las películas de separación para generar pruebas, establecer la calibración y la densidad de tinta correctas de la
película, recortar la película con el tamaño adecuado, etc. Las marcas de impresora indican los límites de los cuadros
del documento, por ejemplo, de los rectángulos de corte y sangrado. El contenido relacionado con la producción puede
incluir lo siguiente:
Rectángulo del soporte Límites del soporte físico en el que se va a imprimir la página. Se puede descartar el contenido
que está fuera del rectángulo sin que se modifique el archivo.
Rectángulo de sangrado Región a la que se recorta el contenido de la página cuando se genera la salida en un entorno
de producción. Este rectángulo puede incluir áreas necesarias por las limitaciones físicas de los equipos de corte,
plegado o recorte. El valor predeterminado es el cuadro de recorte de la página.
Rectángulo de corte Dimensiones esperadas de la página terminada después del recorte. Este rectángulo puede ser
más pequeño que el rectángulo del soporte a fin de dejar sitio para contenido relacionado con la producción, por
ejemplo, instrucciones de impresión, marcas de corte o barras de colores. El valor predeterminado es el cuadro de
recorte de la página.
Rectángulo de diseño Extensión del contenido significativo de la página (incluidos espacios en blanco) concebido por
el creador. El valor predeterminado es el cuadro de recorte de la página.
Los modificadores de la tabla siguiente permiten replicar las marcas de impresora disponibles en Adobe Illustrator,
InDesign y Acrobat:
Modificador y valores Descripción
bleedMargin = top, left, bottom, right Se especifica en Acrobat con la opción Definir cuadros de página.
Seleccione BleedBox y, a continuación, especifique los márgenes con
la opción Controles de margen.
Los valores representan la distancia a los bordes superior, izquierdo,
inferior y derecho desde los bordes originales del diseño (esto es, el
rectángulo del soporte) hacia adentro. Los valores (0–1000) se indican
en puntos.
Nueva altura = altura original - (superior + inferior)
Nueva anchura = anchura original - (izquierdo + derecho)
mediaMargin = top, left, bottom, right Se especifica en Acrobat con la opción Definir cuadros de página.
Modifique el tamaño de página personalizado en la opción Cambiar
tamaño de página.
Los valores representan la distancia a los bordes superior, izquierdo,
inferior y derecho desde los bordes originales del diseño (esto es, el
rectángulo del soporte) hacia afuera. Los valores (0–1000) se indican
en puntos.
Nueva altura = superior + inferior + altura original
Nueva anchura = izquierda + derecha + anchura original
Los valores de nueva altura y nueva anchura determinan el nuevo
tamaño de página del PDF generado.
Una vez definido un nuevo MediaBox, todos los cálculos de los
márgenes de corte y sangrado deben tener en cuenta el nuevo
MediaBox como borde del diseño.

223USO DE SCENE7
Publicación de plantilla
Última modificación 22/10/2014
Tenga en cuenta lo siguiente sobre las marcas de impresora:
• Especifique los márgenes de sangrado, de corte y de medios mediante llamadas mediante URL al especificar las
marcas de impresora. Si se especifican las marcas de impresora sin especificar estos márgenes, las marcas aparecen
fuera de la región visible del PDF generado. Además, las marcas de corte y sangrado se superponen.
• Si se especifican los mismos valores para los márgenes de corte y sangrado, las marcas de corte y sangrado se
superponen en caso de que ambos indicadores estén definidos en 1 en &printerMark.
• Si se especifican formatos fmt=swf/image mediante llamadas mediante URL, se obtiene una salida sin ningún
margen ni ninguna marca de impresora porque esta función es específica de salidas en PDF.
• Si se especifica &printerMark= mediante la URL, se utilizan los valores predeterminados para todos los
parámetros. Si se especifica &printerMark=1, las marcas de corte se definen en 1 y en los valores predeterminados
para los demás parámetros. No obstante, para definir el enésimo elemento en ON, es preciso especificar todos los
parámetros (n-1) mediante URL.
• Si solo se especifica un valor para &trimMargin, &bleedMargin y &mediaMargin, dicho valor se aplica a todos los
márgenes (superior, inferior, izquierdo y derecho) del diseño original.
• Si solo se especifican los valores superior e izquierdo mediante &trimMargin, &bleedMargin y &mediaMargin, el
valor superior se asigna al valor inferior y el valor izquierdo es igual que el derecho.
• Si no se especifica el valor derecho mediante &trimMargin, &bleedMargin y &mediaMargin, el valor izquierdo se
asigna al derecho.
trimMargin = top, left, bottom, right Se especifica en Acrobat con la opción Definir cuadros de página.
Seleccione TrimBox y, a continuación, especifique los márgenes con la
opción Controles de margen.
Los valores representan la distancia a los bordes superior, izquierdo,
inferior y derecho desde los bordes originales del diseño (esto es, el
rectángulo del soporte) hacia adentro. Los valores (0–1000) se indican
en puntos.
Nueva altura = altura original - (superior + inferior)
Nueva anchura = anchura original - (izquierdo + derecho)
printerMark = trim marks, bleed marks, registration marks, color
bars, page information, style, line weight, layer embed
Los valores son los siguientes:
trim marks = 0, 1 (el valor predeterminado es 0)
bleed marks = 0, 1 (el valor predeterminado es 0)
registration marks = 0, 1 (el valor predeterminado es 0)
color bars = 0, 1 (el valor predeterminado es 0)
page information = 0, 1 (el valor predeterminado es 0)
style = Default, InDesignJ1, InDesignJ2, Illustrator,
illustratorJ, QuarkXPress (el valor predeterminado es
Default)
line weight = 0,125–0,2, ambos valores inclusive (el valor
predeterminado es 0.25)
layer embed = 0, 1, donde 1 crea otra capa que contiene todas las
marcas de impresora (el valor predeterminado es 1)
Según el estilo utilizado, las marcas y las barras de color aparecen
diferentes y coinciden con los estilos correspondientes que se usan en
Acrobat.
Modificador y valores Descripción

224USO DE SCENE7
Publicación de plantilla
Última modificación 22/10/2014
• En los PDF de varias páginas, los márgenes y las marcas de impresora se aplican a todas las páginas (en Acrobat, los
usuarios pueden seleccionar intervalos de páginas para los márgenes o las marcas de impresora).
• La salida de un PDF en el que se han activado los márgenes o las marcas de impresora coincide exactamente con
Acrobat X a menos que se especifique lo contrario.
Si desea crear un archivo PDF compatible con PDF/X-4 con el modificador &joboption en la URL, debe tener en
cuenta las limitaciones relacionadas con las marcas de impresora especificadas en el PDF ISO_15930-7-2008.pdf:
• Cada uno de los objetos de página de un archivo PDF incluye un MediaBox. Cada uno de los objetos de página de
un archivo conforme con PDF/X-4 debe incluir un TrimBox o un ArtBox, pero no ambos. Se puede incluir un
MediaBox por herencia.
• Si hay un BleedBox, el ArtBox o el TrimBox no se debe extender más allá de los límites del BleedBox. Si hay un
CropBox, ni el ArtBox, ni el TrimBox ni el BleedBox se deben extender más allá de los límites del CropBox.
• Ni el ArtBox, ni el TrimBox, ni el CropBox ni el BleedBox se deben extender más allá de los límites del MediaBox.
• Algunas prácticas del sector exigen el uso del BleedBox. Se deben seguir las prácticas comerciales apropiadas.
• Se recomienda utilizar el TrimBox en lugar del ArtBox.
• Todas las anotaciones que no sean TrapNet y PrinterMark deben tener un valor para Rect que esté completamente
fuera del BleedBox (o del TrimBox o del ArtBox si no hay ningún BleedBox). Todas las anotaciones PrinterMark
deben tener un valor para Rect que esté completamente fuera del TrimBox o del ArtBox. Es posible que los lectores
compatibles con PDF/X-4 ignoren por completo las anotaciones salvo las anotaciones TrapNet de PDF.
• Rect se considera como completamente fuera de un cuadro delimitador si todas sus coordenadas se encuentran
fuera del cuadro delimitador o en su borde y la intersección de los dos rectángulos es cero.
• Si el diccionario ViewerPreferences contiene las claves ViewArea, ViewClip, PrintArea o PrintClip, cada una de las
que haya debe tener el valor MediaBox o, si hay un BleedBox en todos los objetos de página del archivo, el valor
BleedBox.

225
Última modificación 22/10/2014
Capítulo 15: Vídeo
eVideo de Adobe® Scene7 es una solución integral que facilita la publicación de vídeo adaptable de alta calidad para
transmitir en varias pantallas, incluidos el escritorio, iOS, Android, BlackBerry y Windows Phone. Los conjuntos de
vídeos adaptables agrupan versiones del mismo vídeo codificadas con una velocidad de bits y un formato diferentes,
por ejemplo, 400 kbps, 800 kbps y 1.000 kbps. El ordenador de escritorio o dispositivo móvil detecta el ancho de banda
disponible.
Por ejemplo, en un dispositivo móvil iOS, detecta un ancho de banda de, por ejemplo, 3G, 4G o Wi-Fi. A continuación,
selecciona de forma automática el vídeo codificado correcto de las diversas velocidades de bits que incluye el conjunto
de vídeos adaptable. El vídeo se transmite a equipos de escritorio, dispositivos móviles o tablets.
Además, la calidad de vídeo se cambia dinámicamente de forma automática si las condiciones de la red cambian en el
equipo de escritorio o en el dispositivo móvil. Además, si un cliente entra en modo de pantalla completa en un equipo
de escritorio, el conjunto de vídeos adaptable responde usando una mejor resolución y, por lo tanto, mejorando la
experiencia de visualización del cliente. El uso de conjuntos de vídeos adaptables le ofrece la mejor calidad de
reproducción de vídeos para los clientes que reproducen vídeos de Scene7 en varios dispositivos y pantallas.
La lógica que un reproductor de vídeo utiliza para determinar qué vídeo codificado se debe reproducir o seleccionar
durante la reproducción se basa en el siguiente algoritmo:
1 La reproducción comienza con el vídeo del conjunto de vídeos adaptables con la velocidad de bits más parecida al
destino definido para la “velocidad de bits de escritorio inicial” en el reproductor de vídeo.
2 Eliminar los vídeos codificados con una altura un 150% mayor que la altura del reproductor.
3 Eliminar los vídeos codificados con una velocidad de bits un 70% mayor que la velocidad de descarga detectada.
4 De los vídeos codificados restantes, seleccionar la representación con la velocidad máxima de bits.
5 El reproductor de vídeo, a continuación, comprueba el ancho de banda cada cuatro segundos durante la
reproducción y se ajusta según sea necesario.
Para la administración de un solo clip y conjuntos de vídeos adaptables, Scene7 admite lo siguiente:
• Carga de vídeos de varios formatos de vídeo y audio compatibles y codificación de vídeo al formato MP4 H.264
para su reproducción en varias pantallas. Puede utilizar los ajustes preestablecidos de vídeo adaptables predefinidos
de Scene7, ajustes preestablecidos de codificación de vídeo único o personalizar la codificación para controlar la
calidad y el tamaño del vídeo.
Cuando se genera un conjunto de vídeos adaptables, incluye vídeos F4V y vídeos MP4.
Nota: Los vídeos de origen/maestros, OGG y cualquier otro vídeo de formato de origen no se añadirán al conjunto de
vídeos adaptables.
• Subtitulación de vídeo en los visores Universal_HTML5_Video, Universal_HTML5_MixedMedia_dark y
Universal_HTML5_MixedMedia_light o el visor Video_Caption (Flash AS3) y navegación por capítulos de vídeo
en los visores Universal_HTML5_Video, Universal_HTML5_MixedMedia_dark y
Universal_HTML5_MixedMedia_light.
Consulte “Adición de subtítulos a vídeos” en la página 251.
Consulte “Adición de marcadores de capítulo a vídeos” en la página 253.
• Organice, explore o busque vídeos con total compatibilidad de metadatos para gestionar eficazmente sus recursos
de vídeo.

226USO DE SCENE7
Vídeo
Última modificación 22/10/2014
• Publique conjuntos de vídeos adaptables en la web, así como en equipos de escritorio y dispositivos móviles,
incluidos iPhone, iPad, Android™, BlackBerry y Windows Phone.
El flujo de vídeo adaptable se admite en numerosas plataformas de iOS.
Consulte la compatibilidad más reciente en la Guía de referencia de visores de Scene7.
Scene7 admite la reproducción de vídeo móvil con formato MP4 H.264. Puede consultar los dispositivos
BlackBerry compatibles con este formato de vídeo en este sitio web:
Consulte Supported video formats on BlackBerry (Formatos de vídeo compatibles con BlackBerry).
Puede consultar los dispositivos Windows compatibles con este formato de vídeo:
Consulte Supported video formats on Windows Phone (Formatos de vídeo compatibles con Windows Phone).
• Reproducción de vídeo mediante los ajustes preestablecidos de visor de Scene7, incluidos los siguientes:
• Visores de vídeos únicos.
• Visores de medios mixtos que combinan contenido de vídeo y de imagen.
• Configuración de reproductores de vídeo para cumplir las necesidades de marca.
• Integración de vídeo en el sitio web, el sitio móvil o la aplicación móvil con una URL o código incrustado.
Consulte “Inicio rápido: Vídeo” en la página 229.
Acerca del uso de vídeos HTML5
Aunque HTML5 es un estándar común para la distribución de vídeos en dispositivos móviles, tenga en cuenta las
siguientes limitaciones de HTML5 como plataforma para los equipos de escritorio:
• HTML5 no proporciona una experiencia óptima en equipos de escritorio.
No existe ningún estándar de flujo continuo de vídeo en todos los navegadores web para HTML5. Por consiguiente,
solo puede publicar vídeos para los clientes por medio de una descarga progresiva. Esto conlleva mayor tiempo de
carga y más tiempo buscando en el vídeo. Y una copia temporal del vídeo se almacena en el escritorio del usuario.
Además, no está disponible el flujo de vídeo adaptable. Con el flujo de vídeo adaptable, el reproductor detecta la
conexión de red del usuario y adapta dinámicamente la calidad del vídeo. Es decir, es suministrará un vídeo de baja
calidad para las conexiones lentas, mientras que las conexiones más rápidas disfrutarán de un vídeo de mayor
calidad. Sin este flujo continuo dinámico, todos los usuarios visualizan el vídeo con una única calidad,
independientemente de su ancho de banda.
• Más vídeos para codificar y gestionar.
No hay ningún códec ni formato de vídeo compatible con todos los navegadores. Para compensarlo, debe codificar
a un mínimo de dos y un máximo de cuatro formatos de vídeo (como, por ejemplo, MP4, OGG Theora y WebM).
Esta codificación resulta necesaria para que el mismo vídeo se reproduzca en Firefox, Chrome, Internet Explorer,
Safari y otros navegadores web.
• Capacidad limitada para personalizar el reproductor de vídeo.
Cada navegador HTML5 tiene su propia apariencia predeterminada para los controles del reproductor de vídeo.
Como resultado, resulta difícil crear un visor de vídeo coherente para los usuarios, ya que el reproductor tiene
limitaciones para personalizarse.
• Alcance limitado a los usuarios.

227USO DE SCENE7
Vídeo
Última modificación 22/10/2014
No todos los navegadores de escritorio son compatibles con HTML5. Por ejemplo, las versiones 7 y 8 de Internet
Explorer no admiten las etiquetas de vídeo HTML5. Esta limitación significa que no puede alcanzar a todos los
usuarios de escritorio.
Entre otros, los requisitos compatibles del sistema para los codecs de vídeo HTML5 son los siguientes:
Consulte “Carga y codificación de vídeo” en la página 231.
Aunque estas limitaciones son importantes, hay dos alternativas que puede utilizar; una de ellas es una práctica
recomendada para entregar medios enriquecidos:
• Utilice los nuevos visores de vídeo HTML5 en Scene7 Publishing System.
La práctica recomendada es utilizar los ajustes preestablecidos del visor Universal_HTML5_Video para resolver
fácilmente muchos de los problemas descritos anteriormente sobre la reproducción de vídeo HTML5. El visor de
vídeo es un solo reproductor que permite aprovechar lo siguiente al mismo tiempo.
1 Diseñar la funcionalidad del reproductor utilizando HTML5 y CSS.
2 Reproducir el vídeo mediante el flujo continuo adaptable o descarga de flujo continuo progresivo para acceder
a la mayoría de usuarios de escritorio y móviles, incluso en los exploradores que no sean compatibles con
HTML5. El reproductor puede utilizar la reproducción Flash o HTML5 dinámicamente según el explorador que
utilice y la compatibilidad de plugins.
Consulte “Práctica recomendada: Uso del visor de vídeo HTML5” en la página 228.
Consulte Dynamic video playback (Reproducción dinámica de vídeo).
Consulte también Acerca de los visores de HTML5 en la Guía de referencia de visores de Adobe Scene7.
• Utilice la función Universal URL.
Utilice Scene7 Publishing System para configurar un perfil de vídeo universal mediante el visor de vídeo Flash en
el escritorio y el reproductor nativo del dispositivo en dispositivos móviles y tablets.
Nota: Una de las ventajas del uso del visor de vídeo HTML5, que es una práctica recomendada, es que, a diferencia del
uso de la función Universal URL, no abre el vídeo en otra ventana alejando a los clientes de su sitio web. En su lugar,
mantiene toda la experiencia de reproducción en la misma página web. El uso del visor de vídeo HTML5 también implica
que se puede reproducir el vídeo incrustado en una página web móvil y personalizar el reproductor de vídeo para una
experiencia coherente de la marca tanto en los equipos de escritorio como en los dispositivos móviles.
Consulte “Uso de Universal URL.” en la página 255.
OGG MP4
• Firefox 3.5 o superior (escritorio)
• Chrome 3.0 o superior (escritorio)
• Android 2.3 o superior (móvil)
• Internet Explorer 9 o superior (escritorio y móviles)
• Android 3.0 o superior (tableta)
• iOS 3.1 o superior (móvil)
• Chrome 29 (versión más reciente; Chrome se
actualiza automáticamente a la versión más reciente)
• Safari 5.1 (solo Mac OS)

228USO DE SCENE7
Vídeo
Última modificación 22/10/2014
Práctica recomendada: Uso del visor de vídeo HTML5
Los ajustes preestablecidos del visor de vídeo HTML5 de Scene7 son reproductores de vídeo sólidos. Se pueden utilizar
para evitar muchos problemas comunes que se asocian con la reproducción de vídeo HTML5 y problemas
relacionados con los dispositivos móviles como falta de flujo continuo adaptable y límites de alcance de exploradores
de escritorio.
En la parte de diseño del reproductor, puede diseñar toda la funcionalidad del reproductor de vídeo mediante
herramientas de desarrollo web estándar. Por ejemplo, se pueden diseñar los botones, controles y el fondo de imagen
de póster personalizado utilizando HTML5 y CSS para ayudarle a captar clientes con un aspecto personalizado.
En la parte de reproducción del visor, se detecta de forma automática la funcionalidad de vídeo del navegador. Por lo
tanto, se ofrece el vídeo mediante el flujo de Flash o Apple (flujo de vídeo adaptable). O bien, si los métodos de difusión
no están presentes, se utilizará el flujo progresivo HTML5 en su lugar.
Al combinar en un solo reproductor la capacidad para diseñar los componentes reproducción mediante HTML5 y
CSS, tener la reproducción incorporada y usar flujo adaptable y progresivo en función de la capacidad del navegador,
se amplía el alcance del contenido de medios enriquecidos para los usuarios móviles y escritorio y se garantiza una
experiencia optimizada de vídeo.
Consulte también Acerca de los visores de HTML5 en la Guía de referencia de visores de Adobe Scene7.
Modo de funcionamiento del visor de vídeo HTML5 en equipos de escritorio
Para el flujo continuo de vídeo adaptable de escritorio, los vídeos utilizados para el cambio de velocidad de bits se basan
en primer lugar en todos los vídeos F4V en el conjunto de vídeos adaptables. Si no hay ninguno, se basa en todos los
vídeos MP4 del Conjunto de vídeos adaptable.
La tabla siguiente describe el flujo de trabajo que utiliza el visor de vídeo HTML5 para determinar el modo en que los
vídeos se reproducen en equipos de escritorio.
Pregunta Respuesta
¿El navegador de escritorio tiene Flash Player
instalado?
Sí: consulte la descripción de la derecha.
No: continúe a la pregunta siguiente.
El visor de vídeo HTML5 reproduce el vídeo con flujo adaptable
HTTP basado en Flash que ajusta automáticamente la
reproducción en función de la capacidad de ancho de banda de la
red y también permite la búsqueda del cliente.
¿Es el explorador de escritorio Apple Safari?
Sí: consulte la descripción de la derecha.
No: continúe a la pregunta siguiente.
El visor de vídeo HTML5 reproduce el vídeo en Safari utilizando el
estándar iOS de Apple para el flujo de vídeo adaptable HTTP que
ajusta automáticamente la reproducción en función de la
capacidad de ancho de banda de la red y también permite la
búsqueda del cliente.
¿Es el navegador de escritorio HTML5
compatible y utiliza el vídeo el códec H.264?
Sí: consulte la descripción de la derecha.
No: continúe a la pregunta siguiente.
El visor de vídeo HTML5 reproduce el vídeo utilizando la etiqueta
HTML5 <video>. Esta etiqueta permite que el vídeo se descargue
de forma progresiva y se reproduzca de forma nativa en el equipo
de escritorio sin ningún plugin.
¿Flash Player no está disponible en Firefox ni
Internet Explorer 8 o versiones anteriores?
No se puede reproducir el vídeo.

229USO DE SCENE7
Vídeo
Última modificación 22/10/2014
Funcionamiento del visor de vídeo HTML5 en dispositivos móviles
Para el flujo continuo de vídeo adaptable móvil, los vídeos utilizados para el cambio de velocidad de bits se basan en
primer lugar en los vídeos MP4 en el conjunto de vídeos adaptables.
En la siguiente tabla se describe el flujo de trabajo que el visor de vídeo HTML5 utiliza para determinar cómo
reproducir vídeos en dispositivos móviles.
Inicio rápido: Vídeo
La descripción del flujo de trabajo paso a paso siguiente se ha diseñado para ayudarle en el uso inicial de conjuntos de
vídeos adaptables en Scene7. Después de cada paso hay una referencia cruzada a un encabezado de tema en el que
podrá encontrar más información.
1. Carga y codificación de vídeo
Cargue y genere conjuntos de vídeos adaptables con una de los dos situaciones siguientes:
• Cargar vídeos precodificados: si sus vídeos ya se habían codificado fuera de Scene7, haga clic en Cargar en la barra
de navegación global para buscar y cargar archivos MP4 o F4V de vídeo directamente en Scene7 Publishing System.
A continuación, haga clic en Generar > Conjuntos de vídeos adaptables. Busque los archivos de vídeo. Arrastre
los archivos de vídeo deseados, suéltelos en la tabla Conjunto de vídeos adaptable y, a continuación, guarde el
conjunto.
• Cargar vídeos de origen maestros: si los vídeos no están codificados, haga clic en Cargar en la barra de navegación
global para cargar los archivos de origen de vídeo maestros (que no sean MP4, FLV ni F4V) para que Scene7
Publishing System los codifique en archivos MP4. En el cuadro de diálogo Opciones de trabajo de carga, en
Opciones de eVideo, seleccione Vídeo adaptable.
Esta opción preferida permite crear un conjunto de vídeos adaptables que aplica automáticamente el ajuste
preestablecido de codificación correcto al vídeo, 16:9 o 4:3, para que coincida con las dimensiones del vídeo que
haya cargado. Al enviar el trabajo de carga, se crea automáticamente un conjunto de vídeos adaptable que incluye
tres codificaciones de vídeo con la proporción de aspecto correcta.
En el cuadro de diálogo Opc. de trabajo, en Opciones de Evideo, amplíe Ajustes preestablecidos de codificación
única y seleccione los ajustes preestablecidos de codificación de vídeo individuales que desee de Escritorio, Móvil
(iPhone, iPad, Android) y Tablet (iPad, Android) para crear archivos MP4.
• O bien, puede volver a procesar un vídeo maestro mediante la función de reprocesamiento. Los vídeos recién
codificados se añaden al Conjunto de vídeos adaptable existente.
Pregunta Respuesta
¿Es el dispositivo móvil una tablet o un
smartphone basado en iOS?
Sí: consulte la respuesta de la derecha.
No: continúe a la pregunta siguiente.
El visor de vídeo HTML5 reproduce el vídeo utilizando el estándar
iOS de Apple para el flujo de vídeo adaptable HTTP que ajusta
automáticamente la reproducción en función de la capacidad de
ancho de banda de la red y también permite la búsqueda del
cliente.
¿Se trata de un dispositivo móvil Android,
Blackberry o Windows compatible?
Sí: consulte la descripción de la derecha.
No: continúe a la pregunta siguiente.
El visor de vídeo HTML5 reproduce el vídeo utilizando la descarga
de vídeo progresiva HTML5.
¿Es un dispositivo no compatible? No se puede reproducir el vídeo.

230USO DE SCENE7
Vídeo
Última modificación 22/10/2014
Consulte “Carga y codificación de vídeo” en la página 231.
Véase también
“Prácticas recomendadas para la codificación de vídeo” en la página 235
Opcional
Scene7 ofrece numerosos ajustes preestablecidos de codificación de vídeo predefinidos. Estos ajustes preestablecidos
reflejan la configuración de codificación de vídeo más común y se han optimizado para la reproducción en las pantallas
de destino.
Sin embargo, si es necesario personalizar más el proyecto, los administradores pueden crear ajustes preestablecidos de
vídeo para personalizar el tamaño y la reproducción de vídeos para los usuarios finales. Los administradores pueden
agregar y administrar ajustes preestablecidos de vídeo desde la página Ajustes preestablecidos de vídeo disponible en
Ajustes > Ajustes de aplicación > Ajustes preestablecidos de vídeo > Ajustes preestablecidos de codificación única. La
página Ajustes preestablecidos de vídeo contiene opciones para agregar, editar, eliminar y activar ajustes
preestablecidos de vídeo.
Consulte “Uso de ajustes preestablecidos de codificación de vídeo” en la página 239.
2. Previsualización de vídeos en un visor de vídeos
Para ver cómo se reproduce un vídeo para los usuarios finales en un equipo de escritorio, en el sitio web o en un
dispositivo móvil, seleccione el vídeo en el panel Examinar y, a continuación, haga clic en Vista previa.
Consulte “Previsualización de vídeos en un visor de vídeos” en la página 243.
Puede reproducir el vídeo en la pantalla Vista previa. También puede elegir visores de vídeos diferentes para ver qué
aspecto tiene el vídeo en otros reproductores. La práctica recomendada es utilizar el reproductor de vídeo HTML5 para
la reproducción multipantalla en escritorios, tablets y dispositivos móviles.
Opcional
Personalización de ajustes preestablecidos de visor: Scene7 ofrece ajustes preestablecidos de visor predefinidos para la
distribución de vídeos. Estos ajustes preestablecidos determinan la apariencia del visor y cómo funcionan los controles
de reproducción. Para personalizar el visor de vídeo, los administradores pueden agregar y gestionar ajustes
preestablecidos de visor desde la página Ajustes preestablecidos de visor. Para abrir esta página, en la esquina superior
derecha de Scene7 Publishing System, haga clic en Ajustes > Ajustes preestablecidos de visor. La página Ajustes
preestablecidos de visor contiene opciones para agregar, editar, eliminar y activar ajustes preestablecidos de visor.
Consulte “Uso de ajustes preestablecidos de visor de vídeo” en la página 244.
3. Distribución de vídeos en sitios web y sitios móviles
Para incorporar el vídeo en el sitio web, puede realizar cualquiera de las acciones siguientes:
• Mostrar el vídeo en su propia ventana emergente o modal; en ese caso, se utiliza la función de Copiar URL.
Para obtener la URL de un vídeo, en la vista de cuadrícula o de lista, selecciónelo en el panel Examinar. Haga clic
en Vista previa, y, a continuación, en Copiar URL, a la derecha de Universal_HTML5_Viewer.
Después de hacer clic en Copiar URL, la dirección URL se copia al portapapeles. Coloque este código en el HTML
de su sitio web, sitio móvil o aplicación.
Nota: Las direcciones URL solo se activan tras publicar el vídeo o el conjunto de vídeos adaptables.
• Mostrar el vídeo incrustado en la página web; en ese caso, deberá utilizar la función de Código incrustado.

231USO DE SCENE7
Vídeo
Última modificación 22/10/2014
Para obtener el código incrustado de un vídeo, en la vista de cuadrícula o de lista, selecciónelo en el panel Examinar.
Haga clic en Vista previa > Lista del visor. En la columna Acciones de la tabla, haga clic en Código incrustado a la
derecha de Universal_HTML5_Video. No se permite editar el código.
Haga clic en Cerrar y pegue el código incrustado en las páginas web.
Nota: Incrustar código solo se activa después de publicar el vídeo o el conjunto de vídeos adaptables.
Consulte “Distribución de vídeos en sitios web y sitios móviles” en la página 245.
Carga y codificación de vídeo
Para crear vídeo único o conjuntos de vídeos adaptables para publicarlos en la web o dispositivos móviles, primero
cargue los archivos de vídeo maestros en Scene7 Publishing System. Scene7 codifica los vídeos en formato MP4 y
publica el vídeo en los siguientes formatos de archivo:
MP4 Scene7 recomienda MP4 como el formato de archivo de vídeo preferido. Utilice archivos MP4 para lo siguiente:
• Flujo dinámico HTTP en equipos de escritorio.
• HTTP Live Streaming (protocolo de flujo de Apple).
• Publicación de vídeo progresivo en dispositivos móviles Android, BlackBerry y Windows Phone
OGG Theora Utilice archivos OGV para la publicación de vídeo progresivo en equipos de escritorio y dispositivos
móviles no habilitados para Flash.
Archivos FLV y F4V de Flash Utilice archivos FLV o F4V para la publicación de vídeo progresivo o de flujo continuo
en reproductores de Adobe Flash en el escritorio.
Scene7 ofrece dos flujos de trabajo para cargar archivos de vídeo:
Vídeos codificados previamente Los archivos FLV, F4V y MP4 se cargan directamente en Scene7. Con este flujo de
trabajo, los archivos no se codifican al cargarlos. Los archivos se codifican previamente como preparación para la
publicación en el escritorio y los dispositivos móviles.
Vídeos de origen maestros Cargue archivos de origen maestros y, al cargarlos, codifíquelos en archivos MP4. Los
vídeos codificados tienen la etiqueta “Vídeo” en el panel Examinar. Scene7 admite la codificación de archivos de vídeo
con varios formatos.
• Asegúrese de que los archivos de vídeo de origen maestros que desea codificar sean compatibles.
Consulte “Tipos de archivo de vídeo compatibles para la codificación” en la página 234.
• Elija un ajuste preestablecido de codificación de vídeo.
Consulte “Ajustes preestablecidos de vídeo para la codificación de archivos de vídeo” en la página 27
Consulte “Prácticas recomendadas para la codificación de vídeo” en la página 235.
Scene7 también genera miniaturas de vídeo. Puede obtener más información sobre las miniaturas de vídeo, la
obtención de sus URL y la modificación de fotogramas de póster.
Consulte “Uso de las miniaturas de vídeo” en la página 250.
Para cargar y codificar vídeos
❖ Realice una de las siguientes acciones:

232USO DE SCENE7
Vídeo
Última modificación 22/10/2014

233USO DE SCENE7
Vídeo
Última modificación 22/10/2014
Si los vídeos ya están codificados 1 En la barra de navegación global, haga clic en Cargar.
2 En la pantalla Cargar, haga clic en la ficha Desde el escritorio.
3 En la página de carga, en el panel Seleccionar archivos para cargar,
haga clic en Examinar, busque el archivo de vídeo MP4 o F4V y, a
continuación, haga clic en Abrir.
4 En el panel Elija el destino de la carpeta, elija una carpeta para
cargar el archivo.
5 En la página de carga, asegúrese de que esté activado Publicar tras
la carga.
6 Haga clic en Cargar envío.
Si desea codificar los vídeos mediante
Scene7 Publishing System1 En la barra de navegación global, haga clic en Cargar.
2 En la pantalla Cargar, haga clic en la ficha Desde el escritorio.
3 En el panel Seleccionar archivos para cargar, haga clic en
Examinar, busque un archivo de vídeo de origen maestro y haga
clic en Abrir.
4 En el panel Elija el destino de la carpeta, elija una carpeta para
cargar el archivo.
5 En la esquina inferior derecha de la página, haga clic en Opc. de
trabajo.
6 En el cuadro de diálogo Opciones de trabajo de carga, amplíe
Opciones de eVideo.
7 Realice una de las siguientes acciones:
• La práctica recomendada es utilizar el método siguiente.
Seleccione Codificación de vídeo adaptable.
Consulte “Vídeo adaptable (predeterminado)” en la página 29.
• (Opcional) Si desea utilizar ajustes de codificación
individuales, haga lo siguiente.
Amplíe Ajustes preestablecidos de codificación única y
seleccione las opciones de codificación que desee para
Escritorio, Móvil y Tablet.
Consulte “Ajustes preestablecidos de codificación de vídeo
para equipos de escritorio” en la página 30, “Ajustes
preestablecidos de codificación de vídeo para dispositivos
móviles” en la página 32, “Ajustes preestablecidos de
codificación de vídeo para tablets” en la página 33.
8 En el cuadro de diálogo Opciones de trabajo de carga, haga clic en
Guardar.
9 En la página de carga, asegúrese de que esté activado Publicar tras
la carga.
10 En la página de carga, en la esquina inferior derecha, haga clic en
Cargar envío.

234USO DE SCENE7
Vídeo
Última modificación 22/10/2014
Cuando se utiliza un ajuste preestablecido de codificación de vídeo adaptable o varios ajustes preestablecidos de
codificación individuales, el resultado es un conjunto de vídeos adaptables que se crea automáticamente con varias
codificaciones de vídeo. También puede crear manualmente un conjunto de vídeos adaptables seleccionando los
vídeos individuales.
Cuando se genera un conjunto de vídeos adaptables automáticamente o manualmente, solo se crean tipos de archivo
MP4 y M4V.
Más temas de ayuda
“Prácticas recomendadas para la codificación de vídeo” en la página 235
“Uso de ajustes preestablecidos de codificación de vídeo” en la página 239
Tipos de archivo de vídeo compatibles para la codificación
En la siguiente tabla se muestran los tipos de archivo de vídeo (con los códecs de vídeo permitidos) que puede codificar
al formato MP4 u OGV al cargar los archivos. En la tabla se muestran los formatos de archivo y códecs:
Formatos de archivo de vídeo De forma similar a un archivo ZIP, un formato de archivo de vídeo determina cómo se
incluye el archivo en el vídeo. Un archivo de vídeo suele contener varias pistas, una pista de vídeo (sin audio) y una o
más pistas de audio (sin vídeo), que están interrelacionadas y sincronizadas. El formato de archivo de vídeo determina
cómo se organizan estas distintas pistas de datos y metadatos.
Códecs de vídeo Un códec de vídeo describe el algoritmo con el que se ha codificado un vídeo. Un reproductor de vídeo
descodifica el vídeo según su códec y, a continuación, reproduce una serie de imágenes, o fotogramas, en la pantalla.
Los códecs minimizan la cantidad de información que tienen que almacenar los archivos de vídeo para reproducir el
Si desea volver a codificar a un archivo
de vídeo cargado anteriormente1 En Scene7, en el panel Examinar, vaya al vídeo y selecciónelo.
2 Haga clic en Archivo > Procesar de nuevo.
3 En el cuadro de diálogo Volver a procesar los recursos, expanda
Opciones de eVideo.
4 Realice una de las siguientes acciones:
• La práctica recomendada es utilizar el método siguiente.
Seleccione Vídeo adaptable.
Consulte “Vídeo adaptable (predeterminado)” en la página 29.
• (Opcional) Si desea utilizar ajustes de codificación
individuales, haga lo siguiente.
Amplíe Ajustes preestablecidos de codificación única y
seleccione las opciones de codificación que desee para
Escritorio, Móvil y Tablet.
Consulte “Ajustes preestablecidos de codificación de vídeo
para equipos de escritorio” en la página 30, “Ajustes
preestablecidos de codificación de vídeo para dispositivos
móviles” en la página 32, “Ajustes preestablecidos de
codificación de vídeo para tablets” en la página 33.
5 En el cuadro de diálogo Volver a procesar los recursos, haga clic en
Enviar.

235USO DE SCENE7
Vídeo
Última modificación 22/10/2014
vídeo. En lugar de la información sobre cada fotograma individual, solo se almacena la información sobre las
diferencias entre un fotograma y el siguiente. Puesto que la mayoría de vídeos cambian poco de un fotograma al
siguiente, los códecs permiten velocidades de compresión altas, cuyo resultado son tamaños de archivo menores.
Nota: La pantalla Trabajos le avisa si carga e intenta codificar un archivo de vídeo pero este se rechaza porque contiene
un códec o contenedor de archivos no compatible. Para obtener más información, consulte “Comprobación de archivos
de trabajo” en la página 100.
Prácticas recomendadas para la codificación de vídeo
A continuación se detallan prácticas recomendadas para codificar archivos de vídeo de origen en Scene7 Publishing
System.
Para obtener más consejos sobre la codificación de vídeo, consulte los siguientes recursos:
• Artículo: Streaming 101: The Basics — Codecs, Bandwidth, Data Rate, and Resolution (Streaming 101: Conceptos
básicos: códecs, ancho de banda, velocidad de datos y resolución): www.adobe.com/go/learn_s7_streaming101_es.
• Vídeo: Video Encoding Basics (Conceptos básicos de codificación de vídeo):
www.adobe.com/go/learn_s7_encoding_es.
Más temas de ayuda
“Inicio rápido: Vídeo” en la página 229
“Carga y codificación de vídeo” en la página 231
Formato de archivo de vídeo Códecs de vídeo
3GP H.263, H.264
AVI DivX, DV
F4V H.264
FLV H.263
M2P MPEG-2 PS
M2T MPEG-2 TS
M2TS MPEG-2 TS
M2V MPEG-2 ES
M4V H.264
MOV DV, DVCPro 50, H.261, H.263, H.264, Sorenson Video 1
MP4 H.264/MPEG-4 AVC
MPEG MPEG-2 SS
MPG MPEG-2 SS
MTS MPEG-2
ProRes APCN, APCS, APCO, APCH, AP4H
TS DVCPro 50
VOB MPEG-2
WMV/ASF VC-1, Windows Media Video 7, Windows Media Video 8

236USO DE SCENE7
Vídeo
Última modificación 22/10/2014
“Uso de ajustes preestablecidos de codificación de vídeo” en la página 239
“Uso de ajustes preestablecidos de visor de vídeo” en la página 244
Archivos de vídeo de origen
Al codificar un archivo de vídeo, utilice el archivo de vídeo de origen de la máxima calidad posible. Evite utilizar
archivos de vídeo codificados previamente, ya que estos archivos ya están comprimidos y una codificación adicional
crearía un vídeo de mala calidad.
La siguiente tabla describe el tamaño recomendado, la proporción de aspecto y la velocidad de bits mínima que deben
tener los archivos de vídeo de origen cuando se codifiquen:
Obtención de los metadatos de un archivo
Puede obtener los metadatos de un archivo visualizando sus metadatos en Scene7, mediante una herramienta de
edición de vídeo o mediante una aplicación diseñada para obtener metadatos. A continuación se muestran
instrucciones para el uso de MediaInfo, una aplicación de terceros, para obtener los metadatos de un archivo de vídeo:
1 Visite esta página web: http://mediainfo.sourceforge.net/en/Download.
2 Seleccione y descargue el instalador para la versión de interfaz gráfica de usuario y siga las instrucciones de
instalación.
3 Después de la instalación, haga clic con el botón derecho en el archivo de vídeo (solo Windows) y seleccione
MediaInfo o abra MediaInfo y arrastre el archivo de vídeo a la aplicación. Se ven todos los metadatos asociados al
archivo de vídeo, incluida su anchura, su altura y los fotogramas por segundo.
Proporción de aspecto
Al elegir o crear un ajuste preestablecido de codificación de vídeo para el archivo de vídeo principal, asegúrese de que
dicho ajuste tenga la misma proporción de aspecto que el archivo de vídeo principal. La proporción de aspecto es la
proporción de anchura y altura del vídeo.
Para determinar la proporción de aspecto de un archivo de vídeo, obtenga los metadatos del archivo y tenga en cuenta
la anchura y la altura del archivo (consulte “Obtención de los metadatos de un archivo” en la página 236). A
continuación, utilice esta fórmula para determinar la proporción de aspecto:
anchura/altura = proporción de aspecto
En la tabla siguiente se describe cómo se traducen los resultados de la fórmula en opciones comunes de proporción de
aspecto:
Tamaño Proporción de aspecto Velocidad de bits mínima
1024 X 768 4:3 4500 Kbps para la mayoría de vídeos.
1280 X 720 16:9 3000 - 6000 kbps, dependiendo de la cantidad de
movimiento del vídeo.
1920 X 1080 16:9 6000 - 8000 kbps, dependiendo de la cantidad de
movimiento del vídeo.
Resultado de la
fórmula
Proporción de aspecto
1,33 4:3
0,75 3:4

237USO DE SCENE7
Vídeo
Última modificación 22/10/2014
Por ejemplo, un vídeo con una anchura de 1440 y una altura de 1080 tiene una proporción de aspecto de 1440/1080 o
1,33. En este caso, debe elegir un ajuste preestablecido de codificación de vídeo con una proporción de aspecto 4:3 para
codificar el archivo de vídeo.
Velocidad de datos
La velocidad de datos (también denominada velocidad de bits) es la cantidad de datos codificados para crear un solo
segundo de reproducción de vídeo. La velocidad de datos se mide en kilobits por segundo (kbps).
Importante: debido a que todos los códecs utilizan la compresión con pérdida, la velocidad de datos es el factor más
importante en lo que respecta a la calidad de vídeo. En la compresión con pérdida, cuanto más se comprima un archivo
de vídeo, más se degrada la calidad. Por este motivo, si se mantienen las demás características (la resolución, la velocidad
de fotogramas y el códec), cuanto menor sea la velocidad de los datos, menor será la calidad del archivo comprimido.
Al elegir un ajuste preestablecido de codificación de vídeo, tenga en cuenta la velocidad de conexión del usuario final
al que va destinado. Elija un ajuste que tenga una velocidad de datos del 80 por ciento de dicha velocidad. Por ejemplo,
si la velocidad de conexión del usuario final al que va destinado es de 1000 kbps, el mejor ajuste preestablecido es aquel
que tiene una velocidad de datos de vídeo de 800 kbps.
En esta tabla se describe la velocidad de datos de las velocidades de conexión habituales.
Resolución
Con resolución se describe la altura y la anchura de un vídeo en píxeles. La mayoría de vídeos de origen se almacenan
con una resolución alta (por ejemplo, 1920 x 1080). Para el flujo continuo, el vídeo de origen se comprime con una
resolución menor (640 x 480 o inferior).
La resolución y la velocidad de datos son dos factores totalmente vinculados que determinan la calidad de vídeo. Para
mantener la misma calidad de vídeo, cuanto mayor sea el número de píxeles de un archivo de vídeo (cuanto mayor sea
la resolución), mayor será la velocidad de datos. Por ejemplo, observe el número de píxeles por fotograma en un
archivo de vídeo con una resolución de 320 x 240 y de 640 x 480:
1,78 16:9
0,56 9:16
Velocidad (kbps) Tipo de conexión
256 Conexión de marcación.
800 Conexión móvil habitual. Para esta conexión, utilice una velocidad de datos en el
rango de 400 a 800 para experiencias 3G.
2000 Conexión de escritorio de ancho de banda habitual. Para esta conexión, utilice una
velocidad de datos en el rango de 800 a 2000 kbps, con velocidades medias entre
1200 y 1500 kbps.
5000 Conexión de gran ancho de banda habitual. La codificación en este rango superior no
se recomienda, porque la mayoría de los usuarios no pueden recibir el vídeo a esta
velocidad.
Resolución Píxeles por fotograma
320 x 240 76.800
640 x 480 307.200
Resultado de la
fórmula
Proporción de aspecto

238USO DE SCENE7
Vídeo
Última modificación 22/10/2014
El archivo con resolución 640 x 480 tiene cuatro veces más píxeles por fotograma. Para lograr la misma velocidad de
datos para estas dos resoluciones de ejemplo, tiene que aplicar cuatro veces la compresión al archivo de 640 x 480, lo
que puede reducir la calidad del vídeo. Por lo tanto, una velocidad de datos de vídeo de 250 Kbps produce una
visualización de alta calidad con una resolución de 320 x 240, pero no con una resolución de 640 x 480.
Por lo general, cuanto mayor sea la velocidad de datos que utilice, mejor será el aspecto del vídeo; por otra parte,
cuanto mayor sea la resolución que use, mayor velocidad de datos necesitará para mantener la calidad de
visualización (en comparación con resoluciones inferiores).
Debido a que la resolución y la velocidad de datos están vinculadas, al codificar el vídeo dispone de dos opciones:
• Elegir una velocidad de datos y, a continuación, codificar a la máxima resolución que permita una visualización
aceptable con la velocidad de datos elegida.
• Elegir una resolución y, a continuación, codificar con la velocidad de datos necesaria para lograr un vídeo de gran
calidad a la resolución elegida.
Cuando elija (o cree) un ajuste preestablecido de codificación de vídeo para el archivo de vídeo principal, utilice esta
tabla para conseguir la resolución correcta:
Fotogramas por segundo (fps)
En Estados Unidos y Japón, la mayoría de los vídeos se graban a 29,97 fotogramas por segundo (fps); en Europa, la
mayoría se graba a 25 fps. Las películas se graban a 24 fps.
Elija un ajuste preestablecido de codificación de vídeo que coincida con la velocidad de fps del archivo de vídeo
principal. Por ejemplo, si el vídeo principal tiene una resolución de 25 fps, elija un ajuste preestablecido de codificación
de 25 fps. De manera predeterminada, toda la codificación personalizada utiliza el valor de fps del archivo de vídeo
principal. Por este motivo, no es necesario que especifique explícitamente el ajuste de fps al crear un ajuste
preestablecido de codificación de vídeo.
Dimensiones de codificación de vídeo
Para obtener resultados óptimos, seleccione unas dimensiones de codificación de forma que el vídeo de origen sea un
múltiplo entero de todos los vídeos codificados.
Para calcular esta proporción, divida la anchura del archivo de origen entre la anchura del archivo codificado.
Seguidamente, divida la altura del archivo de origen entre la altura del archivo codificado para obtener la proporción
de altura.
Si la proporción resultante es un número entero, el vídeo tendrá una escala óptima. Si la proporción resultante no es
un número entero, la calidad del vídeo se verá afectada por defectos de píxeles en la pantalla. Este efecto resulta más
evidente cuando el vídeo tiene texto.
Resolución Altura (píxeles) Tamaño de la pantalla
240p 240 Pantalla muy pequeña
300p 300 Pantalla pequeña habitual de los dispositivos
móviles
360p 360 Pantalla pequeña
480p 480 Pantalla intermedia
720p 720 Pantalla grande
1080p 1080 Pantalla grande de alta definición

239USO DE SCENE7
Vídeo
Última modificación 22/10/2014
Como ejemplo, suponga que el vídeo de origen es de 1920 x 1080. En la tabla siguiente, los tres vídeos codificados
ofrecen los ajustes de codificación óptimos que deben utilizarse.
Formato de archivo de vídeo codificado
Adobe Scene7 recomienda utilizar ajustes preestablecidos de codificación de vídeo MP4 H.264. Dado que los archivos
MP4 usan el códec de vídeo H.264, proporcionan vídeo de alta calidad pero con un tamaño de archivo comprimido.
Uso de ajustes preestablecidos de codificación de vídeo
Los archivos de vídeo principales creados con un equipo de producción de vídeo y software de edición de vídeo suelen
ser demasiado grandes y no tienen el formato correcto para la publicación en destinos en línea. Para convertir vídeo
digital al formato y especificaciones correctos para la reproducción en distintas pantallas, puede transcodificar archivos
de vídeo (un proceso que también se denomina codificación). Durante el proceso de codificación, el vídeo se comprime
a un tamaño de archivo eficaz más pequeño, óptimo para la publicación en la web y en dispositivos móviles.
Consulte “Carga y codificación de vídeo” en la página 231.
Scene7 proporciona una biblioteca de ajustes preestablecidos de codificación de vídeo predefinidos que reflejan los
ajustes de codificación más comunes. Estos ajustes preestablecidos de codificación se han optimizado para la
reproducción en pantallas de destino. Además, los administradores pueden crear sus propios ajustes preestablecidos
de codificación de vídeo para personalizar el tamaño y la calidad de reproducción de vídeos para los usuarios finales.
Todos los ajustes preestablecidos de codificación de vídeo, ya sean originales de Scene7 o personalizados, emiten el
vídeo en el formato de archivo MP4.
En la pantalla Ajustes preestablecidos de vídeo, los administradores pueden configurar y administrar la codificación
de vídeo. Pueden hacer lo siguiente:
• Activar y desactivar ajustes preestablecidos de codificación de vídeo.
• Crear un ajuste preestablecido de codificación de vídeo.
• Editar ajustes preestablecidos de codificación de vídeo.
• Eliminar ajustes preestablecidos de vídeo.
Cualquier vídeo cargado o codificado en Scene7 Publishing System se trata como “vídeo”. Es decir, con esta
clasificación de los recursos, podrá publicar el vídeo para reproducirlo en equipos de escritorio, dispositivos móviles,
o ambos. Por ejemplo, puede obtener una vista previa de estos tipos de vídeos en Scene7 Publishing System. También
puede generar direcciones URL (con la función de Copiar URL) y código que puede incrustar (con la función de
Código incrustado) para su uso con los reproductores de vídeo, en sitios web, etc.
Consulte “Previsualización de vídeos en un visor de vídeos” en la página 243.
Consulte “Vinculación de una URL de vídeo a sitios web o de dispositivos móviles” en la página 246.
Consulte “Incrustación del visor de vídeo en páginas web” en la página 247.
Tipo de vídeo Anchura x altura Proporción de anchura Proporción de altura
Origen 1920 x 1080 1 1
Codificado 960 x 540 2 2
Codificado 640 x 360 3 3
Codificado 480 x 270 4 4

240USO DE SCENE7
Vídeo
Última modificación 22/10/2014
Para los recursos de vídeo que cargados y codificados en Scene7 Publishing System, puede publicar los vídeos en los
siguientes formatos de archivo:
MP4 H.264 Scene7 recomienda MP4 como el formato de archivo de vídeo preferido. Utilice archivos MP4 para lo
siguiente:
• Flujo dinámico HTTP en equipos de escritorio.
• HTTP Live Streaming (protocolo de flujo de Apple).
• Publicación de vídeo progresivo en dispositivos móviles Android, BlackBerry y Windows Phone.
OGG Vorbis Utilice archivos OGV para la publicación de vídeo progresivo en equipos de escritorio no habilitados para
Flash.
F4V H.264, FLV VP6 y FLV H.263 Utilice archivos FLV o F4V Flash para la publicación de vídeo progresivo o de flujo
continuo en reproductores de Adobe Flash en el escritorio.
Cualquier otro códec y formato de vídeo que no aparezca en la lista anterior se tratará como "vídeo principal". Esta
clasificación de los recursos implica que el vídeo es un archivo de origen y no se puede utilizar para su reproducción
en escritorios ni dispositivos móviles. Por ejemplo, no puede obtener una vista previa de estos tipos de vídeos en
Scene7 Publishing System. Tampoco puede generar las opciones Copiar URL ni Código incrustado para su uso en los
reproductores de vídeo, en los sitios web, etc.
Filtrado de la lista de ajustes preestablecidos de codificación de vídeo
La página Ajustes preestablecidos de vídeo y la página Ajustes preestablecidos de vídeos adaptables constan de una
tabla que enumera el estado activo, el nombre del ajuste preestablecido, el dispositivo de reproducción, el tamaño del
vídeo y la velocidad de datos de destino de cada ajuste preestablecido de vídeo.
Puede restringir la lista seleccionando filtrar por Activo, Inactivo o Ambos o reducir la lista a los que están activos o
inactivos.
También puede filtrar en función de una opción de dispositivo de reproducción para reducir la lista a los ajustes
preestablecidos de vídeo diseñados para reproducir vídeos en todos los dispositivos, escritorio, móviles o tablets.
Para filtrar la lista de ajustes preestablecidos de codificación de vídeo
1 En Scene7, haga clic en Ajustes > Ajustes de aplicación > Ajustes preestablecidos de vídeo > Ajustes
preestablecidos de vídeos adaptables o Ajustes preestablecidos de codificación única.
Las páginas para los ajustes preestablecidos de vídeos adaptables y ajustes preestablecidos de codificación única
incluyen una tabla que enumera el estado activo, el nombre de ajuste preestablecido, el dispositivo de reproducción,
tamaño del vídeo, y la velocidad de datos de destino de cada ajuste preestablecido de vídeo.
2 En la página de ajustes preestablecidos de codificación única llamada Ajustes preestablecidos de vídeo, en la barra
de herramientas de ajustes preestablecidos de vídeo, utilice las dos listas desplegables para restringir la lista de
ajustes preestablecidos en la tabla según el estado activo y el dispositivo de reproducción.
• En el primer campo, con una lista desplegable más estrecha, elija Ambos para ver todos los ajustes
preestablecidos de vídeo o elija Activo o Inactivo para reducir la lista a los que están activos o inactivos.
• En la segunda lista desplegable, más amplia, elija una opción de dispositivo de reproducción para reducir la lista
a los ajustes preestablecidos de vídeo diseñados para reproducir vídeos en equipos de escritorio o para
reproducir vídeos en dispositivos móviles o tablets.

241USO DE SCENE7
Vídeo
Última modificación 22/10/2014
Activación o desactivación de ajustes preestablecidos de codificación de vídeo
Los ajustes preestablecidos de vídeo activados aparecen en el cuadro de diálogo Opciones de trabajo de carga. Se trata
del cuadro de diálogo que aparece cuando un usuario carga archivos de vídeo durante el proceso de carga. Puede elegir
de una lista de todos los ajustes preestablecidos de codificación activados.
Para activar o desactivar ajustes preestablecidos de codificación de vídeo
1 En Scene7, haga clic en Ajustes > Ajustes de aplicación > Ajustes preestablecidos de vídeo.
2 Realice una de las siguientes acciones:
• Haga clic en Ajustes preestablecidos de vídeo adaptables.
• Haga clic en Ajustes preestablecidos de codificación única.
3 Realice una de las siguientes acciones:
• Para activar un ajuste preestablecido de vídeo, en la columna Activo de la página de ajustes preestablecidos,
seleccione la casilla junto a un nombre de ajuste preestablecido.
• Para desactivar un ajuste preestablecido de vídeo, desactive la casilla junto a los que desea hacer inactivos.
Nota: Los ajustes preestablecidos de vídeo inactivos no aparecen en el cuadro de diálogo Opciones de trabajo de
carga.
4 En la esquina inferior derecha de la página, haga clic en Cerrar.
Adición o edición de un ajuste preestablecido de codificación de vídeo
Puede crear sus propios ajustes preestablecidos de codificación única personalizados y añadirlos a la tabla Ajustes
preestablecidos de vídeo. También se pueden realizar cambios en cualquier ajuste preestablecido de codificación de
vídeo predefinido que se incluye con Scene7, siempre que guarde el ajuste preestablecido modificado con otro nombre.
Scene7 establece límites máximos de velocidad de datos de destino, altura de resolución y anchura de resolución para
garantizar una reproducción adecuada. Aparecerán mensajes de advertencia si se exceden los límites siguientes:
• Para la reproducción en ordenadores, los límites son: (anchura/16) * (altura/16) < 8192.
• Para la reproducción en móviles, los límites son: (anchura/16) * (altura/16) < 660; velocidad de datos de destino <
4000.
• Para la reproducción en tablet, los límites son: (anchura/16) * (altura/16) < 3600.
Para añadir o editar un ajuste preestablecido de codificación de vídeo
1 En Scene7, haga clic en Ajustes > Ajustes de aplicación > Ajustes preestablecidos de vídeo.
2 Haga clic en Ajustes preestablecidos de codificación única para abrir la página Ajustes preestablecidos de vídeo.
3 En la página Ajustes preestablecidos de vídeo, realice una de las acciones siguientes:
• En la barra de herramientas de Ajustes preestablecidos de vídeo, haga clic en Agregar para agregar un nuevo
ajuste preestablecido de vídeo.
• Seleccione un ajuste preestablecido de vídeo. En la barra de herramientas, haga clic en Editar.
No puede editar ajustes preestablecidos de Scene7 predefinidos; solo puede crear un ajuste preestablecido a
partir de uno existente seleccionando Guardar como.
4 En la página Agregar ajuste preestablecido de vídeo o la página Editar ajuste preestablecido de vídeo, establezca las
opciones de ajustes preestablecidos de vídeo que desee.
Consulte “Prácticas recomendadas para la codificación de vídeo” en la página 235 para ver la configuración
recomendada.

242USO DE SCENE7
Vídeo
Última modificación 22/10/2014
Opción de
ajuste
preestablecido
de vídeo
Descripción
Nombre de
ajuste
preestablecido
Asigne un nombre descriptivo al ajuste. Este nombre aparece en el cuadro de diálogo
Opciones de trabajo de carga, en el que los usuarios seleccionan las opciones de
transcodificación.
Descripción Describa el ajuste preestablecido de vídeo. Lo que introduzca aparecerá como información
de objeto al mover el puntero sobre el nombre del ajuste preestablecido en el cuadro de
diálogo Opciones de trabajo de carga en el que los usuarios seleccionan las opciones de
transcodificación.
Dispositivo de
reproducción
Seleccione el dispositivo en el que está previsto que se reproduzca el vídeo. Las opciones son
Equipo (compatible con Flash 9), Móvil (iPhone, iPad, Android) o Tablet (solo iPad). Esta
configuración determina automáticamente el códec de audio y vídeo adecuado utilizado
durante la codificación.
Velocidad de
datos de destino
Introduzca la velocidad media de la conexión a Internet (en kilobits por segundo) del usuario
final de destino. La velocidad se puede introducir manualmente o con el control deslizante.
El espectro de velocidad de conexión del usuario muestra las velocidades típicas para ancho
de banda, DSL, conexiones móviles y de marcación. Esta configuración determina
automáticamente la velocidad de datos de audio y de vídeo combinada, Es decir, la cantidad
de datos codificados para configurar un solo segundo de reproducción de vídeo. Cuanto
mayor sea la velocidad de datos, mejor será la calidad del vídeo resultante. No obstante, las
velocidades de datos demasiado altas producen tamaños de archivo grandes que crean
visualizaciones no del todo satisfactorias por parte de los usuarios que tengan un ancho de
banda menor. Como práctica recomendada, encuentre el equilibrio entre velocidades de
datos altas y bajas. Intente crear una reproducción con una calidad adecuada sin perjudicar
a los usuarios que tienen anchos de banda bajos.
Proporción de
aspecto
La proporción de aspecto es la relación de anchura y altura del vídeo. Las dos primeras
proporciones de aspecto enumeradas a continuación suelen utilizarse para mostrar vídeo
horizontalmente:
• 4:3, utilizado para casi todos los contenidos emitidos en la televisión estándar.
• 16:9, utilizado para casi todas las películas y contenido de TV de alta definición para
pantalla panorámica.
• Escala automática: (predeterminado) un ajuste preestablecido de codificación que
funciona con cualquier proporción de aspecto para crear vídeos para su distribución en
teléfonos móviles, tablets y equipos de escritorio. Los vídeos originales cargados que se
hayan codificado con este ajuste preestablecido se definirán con una altura fija. Sin
embargo, la anchura se escala automáticamente para mantener la proporción de aspecto
del vídeo (proporción de anchura a altura).
• Personalizado: se utiliza para definir un tamaño de vídeo no estándar.
La relación de aspecto que elija determinará la configuración de anchura y altura del tamaño
de la resolución; los valores de anchura y altura se escalarán automáticamente a la relación
de aspecto adecuada.

243USO DE SCENE7
Vídeo
Última modificación 22/10/2014
5 Realice una de las siguientes acciones:
• Haga clic en Guardar si ha agregado o editado un ajuste preestablecido de vídeo.
• Haga clic en Guardar como si ha agregado un ajuste preestablecido de vídeo a partir de uno existente.
Eliminación de un ajuste preestablecido de codificación de vídeo.
Los administradores pueden eliminar ajustes preestablecidos de vídeo personalizados. No se puede eliminar los ajustes
preestablecidos que se incluyen con Scene7.
Para eliminar un ajuste preestablecido de codificación de vídeo
1 En Scene7, haga clic en Ajustes > Ajustes de aplicación > Ajustes preestablecidos de vídeo.
2 Haga clic en Ajustes preestablecidos de codificación única para abrir la página Ajustes preestablecidos de vídeo.
3 En la página Ajustes preestablecidos de vídeo, seleccione un ajuste preestablecido de vídeo de la tabla que ya no
desee o necesite.
4 En la barra de herramientas de ajustes preestablecidos de vídeo, haga clic en Eliminar.
5 En el cuadro de diálogo Eliminar ajuste preestablecido, haga clic en Eliminar.
Previsualización de vídeos en un visor de vídeos
Puede obtener una vista previa del aspecto de un vídeo y de cómo se reproduce en el visor de vídeos.
Consulte “Adición y edición de ajustes preestablecidos de visor” en la página 40.
Para previsualizar vídeos en un visor de vídeo
1 En el panel Biblioteca de recursos del lado izquierdo, en la lista desplegable Mostrar, seleccione Vídeo (vídeos de
codificación única) o Conjunto de vídeos adaptables (cuando se utiliza el ajuste preestablecido de codificación de
vídeo adaptable, se producirá un conjunto de vídeos codificados con varias velocidades de bits).
Tamaño de la
resolución
El tamaño de la resolución, expresado mediante el número de anchura de píxeles por el
número de altura de píxeles, determina la dimensión. Introduzca los valores de anchura y
altura en píxeles o sírvase del control deslizante. El espectro de resolución muestra los
tamaños de resolución típicos. Los valores de anchura y altura se adherirán automáticamente
a la relación de aspecto seleccionada. Por ejemplo, si selecciona 4:3 como relación de aspecto
e introduce 400 para la anchura, automáticamente se introduce 300 para la altura.
Si ha seleccionado Escala automática para el ajuste Proporción de aspecto, el valor Anchura
de Tamaño de la resolución se establece automáticamente en Automático.
Haga clic en Vista previa para abrir una ventana del explorador y ver en ella las opciones de
resolución.
Codificar sufijo
de archivo
Introduzca un sufijo. Este sufijo se añade al archivo de vídeo codificado resultante. Puede
introducir un guión y un guión bajo en el nombre; los espacios en blanco y los caracteres
especiales no están permitidos.
Otros ajustes Scene7 determina toda la configuración de codificación automáticamente según las
directrices de codificación de práctica recomendada.
Opción de
ajuste
preestablecido
de vídeo
Descripción

244USO DE SCENE7
Vídeo
Última modificación 22/10/2014
2 En el panel Biblioteca de recursos del lado izquierdo, navegue a las carpetas de recursos para seleccionar el vídeo
cuya vista previa desee obtener.
3 Realice una de las acciones siguientes:
• Por encima de la ventana Recursos, en la parte derecha de la barra de herramientas, haga clic en Vista de lista.
En la ventana Recursos, pase el cursor por un recurso y, a continuación, haga clic en Vista previa.
• Por encima de la ventana Recursos, en la parte derecha de la barra de herramientas, haga clic en Vista de
cuadrícula. En la ventana Recursos, en la ventana de una miniatura de un recurso, haga clic en Vista previa.
• Por encima de la ventana Recursos, en la parte derecha de la barra de herramientas, haga clic en Vista de
detalles. En la misma barra de herramientas, haga clic en Vista previa.
• En la ventana Recursos, seleccione un recurso. En la barra de herramientas, haga clic en Archivo > Vista previa.
4 (Opcional) En la lista desplegable de la parte inferior de la ventana Vista previa, seleccione la codificación de URL
que desee aplicar a la dirección URL del recurso cuando se copie.
5 Haga clic en el vínculo de Vista previa para previsualizar el recurso en el visor seleccionado.
6 Cierre el visor mostrado para volver a la pantalla Vista previa.
7 Haga clic en Cerrar para volver a la pantalla Recursos.
Nota: Scene7 proporciona un método cómodo para obtener vistas previas de vídeo MP4 en el escritorio. Utilice este
método para obtener una vista previa del contenido móvil en el escritorio sin probarlo físicamente en dispositivos móviles.
Sin embargo, tenga en cuenta que lo que ve en la vista previa de escritorio no muestra de forma realista el aspecto de la
reproducción en el dispositivo móvil. Para obtener una vista previa del aspecto y reproducción del vídeo en un dispositivo
móvil, vaya a la pantalla Vista previa, seleccione la opción de Copiar URL e introduzca la URL en el explorador web de
un dispositivo móvil. Para obtener más información, consulte “Distribución de vídeos en sitios web y sitios móviles” en la
página 245.
Más temas de ayuda
“Prácticas recomendadas para la codificación de vídeo” en la página 235
“Uso de ajustes preestablecidos de codificación de vídeo” en la página 239
Uso de ajustes preestablecidos de visor de vídeo
Los usuarios ven vídeos en el visor de vídeo. La manera de comportarse del visor de vídeo, su aspecto y el
funcionamiento de los controles de reproducción dependerán del ajuste preestablecido de visor que elija para
reproducir el vídeo. Puede seleccionar un ajuste preestablecido de vídeo en la pantalla Vista previa. Después de
seleccionar un ajuste preestablecido, puede obtener la URL o el código incrustado para reproducir el vídeo con el ajuste
preestablecido de visor seleccionado.
Scene7 incluye muchos ajustes preestablecidos de visor predefinidos para la reproducción de vídeo y, si es un
administrador, puede crear sus propios ajustes preestablecidos de visor. Hay más de una docena de opciones de
configuración diferentes para personalizar el visor de vídeo. Puede configurar el tamaño, el color, los controles de
audio y vídeo, la barra de progreso, la apariencia de la interfaz del usuario y las funciones sociales del visor.
Consulte también “Previsualización de vídeos en un visor de vídeos” en la página 243.
Adición o edición de un ajuste preestablecido de visor de vídeo
Puede usar Ajustes preestablecidos de visor para ver los diversos tipos de visor y su configuración predefinida.
También puede añadir y editar sus propios ajustes preestablecidos de visor personalizados o editar los ajustes
preestablecidos de visor existentes que vienen con Scene7 Publishing System.

245USO DE SCENE7
Vídeo
Última modificación 22/10/2014
En Ajustes preestablecidos de visor, puede activar, filtrar y ordenar los ajustes, así como obtener una vista previa de los
mismos.
Consulte “Ajustes preestablecidos de visor” en la página 34.
Para añadir o editar un ajuste preestablecido de visor de vídeo
1 Cerca de la esquina superior derecha de Scene7 Publishing System, haga clic en Ajustes > Ajustes preestablecidos
de visor.
Para ver solo los ajustes preestablecidos para los visores de vídeos, seleccione Visor de vídeos en la lista desplegable
de visores que hay en la barra de herramientas, justo encima de la tabla.
2 Agregue o edite un ajuste preestablecido de visor para mostrar vídeo:
Agregar Haga clic en Agregar en la barra de herramientas. En el cuadro de diálogo Añadir ajuste preestablecido
de visor, elija una plataforma y un visor en las listas desplegables correspondientes y, a continuación, haga clic en
Agregar.
Consulte también “Adición y edición de ajustes preestablecidos de visor” en la página 40.
Agregar a partir de un ajuste preestablecido de visor existente En la tabla, seleccione un ajuste preestablecido de
visor de vídeo y, a continuación, haga clic en Editar en la barra de herramientas.
Después de volver a configurar el visor de vídeo, haga clic en Guardar como para guardar el ajuste preestablecido
con otro nombre en el campo de texto Nombre de ajuste preestablecido.
Edición Seleccione un ajuste preestablecido de visor de vídeo y, a continuación, haga clic en Editar.
3 En la pantalla Configurar visor, en el campo Nombre de ajuste preestablecido, escriba o edite el nombre.
4 Defina las opciones restantes que desee.
Para ver una descripción de una opción, haga clic en su icono de información .
5 Realice una de las siguientes acciones:
• Haga clic en Guardar como si ha agregado un ajuste preestablecido de visor a partir de uno existente.
• Haga clic en Guardar si ha agregado o editado un ajuste preestablecido de visor.
Distribución de vídeos en sitios web y sitios móviles
Los sitios web, los sitios móviles y las aplicaciones de escritorio acceden al contenido del servidor de Scene7, incluido
vídeo, a través de cadenas URL o código incrustado. Scene7 activa estas cadenas URL durante el proceso de
publicación. Para colocar la cadena URL de vídeo o el código incrustado del vídeo en las páginas web, las páginas
móviles y las aplicaciones de escritorio, debe copiar esta cadena desde Scene7 Publishing System.
Importante: La URL o el código incrustado no se activan hasta que publique el recurso.
Publicación de vídeo
La publicación de un vídeo permite a los servidores de Scene7 mostrar el vídeo en el sitio web, sitio móvil o aplicación.

246USO DE SCENE7
Vídeo
Última modificación 22/10/2014
Existen dos métodos que puede utilizar para publicar vídeos:
• Publicación automática e instantánea de vídeos durante la carga
Como parte del proceso de carga del vídeo, Scene7 puede publicar vídeos automáticamente cuando se cargan y se
codifican. Esta capacidad para publicar inmediatamente significa que no es necesario publicar los vídeos por
separado posteriormente.
• Publicación manual de vídeos tras la carga
Si no desea publicar vídeos inmediatamente, puede publicar los vídeos manualmente en cualquier momento.
Después de publicar los vídeos, Scene7 Publishing System activa las cadenas URL del código de la aplicación o página HTML.
Para publicar vídeos
❖ Realice una de las siguientes acciones:
• Para publicar vídeos de forma automática e instantánea durante la carga, haga clic en Publicar tras la carga en
la pantalla de carga. Ya ha terminado; no tiene que seguir más pasos.
• Para publicar vídeos de forma manual tras carga, en el panel Examinar, seleccione los vídeos y a continuación,
en la barra de navegación global, haga clic en Publicar.
Más temas de ayuda
“Publicación XSLT” en la página 94
Vinculación de una URL de vídeo a sitios web o de dispositivos móviles
Una vez que haya publicado un vídeo, puede obtener su URL para utilizarla en un sitio web, un sitio de dispositivos
móviles o una aplicación de escritorio. Utilice las URL de vídeo cuando desee mostrar vídeo en una ventana emergente
o modal por encima de la página web.
Cuando un cliente haga clic en el vínculo, se detectará automáticamente el dispositivo, el ancho de banda y el tamaño
de la pantalla. Se mostrará el vídeo apropiado para la reproducción en el visor predefinido para el ordenador o en el
reproductor de vídeo nativo del dispositivo smartphone o tablet.
Consulte también “Incrustación del visor de vídeo en páginas web” en la página 247.
Para vincular una URL de vídeo a sitios web o de dispositivos móviles
1 En la lista desplegable Mostrar del panel de exploración de recursos, haga clic en Vídeoo Conjunto de vídeos
adaptables.
2 En el panel Biblioteca de recursos del lado izquierdo, navegue a la carpeta de recursos que contenga el vídeo o el
conjunto de vídeos adaptables cuyo código incrustado desee vincular.
3 Encima del panel de exploración de recursos, en la parte derecha de la barra de herramientas, realice una de las
siguientes acciones:
• Haga clic en Vista de cuadrícula o Vista de lista. En el panel de exploración de recursos, haga doble clic en la
miniatura de vídeo de un solo recurso para abrirlo en la vista de detalles. En el panel URL y código incrustado
de la derecha, en Flujo HTTP, haga clic en Copiar URL a la derecha del visor que desee. La práctica
recomendada es copiar la URL asociada al visor Universal_HTML5_Video.
• Haga clic en Vista de cuadrícula. En el panel de exploración de recursos, seleccione un único recurso y, a
continuación, haga clic en Vista previa > Lista del visor debajo de la imagen en miniatura.
En la página Lista del visor, en la columna Acciones de la tabla, haga clic en Copiar URL. La práctica
recomendada es copiar la URL asociada al visor Universal_HTML5_Video.

247USO DE SCENE7
Vídeo
Última modificación 22/10/2014
• Haga clic en Vista de lista. En el panel de exploración de recursos, seleccione un único recurso y, a continuación,
haga clic en Vista previa > Lista del visor a la derecha de la imagen en miniatura.
En la página Lista del visor, en la columna Acciones de la tabla, haga clic en Copiar URL. La práctica
recomendada es copiar la URL asociada al visor Universal_HTML5_Video.
• Haga clic en Vista de cuadrícula, Vista de lista o Vista de detalles. En la misma barra de herramientas, haga
clic en Vista previa > Lista del visor.
En la página Lista del visor, en la columna Acciones de la tabla, haga clic en Copiar URL. La práctica
recomendada es copiar la URL asociada al visor Universal_HTML5_Video.
4 Coloque el vínculo a la URL del vídeo HTML5 en el sitio web y el sitio de dispositivos móviles.
Incrustación del visor de vídeo en páginas web
Utilice la función de código incrustado si desea reproducir el vídeo incrustado en la página web. Copie el código
incrustado en el portapapeles para pegarlo en sus páginas web. No se permite la edición del código en el cuadro de
diálogo Código incrustado.
Consulte también “Vinculación de una URL de vídeo a sitios web o de dispositivos móviles” en la página 246.
Para incrustar el visor de vídeo en una página web
1 En la lista desplegable Mostrar del panel de exploración de recursos, haga clic en Vídeoo Conjunto de vídeos
adaptables.
2 En el panel Biblioteca de recursos del lado izquierdo, navegue a la carpeta de recursos que contenga el vídeo o el
conjunto de vídeos adaptables cuyo código incrustado desea copiar.
3 Encima del panel de exploración de recursos, en la parte derecha de la barra de herramientas, realice una de las
siguientes acciones:
• Haga clic en Vista de cuadrícula o Vista de lista. En el panel de exploración de recursos, haga doble clic en la
miniatura de vídeo de un solo recurso para abrirlo en la vista de detalles. En el panel URL y código incrustado
de la derecha, en Flujo HTTP, haga clic en Código incrustado a la derecha del visor que desee. La práctica
recomendada es hacer clic en Código incrustado, asociado al visor Universal_HTML5_Video.
• Haga clic en Vista de cuadrícula. En el panel de exploración de recursos, seleccione un único recurso y, a
continuación, haga clic en Vista previa > Lista del visor debajo de la imagen de la miniatura de vídeo.
En la página Lista del visor, en la columna Acciones de la tabla, haga clic en Código incrustado. La práctica
recomendada es hacer clic en Código incrustado, asociado al visor Universal_HTML5_Video.
• Haga clic en Vista de lista. En el panel de exploración de recursos, seleccione un único recurso y, a continuación,
haga clic en Vista previa > Lista del visor a la derecha de la imagen en miniatura.
En la página Lista del visor, en la columna Acciones de la tabla, haga clic en Código incrustado. La práctica
recomendada es hacer clic en Código incrustado, asociado al visor Universal_HTML5_Video.
• Haga clic en Vista de cuadrícula, Vista de lista o Vista de detalles. En la misma barra de herramientas, haga
clic en Vista previa > Lista del visor.
En la página Lista del visor, en la columna Acciones de la tabla, haga clic en Código incrustado. La práctica
recomendada es hacer clic en Código incrustado, asociado al visor Universal_HTML5_Video.
4 En el cuadro de diálogo Código incrustado, haga clic en Copiar al portapapeles.
No se permite la edición del código en el cuadro de diálogo Código incrustado.
5 Haga clic en Cerrar.

248USO DE SCENE7
Vídeo
Última modificación 22/10/2014
6 Pegue el código incrustado en las páginas web.
Implementación de código incrustado para utilizar vídeo HTML5 con recursos de vídeo MP4 y OGG
Si no utiliza el reproductor de vídeo HTML5 de Scene7 y desea utilizar la etiqueta nativa HTML5 <video> con
recursos de vídeo MP4 y OGG, puede utilizar el siguiente código incrustado de muestra:
<video poster="S7 video thumbnail URL" controls> <source src="S7 OGG video asset URL (no player)" type='video/ogg; codecs="theora, vorbis"'/> <source src="S7 MP4 mobile progressive video asset URL (no player)" type='video/mp4; codecs="avc1.4D401E, mp4a.40.2"'/> <p>This is fallback content</p> </video>
• Reemplazar la "URL de la miniatura del vídeo S7" con la URL de la miniatura del vídeo. Esta es la imagen
en miniatura del vídeo que un usuario ve antes de reproducir el vídeo.
Consulte “Obtención de las URL de miniaturas de vídeo” en la página 250.
• Reemplazar la "URL del recurso de vídeo OGG S7 (sin reproductor)" con la URL progresiva del vídeo
para el vídeo OGG.
Consulte “Vinculación de una URL de vídeo a sitios web o de dispositivos móviles” en la página 246.
• Reemplazar la "URL del recurso de vídeo móvil progresivo S7 MP4 (sin reproductor)" con la URL
móvil progresiva del vídeo.
Consulte “Vinculación de una URL de vídeo a sitios web o de dispositivos móviles” en la página 246.
Implementación de vídeo con un reproductor de vídeo de terceros
Si utiliza un reproductor de vídeo de terceros o un reproductor de vídeo integrado personalizado en lugar de un visor
de vídeo de Scene7, puede obtener la dirección URL de vídeo directa que funciona para el flujo continuo de vídeo de
varias velocidades de bits iOS y HTTP o descarga progresiva.
Para implementar vídeo con un reproductor de vídeo de terceros
1 En Scene7 Publishing System, en la barra de navegación global, haga clic en Ajustes > Ajustes de aplicación >
Configuración general.
2 Según el tipo de URL que desee utilizar, realice una de las tareas siguientes:

249USO DE SCENE7
Vídeo
Última modificación 22/10/2014
Para generar una URL
directa de vídeo de flujo
continuo HTTP para
escritorio (varias
velocidades)
1 En la página Configuración general de la aplicación, en el grupo
Servidores, campo de texto Servidor de publicación, cree la URL directa
utilizando la siguiente sintaxis:
server/is/content/company/folder/filename.f4m
Por ejemplo, supongamos que el nombre del servidor de publicación es
http://s7d9.scene7.com/. Utilizando la sintaxis en el paso 2, la dirección
URL directa puede tener el siguiente aspecto:
2 http://s7d9.scene7.com/is/content/GeoRetail/AdobeRIA-AVS.f4m
Para generar una URL
directa de vídeo de flujo
continuo iOS (varias
velocidades)
❖ En la página Configuración general de la aplicación, en el grupo
Servidores, campo de texto Servidor de publicación, cree la URL directa
utilizando la siguiente sintaxis:
server/is/content/company/folder/filename.m3u8
Por ejemplo, supongamos que el nombre del servidor de publicación es
http://s7d9.scene7.com/. Utilizando la sintaxis en el paso 2, la dirección
URL directa puede tener el siguiente aspecto:
http://s7d9.scene7.com/is/content/GeoRetail/AdobeRIA-AVS.m3u8
Para generar una URL
directa de vídeo de flujo
HTTP para escritorio (una
sola velocidad de bits):
1 En la página configuración general de la aplicación, grupo Servidores, en
el campo de texto Nombre del servidor de flujo iOS, reemplace hls/vod
por hd/vod en el nombre del servidor.
2 Cree la URL de eVideo directa con la siguiente sintaxis:
server/company/folder/filename.ext.f4m
Por ejemplo, si se usa la sintaxis anterior, un ejemplo de URL de eVideo
directa puede tener el siguiente aspecto:
http://s7mbrstream.scene7.com/hds-
vod/eVideoQA/MBR/ToyStory3_Teaser1_High_iPad_768x432_1296K.mp4.f4m
Para generar una URL
directa de vídeo de flujo
iOS (una sola velocidad de
bits)
❖ En la página configuración general de la aplicación, grupo Servidores, en
el campo de texto Nombre del servidor de flujo iOS, combine
server/company/folder/filename.ext.m3u8con el nombre del servidor de
flujo iOS.
Por ejemplo, supongamos que el nombre de servidor de flujo iOS es
http://s7mbrstream.scene7.com/hls-vod/. Utilizando la sintaxis del paso
2, la dirección URL de eVideo directa puede tener el siguiente aspecto:
http://s7mbrstream.scene7.com/hls-
vod/eVideoQA/MBR/ToyStory3_Teaser1_High_iPad_768x432_1296K.mp4.m3u8

250USO DE SCENE7
Vídeo
Última modificación 22/10/2014
Uso de las miniaturas de vídeo
Scene7 genera miniaturas para reediciones de vídeo, vídeos codificados y vídeos precodificados. Puede utilizar las
miniaturas de vídeo como cualquier otro recurso de imagen. Además, puede obtener las URL para las miniaturas de
vídeo que genera Scene7 e implementar estas URL fuera de SPS. Por ejemplo, puede implementar las miniaturas en
resultados de búsquedas, listados de vídeos relacionados y listas de reproducción de vídeos en un sitio web.
Las miniaturas se generan en función del primer fotograma heterogéneo (no en un fotograma todo negro o todo
blanco, etc. ) del vídeo.
Consulte también “Reediciones de vídeo” en la página 257.
Obtención de las URL de miniaturas de vídeo
Scene7 genera automáticamente miniaturas de los vídeos mientras los carga. Las miniaturas aparecen en el panel
Examinar en la vista de lista y en la vista de cuadrícula.
Para generar direcciones URL para miniaturas de vídeo, realice una operación de publicación.
Consulte “Publicación de vídeo” en la página 245.
Tras la publicación, puede obtener las URL de las miniaturas de vídeo en la vista de detalles del panel URL y código
incrustado. Haga clic en Copiar URL a la derecha de la miniatura de vídeo para copiar su dirección URL.
Modificación de fotogramas de póster en visores de vídeos
El fotograma de póster es el fotograma inicial que aparece en los visores de vídeo antes de que el vídeo empiece a
reproducirse. Scene7 utiliza miniaturas de vídeos como fotogramas de póster.
Puede aplicar modificadores de imagen al fotograma de póster. Por ejemplo, puede recortar el fotograma de póster o
hacerlo transparente. Para modificar el fotograma de póster, abra la pantalla de configuración del visor de vídeo e
introduzca modificadores en la sección Modificadores de imagen de póster.
Consulte “Adición o edición de un ajuste preestablecido de visor de vídeo” en la página 244.
Visite www.adobe.com/go/learn_s7_image_server_guide_es.
También puede modificar las miniaturas de los vídeos agregando modificadores a las URL de las miniaturas de vídeo.
Para generar una URL
directa de vídeo
progresivo
❖ En la página Configuración general de la aplicación, en el grupo
Servidores, campo de texto Nombre del servidor de vídeo progresivo,
cree la URL de eVideo directa utilizando la siguiente sintaxis:
server/company/folder/filename
Por ejemplo, supongamos que el nombre del servidor de vídeo progresivo
es http://s7d9.scene7.com/e2/. Utilizando la sintaxis del paso 2, la
dirección URL de eVideo directa puede tener el siguiente aspecto:
http://s7d9.scene7.com/e2/GeoRetail/SourceVideo/outdoors.mp4

251USO DE SCENE7
Vídeo
Última modificación 22/10/2014
Adición de subtítulos a vídeos
Para ampliar el alcance de los vídeos a mercados globales, agregue subtítulos a vídeos únicos o a conjuntos de vídeos
adaptables. Con los rótulos, evita tener que doblar el audio o la necesidad de utilizar hablantes nativos para volver a
grabar el audio en idiomas diferentes. El vídeo se reproduce en el idioma en el que se ha grabado. Los subtítulos en
lengua extranjera aparecen para que las personas de distintos idiomas puedan entender la parte de audio.
Los subtítulos también permiten una mayor accesibilidad gracias al uso de rótulos cerrados para personas con
discapacidad auditiva.
Nota: El reproductor de vídeo que se utiliza debe admitir la visualización de rótulos.
Consulte “Adición o edición de un ajuste preestablecido de visor de vídeo” en la página 244 para configurar el efecto
de subtítulo y editar el propio menú de subtítulo, incluido el texto del menú para cualquiera de los visores siguientes:
• Visor Universal_HTML5_Video (HTML5).
• Visor Universal_HTML5_MixedMedia_dark (HTML5).
• Visor Universal_HTML5_MixedMedia_light (HTML5).
• Visor Video_Caption (Flash AS3).
Consulte también “Adición y edición de ajustes preestablecidos de visor” en la página 40.
Consulte “Adición de asistencia para la localización a un ajuste preestablecido de visor Flash AS3” en la página 41 para
añadir compatibilidad con la localización a un visor de subtítulos de vídeo.
Si lo desea, puede crear y personalizar su propio visor de vídeo con subtítulos en lugar de utilizar el ajuste
preestablecido de visor de vídeo. Para obtener instrucciones sobre cómo crear su propio visor HTML5 con subtítulos,
en la guía SDK de visor de Adobe Scene7 para HTML5, en SDK de visor de Adobe Scene7, haga referencia a las clases
s7sdk.video.VideoPlayer y s7sdk.common.ClosedCaptionButton.
O bien, para crear su propio visor Flash AS3 con subtítulos, consulte SDK de visor de Adobe Scene7 para Adobe Flash
, que también se encuentra en el SDK de visor de Adobe Scene7.
El SDK de visor de Adobe Scene7 puede descargarse desde esta ubicación:
Adobe Developer Connection.
Scene7 tiene la capacidad de convertir archivos de subtítulos al formato JSON (JavaScript Object Notation). Esta
conversión significa que puede incrustar el texto de JSON en una página web como una transcripción completa pero
oculta del vídeo. Los motores de búsqueda pueden buscar e indexar el contenido para que los vídeos se detecten más
fácilmente y para proporcionar a los clientes detalles adicionales sobre el contenido de vídeo.
Consulte Servicio de contenido estático (sin imágenes) en la Ayuda de la API de servicio de imágenes de Scene7 para
obtener más información sobre el uso de la función de JSON en una URL.
Para agregar subtítulos a vídeos
1 Con una aplicación de terceros fuera de Scene7 Publishing System, cree un archivo de subtítulos de vídeo según el
tipo de visor que utilice.

252USO DE SCENE7
Vídeo
Última modificación 22/10/2014
2 En Scene7 Publishing System, cargue el archivo WebVTT, DFXP o SMPTE XML.
Consulte “Carga de archivos” en la página 85.
Tipo de visor Archivo de subtítulos
HTML5 Si utiliza un visor de vídeo HTML5, asegúrese de que el archivo de subtítulos que cree sigue
el estándar de WebVTT (Web Video Text Tracks). La extensión de nombre de archivo de
subtítulos es .vtt. Puede obtener más información sobre el estándar de subtítulos WebVTT.
Consulte WebVTT: el formato Web Video Text Tracks.
Hay herramientas y servicios gratuitos y de pago que puede utilizar para crear archivos de
subtítulos fuera de Scene7 Publishing System. Por ejemplo, para crear un archivo de vídeo
de subtítulo sencillo sin diseñar, puede utilizar esta herramienta en línea gratuita de edición
y creación de subtítulos:
Creador de subtítulos WebVTT
Para obtener resultados óptimos, utilice la herramienta en Internet Explorer 9 o posterior,
Google Chrome o Safari.
En la herramienta, pegue la URL del archivo de vídeo en el campo Escribir dirección URL del
archivo de vídeo y haga clic en Cargar.
Por ejemplo, si utiliza una URL de Scene7 para el archivo de vídeo, en SPS, haga doble clic en
un recurso de vídeo individual (no en un conjunto de vídeos adaptable o un vídeo maestro)
para abrirlo en la vista de detalles. En el panel derecho de la vista de detalles, amplíe URL y
código incrustado. A continuación, en el grupo Móvil, a la derecha de Móvil (progresivo),
haga clic en Copiar URL. Este proceso resultará en la URL del propio archivo de vídeo, que
podrá pegar en Escribir dirección URL del archivo de vídeo. Internet Explorer, Chrome o
Safari podrán reproducir el vídeo de forma nativa. Siga las instrucciones en pantalla del sitio
para crear y guardar el archivo WebVTT. Cuando haya terminado, copie el contenido del
archivo de subtítulos, péguelo en un editor de texto sin formato y guárdelo con una
extensión de nombre de archivo .vtt.
Nota: Para obtener compatibilidad global con subtítulos de vídeo en idiomas
distintos al inglés, el estándar WebVTT requiere crear llamadas y archivos
.vtt independientes para cada idioma.
Lo normal es que desee nombrar al archivo de subtítulos VTT con el mismo nombre que el
archivo de vídeo y le añada la palabra captions. Esto puede ayudarle a automatizar la
generación de URL de vídeo mediante el sistema de administración de contenido web.
Flash AS3 Si utiliza un visor de vídeo Flash, asegúrese de que siga el estándar DFXP (Distribution Format
Exchange Profile) o el estándar SMPTE (Society of Motion Picture & Television Engineers).
Para obtener más información sobre los estándares de subtítulos, consulte:
Timed Text DFXP (Formato Timed Text: DFXP)
SMPTE
Para obtener más información sobre herramientas y servicios de subtítulos que admiten los
estándares y formatos necesarios, consulte Directrices de diseño de accesibilidad de Adobe
Flash (en inglés).
Para obtener más información sobre archivos de rótulos XML, consulte Sample Caption File
(Archivos de rótulos de ejemplo).
Si desea admitir varios idiomas, el archivo de subtítulos puede tener una sección de idiomas
que se repita para cada idioma. No es necesario crear archivos de subtítulos independientes
para cada idioma.
Lo normal es que desee nombrar al archivo de subtítulos XML con el mismo nombre que el
archivo de vídeo y le añada captions. Esto puede ayudarle a automatizar la generación de
URL de vídeo mediante el sistema de administración de contenido web.

253USO DE SCENE7
Vídeo
Última modificación 22/10/2014
3 En el panel Biblioteca de recursos del lado izquierdo, navegue a la carpeta de recursos que contenga el archivo de
vídeo que desee asociar al archivo de subtítulos que ha cargado.
4 En el panel de exploración de recursos, seleccione un único recurso de vídeo y, a continuación, haga clic en Vista
previa > Lista del visor debajo de la imagen en miniatura del recurso.
5 En la tabla Lista de visores, busque el visor HTML5 denominado Universal_HTML5_Video,
Universal_HTML5_MixedMedia_dark o Universal_HTML5_MixedMedia_light o busque el visor Flash AS3
denominado Video_Caption y realice una de las acciones siguientes:
• Para obtener un visor de vídeo emergente, haga clic en Copiar URL a la derecha del nombre.
Añada la URL copiada del vídeo con la siguiente sintaxis para asociarla con la URL copiada en el archivo de
subtítulos:
&captionasset=<ruta completa de Copiar URL al archivo de subtítulos .vtt,1>
Observe ,1 al final de la ruta de la URL de subtítulos. Inmediatamente después de la extensión de nombre de
archivo .vtt en la ruta, tiene la opción de activar o desactivar el botón de subtítulos opcionales en la barra del
reproductor de vídeo si lo define en 1 o 0 respectivamente.
• Para obtener un visor de vídeo incorporado, haga clic en Código Incrustado a la derecha del nombre.
En el cuadro de diálogo Código incrustado, haga clic en Copiar al portapapeles.
Para el visor Video_Caption de Flash AS3, añada el código incrustado copiado con lo siguiente:
document.write('<param name="captionasset" value="companyname/captionfilename">');
o
Para los visores HTML5 Universal_HTML5_Video, Universal_HTML5_MixedMedia_dark o
Universal_HTML5_MixedMedia_light, añada el código incrustado copiado con lo siguiente:
videoViewer.setParam("caption","<ruta completa de Copiar URL al archivo de subtítulos
.vtt,1>"
Observe ,1 al final de la ruta de URL. Inmediatamente después de la extensión de nombre de archivo .vtt en la
ruta de URL, tiene la opción de activar o desactivar el botón de subtítulos opcionales en la barra del reproductor
de vídeo si lo define en 1 o 0 respectivamente.
Adición de marcadores de capítulo a vídeos
Para facilitar la visualización y navegación en vídeos de larga duración, agregue marcadores de capítulo a vídeos
individuales o a conjuntos de vídeos adaptables. Cuando un usuario reproduce el vídeo, puede hacer clic en los
marcadores de capítulo en la línea de tiempo de vídeo (también conocido como selección manual de vídeo) para
navegar con facilidad hasta su punto de interés o para pasar inmediatamente a contenido nuevo, demostraciones,
tutoriales, y así sucesivamente.
Nota: El reproductor de vídeo que se utilice debe admitir los marcadores de capítulo.
Consulte “Adición o edición de un ajuste preestablecido de visor de vídeo” en la página 244 para configurar los puntos
de señal de navegación por capítulos y el texto emergente de títulos de capítulos para el visor
Universal_HTML5_Video (HTML5).
Consulte también “Adición y edición de ajustes preestablecidos de visor” en la página 40.

254USO DE SCENE7
Vídeo
Última modificación 22/10/2014
Si lo desea, puede crear y personalizar su propio visor de vídeo con capítulos en lugar de utilizar el ajuste preestablecido
de visor de vídeo. Para obtener instrucciones sobre cómo crear su propio visor HTML5 con navegación por capítulos,
en la guía SDK de visor de Adobe Scene7 para HTML5, en SDK de visor de Adobe Scene7, haga referencia al título
“Personalización de comportamiento mediante modificadores” en las clases s7sdk.video.VideoPlayer y
s7sdk.video.VideoScrubber.
El SDK de visor de Adobe Scene7 puede descargarse desde esta ubicación:
Adobe Developer Connection.
Puede crear una lista de capítulos del vídeo más o menos del mismo modo en que se crean los subtítulos. Es decir, se
crea un archivo WebVTT. Tenga en cuenta, no obstante, que este archivo debe ser independiente de cualquier otro
archivo WebVTT de subtítulo que utilice; no puede combinar subtítulos y capítulos en un archivo WebVTT.
Puede utilizar la siguiente muestra como ejemplo del formato que se utiliza para crear un archivo WebVTT con
navegación por capítulos:
WEBVTT Chapter 1 00:00.000 --> 01:04.364 The bicycle store behind it all. Chapter 2 01:04.364 --> 02:00.944 Creative Cloud. Chapter 3 02:00.944 --> 03:02.937 Ease of management for a working solution. Chapter 4 03:02.937 --> 03:35.000 Cost-efficient access to rapidly evolving technology.
En el ejemplo anterior, Capítulo 1 es el identificador de señal y es opcional. La hora de señal 00:00:000 -->
01:04:364 especifica el tiempo de inicio y final del capítulo, en formato 00:00:000. Los tres últimos dígitos son
milisegundos y pueden dejarse como 000, si se prefiere. El título de capítulo The bicycle store behind it all es
la descripción del contenido del capítulo. El identificador de señal, el tiempo de señal de inicio y el título del capítulo
aparecen en una ventana emergente en el reproductor de vídeo cuando un usuario desliza el puntero sobre un punto
de señal visual en la línea de tiempo de vídeo.
Como está utilizando un visor de vídeo HTML5, asegúrese de que el archivo de capítulos que cree siga el estándar de
WebVTT (Web Video Text Tracks). La extensión de nombre de archivo de capítulos es .vtt. Puede obtener más
información sobre el estándar de subtítulos WebVTT.
Consulte WebVTT: el formato Web Video Text Tracks.
Para agregar marcadores de capítulo a vídeos
1 Con un editor de texto simple fuera de Scene7 Publishing System, cree un archivo de capítulos de vídeo.
Nota: Para obtener compatibilidad global con capítulos de vídeo en idiomas distintos al inglés, el estándar WebVTT
requiere crear llamadas y archivos .vtt independientes para cada idioma.
2 Guarde el archivo .vtt con una codificación UTF8 para evitar problemas de representación de caracteres en el texto
del título del capítulo.

255USO DE SCENE7
Vídeo
Última modificación 22/10/2014
Lo normal es que desee nombrar al archivo de capítulos VTT con el mismo nombre que el archivo de vídeo y le
añada la palabra chapters. Esto puede ayudarle a automatizar la generación de URL de vídeo mediante el sistema
de administración de contenido web.
3 En Scene7 Publishing System, cargue el archivo de capítulos WebVTT.
Consulte “Carga de archivos” en la página 85.
4 En el panel Biblioteca de recursos del lado izquierdo, navegue a la carpeta de recursos que contenga el archivo de
vídeo que desee asociar al archivo de capítulos que haya cargado.
5 En el panel de exploración de recursos, seleccione un único recurso de vídeo y, a continuación, haga clic en Vista
previa > Lista del visor debajo de la imagen en miniatura del recurso.
6 En la tabla Lista de visores, busque el visor HTML5 con el nombre Universal_HTML5_Video y, a continuación,
realice una de las siguientes acciones:
• Para obtener un visor de vídeo emergente, haga clic en Copiar URL a la derecha del nombre.
Añada la URL copiada del vídeo con la siguiente sintaxis para asociarla con la URL copiada en el archivo de
subtítulos:
&navigation=<ruta completa de Copiar URL al archivo de navegación por capítulos .vtt>
• Para obtener un visor de vídeo incorporado, haga clic en Código Incrustado a la derecha del nombre.
En el cuadro de diálogo Código incrustado, haga clic en Copiar al portapapeles.
Para el visor HTML5 Universal_HTML5_Video, añada el código incrustado copiado con lo siguiente:
videoViewer.setParam("navigation","<ruta completa de Copiar URL al archivo de navegación
por capítulos .vtt>"
Exportación de vídeos de origen y codificados
En el panel Examinar, los vídeos de origen tienen la etiqueta “Vídeo principal”. Los vídeos codificados tienen la
etiqueta “Vídeo”. Es posible exportar tanto los vídeos de origen como los vídeos principales. Para exportar los archivos
de vídeo, selecciónelos en el panel Examinar y elija Archivo > Exportar.
Consulte “Exportación de recursos de Scene7 Publishing System” en la página 123.
Más temas de ayuda
“Carga y codificación de vídeo” en la página 231
Uso de Universal URL.
Puede utilizar el siguiente flujo de trabajo de Scene7 Publishing System cuando desee codificar y publicar vídeos en
varias pantallas.

256USO DE SCENE7
Vídeo
Última modificación 22/10/2014
Nota: Aunque puede utilizar este flujo de trabajo alternativo, la práctica recomendada es utilizar el visor de vídeo
HTML5.
• Utilice Scene7 Publishing System para cargar y codificar los vídeos a MP4 H.264.
MP4 es un formato que se puede reproducir en las pantallas de escritorio y móviles, incluyendo dispositivos iOS y
Android. Puede incluso utilizar un ajuste inmediato de codificación de vídeo adaptable que simplifica la
codificación con tan solo marcar una casilla de verificación.
• Configure un perfil de vídeo universal para utilizar un visor de vídeo Flash para escritorio y utilizar de forma
predeterminada el reproductor nativo del dispositivo móvil y la tablet.
• Publique los vídeos mediante la URL de visor universal inteligente de Scene7.
Consulte también “Acerca de los visores universales” en la página 45.

257
Última modificación 22/10/2014
Capítulo 16: Reediciones de vídeo
En Scene7, puede convertir vídeos principales en Reediciones de vídeo para mejorarlos gracias a la tecnología Adobe
Premiere Express. Esta tecnología proporciona funciones de edición fáciles de usar para crear procesos de compra
interactivos directamente dentro del vídeo. Por ejemplo, puede añadir zonas interactivas en los productos para que, al
hacer clic en ellas, se muestre información relacionada. También puede añadir botones de acción para habilitar la
compra desde el vídeo. Así, puede crear reediciones en la ventana del editor de reediciones de vídeo y combinar vídeo,
audio (para pistas de sonido secundarias o voz en off), fotografías, gráficos (para superposiciones), texto (para títulos
o rótulos) y transiciones. Puede crear reediciones de vídeo para promociones o campañas específicas.
Además, puede crear plantillas para las reediciones de vídeo. Las plantillas de reedición de vídeo permiten modificar
los contenidos de la reedición de vídeo durante el tiempo de ejecución, lo que permite crear vídeos personalizados y
dirigidos a un público específico.
Para que las reediciones de vídeo sean más atractivas, puede añadir paneles de información emergentes con descripciones
detalladas e imágenes de productos. El panel de información aparece cuando el usuario final mueve el puntero sobre la
pantalla de reedición de vídeo. Un panel de información puede contener texto, imágenes y vínculos URL.
Inicio rápido: Reediciones de vídeo
La siguiente descripción del flujo de trabajo paso a paso se ha diseñado para ayudarle en el uso inicial de las reediciones
de vídeo. Después de cada paso hay una referencia cruzada a un encabezado de tema en el que podrá encontrar más
información.
1. Configuración de ajustes preestablecidos de vídeo
Scene7 ofrece muchos ajustes preestablecidos de vídeo de codificación diseñados específicamente para ofrecer
reediciones de vídeo en reproductores de Adobe Flash en formatos de vídeo Flash y MP4. Estos ajustes preestablecidos
reflejan la configuración de codificación más común y se han optimizado para la reproducción en las pantallas de
destino. Además, los administradores pueden crear ajustes preestablecidos de vídeo y personalizar así el tamaño y la
reproducción de las reediciones de vídeo para los usuarios finales.
Los administradores pueden agregar y administrar ajustes preestablecidos de vídeo si hacen clic en Ajustes > Ajustes
de aplicación > Ajustes preestablecidos de vídeo > Ajustes preestablecidos de codificación única > Agregar. En el menú
desplegable Dispositivo de reproducción, elija Escritorio (compatible con Flash 9), Escritorio (compatible con formato
OGG de HTML5), Móvil (iPhone, iPad, Android) o Tablet (iPad, Android). Defina o edite las opciones restantes según
sea necesario.
Consulte “Ajustes preestablecidos de vídeo” en la página 259.
2. Carga (y transcodificación) de archivos de vídeo
Para crear reediciones de vídeo, utilice archivos FLV, F4V o MP4, o transcodifique otros tipos de vídeo a MP4 cuando
cargue los archivos.
Para transcodificar un archivo y utilizarlo como una reedición de vídeo, haga clic en Opciones de trabajo en la pantalla
Cargar para abrir el cuadro de diálogo Opciones de trabajo. A continuación, seleccione una opción de Opciones de
eVideo.
Consulte “Carga y transcodificación de vídeo para reediciones de vídeo” en la página 259.

258USO DE SCENE7
Reediciones de vídeo
Última modificación 22/10/2014
3. Configuración de ajustes preestablecidos del visor de reediciones
Los ajustes preestablecidos del visor de reediciones determinan la apariencia del visor y el funcionamiento de los
controles de reproducción. Scene7 ofrece ajustes preestablecidos del visor de reediciones predeterminados para crear
reediciones de vídeo. El usuario, como administrador, puede crear los suyos propios.
La pantalla de ajustes preestablecidos de visor permite añadir y gestionar ajustes preestablecidos del visor de
reediciones. Para abrirla, seleccionar Ajustes > Ajustes preestablecidos de visor.
Consulte “Configuración de ajustes preestablecidos de visor para reediciones de vídeo” en la página 260.
4. Creación de reediciones de vídeo
Puede crear reediciones de vídeo en la ventana Reedición de vídeo. Arrastre al escenario o a la línea de tiempo los
recursos que quiera incluir en la reedición de vídeo. La ventana Reedición de vídeo ofrece herramientas para añadir
imágenes, gráficos, audio, fondos, bordes, rótulos, efectos y transiciones. Puede utilizar recursos de muestra en el panel
Contenido de eVideo de muestra o añadir sus propios recursos para mejorar las reediciones de vídeo.
Consulte “Creación de reediciones de vídeo” en la página 261.
Al configurar una reedición de vídeo, podrá modificarla sustituyendo los contenidos durante el tiempo de ejecución.
Puede crear plantillas de reediciones de vídeo que actualicen de forma dinámica los vídeos, las superposiciones
(imágenes, gráficos, fondos, bordes o rótulos), las pistas de sonido, los efectos y las transiciones.
Consulte “Creación de una plantilla de reedición de vídeo” en la página 272.
Para crear paneles de información emergentes para reediciones de vídeo, debe crear una plantilla de respuesta. Cuando
el usuario final mueva el puntero sobre la pantalla Reedición de vídeo, aparecerá el panel de información. Puede
contener texto, imágenes y vínculos URL.
Consulte “Creación de paneles de información para reediciones de vídeo” en la página 274.
5. Vista previa de reediciones de vídeo en un visor
Para ver cómo se reproduce una reedición de vídeo de cara a los usuarios finales del sitio web, seleccione el vídeo en el
panel Examinar. A continuación, haga clic en el botón Vista previa, elija Archivo > Vista previa o haga clic en el botón
de rollover Vista previa. Se abre la pantalla Vista previa.
Consulte “Vista previa de reediciones de vídeo en un visor” en la página 277.
6. Publicación de reediciones de vídeo
Al publicar una reedición de vídeo, ésta se coloca en los servidores de Scene7 para que esté disponible en el sitio web.
Como parte del proceso de publicación, Scene7 activa la cadena URL para acceder a la reedición de vídeo de los
servidores de Scene7 desde el sitio web.
Nota: El vídeo requiere las publicaciones del Servidor de imágenes y el Servidor de vídeo. El Servidor de vídeo se puede
utilizar para publicar el recurso de vídeo real. Asimismo, el Servidor de imágenes se emplea para publicar recursos de
vídeo relacionados, como, por ejemplo, miniaturas de vídeo, información de conjunto para cualquier conjunto de vídeos
adaptable y el archivo XML para las reediciones de vídeo.
Para publicar reediciones de vídeo, márquelas para publicación seleccionando el icono Marcar para publicación en el
panel Examinar. A continuación, haga clic en Iniciar publicación.
Consulte “Publicación de una reedición de vídeo” en la página 278.

259USO DE SCENE7
Reediciones de vídeo
Última modificación 22/10/2014
7. Implementación de reediciones de vídeo en un sitio web
A fin de obtener la dirección URL de una reedición de vídeo, seleccione el elemento correspondiente en el panel
Examinar, haga clic en el botón Vista previa y, a continuación, en el botón Copiar URL. Al hacer clic en el botón Copiar
URL, la dirección URL se copiará en el portapapeles. Coloque este código en el HTML de su sitio web.
Consulte “Implementación de una reedición de vídeo en un sitio web” en la página 279.
Ajustes preestablecidos de vídeo
Para crear reediciones de vídeo, utilice archivos FLV, F4V o MP4, o transcodifique otros tipos de vídeo a MP4 cuando
cargue los archivos. Durante el proceso de transcodificación, el vídeo se comprime a un tamaño óptimo para que se
utilice como reedición de vídeo.
Scene7 ofrece una biblioteca de ajustes preestablecidos de codificación para reediciones de vídeo que refleja los ajustes
de codificación más comunes. Además, los administradores pueden crear sus propios ajustes preestablecidos de
codificación de vídeo para personalizar el tamaño y la calidad de reproducción de las reediciones de vídeo para los
usuarios finales.
Puede obtener más información sobre los ajustes preestablecidos de vídeo, incluida su creación, activación y
desactivación, eliminación y administración, en la pantalla Ajustes preestablecidos de vídeo.
Consulte “Uso de ajustes preestablecidos de codificación de vídeo” en la página 239.
Carga y transcodificación de vídeo para reediciones de vídeo
Scene7 ofrece dos opciones para cargar archivos de Reediciones de vídeo:
Servicio de vídeo Cargue archivos FLV, F4V o MP4 directamente en Scene7. Con este flujo de trabajo, los archivos no
se transcodifican durante la carga.
Flujo continuo de vídeo Cargue archivos principales/originales y, al cargarlos, transcodifíquelos al formato MP4.
• Asegúrese de que los archivos principales/originales que desea transcodificar son compatibles.
Consulte “Tipos de archivo de vídeo compatibles para la codificación” en la página 234.
• Seleccione un ajuste preestablecido de codificación cuando cargue el archivo. Haga clic en el botón Opciones de
trabajo en la pantalla Cargar y, en el cuadro de diálogo Opciones de trabajo de carga, visualice las Opciones de
eVideo y elija un ajuste preestablecido. Para ver descripciones de las opciones de transcodificación, consulte
“Ajustes preestablecidos de vídeo de codificación de vídeo adaptable (16:9 o 4:3)” en la página 29.
Más temas de ayuda
“Acerca de las opciones de ajustes preestablecidos de codificación” en la página 28

260USO DE SCENE7
Reediciones de vídeo
Última modificación 22/10/2014
Miniaturas para reediciones de vídeo
Scene7 genera miniaturas para reediciones de vídeo (así como vídeos codificados y vídeos precodificados). Puede ver
estas miniaturas en el panel Examinar. Para obtener una miniatura para la reedición de vídeo, Scene7 utiliza el primer
fotograma del vídeo de la reedición. En una reedición de vídeo con más de un vídeo, se utiliza el primer vídeo y el
primer fotograma.
Puede obtener las URL de miniaturas de reediciones de vídeo e implementarlas fuera de SPS en sitios web. Scene7
utiliza miniaturas de vídeo para fotogramas de póster, el fotograma inicial que aparece en visores de vídeo y visores de
reediciones de vídeo antes de que el vídeo empiece a reproducirse. En los visores de reediciones de vídeo Flash AS3,
puede aplicar modificadores de imagen al fotograma de póster.
Puede obtener más información sobre las miniaturas de vídeo, la obtención de URL de miniaturas de vídeo y la
modificación de fotogramas de póster.
Consulte “Uso de las miniaturas de vídeo” en la página 250.
Configuración de ajustes preestablecidos de visor para reediciones de vídeo
Los usuarios finales verán las reediciones de vídeo que haya creado en un visor de reediciones de vídeo. Este visor
determina el aspecto de una reedición de vídeo y el funcionamiento de sus controles de reproducción. Por ejemplo, el
visor determina el tamaño, el color, los controles de audio y vídeo, la barra de avance y el aspecto de la interfaz de
usuario. Puede seleccionar un ajuste preestablecido de vídeo en la pantalla Vista previa. Después de seleccionar un
ajuste preestablecido, puede hacer clic en Copiar URL con el fin de obtener la URL para reproducir el vídeo con el
ajuste preestablecido de visor seleccionado.
Scene7 dispone de diversos ajustes preestablecidos de visor para reproducir reediciones de vídeo y los administradores
pueden crear ajustes preestablecidos personalizados de entre más de doce ajustes diferentes.
Siga estos pasos y configure un ajuste preestablecido de visor para mostrar reediciones de vídeo:
1 Haga clic en Ajustes > Ajustes preestablecidos de visor.
Se abrirá la pantalla Ajustes preestablecidos de visor. En esta pantalla, se muestran los ajustes preestablecidos de
visor para todos los tipos de visores. Para ver únicamente ajustes preestablecidos para mostrar reediciones de vídeo,
elija Flash AS3 en el menú Plataforma, abra la lista desplegable de visores y elija Visor de reedición de vídeo.
Puede obtener más información sobre la activación, el filtrado, la ordenación y la vista previa de los ajustes
preestablecidos de visor en esta pantalla.
Consulte “Ajustes preestablecidos de visor” en la página 34.
2 Agregue o edite un ajuste preestablecido de visor para mostrar reediciones de vídeo:
Agregar Haga clic en Agregar. En el cuadro de diálogo Agregar ajuste preestablecido de visor, en la lista
desplegable Plataforma, haga clic en Flash AS3. En la lista desplegable Visor, haga clic en Visor de reediciones de
vídeo y, a continuación, haga clic en Agregar.
Agregar a partir de un ajuste preestablecido de visor existente Seleccione un ajuste preestablecido de visor de
reediciones de vídeo y, a continuación, haga clic en Editar. Después de reconfigurar el visor de reediciones de vídeo,
haga clic en Guardar como para guardar el ajuste preestablecido con un nombre diferente.
Edición Seleccione un ajuste preestablecido de visor de reediciones de vídeo y, a continuación, haga clic en Editar.

261USO DE SCENE7
Reediciones de vídeo
Última modificación 22/10/2014
Se abrirá la pantalla Configurar visor.
3 Introduzca (o edite) el nombre del ajuste preestablecido.
4 En la categoría Configuración común, seleccione un tamaño de pantalla para el visor de reediciones de vídeo.
Igual que el origen Haga clic en Igual que el origen para equiparar automáticamente el tamaño del visor de
reediciones de vídeo y el tamaño del vídeo que se está previsualizando.
Tamaño personalizado Haga clic en Tamaño personalizado e introduzca valores en píxeles en los campos Anchura
de vídeo y Altura de vídeo para definir un tamaño fijo para el visor de reediciones de vídeo.
5 Elija las opciones deseadas en la pantalla Configurar visor.
La pantalla Vista previa muestra el visor mientras actualiza y cambia la configuración. Para ver una descripción de
una opción, haga clic en su icono de información .
6 Realice una de las siguientes acciones:
• Haga clic en Guardar como si ha agregado un ajuste preestablecido del visor de reediciones de vídeo a partir de
uno existente.
• Haga clic en Guardar si ha agregado o editado un ajuste preestablecido del visor de reediciones de vídeo.
Creación de reediciones de vídeo
Las reediciones de vídeo son mezclas de los archivos de vídeo principales. Puede crear reediciones de vídeo mediante
archivos FLV, F4V o MP4 y combinando estos archivos con audio, imágenes, gráficos, texto y transiciones en la
ventana Reedición de vídeo. Con las reediciones de vídeo, es muy sencillo mejorar sus vídeos a fin de resaltar
determinadas funciones o de dirigir promociones a un público concreto.
Los usuarios ven las reediciones de vídeo en un visor de reediciones de vídeo de Scene7, no en un visor de vídeos (y
deben utilizar Flash Player 10 o posterior).
Recursos disponibles para el uso en reediciones de vídeo
Las reediciones de vídeo están compuestas por escenas. Use rótulos, gráficos, efectos visuales, pistas de sonido y otros
recursos de Scene7 para mejorar las escenas de las reediciones de vídeo. Cada escena puede tener seis recursos
diferentes.
Nota: Scene7 proporciona recursos de muestra que puede utilizar en la reedición de vídeos y usted puede cargar sus
propios recursos. Los recursos de muestra se encuentran en el panel Contenido de eVideo de muestra de la ventana
Reedición de vídeo (en la parte inferior de la biblioteca de recursos). Para utilizar sus propios recursos, consulte “Diseño
y etiquetado de recursos” en la página 271.
Audio Aplique una pista de sonido a la reedición de vídeo completa. Use el inspector de propiedades para controlar
el volumen de la pista en las escenas de vídeo que contengan su propio audio incrustado.
Fondo Aplique un color de fondo personalizado a una escena. Puede elegir entre muchos colores distintos en el
inspector de propiedades.
Borde Agregue una superposición gráfica que enmarque una escena cuando se esté reproduciendo. Por ejemplo, el
borde Cortinas agrega cortinas por encima del vídeo para que dé la sensación de estar viendo el vídeo en un teatro. Los
bordes no se pueden ajustar y constituyen siempre la capa superior. Puede usar un borde por escena o aplicar el mismo
borde a todas las escenas arrastrándolo a la zona de colocación global.

262USO DE SCENE7
Reediciones de vídeo
Última modificación 22/10/2014
Rótulo Agregue un cuadro de texto para que aparezca en la pantalla. Scene7 ofrece distintos tipos de rótulos, entre
otros, bocadillos, letreros y notas adhesivas. Después de escribir el texto del rótulo, seleccione un tipo, un tamaño y un
color de fuente. Si se desea, se puede rotar el texto. Puede usar varios rótulos por escena o aplicar el mismo rótulo a
todas las escenas arrastrándolo a la zona de colocación global.
Efecto Cambie el tono o el carácter de una escena. Por ejemplo, puede desenfocar, aclarar u oscurecer las escenas o
bien agregarles brillo o contraste. Los efectos se aplican a escenas enteras. Después de aplicar un efecto, puede
precisarlo en la ventana del inspector de propiedades. Utilice varios efectos a fin de obtener el resultado deseado. Los
efectos se apilan al arrastrar y soltar. Además, puede cambiar el orden de los efectos para aplicarlos a diferentes capas.
Para aplicar un efecto a todas las escenas, arrástrelo a la zona de colocación global.
Gráfico Coloque un gráfico en la parte superior de los vídeos u otras imágenes arrastrándolo al escenario o a la línea
de escenas. Este tipo de gráficos se llaman superposiciones. Es posible usar cualquier imagen como gráfico si la designa
como superposición. Tras colocar un gráfico en el escenario, abra la ventana del inspector de propiedades y elija los
comandos de transparencia, el nivel de profundidad (orden z) y los comandos de fusión de capas apropiados para el
gráfico. Puede especificar cuánto tiempo debe mostrarse el gráfico en pantalla deslizando el controlador de tiempo de
la imagen hasta un máximo de 60 segundos (si la superposición está encima de un vídeo, aparece el mismo tiempo que
la escena de vídeo). Puede usar hasta seis gráficos por escena (hay un máximo de seis recursos en total por escena).
Transición Ayuda a marcar con claridad el paso de una escena a otra o a hacerlo más vago. En las transiciones
desenfocadas, por ejemplo, la primera escena termina con un desenfoque y la siguiente empieza con un desenfoque
que se enfoca de manera gradual. El inspector de propiedades permite controlar la duración de las transiciones así
como la aparición y la desaparición paulatinas del audio al tiempo que se produce la transición.
Vídeo Para crear escenas utilizando vídeos cargados que han sido codificados con un ajuste preestablecido de vídeo
de Scene7. Puede seleccionar de forma manual el punto de edición deseado y dividir el vídeo en dos partes con el botón
de las tijeras . También puede cambiar los puntos Dentro y Fuera de cada vídeo para recortar un vídeo largo en
segmentos más pequeños. Puede combinar múltiples vídeos en una reedición de vídeo.
Nota: Puede agregar un vínculo a cualquier recurso visible en la reedición de vídeo. No se pueden agregar vínculos a las
transiciones o los fotogramas de vídeo.
Más temas de ayuda
“Diseño y etiquetado de recursos” en la página 271
Información general sobre la ventana Reedición de vídeo
La ventana de reedición de vídeo proporciona todas las herramientas que necesita para crear, editar y realizar la vista
previa de una reedición de vídeo.
Para abrir la ventana, haga clic en el botón Generar y seleccione Reediciones de vídeo. Las escenas agregadas a sus
reediciones de vídeo aparecen como mosaicos en la línea de escenas. Para agregar más recursos, abra el panel
correspondiente situado a la izquierda de la ventana.

263USO DE SCENE7
Reediciones de vídeo
Última modificación 22/10/2014
Ventana Reedición de vídeo.A. Escenario B. Línea de escenas con mosaicos de escenas y de transiciones C. Zona de colocación de la pista de sonido D. Zona de colocación global
Use los botones de reproducción , rebobinado y pausa para obtener la vista previa de una reedición.
Para desplazarse a partes distintas de una escena o a otras escenas de la reedición, arrastre la cabeza lectora . Para
ajustar el audio, arrastre el control deslizante del volumen o haga clic en el icono de silencio .
Nota: Los controles de volumen solo sirven para reproducir el vídeo en la ventana Reedición de vídeo, no para seleccionar
la configuración del volumen. Para obtener más información sobre la configuración del volumen de las escenas y las
reediciones de vídeo, consulte “Ajuste del volumen” en la página 267.
La ventana Reedición de vídeo contiene los componentes siguientes.
Escenario
Use el escenario para crear una escena, reproducir una escena y agregar o manipular los bordes, los rótulos, los efectos
y las superposiciones de las escenas.
A
B
C D

264USO DE SCENE7
Reediciones de vídeo
Última modificación 22/10/2014
Línea de escenas
La línea de escenas muestra un mosaico por cada escena de la reedición de vídeo. En la línea de escenas puede crear
una escena arrastrando vídeos o imágenes, agregar una transición entre dos escenas, cambiar el orden de las escenas y
reproducir la reedición de vídeo. La línea de tiempo que aparece debajo de la línea de escenas indica la duración de la
reedición de vídeo. Al seleccionar algún mosaico de escena, se rellena una parte de la línea de tiempo. El fragmento
que se rellena indica cuánta parte del vídeo ocupa la escena seleccionada. Arrastre la cabeza lectora por la línea de
tiempo o la de escenas para avanzar o retroceder en la reedición de vídeo.
Zona de colocación de la pista de sonido
Use la zona de colocación de la pista de sonido para seleccionar el archivo de audio que se debe reproducir a lo largo
de toda la reedición de vídeo. Seleccione el archivo de audio en la biblioteca de recursos y arrástrelo a la zona de
colocación de la pista de sonido. El archivo de audio se repite, es decir, empieza desde el principio y vuelve a sonar
cuando acaba la reproducción.
Consulte “Ajuste del volumen” en la página 267.
Zona de colocación global
Seleccione un recurso en la biblioteca de recursos y arrástrelo a la zona de colocación global para aplicarlo a todas las
escenas de la reedición de vídeo. Por ejemplo, para colocar el mismo borde en todas las escenas, arrastre el borde
oportuno desde la biblioteca de recursos hasta la zona de colocación global. Se pueden aplicar de forma global a todas
las escenas los bordes, los rótulos, los efectos y los gráficos. Las imágenes, los vídeos y las transiciones no se pueden
aplicar a la zona de colocación global.
Inspector de propiedades
El inspector de propiedades dispone de diferentes herramientas para ajustar las escenas. Por ejemplo, puede controlar
el volumen de una escena o el volumen de una pista de sonido, o bien, reordenar, eliminar o ajustar superposiciones,
rótulos, gráficos y otros efectos aplicados a la escena. También puede usar el inspector de propiedades para agregar
vínculos a las escenas o los objetos, o a todo el vídeo. El inspector de propiedades puede ser útil cuando se ajusta un
recurso o un efecto que está detrás de otro recurso o efecto.
Para abrir el inspector de propiedades, haga doble clic en un mosaico de escena o haga clic en el icono de la llave inglesa
. Para cerrar la ventana del inspector de propiedades, haga clic en Volver a la línea de escenas .
Inspector de propiedades

265USO DE SCENE7
Reediciones de vídeo
Última modificación 22/10/2014
En el inspector de propiedades, puede realizar cualquiera de las siguientes acciones:
• Ajustar los controles de los recursos o los efectos. Seleccionar un recurso o un efecto en la lista de la derecha para
que se muestren sus controles. Sus controles de tamaño también están disponibles en la ventana de vídeo.
• Agregar un vínculo y texto de puntero a cualquier recurso visible en la reedición de vídeo.
• Cambiar el orden de los recursos o los efectos de las escenas. Haga clic en las flechas arriba o abajo junto al icono
del recurso o efecto seleccionado para reordenarlos. Cuanto más arriba estén los recursos y los efectos en la lista,
más adelante aparecen en el vídeo. El clip de vídeo debe ocupar el último puesto de la lista.
• Quitar recursos. Selecciónelo en la lista y, a continuación, haga clic en Papelera .
• Controlar el volumen del vídeo y de la pista de sonido de las escenas. Arrastre los controles deslizantes para subir
o bajar el volumen.
• Añadir el texto del botón de rollover que aparece cuando un usuario mueve el puntero sobre el vídeo.
• Configurar el vídeo, el recurso de superposición, el vínculo, la información de objeto o el botón de rollover para
que pueda crear una plantilla de vídeo.
Consulte “Creación de una plantilla de reedición de vídeo” en la página 272.
Opciones y cuadro de diálogo Editar parámetros
Use el cuadro de diálogo Editar parámetros para especificar un nombre y las distintas propiedades de la reedición de
vídeo que desea hacer variable. Puede acceder al cuadro de diálogo Editar parámetros desde el inspector de
propiedades de la escena en la que se encuentra el contenido que desea hacer variable. Las propiedades que se pueden
hacer variables tienen un icono junto al nombre.
Para abrir el cuadro de diálogo Editar parámetros, haga clic en el botón Parámetro .
Consulte “Creación de una plantilla de reedición de vídeo” en la página 272.
Creación y edición de reediciones de vídeo
Se crea una reedición de vídeo mediante la combinación de escenas de vídeo, audio, imágenes, transiciones y otros
recursos. Después de crear la escena inicial, puede agregar recursos y una pista de sonido. Una pista de sonido es un
archivo de audio que se repite durante toda la reedición de vídeo.
Scene7 incluye recursos de muestra en el panel de contenido de eVideo de muestra de la biblioteca de recursos. No
obstante, puede crear sus propios recursos con el entorno de creación de Adobe Flash, con Adobe Photoshop y con
Adobe Illustrator.
Importante: para usar contenido de muestra de eVideo en las Reediciones de vídeo, seleccione Mostrar contenido de
muestra de eVideo en la pantalla Configuración general de la aplicación. Para abrir esta pantalla, seleccione Ajustes >
Ajustes de aplicación > Configuración general.
Consulte “Recursos disponibles para el uso en reediciones de vídeo” en la página 261.
Consulte “Tipos de archivo de recurso” en la página 271.
Creación de una reedición de vídeo
1 Seleccione un vídeo en el panel Examinar y, a continuación, haga clic en Generar y seleccione Reediciones de vídeo.
2 Introduzca un valor de anchura y altura para el tamaño de escenario de la reedición y, a continuación, haga clic en
Aplicar.
3 En la ventana de reedición de vídeo, arrastre un archivo FLV o una imagen de la biblioteca de recursos al escenario
o a la línea de escenas.

266USO DE SCENE7
Reediciones de vídeo
Última modificación 22/10/2014
Al arrastrar un recurso al escenario, se crea una escena al final de la reedición de vídeo. Al arrastrarlo a la línea
de escenas, se crea una escena en el lugar de la reedición de vídeo donde coloque el recurso.
4 Para personalizar la reedición de vídeo, realice cualquiera de las siguientes acciones:
• Para agregar una escena de fondo de color, seleccione un fondo de la biblioteca de recursos y arrástrelo al
escenario o a la línea de escenas. Haga clic en el mosaico de la escena para abrir el inspector de propiedades y
seleccione Fondo. A continuación, haga clic en el botón Color de fondo y elija un color.
• Para agregar un borde, rótulo, efecto o superposición (una imagen o un gráfico), selecciónelo en la biblioteca de
recursos y arrástrelo al escenario o a la línea de escenas. O bien, para aplicarlo a todas las escenas, arrástrelo a la
zona de colocación global.
Nota: Una vez aplicados estos tipos de recursos, puede ajustarlos en la ventana del inspector de propiedades. Los
bordes no se pueden ajustar.
• Para agregar una pista de sonido, seleccione un archivo de audio en la biblioteca de recursos y arrástrelo a la
zona de colocación de la pista de sonido. Puede usar un archivo MP3.
• Para agregar una transición, selecciónela en la biblioteca de recursos y arrástrela a un mosaico de transición en
la línea de escenas. Los mosaicos de transición aparecen entre los mosaicos de escenas de la línea de escenas.
Consulte “Edición de recursos aplicados” en la página 268.
Nota: Mueva el puntero por encima del mosaico de una escena para ver el nombre del archivo de vídeo o de la imagen
con que se ha creado.
5 Obtenga una vista previa de la reedición del vídeo para asegurarse de que se reproduce de la forma esperada.
6 Haga clic en Guardar.
Apertura de una reedición de vídeo guardada para su edición
Utilice estas técnicas para abrir una reedición de vídeo y editarla:
• Haga clic en Editar.
• Haga doble clic en la reedición de vídeo en la ventana Examinar. A continuación, en la vista de detalles, haga clic
en Editar.
Gestión de escenas y sonidos
La ventana Reedición de vídeo ofrece controles para gestionar escenas, sonidos, cambiar la duración de una escena,
dividir una escena y eliminar partes de una escena.
Reordenación de escenas
❖ Arrastre los mosaicos de escenas por la línea de escenas para cambiar el orden.
Después de cambiar el orden de las escenas, se vuelven a numerar.
Reordenación de las capas o efectos en una escena
❖ En el inspector de propiedades, haga clic en las flechas arriba o abajo junto al icono del recurso o efecto seleccionado
para reordenarlos. Cuanto más arriba estén los recursos y los efectos en la lista, más adelante aparecen en el vídeo.
El clip de vídeo debe ocupar el último puesto de la lista. Puede obtener más información sobre cómo cambiar el
nivel de profundidad (orden z).
Consulte “Cambio del nivel de profundidad (orden z) de una superposición o un rótulo” en la página 270.

267USO DE SCENE7
Reediciones de vídeo
Última modificación 22/10/2014
Eliminación de una escena o transición
❖ Seleccione un mosaico de escena o de transición en la línea de escenas, y haga clic en Papelera .
Adición de un vínculo
Puede agregar vínculos a recursos visibles, como imágenes, gráficos y rótulos. Por defecto, los vínculos se abren en una
ventana nueva (y siempre se abren en una ventana nueva al realizar la vista previa), pero puede elegir que el vínculo se
abra en la misma ventana.
1 Realice una de las siguientes acciones:
• Para aplicar el vínculo a toda la reedición de vídeo, seleccione un recurso de la zona de colocación global y haga
clic en el icono de llave inglesa del recurso.
• Para aplicar el vínculo a una escena, seleccione el recurso (borde, fondo, rótulo o imagen) en la escena y haga
clic en el icono de llave inglesa para ese recurso.
2 En el panel del inspector de propiedades, escriba la dirección URL para el vínculo en el cuadro Vínculo. Asegúrese
de incluir http:// en la URL.
3 Para agregar un cuadro de información de herramienta que aparezca cuando se mueve el cursor sobre el vínculo
del vídeo, escriba el texto en el cuadro Información de herramienta.
4 (Opcional) Especifique cualquiera de las siguientes opciones:
Color Haga clic para seleccionar un color para el texto de información sobre herramientas o el fondo de
información sobre herramientas.
Opacidad Arrastre el control deslizante para especificar el nivel de opacidad del texto de la información de
herramienta.
Destino Especifique si el vínculo se abrirá en una nueva ventana del explorador o en la misma. De forma
predeterminada, el vínculo se abre en una nueva ventana del explorador. Cuando realice la vista previa en Scene7,
el vínculo siempre se abrirá en una ventana nueva del explorador, independientemente de la opción seleccionada.
Tamaño Especifique el tamaño del texto de información de herramienta en la lista de valores.
Ajuste del volumen
En la ventana Reedición de vídeo puede ajustar el volumen de una pista de sonido global o el audio incluido en una
escena individual.
1 Haga doble clic en el mosaico de una escena en la línea de escenas o seleccione el mosaico y haga clic en el botón
de la llave inglesa . Se abre la ventana del inspector de propiedades.
2 Realice una de las siguientes acciones:
• Para ajustar el volumen de la pista de sonido, arrastre el control deslizante pertinente.
• Para ajustar el volumen del audio de una escena, arrastre el control deslizante del volumen del vídeo.
Nota: Los controles de volumen de la esquina inferior izquierda de la ventana Reedición de vídeo controlan el nivel del
volumen durante la reproducción de vídeos en esta ventana. Estos controles no afectan al volumen del vídeo en sí.
Eliminación de pistas de sonido
❖ Haga clic en la zona de colocación de la pista de sonido para seleccionar el archivo de audio y, entonces, haga clic
en el botón Papelera .

268USO DE SCENE7
Reediciones de vídeo
Última modificación 22/10/2014
Cambio de la duración de escenas creadas a partir de una imagen o un fondo
❖ Arrastre el punto final sobre la línea de tiempo del escenario.
Ésta indica la duración en segundos de la escena. De manera predeterminada, las escenas creadas con imágenes y
fondos duran tres segundos.
Eliminación y restauración de partes de escenas
1 Para quitar una parte de una escena, siga uno de estos procedimientos:
• Para quitar el principio de una escena de vídeo, arrastre hacia la derecha el punto inicial de la línea de tiempo
del escenario hasta que se vuelva de color gris todo el segmento que desee eliminar.
• Para quitar el final de una escena de vídeo, arrastre hacia la izquierda el punto final de la línea de tiempo del
escenario hasta que se vuelva de color gris todo el segmento que desee eliminar.
• Para quitar una sección situada en el medio de una escena de vídeo, divida la escena por donde vaya a realizar
la eliminación y, a continuación, elimine el principio o el final de una de las escenas obtenidas tras la división.
2 Para restaurar un segmento eliminado, vuelva a arrastrar el punto inicial o el punto final por él (la zona gris).
División de escenas
La división de una escena se hace indispensable si desea aplicar recursos a partes diferentes de ella o si desea eliminar
algún fragmento central.
1 En la línea de tiempo del escenario, arrastre la cabeza lectora hasta el punto por donde desee dividir la escena.
2 Haga clic en el botón Tijeras .
Se crean dos escenas idénticas con un segmento quitado del final de la primera escena y un segmento quitado del
principio de la segunda escena.
3 (Opcional) Para volver a unir las escenas de vídeo, elimine una de ellas y restaure el segmento quitado de la otra.
Edición de recursos aplicados
En la ventana del inspector de propiedades puede editar los rótulos, las superposiciones, las transiciones y los efectos
que haya aplicado. Los bordes no se pueden editar. Las transiciones se editan al mismo tiempo que se aplican.
Más temas de ayuda
“Diseño y etiquetado de recursos” en la página 271
Edición de efectos
1 Haga doble clic en el mosaico de una escena o en la zona de colocación global, o haga clic en el botón de la llave
inglesa para abrir el inspector de propiedades.
2 Ajuste la configuración de los efectos como sea preciso. (Todos los efectos tienen una configuración diferente). En
el escenario se reflejan los resultados de las opciones seleccionadas.
Edición de una transición
❖ Haga clic en el icono de transición y realice una de las siguientes acciones:
• Arrastre el control deslizante de duración para seleccionar cuánto dura la transición.
• Seleccione la opción Fundir audio para permitir la aparición y la desaparición paulatinas del audio al tiempo que
se produce la transición.

269USO DE SCENE7
Reediciones de vídeo
Última modificación 22/10/2014
Edición de rótulos
1 Seleccione el rótulo en el escenario y escriba el texto adecuado en la barra de herramientas que aparece.
2 Use la barra de herramientas para seleccionar una fuente, un tamaño de fuente, el color de la fuente y alinear el
texto.
Nota: Las fuentes están incrustadas en los archivos SWF de rótulos. Por esa razón, no puede elegir para los rótulos
ninguna fuente que no se encuentre disponible en la barra de herramientas de los rótulos.
3 Elija los ajustes de transparencia y fusión de capas.
Consulte “Especificación de transparencia y efectos de capa para los rótulos y las superposiciones” en la página 269.
4 Cambie el tamaño y la posición y gire el rótulo.
Consulte “Cambio de tamaño, cambio de posición y giro de los rótulos y las superposiciones” en la página 270.
5 Cambie el nivel de profundidad (orden z) del rótulo.
Consulte “Cambio del nivel de profundidad (orden z) de una superposición o un rótulo” en la página 270.
Edición de superposiciones
1 Haga doble clic en el mosaico de una escena o en la zona de colocación global, o haga clic en el botón de la llave
inglesa para abrir el inspector de propiedades.
2 Seleccione el nombre de la superposición.
3 Elija los ajustes de transparencia y fusión de capas.
Consulte “Especificación de transparencia y efectos de capa para los rótulos y las superposiciones” en la página 269.
4 Cambie el tamaño y la posición y gire la superposición.
Consulte “Cambio de tamaño, cambio de posición y giro de los rótulos y las superposiciones” en la página 270.
5 Cambie el nivel de profundidad (orden z) de la superposición.
Consulte “Cambio del nivel de profundidad (orden z) de una superposición o un rótulo” en la página 270.
Especificación de transparencia y efectos de capa para los rótulos y las superposiciones
Los rótulos y las superposiciones ocupan el primer plano de las escenas. De manera predeterminada, estos recursos
son del todo opacos, es decir, oscurecen los recursos que tengan debajo. No obstante, puede seleccionar una
configuración de transparencia para estos recursos así como una opción de fusión de capas con objeto de mejorar su
presentación en la pantalla.
1 En el escenario, seleccione el rótulo o la superposición.
2 Haga doble clic en el mosaico de una escena o haga clic en su botón de la llave inglesa para abrir el inspector de
propiedades. Si el rótulo o la superposición aparece en todas las escenas, haga doble clic en la zona de colocación
global para abrir la ventana del inspector de propiedades correspondiente.
3 Seleccione las opciones oportunas para el rótulo o la superposición:
Transparencia Arrastre el control deslizante para seleccionar una configuración. Al 100%, el recurso está visible
por completo; al 1%, es transparente.
Fusión de capas Seleccione una opción para definir cómo se funde el rótulo o la superposición con la capa inferior.
Estas opciones provocan distintos efectos según el color del fondo y tanto el color como la transparencia del rótulo
o de la superposición. Mueva el puntero por encima de una opción para comprobar su efecto en el escenario.

270USO DE SCENE7
Reediciones de vídeo
Última modificación 22/10/2014
Voltear verticalmente o Voltear horizontalmente (Solo para rótulos) Seleccione una de estas opciones para voltear
el rótulo.
Sombra paralela (Solo para rótulos) Seleccione esta opción para que las letras aparezcan con una sombra paralela
en la pantalla.
Cambio de tamaño, cambio de posición y giro de los rótulos y las superposiciones
1 Seleccione un rótulo o una superposición. Aparecen los bordes y los tiradores de selección.
2 Realice una de las siguientes acciones:
• Para cambiar el tamaño del recurso, arrastre el tirador de selección de la esquina o del lado del borde.
• Para cambiar de posición el recurso, mueva el puntero por encima de él hasta que el cursor se convierta en una
flecha con cuatro puntas y, entonces, arrastre el recurso a su nueva ubicación.
• Para rotar el recurso, arrastre el tirador de rotación.
Si manipula un recurso global (esto es, uno situado en la zona de colocación global), se modifica su tamaño, se cambia
de posición o se rota en todas las escenas.
Cambio del nivel de profundidad (orden z) de una superposición o un rótulo
Las superposiciones y los rótulos se pueden solapar si hay más de uno en la misma escena. Es preciso alterar el orden
de los recursos cuando se superponen y alguno de ellos debe estar por delante o por detrás de otro.
1 En la línea de escenas, seleccione el mosaico de la escena cuyos recursos están solapados. Si los recursos solapados
se han aplicado de forma global, seleccione la zona de colocación global.
2 Haga doble clic en el mosaico de la escena (o en la zona de colocación global) o haga clic en el botón de la llave
inglesa correspondiente. Se abre la ventana del inspector de propiedades. En ella figuran todos los recursos; los
que aparecen más adelante ocupan los primeros puestos de la lista. Junto a los nombres de los recursos hay unas
flechas que permiten moverlos hacia arriba o hacia abajo por la lista.
3 Haga clic en las flechas hacia arriba o hacia abajo para alterar el orden z de la lista.
Importante: los recursos globales que se muestran en todas las escenas aparecen delante de los demás recursos. Estos
recursos no se pueden colocar detrás de los incluidos en escenas individuales.
Eliminación de recursos
Existe la posibilidad de eliminar los bordes, los efectos, los rótulos o las superposiciones que se han aplicado a escenas
individuales o a todas las escenas. Los recursos que incluye en la zona de colocación global se aplican a todas las
escenas.
1 En la línea de escenas, seleccione la escena que contenga el recurso que desee quitar.
2 Seleccione el recurso en el escenario y haga clic en el botón Papelera o arrástrelo fuera del escenario.
Nota: Si resulta complicado seleccionar el recurso en el escenario, abra la ventana del inspector de propiedades (haciendo
clic en el botón de la llave inglesa ), seleccione el recurso en la lista y haga clic en el botón Papelera.

271USO DE SCENE7
Reediciones de vídeo
Última modificación 22/10/2014
Diseño y etiquetado de recursos
Scene7 proporciona audio, fondos, bordes, rótulos, efectos, gráficos, transiciones y vídeos de muestra en el panel
Contenido de eVideo de muestra de la Biblioteca de recursos. Además de utilizar estos recursos de muestra, puede
crear sus propios recursos para utilizarlos en las reediciones de vídeo. Puede crear sus propios recursos con la
herramienta de creación de Adobe Flash, con Adobe Photoshop o con Adobe Illustrator. Publique archivos de recursos
como archivos SWF de Flash 9 o posterior, o bien, ActionScript 3.
Una vez que haya creado un recurso y lo haya cargado en Scene7, etiquételo como recurso de reedición de vídeo. El
etiquetado permite a Scene7 reconocer los recursos destinados a las reediciones de vídeo. (No puede crear un efecto o
transición por su cuenta; póngase en contacto con Scene7 si necesita está opción).
Importante: considere la forma en que aparecerán los recursos de la reedición de vídeo en el visor que elija para que los
usuarios finales vean su vídeo. Lo más importante es que cada recurso necesita una resolución lo suficientemente alta
para mostrarse bien en el visor que elija. Lo ideal es que los vídeos tengan la misma resolución que el visor, aunque
también se reproducirán si tienen una resolución menor. La relación de aspecto de los recursos debe coincidir con el visor
que elija.
Tipos de archivo de recurso
En esta tabla se muestran los tipos de archivo de recurso que puede utilizar para crear reediciones de vídeo.
Importante: utilice Flash Player 9 o posterior y archivos SWF de ActionScript 3 en las reediciones de vídeo. No se
permiten otros tipos de archivos SWF.
Nota: Scene7 proporciona archivos de efectos y transiciones; no puede cargar estos archivos para utilizarlos en reediciones
de vídeo. Este contenido aparece en el panel Contenido de eVideo de muestra de la ventana Reedición de vídeo. Póngase
en contacto con Scene7 si desea diseñar sus propios efectos y transiciones.
Diseño y etiquetado de un borde
Puede diseñar bordes para las reediciones de vídeo con Adobe Flash Professional, Adobe Photoshop, Adobe Illustrator
o Adobe Fireworks®. Scene7 recomienda utilizar un archivo SWF; los archivos PNG y GIF pueden aparecer borrosos
o pixelados cuando se ponen a escala.
1 Utilice Adobe Flash Professional, Adobe Photoshop, Adobe Illustrator o Adobe Fireworks para crear un borde
según estas instrucciones:
• Formato de archivo SWF (estático o animado) de Flash Player 9 o posterior, PNG o GIF
• Especifique archivos SWF para ActionScript3
Tipo de recurso Tipos de archivo permitidos
Audio MP3
Fondo GIF, PNG, SWF
Borde GIF, PNG, SWF (marcar como borde)
Rótulo SWF (marcar como rótulo)
Efecto SWF (utilice muestras de Scene7)
Gráfico GIF, JPG, PNG, SWF (marcar archivos SWF como
superposiciones)
Transición SWF (utilice muestras de Scene7)
Vídeo FLV, F4V, MP4

272USO DE SCENE7
Reediciones de vídeo
Última modificación 22/10/2014
• 24 cuadros por segundo (fps)
• No haga referencia a ninguna clase de documento en el archivo SWF
2 Cree animaciones solo en la línea de tiempo principal. No anide animaciones dentro de los clips de vídeo.
Si el borde no toca los límites del escenario pero desea mantener ese espacio en la reedición de vídeo, coloque un
clip de película transparente del tamaño de su ajuste preestablecido de visor encima de todas las capas. Scene7
intenta ajustar el borde al escenario.
3 Cargue el archivo de borde a Scene7 y ábralo en la vista de detalles.
4 Abra el panel Metadatos, abra el menú Tipo de SWF de reedición y elija Borde.
Diseño y etiquetado de un rótulo
1 Utilice Adobe Flash Professional CS3 o posterior para crear rótulos y publicarlos en el formato de archivo SWF de
Flash Player 9 o posterior.
Incruste la fuente en el campo de texto del escenario pero especifique un rango de caracteres. La fuente Basic Latin
es suficiente para los rótulos en inglés.
2 Añada un objeto de texto dinámico para permitir la introducción y visualización del rótulo. En el panel
Propiedades, nombre al objeto como inputField. En el panel Propiedades, puede establecer su fuente, color y
tamaño predeterminados, así como añadir gráficos adicionales.
3 Cargue el rótulo a Scene7 y ábralo en la vista de detalles.
4 Abra el panel Metadatos, abra el menú de reedición de escritura SWF y elija Rótulo Flash.
Diseño y etiquetado de un gráfico superpuesto
Si utiliza gráficos vectoriales para crear las superposiciones, conseguirá una mejor calidad de imagen al cambiar de
escala. Si utiliza imágenes de mapa de bits, Adobe recomienda el uso de archivos PNG para las superposiciones porque
ofrecen mejor transparencia pero también se pueden emplear archivos JPG y GIF.
1 Use alguna aplicación de gráficos vectoriales como Adobe Flash Professional para crear las superposiciones según
estas instrucciones:
• Archivo SWF de Flash 9 o posterior, JPG, GIF o PNG con un lienzo transparente (se recomienda PNG porque
ofrece mejor transparencia).
• 24 cuadros por segundo.
• No haga referencia a ninguna clase de documento en el archivo SWF.
• Cree animaciones en la línea de tiempo principal. No anide animaciones dentro de los clips de vídeo.
2 Cargue el archivo de gráfico a Scene7 y ábralo en la vista de detalles.
3 Abra el panel Metadatos, abra el menú de reedición de escritura SWF y elija Superponer.
Creación de una plantilla de reedición de vídeo
Las plantillas de reedición de vídeo le permiten crear una única reedición y posteriormente modificarla como desee
sustituyendo el contenido durante la ejecución. Puede crear plantillas a partir de reediciones de vídeo que actualicen
de forma dinámica las superposiciones, pistas de sonido, transiciones e incluso el vídeo en sí.

273USO DE SCENE7
Reediciones de vídeo
Última modificación 22/10/2014
Al igual que en las plantillas básicas y plantillas de FXG, con las plantillas de reedición de vídeo puede crear parámetros
para las propiedades que desea hacer variables. Puede crear parámetros para la URL de contenido, la información de
los puntos interactivos y los vínculos, el botón de rollover y el texto de los rótulos. Al crear parámetros para la URL de
contenido puede sustituir un vídeo, una imagen, una pista de sonido o una superposición diferentes. Cuando crea un
parámetro para cambiar la URL de un vídeo o una imagen, se cambian todas las instancias del vídeo o la imagen en la
reedición de vídeo. Cuando sustituye el contenido por otro de diferente duración, el tiempo de la plantilla cambia para
ajustarse al nuevo contenido.
Puede usar el mismo nombre de parámetro para texto de diferentes recursos (por ejemplo, rótulos) en la reedición de
vídeo para cambiar el texto de todas las instancias al mismo tiempo.
Creación de propiedades variables
1 Haga doble clic en el mosaico de una escena o haga clic en el botón de la llave inglesa de la escena que contiene
la propiedad que desea hacer variable. Si la propiedad es global, haga clic en el botón de la llave inglesa en la zona
de colocación global.
2 En el inspector de propiedades, haga clic en el botón Parámetro que aparece junto a la propiedad.
Se abre el cuadro de diálogo Editar parámetro y aparece el nombre y valor predeterminados del parámetro.
3 Haga clic en Aceptar para aceptar el nombre de parámetro predeterminado o escriba un nuevo nombre en el cuadro
y haga clic en Aplicar.
Nota: Las propiedades no son variables de forma predeterminada. Abra el cuadro de diálogo Editar parámetro y haga
clic en Aplicar cuando desee hacer variable una propiedad.
Eliminación de la configuración de una propiedad
1 En el inspector de propiedades, haga clic en el botón Parámetro que aparece junto a la propiedad.
2 En el cuadro de diálogo Editar parámetro, haga clic en Eliminar.
Sustitución de contenido en propiedades variables
Tras configurar las propiedades de una reedición de vídeo, puede sustituir los valores para las propiedades de variables
mientras abre la reedición en una vista previa.
1 En la ventana Reedición de vídeo, haga clic en Vista previa.
La reedición aparece en la ventana de vista previa, con los valores y los nombres de variables en un panel a la
izquierda de la ventana.
2 Para cambiar un valor de variable, escriba un nuevo valor en el cuadro de la variable o haga clic en el botón
Examinar para elegir un recurso.
El valor de la variable o del recurso se sustituye y aparece en la vista previa.
3 Haga clic en Cerrar para volver a la ventana Reedición de vídeo.

274USO DE SCENE7
Reediciones de vídeo
Última modificación 22/10/2014
Creación de paneles de información para reediciones de vídeo
Puede crear paneles de información para reediciones de vídeo. Cuando el usuario final mueva el puntero sobre la
superposición, aparecerá el panel de información. Puede contener texto, imágenes y vínculos URL. Los paneles de
información son una excelente forma de añadir valor a las reediciones de vídeo, haciendo que sean interactivas y más
atrayentes.
Para crear un panel de información para una reedición de vídeo, siga estos pasos básicos:
1 Introduzca identificadores de botón de rollover: en la ventana de reedición de vídeo, abra el inspector de
propiedades para una superposición e introduzca un nombre de identificador en el campo de botón de rollover. El
nombre de este identificador se utiliza para incluir contenidos en el panel de información.
Consulte “Introducción de identificadores de botones de rollover” en la página 275.
2 Escriba el código para la plantilla de respuesta: la plantilla de respuesta aporta formato al panel de información en
la reedición de vídeo; también proporciona marcadores de posición para el contenido, es decir, para el texto, las
imágenes y las direcciones URL que aparecen en el panel.
Consulte “Escritura del código para la plantilla de respuesta” en la página 275.
3 Cree una la plantilla de respuesta en un ajuste preestablecido del visor de reediciones de vídeo: cree o edite un ajuste
preestablecido del visor de reedición de vídeo, y en la pantalla Configurar visor, active el panel de información e
introduzca el código de la plantilla de respuesta.
Consulte “Creación de una plantilla de respuesta en un ajuste preestablecido del visor de reediciones de vídeo” en
la página 275.
4 Cree un archivo TXT o UTF-16: este archivo enumera los nombres de identificadores de los campos de botones de
rollover en las reediciones de vídeo (los identificadores que se introdujeron en el paso 1). Para cada nombre de
identificador, el archivo proporciona el código HTML y XML que describe la manera de rellenar marcadores de
posición en la plantilla de respuesta.
Consulte “Creación de un archivo TXT o UTF-16 con contenidos del panel de información” en la página 276.
5 Cargue el archivo TXT o UTF-16 a Scene7 Publishing System. Al cargar los datos de los archivos, estos estarán
disponibles en la plantilla de respuesta.
Consulte “Carga del archivo TXT o UTF-16” en la página 276.
6 Publique el panel de información: active un panel de información de reedición de vídeo publicándolo en Scene7
Publishing System. En la vista de detalles, abra el panel Configuración del panel de información y haga clic en el
botón Publicar.
Consulte “Publicación del panel de información” en la página 277.
Puede mantener un archivo TXT o UTF-16 principal con el contenido de todos los paneles de información de las
reediciones de vídeo. Para actualizar el contenido en los paneles de información, puede cambiar el código en el archivo
TXT o UTF-16 y volver a importar el archivo. De este forma, podrá actualizar los paneles de información de todas las
reediciones de vídeo desde una ubicación central. A medida que sus necesidades cambien, podrá seguir
comunicándose de forma eficaz con sus clientes a través de los paneles de información.

275USO DE SCENE7
Reediciones de vídeo
Última modificación 22/10/2014
Introducción de identificadores de botones de rollover
En la pantalla de reedición de vídeo, el inspector de propiedades proporciona un campo de botón de rollover para
introducir identificadores que se utilizarán para crear paneles de información. Mediante la introducción de un
identificador en este campo podrá asociar una superposición de recurso con código al archivo TXT o UTF-16. A su
vez, este código proporciona contenidos al panel de información.
Siga estos pasos en la pantalla de reedición de vídeo para introducir un identificador y utilizarlo en un panel de
información:
1 Seleccione la escena en la que quiera colocar un panel de información.
2 Haga doble clic en el mosaico de la escena o haga clic en el botón de la llave inglesa para abrir el inspector de
propiedades.
3 Haga clic en el recurso de superposición para asociarlo a un panel de información. Puede utilizar superposiciones
de recursos visibles, como imágenes, gráficos y rótulos.
4 En el campo de botón de rollover, introduzca un nombre de identificador. No incluya espacios en blanco en el
nombre.
5 Haga clic en el botón Guardar.
Repita estos pasos con cada recurso de superposición en la reedición de vídeo en la que quiera poner un panel de
información.
Escritura del código para la plantilla de respuesta
El código de la plantilla de respuesta aporta formato al panel de información y proporciona marcadores de posición
para introducir contenidos.
La plantilla de respuesta se puede dividir en dos partes: valores predeterminados variables y formato de respuesta. Los
valores predeterminados variables se utilizan en caso de que el botón de rollover no tenga asignado ningún valor. Los
valores variables están señalizados con $1$,$2$,$3$,… A continuación, se indica la sintaxis utilizada en el código de
la plantilla de respuesta:
<info><var name='1'></var> <var name='2'></var> <var name='3'>CompanyName/ImageID</var> <var name='4'></var><![CDATA[<b>Var 1</b> = $1$<br><b>Var 2</b> = $2$<br><b>Var 3<b> = $3$<br><b>Var 4</b> = $4$]]></info>
Esta URL está señalizada de la siguiente manera:
Creación de una plantilla de respuesta en un ajuste preestablecido del visor
de reediciones de vídeo
Como práctica recomendada, cree un ajuste preestablecido de reedición de vídeo para cada reedición de vídeo que
tenga un panel de información e introduzca la plantilla de respuesta en el ajuste preestablecido.
Siga estos pasos para crear la plantilla de respuesta en la pantalla Ajustes preestablecidos de visor:
1 Haga clic en Ajustes > Ajustes preestablecidos de visor.
$1$ $2$ $3$ $4$
<info><var name='1'></var> <var
name='2'></var> <var
name='3'>NombreEmpresa/IDimagen</var>
<var name='4'></var><![CDATA[<b>Var 1</b>
=
<br><b>Var 2</b> = <br><b>Var 3<b> = <br><b>Var 4</b> = ]]></info>

276USO DE SCENE7
Reediciones de vídeo
Última modificación 22/10/2014
2 Agregue o edite un visor de reediciones de vídeo:
Agregar Haga clic en Agregar para agregar un visor de reediciones de vídeo. En el cuadro de diálogo Añadir ajuste
preestablecido de visor, elija una plataforma, seleccione Visor de reediciones de vídeo y, a continuación, haga clic
en Agregar.
Edición Seleccione un visor de reediciones de vídeo y, a continuación, haga clic en Editar.
3 Seleccione Configuración del panel de información.
4 Para el ajuste Usar servidor de información, seleccione Activado.
Nota: Después de hacer clic en Activado, aparecerá una URL en el campo URL del servidor de información. No cambie
la URL del servidor de información.
5 En el cuadro Plantilla de respuesta, introduzca o pegue el código de plantilla de respuesta.
6 Elija o introduzca los ajustes para definir el borde del panel de información. Puede hacer clic en el botón de
sugerencia de información para una explicación de los ajustes.
7 Haga clic en el botón Guardar (o introduzca un nombre preestablecido y haga clic en Guardar como si está editando
un ajuste preestablecido del visor de reediciones de vídeo).
Creación de un archivo TXT o UTF-16 con contenidos del panel de información
Mediante Microsoft Excel®, cree una hoja de cálculo con nombres de identificadores de botones de rollover en la
primera columna y, a la derecha de cada nombre, ponga el contenido variable que se va a incluir en la plantilla de
respuesta. El contenido variable se asigna a las demarcaciones $1$,$2$,$3$,… de la plantilla de respuesta.
Consulte “Escritura del código para la plantilla de respuesta” en la página 275.
En esta tabla se muestra el aspecto de la hoja de cálculo cuando tiene el formato correcto. En este ejemplo, la variable
1 es el texto descriptivo, la variable 2 es la miniatura de la imagen y la variable 3 es el vínculo URL para el panel de
información. Los datos de cada fila indican lo que se mostrará en el panel de información asociado al botón de rollover.
Después de introducir los datos, guárdelos como un archivo TXT (usuarios de Windows®) o UTF-16 (usuarios de
Mac®) en Excel siguiendo estos pasos:
1 Haga clic en Archivo > Guardar como.
2 En el tipo de archivo del menú Guardar como, elija TXT (delimitado por tabuladores) o UTF-16.
3 Haga clic en Guardar.
Carga del archivo TXT o UTF-16
Scene7 obtiene datos de variables para los paneles de información desde los archivos TXT y UTF-16. Estos datos se
incluyen en la plantilla de respuesta. Siga estos pasos para cargar los datos de los archivos TXT o UTF-16 a Scene7
Publishing System:
1 Haga doble clic en la reedición de vídeo para abrirla en la vista de detalles.
Identificador de
botón de
rollover
$1$ $2$ $3$
InformaciónCoci
na
En una variedad de colores, como perla
metalizado y níquel perlado, que
complementan nuestra línea profesional de
aparatos
Empresa/p34915z <a href="http://bit.ly/9nKA2X">Detalles ></a>

277USO DE SCENE7
Reediciones de vídeo
Última modificación 22/10/2014
2 Seleccione el panel Configuración del panel de información.
3 Haga clic en Cargar y, en el cuadro de diálogo Carga de S7Info, haga clic en Examinar, seleccione su archivo TXT
o UTF-16 y haga clic en Abrir.
4 Haga clic en Cargar.
Publicación del panel de información
Active un panel de información de reedición de vídeo publicándolo en Scene7 Publishing System. Después de
publicarlos, los visores podrán mostrar el panel de información cuando reproduzcan la reedición de vídeo.
Nota: Antes de publicar el panel de información, cargue el archivo TXT o UTF-16 con los nombres de identificador de
los campos de botones de rollover. Para obtener más información, consulte “Carga del archivo TXT o UTF-16” en la
página 276.
Para publicar un panel de información, siga estos pasos:
1 Haga doble clic en la reedición de vídeo para abrirla en la vista de detalles.
2 Seleccione el panel Configuración del panel de información.
3 En el cuadro de respuesta TTL, escriba el número de horas que desea esperar antes de almacenar los datos en caché:
• Establezca un número más bajo si los datos se actualizan frecuentemente a lo largo del día.
• Establezca un número más alto si los datos son relativamente estables y no requieren actualizarse con frecuencia
a lo largo del día. El valor predeterminado es de diez horas.
4 Haga clic en Publicar.
Vista previa de reediciones de vídeo en un visor
Utilice la Lista del visor para comprobar cómo se muestra un recurso en una plataforma de visor concreta como
HTML5. Según el tipo de recurso y el visor asociado cuya vista previa haya seleccionado, no todas las plataformas se
encuentran disponibles en Lista del visor.
Consulte “Configuración de los visores predeterminados” en la página 50.
Consulte “Previsualización de un recurso” en la página 110.
1 En la lista desplegable Mostrar del panel Biblioteca de recursos del lado izquierdo, seleccione el tipo de recurso
Reedición de vídeo.
2 En el panel Biblioteca de recursos del lado izquierdo, navegue a las carpetas de recursos que contengan los recursos
de reedición de vídeo cuya vista previa desee obtener con un visor.
3 Realice una de las siguientes acciones:
• Por encima de la ventana Recursos, en la parte derecha de la barra de herramientas, haga clic en Vista de
cuadrícula. En la ventana Recurso, situada debajo de la imagen en miniatura, haga clic en Vista previa > Lista
del visor.
• Por encima de la ventana Recursos, en la parte derecha de la barra de herramientas, haga clic en Vista de lista.
En la ventana Recurso, seleccione un recurso y, a continuación, a la derecha de la imagen en miniatura, haga clic
en Vista previa > Lista del visor.
• Por encima de la ventana Recursos, en la parte derecha de la barra de herramientas, haga clic en Vista de detalles.
En la misma barra de herramientas, haga clic en Vista previa > Lista del visor.

278USO DE SCENE7
Reediciones de vídeo
Última modificación 22/10/2014
4 En la tabla de la ventana Lista del visor, haga clic en un vínculo de visor para obtener una vista previa del recurso
en el visor seleccionado.
5 Cierre el visor mostrado para volver a la pantalla Lista del visor.
6 En la esquina inferior derecha de la ventana Lista del visor, haga clic en Cerrar para volver a la pantalla Recurso.
Publicación de una reedición de vídeo
La publicación de una reedición de vídeo permite a los servidores de Scene7 mostrar el vídeo en el sitio web o la
aplicación.
Nota: Las Reediciones de vídeo requieren que se publique en el Servidor de vídeo y también en el Servidor de imágenes.
El Servidor de vídeo se utiliza para publicar los vídeos reales que se han marcado para publicación. El Servidor de imágenes se emplea para publicar recursos relacionados, como, por ejemplo, miniaturas de vídeo, definir la información
para cualquier conjunto de vídeos adaptable y el archivo XML para las reediciones de vídeo.
Después de publicar una reedición de vídeo, Scene7 Publishing System activa las cadenas URL del código de la
aplicación o la página HTML.
Para publicar una reedición de vídeo
1 Realice una de las siguientes acciones:
• En el panel Examinar, haga clic en la opción Marcar para publicación que aparece junto al nombre de cada
uno de los archivos que desee publicar.
• En la pantalla Cargar, haga clic en la opción Marcar para publicación que aparece junto al nombre de cada
uno de los archivos que desee publicar.
2 En la barra de navegación global, haga clic en Publicar.
3 Defina las opciones de programación que desee.
4 (Opcional) En el campo Nombre del trabajo, escriba un nombre para la tarea de publicación.
5 En opciones Avanzado, lista desplegable Publicar en, seleccione Servidor de vídeo.
Consulte “Opciones avanzadas de publicación” en la página 96 para ver las opciones adicionales que se pueden
definir.
6 Haga clic en Enviar publ..
7 Repita los pasos anteriores 2 al 4.
8 En las opciones Avanzado, lista desplegable Publicar en, seleccione Servidor de imágenes.
Consulte “Opciones avanzadas de publicación” en la página 96 para ver las opciones adicionales que se pueden
definir.
9 Haga clic en Enviar publ..
Más temas de ayuda
“Publicación XSLT” en la página 94

279USO DE SCENE7
Reediciones de vídeo
Última modificación 22/10/2014
Implementación de una reedición de vídeo en un sitio web
Las páginas web y las aplicaciones acceden al contenido del servidor de Scene7, incluidas las reediciones de vídeo, a
través de cadenas URL o código incrustado. Scene7 activa estas cadenas URL durante el proceso de publicación. Para
colocar la cadena URL o código incrustado de la reedición de vídeo en las páginas web y las aplicaciones, debe copiar
esta cadena desde Scene7 Publishing System.
Nota: La URL no se activa hasta que publique el recurso.
Copia de una URL de reedición de vídeo
1 En la lista desplegable Mostrar del panel de exploración de recursos, haga clic en Reedición de vídeo.
2 En el panel Biblioteca de recursos del lado izquierdo, navegue a la carpeta de recursos que contenga la reedición de
vídeo cuyo código incrustado desee copiar.
3 Encima del panel de exploración de recursos, en la parte derecha de la barra de herramientas, realice una de las
siguientes acciones:
• Haga clic en Vista de cuadrícula. En el panel de exploración de recursos, haga doble clic en un único recurso
para abrirlo en la vista de detalles. En el panel URL y código incrustado de la derecha, haga clic en Copiar URL
a la derecha del visor que desee.
• Haga clic en Vista de cuadrícula. En el panel de exploración de recursos, seleccione un único recurso y, a
continuación, haga clic en Vista previa > Lista del visor debajo de la imagen en miniatura.
En la página Lista del visor, en la columna Acciones de la tabla, haga clic en Copiar URL.
• Haga clic en Vista de lista. En el panel de exploración de recursos, seleccione un único recurso y, a continuación,
haga clic en Vista previa > Lista del visor a la derecha de la imagen en miniatura.
En la página Lista del visor, en la columna Acciones de la tabla, haga clic en Copiar URL.
• Haga clic en Vista de cuadrícula, Vista de lista o Vista de detalles. En la misma barra de herramientas, haga
clic en Vista previa > Lista del visor.
En la página Lista del visor, en la columna Acciones de la tabla, haga clic en Copiar URL.
Adición de una reedición de vídeo a una página web o aplicación
Distribuya las reediciones de vídeo por medio de una página dinámica (ASP o JSP) que muestre los vídeos en un visor
de reediciones de vídeo de Scene7. La llamada mediante URL a la plataforma de Scene7 sigue el mismo protocolo. El
reproductor ofrece un vídeo que su equipo web puede cargar a Scene7 Publishing System para su publicación en un
servidor de vídeo de Scene7.
Copia del código incrustado de un visor de reediciones de vídeo
El uso de la función de código incrustado permite revisar el código de la reedición de vídeo seleccionada. También
puede copiar el código en el portapapeles para pegarlo en sus páginas web para la implementación del visor. No se
permite la edición del código en el cuadro de diálogo Código incrustado.
Para copiar el código incrustado de un visor de reediciones de vídeo
1 En la lista desplegable Mostrar del panel de exploración de recursos, haga clic en Reedición de vídeo.

280USO DE SCENE7
Reediciones de vídeo
Última modificación 22/10/2014
2 En el panel Biblioteca de recursos del lado izquierdo, navegue a la carpeta de recursos que contenga la reedición de
vídeo cuyo código incrustado desee copiar.
3 Encima del panel de exploración de recursos, en la parte derecha de la barra de herramientas, realice una de las
siguientes acciones:
• Haga clic en Vista de cuadrícula. En el panel de exploración de recursos, haga doble clic en un único recurso
para abrirlo en la vista de detalles. En el panel URL y código incrustado de la derecha, haga clic en Código
incrustado a la derecha del visor que desee.
• Haga clic en Vista de cuadrícula. En el panel de exploración de recursos, seleccione un único recurso y, a
continuación, haga clic en Vista previa > Lista del visor debajo de la imagen en miniatura.
En la página Lista del visor, en la columna Acciones de la tabla, haga clic en Código incrustado.
• Haga clic en Vista de lista. En el panel de exploración de recursos, seleccione un único recurso y, a continuación,
haga clic en Vista previa > Lista del visor a la derecha de la imagen en miniatura.
En la página Lista del visor, en la columna Acciones de la tabla, haga clic en Código incrustado.
• Haga clic en Vista de cuadrícula, Vista de lista o Vista de detalles. En la misma barra de herramientas, haga
clic en Vista previa > Lista del visor.
En la página Lista del visor, en la columna Acciones de la tabla, haga clic en Código incrustado.
4 En el cuadro de diálogo Código incrustado, haga clic en Copiar al portapapeles.
No se permite la edición del código en el cuadro de diálogo Código incrustado.
5 Haga clic en Cerrar.

281
Última modificación 22/10/2014
Capítulo 17: Conjuntos de medios mixtos
Los conjuntos de medios mixtos de Scene7 ofrecen a los usuarios una visualización integrada. Los conjuntos de medios
mixtos pueden incluir imágenes, conjuntos de imágenes, conjuntos de muestras, conjuntos de giros y vídeos. Los
usuarios pueden hacer clic en diferentes fichas del visor de medios mixtos para ver los elementos en los distintos
visores. Si no se especifica ninguna ficha, todos los recursos se muestran juntos en la fila de muestras.
Los ajustes preestablecidos del visor de conjuntos de medios mixtos incluyen opciones de comunidad para los usuarios
finales para incrustar código, copiar URL y crear un vínculo al sitio web principal. Los usuarios pueden utilizar estas
opciones para compartir información sobre los productos en sus sitios web personales o en los sitios de redes sociales.
Inicio rápido: Conjuntos de medios mixtos
Este inicio rápido sobre los conjuntos de medios mixtos se ha diseñado para ayudarle en el uso inicial de las técnicas
de conjuntos de medios mixtos en Scene7.
1. Carga de imágenes, archivos de muestras y vídeos
Comience por cargar las imágenes, los archivos de muestras, y los vídeos para sus conjuntos de medios mixtos. Puesto
que los usuarios pueden aplicar zoom a las imágenes en el visor de conjuntos de medios mixtos, recuerde tener en
cuenta el zoom a la hora de elegir las imágenes. Asegúrese de que la dimensión superior de las imágenes es de al menos
2000 píxeles.
Haga clic en Cargar en la barra de navegación global para cargar archivos del ordenador en una carpeta de Scene7
Publishing System.
Consulte “Carga de los archivos” en la página 89.
2. Creación de conjuntos de medios para su uso dentro del conjunto de medios mixtos
Puede agregar imágenes, conjuntos de imágenes, conjuntos de muestras, conjuntos de giros y vídeos a su conjunto de
medios mixtos. Prepare los conjuntos de medios antes de agregarlos al conjunto de medios mixtos.
Consulte “Creación de un conjunto de imágenes” en la página 167, “Creación de un conjunto de muestras” en la
página 176 y “Creación de un conjunto de giros” en la página 185.
3. Creación de un conjunto de medios mixtos
Haga clic en el botón Generar y elija Conjuntos de medios mixtos. Arrastre las imágenes, los conjuntos de muestras,
los conjuntos de imágenes y los vídeos a la pantalla del conjunto de medios mixtos. Para añadir una pista de sonido,
arrastre un archivo de audio al cuadro Pista de sonido.
Consulte “Creación de un conjunto de medios mixtos” en la página 282
4. Configuración de ajustes preestablecidos del visor de medios mixtos
Scene7 incluye ajustes preestablecidos del visor predeterminados para los conjuntos de medios mixtos. Los
administradores pueden crear o modificar los ajustes preestablecidos de visor de conjuntos de medios mixtos.

282USO DE SCENE7
Conjuntos de medios mixtos
Última modificación 22/10/2014
Al configurar un ajuste preestablecido del visor de conjuntos de medios mixtos, es necesario agregar los ajustes
preestablecidos de visor para todos los demás recursos del conjunto. Por ejemplo, si su conjunto de medios mixtos
incluye vídeos, será necesario agregar un ajuste preestablecido de visor de vídeo al ajuste preestablecido de visor de
conjuntos de medios mixtos. También puede agregar una pista de audio al visor. Esta pista de audio se reproduce
mientras el visor está abierto, pero no cuando un vídeo está activo.
Consulte “Configuración de un ajuste preestablecido de visor de conjuntos de medios mixtos” en la página 285 y
“Adición y edición de ajustes preestablecidos de visor” en la página 40.
5. Vista previa de un conjunto de medios mixtos
Haga clic en el botón de rollover Vista previa del conjunto de medios mixtos. El conjunto de medios mixtos aparece.
Si desea examinar el conjunto de medios mixtos en el visor de conjuntos de medios mixtos, puede hacer clic en los
iconos de miniaturas y muestras. Puede elegir distintos visores en el menú Ajustes preestablecidos.
Consulte “Previsualización de un recurso” en la página 110.
6. Publicación de un conjunto de medios mixtos
Al publicar un conjunto de medios mixtos, éste se carga en los servidores de Scene7 y se activa la cadena URL.
Los conjuntos de vídeo adaptables requieren que se publique en el Servidor de vídeo y también en el Servidor de
imágenes. El Servidor de vídeo se utiliza para publicar los vídeos reales que se han marcado para publicación. El
Servidor de imágenes se emplea para publicar recursos relacionados, como, por ejemplo, miniaturas de vídeo, definir
la información para cualquier conjunto de vídeos adaptable y el archivo XML para las reediciones de vídeo.
Consulte “Publicación de un conjunto de medios mixtos” en la página 286
7. Vinculación de un conjunto de medios mixtos a una página web
Scene7 activa llamadas mediante URL para los conjuntos de medios mixtos una vez que éstos se han publicado. Puede
copiar estas direcciones URL desde la pantalla Vista previa.
Seleccione el conjunto de medios mixtos y haga clic en Vista previa. En la pantalla Vista previa, seleccione un ajuste
predeterminado del visor de conjuntos de medios mixtos y haga clic en el botón Copiar URL. Consulte “Vinculación
de un conjunto de medios mixtos a una página web” en la página 287.
Creación de un conjunto de medios mixtos
Cree un conjunto de medios mixtos cuando desee combinar varios tipos de visores en una sola presentación.
Asegúrese de que sus archivos, conjuntos de imágenes, conjuntos de muestras y conjuntos de giros están listos para su
publicación antes de agregarlos al conjunto de medios mixtos.

283USO DE SCENE7
Conjuntos de medios mixtos
Última modificación 22/10/2014
Visualización de un conjunto de medios mixtos.A. Conjunto de imágenes B. Conjunto de giros C. Conjunto de muestras D. Vídeos
Creación de un conjunto de medios mixtos
Al crear un conjunto, la opción Publicar después de guardar afecta al conjunto y a los miembros del conjunto de las
siguientes formas:
Consulte también “Publicación manual de recursos” en la página 96 y “Cancelación manual de la publicación de
recursos” en la página 97.
Para crear un conjunto de medios mixtos
1 Haga clic en Generar > Conjuntos de medios mixtos.
2 Arrastre los vídeos, los conjuntos de imágenes, los conjuntos de giros y las muestras de la biblioteca de recursos a
la pantalla del conjunto de medios mixtos.
Nota: Los conjuntos de medios mixtos no admiten recursos con nombre de archivo que contengan alguno de los
siguientes caracteres: ( ) { }.
3 Realice una de las siguientes acciones:
• Para añadir una pista de sonido, arrastre un archivo de audio de la biblioteca de recursos al cuadro Pista de
sonido. La pista de sonido se reproduce mientras se muestran las imágenes. Se detiene cuando se reproduce
vídeo.
¿Se ha seleccionado la opción
“Publicar después de guardar” antes
de guardar?
Estado del conjunto
después de guardar
Estado de los miembros del conjunto
después de guardar
Sí Publicado Publicado
No Sin publicar Los miembros del conjunto conservan su
estado publicado o no.
A B C D

284USO DE SCENE7
Conjuntos de medios mixtos
Última modificación 22/10/2014
• Para cambiar el orden de los conjuntos, arrástrelos a nuevas ubicaciones en la pantalla Conjunto de medios
mixtos. El orden de los conjuntos en la pantalla determina el orden de izquierda a derecha en que los usuarios
verán los conjuntos en el visor de conjuntos de medios mixtos.
• (Opcional) Para añadir una miniatura personalizada que represente el vídeo en el visor, arrastre el archivo de
imagen desde la biblioteca de recursos hasta el cuadro de posición de miniaturas.
4 Asegúrese de que esté seleccionada la opción Publicar después de guardar (predeterminada), cerca de la esquina
inferior derecha de la página.
5 Haga clic en Guardar, seleccione una carpeta para almacenar su conjunto de medios mixtos, escriba un nombre
para el conjunto y haga clic en Guardar.
Si desea ver el aspecto que tendrá el conjunto de imágenes combinado en un visor de conjuntos de imágenes,
seleccione el botón Vista previa.
Edición de un conjunto de medios mixtos
Puede editar un conjunto de medios mixtos. Si desea editar un conjunto dentro de un conjunto de medios mixtos, abra
el conjunto por separado, edítelo y guárdelo. Los cambios aparecen en el conjunto de medios mixtos.
Según si edita un conjunto publicado o sin publicar, la opción Publicar después de guardar afecta al conjunto y a los
miembros del conjunto de las siguientes formas:
Consulte también “Publicación manual de recursos” en la página 96 y “Cancelación manual de la publicación de
recursos” en la página 97.
Para editar un conjunto de medios mixtos
1 Haga clic en el botón de rollover Editar del conjunto de medios mixtos.
2 Realice una de las siguientes acciones:
• Para eliminar elementos, selecciónelos y haga clic en Eliminar.
• Para reordenar elementos, arrástrelos a sus nuevas ubicaciones.
3 Cuando haya terminado de editar el conjunto, asegúrese de que esté seleccionada la opción Publicar después de
guardar (predeterminada), cerca de la esquina inferior derecha de la página.
¿Ya se ha
publicado el
conjunto?
¿Se ha seleccionado la
opción “Publicar
después de Guardar”
antes de guardar la
edición?
Estado del conjunto
después de guardar
Estado de los miembros del
conjunto después de guardar
Sí Sí Publicado Publicado
Sí No Publicado Los miembros existentes del conjunto
conservarán su estado publicado.
Cualquier nuevo miembro que añada
al conjunto durante la edición
conservará su estado publicado o no
publicado.
No Sí Publicado Publicado
No No Sin publicar Los miembros existentes del conjunto
y cualquier nuevo miembro que añada
al conjunto durante la edición
conservarán su estado publicado o no
publicado.

285USO DE SCENE7
Conjuntos de medios mixtos
Última modificación 22/10/2014
4 Haga clic en Guardar o Guardar como.
Eliminación de un conjunto de medios mixtos
Cuando se elimina un conjunto, el conjunto en sí se mueve a la papelera. Sin embargo, los miembros (o “elementos
secundarios”) dentro de dicho conjunto no se verán afectados; cada uno mantendrá su estado existente de publicación o no.
Consulte también “Publicación manual de recursos” en la página 96 y “Cancelación manual de la publicación de
recursos” en la página 97.
Para eliminar un conjunto de medios mixtos
1 En la vista de cuadrícula, la vista de lista o la vista de detalles, seleccione uno o varios conjuntos de medios mixtos.
2 En la barra de navegación global, haga clic en Archivo > Eliminar > Eliminar.
Configuración de un ajuste preestablecido de visor de conjuntos de medios mixtos
Los ajustes preestablecidos de visor de conjuntos de medios mixtos determinan el estilo, el comportamiento y la
apariencia del visor principal. Al configurar un ajuste preestablecido, puede especificar qué otros visores desea que
aparezcan en el interior del visor de medios mixtos. Por ejemplo, si ha incluido un conjunto de imágenes en el conjunto
de medios mixtos, especifique un ajuste preestablecido para el visor de conjuntos de medios mixtos.
Puede elegir incluir todas o algunas de las funciones de comunidad en el visor de conjuntos de medios mixtos. La
función Incrustar añade un vínculo al visor que permite que los usuarios copien el código necesario para ver el visor
en una página externa (como un blog, sitio web o sitio de red social). La función Vínculo proporciona la dirección URL
al visor, de forma que los usuarios pueden volver a este visor. La función Visita proporciona un vínculo al sitio web
que especifique.
1 Haga clic en Ajustes > Ajustes preestablecidos de visor.
Se abrirá la ventana Valores preestablecidos de visor.
2 Realice una de las siguientes acciones:
• Para crear un ajuste preestablecido nuevo, haga clic en Agregar. En el cuadro de diálogo Añadir ajuste
preestablecido de visor, seleccione una plataforma, elija Visor de conjuntos de medios mixtos y haga clic en
Agregar.
• Para editar un conjunto preestablecido del visor de conjuntos de medios mixtos, selecciónelo y haga clic en
Editar.
Se abrirá la pantalla Configurar visor.
3 Escriba un nombre en el cuadro Nombre de ajuste preestablecido para el ajuste preestablecido de visor de conjuntos
de medios mixtos.
4 Especifique Fichas o Sin fichas. Las fichas separan los elementos por tipo, como vídeos, muestras y conjuntos de
giros. Cuando especifica Sin fichas, todos los elementos aparecen en una fila en la ventana de vista previa.
5 En el cuadro Nombre, escriba un nombre para el visor que desee agregar.
Por ejemplo, si va a añadir un conjunto de muestras a su conjunto de medios mixtos, escriba Conjunto de muestras A.
6 En el menú Visor, seleccione el tipo de recurso que desea ver, como Conjuntos de muestras.
7 En el menú Ajuste preestablecido, elija el ajuste preestablecido para el tipo de recurso elegido.

286USO DE SCENE7
Conjuntos de medios mixtos
Última modificación 22/10/2014
Por ejemplo, si va a añadir un conjunto de muestras, seleccione Conjunto de muestras 1 - Colores.
8 Haga clic en Agregar.
El nuevo ajuste preestablecido del visor aparece en la lista.
9 Repita los pasos 6 a 9 para todos los ajustes preestablecidos de visor que desee agregar.
10 Para editar la lista de ajustes preestablecidos, realice una de las siguientes acciones:
• Para eliminar un ajuste preestablecido de la lista, selecciónelo y haga clic en Eliminar.
• Para reordenar los ajustes preestablecidos en la lista, seleccione un ajuste preestablecido y haga clic en la flecha
azul hacia arriba o abajo.
11 Para agregar funciones de comunidad (Incrustar, Vínculo, Visita) al visor, especifique las opciones para cualquiera
de lo siguiente:
Correo electrónico Haga clic en Activado para activar el botón Correo electrónico en el visor. Cuando se visualiza
el conjunto y el usuario hace clic en el botón Correo electrónico, se abre un menaje que contiene un vínculo a este
conjunto.
Incrustar Haga clic en la opción de elementos interactivos. En el cuadro Etiqueta de botón de incrustación, escriba
el nombre que desea ver en el visor del botón Incrustar. Si lo desea, haga clic en Examinar para localizar y
seleccionar una apariencia para el botón.
Vincular Haga clic en la opción de elementos interactivos. En el cuadro Etiqueta de botón de vínculo, escriba el
nombre que desea ver en el visor del botón Vínculo. Si lo desea, haga clic en Examinar para localizar y seleccionar
una apariencia para el botón.
Visita Haga clic en la opción de elementos interactivos. En el cuadro Etiqueta del botón de visita, escriba el nombre
que desea ver en el visor del botón Visita. En el cuadro URL de visita, escriba la URL del sitio web que desea abrir
cuando se haga clic en el vínculo.
12 Especifique otras opciones que desee. Para ver una descripción de una opción, haga clic en el icono de información
que aparece junto a ella.
La pantalla Vista previa muestra el visor mientras actualiza y cambia la configuración.
13 Haga clic en Guardar.
Más temas de ayuda
“Adición y edición de ajustes preestablecidos de visor” en la página 40
Publicación de un conjunto de medios mixtos
Cree un trabajo de publicación para publicar un conjunto de medios mixtos marcado para su publicación en el
servidor de vídeo y el servidor de imágenes de Scene7. Scene7 ofrece opciones de publicación avanzada que permiten
publicar recursos en servidores específicos y opciones que permiten volver a publicar recursos ya publicados.
Nota: Los conjuntos de vídeo adaptables requieren que se publique en el Servidor de vídeo y también en el Servidor de imágenes. El Servidor de vídeo se utiliza para publicar los vídeos reales que se han marcado para publicación. El
Servidor de imágenes se emplea para publicar recursos relacionados, como, por ejemplo, miniaturas de vídeo, definir la
información para cualquier conjunto de vídeos adaptable y el archivo XML para las reediciones de vídeo.
Scene7 Publishing System mantiene un seguimiento de los trabajos de publicación en la pantalla Trabajos.

287USO DE SCENE7
Conjuntos de medios mixtos
Última modificación 22/10/2014
Consulte “Publicación XSLT” en la página 94.
Para publicar un conjunto de medios mixtos
1 Realice una de las siguientes acciones:
• En el panel Examinar, haga clic en la opción Marcar para publicación que aparece junto al nombre de cada
uno de los archivos que desee publicar.
• En la pantalla Cargar, haga clic en la opción Marcar para publicación que aparece junto al nombre de cada
uno de los archivos que desee publicar.
2 En la barra de navegación global, haga clic en Publicar.
3 Defina las opciones de programación que desee.
4 (Opcional) En el campo Nombre del trabajo, especifique un nombre para la tarea de publicación.
5 En las opciones Avanzado, lista desplegable Publicar en, seleccione Servidor de vídeo.
Consulte “Opciones avanzadas de publicación” en la página 96 para ver las opciones adicionales que se pueden
definir.
6 Haga clic en Enviar publ..
7 Repita los pasos anteriores 2 al 4.
8 En las opciones Avanzado, en la lista desplegable Publicar en, seleccione Servidor de imágenes.
Consulte “Opciones avanzadas de publicación” en la página 96 para ver las opciones adicionales que se pueden
definir.
9 Haga clic en Enviar publ..
Vinculación de un conjunto de medios mixtos a una página web
Una vez que haya publicado un conjunto de medios mixtos, puede obtener su URL para utilizarla en su página web o
aplicación. A continuación puede implementar la URL como lo necesite para que los usuarios puedan ver el conjunto
de medios mixtos en la página web o aplicación.
Más temas de ayuda
“Publicación XSLT” en la página 94
Obtención de URL para un conjunto de medios mixtos
1 En la lista desplegable Mostrar del panel de exploración de recursos, haga clic en Conjunto de medios.
2 En el panel Biblioteca de recursos del lado izquierdo, navegue a la carpeta de recursos que contenga el conjunto de
medios cuyo código incrustado desee copiar.
3 Encima del panel de exploración de recursos, en la parte derecha de la barra de herramientas, realice una de las
siguientes acciones:
• Haga clic en Vista de cuadrícula. En el panel de exploración de recursos, haga doble clic en un único recurso
para abrirlo en la vista de detalles. En el panel URL y código incrustado de la derecha, haga clic en Copiar URL
a la derecha del visor que desee.

288USO DE SCENE7
Conjuntos de medios mixtos
Última modificación 22/10/2014
• Haga clic en Vista de cuadrícula. En el panel de exploración de recursos, seleccione un único recurso y, a
continuación, haga clic en Vista previa > Lista del visor debajo de la imagen en miniatura.
En la página Lista del visor, en la columna Acciones de la tabla, haga clic en Copiar URL.
• Haga clic en Vista de lista. En el panel de exploración de recursos, seleccione un único recurso y, a continuación,
haga clic en Vista previa > Lista del visor a la derecha de la imagen en miniatura.
En la página Lista del visor, en la columna Acciones de la tabla, haga clic en Copiar URL.
• Haga clic en Vista de cuadrícula, Vista de lista o Vista de detalles. En la misma barra de herramientas, haga
clic en Vista previa > Lista del visor.
En la página Lista del visor, en la columna Acciones de la tabla, haga clic en Copiar URL.
Adición de direcciones URL de conjuntos de medios mixtos a una página web
La manera más común de distribuir conjuntos de medios mixtos consiste en colocar un vínculo (por medio de un
icono de navegación) en la página web. Si se selecciona este icono, se inicia una página web dinámica (ASP o JSP) que
muestra el conjunto de medios mixtos en un visor de conjuntos de medios mixtos.
Copia del código incrustado de un visor de conjuntos de medios mixtos
El uso de la función de código incrustado permite revisar el código del visor del conjunto de medios mixtos
seleccionado. También puede copiar el código en el portapapeles para pegarlo en sus páginas web para la
implementación del visor. No se permite la edición del código en el cuadro de diálogo Código incrustado.
Para copiar el código incrustado de un visor de conjuntos de medios mixtos
1 En la lista desplegable Mostrar del panel de exploración de recursos, haga clic en Conjunto de medios mixtos.
2 En el panel Biblioteca de recursos del lado izquierdo, navegue a la carpeta de recursos que contenga el conjunto de
medios mixtos cuyo código incrustado desee copiar.
3 Encima del panel de exploración de recursos, en la parte derecha de la barra de herramientas, realice una de las
siguientes acciones:
• Haga clic en Vista de cuadrícula. En el panel de exploración de recursos, haga doble clic en un único recurso
para abrirlo en la vista de detalles. En el panel URL y código incrustado de la derecha, haga clic en Código
incrustado a la derecha del visor que desee.
• Haga clic en Vista de cuadrícula. En el panel de exploración de recursos, seleccione un único recurso y, a
continuación, haga clic en Vista previa > Lista del visor debajo de la imagen en miniatura.
En la página Lista del visor, en la columna Acciones de la tabla, haga clic en Código incrustado.
• Haga clic en Vista de lista. En el panel de exploración de recursos, seleccione un único recurso y, a continuación,
haga clic en Vista previa > Lista del visor a la derecha de la imagen en miniatura.
En la página Lista del visor, en la columna Acciones de la tabla, haga clic en Código incrustado.
• Haga clic en Vista de cuadrícula, Vista de lista o Vista de detalles. En la misma barra de herramientas, haga
clic en Vista previa > Lista del visor.
En la página Lista del visor, en la columna Acciones de la tabla, haga clic en Código incrustado.
4 En el cuadro de diálogo Código incrustado, haga clic en Copiar al portapapeles.
No se permite la edición del código en el cuadro de diálogo Código incrustado.
5 Haga clic en Cerrar.

289
Última modificación 22/10/2014
Capítulo 18: Kit de instrumentación de Adobe Analytics
Adobe Analytics es un producto líder de la industria que ofrece a los vendedores un lugar donde pueden medir,
analizar y optimizar datos integrados de todas las iniciativas en línea a través de múltiples canales de marketing.
Una vez haya integrado Adobe Analytics con Scene7 Publishing System, podrá obtener informes sobre el
comportamiento de los visitantes del sitio web utilizando visores de Scene7 en su sitio web. Por ejemplo, cuando un
visitante de un sitio web hace clic en un destino de zoom en un visor zoom de Scene7, Adobe Analytics registra esta
acción. Los informes de Adobe Analytics pueden recabar información acumulada sobre la actividad de los usuarios en
los visores de Scene7.
Con el uso de los informes de Adobe Analytics, podrá obtener una imagen clara de la actividad de los clientes en su
sitio web. Podrá averiguar cuáles son las presentaciones de productos que producen ventas y cuáles las que no
despiertan el interés de los clientes.
Consulte también Medición de vídeo en Adobe Analytics.
Nota: Se requiere una cuenta válida de Adobe Analytics para integrar Analytics con Scene7 Publishing System y generar
informes de Analytics.
Activación de los informes de vídeo de Adobe Analytics
Si utiliza los informes de vídeo basados en monitoreo de Adobe Analytics, ya no necesita activar los cuatro eventos del
visor de vídeo (reproducir, pausa, detener e hito) al configurar Adobe Analytics en Scene7. El monitoreo de vídeo
funciona con los visores de medios mixtos y de vídeo HTML5 incluidos con Scene7. El reproductor de vídeo genera el
seguimiento de datos para visualizarlos dentro de los informes de vídeo de Adobe Analytics.
• La integración de los informes de vídeo de Adobe Analytics con Scene7 admite variables de solución, pero no
variables personalizadas.
Consulte Configuración de los informes de vídeo de Analytics para obtener más información sobre las variables de
solución y las variables personalizadas.
• Se admiten los segmentos listos para usar en incrementos de un minuto. Sin embargo, no se admiten los informes
de segmento personalizados, como hitos definidos por el usuario basados en períodos temporales, % de hitos o
hitos de desplazamiento.
Para obtener más información sobre los requisitos y la configuración del monitoreo de vídeo, consulte Medición de
vídeo en Adobe Analytics mediante el monitoreo de vídeo.
Si está modificando su propio visor y desea utilizar el monitoreo de video, consulte Activación de informes de vídeo en
Adobe Analytics en los SDK de visor HTML5 de Adobe Scene7 que pueden descargarse a través de Adobe Developer
Connection en www.adobe.com/go/learn/learn_s7_devresources_es.
Nota: Si la solución con licencia de Adobe Analytics no incluye el monitoreo de vídeo, deberá seguir utilizando los pasos
descritos en este capítulo para asignar variables de Adobe Analytics a eventos y variables de visor de Scene7.

290USO DE SCENE7
Kit de instrumentación de Adobe Analytics
Última modificación 22/10/2014
Inicio rápido: Integración de Scene7 y Adobe Analytics
Este inicio rápido se ha diseñado para ayudarle en el uso inicial del kit de instrumentación de Adobe Analytics.
1. Inicie sesión en Adobe Analytics mediante Scene7 y descargue las variables de informes de Adobe Analytics
Nota: Para poder configurar los informes de Adobe Analytics y combinar las variables de informes de Adobe Analytics
con eventos de Scene7, compruebe que sea un miembro del grupo Acceso a servicio web de Adobe Analytics. Los miembros
de este grupo pueden acceder a todos los informes de los grupos de informes especificados mediante la API de servicios
web de Marketing Cloud independientemente de los permisos establecidos en la interfaz. Para agregar un miembro al
grupo, en Adobe Analytics, haga clic en Herramientas de administración > Administración de usuario > Editar grupos.
Después de comprobar que es miembro del grupo Acceso a servicio Web, en Scene7, haga clic en Ajustes > Ajustes de
aplicación > Adobe Analytics. En la página de configuración de Adobe Analytics, haga clic en Inicio de sesión de
Adobe Analytics.
Consulte “Inicio de sesión en Adobe Analytics” en la página 291.
En el cuadro de diálogo de inicio de sesión de Adobe Analytics, escriba sus credenciales y haga clic en Inicio de sesión.
En el menú desplegable Grupo de informes, seleccione el nombre del grupo de informes que desee utilizar.
2. Asigne variables de informes de Adobe Analytics a eventos de visor de Scene7 y variables de Scene7
En la página de configuración de Adobe Analytics, especifique la información que desee incluir en los informes de
Adobe Analytics. Para cada visor de Scene7 del cual precise información, elija una variable de Adobe Analytics (de su
grupo de informes) y otra de Scene7.
• Los eventos del visor describen la actividad de los usuarios que desea registrar en los informes.
• Las variables de Scene7 describen los datos sobre los eventos de usuario que desea incluir en los informes.
La pantalla de configuración de Adobe Analytics también incluye herramientas para activar, editar y eliminar eventos
de visor.
Al hacer clic en la opción Guardar de la pantalla de configuración de Adobe Analytics, se inserta un código de
seguimiento personalizado en los visores de Scene7 que mide la actividad de los usuarios. Esta funcionalidad permite
realizar el seguimiento de la actividad de los usuarios en los informes de Adobe Analytics.
Consulte “Configuración de informes de Adobe Analytics” en la página 291.
3. Publicación de visores de Scene7
Publique los visores de Scene7 de forma que estos (con el código para el seguimiento de la actividad de los usuarios en
los informes de Adobe Analytics) se carguen en los servidores de Scene7. Después de la publicación, esta información
se incluye en los visores y puede emplearse en los análisis de Adobe Analytics.
Consulte “Publicación de la información de configuración de Adobe Analytics” en la página 296.
4. Colocación de visores de Scene7 en un sitio web
Coloque los visores de Scene7 con el código de seguimiento de Adobe Analytics en su sitio web.
5. Prueba de la integración de Adobe Analytics mediante un informe de Adobe Analytics
Para ver los informes de Adobe Analytics, visite el sitio web de Adobe Analytics. En la página de informes puede
consultar los datos y generar gráficos y diagramas para medir la actividad de los usuarios con diferentes visores.
Consulte “Prueba de integración mediante la visualización de un informe de Adobe Analytics” en la página 298.

291USO DE SCENE7
Kit de instrumentación de Adobe Analytics
Última modificación 22/10/2014
Inicio de sesión en Adobe Analytics
Ante de iniciar sesión para poder configurar los informes de Adobe Analytics y combinar las variables de informes de
Adobe Analytics con eventos de Scene7, compruebe que sea un miembro del grupo Acceso a servicio web de Adobe
Analytics. Los miembros de este grupo pueden acceder a todos los informes de los grupos de informes especificados
mediante la API de servicios web de Marketing Cloud independientemente de los permisos establecidos en la interfaz.
Para agregar un miembro al grupo, en Adobe Analytics, haga clic en Herramientas de administración >
Administración de usuario > Editar grupos.
Inicio de sesión en Adobe Analytics
1 Haga clic en Ajustes > Ajustes de aplicación.
2 En el panel izquierdo, haga clic en Adobe Analytics en Ajustes de aplicación.
3 En la pantalla de configuración de Adobe Analytics, haga clic en Inicio de sesión de Adobe Analytics.
4 En el cuadro de diálogo Inicio de sesión de , especifique el nombre de su empresa, el nombre de usuario y la
contraseña.
5 Haga clic en Inicio de sesión.
6 Seleccione un conjunto de informes y haga clic en Aceptar.
Nota: Al iniciar sesión por primera vez en Adobe Analytics, la lista desplegable Grupo de informes se muestra vacía.
En el primer inicio de sesión no se elige un conjunto de informes. Tras iniciar sesión por primera vez, ciérrela y, a
continuación, regrese a la pantalla de Adobe Analytics. Vuelva a iniciar sesión para poder seleccionar un conjunto de
informes.
Más temas de ayuda
“Configuración de informes de Adobe Analytics” en la página 291
Configuración de informes de Adobe Analytics
Para indicar a Adobe Analytics la información que desea incluir en los informes de Adobe Analytics, vaya a la pantalla
de configuración de Adobe Analytics. Una vez configurados los informes, esta pantalla enumera, para cada evento de
visor del que desea obtener información, una variable de Adobe Analytics y una variable de Scene7 correspondiente.
Estas combinaciones de evento de visor-variable de Adobe Analytics-variable de Scene7 determinarán la información
que se registrará en los informes.
Además de asociar eventos de visor con variables, la pantalla de configuración de Adobe Analytics ofrece herramientas
para activar, editar y eliminar eventos de visor.
Importante: Cada vez que cambie los ajustes de los informes de Adobe Analytics desde Adobe Analytics, asegúrese de
volver a conectarse a Adobe Analytics desde Adobe Scene7 Publishing System, vuelva a guardar su configuración de
Adobe Analytics y, finalmente, vuelva a publicar.
Consulte “Inicio de sesión en Adobe Analytics” en la página 291.
Consulte “Publicación de la información de configuración de Adobe Analytics” en la página 296.

292USO DE SCENE7
Kit de instrumentación de Adobe Analytics
Última modificación 22/10/2014
Asignación de variables de Adobe Analytics a eventos y variables de visor de
Scene7
Utilice la pantalla de configuración de Adobe Analytics para asociar eventos del visor con variables de Adobe Analytics
y variables de Scene7. Para cada evento de visor, seleccione una variable de Adobe Analytics y una variable de Scene7.
Si precisa instrucciones para acceder a la pantalla de configuración de Adobe Analytics, consulte “Inicio de sesión en
Adobe Analytics” en la página 291.
Para asignar variables de informes de Adobe Analytics a eventos de visor y variables de Scene7
1 Cuando haya iniciado sesión en Adobe Analytics desde Scene7 y seleccione un grupo de informes, haga clic en
Activar en la columna de la derecha de la tabla de la página de configuración de Adobe Analytics para activar un
evento de visor.
2 En la columna Variables, muestre el selector de pares de variables haciendo clic en el botón de flecha del evento de
visor deseado.
Consulte “Eventos de visor” en la página 292.
3 Añada una variable de Scene7.
Consulte “Variables de Scene7” en la página 295.
4 Añada una variable de Adobe Analytics.
5 (Opcional) Para añadir otro par de variables, haga clic en Agregar.
6 Haga clic en Guardar.
Al hacer clic en Guardar, el evento de visor, su variable de Adobe Analytics y su variable de Scene7 se mostrarán en
la pantalla de configuración de Adobe Analytics.
7 En la esquina inferior derecha, haga clic en Cerrar.
8 Haga clic en Publicar > Enviar publ. para ejecutar una publicación para servicio de imágenes.
La publicación es necesaria para que la información contenida en los visores se encuentre disponible en los
servidores de Scene7.
Más temas de ayuda
“Activación, edición y eliminación de eventos de visor” en la página 296
Eventos de visor
Los eventos de visor describen las acciones que realizan los usuarios con los visores de Scene7 . Cuando un usuario
inicia una acción, como hacer clic en una miniatura o iniciar o detener un vídeo, el visor “difunde” un evento en la
página Web, junto con los datos asociados con dicho evento.
La tabla siguiente describe los eventos de visor que puede añadir a la pantalla de configuración de Adobe Analytics.

293USO DE SCENE7
Kit de instrumentación de Adobe Analytics
Última modificación 22/10/2014
Evento de visor Compatibilidad
con la
plataforma de
visor AS3
Compatibilidad
y visores de
plataforma de
visor HTML5
Descripción
LOAD Si el componente
de gestor de
seguimiento está
integrado en el
visor.
X (catálogo
electrónico,
flotante, conjunto
de giros, vídeo,
zoom)
Cuando un usuario inicia el visor.
PAGE Si el componente
de gestor de
seguimiento está
integrado en el
visor.
X (catálogo
electrónico)
En los catálogos electrónicos, cuando un
usuario da la vuelta a una página; en
visores con destino de zoom, cuando un
usuario hace clic en un destino o una
muestra de color diferentes.
SWAP Si el componente
de gestor de
seguimiento está
integrado en el
visor.
X (catálogo
electrónico,
flotante, conjunto
de giros, vídeo,
zoom)
Cuando un usuario hace clic en otra
miniatura para ver una imagen
diferente.
ITEM Si el componente
de gestor de
seguimiento está
integrado en el
visor.
X (catálogo
electrónico)
En visores compatibles con mapas de
imagen en las que se hayan definido
rollovers, cuando un usuario desliza el
puntero sobre un mapa de imagen para
leer el texto rollover.
HREF Si el componente
de gestor de
seguimiento está
integrado en el
visor.
X (catálogo
electrónico)
En visores que admiten mapas de
imagen, cuando un usuario hace clic en
una URL de un mapa de imagen.
TARGET Si el componente
de gestor de
seguimiento está
integrado en el
visor.
En visores con destino de zoom, cuando
un usuario hace clic en un destino de
zoom para ampliar parte de una imagen.
SEARCH Si el componente
de gestor de
seguimiento está
integrado en el
visor.
En los catálogos electrónicos, cuando un
usuario realiza la búsqueda de una
palabra.
PLAY Si el componente
de gestor de
seguimiento está
integrado en el
visor.
X (vídeo) En los visores de vídeo, cuando un
usuario hace clic en Reproducir para
iniciar la reproducción de un vídeo.
Como alternativa a activar este evento
de visor, consulte “Activación de los
informes de vídeo de Adobe Analytics”
en la página 289.
PAUSE Si el componente
de gestor de
seguimiento está
integrado en el
visor.
X (vídeo) En los visores de vídeo, cuando un
usuario hace clic en Pausa para
interrumpir la reproducción de un vídeo.
Como alternativa a activar este evento
de visor, consulte “Activación de los
informes de vídeo de Adobe Analytics”
en la página 289.

294USO DE SCENE7
Kit de instrumentación de Adobe Analytics
Última modificación 22/10/2014
STOP Si el componente
de gestor de
seguimiento está
integrado en el
visor.
X (vídeo) En los visores de vídeo, cuando un
usuario hace clic en Detener para parar
la reproducción de un vídeo.
Nota: Para la plataforma de visor
HTML5, este evento de visor solo
está disponible para los visores
HTML5 personalizados que ha
creado con el SDK de visor
HTML5 de Adobe Scene7.
Como alternativa a activar este evento
de visor, consulte “Activación de los
informes de vídeo de Adobe Analytics”
en la página 289.
MILESTONE X X (vídeo) En los visores de vídeo, los eventos de
hito se generan cuando el usuario ha
visto el 0, el 25, el 50, el 75 o el 100% del
vídeo.
Como alternativa a activar este evento
de visor, consulte “Activación de los
informes de vídeo de Adobe Analytics”
en la página 289.
SWATCH X (flotante, zoom) Este evento de visor se asigna al evento
de visor PAGE en Scene7 Publishing
System.
Nota: Este evento de visor de la
plataforma HTML5 solo está
disponible para los visores
HTML5 personalizados que ha
creado con el SDK de visor
HTML5 de Adobe Scene7.
Evento de visor Compatibilidad
con la
plataforma de
visor AS3
Compatibilidad
y visores de
plataforma de
visor HTML5
Descripción

295USO DE SCENE7
Kit de instrumentación de Adobe Analytics
Última modificación 22/10/2014
Variables de Scene7
Para cada evento de visor de la pantalla de configuración de Adobe Analytics, elija una variable de Adobe Analytics y
una variable de Scene7. Las variables de Scene7 representan los datos que puede obtener en un informe. Por ejemplo,
la variable searchTerm enumera las palabras clave utilizadas en las búsquedas de los catálogos electrónicos.
En la tabla siguiente se describen las variables de Scene7.
ZOOM X (catálogo
electrónico,
conjunto de giros,
zoom)
No rastreado por Adobe Analytics.
Nota: Este evento de visor de la
plataforma HTML5 solo está
disponible para los visores
HTML5 personalizados que ha
creado con el SDK de visor
HTML5 de Adobe Scene7.
PAN X (catálogo
electrónico,
conjunto de giros,
zoom)
No rastreado por Adobe Analytics.
Nota: Este evento de visor de la
plataforma HTML5 solo está
disponible para los visores
HTML5 personalizados que ha
creado con el SDK de visor
HTML5 de Adobe Scene7.
SPIN X (conjunto de
giros)
No rastreado por Adobe Analytics.
Nota: Este evento de visor de la
plataforma HTML5 solo está
disponible para los visores
HTML5 personalizados que ha
creado con el SDK de visor
HTML5 de Adobe Scene7.
Variable de Scene7 Descripción
asset Archivo de ruta de vídeo o ID de recurso de Scene7 Publishing System.
viewerId Número arbitrario asignado a cada tipo de visor distinto.
pageLabel En los catálogos electrónicos, página que muestra un visor.
label El valor de la etiqueta (una cadena).
frame La página o referencia de página de un conjunto de imágenes.
rollover_keyRaw El valor HREF completo y no únicamente una parte procesada del mismo.
rollover_keyProc ID de un elemento al que se hace referencia en un mapa de imagen (válido para href y eventos de elemento).
searchTerm Término que se utiliza en la búsqueda en los catálogos electrónicos.
Evento de visor Compatibilidad
con la
plataforma de
visor AS3
Compatibilidad
y visores de
plataforma de
visor HTML5
Descripción

296USO DE SCENE7
Kit de instrumentación de Adobe Analytics
Última modificación 22/10/2014
Activación, edición y eliminación de eventos de visor
En la pantalla de configuración de Adobe Analytics puede activar, editar y eliminar eventos de visor:
Activación Seleccione o anule la selección de la casilla de verificación Activo para activar o desactivar un evento de
visor.
Edición Seleccione un evento de visor y haga clic en el botón Editar. En el cuadro de diálogo Variable de Adobe
Analytics, seleccione otra variable de Adobe Analytics y de Scene7 y haga clic en Guardar. Para obtener más
información, consulte “Asignación de variables de Adobe Analytics a eventos y variables de visor de Scene7” en la
página 292.
Eliminación Seleccione un evento de visor y haga clic en el botón Eliminar.
Publicación de la información de configuración de Adobe Analytics
Publique sus visores de Scene7 de modo que la información sobre la configuración de los informes de Adobe Analytics
se envíe a los servidores de Scene7. Esta información se incrusta en los visores. La publicación es necesaria para que la
información contenida en los visores se encuentre disponible en los servidores de Scene7. Desde los servidores, se
puede retransmitir a Adobe Analytics cuando los usuarios realizan alguna actividad en los visores.
Importante: Cada vez que cambie los ajustes de los informes de Adobe Analytics desde Adobe Analytics, asegúrese de
volver a conectarse a Adobe Analytics desde Adobe Scene7 Publishing System, vuelva a guardar su configuración de
Adobe Analytics y, finalmente, vuelva a publicar.
Consulte “Inicio de sesión en Adobe Analytics” en la página 291.
Consulte “Configuración de informes de Adobe Analytics” en la página 291.
Para publicar información de configuración
1 En la barra de navegación global, haga clic en Publicar.
2 En el cuadro de diálogo Publicar, haga clic en Iniciar publicación.
Instrumentación de visores con el kit de instrumentación de Adobe Analytics
Puede utilizar el kit de instrumentación de Adobe Analytics para integrar un visor de ActionScript 3.0 (AS3) con
Adobe Analytics.
timeStamp Opciones de reproducción, detención y pausa en los visores de vídeo.
progress Porcentaje de un evento de hito que se ha finalizado.
targetId El valor del identificador (un número).
Variable de Scene7 Descripción

297USO DE SCENE7
Kit de instrumentación de Adobe Analytics
Última modificación 22/10/2014
Si utiliza los ajustes preestablecidos del visor HTML5 de Scene7 predefinidos, tenga en cuenta que ya contienen todo
el código de implementación necesario para enviar datos a Adobe Analytics; no se requiere ninguna otra
instrumentación. Sin embargo, si decide crear sus propios visores HTML5 personalizados mediante el SDK de visor
HTML5, consulte la Guía del usuario del SDK de visor HTML5 de Adobe Scene7 para obtener instrucciones sobre cómo
utilizar el componente Gestor de seguimiento de Adobe Analytics.
La·�Guía del usuario del SDK de visor HTML5 de Adobe Scene7 está disponible como parte de la descarga del SDK de
Adobe Developer Connection.
Consulte www.adobe.com/go/learn/learn_s7_devresources_es.
Configuración del seguimiento de Adobe Analytics desde Scene7 Publishing
System
En todos los visores AS3 Flash, añada el siguiente código JavaScript al contenedor HTML, normalmente en el elemento
<head>:
<!-- ***** Site Catalyst Tracking ***** --><script type="text/javascript" src="http://s7d6.scene7.com/s7viewers/s_code.jsp?company=<SPS Company ID>&preset=companypreset-1"></script>
Company se define en el nombre de la empresa de SPS. El &ajuste preestablecido es opcional a menos que el
nombre preestablecido de la empresa no sea companypreset (ajuste preestablecido de la empresa). En estos casos,
podría ser companypreset-1, companypreset-2, y así sucesivamente. El número más alto es una instancia más
reciente del ajuste preestablecido. Para determinar el nombre del valor preestablecido correcto de la empresa, haga clic
en Copiar URL y, a continuación, consulte el parámetro preset= para buscar el nombre preestablecido de la empresa.
A continuación, añadirá una función que transmite el evento de visor al código de seguimiento de Adobe Analytics.
Añada la función s7ComponentEvent() al contenedor HTML (JSP, ASPX u otro):
function s7ComponentEvent(objectId, componentClass, instanceName, timeStamp, eventData) { s7track(eventData); }
En el nombre de la función se distingue entre mayúsculas y minúsculas. El único parámetro que se pasa a
s7componentEvent y que es obligatorio es el último: eventData. s7track() se define en el archivo s_code.jsp antes
incluido. s7track maneja el seguimiento completo de cada uno de los eventos. (Para personalizar aún más los datos
transmitidos a Adobe Analytics, se hace en esta área.)
Activación de eventos HREF e ITEM
Los eventos HREF (rollover) e ITEM (toques/clics de ratón) se pueden activar en los visores mediante la edición del
mapa de imagen. Defina los identificadores de HREF e ITEM dentro del mapa de imagen asociado al contenido del
visor. Añada el parámetro &rolloverKey= al valor HREF del mapa de imagen.

298USO DE SCENE7
Kit de instrumentación de Adobe Analytics
Última modificación 22/10/2014
Prueba de integración mediante la visualización de un informe de Adobe Analytics
Una vez haya creado las variables necesarias en Adobe Analytics, cuando las haya vinculado a eventos de Scene7 y haya
completado los pasos de implementación necesarios, debe probar la configuración. Puede probar y verificar que se
están capturando datos desde Adobe Analytics. Si la configuración funciona en SiteCatalyst, no serán necesarios más
pasos. Si ha seguido los pasos anteriores y ha vinculado los datos de eventos de Scene7 a una o más variables de tráfico
personalizadas, siga este flujo de trabajo para probar sus datos en Adobe Analytics.
Prueba de la integración de mediante la visualización de un informe de Adobe Analytics
1 Inicie un visor de Scene7 desde su cuenta, especialmente uno que difunda las métricas que desee capturar y utilícelo
para crear datos de eventos.
Por ejemplo, si desea medir las vistas alternativas más populares de un conjunto de imágenes, previsualice un
conjunto de imágenes y haga clic en las distintas imágenes de miniaturas.
2 Dentro de Adobe Analytics, vaya a Tráfico personalizado > Tráfico personalizado 1-10 > [Nombre de la propiedad]
y seleccione el nombre de la propiedad de tráfico de las opciones del menú.
Por ejemplo, para acceder a la propiedad LoadAsset de la cuenta de muestra, la opción de menú correcta sería
Tráfico personalizado > Tráfico personalizado 1-10 > LoadAsset. Si tiene más de diez propiedades personalizadas,
verá opciones adicionales del menú .
3 Consulte la tabla generada por Adobe Analytics. Tenga en cuenta que suelen ser solo los datos de una métrica. Si
también desea saber con qué recurso están asociados estos datos (p. ej., qué vídeo solo se mira hasta el 50% o qué
imagen es la más popular de un conjunto), asegúrese de capturar también los datos de recursos de este evento.
Nota: Todos los datos de visores de Scene7 se muestran e incluyen en informes de tráfico personalizado o en informes de
conversión personalizada de Adobe Analytics.
Para obtener más información, consulte www.adobe.com/go/learn_sc7_sitecatalystguide_es.
Desactivación del seguimiento de Adobe Analytics
Para desactivar el seguimiento de Adobe Analytics
1 Desactive todos los eventos de la página de configuración de Adobe Analytics en Scene7 Publishing System.
2 Guarde y publique.
Así se desactiva la compatibilidad con Scene7 y con las direcciones URL obtenidas de la función CopyURL. Si
implementa el seguimiento personalizado, desactive el seguimiento de Adobe Analytics tal como se ha configurado en
la página de configuración para evitar conflictos con la implementación personalizada.

299
Última modificación 22/10/2014
Capítulo 19: Integración de Test&Target
Adobe® Test&Target™ pone el control directamente en manos de los profesionales de marketing para ejecutar rápida
y continuamente varias pruebas A/B y multivariadas, medir la eficacia y aumentar la importancia del contenido en
línea en la segmentación, establecimiento de destinos y personalización automatizada.
Scene7 Publishing System permite crear ofertas y ofrecer conjuntos para campañas de Test&Target. Por ejemplo,
puede crear un conjunto de ofertas con tres variaciones del mismo recurso de medios enriquecidos y dejar que
Test&Target determine qué recurso proporciona el mejor estímulo de conversión. Puede crear ofertas y ofrecer
conjuntos de ofertas a partir de una plantilla básica o de imágenes individuales. Una vez transferida o guardada la
oferta en Adobe Test&Target, donde las ofertas se asocian a mBoxes y experiencias, Test&Target puede ejecutar
campañas para determinar qué variación de un sitio web tiene más probabilidades de funcionar mejor para clics en
anuncios y conversión.
Para realizar una personalización aún mayor del contenido dinámico de Scene7, use las ofertas HTML de Test&Target.
Consulte la documentación del producto Test&Target para obtener más información.
Nota: Se requiere una cuenta de Adobe Test&Target válida para utilizar Test&Target con Scene7 Publishing System.
Inicio rápido: Integración de Test&Target
Este inicio rápido se ha diseñado para ayudarle en el uso inicial de conjuntos de ofertas HTML de Test&Target. Siga
los pasos del 1 al 3. Después de cada paso hay una referencia cruzada a un encabezado de tema en el que podrá
encontrar más información.
1. Introducción de la URL de Test&Target en la pantalla Configuración general de la aplicación.
Scene7 necesita su URL de Test&Target para integrarse con Test&Target. Copie la parte de la URL de Test&Target
hasta .com inclusive, e introdúzcala en la pantalla Configuración general de la aplicación de Scene7. Consulte
“Integración de Scene7 con Test&Target” en la página 300.
2. Creación del conjunto de ofertas
Utilice una plantilla parametrizada o imágenes para crear un conjunto de ofertas. Los conjuntos de ofertas HTML se
crean en la pantalla Conjuntos de ofertas de Test&Target. Para abrir esta pantalla, seleccione la plantilla o las imágenes
y elija Generar > Conjuntos de ofertas de Test&Target.
Para crear una oferta con una plantilla, haga clic en el botón Agregar y previsualizar y, en la pantalla Agregar y
previsualizar, cambie los valores de los parámetros.
Para crear una oferta con imágenes, arrástrelas a la pantalla Conjuntos de ofertas de Test&Target. Puede hacer clic en
el botón Vista previa para elegir un ajuste preestablecido para una imagen o todas las imágenes del conjunto de ofertas.
Guarde el conjunto de ofertas una vez creado.
Consulte “Creación de un conjunto de ofertas” en la página 300.
3. Transferencia del conjunto de ofertas a Test&Target
En la pantalla Conjuntos de ofertas de Test&Target, haga clic en el botón Transferir ofertas e introduzca sus
credenciales de inicio de sesión en el cuadro de diálogo Inicio de sesión en Test&Target. Consulte “Transferencia de
conjuntos de ofertas a Test&Target” en la página 304.

300USO DE SCENE7
Integración de Test&Target
Última modificación 22/10/2014
Integración de Scene7 con Test&Target
Para poder integrar Scene7 con Test&Target, debe introducir la URL de Test&Target en la pantalla Configuración
general de la aplicación de Scene7. Siga estos pasos para obtener la URL de Test&Target e introdúzcala en la pantalla
Configuración general de la aplicación:
1 Vaya a la ventana Inicio de sesión de Test&Target en esta dirección: https://admin.testandtarget.omniture.com.
2 Introduzca sus credenciales y haga clic en el botón de inicio de sesión.
3 Una vez iniciada la sesión, en la barra de dirección del explorador, copie la URL hasta .com inclusive.
Por ejemplo, si la URL ficticia (las rutas de URL siempre contienen barras diagonales, no barras invertidas como
en estos dos ejemplos) en la barra de direcciones es
https:\\admin16.testandtarget.ommnture.com/admin/home.do, copie esta parte de la URL ficticia:
https:\\admin16.testandtarget.ommnture.com.
En el paso 5, pegará la parte de la URL que ha copiado en la pantalla Configuración general de la aplicación de
Scene7.
4 En Scene7, elija Ajustes > Ajustes de aplicación para abrir la pantalla Configuración general de la aplicación.
5 En el campo Nombre del servidor de Test&Target, pegue la URL que ha copiado en el paso 3.
6 Haga clic en Cerrar.
Creación de un conjunto de ofertas
Se puede crear cualquiera de los siguientes tipos de conjuntos de ofertas:
• Reedición de vídeo
• Vídeo
• Plantilla parametrizada
• Imagen
En el caso de las reediciones de vídeo, y las plantillas, haga clic en Agregar y previsualizar y, a continuación, defina
los parámetros elegidos. Los otros tipos de conjuntos de ofertas no incluyen parámetros pero, aun así, se pueden
personalizar haciendo clic en Vista previa y cambiando los ajustes preestablecidos disponibles.
Scene7 ofrece herramientas para la edición y la creación de conjuntos de ofertas.
Importante: Antes de crear un conjunto de ofertas, asegúrese de publicar todos los recursos que desee utilizar para el
conjunto en Scene7 Publishing System. Consulte “Publicación manual de recursos” en la página 96 y “Cancelación
manual de la publicación de recursos” en la página 97.
Más temas de ayuda
“Creación de parámetros de plantilla” en la página 202
“Creación de una plantilla de reedición de vídeo” en la página 272

301USO DE SCENE7
Integración de Test&Target
Última modificación 22/10/2014
Tipos de conjuntos de ofertas
Se puede crear un conjunto de ofertas de cualquiera de los siguientes tipos:
Imágenes Puede montar imágenes para un conjunto de ofertas. Cada imagen conforma una oferta distinta en el
conjunto.
Plantilla de imagen Puede parametrizar plantillas de imagen en Scene7 mediante el comando Generar > Funciones
básicas de plantilla. Mediante parámetros, se pueden intercambiar y personalizar los componentes de la plantilla como
el texto de los cuadros de texto y las distintas imágenes. Para un conjunto de ofertas, puede utilizar parámetros de
plantilla para crear variaciones de la misma imagen en el conjunto de ofertas, por ejemplo. Para obtener más
información sobre la creación y la parametrización de plantillas de imagen, consulte “Creación de parámetros de
plantilla” en la página 202.
Vídeo Puede montar vídeos para un conjunto de ofertas. Cada vídeo conforma una oferta distinta en el conjunto.
Reedición de vídeo Los vídeos principales se pueden mejorar en reediciones de vídeo a fin de crear experiencias de
compra interactiva directamente dentro del vídeo. Por ejemplo, puede añadir zonas interactivas en los productos para
que, al hacer clic en ellas, se muestre información relacionada. También puede añadir botones de acción para habilitar
la compra desde el vídeo.
Creación de conjuntos de ofertas con una plantilla o reedición de vídeo
parametrizada
Al crear un conjunto de ofertas, la opción Publicar después de guardar afecta al conjunto y a los miembros del
conjunto de las siguientes formas:
Consulte también “Publicación manual de recursos” en la página 96 y “Cancelación manual de la publicación de
recursos” en la página 97.
Para crear un conjunto de ofertas con una plantilla o una reedición de vídeo parametrizada
1 Seleccione la plantilla, el letrero o la reedición de vídeo.
2 Haga clic en Generar > Conjuntos de ofertas de Test&Target.
Aparecerá la pantalla Conjuntos de ofertas de Test&Target. En esta pantalla se muestran las ofertas del conjunto.
El primer elemento de la lista es el objeto.
3 Seleccione el objeto y haga clic en Agregar y previsualizar.
En la parte izquierda de esta página, se muestran los parámetros de la plantilla y sus valores.
4 Cambie los valores de los parámetros para crear la oferta. Por ejemplo, introduzca otro texto en el campo de texto,
cambie el tamaño de una capa, intercambie una imagen por otra, o bien seleccione otro ajuste preestablecido de
visor.
5 Haga clic en Guardar o en Guardar como para guardar la oferta como parte del conjunto de ofertas.
La pantalla Conjuntos de ofertas de Test&Target muestra las ofertas creadas.
¿Se ha seleccionado la opción
“Publicar después de guardar” antes
de guardar?
Estado del conjunto
después de guardar
Estado de los miembros del conjunto
después de guardar
Sí Publicado Publicado
No Sin publicar Los miembros del conjunto conservan su
estado publicado o no.

302USO DE SCENE7
Integración de Test&Target
Última modificación 22/10/2014
6 Repita los pasos del 3 al 5 para crear más ofertas para el conjunto.
7 Cuando haya terminado, asegúrese de que esté seleccionada la opción Publicar después de guardar
(predeterminada), cerca de la esquina inferior derecha de la página.
8 Haga clic en Cerrar, especifique un nombre para el conjunto de ofertas y haga clic en Guardar.
Antes de cerrar la pantalla Conjuntos de ofertas de Test&Target, transfiera el conjunto a Test&Target. Consulte
“Transferencia de conjuntos de ofertas a Test&Target” en la página 304.
Más temas de ayuda
“Edición de un conjunto de ofertas” en la página 303
Creación de un conjunto de ofertas con imágenes o vídeos
Al crear un conjunto de ofertas, la opción Publicar después de guardar afecta al conjunto y a los miembros del
conjunto de las siguientes formas:
Consulte también “Publicación manual de recursos” en la página 96 y “Cancelación manual de la publicación de
recursos” en la página 97.
Para crear un conjunto de ofertas con imágenes o vídeos
1 Monte las imágenes o los vídeos para el conjunto de ofertas empezando en la pantalla Conjuntos de ofertas de
Test&Target o en la vista de cuadrícula o de lista y utilice uno de los métodos siguientes:
Pantalla Conjuntos de ofertas de Test&Target Haga clic en Generar > Conjuntos de ofertas de Test&Target.
Arrastre las imágenes o los vídeos a la pantalla. Para crear vídeos o imágenes de distintos tamaños, arrastre varias
copias de la imagen o del vídeo y defina cada tamaño de manera individual.
Vista de cuadrícula o de lista Seleccione las imágenes o los vídeos y haga clic en Generar > Conjuntos de ofertas
de Test&Target.
2 Si lo desea, seleccione una imagen o un vídeo y haga clic en Vista previa. En la página Previsualizar ofertas puede
cambiar el tamaño y el aspecto de la imagen o el vídeo seleccionados o de todas las imágenes o todos los vídeos del
conjunto de ofertas.
• Elija un valor preestablecido para cambiar el aspecto y el tamaño de la imagen o del vídeo.
• Haga clic en la casilla de verificación de selección de ajustes preestablecidos para todas con el fin de aplicar los
ajustes que elija a todas las ofertas del conjunto de ofertas.
Haga clic en Guardar para guardar los cambios en la oferta de imagen o vídeo. A continuación, haga clic en Cerrar
para volver a la pantalla Conjuntos de ofertas de Test&Target.
3 Cuando haya terminado de crear ofertas para el conjunto de ofertas y haga elegido ajustes preestablecidos de
imagen para distintas imágenes, asegúrese de que esté seleccionada la opción Publicar después de guardar
(predeterminada), cerca de la esquina inferior derecha de la página.
4 Haga clic en Guardar, especifique un nombre para el conjunto de ofertas y haga clic en Guardar.
¿Se ha seleccionado la opción
“Publicar después de guardar” antes
de guardar?
Estado del conjunto
después de guardar
Estado de los miembros del conjunto
después de guardar
Sí Publicado Publicado
No Sin publicar Los miembros del conjunto conservan su
estado publicado o no.

303USO DE SCENE7
Integración de Test&Target
Última modificación 22/10/2014
Antes de cerrar la pantalla Conjuntos de ofertas de Test&Target, transfiera el conjunto a Test&Target. Consulte
“Transferencia de conjuntos de ofertas a Test&Target” en la página 304.
Edición de un conjunto de ofertas
Según si edita un conjunto publicado o sin publicar, la opción Publicar después de guardar afecta al conjunto y a los
miembros del conjunto de las siguientes formas:
Consulte también “Publicación manual de recursos” en la página 96 y “Cancelación manual de la publicación de
recursos” en la página 97.
Para editar un conjunto de ofertas
1 Para editar un conjunto de ofertas, visualícelo en la vista de cuadrícula o de lista y haga clic en su botón de rollover
Editar. Aparecerá la pantalla Conjuntos de ofertas de Test&Target.
2 Realice una de las siguientes acciones:
Eliminación de una oferta Seleccione la oferta y haga clic en el botón Eliminar para eliminar una oferta del
conjunto.
Adición de una oferta La forma de agregar una oferta depende del tipo de conjunto de oferta con el que trabaje:
• Plantillas y reediciones de vídeo: haga clic en Agregar y previsualizar y, en la pantalla Agregar y previsualizar
ofertas, cree otra oferta.
• Imágenes y vídeos: arrastre una imagen o un vídeo a la página Conjuntos de ofertas de Test&Target.
Nota: No puede eliminar un conjunto de ofertas que esté asociado a una campaña. Antes de eliminar un conjunto de
ofertas asociado a una campaña, inicie sesión en Test&Target y elimine las asociaciones de la campaña. Incluso
después de eliminar la asociación de la campaña, solo se puede eliminar el recurso desde Scene7 Publishing System
(para lo que se debe iniciar sesión en Test&Target) pero no desde Test&Target.
3 Cuando haya terminado con su edición, asegúrese de que esté seleccionada la opción Publicar después de guardar
(predeterminada), cerca de la esquina inferior derecha de la página.
4 Haga clic en Guardar, seleccione una carpeta de almacenamiento, especifique un nombre para el conjunto y haga
clic en Guardar.
¿Ya se ha
publicado el
conjunto?
¿Se ha seleccionado la
opción “Publicar
después de Guardar”
antes de guardar la
edición?
Estado del conjunto
después de guardar
Estado de los miembros del
conjunto después de guardar
Sí Sí Publicado Publicado
Sí No Publicado Los miembros existentes del conjunto
conservarán su estado publicado.
Cualquier nuevo miembro que añada
al conjunto durante la edición
conservará su estado publicado o no
publicado.
No Sí Publicado Publicado
No No Sin publicar Los miembros existentes del conjunto
y cualquier nuevo miembro que añada
al conjunto durante la edición
conservarán su estado publicado o no
publicado.

304USO DE SCENE7
Integración de Test&Target
Última modificación 22/10/2014
Eliminación de un conjunto de ofertas
Cuando se elimina un conjunto de ofertas, el conjunto en sí se mueve a la papelera. Sin embargo, los miembros (o
“elementos secundarios”) dentro de dicho conjunto no se verán afectados; cada uno mantendrá su estado existente de
publicación o no.
Consulte también “Publicación manual de recursos” en la página 96 y “Cancelación manual de la publicación de
recursos” en la página 97.
Para eliminar un conjunto de ofertas
1 En la vista de cuadrícula, la vista de lista o la vista de detalles, seleccione uno o varios conjuntos de ofertas.
2 En la barra de navegación global, haga clic en Archivo > Eliminar > Eliminar.
Transferencia de conjuntos de ofertas a Test&Target
Después de crear o editar un conjunto de ofertas, transfiéralo a Test&Target siguiendo estos pasos:
1 En la pantalla Conjuntos de ofertas de Test&Target, haga clic en el botón Transferir ofertas.
2 Introduzca sus credenciales de inicio de sesión.
3 Haga clic en el botón Iniciar sesión.
Durante la transferencia a Test&Target, se adjunta el prefijo S7_ automáticamente al principio de los nombres de
ofertas. Este prefijo se adjunta para garantizar que pueda encontrar fácilmente las ofertas de Scene7 en la lista de ofertas
de Test&Target. Por ejemplo, la oferta aparece como S7_<nombre_conjunto_ofertas>_<nombre_oferta>.
SPS realiza la transferencia a ofertas de widget de Test&Target. Las ofertas de widget permiten alojar el contenido de
ofertas particular fuera de Test&Target. Las ofertas de widget son similares a las ofertas estándar alojadas fuera de
Test&Target. Con ellas, Test&Target puede implementar el contenido de las ofertas que está almacenado en el
servidor, lo que facilita un uso más sofisticado y dinámico. Las ofertas de widget recuperan contenido de una URL, lo
almacenan en caché y lo presentan durante alrededor de dos horas. A diferencia de otras ofertas que están fuera de
Test&Target, las ofertas de widget suministran algunas funciones de creación de contenido dinámico. Si el mbox que
presenta la oferta contiene parámetros de mbox como mboxProductID y mbox.offerId, se añaden los parámetros de
URL productId=[PRODUCT_ID] y offerID=[OFFERID]a la URL solicitada. Alguno de los servicios disponibles en la
URL de ofertas de widget puede usar estos parámetros para devolver contenido que esté fuera de Test&Target pero
utilice información de productos o pedidos de sus mboxes. También se puede acceder a las ofertas de widget mediante
la API para que se creen ofertas fuera de Test&Target mediante programación.

305
Última modificación 22/10/2014
Capítulo 20: Contenido generado por usuarios
El uso de contenido generado por usuarios consiste en cargar recursos en un repositorio de almacenamiento de Scene7
dedicado y en realizar las operaciones relacionadas.
El contenido generado por usuarios admite los siguientes formatos de archivo:
• Rasterizado: JPG, PNG, TIFF
• Vector: AI, EPS, PDF (solo cuando el archivo PDF se haya abierto y guardado en Adobe Illustrator CS6)
Antes de cargar los recursos, es preciso obtener una clave secreta compartida. Esta clave permite recuperar un
distintivo de carga. El distintivo de carga se envía al cargar recursos y al realizar otras tareas con el contenido generado
por usuarios.
Tras recuperar una clave secreta compartida y un distintivo de carga, se pueden realizar las operaciones siguientes con
el contenido generado por usuarios:
• Cargar un recurso.
Consulte “Carga de recursos de imagen o recursos de vector” en la página 305.
• Obtenga los metadatos de un recurso de imagen.
Consulte “Obtención de los metadatos de los recursos de imagen” en la página 310.
• Eliminar un recurso cargado.
Consulte “Eliminación de recursos cargados” en la página 314.
• Obtener información sobre el uso de espacio en disco de una empresa.
Consulte “Obtención de información sobre el uso del disco” en la página 314.
Carga de recursos de imagen o recursos de vector
Para poder cargar un recurso de imagen, primero debe solicitar una clave secreta compartida. Esta clave permite
recuperar un distintivo de carga. Este distintivo de carga se emplea para cargar recursos de imagen o vector.
Solicitud de la clave secreta compartida
Para solicitar una clave secreta compartida, envíe al equipo de asistencia técnica de Scene7 un mensaje de correo
electrónico a la dirección [email protected].
En el mensaje, proporcione el nombre de empresa que desee utilizar para cargar los recursos de imagen. Cuando reciba
la clave de Scene7, guárdela en el equipo local para su uso en lo sucesivo.
Recuperación del distintivo de carga
El distintivo de carga garantiza que nadie más use la misma clave secreta compartida para cargar recursos. Garantiza
que la carga sea legítima y que proceda de una fuente de confianza.

306USO DE SCENE7
Contenido generado por usuarios
Última modificación 22/10/2014
El distintivo de carga es una cadena alfanumérica que solo se encuentra disponible durante un tiempo concreto. Use
las siguientes URL (sustituyendo la clave secreta compartida por la suya) para recuperar el distintivo de carga.
• Imagen
https://s7ugc1.scene7.com/ugc/image?op=get_uploadtoken&shared_secret=fece4b21-87ee-47fc-9b99-2e29b78b602
En este ejemplo, la clave secreta compartida es fece4b21-87ee-47fc-9b99-2e29b78b602.
• Vector
https://s7ugc1.scene7.com/ugc/vector?op=get_uploadtoken&shared_secret=2d19f60e-890a-4e79-a1a5-9ac2875429b9
En este ejemplo, la clave secreta compartida es 2d19f60e-890a-4e79-a1a5-9ac2875429b9.
De manera predeterminada, el distintivo de carga caduca en 5 minutos (300 segundos) después de recuperarlo. Si desea
solicitar más tiempo, incluya en la URL expires seguido de la cantidad de tiempo necesaria en segundos. Por ejemplo,
esta URL de imagen de ejemplo recupera un distintivo de carga válido durante 1.800 segundos:
https://s7ugc1.scene7.com/ugc/image?op=get_uploadtoken&shared_secret=fece4b21-87ee-47fc-9b99-2e29b78b602&expires=1800
Éste es un ejemplo de respuesta correcta para imágenes:
<?xml version="1.0" encoding="UTF-8" standalone="no" ?> <scene7>
<user_generated_content> <response> <serviceName>User Generated Content - Images</serviceName> <version>1.0.0</version> <operationName>get_uploadtoken</operationName> <serviceStatus>SUCCESS</serviceStatus> <title>Upload Token for fece4b21-87ee-47fc-9b99-2e29b78b602</title> <message>
<uploadtoken>aa2a378a-cd25-4c80-994d-312094e0ef20_1800</uploadtoken> <expiration_in_seconds>1800</expiration_in_seconds>
</message> </response>
</user_generated_content> </scene7>
Guarde el distintivo de carga en el equipo local para utilizarlo en las futuras solicitudes.
Se pueden usar los campos siguientes en la cadena de consulta URL para recuperar un distintivo de carga:
URL de imagen de muestra:
https://s7ugc1.scene7.com/ugc/image?op=get_uploadtoken&shared_secret=fece4b21-87ee-47fc-
9b99-2e29b78b602&expires=600
URL de vector de prueba:
Parámetro de URL Obligatorio u opcional Valor
op Obligatorio get_uploadtoken
shared_secret Obligatorio Clave secreta compartida de la empresa que realiza la carga.
expires Opcional Número de segundos durante los que es válido el distintivo de carga. Si no se
especifica, el valor predeterminado es 300 segundos.

307USO DE SCENE7
Contenido generado por usuarios
Última modificación 22/10/2014
http://s7ugc1.scene7.com/ugc/vector?op=get_uploadtoken&shared_secret=2d19f60e-890a-4e79-
a1a5-9ac2875429b9&expires=5000
Métodos HTTP permitidos: GET y POST
Ya puede cargar un recurso de imagen.
Consulte “Carga de recursos de imagen” en la página 307.
Carga de recursos de imagen
Después de recuperar un distintivo de carga válido durante un tiempo determinado, ya se puede cargar un recurso de
imagen. El recurso se carga como una publicación de varias partes o formularios mientras que el resto de los valores
se envía en forma de cadena de consulta URL, tal como se muestra en este ejemplo:
https://s7ugc1.scene7.com/ugc/image?op=upload&upload_token=aa2a378a-cd25-4c80-994d-312094e0ef20_18000&company_name=000Company
Los campos upload_token y company_name son obligatorios.
Consulte “Recuperación del distintivo de carga” en la página 305.
Consulte “Solicitud de la clave secreta compartida” en la página 305.
También se pueden enviar otros valores opcionales en forma de cadenas de consulta URL, como en este ejemplo:
https://s7ugc1.scene7.com/ugc/image?op=upload&upload_token=aa2a378a-cd25-4c80-994d-312094e0ef20_18000&company_name=000Company&file_limit=2000000&file_exts=jpg,gif
El parámetro file_limit especifica el límite de tamaño del archivo en bytes. El parámetro file_exts especifica las
extensiones de nombre de archivo permitidas en la carga. Ambos valores son opcionales.
En la aplicación se definen límites globales tanto para el límite de tamaño de los archivos como para las extensiones de
nombre de archivo permitidas. Todo lo incluido en la solicitud se acepta si es un subconjunto de los límites globales.
Éstos son los límites globales:
El siguiente formulario HTML permite al usuario cargar un recurso. En el formulario se pide al usuario que introduzca
la información siguiente:
• Nombre de empresa
• Distintivo de carga
• Límite de tamaño de archivo
• Lista de extensiones de nombre de archivo
• Nombre del archivo que se debe cargar
Límite global Valor
Tamaño de archivo para todos los clientes 20 MB
Formatos de archivo de imagen admitidos para la carga BMP, GIF, JPG, PNG y PSD

308USO DE SCENE7
Contenido generado por usuarios
Última modificación 22/10/2014
Formulario HTML para cargar un recurso.
Al hacer clic con el botón derecho en la ventana del explorador y, luego, hacer clic en Ver código fuente, aparece el
siguiente código, que corresponde al formulario mostrado en la ilustración. El código muestra la cadena de consulta
URL y el método POST oportunos que se ejecutan cuando el usuario hace clic en Enviar.
<html> <body>
<script language="javascript"> function uploadImage() {
var preserve_colorprofile = "false"; if(document.image_upload.preserve_colorprofile[0].checked == true){
preserve_colorprofile = "true"; } var preserve_filename = "false"; if(document.image_upload.preserve_filename[0].checked == true){
preserve_filename = "true"; }
document.image_upload.action="https://s7ugc1.scene7.com/ugc/image?op=upload&company_name="+document.image_upload.company_name.value+"&upload_token="+document.image_upload.upload_token.value+"&file_limit="+document.image_upload.file_limit.value+"&file_exts="+document.image_upload.file_exts.value+"&preserve_colorprofile="+preserve_colorprofile+"&preserve_filename="+preserve_filename;
return true; }
</script> <form method="POST" enctype="multipart/form-data" name="image_upload" id="image_upload" onSubmit="return uploadImage();"> <table> <tr><td colspan="2"><strong> UGC Image Upload Test Page: </strong></td></tr> <tr><td colspan="2"></td></tr> <tr><td><strong> Company Name</strong></td><td><input type="text" size="40" name="company_name"></td></tr> <tr><td><strong> Upload Token </strong></td><td><input type="text" size="40" name="upload_token"></td></tr> <tr><td><strong> File Size Limit (in bytes) </strong></td><td><input type="text" size="40" name="file_limit"> bytes</td></tr> <tr><td><strong> File Extensions allowed </strong></td><td><input type="text" size="40" name="file_exts"></td></tr>

309USO DE SCENE7
Contenido generado por usuarios
Última modificación 22/10/2014
<tr><td><strong> Preserve Color Profile</strong></td><td><input type="radio" name="preserve_colorprofile" value="true">Yes <input type="radio" name="preserve_colorprofile" value="false" checked>No</td></tr> <tr><td><strong> Preserve File Name</strong></td><td><input type="radio" name="preserve_filename" value="true">Yes <input type="radio" name="preserve_filename" value="false" checked>No</td></tr> <tr><td colspan="2"></td></tr> <tr>
<td><strong>File to upload: : </strong></td> <td><input name="filename" type="file" id="filename" size="58" maxlength="1024" /></td>
</tr> <tr><td colspan="2"></td></tr> <tr>
<td><strong>Click Submit to upload your image: </strong></td> <td><input type="submit" value="Submit"></td>
</tr> </table> </form> </body> </html>
Para ver la respuesta en XML en Internet Explorer, haga clic en Ver > Código fuente. Para ver la respuesta en XML en
Firefox, haga clic en Ver > Código fuente de la página. Se recomienda utilizar Firefox para ver las respuestas en XML.
A continuación se muestra una respuesta de carga correcta de ejemplo:
<?xml version="1.0" encoding="UTF-8" standalone="no" ?> <scene7>
<user_generated_content> <response>
<serviceName>User Generated Content - Images</serviceName> <version>1.0.0</version> <operationName>upload</operationName> <serviceStatus>SUCCESS</serviceStatus> <title>Your file has been uploaded Successfully.</title> <message> <url>http://s7w2p1.scene7.com/is/image/ </url> <path>000Company/ugc/1442564.tif</path> <fullurl>http://s7w2p1.scene7.com/is/image/000Company/ugc/1442564.tif </fullurl> </message>
</response> </user_generated_content>
</scene7>
Nota: El recurso cargado (JPG, GIF, etc.) se convierte al formato PTIFF y la respuesta envía un vínculo directo a ese
recurso PTIFF.
El recurso es igual que cualquier otro recurso de servicio de imágenes, es decir, se le pueden aplicar consultas de
procesamiento. Por ejemplo, la URL siguiente solicita un recurso ajustado con la anchura y la altura especificadas.
http://s7w2p1.scene7.com/is/image/S7WebUGC/ugc/9536356.tif?&wid=800&hei=100&fit=stretch
Envíe el recurso para la carga como una publicación de varias partes o formularios y el resto de los valores en forma
de cadena de consulta URL. Se pueden usar los campos siguientes en la cadena de consulta URL para cargar un recurso:

310USO DE SCENE7
Contenido generado por usuarios
Última modificación 22/10/2014
Nota: Es obligatorio enviar el recurso que se desea cargar como el único campo en las solicitudes POST de varias partes.
URL de ejemplo:
https://s7ugc1.scene7.com/ugc/image?op=upload&upload_token=aa2a378a-cd25-4c80-994d-
312094e0ef20_18000&company_name=000Company
Método HTTP permitido:
POST
Obtención de los metadatos de los recursos de imagen
Se puede usar image_info para recuperar los metadatos de cualquier recurso cargado, tal como se muestra en el
siguiente ejemplo:
https://s7ugc1.scene7.com/ugc/image?op=image_info&shared_secret=fece4b21-87ee-47fc-9b99-2e29b78b602&image_name=1442564.tif
Éste es un ejemplo de respuesta correcta:
<?xml version="1.0" encoding="UTF-8" standalone="no" ?> <scene7>
<user_generated_content> <response>
<serviceName>User Generated Content - Images</serviceName> <version>1.0.0</version> <operationName>image_info</operationName> <serviceStatus>SUCCESS</serviceStatus> <title>More information on 1442564.tif</title> <message> File created on Tue Sep 08 19:02:04 CDT 2009, File Size = 243494 bytes <imageFormat>Tiff</imageFormat> <colorSpace>Rgb</colorSpace> <width>686</width> <height>457</height> </message>
</response> </user_generated_content>
</scene7>
Parámetro de URL Obligatorio u opcional Valor
op Obligatorio upload
upload_token Obligatorio Distintivo de carga para la clave secreta compartida
asociada a la empresa.
company_name Obligatorio Nombre de la empresa que realiza la carga.
file_limit Opcional Límite de tamaño de archivo, en bytes, del recurso.
file_exts Opcional Lista de extensiones admitidas para el archivo de recurso
de imagen.
preserve_colorprofile Opcional Conserva el perfil de color incrustado al convertir el
archivo cargado a formato PTIFF. Los valores posibles son
true y false. El valor predeterminado es false.
preserve_filename Opcional Conserva el nombre de archivo del recurso cargado. Los
valores posibles son true y false. El valor predeterminado
es false.

311USO DE SCENE7
Contenido generado por usuarios
Última modificación 22/10/2014
Se pueden usar los campos siguientes en la cadena de consulta URL para solicitar información de un recurso:
URL de ejemplo:
https://s7ugc1.scene7.com/ugc/image?op=image_info&shared_secret=fece4b21-87ee-47fc-9b99-
2e29b78b602&image_name=1442564.tif
Método HTTP permitido:
GET y POST
Carga de recursos de vector
Después de recuperar un distintivo de carga válido durante un tiempo determinado, ya se puede cargar un recurso de
vector. El recurso se carga como una publicación de varias partes o formularios mientras que el resto de los valores se
envía en forma de cadena de consulta URL, tal como se muestra en este ejemplo:
https://s7ugc1.scene7.com/ugc/image?op=upload&upload_token=aa2a378a-cd25-4c80-994d- 312094e0ef20_18000&company_name=000Company
Los campos upload_token y company_name son obligatorios.
Consulte “Recuperación del distintivo de carga” en la página 305.
Consulte “Solicitud de la clave secreta compartida” en la página 305.
También se pueden enviar otros valores opcionales en forma de cadenas de consulta URL, como en este ejemplo:
https://s7ugc1.scene7.com/ugc/vector?op=upload&upload_token=aa2a378a-cd25-4c80-994d- 312094e0ef20_18000&company_name=000Company&file_limit=2000000&file_exts=ai,pdf
El parámetro file_limit especifica el límite de tamaño del archivo en bytes. El parámetro file_exts especifica las
extensiones de nombre de archivo permitidas en la carga. Ambos valores son opcionales.
En la aplicación se definen límites globales tanto para el límite de tamaño de los archivos como para las extensiones de
nombre de archivo permitidas. Todo lo incluido en la solicitud se acepta si es un subconjunto de los límites globales.
Éstos son los límites globales:
El siguiente formulario HTML permite al usuario cargar un recurso. En el formulario se pide al usuario que introduzca
la información siguiente:
• Nombre de empresa
• Distintivo de carga
• Límite de tamaño de archivo
Parámetro de URL Obligatorio u opcional Valor
op Obligatorio image_info
shared_secret Obligatorio Clave secreta compartida de la empresa.
image_name Obligatorio Nombre de la imagen.
Límite global Valor
Tamaño de archivo para todos los clientes 20 MB
Formatos de archivo de vector admitidos para la carga AI, EPS, PDF (solo cuando el archivo PDF se
haya abierto y guardado en Adobe
Illustrator CS6)

312USO DE SCENE7
Contenido generado por usuarios
Última modificación 22/10/2014
• Lista de extensiones de nombre de archivo
• Nombre del archivo que se debe cargar
Formulario HTML para cargar un recurso.
Al hacer clic con el botón derecho en la ventana del explorador y, luego, hacer clic en Ver código fuente, aparece el
siguiente código, que corresponde al formulario mostrado en la ilustración. El código muestra la cadena de consulta
URL y el método POST oportunos que se ejecutan cuando el usuario hace clic en Enviar.
<body> <script language="javascript"> function uploadImage() { document.image_upload.action="vector?op=upload&company_name="+document.image_upload.company_name.value+"&upload_token="+document.image_upload.upload_token.value+"&file_limit="+document.image_upload.file_limit.value+"&file_exts="+document.image_upload.file_exts.value; return true; } </script> <form method="POST" enctype="multipart/form-data" name="image_upload" id="image_upload" onSubmit="return uploadImage();"> <table> <tr><td colspan="2"><strong> UGC Vector Upload Test Page: </strong></td></tr> <tr><td colspan="2"></td></tr> <tr><td><strong> Company Name</strong></td><td><input type="text" size="40" name="company_name"></td></tr> <tr><td><strong> Upload Token </strong></td><td><input type="text" size="40" name="upload_token"></td></tr> <tr><td><strong> File Size Limit (in bytes) </strong></td><td><input type="text" size="40" name="file_limit"> bytes</td></tr> <tr><td><strong> File Extensions allowed </strong></td><td><input type="text" size="40" name="file_exts"></td></tr> <tr><td colspan="2"></td></tr> <tr> <td><strong>File to upload: : </strong></td> <td><input name="filename" type="file" id="filename" size="58" maxlength="1024" /></td> </tr> <tr><td colspan="2"></td></tr> <tr> <td><strong>Click Submit to upload your Vector: </strong></td> <td><input type="submit" value="Submit"></td> </tr> </table> </form> </body>

313USO DE SCENE7
Contenido generado por usuarios
Última modificación 22/10/2014
Para ver la respuesta en XML en Internet Explorer, haga clic en Ver > Código fuente. Para ver la respuesta en XML en
Firefox, haga clic en Ver > Código fuente de la página. Se recomienda utilizar Firefox para ver las respuestas en XML.
A continuación se muestra una respuesta de carga correcta de ejemplo:
<?xml version="1.0" encoding="UTF-8" standalone="no" ?> <scene7> <user_generated_content> <response> <serviceName>User Generated Content -Vector</serviceName> <version>1.0.0</version> <operationName>upload</operationName> <serviceStatus>SUCCESS</serviceStatus> <title>Your file has been uploaded Successfully.</title> <message> <url>http://s7w2p1.scene7.com/is/agm</url> <path>W2PTest/ugc/8875744.fxg</path> <fullurl>
http://s7w2p1.scene7.com/is/agm/W2PTest/ugc/8875744.fxg </fullurl>
</message> </response> </user_generated_content> </scene7>
Nota: El recurso cargado (AI, EPS, PDF, etc.) se convierte al formato FXG y la respuesta envía un vínculo directo a ese
recurso FXG.
El recurso es igual que cualquier otro recurso de impresión virtual, es decir, se le pueden aplicar consultas de
procesamiento. Por ejemplo, la siguiente URL convierte un recurso FXG en una imagen PNG de 500 x 500.
http://s7w2p1.scene7.com/is/agm/W2PTest/ugc/8875744.fxg?fmt=png&wid=500&hei=500
Envíe el recurso para la carga como una publicación de varias partes o formularios y el resto de los valores en forma
de cadena de consulta URL. Se pueden usar los campos siguientes en la cadena de consulta URL para cargar un recurso:
Nota: Es obligatorio enviar el recurso que se desea cargar como el único campo en las solicitudes POST de varias partes.
URL de ejemplo:
https://s7ugc1.scene7.com/ugc/vector?op=upload&upload_to ken=aa2a378a-cd25-4c80-994d-
312094e0ef20_18000&company_name=000Company
Método HTTP permitido:
POST
Parámetro de URL Obligatorio u opcional Valor
op Obligatorio upload
upload_token Obligatorio Distintivo de carga para la clave secreta compartida
asociada a la empresa.
company_name Obligatorio Nombre de la empresa que realiza la carga.
file_limit Opcional Límite de tamaño de archivo, en bytes, del recurso.
file_exts Opcional Lista de extensiones admitidas para el archivo de recurso.

314USO DE SCENE7
Contenido generado por usuarios
Última modificación 22/10/2014
Eliminación de recursos cargados
Se puede usar el parámetro delete con este formato para eliminar un recurso:
https://s7ugc1.scene7.com/ugc/image?op=delete&shared_secret=fece4b21-87ee-47fc-9b99-2e29b78b602&image_name=1442564.tif
A continuación se muestra un ejemplo de respuesta después de haber eliminado un recurso de imagen:
<?xml version="1.0" encoding="UTF-8" standalone="no" ?> <scene7>
<user_generated_content> <response>
<serviceName>User Generated Content - Images</serviceName> <version>1.0.0</version> <operationName>delete</operationName> <serviceStatus>SUCCESS</serviceStatus> <title>Delete request for1442564.tif</title> <message>Your file was successfully deleted</message>
</response> </user_generated_content>
</scene7>
Se pueden usar los campos siguientes en la cadena de consulta URL para eliminar un recurso:
URL de imagen de muestra:
https://s7ugc1.scene7.com/ugc/image?op=delete&shared_secret=fece4b21-87ee-47fc-9b99-
2e29b78b602&image_name=1442564.tif
URL de vector de prueba:
https://s7ugc1.scene7.com/ugc/vector?op=delete&shared_secret=2160a8fa-cec6-45ba-8d59-
ca595f6d2b47& &fxg_name=8875744.fxg
Obtención de información sobre el uso del disco
El parámetro disk_info se puede usar para recuperar información sobre el uso del espacio en disco de la empresa, tal
como se muestra en este ejemplo:
https://s7ugc1.scene7.com/ugc/image?op=disk_info&shared_secret=d03b7e0b-c9dc-4c6c-af0b-419beeea1c63
Éste es un ejemplo de respuesta:
Parámetro de URL Obligatorio u opcional Valor
op Obligatorio delete
shared_secret Obligatorio Clave secreta compartida de la empresa.
• Para las imágenes:
image_name
• Para el vector:
fxg_name
Obligatorio Nombre del recurso que se debe eliminar.

315USO DE SCENE7
Contenido generado por usuarios
Última modificación 22/10/2014
<?xml version="1.0" encoding="UTF-8" standalone="no" ?> <scene7>
<user_generated_content> <response>
<serviceName>User Generated Content - Images</serviceName> <version>1.0.0</version> <operationName>disk_info</operationName> <serviceStatus>SUCCESS</serviceStatus> <title>Disk Information for d03b7e0b-c9dc-4c6c-af0b-419beeea1c63</title> <message>Total Space available = 1395402342400 bytes. Total Space used = 0
bytes.</message> </response>
</user_generated_content> </scene7>
Se pueden usar los campos siguientes en la cadena de consulta URL para obtener información sobre el uso del disco:
El siguiente ejemplo de código obtiene información del disco de la empresa 000Company:
https://s7ugc1.scene7.com/ugc/image?op=disk_info&shared_secret=fece4b21-87ee-47fc-9b99-2e29b78b9602
Parámetro de URL Obligatorio u opcional Valor
op Obligatorio disk_info
shared_secret Obligatorio Clave secreta compartida de la empresa

316
Última modificación 22/10/2014
Capítulo 21: Archivos principales
Los archivos principales se utilizan para crear recursos de medios enriquecidos en Scene7. Entre estos archivos se
encuentran las imágenes, los archivos PDF (para crear catálogos electrónicos) y los archivos AI, ID y PSD (para crear
plantillas de impresión virtual). Scene7 también admite archivos SWF para usarlos como apariencias en los diferentes
ajustes preestablecidos de visor: visor de zoom, visor de catálogos electrónicos y otros visores.
Scene7 Publishing System ofrece herramientas para la edición de imágenes. Puede crear destinos de zoom y de mapas
de imágenes para imágenes. También puede recortar, enfocar y ajustar imágenes.
Prácticas recomendadas para optimizar la calidad de las imágenes
La optimización de la calidad de las imágenes puede ser un proceso lento, ya que intervienen muchos factores para
conseguir resultados aceptables. El resultado es en parte subjetivo porque distintas personas perciben la calidad de las
imágenes de forma distinta. La clave es la experimentación estructurada.
Scene7 incluye más de 100 comandos de servicio de imágenes para perfeccionar y optimizar las imágenes y procesar
los resultados. Las directrices siguientes pueden ayudarle a agilizar el proceso y a obtener buenos resultados con
rapidez utilizando ciertos comandos esenciales y prácticas recomendadas.
Prácticas recomendadas para el formato de imágenes (&fmt=)
• Los formatos JPG o PNG son las mejores opciones para distribuir imágenes con una buena calidad y con un tamaño
y peso manejables.
• Si no se proporciona ningún comando de formato en la URL, el servicio de imágenes de Scene7 utiliza JPG de forma
predeterminada.
• JPG comprime en una proporción de 10:1 y generalmente ofrece tamaños de archivo de imagen más pequeños.
PNG comprime en una proporción de 2:1 aproximadamente, excepto en ciertos casos, como cuando las imágenes
contienen un fondo blanco. Normalmente, los tamaños de archivo PNG son mayores que los archivos JPG.
• JPG utiliza compresión con pérdidas, lo que significa que elementos de la imagen (píxeles) se eliminan durante la
compresión. PNG utiliza la compresión sin pérdidas.
• JPG a menudo comprime imágenes fotográficas con una mejor fidelidad que las imágenes sintéticas con contraste
y bordes y nítidos.
• Si las imágenes contienen transparencias, utilice PNG porque JPG no admite transparencias.
Para el formato de imágenes, la práctica recomendada es empezar con la configuración más común, &fmt=JPG.

317USO DE SCENE7
Archivos principales
Última modificación 22/10/2014
Prácticas recomendadas para el tamaño de imagen
La reducción dinámica del tamaño de una imagen es una de las tareas más comunes que realiza el servicio de imágenes
de Scene7. Requiere especificar el tamaño y, opcionalmente, el modo de disminución de resolución que se utiliza para
reducir el tamaño de la imagen.
• Para modificar el tamaño de la imagen, el mejor método y el más directo es utilizar &wid=<value> y &hei=<value>
o simplemente &hei=<value>. Estos parámetros establecen la anchura de la imagen automáticamente según la
proporción de aspecto.
• &resMode=<value> controla el algoritmo utilizado para disminuir la resolución. Comience con
&resMode=sharp2. Este valor proporciona la mejor calidad de imagen. Aunque utilizar el valor de disminución de
resolución =bilin es más rápido, normalmente produce defectos en la imagen.
La práctica recomendada para el tamaño de imagen es utilizar &wid=<value>&hei=<value>&resMode=sharp2 o
&hei=<value>&resMode=sharp2
Prácticas recomendadas para el enfoque de imágenes
El enfoque de imágenes es el aspecto más complejo del control de imágenes en su sitio Web y en el que se producen
muchos errores. Dedique tiempo a estudiar los útiles recursos siguientes para aprender cómo funcionan el enfoque y
las máscaras de enfoque en Scene7:
Artículo técnico de prácticas recomendadas Enfoque de imágenes en Scene7 Publishing System y el servidor de
imágenes de Scene7.
En Adobe TV, vea Enfoque de una imagen con una máscara de enfoque.
Con Scene7, puede enfocar imágenes durante la ingesta, la distribución o en ambos procesos. En la mayoría de los
casos, no obstante, deberá enfocar las imágenes con un método u otro, pero no ambos. Normalmente, el enfoque de
imágenes durante la distribución, en una URL, ofrece los mejores resultados.
Puede utilizar dos métodos de enfoque de imágenes:
• El enfoque simple (&op_sharpen): este método, que es similar al filtro de enfoque utilizado en Photoshop, aplica
un enfoque básico a la vista final de la imagen tras el cambio de tamaño dinámico. Sin embargo, este método no
puede configurarse. Se recomienda no utilizar &op_sharpen a menos que sea necesario.
• Máscara de enfoque (&op_USM): la máscara de enfoque es un filtro de enfoque estándar del sector. La práctica
recomendada es enfocar imágenes con la máscara de enfoque siguiendo las directrices siguientes. Las máscaras de
enfoque permiten controlar los tres parámetros siguientes:
• &op_sharpen=amount,radius,threshold
• amount (cantidad= (0-5, intensidad del efecto).
• radius (radio) (0-250, anchura de las “líneas de enfoque” dibujadas alrededor del objeto enfocado, medidas
en píxeles.)
Tenga en cuenta que los parámetros de radio y cantidad funcionan en forma contrapuesta. La reducción
de radio se puede compensar si se incrementa la cantidad. Radio permite un control más preciso ya que
un valor inferior enfoca solo los píxeles de borde, mientras que un valor superior enfoca una banda más
ancha de píxeles.
• threshold (umbral) (0-255, sensibilidad del efecto).

318USO DE SCENE7
Archivos principales
Última modificación 22/10/2014
Este parámetro determina hasta qué punto deben ser distintos los píxeles enfocados respecto al área que los
rodea para poder considerarse píxeles de borde y por tanto enfocarse. El umbral ayuda a evitar el exceso de
áreas de enfoque con colores similares, como los tonos de piel. Por ejemplo, un valor de umbral 12 ignora las
ligeras variaciones de brillo en el tono de la piel para no agregar “ruido” y, simultáneamente, agrega contraste
al borde de las áreas contrastadas, por ejemplo, donde las pestañas tocan la piel.
Para obtener más información sobre la configuración de estos tres parámetros, incluidas las prácticas
recomendadas de uso del filtro, consulte los siguientes recursos:
Tema de ayuda de Scene7 sobre Enfoque de imágenes.
Artículo técnico de prácticas recomendadas Enfoque de imágenes en Scene7 Publishing System y el servidor de
imágenes de Scene7.
• Scene7 también permite controlar un cuarto parámetro: monochrome (monocromo) (0,1). Este parámetro
determina si la máscara de enfoque se aplica a cada componente de color por separado mediante el valor 0 o al
brillo o la intensidad de la imagen con el valor 1.
La práctica recomendada es comenzar con el parámetro de radio de máscara de enfoque. Puede comenzar con las
configuraciones de radio siguientes:
• Sitio web: 0,2-0,3 píxeles
• Impresión fotográfica (250-300 ppp): 0,3-0,5 píxeles
• Impresión en offset (266-300 ppp): 0,7-1,0 píxeles
• Impresión de lienzo (150 ppp): 1,5-2,0 píxeles
Aumente gradualmente la cantidad de 1,75 a 4. Si el enfoque aún no aparece como desea, aumente el radio en un
decimal y ejecute de nuevo la cantidad de 1,75 a 4. Repita el proceso tantas veces como sea necesario.
Deje la configuración del parámetro monocromo en 0.
Prácticas recomendadas para la compresión de JPEG (&qlt=)
• Este parámetro controla la calidad de codificación de JPG. Un valor más alto significa una mejor calidad de imagen
pero un tamaño mayor de archivo; por lo contrario, un valor inferior significa una imagen de menor calidad pero
un tamaño de archivo más pequeño. El rango de este parámetro es 0-100.
• Para optimizar la calidad, no defina el valor del parámetro a 100. La diferencia entre un ajuste de 90 o 95 y 100 es
casi imperceptible, pero 100 aumenta innecesariamente el tamaño de archivo de la imagen. Por lo tanto, para
optimizar la calidad y evitar los archivos de imágenes demasiado grandes, ajuste el valor de qlt= a 90 o 95.
• Para obtener un tamaño de archivo más pequeño y conservar un nivel de calidad de imagen aceptable, ajuste el
valor de qlt= a 80. Los valores por debajo de 70 a 75 degradan considerablemente la calidad de imagen.
• Como práctica recomendada, para conseguir un resultado equilibrado, ajuste el valor de qlt= a 85.
• Utilización del indicador de cromatismo en qlt=
• El parámetro qlt= tiene una segunda configuración que le permite activar la disminución de resolución de
cromaticidad RGB mediante el valor ,1, o desactivarla mediante el valor ,0.
• Para simplificar, empiece con la disminución de resolución de cromaticidad RGB desactivada (,0). Este ajuste
normalmente ofrece una mejor calidad de imagen, especialmente en imágenes sintéticas con muchos bordes
nítidos y contraste.
La práctica recomendada de compresión JPG es &qlt=85,0.

319USO DE SCENE7
Archivos principales
Última modificación 22/10/2014
Prácticas recomendadas para el tamaño JPEG (&jpegSize=)
jpegSize es un parámetro muy útil si desea asegurarse de que una imagen no supere un determinado tamaño para la
distribución en dispositivos con memoria limitada.
• Este parámetro se establece en kilobytes (jpegSize=<tamaño_en_kilobytes>). Define el tamaño máximo
permitido para la distribución de imágenes.
• &jpegSize= interactúa con el parámetro de compresión JPG &qlt=. Si la respuesta JPG con el parámetro de
compresión JPG especificado (&qlt=) no supera el valor de jpegSize, la imagen se devuelve con el &qlt= definido.
De lo contrario, &qlt= se disminuye gradualmente hasta que la imagen se ajuste al tamaño máximo permitido o
hasta que el sistema determine que no cabe y devuelva un error.
Se recomienda configurar &jpegSize= y añadir el parámetro &qlt= si va a distribuir imágenes JPG a dispositivos con
memoria limitada.
Resumen de prácticas recomendadas
Como práctica recomendada, para lograr una alta calidad de imagen y un tamaño de archivo pequeño, comience con
esta combinación de parámetros:
fmt=jpg&qlt=85,0&resMode=sharp2&op_usm=1.75,0.3,2,0
Esta combinación da resultados excelentes en la mayoría de circunstancias.
Si necesita optimizar la imagen aún más, ajuste gradualmente los parámetros de enfoque (la máscara de enfoque)
comenzando con un radio definido en 0,2 o 0,3. A continuación, aumente gradualmente la cantidad desde 1,75 a 4
(equivalente al 400% en Photoshop). Compruebe si se ha obtenido el resultado deseado.
Si los resultados de enfoque aún no son satisfactorios, aumente el radio en incrementos decimales. Tras cada
incremento decimal, vuelva a ajustar la cantidad en 1,75 y auméntela gradualmente a 4. Repita este proceso hasta lograr
el resultado deseado. Aunque los valores anteriores son un método validado por los estudios creativos, recuerde que
puede empezar con otros valores y seguir otras estrategias. Si los resultados son satisfactorios o no es una cuestión
subjetiva y, por lo tanto, la clave es la experimentación estructurada.
Al experimentar, también puede encontrar las sugerencias generales siguientes útiles para optimizar el flujo de trabajo:
• Pruebe los diferentes parámetros en tiempo real, directamente en una URL de Scene7 o mediante la funcionalidad
de ajuste de imagen de Scene7 Publishing System, que proporciona previsualizaciones en tiempo real de las
operaciones de ajuste.
• Recuerde que la práctica recomendada es agrupar los comandos de servicio de imágenes de Scene7 en un ajuste
preestablecido de imagen. Un ajuste preestablecido de imagen es básicamente un conjunto de macros de comandos
de URL con nombres de ajuste preestablecido personalizados como $thumb_low$ y &product_high$. El nombre
del ajuste preestablecido personalizado en una ruta URL invoca estos ajustes preestablecidos. Esta funcionalidad le
ayudará a administrar comandos y ajustes de calidad para diferentes modelos de uso de imágenes en su sitio web y
reducirá la longitud total de la URL.
• Scene7 también proporciona métodos más avanzados de precisar la calidad de imagen, tal como la aplicación del
enfoque de imágenes durante la ingesta. En el caso de usos avanzados, en los que es necesaria esta opción para
perfeccionar y optimizar aún más los resultados del procesamiento, Adobe Professional Service puede ayudarle con
prácticas recomendadas y sugerencias personalizadas.

320USO DE SCENE7
Archivos principales
Última modificación 22/10/2014
Edición de imágenes
Scene7 Publishing System ofrece numerosas herramientas para crear efectos de medios enriquecidos. Estas
herramientas aparecen disponibles al hacer clic en el botón de rollover Editar y en el panel Examinar en la vista de
detalles. Scene7 le permite realizar las siguientes tareas de edición de imágenes:
Crear mapas de imagen Seleccione el comando Imagen o el botón Mapa de imagen para crear un mapa de imagen.
Un mapa de imagen es una zona interactiva de una imagen, una página del catálogo electrónico o una imagen del
Conjunto de giros, que muestra un panel con texto de rollover. Los usuarios pueden hacer clic en un mapa de imagen
para, por ejemplo, abrir una página web nueva. Consulte “Creación de mapas de imagen” en la página 320.
Crear destinos de zoom Seleccione el comando o el botón Destinos de zoom para crear destinos de miniatura. Los
usuarios pueden hacer clic en un destino de miniatura en el visor de zoom para aplicar zoom directamente en una parte
concreta de una imagen. Consulte “Creación de destinos de zoom para zoom guiado” en la página 138.
Recortar una imagen Seleccione el comando o el botón Recortar para recortar una imagen. Consulte “Recorte de
imágenes” en la página 326.
Enfocar una imagen Seleccione el comando o el botón Enfocar para enfocar una imagen y hacer menos borrosos
y más nítidos sus contornos. Consulte “Enfoque de imágenes” en la página 328.
Ajustar una imagen Seleccione el comando o el botón Ajustar para voltear, rotar, desenfocar, colorear o alterar el
equilibrio de color de una imagen. Consulte “Ajuste de imágenes” en la página 332.
Editar capas Haga clic en la ficha Capas para mostrar las capas individuales editables en un archivo PSD. Al cargar un
archivo PSD, todas las capas se cargan de forma individual como archivos separados para que pueda editarlos dentro
de Scene7.
Además de editar imágenes mediante estas herramientas, puede hacerlo al cargarlas en Scene7 Publishing System. Por
ejemplo, puede recortar imágenes, crear una máscara a partir de una ruta de recorte, y seleccionar un perfil de color
para una imagen al cargarla.
Creación de mapas de imagen
Un mapa de imagen es una zona de una imagen, una página del catálogo electrónico o una imagen del Conjunto de
giros, que muestra un panel de rollover con texto. Cuando el usuario hace clic en un mapa de imagen, se activa una
acción de cierto tipo. Por ejemplo, se abre una página web para que el usuario pueda obtener más información sobre
un producto. Para llamar la atención sobre un mapa de imagen, aparece un contorno alrededor de este cuando el
usuario coloca el puntero sobre él.
Además de crear mapas de imagen en Scene7, también se pueden crear mapas de imagen al diseñar un catálogo en
Adobe Acrobat o Adobe InDesign.
Al crear mapas de imagen, puede realizar cualquiera de las siguientes acciones:
• Introducir texto de rollover.
• Introducir JavaScript y URL para abrir páginas web.
• Crear plantillas URL para mapas de imagen.
• Copiar mapas de imagen en otras imágenes, páginas de catálogo electrónico o conjuntos de giro.
• Exportar mapas de imagen a CSV o XML.
• Importar metadatos de imagen desde un archivo delimitado por tabuladores o desde un archivo XML.

321USO DE SCENE7
Archivos principales
Última modificación 22/10/2014
• Definir otras acciones determinadas por el consorcio World Wide Web.
• Obtener una vista previa de mapas de imagen.
Dibujo y ajuste de mapas de imagen
1 Realice una de las siguientes acciones:
• Si está trabajando con una imagen en la Vista de cuadrícula o en la Vista de lista, haga clic en Mapa de imagen
en la lista desplegable Editar. O bien, ábrala en la Vista de detalles y, a continuación, haga clic en Mapa de imagen
encima de la imagen.
• Si está trabajando con un conjunto de giros en la Vista de cuadrícula o la Vista de lista, haga clic en Editar. O
bien, ábralo en la Vista de detalles y, a continuación, haga clic en Editar. Seleccione un recurso de imagen y, a
continuación, haga clic en Mapa de imagen .
• Si trabaja con un catálogo electrónico, en la Vista de cuadrícula, la Vista de lista o la Vista de detalles, haga clic
en Editar. Haga clic en la ficha Páginas de mapa.
Creación de un mapa de imagen.
2 Dibuje un mapa de imagen rectangular o poligonal (de varios lados):
Mapa rectangular Seleccione la herramienta de mapa de imagen rectangular y arrastre el ratón sobre la página
para crear el rectángulo. Para añadir un punto a un mapa rectangular (y, por lo tanto, cambiarlo a un mapa
poligonal), pulse Ctrl y, a continuación, coloque la herramienta de inserción en el lugar deseado y haga clic.
Mapa poligonal Seleccione la herramienta de mapa de imagen poligonal y haga clic en puntos sobre el
perímetro del área de la imagen que desee encerrar en el polígono. Use el control deslizante de densidad del
polígono para modificar la densidad de punto del polígono. Se recuerda la densidad original al seleccionar otros

322USO DE SCENE7
Archivos principales
Última modificación 22/10/2014
mapas. Si se añade, elimina o mueve cualquier punto del polígono, se pierde la densidad original y se restablece el
valor máximo del control deslizante.
3 Si lo desea, asigne un nombre al mapa de imagen en la lista de mapas de imagen. Cuando haya dibujado un mapa
de imagen, Scene7 le proporcionará un nombre.
Scene7 crea el nombre agregando un número secuencial al nombre de la imagen o página de catálogo electrónico
en la que está trabajando. Puede introducir el nombre que desee.
4 Si desea que se abra una nueva página web cuando los usuarios hagan clic en el mapa de imagen, introduzca la URL
en la lista de mapas de imagen.
Consulte “Uso de plantillas para introducir elementos de JavaScript y direcciones URL” en la página 324.
5 Para mostrar texto de rollover cuando los usuarios muevan el puntero sobre el mapa de imagen, introduzca el texto
en la lista Mapa de imagen. En la lista de mapas de imagen, seleccione el menú Mostrar y elija Texto de rollover.
Introduzca el texto que desee que vean en pantalla los usuarios. Puede escribir el texto en un procesador de textos
y copiarlo en el campo Texto de rollover.
6 Si desea que se produzca otra acción cuando los usuarios muevan el ratón sobre un mapa de imagen, defina la
acción. En la lista desplegable Mostrar, haga clic en Otras acciones. Introduzca los atributos de la acción. (Haga clic
en Mostrar > Ambos para crear texto de rollover y una acción para un mapa de imagen).
Consulte “Definición de otras acciones para los mapas de imagen” en la página 325.
7 (Opcional) Lleve a cabo uno de los procedimientos siguientes:
• Haga clic en Vista previa para realizar una vista previa de los mapas de imagen.
• Para eliminar un mapa de imagen o vértice de polígono, seleccione una forma de la imagen y, a continuación,
haga clic en Eliminar. O bien, en un catálogo electrónico, en la ficha Ordenar páginas, haga clic en Borrar mapas
para eliminar los mapas de imagen de todas las páginas.
• Para quitar temporalmente un mapa de imagen de una imagen, una imagen de un conjunto de giros o una
página del catálogo electrónico sin eliminarla, anule la selección de la opción Activado correspondiente en la
lista Mapa de imagen.
8 Haga clic en Guardar.
Ajuste de la posición, la forma y el tamaño de los mapas de imagen
Para cambiar la posición, la forma y el tamaño de un mapa de imagen, seleccione el botón Mapa de imagen . A
continuación, seleccione la Herramienta de desplazamiento y siga estas instrucciones:
Cambio de posición Acerque el puntero al borde del mapa de imagen, sin tocarlo. Cuando vea el icono de flecha con
cuatro puntas, arrastre el mapa a una nueva ubicación.
Cambio de tamaño y forma El cambio de la forma y el tamaño de un mapa de imagen dependerá de si se trabaja con
un mapa de imagen rectangular o poligonal:
• Mapa de imagen rectangular Mueva el puntero sobre un lado o una esquina del mapa de imagen. Al ver el icono
de flecha con dos puntas, comience a arrastrar. Mantenga pulsada la tecla Mayús mientras arrastra para cambiar el
tamaño pero manteniendo la proporción de aspecto (la forma).
• Mapa de imagen poligonal Arrastre el tirador de selección cuadrada. Para crear un tirador de selección, haga clic
en el borde del mapa de imagen y arrastre el ratón.
Puede arrastrar el control deslizante Tamaño en la parte inferior de la pantalla para cambiar de vista y visualizar
mejor el mapa de imagen.

323USO DE SCENE7
Archivos principales
Última modificación 22/10/2014
Control de superposición de mapas de imagen
Si la imagen o página de catálogo electrónico incluye más de un mapa de imagen y estos se superponen, puede
determinar cómo lo hacen. Para ello, cambie el orden de los mapas en la lista de mapas de imagen. Arrastre sus
nombres hacia la parte superior o inferior de la lista. La posición de un nombre en la lista determina si su mapa de
imagen se superpone sobre otros.
Importación de datos de mapa de imagen
En lugar de introducir datos de mapa de imagen en cada página, puede importar los datos de su conjunto de giros o
catálogo electrónico desde la pantalla Resumen de mapas. Los datos de mapa de imagen se importan como un archivo
delimitado por tabuladores o DTD de XML. Los campos del archivo deben tener el orden que se muestra en la pantalla
Resumen de mapas: Nombre, Etiquetas de tabla de contenido, Mapas, Direcciones URL, Texto de rollover, Otras
acciones y Cadenas de búsqueda. Si importa los datos de mapa de imagen, no tendrá que introducir los datos en la lista
de mapas de imagen cada vez que crea un mapa de imagen.
Para importar los datos de mapa de imagen
1 Vaya a la página del editor Mapa de imagen (para las imágenes o imágenes de los conjuntos de giros) o a la ficha
Páginas de mapa de la pantalla de edición del catálogo electrónico.
2 Haga clic en Importar metadatos.
3 En el cuadro de diálogo Cargar metadatos, haga clic en la imagen o mapa de imagen para cargar los metadatos del
tipo de propiedad de recurso que desee.
4 En la lista desplegable Generar archivo, seleccione el tipo de archivo que desea crear.
5 (Opcional) Haga clic en Generar para obtener una vista previa de los datos resultantes en función del tipo de
archivo que desea crear. Haga clic en Cerrar para regresar al cuadro de diálogo Cargar metadatos.
6 Busque el archivo que desea cargar. En el campo de texto Nombre del archivo, especifique el nombre del archivo
generado.
7 (Opcional) En el campo Nombre del trabajo, especifique un nombre para el trabajo de carga de metadatos.
8 Haga clic en Cargar.
Copia de mapas de imagen
Puede copiar mapas de imagen de una imagen o página de catálogo electrónico a otra. Utilice la copia de mapas de
imagen para avanzar en su creación. También puede copiar mapas de imagen para volver a crearlos en imágenes o
páginas que compartan el mismo diseño o la misma estructura de mapas.
Por ejemplo, copiar mapas de imagen en un catálogo electrónico es una forma cómoda de copiar todos los mapas de
imagen entre las versiones en distintos idiomas del mismo catálogo electrónico. Para obtener los mejores resultados,
la copia es más eficaz si se realiza entre catálogos electrónicos que tengan el mismo número de páginas y las mismas
imágenes. Si el catálogo electrónico al que copia ya contiene mapas de imagen, dichos mapas se eliminarán cuando se
realice la copia.
Para copiar mapas de imagen
1 Vaya a la página del editor Mapa de imagen (para las imágenes o imágenes de los conjuntos de giros) o a la ficha
Páginas de mapa de la pantalla de edición del catálogo electrónico.
2 Haga clic en Copiar mapas a.

324USO DE SCENE7
Archivos principales
Última modificación 22/10/2014
3 Realice una de las acciones siguientes, dependiendo de si está copiando los mapas de imagen desde imágenes o
desde un catálogo electrónico:
• (Imágenes) En la pantalla Seleccionar imágenes, seleccione las imágenes a las que desea copiar los mapas de
imagen.
• (Catálogo electrónico) En la pantalla Seleccionar recurso, seleccione las imágenes o las páginas del catálogo
electrónico a las que desea copiar los mapas de imagen.
4 Haga clic en Seleccionar.
Uso de plantillas para introducir elementos de JavaScript y direcciones URL
Puede definir una plantilla URL (conocida también como plantilla Href) para introducir direcciones URL de mapa de
imagen con mayor facilidad y eficiencia. Defina una plantilla URL si la mayoría de las URL de mapa de imagen
comparten un formato común, fijo. Al introducir la parte de la URL que es fija como plantilla de URL, no tiene que
introducir esta parte de la URL cada vez que cree un mapa de imagen. La plantilla URL también puede contener
comandos JavaScript, nombres de ruta y parámetros. De forma predeterminada, la plantilla URL contiene un
controlador JavaScript exclusivo de Scene7, llamado loadProduct, que abre la imagen en una ventana nueva.
Nota: Tenga en cuenta que al añadir el código JavaScript al atributo HREF del mapa de imagen, el código se ejecutará
en el equipo del cliente. Por lo tanto, compruebe que el código JavaScript sea seguro.
Acerca de las plantillas URL
La plantilla URL sustituye el contenido de la columna URL en la lista de mapas de imagen con dos signos de dólar (‘$$’)
en la plantilla:
Javascript:loadProduct('$$');void(0);
Deberá colocar todos los valores que no cambian entre los mapas de imagen en la plantilla URL. Agregue solo los
valores que no cambien en la columna URL en la lista de mapas de imagen. Por ejemplo:
• Plantilla URL: javascript:loadProduct('http://www.examplesitehere.com/$$');void(0);
• Valor URL: product.htm
• URL real generada:
javascript:loadProduct('http://www.examplesitehere.com/product.html);void(0);
De forma predeterminada, la plantilla de URL incluye un controlador JavaScript exclusivo de Scene7, llamado
loadProduct, que abre una ventana nueva con el destino de URL. Sin embargo, puede usar cualquier código
JavaScript para sustituir este controlador JavaScript o usar uno de los siguientes de Scene7:
• loadProductCW
muestra el destino URL especificado en la columna URL en la ventana activa. Este controlador es
fundamentalmente para catálogos electrónicos que se integran en una página dentro de un sitio Web.
• loadProductPW
muestra el destino URL especificado en la columna URL en la ventana principal (la página que abrió la activa). La
ventana activa permanece abierta, pero la principal cambia para mostrar el destino URL.
Nota: El controlador loadProductPW no admite los visores de DHTML y HTML5.

325USO DE SCENE7
Archivos principales
Última modificación 22/10/2014
Creación de una plantilla URL
Para crear una plantilla de URL:
1 En la pantalla Editor de mapas (imágenes o conjuntos de giros) o la ficha Páginas de mapa de la pantalla Catálogo
electrónico (catálogos electrónicos), seleccione Editar, junto a la opción Plantilla URL. Se abrirá el cuadro de
diálogo Editar la plantilla del mapa.
2 Introduzca el código JavaScript y la URL completa (con la parte variable sustituida por signo de dólar [$$]). Puede
pegar el código si hace clic con el botón derecho y elige Pegar.
3 Seleccione el botón Guardar.
Trabajo con plantillas URL
La página Editor de mapas (imágenes y conjuntos de giros) y la ficha Páginas de mapa de la pantalla Catálogo
electrónico (catálogos electrónicos) ofrecen los siguientes comandos para el trabajo con plantillas URL:
Opción Plantilla URL Seleccione la opción Plantilla URL para aplicar la plantilla URL a todos los mapas de imagen en
una imagen o página de catálogo electrónico.
Opción Plantilla Anule la selección de una opción Plantilla en la lista de mapas de imagen si no desea que un mapa de
imagen individual use la plantilla URL.
Definición de otras acciones para los mapas de imagen
Puede seleccionar el menú Mostrar y elegir Otras acciones para activar acciones que no sean las de texto de rollover e
inicio de página web. Cuando el usuario mueve el puntero sobre un mapa de imagen, se puede iniciar una acción. Estas
acciones son atributos definidos para mapas de imagen de la parte del cliente acorde con las especificaciones del
lenguaje HTML del consorcio World Wide Web. Incluyen:
accesskey Activa una acción cuando el usuario pulsa una tecla asignada en el teclado.
onfocus Activa un evento cuando el mapa de imagen recibe atención, por el uso del cursor o por la pulsación del
tabulador o de una tecla de acceso. Por ejemplo, puede abrir una página web cuando el mapa de imagen recibe atención
y cerrarla cuando pierde dicha atención.
onblur Activa un elemento cuando el mapa de imagen pierde atención, por el uso del cursor o la pulsación del
tabulador.
Para definir otras acciones para los mapas de imagen
1 En la pantalla Editor de mapas (imágenes y conjuntos de giros) o la ficha Páginas de mapa de la pantalla Catálogo
electrónico (catálogos electrónicos), seleccione el menú Mostrar y elija Otras acciones.
2 Mediante la sintaxis del lenguaje HTML del consorcio World Wide Web, agregue los atributos admitidos en la
columna Otras acciones de la lista de mapas de imagen.
3 Haga clic en Guardar.
Seleccione el menú Mostrar y elija Ambos si desea que un mapa de imagen tenga texto de rollover además de una
acción.
Creación de mapas de imagen en Adobe Acrobat o en Adobe InDesign
Puede crear mapas de imagen mientras diseña su catálogo electrónico en Adobe Acrobat o en Adobe InDesign.
En Acrobat o InDesign, cree referencias de hipervínculo donde desee que aparezcan los mapas de imagen y especifique
ubicaciones de URL para el mapa de imagen. Si se selecciona la opción Extraer vínculos al cargar el archivo PDF en
Scene7, los vínculos se convierten automáticamente en mapas de imágenes.

326USO DE SCENE7
Archivos principales
Última modificación 22/10/2014
Para obtener más información, consulte la Ayuda de InDesign o Acrobat.
Para crear mapas de imagen en Adobe InDesign
1 En InDesign, haga clic en Ventana > Interactiva > Hipervínculos para abrir el panel Hipervínculos.
2 Seleccione el texto, fotograma o gráfico que desea que aparezca en el mapa de imagen.
3 En el panel de hipervínculos, haga clic en Nuevo hipervínculo en el menú del panel.
4 En el cuadro de diálogo Nuevo Hipervínculo, elija URL en el menú Vincular a.
5 Escriba o pegue la ID de producto en el cuadro URL y haga clic en Aceptar. (Scene7 completa la URL utilizando la
plantilla URL del mapa de imagen).
Nota: No es necesario definir las opciones de apariencia en InDesign. Puede especificar la apariencia en Scene7.
6 Repita los pasos 2 a 5 para todos los mapas de imágenes que desee crear.
7 Exporte el archivo como PDF.
8 Cargue el PDF en Scene7 y seleccione Extraer vínculos en Opciones de PDF.
Para crear mapas de imagen en Adobe Acrobat
1 En Acrobat, elija Herramientas > Edición avanzada > Herramienta Vínculos.
2 Arrastre para crear el mapa de imagen. Se abre el cuadro Crear vínculo.
3 Seleccione Vínculo personalizado y haga clic en Siguiente.
Nota: No es necesario definir las opciones de apariencia en Acrobat. Puede especificar la apariencia en Scene7.
4 En el cuadro Propiedades del Vínculo, haga clic en Acciones.
5 Seleccione Abrir un vínculo web en el menú Seleccionar acción y haga clic en Agregar.
6 Escriba la ID del producto para el mapa de imagen en el cuadro Editar URL y haga clic en Aceptar. (Scene7
completa la URL utilizando la plantilla URL del mapa de imagen).
7 Repita los pasos 1 a 7 para todos los mapas de imágenes que desee crear.
8 Guarde el archivo.
9 Cargue el PDF en Scene7 y seleccione Extraer vínculos en Opciones de PDF.
Recorte de imágenes
Se pueden recortar imágenes en Scene7 Publishing System. El sistema retiene información sobre las imágenes que se
recortaron para que pueda restaurar su estado original. También puede recortar una imagen y guardar con otro
nombre la versión recortada.
Al recortar una imagen, puede quitar el espacio en blanco que la rodea o un área concreta de la imagen.
Nota: Después del recorte, puede hacer clic en el botón Guardar como y guardar una versión recortada de la imagen con
un nombre diferente. En la ventana Guardar como, elija Guardar como nuevo elemento principal para guardar una
segunda copia de la imagen. Elija Guardar como vista adicional de imagen principal para guardar el original y su versión
recortada con un nombre diferente. Elija Reemplazar original para eliminar el archivo original en el que recortó la
imagen. A continuación, introduzca un nombre para la imagen y seleccione el botón Enviar.

327USO DE SCENE7
Archivos principales
Última modificación 22/10/2014
Más temas de ayuda
“Opciones de edición de imágenes al cargarlas” en la página 334
“Recorte de espacio en blanco de un archivo PDF” en la página 337
“Recorte de los lados de páginas PDF” en la página 338
Recorte para quitar espacio en blanco alrededor de una imagen
Puede recortar los píxeles transparentes o de color sólido del borde de una imagen.
1 Para recortar una imagen, haga clic en su botón de rollover Editar y elija Recortar, o bien muéstrela en el panel
Examinar de la vista de detalles y haga clic en el botón Recortar . Aparecerá la pantalla Editor de recorte.
2 Realice una de las siguientes acciones:
• Para recortar los píxeles de color, elija el menú Recortar y seleccione Color. Aparecerá el cuadro de diálogo
Recorte automático por color. Seleccione el menú Esquina y elija una esquina con el color de fondo que desee
recortar. Introduzca a continuación un valor de Tolerancia de 0 a 1. El valor 0 recorta píxeles solo si coinciden
exactamente con el color seleccionado en la esquina de la imagen. Los números más cercanos a 1 permiten una
mayor diferencia de color. Seleccione el botón Recortar.
• Para recortar los píxeles transparentes, elija el menú Recortar y seleccione Transparente. Aparecerá el cuadro de
diálogo Recorte automático por transparencia. Introduzca un valor de Tolerancia de 0 a 1. El valor 0 recorta
píxeles solo si son totalmente transparentes. Los números más cercanos a 1 permiten una mayor transparencia.
Seleccione el botón Recortar.
3 Haga clic en Guardar.
Nota: Para restaurar una imagen a su estado original tras su recorte, muéstrela en la pantalla Editor de recorte y
seleccione el botón Restablecer.
Selección de áreas que recortar
1 Para recortar una imagen, haga clic en su botón de rollover Editar y elija Recortar, o bien muéstrela en el panel
Examinar de la vista de detalles y haga clic en el botón Recortar . Aparecerá la pantalla Editor de recorte.
2 Coloque dentro del cuadro de recorte la parte de la imagen que no desee recortar. Lo que aparece dentro del cuadro
permanecerá al seleccionar el botón Guardar y recortar la imagen.
3 Para ajustar el área de recorte, siga uno de estos procedimientos:
• Arrastre un lado o una esquina del recuadro. Mantenga pulsada la tecla Mayús mientras arrastra para cambiar
el tamaño manteniendo la proporción de aspecto (la forma) del área de recorte.
• Introduzca medidas de píxel en los cuadros Tamaño.
• Arrastre para mover el cuadro de recorte. Mueva el puntero dentro de los límites del cuadro. Cuando vea la
flecha con cuatro puntas, arrastre el cuadro a una nueva ubicación en la imagen.
4 Haga clic en Guardar.
Nota: Para restaurar una imagen a su estado original tras su recorte, muéstrela en la pantalla Editor de recorte y
seleccione el botón Restablecer.

328USO DE SCENE7
Archivos principales
Última modificación 22/10/2014
Enfoque de imágenes
El enfoque es una técnica de manipulación de imágenes para hacer más nítidos los contornos de una imagen digital.
El enfoque aumenta el contraste entre los píxeles del borde y subraya la transición entre las áreas oscuras y claras. El
enfoque aumenta el contraste local y resalta el detalle fino. No existe una fórmula estricta para enfocar correctamente
todas las imágenes. Muy poco enfoque puede suavizar una imagen, pero demasiado añadirá halos, artefactos y ruido.
Scene7 recomienda encarecidamente el uso de ajustes preestablecidos de imagen para todas las imágenes. Esto
garantiza un tamaño uniforme y el enfoque se aplica a cualquier imagen llamada con un ajuste preestablecido de
imagen. Además, puede editar y cambiar los parámetros de enfoque de un ajuste preestablecido de imagen con
bastante facilidad. La siguiente vez que publique, todas las imágenes invocadas con dicho ajuste preestablecido reciben
los nuevos valores.
Además, Scene7 recomienda agregar enfoque a ajustes preestablecidos de visor y, a continuación, llamar a un visor con
dicho ajuste preestablecido. Esto garantiza que las imágenes de los visores sean nítidas y atractivas.
Sin embargo, tanto si utiliza los ajustes preestablecidos de imagen y de visor o un método alternativo de enfoque,
deberá enfocar las imágenes. Si no, las imágenes (y el sitio web) podrían tener un aspecto suave y borroso.
Importante: los comandos de Enfocar anulan los valores de Ajuste preestablecido, incluidos sus efectos de enfoque. Un
ajuste preestablecido de imagen controla el tamaño y el formato de las imágenes distribuidas a través de los servidores de
imágenes de Scene7. Scene7 recomienda el uso de Ajustes preestablecidos de imagen al distribuir todas las imágenes para
cerciorarse de que se distribuyan con un tamaño y enfoque uniformes. Una vez que se cambian los valores de enfoque de
una imagen individual, sin embargo, los valores de enfoque del ajuste preestablecido de imagen dejarán de aplicarse a la
imagen. Se distribuye sin los valores de enfoque del ajuste preestablecido de imagen.
A menudo es necesario enfocar imágenes. Scene7 SPS y los servidores de imágenes cuentan con varias opciones de
enfoque. Es importante entender cómo afecta el enfoque a una imagen y el grado de enfoque que necesita. La mayoría
de las imágenes necesitan algo de enfoque pero la cantidad necesaria depende de la imagen.
El enfoque de imágenes aumenta el contraste de los píxeles para crear el efecto de bordes acentuados. Los seres
humanos perciben esta mejora del contraste de los bordes como un enfoque. Si bien es fácil mejorar una imagen
mediante filtros de enfoque aplicados a la imagen, también es fácil enfocar una imagen demasiado.
Al enfocar una imagen demasiado se crea un efecto de halo o bandas de las líneas del borde.
Puede seguir ciertas prácticas recomendadas para optimizar el enfoque de las imágenes en Scene7 Publishing System
y el servidor de imágenes de Scene7.
Consulte Prácticas recomendadas para enfocar imágenes en Scene7 Publishing System y el servidor de imágenes de
Scene7.
Para enfocar una imagen
Para enfocar una imagen, haga clic en su botón de rollover Editar y elija Enfocar, o bien muéstrela en el panel Examinar
de la vista de detalles y haga clic en el botón Enfocar . Se abrirá la pantalla Editor de enfoque con comandos de
enfoque. Elija comandos y seleccione el botón Guardar.
Antes de enfocar una imagen, puede seleccionar el menú Aplicar ajuste preestablecido y elegir un ajuste preestablecido
de imagen para ver sus efectos de enfoque. Los efectos de enfoque de un ajuste preestablecido de imagen pueden
resultar adecuados para la imagen. El menú Aplicar ajuste preestablecido se encuentra en la parte inferior de la pantalla
Editor de enfoque.
Opciones de enfoque
La siguiente tabla muestra las opciones de enfoque del servidor de imágenes.

329USO DE SCENE7
Archivos principales
Última modificación 22/10/2014
Seleccione el menú Enfoque y elija una opción:
Ninguno Desactiva el enfoque.
Enfocar Ejecuta un enfoque simple en el archivo después de que se cambie su tamaño. Es similar al filtro "Enfocar" de
Photoshop y no admite ningún parámetro de usuario. Normalmente, utilizaría este filtro o Máscara de enfoque pero
no ambos. Como práctica recomendada, no se recomienda utilizar este método, pero puede ayudar a compensar el
desenfoque. (URL: op_sharpen)
Máscara de enfoque Permite ajustar con precisión un efecto de filtro de enfoque en la imagen final con la resolución
disminuida. Puede controlar la intensidad del efecto, el radio del efecto (medido en píxeles) y un umbral de contraste
que se ignorará. Este efecto utiliza las mismas opciones que el filtro "Máscara de enfoque" de Photoshop. (URL:
op_usm)
Elija estas opciones para precisar el enfoque con Máscara de enfoque:
• Cantidad Controla el contraste que se aplica a los píxeles de bordes. El valor predeterminado es 0,0. En las imágenes
de alta resolución, puede aumentarse hasta 5,0. La cantidad equivaldría a la medida de la intensidad del filtro. Tenga
en cuenta que el valor de Cantidad en Scene7 no equivale al valor de Cantidad en Photoshop. Photoshop utiliza una
Nombre Protocolo de
URL
Valores Ejemplo
Enfoque simple op_sharpen 0 | 1 op_sharpen=1
Modo de
remuestreo
resMode bilin | bicub | sharp2 | trilin
bilin: selecciona la interpolación bilineal
estándar. Método de remuestreo más rápido;
pueden verse algunos defectos de solapamiento.
bicub: selecciona la interpolación bicúbica.
Aumenta el uso de CPU con respecto a bilin, pero
genera imágenes más enfocadas en las que los
defectos de solapamiento son menos evidentes.
sharp2: selecciona una función de ventana
Lanczos modificada como un algoritmo de
interpolación. Puede producir unos resultados algo
más enfocados que la opción bicúbica con un uso
mayor de CPU.
trilin: selecciona una interpolación trilineal
modificada, que utiliza tanto resoluciones mayores
como menores, si están disponibles. Solo se
recomienda su uso cuando el solapamiento
suponga un problema. Reducirá los tamaños de
JPEG debido a la disminución de datos de alta
frecuencia.
resMode=sharp2
Máscara de
enfoque
op_usm cantidad, radio, umbral, monocromo
cantidad: factor de intensidad del filtro (real 0…5)
radio: radio del núcleo del filtro en píxeles (0… 250
reales)
umbral: nivel de umbral de filtro (int. 0… 255)
monocromo: definido como 0 para aplicar la
máscara de enfoque a cada componente de color
por separado, definido como 1 para aplicar la
máscara de enfoque al brillo (intensidad) de la
imagen
op_usm=1,1,10,0

330USO DE SCENE7
Archivos principales
Última modificación 22/10/2014
cantidad en el rango de 1% a 500%, mientras que Scene7 utiliza una escala de 0,0 a 5,0. (5,0 equivale aproximadamente
al 500% en Photoshop, 0,9 es similar al 90 % y así sucesivamente).
• Radio Determina el número de píxeles alrededor de los píxeles de borde que afectan al enfoque. El efecto se ejecuta
en todos los píxeles de la imagen e irradia en todas las direcciones.
El valor de radio óptimo depende del tamaño de la imagen. Un valor bajo enfoca sólo los píxeles del borde. Un valor
alto enfoca una banda más ancha de píxeles.
Por ejemplo, para obtener un efecto de enfoque similar para una imagen de 2000 x 2000 píxeles y una imagen de 500
x 500 píxeles, podría establecer un valor de radio de dos píxeles en la imagen de 2000 x 2000 píxeles. A continuación,
defina un valor de radio de un píxel en la imagen de 500 x 500 píxeles (un valor mayor para una imagen con más
píxeles).
• Umbral Determina el intervalo de contraste que debe ignorarse cuando se aplica el filtro de máscara de enfoque.
Esta opción determina cómo deben ser de distintos los píxeles enfocados del área que los rodea para poder
considerarse píxeles de borde y por tanto enfocarse.
El umbral utiliza un valor entre 0 y 255, que es el número de pasos de brillo de una imagen en escala de grises. 0 =
negro, 128 = 50% gris y 255 = blanco. Por ejemplo, el valor de umbral 12 ignora las ligeras variaciones de brillo en el
tono de la piel para no agregar ruido, al mismo tiempo que agrega contraste del borde a las áreas contrastadas, por
ejemplo, donde las pestañas tocan la piel.
Como ejemplo, supongamos que tiene una fotografía de una cara. La máscara de enfoque afecta a las partes de la
imagen con mayor contraste y a la piel lisa. Incluso la piel más suave presenta cambios sutiles en los valores de brillo.
Si no usa un valor de umbral, el filtro acentúa estos cambios sutiles en los píxeles de la piel, lo que crea un efecto de
ruido (algo probablemente no deseable) y aumenta el contraste en las pestañas, mejorando el enfoque (algo
probablemente deseable). Para evitarlo, utilice un valor de umbral que indique al filtro que ignore los píxeles que no
cambian de contraste considerablemente, como la piel lisa. Para evitar la introducción de ruido, experimente con
valores entre 0,02 y 0,2. El valor predeterminado (0) aplica enfoque a todos los píxeles de la imagen.
• Aplicar a Elija Cada color para aplicar enfoque por separado a cada componente de color; elija Brillo para aplicar
enfoque a áreas de brillo de la imagen.
Remuestreo
Seleccione el menú Remuestreo y elija una opción. Estas opciones pueden enfocar la imagen cuando se disminuye su
resolución:
Ninguno Desactiva el remuestreo.
Bilineal El método de remuestreo más rápido; pueden verse algunos artefactos de solapamiento.
Bicúbico Aumenta el uso de CPU en el servidor de imágenes, pero genera imágenes más enfocadas en las que los
artefactos de solapamiento son menos evidentes.
Enfoque2 Puede producir unos resultados algo más enfocados que los de la opción Bicúbico, aunque se utilizará más
CPU en el servidor de imágenes.
Trilineal Utiliza tanto resoluciones altas como resoluciones bajas; se recomienda utilizar solo cuando el solapamiento
suponga un problema. Este método reduce el tamaño JPEG debido a la reducción de datos de alta frecuencia.

331USO DE SCENE7
Archivos principales
Última modificación 22/10/2014
Enfoque y ajustes preestablecidos de imagen
Puede mezclar los tres efectos de enfoque para obtener el resultado final. Sin embargo, esto no es recomendable. Scene7
recomienda guardar los efectos de enfoque como parte de un ajuste preestablecido de imagen. Los ajustes
preestablecidos de imagen le permiten empaquetar los modificadores de imagen que se usan con más frecuencia para
crear una imagen cuyo tamaño ha cambiado dinámicamente en una pequeña cadena de texto. Un ajuste preestablecido
de imagen contiene valores para el formato de archivo (por lo general, JPEG para la Web), recuento de píxeles y
enfoque de imagen. En lugar de agregar la URL con cada modificador de imagen necesario para crear un tipo específico
de tamaño de imagen, cree un ajuste preestablecido de imagen con un nombre como “miniatura”, configure el ajuste
preestablecido de imagen de la miniatura con el tamaño, el formato de archivo y las opciones de enfoque adecuados y,
a continuación, invoque la imagen mediante el nombre del ajuste preestablecido de imagen. Los ajustes
preestablecidos de imagen reducen la longitud total de la URL. Estas dos URL producen la misma imagen JPEG de 350
x 350 con enfoque:
• http://sample.scene7.com/is/image/S7train/Backpack_A?wid=350&hei=350&fmt=jpeg&qlt=85,0&resM
ode=sharp2&op_usm=0.9,1.0,8,0
• http://sample.scene7.com/is/image/S7train/Backpack_A?$!_s7product$
Los ajustes preestablecidos de imagen se pueden cambiar y actualizar en cualquier momento. Verá los resultados de
un cambio en un ajuste preestablecido de imagen después de publicar y después de que se borre la caché de la URL.
Si utiliza un ajuste preestablecido para cada imagen de una categoría de tamaño, cualquier administrador de empresa
puede actualizar la definición de dicho ajuste preestablecido de imagen, volver a publicar y aplicar cambios a todas las
imágenes con ese formato sin necesidad de cambiar ningún código web. La práctica recomendada es utilizar un ajuste
preestablecido de imagen para cada tamaño único en el sitio. Para agregar un ajuste preestablecido de imagen, vaya a
Ajustes > Configuración de la aplicación > Ajustes preestablecidos de imagen. A continuación, agregue o edite un
ajuste preestablecido existente. El único campo requerido es el nombre del ajuste preestablecido. Sin embargo, se debe
incluir algún nivel de enfoque en cada ajuste preestablecido.
Calidad JPG
Las opciones de Calidad JPG controlan el nivel de compresión JPG:
Calidad JPG Seleccione esta opción si desea controlar los niveles de compresión y la disminución de resolución de
crominancia.
Control deslizante Determina el nivel de compresión JPEG. Esta configuración afecta tanto al tamaño como a la
calidad de la imagen. La escala de la calidad JPG va de 1 a 100.
Activar disminución de resolución de crominancia JPEG Puesto que el ojo es menos sensible a la información de color
de alta frecuencia que a la luminancia de alta frecuencia, las imágenes JPEG dividen la información de la imagen en
componentes de color y de luminancia. Al comprimir una imagen JPEG, el componente de luminancia conserva la
totalidad de su resolución, mientras que la resolución de los componentes de color se disminuye mediante promedios
de grupos de píxeles. La disminución de resolución le resta una mitad o un tercio al volumen de los datos sin tener casi
ningún impacto en la calidad percibida. La disminución de resolución no se aplica a las imágenes en escala de grises.
Esta técnica reduce la cantidad de compresión, lo cual resulta útil para las imágenes de mayor contraste (por ejemplo,
las imágenes con texto superpuesto).
Configuración de las opciones de enfoque en toda la empresa
Si no utiliza un ajuste preestablecido de imagen o transfiere protocolos de enfoque específicos del servidor de imagen
junto con la cadena URL, la imagen no se enfocará cuando disminuya su resolución. Sin embargo, si esto ocurre puede
definir los valores de enfoque predeterminados y, a partir de entonces, cualquier imagen tendrá siempre algo de
enfoque.

332USO DE SCENE7
Archivos principales
Última modificación 22/10/2014
Para definir las opciones de enfoque predeterminadas de la empresa, vaya a Ajustes > Ajustes de aplicación > Ajustes
de publicación > Servidor de imágenes. Si define Modo de remuestreo predeterminado en Enfocado2, siempre se
enfocará la imagen cuando disminuya la resolución.
Adición de enfoque a ajustes preestablecidos de visor
A no ser que se agreguen modificadores de imagen de enfoque al ajuste preestablecido, la pequeña imagen inicial de
carga puede parecer suave porque se ha disminuido su resolución para que se ajuste a la ventana del visor sin enfocarla.
En SPS, los ajustes preestablecidos de visor (como los ajustes preestablecidos de imagen) permiten centralizar muchas
opciones en una ubicación, como una selección de opciones de apariencia y visor (por ejemplo, un botón Imprimir o
el control de la velocidad de la animación de zoom). Los ajustes preestablecidos de visor se encuentran en la misma
sección que los ajustes preestablecidos de imagen, en Ajustes > Ajustes de la aplicación > Ajustes preestablecidos de
visor.
La opción Modificadores se encuentra en la sección Configuración básica de todos los ajustes preestablecidos de visor
de catálogos electrónicos, de conjunto de giros y de zoom personalizado. Al agregar comandos de enfoque de URL al
cuadro Modificadores, se agrega enfoque cada vez que se llama a ese visor con ese ajuste preestablecido de visor.
Para llamar al ajuste preestablecido de visor, utilice el comando config= en la URL de visor. A continuación se muestra
un ejemplo de cómo llamar a un conjunto de imágenes (zapatos) con un ajuste preestablecido de visor
(FantasticoZoom2009):
http://sample.scene7.com/s7/zoom/flasht_zoom.jsp?company=S7train&sku=shoes&config=S7train/Fa
ntasticoZoom2009&locale=en
El ajuste preestablecido enfoca y cambia la apariencia predeterminada del visor.
Creación de anulaciones específicas de la imagen
El último método de enfoque (y el menos recomendado) consiste en crear anulaciones de enfoque imagen por imagen.
Esto anula el enfoque en un ajuste preestablecido de imagen con sus propios valores específicos. Sin embargo, anula
todos los demás métodos de enfoque en cualquier tamaño. El mejor caso de uso de este método es si algunas de las
imágenes no son de alta resolución y los valores de los ajustes preestablecidos de imagen son demasiado altos para estas
imágenes pequeñas. En este caso, podría ser necesario aplicar algo de enfoque por imagen.
En SPS, seleccione cualquier imagen, vaya a la vista de detalles (haciendo doble clic o pulsando el botón Ver detalles)
y haga clic en Enfocar. Cambie cualquier parámetro y, a continuación, haga clic en Guardar. Esto indica al servidor de
imágenes que utilice estos parámetros de enfoque en lugar de cualquier comando al que se llame en la URL, como un
modificador de enfoque o un ajuste preestablecido de imagen. Debe publicar para que los cambios surtan efecto.
Ajuste de imágenes
Scene7 incluye varios comandos para ajustar el aspecto de una imagen. Puede voltear, rotar, desenfocar, colorear o
alterar el equilibrio de color de una imagen. Al experimentar con estos comandos, puede ver sus efectos en la imagen
con que trabaje.
Consulte también “Creación de un alias para una imagen” en la página 333.
1 Haga clic en el botón de rollover Editar de la imagen y seleccione Ajustar o, en el panel Examinar, haga doble clic
en la imagen para abrirla en la vista de detalles.
2 Seleccione un tamaño y un ajuste preestablecido de imagen (en la parte inferior de la ventana).

333USO DE SCENE7
Archivos principales
Última modificación 22/10/2014
3 Use los comandos que se encuentran en la parte derecha de la ventana Editor de ajustes para ajustar la imagen:
• Use las opciones de Voltear para voltear una imagen horizontal o verticalmente.
• Use el control deslizante de rotación para rotar la imagen. Puede introducir valores en el campo Rotar para rotar
una imagen. Los valores positivos la rotan hacia la derecha; los negativos, hacia la izquierda.
• Use el control deslizante Desenfocar o su cuadro correspondiente para desenfocar una imagen. Cuanto más alto
sea el valor, más desenfocada quedará la imagen.
• Use las opciones Contraste, Brillo, Saturación, Tono y Equilibrio de color para ajustar el color y el brillo. Estos
efectos son acumulativos. Por ejemplo, los cambios en el valor Magenta/Verde se agregan a los realizados en el
valor Tono.
• Use las opciones de Colorear para colorear una imagen a la vez que conserva las sombras y los resaltes. Los
cambios en la opción Colorear también son acumulativos. Elija el menú Brillo y seleccione Sin compensación
para desactivar la compensación automática de brillo. Establezca el valor de contraste en 0 para conservar el
rango de contraste de la imagen original, o especifique un rango de contraste con un valor superior a 0. Un valor
de 100 maximiza el contraste. Los valores típicos se encuentran entre 30 y 70.
4 Cuando termine de ajustar la imagen, realice una de las acciones siguientes:
• Haga clic en Guardar.
• Para reemplazar el original de la imagen, haga clic en Guardar como.
En la lista desplegable, seleccione Reemplazar original y, a continuación, haga clic en Guardar.
• Para guardar la imagen como nueva imagen principal, haga clic en Guardar como.
En la lista desplegable, seleccione Guardar como nuevo elemento principal.
En el cuadro de lista Nombre de la carpeta, seleccione la carpeta en la que desee guardar la nueva imagen
principal.
Haga clic en Guardar.
• Para guardar la imagen como vista adicional de la imagen principal puede crear un alias. Haga clic en Guardar como.
En la lista desplegable del cuadro de diálogo Guardar como, haga clic en Guardar como vista adicional de
imagen principal.
En el cuadro de lista Nombre de la carpeta, seleccione la carpeta en la que desee guardar la nueva imagen
principal.
Haga clic en Guardar.
Creación de un alias para una imagen
Cuando haya ajustado una imagen, puede ser que desee guardarla como vista adicional de la imagen principal. Para
ello, puede crear un alias para la imagen con la función Guardar como vista adicional de imagen principal.
1 En la vista de cuadrícula o la vista de lista, en la lista desplegable Editar situada junto a la imagen para la que desea
crear un alias, haga clic en Ajustar.
2 En la esquina inferior derecha de la página, haga clic en Guardar como.
3 En la lista desplegable del cuadro de diálogo Guardar como, haga clic en Guardar como vista adicional de imagen
principal.
4 En el cuadro de lista Nombre de la carpeta, seleccione la carpeta en la que desee guardar la imagen con alias.
5 En el campo Nombre del archivo, escriba el nombre que desee utilizar para el alias.

334USO DE SCENE7
Archivos principales
Última modificación 22/10/2014
6 Haga clic en Guardar.
Opciones de edición de imágenes al cargarlas
A la hora de cargar archivos de imágenes, incluidos archivos AI, EPS y PSD, podrá realizar las siguientes tareas de
edición desde el cuadro de diálogo Opciones de trabajo de carga:
• Recortar el espacio en blanco del borde de imágenes.
• Recortar manualmente de los lados de imágenes.
• Elegir un perfil de color.
• Crear una máscara a partir de una ruta de recorte.
• Enfoque de imágenes con las opciones de máscara de enfoque
• Fondo de cobertura
Estas opciones se encuentran en la pantalla Cargar, en Opciones de edición de imágenes.
Recorte de espacio en blanco de imágenes
Para recortar automáticamente píxeles de espacio en blanco de una imagen, seleccione el menú Recortar y elija
Recortar. Elija a continuación estas opciones:
Recortar basándose en Elija si desea un recorte basado en color o transparencia:
• Color Elija la opción Color. A continuación, en la lista desplegable Esquina, seleccione la esquina de la imagen que
mejor represente el color de espacio en blanco que desea recortar.
• Transparencia Elija la opción Transparencia.
Tolerancia Arrastre el control deslizante para especificar una tolerancia de 0 a 1:
• Recorte basado en color Especifique 0 para recortar píxeles solo si coinciden exactamente con el color seleccionado
en la esquina de la imagen. Los números más cercanos a 1 permiten una mayor diferencia de color.
• Recorte basado en transparencia Especifique 0 para recortar píxeles solo si son totalmente transparentes; los
números más cercanos a 1 permiten una mayor transparencia.
Recorte manual de los lados de imágenes
Para recortar manualmente de los lados de una imagen, seleccione el menú Recortar y elija Manual. A continuación,
introduzca el número de píxeles que recortar de uno o ambos lados de la imagen. La cantidad de imagen que se recorte
dependerá del valor ppp (píxeles por pulgada) en el archivo de imagen. Por ejemplo, si la imagen muestra 150 ppp y se
introduce 75 en los cuadros de texto Superior, Derecha, Inferior e Izquierda, se recortará media pulgada de cada lado.
Selección de un perfil de color
Elija una opción Perfil de color para seleccionar un espacio de color para la imagen:
Convertir a SRGB Convierte a SRGB (Standard Red Green Blue). SRGB es el espacio de color que se recomienda para
mostrar imágenes en páginas web.
Mantener el espacio de color original Conserva el espacio de color original.
Personalizar De > A Abre menús para que se pueda elegir un espacio de color Convertir de y Convertir a. Puede elegir
un espacio de color estándar de Photoshop o uno que haya cargado en SPS.

335USO DE SCENE7
Archivos principales
Última modificación 22/10/2014
Consulte “Perfiles ICC” en la página 343.
Creación de una máscara a partir de una ruta de recorte
Seleccione Crear máscara a partir de ruta de recorte para crear una máscara para la imagen a partir de la información
sobre su ruta de recorte. Esta opción es aplicable a imágenes creadas con aplicaciones de edición de imágenes en que
se ha creado una ruta de recorte.
Enfoque de una imagen con la máscara de enfoque
Este filtro permite ajustar un efecto de filtro de enfoque en la imagen final con disminución de resolución, controlar
la intensidad del efecto, el radio del efecto (medido en píxeles) y un umbral de contraste que se omite.
Este efecto utiliza las mismas opciones que el filtro Máscara de enfoque de Photoshop. Máscara de enfoque es un filtro
de enfoque.
En Máscara de enfoque, establezca las opciones que desee. Las opciones de configuración se describen en la siguiente
tabla:
Opciones de
Máscara de
enfoque
Descripción
Cantidad Controla el contraste que se aplica a los píxeles de bordes.
Considérelo como la intensidad del efecto. La principal diferencia entre los valores de cantidad
de la máscara de enfoque en SPS y los valores de cantidad en Adobe Photoshop, es que
Photoshop tiene un rango de cantidad de 1% a 500%. En cambio, en SPS, el rango de valores es
de 0,0 a 5,0. Un valor de 5,0 en SPS equivale aproximadamente a 500% en Photoshop; un valor de
0,9 equivale a 90%, y así sucesivamente.
Radio Controla el radio del efecto. El rango de valores es 0-250.
El efecto se ejecuta en todos los píxeles de una imagen e irradia desde todos los píxeles en todas
las direcciones. El radio se mide en píxeles. Por ejemplo, para obtener un efecto de enfoque
similar para una imagen de 2000 x 2000 píxeles y una imagen de 500 x 500 píxeles, podría
establecer un valor de radio de dos píxeles en la imagen de 2000 x 2000 píxeles y un valor de radio
de un píxel en la imagen de 500 x 500 píxeles. Para una imagen que tenga más píxeles, se utilizará
un valor más alto.
Umbral El umbral es un rango de contraste que se omite cuando se aplica el filtro Máscara de enfoque. Es
importante no introducir ningún “ruido” en la imagen cuando se utiliza este filtro. El rango de
valores es 0-255, que es el número de pasos de brillo de una imagen en escala de grises. 0 =
negro, 128 = 50% gris y 255 = blanco.
Por ejemplo, un valor de umbral 12 ignora las ligeras variaciones de brillo en el tono de la piel
para no agregar ruido y, simultáneamente, agrega contraste al borde de las áreas contrastadas,
por ejemplo, donde las pestañas tocan la piel.
Así pues, en una fotografía de una cara, la máscara de enfoque afecta a las áreas contrastadas de
la imagen, por ejemplo donde las pestañas tocan la piel para crear un área obvia de contraste y
la piel lisa. Incluso la piel más suave presenta cambios sutiles en los valores de brillo. Si no utiliza
un valor de umbral, el filtro enfatiza estos cambios sutiles en píxeles de piel. A su vez, se crea un
efecto ruidoso e indeseable mientras el contraste en las pestañas se aumenta, lo que aumenta el
enfoque.
Para evitarlo, se introduce un valor de umbral que indica al filtro que omita los píxeles que no
cambien el contraste considerablemente, como la piel lisa.
En el gráfico de la cremallera mostrado anteriormente, observe la textura junto a las cremalleras.
Se muestra ruido en la imagen porque los valores de umbral eran demasiado bajos para eliminar
el ruido.
Monocromo Selecciónelo para aplicar una máscara de enfoque al brillo (intensidad) de la imagen.
Anule su selección para aplicar la máscara de enfoque a cada componente de color por separado.

336USO DE SCENE7
Archivos principales
Última modificación 22/10/2014
Consulte también “Enfoque de imágenes” en la página 328.
Consulte también Enfoque de imágenes en Scene7 Publishing System y el servidor de imágenes de Scene7.
Fondo de cobertura
Puede utilizar el fondo de cobertura para eliminar automáticamente el fondo de una imagen al cargarla. Esta técnica
es útil para resaltar un objeto concreto y hacer que destaque en un fondo recargado.
Más temas de ayuda
“Recorte de imágenes” en la página 326
Uso de archivos PDF
Los archivos PDF (Portable Document Format) son los que más se utilizan en Scene7 para crear catálogos electrónicos.
Al cargar un archivo PDF, Scene7 rasteriza, o extrae, las páginas de forma predeterminada para que se puedan utilizar
en la creación de medios enriquecidos.
Opciones de carga de archivos PDF
Al cargar un archivo PDF, puede darle formato de varios modos. Puede recortar sus páginas, extraer palabras de
búsqueda, introducir una resolución de píxeles por pulgada y elegir un espacio de color. Los archivos PDF muchas
veces contienen un margen y marcas de recorte, marcas de registro y otras marcas de impresión. Estas marcas se
pueden recortar de los lados de las páginas al cargar un archivo PDF.
Las opciones para cargar archivos PDF se encuentran en la pantalla Cargar, en Opciones de PDF.
Opciones de
fondo de
cobertura
Descripción
Fondo de
cobertura
Seleccione esta opción para activar o “encender” la función y las opciones de fondo de cobertura.
Esquina Obligatorio.
La esquina de la imagen que se utiliza para definir el color de fondo en la cobertura.
Puede elegir entre Superior izquierda, Inferior izquierda, Superior derecha o Inferior
derecha.
Método de
relleno
Obligatorio.
Controla la transparencia de píxeles desde la posición de esquina que defina.
Tiene la opción de elegir entre los siguientes métodos de relleno:
• Relleno de inundación: hace que todos los píxeles que coincidan con la esquina especificada
y que estén conectados con la misma sean transparentes.
• Coincidir con píxeles: hace que todos los píxeles coincidentes sean transparentes,
independientemente de su ubicación en la imagen.
Tolerancia Opcional.
Controla la cantidad de variación permitida en la coincidencia de colores de píxeles según la
ubicación de esquina que haya definido.
Utilice un valor de 0,0 para coincidir con colores de píxeles exactamente, o bien utilice un valor
de 1,0 para permitir la mayor variación posible.

337USO DE SCENE7
Archivos principales
Última modificación 22/10/2014
Procesamiento
Las opciones de Procesamiento son:
Rasterizar (Predeterminado) Extrae las páginas en el archivo PDF y convierte los gráficos vectoriales en imágenes de
mapa de bits. Elija esta opción para crear un catálogo electrónico.
Extraer palabras de búsqueda Extrae palabras del archivo PDF para que se puedan realizar búsquedas de palabras
clave en él dentro de un visor de catálogos electrónicos.
Extraer vínculos Extrae vínculos de los archivos PDF y los convierte en mapas de imágenes que se utilizan en un visor
de catálogos electrónicos.
Generar automáticamente catálogo electrónico con PDF de varias páginas Crea automáticamente un catálogo
electrónico a partir del archivo PDF. El catálogo electrónico recibe el mismo nombre que el archivo PDF cargado. (Esta
opción solo está disponible si rasteriza el archivo PDF al cargarlo).
Resolución
Determina el valor de la resolución. Este valor determina cuántos píxeles se muestran por pulgada en el archivo PDF.
El valor predeterminado es 150.
Espacio de color
Seleccione el menú Espacio de color y elija un espacio de color para el archivo PDF. La mayoría de los archivos PDF
tienen imágenes de color RGB y CMYK. El espacio de color RGB es preferible para la visualización en línea.
Detectar automáticamente Retiene el espacio de color del archivo PDF.
Forzar RGB Convierte al espacio de color RGB.
Forzar CMYK Convierte al espacio de color CMYK.
Forzar escala de grises Convierte al espacio de color Escala de grises.
Perfil de color
Elija una opción de Perfil de color:
Convertir a SRGB Convierte a SRGB (Standard Red Green Blue). SRGB es el espacio de color que se recomienda para
mostrar imágenes en páginas web.
Mantener el espacio de color original Conserva el espacio de color original.
Personalizar De > A Abre menús para que se pueda elegir un espacio de color Convertir de y Convertir a. Puede elegir
un espacio de color estándar de Photoshop o uno que haya cargado en SPS.
Consulte “Perfiles ICC” en la página 343.
Recorte de espacio en blanco de un archivo PDF
1 Para recortar automáticamente píxeles de espacio en blanco de un archivo PDF al cargarlo, seleccione el menú
Recortar y elija Recortar.
2 Especifique las opciones siguientes:
Recortar basándose en Elija si desea un recorte basado en color o transparencia:
• Color Elija la opción Color. A continuación, seleccione el menú Esquina y elija la esquina del PDF que mejor
represente el color de espacio en blanco que desea recortar.
• Transparencia Elija la opción Transparencia.

338USO DE SCENE7
Archivos principales
Última modificación 22/10/2014
Tolerancia Arrastre el control deslizante para especificar una tolerancia de 0 a 1:
• Recorte basado en color Especifique 0 para recortar píxeles solo si coinciden exactamente con el color
seleccionado en la esquina del PDF. Los números más cercanos a 1 permiten una mayor diferencia de color.
• Recorte basado en transparencia Especifique 0 para recortar píxeles solo si son totalmente transparentes; los
números más cercanos a 1 permiten una mayor transparencia.
Recorte de los lados de páginas PDF
Se pueden quitar manualmente las marcas de impresión de los lados de páginas en un archivo PDF al cargarlo.
1 Seleccione el menú Recortar y elija Manual.
2 Introduzca valores de píxeles en los cuadros de texto Superior, Derecha, Inferior e Izquierda para recortar de las
partes superior e inferior, así como los lados, de las páginas.
La cantidad que se recorte de la página dependerá del valor de resolución en píxeles/pulgada que se introduzca para el
archivo PDF. Por ejemplo, si se introduce 150 (valor predeterminado) como valor de resolución en píxeles/pulgada y
se recortan 75 píxeles de los lados de las páginas, se recortará media pulgada, ya que, a 150 píxeles por pulgada, 75
píxeles equivalen a media pulgada.
Uso de archivos PSD
Los archivos PSD (Photoshop Document) son los que más se utilizan en Scene7 para crear plantillas. Al cargar un
archivo PSD, puede crear una plantilla de Scene7 automáticamente a partir de un archivo (seleccione la opción Crear
plantilla en la pantalla Cargar).
SPS crea varias imágenes a partir de un archivo PSD con capas si se usa el archivo para crear una plantilla; crea una
imagen para cada capa.
Opciones de carga de archivos PSD
Las opciones de carga de archivos PSD están disponibles en Opciones de Photoshop, en la sección Opciones de trabajo
de carga. Puede recortar un archivo, elegir un perfil de color para el mismo, usarlo para crear una plantilla y seleccionar
un anclaje.
Estas opciones están disponibles al cargar archivos PSD:
Recortar (en Opciones de recorte). Elija Recortar para recortar automáticamente espacio en blanco de los bordes de
un archivo PSD; elija Manual para recortar los lados del archivo PSD:
• Recortar Seleccione el menú Recortar basándose en y elija Color o Transparencia.
Si selecciona la opción Color, seleccione el menú Esquina y elija la esquina del PSD que mejor represente el color de
espacio en blanco que desea recortar.
Arrastre el control deslizante para especificar una tolerancia de 0 a 1:
Para un recorte basado en color, especifique 0 para recortar píxeles solo si coinciden exactamente con el color
seleccionado en la esquina del PSD. Los números más cercanos a 1 permiten una mayor diferencia de color.
Para un recorte basado en transparencia, especifique 0 para recortar píxeles solo si son totalmente transparentes; los
números más cercanos a 1 permiten una mayor transparencia.

339USO DE SCENE7
Archivos principales
Última modificación 22/10/2014
• Manual Introduzca el número de píxeles que recortar de uno o ambos lados de la imagen. La cantidad de imagen
que se recorte dependerá del valor ppp (píxeles por pulgada) en el archivo de imagen. Por ejemplo, si la imagen
muestra 150 ppp y se introduce 75 en los cuadros de texto Superior, Derecha, Inferior e Izquierda, se recortará media
pulgada de cada lado de la imagen.
Perfil de color (en Opciones de perfil de color). Elija una opción:
• Convertir a SRGB (predeterminado) Convierte a SRGB (Standard Red Green Blue). SRGB es el espacio de color que
se recomienda para mostrar imágenes en páginas web.
• Mantener el espacio de color original Retiene el espacio de color original de la imagen.
• Personalizar De > A Abre menús para que se pueda elegir un espacio de color Convertir de y Convertir a. Puede
elegir un espacio de color estándar de Photoshop o uno que haya cargado en SPS. Consulte “Perfiles ICC” en la
página 343.
Mantener capas Extrae las capas en el PSD, si existen, y las convierte en recursos individuales. Las capas de recursos
permanecen asociadas al PSD. Para verlas, abra el archivo PSD en la vista de detalles y seleccione el panel de capas.
Consulte “Visualización y edición de capas de archivos PSD” en la página 340.
Crear plantilla Crea una plantilla a partir de las capas en el archivo PSD.
Extraer texto Extrae el texto para que los usuarios puedan buscar texto en un visor.
Extender las capas al tamaño del fondo Extiende el tamaño de las capas de imagen extraídas al tamaño de la capa de
fondo.
Nombres de capas Las capas en el archivo PSD se cargan como imágenes independientes. Elija una opción para
asignar nombres a estas imágenes en Scene7 Publishing System:
• Nombre de capa Asigna a las imágenes los nombres de sus capas en el archivo PSD. Por ejemplo, una capa con el
nombre Etiqueta de precio en el archivo PSD original se convierte en una imagen con el nombre Etiqueta de precio.
Sin embargo, si los nombres de capa en el archivo PSD son de forma predeterminada nombres de capa de Photoshop
(Fondo, Capa 1, Capa 2, etc), las imágenes recibirán como nombre su número de capa en el archivo PSD, no su nombre
de capa predeterminado.
• Número de Photoshop y de capa Asigna nombres a las imágenes según los números de sus capas en el archivo PSD,
e ignora los nombres de capa originales. Las imágenes reciben el nombre del archivo de Photoshop y un sufijo de
número de capa. Por ejemplo, la segunda capa de un archivo con el nombre Anuncio primavera.psd recibirá el nombre
Anuncio primavera_2 aunque tenga un nombre no predeterminado en Photoshop.
• Nombre de Photoshop y de capa Asigna a las imágenes el nombre del archivo PSD, seguido por el nombre o
número de capa. El número de capa se utiliza si los nombres de capa en el archivo PSD son nombres de capa
predeterminados de Photoshop. Por ejemplo, una capa con el nombre Etiqueta de precio en un archivo PSD con el
nombre Anuncio primavera se llamará Anuncio primavera_Etiqueta de precio. Una capa con el nombre
predeterminado Capa 2 se llamará Anuncio primavera_2.
Anclaje Especifique cómo se anclan las imágenes en plantillas que se generan de la composición por capas producida
a partir del archivo PSD. De forma predeterminada, el anclaje es al centro. Un anclaje central permite la sustitución de
imágenes para rellenar mejor el mismo espacio, independientemente de la proporción de la imagen de sustitución. Las
imágenes con una proporción diferente que sustituyan esta imagen, al hacer referencia a la plantilla y usar la
sustitución paramétrica, ocuparán el mismo espacio. Cambie a otra configuración si la aplicación requiere que las
imágenes de sustitución rellenen el espacio asignado en la plantilla.

340USO DE SCENE7
Archivos principales
Última modificación 22/10/2014
Visualización y edición de capas de archivos PSD
Si seleccionó la opción Mantener capas al cargar el PSD, Scene7 extrajo las capas individuales y las convirtió en
recursos. Puede visualizar y editar las capas de recurso pertenecientes a un archivo PSD abriendo el archivo en el panel
Examinar, en la vista de detalles.
1 Haga doble clic en el archivo PSD completo en el panel Examinar para abrirlo en la vista de detalles.
Nota: Asegúrese de abrir el recurso completo y no una de las capas del PSD.
2 Haga clic en Capas para abrir el panel Capas. Todas las capas aparecen como imágenes independientes en el panel
Capas.
3 Haga doble clic en una capa para abrirla y realizar cualquiera de las siguientes acciones:
• Haga clic en el icono Mapa de imagen para crear un mapa de imagen en la capa. (Consulte “Creación de mapas
de imagen” en la página 320).
• Haga clic en el icono Destinos de zoom para crear destinos de zoom en la capa. (Consulte “Creación de destinos
de zoom para zoom guiado” en la página 138).
• Haga clic en el icono Recortar para recortar la capa. (Consulte “Recorte de imágenes” en la página 326).
• Haga clic en Enfocar para enfocar la capa. (Consulte “Enfoque de imágenes” en la página 328).
• Haga clic en Ajustar para ajustar la capa. (Consulte “Ajuste de imágenes” en la página 332).
4 Haga clic en Guardar o Guardar como.
5 Para ver o editar una capa diferente, haga clic en una de las flechas de la parte inferior de la vista previa de la capa.
6 Para salir de la vista de detalles de la capa, haga clic en el icono de vista de cuadrícula.
Uso de archivos de PostScript e Illustrator
Puede usar archivos de Adobe® PostScript® (EPS) y Adobe® Illustrator® (AI) en Scene7 Publishing System. Scene7
ofrece comandos para configurar estos archivos al cargarlos.
Al cargar archivos de imagen PostScript (EPS) o Illustrator (AI), se les puede dar formato de varias formas. Puede
rasterizar los archivos, convertirlos a FXG para la publicación de plantillas, mantener el fondo transparente,
seleccionar una resolución y elegir un espacio de color. Las opciones para dar formato a archivos de PostScript e
Illustrator están disponibles en la pantalla Cargar, en Opciones de PostScript y Opciones de Illustrator del cuadro de
diálogo Opciones de trabajo de carga.
Procesamiento Elija Rasterizar para convertir los gráficos vectoriales del archivo al formato de mapa de bits.
Mantener el fondo transparente en la imagen procesada Mantiene la transparencia de fondo del archivo.
Resolución Determina el valor de la resolución. Este valor determina cuántos píxeles se muestran por pulgada en el
archivo.
Espacio de color Seleccione el menú Espacio de color y elija un espacio de color:
• Detectar automáticamente Retiene el espacio de color del archivo.
• Forzar RGB Convierte al espacio de color RGB.
• Forzar CMYK Convierte al espacio de color CMYK.
• Forzar escala de grises Convierte al espacio de color Escala de grises.

341USO DE SCENE7
Archivos principales
Última modificación 22/10/2014
Uso de archivos de viñeta, cobertura de ventana y armario
Los usuarios de la herramienta Scene7 Image Authoring pueden usar viñetas (archivos VNT), coberturas de ventana
(archivos VNW) y armarios (archivos VNC) en Scene7. Estos archivos no se pueden crear o editar en Scene7
Publishing System.
Las viñetas, coberturas de ventana y armarios son imágenes creadas. Mediante un programa de Scene7 diferente,
llamado Image Authoring, se enmascaran objetos en una imagen para que los usuarios puedan ver la misma imagen
en diferentes texturas y colores. Por ejemplo, los usuarios ven un sofá tapizado con diferentes tejidos, una ventana
decorada con diferentes tratamientos, o un armario con acabados de diferentes tipos de madera.
Cargue viñetas, coberturas de ventanas y armarios igual que cualquier otro archivo.
Uso de archivos de visor SWF
En Scene7 Publishing System, los archivos SWF se utilizan como apariencias de interfaz de usuario para los diferentes
visores. Cuando los usuarios configuran un visor, pueden elegir una apariencia SWF para él. Los archivos SWF del
visor, en combinación con otros parámetros de configuración del visor, determinan su aspecto y funcionamiento.
Además de elegir un archivo SWF que determine el aspecto general de un visor, los usuarios pueden elegir archivos
SWF para:
• Mostrar una animación de carga la primera vez que aparezca el visor.
• Determinar el aspecto de los temas de Ayuda disponibles para el visor.
• Reproducir una animación de espera cuando el visor espere una respuesta.
Nota: Scene7 Publishing System proporciona archivos SWF predeterminados para la animación de carga y la de espera.
Puede usar estos archivos SWF predeterminados o elegir archivos SWF de carga y espera propios. A menos que elija un
archivo SWF de botón Ayuda para un visor, el botón Ayuda se ocultará de forma predeterminada.
Antes de poder elegir archivos SWF para un visor, cárguelos en SPS y publíquelos.
Más temas de ayuda
“Ajustes preestablecidos de visor” en la página 34

342
Última modificación 22/10/2014
Capítulo 22: Archivos de compatibilidad
Los archivos de compatibilidad son archivos que Scene7 utiliza para mostrar fuentes y convertir archivos de imagen
de un espacio de color a otro. Los archivos de compatibilidad también incluyen archivos XML y otros tipos de archivos.
Para obtener una lista completa de los formatos de los archivos compatibles, consulte “Formatos de archivo de recurso
admitidos” en la página 85.
Fuentes
En algunas ocasiones, debe cargar un archivo de fuente a Scene7 Publishing System para introducir o procesar el texto
de una fuente determinada. Por ejemplo, para utilizar una fuente determinada para el texto de una capa de plantilla,
cargue el archivo de fuente. Para mostrar los números de página del visor de catálogos electrónicos con una fuente
determinada, cargue el archivo de fuente.
Scene7 admite estos tipos de fuente:
• Todas las fuentes TrueType
• Fuentes PostScript®
• Fuentes OpenType/TrueType
• Fuentes OpenType/PostScript
• PhotoFonts
Una vez que haya cargado el archivo de fuente, puede cambiar su ID de SPS, nombre de fuente e información de tipo
en la pantalla Editar información.
Importante: Scene7 recomienda cargar todos los estilos de fuente (negrita, cursiva, negrita/cursiva y normal) si pretende
utilizar fuentes en las capas de plantilla. Scene7 necesita estos estilos de fuente a la hora de procesar solicitudes. También
se recomienda cargar todos los archivos Type 1 de PostScript/Adobe que estén asociados con la fuente, ya que algunas de
estas fuentes contienen información detallada de espaciado.
Carga de archivos de fuente
Cargue archivos de fuente utilizando las mismas técnicas que usa para cargar otros archivos. Puede almacenar archivos
de fuente en cualquier carpeta de SPS. Consulte “Carga de los archivos” en la página 89.
Edición de información sobre archivos de fuente
Puede cambiar el nombre del ID y la información de tipo de las fuentes. Editar una fuente puede resultar útil en las
búsquedas y facilitar la identificación de fuentes.
En el panel Examinar, acceda al archivo de fuente que desea editar en la vista de detalles y elija Archivo > Editar
información. Se abrirá la pantalla Editar información. Elija las siguientes opciones y seleccione el botón Enviar.
Nombre de fuente Este nombre sirve para identificar la fuente al publicarla.
Nombre Postscript Este nombre es el nombre PostScript completo de la fuente. Suele referirse al grosor o el estilo.
Nombre RTF Este nombre aparece en un menú emergente en el editor RTF en el que se crean las capas de texto para
plantillas.

343USO DE SCENE7
Archivos de compatibilidad
Última modificación 22/10/2014
Nombre de familia de fuente Este nombre es el nombre de la fuente sin indicaciones de estilo, grosor o tipo de fuente.
Estilo de fuente Las opciones son normal, negrita, cursiva y negrita-cursiva.
Tipo de fuente Las opciones son TrueType y Adobe Type 1. Si utiliza otro nombre para denominar estas fuentes,
puede introducirlo.
Abreviación de tipo de fuente Las opciones son las siguientes:
• TTF Archivos de fuente TrueType que se utilizan para el procesamiento y el servicio de imágenes en
PDF/PostScript.
• AFM Archivos de fuente de Adobe PostScript que contienen datos métricos de la fuente de Adobe (Adobe Font
Metrics) y que se utilizan para el servicio de imágenes.
• PFM Archivos de fuente de Adobe PostScript que contienen datos métricos binarios sobre la fuente.
• PFB Archivos de fuente de Adobe PostScript que contienen datos binarios del contorno de la fuente y que se
utilizan para el procesamiento y el servicio de imágenes en PDF/PostScript.
Perfiles ICC
Un perfil ICC (International Color Consortium) es un archivo que describe cómo se deben convertir los archivos de
imagen de un espacio de color a otro. Los perfiles ICC le ayudan a obtener los colores correctos para las imágenes. Por
ejemplo, para mostrar correctamente imágenes diseñadas para la impresión en un monitor de ordenador, puede elegir
un perfil ICC. Este perfil convierte el espacio de color de la imagen y garantiza que los colores se muestren
correctamente en línea.
En Scene7 Publishing System, puede elegir un perfil ICC para convertir las imágenes a un espacio de color diferente al
cargarlas. Todos los perfiles ICC estándar de Photoshop están disponibles de forma predeterminada en SPS. Para ver
los nombres de los perfiles de color en la pantalla de carga, seleccione el menú Perfil de color. A continuación elija
Personalizar De > A y elija un perfil ICC en los menús Convertir de y Convertir a. Consulte “Opciones de edición de
imágenes al cargarlas” en la página 334.
No solo puede utilizar los perfiles ICC predeterminados, también puede cargar otros perfiles ICC a SPS y hacer que
estén disponibles para la conversión de espacios de color. Cambie a la vista de detalles en el panel Examinar para
investigar la clase de perfil, el tipo de espacio de color y el tipo de PCS de un perfil ICC.
Carga de perfiles ICC
Cargue perfiles ICC utilizando las mismas técnicas que usa para cargar otros archivos. Puede almacenar perfiles ICC
en cualquier carpeta de SPS. Consulte “Carga de los archivos” en la página 89.
Examen de un perfil ICC
Para examinar un perfil ICC, selecciónelo en el panel Examinar y acceda a la vista de detalles. La vista de detalles le
ofrece esta información sobre los perfiles ICC:
Clase de perfil El ICC (International Color Consortium) define una clase para cada tipo de aplicación. Por ejemplo,
los perfiles de entrada se aplican a los dispositivos como las cámaras digitales o los escáneres, mientras que los perfiles
de salida se aplican a las impresoras.
Tipo de espacio de color Este número es el espacio de color "de entrada" del perfil, según la definición del ICC. El tipo
de espacio de color especifica el número de componentes del espacio de color y la interpretación de esos componentes.

344USO DE SCENE7
Archivos de compatibilidad
Última modificación 22/10/2014
Por ejemplo, RGB es un espacio de color con tres componentes: rojo, verde y azul. El tipo de espacio de color no precisa
las características de color del espacio (por ejemplo, la cromaticidad de los colores primarios).
Tipo de PCS El tipo de PCS es el espacio de color "de salida" del perfil, es decir, su espacio de conexión de perfiles. Por
ejemplo, un perfil de color puede convertir RGB al PCS, el cual lo convierte en CMYK.
Para obtener un perfil de entrada, presentación y salida útil para el etiquetado de colores e imágenes, el tipo de PCS
debe ser XYZ o Lab. Este perfil sería el espacio de color específico correspondiente que se define en la especificación
de ICC.
Archivos XML
Para los sitios web que utilizan un sistema basado en XML para administrar las imágenes y la información de imágenes,
se pueden cargar archivos XML a Scene7 Publishing System. Uno de estos archivos puede elegirse como el archivo con
el conjunto de normas de procesamiento previo para el servicio de imágenes. Este archivo reestructura el formato de
protocolo de servicio de imágenes estándar para cumplir con la lógica empresarial de su servidor comercial. En la
pantalla Ajustes, puede especificar un archivo XML para que actúe como la ruta de archivo para definiciones de
conjunto de reglas. Esta configuración de ruta se encuentra en la sección Gestión de catálogo de la pantalla de
publicación de Servidor de imágenes. Consulte “Servidor de imágenes” en la página 59.