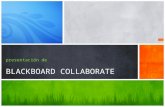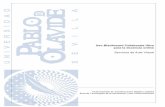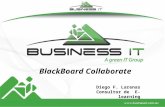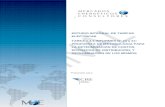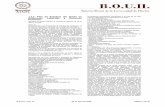USO DE BLACKBOARD COLLABORATE EN LAS PRUEBAS DE … · 1.3.3. Avisos a los usuarios Antes del...
Transcript of USO DE BLACKBOARD COLLABORATE EN LAS PRUEBAS DE … · 1.3.3. Avisos a los usuarios Antes del...

1
USO DE BLACKBOARD COLLABORATE EN LAS
PRUEBAS DE EVALUACIÓN NO PRESENCIALES
Índice 1. Instrucciones comunes. ..................................................................................................... 2
1.1. Operaciones anteriores al examen. ............................................................................ 2
1.1.1. Comunicar la sesión de videoconferencia en Moodle. ............................................ 2
1.1.2. Crear la actividad de videoconferencia en Moodle. ................................................ 2
1.2. Establecer permisos de los usuarios ........................................................................... 3
1.3. Operaciones durante el examen. ............................................................................... 4
1.3.1. Desarrollar una sesión ........................................................................................... 4
1.3.2. Acceso de los Alumnos a la sesión. ......................................................................... 5
1.3.3. Avisos a los usuarios .............................................................................................. 5
2. Identificación del usuario de manera independiente. ........................................................ 6
2.1. Aviso a los usuarios .................................................................................................... 6
2.2. Crear un grupo .......................................................................................................... 6
2.3. Permanecer en la sala principal y en el grupo creado ............................................... 10
3. Atención de consultas sin vigilancia. ................................................................................ 11
3.1. Pregunta mediante chat .......................................................................................... 12
3.2. Pregunta mediante chat con Ajuste: Participantes no pueden publicar mensajes en
chat 12
3.3. Pregunta mediante micrófono. ................................................................................ 14
4. Visionado de los estudiantes durante el examen y atención de consultas ........................ 16
4.1. Informar asistentes del uso de videovigilancia ......................................................... 16
4.2. Crear grupos y asignación de alumnos. .................................................................... 16
4.3. Supervisión de grupos.............................................................................................. 18
4.4. Supervisión de grupos mediante pestañas ............................................................... 22
4.5. Atención de consultas .............................................................................................. 22
5. Entrevista oral. ................................................................................................................ 23
6. Anexo I ............................................................................................................................ 24
7. Anexo II ........................................................................................................................... 25

2
7.1. Cartel protección de datos para identificación ......................................................... 25
7.2. Cartel protección de datos para visionado de alumnos en examen .......................... 26
En las presentes instrucciones se expone cómo utilizar Blackboard Collaborate en
las pruebas de evaluación, tanto para requerir la exhibición previa del documento
de identidad de los alumnos, atención de consultas, realizar un visionado de los
examinandos o, posteriormente, realizar una entrevista individual.
1. Instrucciones comunes.
1.1. Operaciones anteriores al examen.
La configuración Collaborate permite mostrar 4 cámaras (más la propia) durante
una reunión, y éstas serán las que seleccione automáticamente Collaborate según
los últimos participantes en hablar, pero permite la gestión mediante grupos y la
configuración de los permisos a los alumnos.
Para realizarlo, se deben seguir los pasos que se indican a continuación:
1.1.1. Comunicar la sesión de videoconferencia en Moodle.
Se debe comunicar a los estudiantes en Moodle, a través de un aviso o una
etiqueta, la información necesaria relativa a la sesión de videoconferencia: día,
hora, disponibilidad del carné de estudiante o DNI, nombre de la clase creada en
la actividad de Collaborate a la que deberán acceder y cualquier otra información
relevante.
Es recomendable que todos los usuarios accedan a Moodle con el explorador
Google Chrome actualizado para asegurar un mejor funcionamiento.
1.1.2. Crear la actividad de videoconferencia en Moodle.
Se debe crear la actividad en Moodle, seleccione añadir la actividad o recurso, y
marque “Clases por Videoconferencia (Collaborate)”.
Una vez dentro de la herramienta el profesor debe crear la sesión, usando el botón
“Crear sesión”.

3
Crear sesión
Se abrirá el panel de configuración donde puede añadir un nombre a la Sesión, la
fecha del examen, hora de inicio y hora de finalización, y el tiempo antes del
examen en el que se permite la entrada de los participantes.
Se recomienda usar dicho tiempo para comprobar la identidad de los asistentes.
Configuración de la sesión
1.2. Establecer permisos de los usuarios
En ajustes de la sesión se puede configurar si los participantes acceden a la sesión
con micrófono y/o webcam o no.

4
Puede configurar la interacción que puede tener el participante en el chat, si
puede escribir en el chat público, si puede abrir chat privados con otros usuarios
o únicamente con el moderador, o si el moderador supervisará todos los chats.
Realice la configuración que se ajuste a sus necesidades.
Ajustes de la sesión
Una vez creada la sesión, quedará disponible para los alumnos matriculados en
el curso de Moodle.
Si selecciona edición de la sesión podrá modificar las opciones iniciales que se
configuraron al crear la sesión.
1.3. Operaciones durante el examen.
1.3.1. Desarrollar una sesión
El día citado para la sesión de videoconferencia, el docente iniciará la sesión
en la actividad creada para el examen seleccionando la opción Unirse a la
sesión.
Inicio de la sesión: selección unirse a sesión

5
Se recomienda iniciar la reunión con varios minutos de antelación para poder
resolver posibles problemas técnicos con los estudiantes, tiempo marcado al
crear la sesión.
1.3.2. Acceso de los Alumnos a la sesión.
Los estudiantes accederán a su asignatura de Moodle. En ella encontrarán la
actividad de Collaborate creada para el examen, y dentro de ella la sesión del
examen. Para acceder, simplemente tendrán que pulsar sobre el examen y en
Unirse a la sesión.
Selección de la actividad en Moodle
Selección de la sesión: Unirse a la sesión
Al acceder a la reunión, los estudiantes deberán comprobar el funcionamiento de
su micrófono y webcam y activarlos si así se lo ha solicitado el profesor.
1.3.3. Avisos a los usuarios
Antes del inicio de la prueba se recomienda el profesor muestre los Anexo I y la
versión del Anexo II que se ajuste a su caso en pantalla, con la opción compartir
archivos.
Para la comunicación con los usuarios puede usar el chat, los alumnos pueden
activar las notificaciones para enterarse fácilmente si llegara un comunicado del
profesor.
Se recomienda que el profesor también lo active.

6
Activar notificaciones
2. Identificación del usuario de manera independiente.
Para solicitar los datos identificativos a los usuarios de forma privada sin que el
resto de los usuarios esté presente, se recomienda el uso de grupos.
2.1. Aviso a los usuarios
Se deberá avisar a los alumnos de la normativa vigente en materia de protección
de datos, para ello, deberá mostrarse el cartel del Anexo II cartel 1.
Siempre que alumno muestre su DNI en algún entorno de videoconferencia
deberá tapar parte del mismo, dejando únicamente visible su nombre y
apellidos, su fotografía y los 4 últimos dígitos.
2.2. Crear un grupo
Acceda al “panel de Collaborate” y seleccione la opción compartir contenido, y
dentro del menú seleccione “Grupos de Trabajo”.

7
Acceso al panel de Collaborate
Deberá usar un grupo en el que este el profesor/profesores y el alumno a
identificar, seleccione los puntitos del alumno y añádalo al grupo 1, repita la
misma operación para el profesor o profesores.
Asignación a un grupo
Una vez estén todos los integrantes deseados en el grupo 1, seleccione iniciar.

8
Asistentes asignados en un grupo
Los integrantes seleccionados dejarán de estar en la sala principal y accederán a
la sala grupo 1, donde todos tendrán permisos de moderador y tendrán acceso a
la webcam y micrófono, independientemente de la configuración inicial de la
sesión.
Pida al alumno que active su micrófono y webcam si no lo tuviera activado, y
solicítele su identificación, únicamente será visible por los integrantes del grupo.
Vista del alumno con acceso a habilitar webcam y micrófono

9
Vista del profesor para identificar al alumno
Una vez identificado, seleccione los 3 puntitos del alumno, y asígnelo a sala
principal.
Seleccione el siguiente alumno, y añádalo al grupo 1 repitiendo el mismo proceso
anterior.
Asignación del alumno a la sala principal

10
Asignación del nuevo alumno al grupo 1 para su identificación
2.3. Permanecer en la sala principal y en el grupo creado
Si el profesor no deseara perder el control de la sala principal, y además poder
identificar o asistir en la identificación del alumno puede realizar un nuevo acceso
en otra pestaña del navegador a través del enlace de invitado, de forma que podrá
tener un usuario en cada una de las salas con cada una de las pestañas.
Para poder realizar un nuevo acceso, deberá permitir el acceso como invitados y
copiar el enlace de participante/moderador de la configuración de la sesión.
Este enlace solo estará disponible para los profesores.
Permitir acceso de invitados y selección de enlace según rol elegido
Abra una nueva pestaña de su navegador, se recomienda el uso de Google
Chrome, y pegue el enlace copiado. Se le solicitará un nombre para el acceso,
identifíquese de forma que se pueda localizar, por ejemplo: Profesor Nombre.

11
Si generó el enlace como moderador, puede asignarse desde esta misma pestaña
al grupo 1.
Si accedió como participante y desea ser moderador, vuelva a la pestaña inicial,
donde está con su perfil de Moodle como moderador y seleccione los puntitos del
usuario y asigne el perfil moderador.
Desde el usuario moderador puede asignar a Profesor Nombre al grupo de
identificación, siguiendo el proceso descrito en el punto 2.1 para asignar un
usuario a un grupo.
De esta forma tendrá su pestaña 1 con su usuario de Moodle en la sala principal,
y su pestaña 2, con el nuevo usuario en el grupo para identificación, pudiendo
alternar cuál desea ver.
Para acceder a otra sala y realizar la identificación/interacción del alumno no es
necesario ser moderador, pero si no lo es, la asignación de usuarios en grupos
solo la podrá realizar desde la pestaña con su perfil de Moodle.
Gestión a través de pestañas con varios usuarios
3. Atención de consultas sin vigilancia.
Para la atención de consultas sin vigilancia, el profesor debe configurar la sesión
sin permitir audio y vídeo a los participantes, seleccionar que sólo puedan chatear
de forma privada con los moderadores.
Con esta metodología, se puede atender las consultas de hasta 500 asistentes, que
en ningún momento podrán interactuar entre ellos a través de Collaborate UPM.

12
3.1. Pregunta mediante chat
El alumno accederá a participantes, y seleccionará los tres puntitos al lado del
nombre del profesor, “Enviar un mensaje de chat”. Se abrirá un panel de chat con
el profesor de forma que únicamente éste lo verá.
Enviar un mensaje de chat privado a un profesor
De este modo, el alumno puede escribir de forma privada únicamente al profesor.
También podría escribir en el chat grupal, el profesor deberá advertirlos si
pueden o no usar esta vía.
3.2. Pregunta mediante chat con Ajuste: Participantes no pueden publicar mensajes en chat
Si el profesor no desea permitir que los alumnos que puedan escribir en ningún
chat, pueden deshabilitar dicha opción al configurar la sesión, no marcando la
casilla de permisos de los participantes: publicar mensajes en chat.
Aun así, puede atender las dudas de un alumno mediante chat, para ello el
alumno, deberá levantar la mano para solicitar la atención del profesor.
Opción “levantar mano” activada
El profesor, tendrá varias opciones para atender al usuario:
Uso de grupo:
La más sencilla, añadir al usuario a un grupo, y usar el chat de dicho grupo para
la atención de su consulta. Siguiendo las mismas instrucciones indicadas en el
punto 2 de esta guía.
De esta forma, el alumno además podrá utilizar su micrófono y compartir su
pantalla si la duda fuera por un problema de acceso o con algún software
necesario para realizar el examen y que el profesor deba ver para poder resolver.
Una vez asignados profesor/profesores y alumno al grupo, seleccionar iniciar, el
profesor y alumno accederán a una nueva sala, y podrán atender la consulta de
una manera privada.

13
Una vez finalizada, el profesor puede detener el uso de grupos para devolver a
todos a la sala principal, o asignar los participantes manualmente a la sala
principal si hubiera varios profesores atendiendo dudas de manera
independiente.
Modificar permisos al alumno
Otra opción, es dar permisos al alumno y convertirle en presentador, una vez
convertido en presentador, volver a seleccionar los 3 puntitos y seleccionar la
opción enviar un mensaje de chat, se abrirá un chat privado con el alumno, una
vez ahí, puede solicitarle que escriba ahí su consulta.
Convertir alumno en presentador para que pueda escribir

14
Abrir Chat privado con el Alumno
Solicite al alumno que escriba en el chat privado
Vista del Chat del alumno
Una vez atendida la consulta, devuelva el rol de participante al alumno, y baje la
mano para indicar que la consulta ya ha sido atendida.
3.3. Pregunta mediante micrófono.
El alumno tiene a su disposición la opción levantar la mano, la cual deberá pulsar
para llamar la atención del profesor, no pudiendo abrir su micrófono y hablar
libremente de forma que todos los asistentes le oigan.

15
Vista del alumno, solo con la opción “levantar mano” disponible
Opción “levantar mano” activada
Al profesor le aparecerá un pop up indicando qué alumno ha levantado la mano,
además, le colocará al inicio de la lista de participantes cambiando el icono por el
de levantar la mano, de forma que está fácilmente localizable para crear un grupo
con el profesor o profesores y el alumno siguiendo las mismas instrucciones
indicadas en el punto 2. Al acceder al grupo, el alumno podrá abrir su micrófono
y realizar la pregunta de forma que solo le oirán el/los profesores.
Vista del profesor con la solicitud de palabra de un alumno

16
Una vez atendida la pregunta devolver a todos los participantes a la sala principal,
y seleccionar bajar la mano indicando que ya está atendida.
4. Visionado de los estudiantes durante el examen y atención de consultas
Para realizar el visionado de los estudiantes durante el examen, Collaborate
únicamente permite ver a los 4 últimos asistentes que hablaron, sin embargo,
permite la creación de grupos, con un máximo de 20, y asignar a 4 alumnos por
cada grupo. Con esto, podrían vigilar a 80 alumnos por cada sesión que creen de
Collaborate, pudiendo crear las sesiones que consideren oportunas y repartir a
los alumnos en ellas.
4.1. Informar asistentes del uso de videovigilancia
Si se va a realizar el visionado de los estudiantes, se deberá informar a los mismos
mediante el cartel del Anexo II cartel 2, además, se recomienda recordar la
prohibición a los alumnos de realizar cualquier grabación con el cartel del Anexo
I.
Solicitar a los alumnos habilitar la webcam y comprobar su correcto
funcionamiento.
4.2. Crear grupos y asignación de alumnos.
Acceda al panel de Collaborate y seleccione la opción compartir contenido, y
dentro del menú seleccione “Grupos de Trabajo”.
Compartir contenido, creación de grupos de trabajo

17
Seleccione cómo desea asignar los grupos, aleatoria o manualmente.
Si selecciona aleatoriamente, deberá indicar la cantidad de grupos deseada, y no
marcar la opción de permitir que los usuarios cambien de grupo.
Selección automática de grupos
Automáticamente Collaborate asignará a los participantes repartidos en grupos,
dejando a los moderadores en la sala principal.
Vista de los alumnos repartidos en cada grupo de forma automática

18
Si desea modificar la ubicación de algún alumno, puede realizar la asignación de
forma manual, seleccionar sobre los puntitos del alumno y seleccionar el nuevo
grupo destino.
Si ha seleccionado de forma manual, seleccione los puntitos del alumno y añádalo
al grupo deseado, repita la misma operación para todos los alumnos.
Una vez finalizada la asignación de alumnos a los grupos por cualquiera de los
dos métodos, seleccione Iniciar.
Los integrantes seleccionados dejarán de estar en la sala principal y accederán a
la sala grupo X, donde todos tendrán permisos de moderador y tendrán acceso a
la webcam y micrófono, independientemente de la configuración inicial de la
sesión.
4.3. Supervisión de grupos
Para realizar la supervisión de los grupos, el profesor deberá añadirse al grupo de
forma manual, seleccionando los puntitos al lado de su nombre. Si se encuentra
en la opción participantes “Moverse a otro grupo”.

19
Cambiar usuario de grupo desde participantes
Accederá al panel de edición de grupos, debe seleccionar de nuevo los puntitos al
lado de su nombre, seleccionar el grupo en el que desee entrar, y pulse actualizar.
Cambiar a usuario de grupo desde gestión de grupos

20
Acceso al grupo seleccionado
Resultado final tras la modificación de grupo del profesor
Para supervisar el siguiente grupo, deberá volver a pulsar sobre los puntitos del
profesor y repetir el proceso anterior.

21
Vista del profesor en grupo 1. Selección del nuevo grupo y actualizar
Vista del profesor en grupo 2
Puede repetir este proceso para vigilar al grupo de alumnos que desee en cada
momento.

22
4.4. Supervisión de grupos mediante pestañas
Una vez están creados los grupos de los alumnos, el profesor puede tenerlos
abiertos todos en las pestañas de su navegador Google Chrome, para ello, el
profesor debe seguir las instrucciones del punto 2.2, y repetir el proceso para
asignar un usuario a cada uno de los grupos.
Una vez el profesor haya creado una sesión en cada pestaña y añadido cada
usuario nuevo a cada grupo, con únicamente un clic seleccionando pestaña podrá
intercambiar el visionado de 4 alumnos en 4 alumnos.
Gestión de grupos a través de pestañas del navegador
El número máximo de grupos que se puede crear son 20, y sólo se pueden
visualizar 4 cámaras más la propia en cada uno de los grupos, que serán las
últimas en hablar.
Se pueden crear las sesiones que se necesiten en la actividad de Moodle para
repartir a los alumnos entre ellas, y poder disponer de todos los alumnos
supervisados por un profesor.
4.5. Atención de consultas
Para la atención de consultas el alumno podrá utilizar el chat privado con el
profesor según se explicó en el punto 3.1.
Si el alumno está dentro un grupo, podrá escribir tanto en el chat de grupo, como
en el general, y en privado únicamente con los moderadores, independientemente
de que al crear sesión se haya o no permitido el uso de chat a los participantes.

23
Chat privado con los moderadores
Al gestionar el visionado por grupos, se recomienda al profesor y alumnos tengan
activadas las notificaciones, para un mayor control de estas.
Si el profesor quisiera realizar una comunicación a los alumnos, deberá hacerlo
mediante el chat grupal. Si se encuentra dentro de un grupo, deberá seleccionar
el chat Todos para que todos los alumnos, independientemente del grupo en el
que estén lo vean.
Chats disponibles para el profesor
5. Entrevista oral.
A través de Collaborate, el profesor puede realizar exámenes orales.
Para ello, únicamente tiene que seguir el procedimiento indicado en el punto 2
Identificación del alumno.

24
6. Anexo I

25
7. Anexo II
7.1. Cartel protección de datos para identificación

26
7.2. Cartel protección de datos para visionado de alumnos en examen