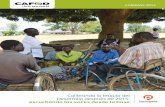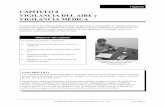Usando SMARTboard Notebook v - rachelhawkes.com€¦ · Orientación: calibrando la pizarra...
Transcript of Usando SMARTboard Notebook v - rachelhawkes.com€¦ · Orientación: calibrando la pizarra...

RHA – June 2010
Página 1
Usando SMARTboard – Notebook v.10
Sumario de los elementos claves
Orientación: calibrando la pizarra interactiva
Encienda el ordenador y el proyector. Hay dos botones en la parte frontal del
SMARTboard (al lado del borrador). Presione ambos simultáneamente. Las cruces de
orientación aparecerán en la pizarra interactiva. Presione en el medio de cada cruz
(usando un dedo o uno de los lápices) tan precisamente como sea posible.
Seguramente, necesitará repetir este proceso cada mañana, pero también si el
proyector se mueve durante el día.
Navegación
Las flechas hacia la izquierda y derecha mueven las páginas del documento.
Si está en la última página (y la ha editado), la flecha hacia la
derecha producirá una nueva página. Haciendo clic en el icono
“añadir página” se insertará una nueva página que aparecerá a
continuación de la página actual.
Barra de herramientas
Moviendo la barra de herramientas: puede situar la barra de herramientas tanto en la
parte superior de la pantalla como en la inferior.
Para moverla, haga clic en este icono:
Moviendo la barra lateral: igualmente, la barra lateral puede estar situada tanto en el
lado izquierdo como en el derecho.
Puede moverla dependiendo de la altura del profesor o de los estudiantes, o de si es
diestro o zurdo.
Barra lateral - sumario
Puede utilizar el icono de página para ir a una página diferente.
Si tiene la opción „Ocultar automáticamente‟
seleccionada, la barra lateral desaparecerá cuando haga clic de
nuevo en la pizarra interactiva. Si deselecciona esta opción, la
pantalla se encogerá un poco para mostrar permanentemente la
barra lateral.
Escribiendo:
El último lápiz levantado es el que funciona, sin tener en cuenta
que otro lápiz o dedo se haya usado en la pizarra.
Se puede utilizar el borrador para borrar, o se puede levantar éste y utilizar el dedo
como borrador.
Es importante que todos los lápices y borradores estén en su sitio – ¡La pizarra no
funcionará bien si falta un lápiz!
Uno de los botones situados en el frente de la pizarra hará que la próxima vez que
presione en la pizarra funcione como un “right-clic” en el ratón.
El otro botón, mostrará el teclado de la pizarra (el cual no uso)

RHA – June 2010
Página 2
Texto Puede copiar y pegar texto de otro programa.
Puede escribir directamente en el archivo. Cuando haga clic en el icono de
texto una pequeña barra de herramientas aparecerá.
Para usar cualquiera de estas opciones, haga clic en ella y luego haga clic en la página,
a la altura de donde quiera escribir. La barra de herramientas que aparecerá es muy
similar a la de Word.
Cambiar las opciones preestablecidas
Para cambiar la fuente/el tamaño/el color preestablecidos, seleccione uno de
ellos y haga clic en la paleta de colores
Cuando haya escogido el estilo que quiere, haga clic en “Guardar propiedades de
herramienta” en la parte inferior de la paleta de colores.
Sugiero utilizar una fuente de escritura sin trazo (ej, no Times Roman). Ésta será más
fácil de ver en la pantalla.
“Reconocer” escritura
Otra manera de introducir texto
es escribir algo, y luego hacer
clic sobre ello y sobre la flecha
de la parte superior derecha. Se
mostrarán diferentes
posibilidades – seleccione la
adecuada. El idioma también
puede escogerse.

RHA – June 2010
Página 3
Lápices
Los primeros iconos le dan la opción de lápices de colores, incluyendo algunos
subrayadores.
Otros colores y grosores se pueden seleccionar en la paleta.
El segundo icono incluye algunos lápices diferentes:
El tercer icono es para el grosor del borrador. [Yo no lo uso.]
El cuarto icono le da la opción de escoger diferentes líneas para dibujar.
De nuevo, todas estas herramientas se pueden cambiar y diferentes colores, grosores,
estilos se pueden desplegar haciendo clic en la paleta.
Tablas Las tablas son recientes, así que no funcionarán con versiones previas del software.
Haga clic en el icono de Tabla (esquina
izquierda de esta imagen) y seleccione el
tamaño de tabla que desee.
Para cambiar el tamaño necesita seleccionar la
Tabla (arrastrando la flecha alrededor de ella)
y luego haga clic y arrastre el cuadrado de la
esquina izquierda.
Para cambiar la altura de las celdas puede
seleccionar y arrastrar las líneas horizontales.
Para cambiar la anchura, haga clic en las
verticales.
Si arrastra un objeto o texto sobre una celda,
el objeto o texto ajustará su tamaño para
colocarse dentro de esa celda.
Puede hacer clic en la flecha superior derecha y “Añadir sombra de tabla”. Después
tendrá que hacer clic para revelar lo que se esconde debajo

RHA – June 2010
Página 4
Insertar imágenes/fotografías
Hay diferentes maneras de insertar una imagen.
Puede utilizar el menú “insertar”
Puede copiar una imagen de otro archive y pegarla.
Alternativamente, puede usar la herramienta “Cámara” para sacar una foto de
lo que quiera en su archivo original.
A continuación se muestra una imagen de un archivo de SMART Notebook:
El archivo incluye una foto tomada de la página web de BBC Español.
Haga clic en el icono de cámara. La barra de herramientas de “Capture”
aparecerá.
Vaya al archivo que quiera usar (la barra de herramientas se puede
mover), luego haga clic en el botón que sea relevante (generalmente
uso el rectángulo, en la izquierda) y dibuje una caja alrededor del
área de la imagen que quiere copiar. Automáticamente se pegará en
la página actual de su archivo SMART Notebook (a no ser que haya
seleccionado la opción “capturar en nueva página”).
Esto produce una imagen que puede ser girada, reflejada, aumentada de tamaño, etc,
pero el texto no podrá ser editado.

RHA – June 2010
Página 5
Dibujando formas
Para dibujar una forma haga clic en el icono situado en la barra de
herramientas
Seleccione la forma:
Después, haga clic y arrastre la forma.
La flecha de selección
Si quiere editar una forma, primero necesita hacer clic en la flecha de la
barra de herramientas y luego hacer clic en la forma:
Botones de Hacer
Si comete un error puede utilizar el botón de “deshacer” en la barra
de herramientas
Editando una forma
Haga clic y arrastre la forma para moverla.
Haga clic y arrastre el punto verde para
girar la forma.
Haga clic y arrastre el círculo blanco para
cambiar el tamaño de la forma. Si quiere
enlargarla sólo en una dirección (ej:
haciéndola más alta pero no más ancha),
tiene que arrastrar rápidamente el círculo
hacia abajo, después de eso, puede mover la forma a donde quiera.
Para colorear la forma, haga
clic en la paleta de colores y
escoja su color de relleno y el
color y grosor de línea
Más opciones
Hay más opciones disponibles haciendo clic en la
flecha (situada en la esquina superior derecha de
la forma) o pulsando el botón derecho del ratón
sobre la forma. De esta última manera puede
cortar y pegar, etc.
Duplicar – copia y pega haciendo un sólo clic.
Esto lo hace para cualquier cosa seleccionada.
Bloqueo – esto significa que las formas no
pueden moverse accidentalmente. Esto es útil
para asegurarse de que los fondos no se mueven
por accidente.
Voltear – le permitirá reflejar la forma.

RHA – June 2010
Página 6
Agrupar
Se usa generalmente para poner objetos en grupos.
Cree los objetos y organícelos. Luego, haga clic en la flecha del panel de herramientas,
y clique y arrastre un cuadrado de puntos alrededor de las formas.
Haga clic en una de las flechas y seleccione “Agrupar” y luego “Grupo”, o presione
CTRL+g.
Orden Puede que quiera cambiar el orden de los objetos agrupados.
La forma que se ha creado más recientemente estará encima de
las otras.
Para mover el rectángulo azul
detrás del círculo, primero
seleccione el rectángulo y use
la flecha en la esquina superior
derecha de nuevo. Seleccione
“Ordenar”.
Infinitas copias
Si quiere hacer muchas copias de una misma forma, “Duplicador infinito” (que se
encuentra cuando hace clic en la flecha) puede ser útil. Cuando esta opción es
seleccionada, simplemente tiene que hacer clic y arrastrar la forma y una nueva copia
aparecerá.
Color de fondo
Haga clic en el botón derecho del ratón en una parte de la página que esté sin usar y
seleccione “Establecer Fondo”.
Alternativamente, asegúrese de que nada está seleccionado en la página.
Después, haga clic en la paleta de colores y escoja el color que quiera de
“Efectos de relleno”.

RHA – June 2010
Página 7
Cargar/Guardar/Importar/Exportar/Imprimir
Todos estos están en el menú de Archivo.
Importar
Si va a Archivo puede importar un archivo en PowerPoint (o un archivo del
software de Promethean).
Nota: tenga cuidado al revisar todo antes de usarlo – los archivos de PowerPoint y
Promethean puede que no se conviertan correctamente (en particular, las animaciones
no suelen funcionar).
A veces resulta más eficaz copiar una diapositiva entera de un archivo PowerPoint (a
no ser que quiera editar más el texto en ella) y pegarla directamente en el Notebook.
De primero, abra el archivo de PowerPoint, póngala en modalidad de „presentación‟ y
haga „Imprimir Pantalla‟, pegándola en seguida en su archivo Notebook. La imagen
producida se guarda también fácilmente en la galería.
Nuevo/Abrir
“Nuevo” cerrará el archivo actual (le preguntará si desea guardarlo primero) y creará
un nuevo archivo.
“Abrir” funciona de una manera similar.
Exportar
Puede exportar archivos como PowerPoint de manera que pueda utilizarse en un
ordenador que no tenga el software de SMART.
De nuevo, la funcionalidad puede variar.
Nota: el asterisco al lado del
nombre del archivo en la imagen
indica que el archivo se ha
cambiado desde la última vez que
se guardó.

RHA – June 2010
Página 8
Enlaces
Puede crear un vínculo con otro archivo (ej. PowerPoint o video) o con una página
web. Cree un objeto o texto desde donde se pueda crear el link, selecciónelo y haga
clic en la flecha. Seleccione
“Vínculo” en el menú.
Puede pegar una dirección web
en la casilla, o adjuntar un
archivo. Es posible hacer un
vínculo con el archivo en su red
o su ordenador (como un
hyperlink) o adjuntar una copia
del archivo al Notebook. En ésta
última opción el tamaño del
archivo es mayor.
Es posible crear un vínculo que
funcione tanto si hace clic en un
pequeño icono en la esquina de
la imagen o texto, como si
permite que todo el objeto sea el
“punto de mira”.
Imprimir
En el menú Archivo, “Imprimir Pantalla” – le lleva al diálogo de impresión.
Puede imprimir cada página del archivo en hojas separadas (seleccionando “página
entera”), producir notas, o miniaturas de todo el archivo.

RHA – June 2010
Página 9
La Galería
En la galería hay imágenes, sonidos y elementos interactivos que se pueden
añadir a Notebook.
Puede buscar en la muestra de imagen. Si hay artículos que
usa regularmente, puede que quiera añadirlos a su sección
“Mi Contenido”. Haga clic en el artículo y seleccione la
flecha superior derecha. Después, seleccione “Añadir a Mi
Contenido”.
También puede añadir artículos que haya creado en la
Galería. Muestre la galería, deseleccione la caja, navegue al
archivo adecuado y arrastre el artículo al archivo.
Lesson Activity Toolkit
Se puede descargar de la página web de recursos de SMART:
http://education.smarttech.com/ste/en-US/Ed+Resource/Lesson+resources/toolkit/download.htm
Ofrece muchos artículos divertidos que se adaptan bien para la clase de idiomas.

RHA – June 2010
Página 10
Otras Herramientas
Cuando abra el software de SMART Notebook un diálogo aparecerá. Haga clic
en“Herramientas”.
[Alternativamente, haga clic en la flecha de herramientas flotante a la izquierda de la
pantalla.]
Algunas de estas herramientas son útiles.
Sombra de pantalla (screenshade)
Se puede arrastrar hacia abajo/arriba o a través. El icono para la „sombra
pantalla‟ está en la barra de herramientas principal.
Reflector (spotlight)
Haga clic en la flecha para cambiar la forma del área. Después, haga clic y arrastre el
borde de la zona iluminada para cambiar el tamaño. Haga clic y arrastre el icono de la
luz para mover el área.

RHA – June 2010
Página 11
Realzar un área
Para realzar una forma o algún texto momentáneamente, haga clic en la
herramienta „Pluma Mágica‟ de la barra de herramientas y dibuje un círculo
alrededor del objeto. Haga clic en la cruz para eliminarlo.
Lupa
Un rectángulo blanco aparecerá. Todo lo que esté en el rectángulo será aumentado en
una caja más grande. Haga clic y mueva el rectángulo a su gusto.

RHA – June 2010
Página 12
Apéndice – Atajos utilizando el teclado
Algunos atajos son los mismos que los utilizados en Microsoft Word/PowerPoint:
Seleccionar Todo Ctrl + a
Copiar Ctrl + c
Pegar Ctrl + v
Cortar Ctrl + x
Ortografía F7
Imprimir Ctrl + p
Gravar Ctrl + s
Abrir Ctrl + o
Deshacer Ctrl + z
Rehacer Ctrl + y
Insertar página nueva Ctrl + m
Archivo Nuevo Ctrl + n
Negrita Ctrl + b
Cursiva Ctrl + i
Texto sobreescrito Ctrl + +
Texto subescrito Ctrl + =
Alineamiento de texto a la izquierda Ctrl + l
Alineamiento de texto central Ctrl + e
Alineamiento de texto a la derecha Ctrl + r
Otros son únicos para SMART Notebook:
Clonar Ctrl + d
Cerrar Ctrl + k
Abrir Ctrl + j
Agrupar objetos Ctrl + g
Desagrupar objetos Ctrl + r
Símbolos ALT + para acentos
á 160 Í 0205
é 130 Ñ 165
í 161 Ó 0211
ñ 164 Ê 0202
ó 162 Ú 0218
ú 163 Ü 154
ü 129 ¿ 168
Á 0193 ¡ 173
É 144

RHA – June 2010
Página 13
Para considerar:
Sabido que la primera etapa para aquellos profesores que están empezando a usar la
PDA es familiarizarse con las características del software.
La siguiente etapa es considerar el impacto pedagógico de la PDI
Por ejemplo, estos son algunos de los aspectos a considerar cuando se usa
SMARTboard con alumnos:
Alumnos usando la pizarra
Entrenamiento para los estudiantes
Seguridad
Distribución de la clase