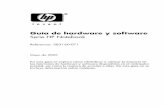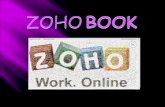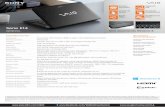SmartBoard Notebook
-
Upload
diego-rodicio-alvarez -
Category
Education
-
view
796 -
download
5
description
Transcript of SmartBoard Notebook

NOTEBOOKPresentacións Multimedia na
Pizarra Dixital
O uso didáctico do Encerado Dixital
CEFORE OurenseDiego Rodicio Álvarez - Nov 2009

Note
book
O uso didáctico do Encerado Dixital
Índice Que é Notebook? Notebook Barra de Ferramentas Menús Fichas Laterais Obxectos
Modificar e Mover Agrupar Obxectos Orden Ligazóns Recoñecemento de Letras Ferramentas de Debuxo Transparencia de Obxectos Liñas Recheo
03 - Notebook 2
Capturador de Imaxes Insertar unha Imaxe Galería
Imaxes e Fondo Multimedia Arquivos e páxinas do
Notebook Paneis
O Meu Contido Temas
Crear temas Engadir temas
Macromedia Flash, Vídeos e Sons
PowerPoint

Note
book
O uso didáctico do Encerado Dixital
Qué é Notebook? Permite facer presentacións con:
Imaxes Vídeos Flash Texto
Podemos modificar a presentación con suxestións do alumnado.
03 - Notebook 3

Note
book
O uso didáctico do Encerado Dixital
Notebook Abrimos o programa
Desde o menú de Windows. Desde a icona Smart Board da barra de tarefas de Windows
03 - Notebook 4

Note
book
O uso didáctico do Encerado Dixital
Barra de Ferramentas
Da acceso a múltiples ferramentas De xeito predeterminado, está xusto
debaixo do menú. É posible movela.
03 - Notebook 5

Note
book
O uso didáctico do Encerado Dixital
Barra de ferramentas
03 - Notebook 6

Note
book
O uso didáctico do Encerado Dixital
Menús Arquivo
Abre arquivos novos ou existentes
Garda o arquivo Exporta o arquivo a outro
programa Imprime
Edición Desfacer ou facer accións Clonar, copiar, cortar, pegar ou
eliminar obxectos. Editar texto Eliminar páxina actual
Ver Cambiar a vista actual Oculta a barra lateral Executa o capturador de
pantalla. Zoom
03 - Notebook 7
Insertar Engade páxinas en branco,
temas, clip art, imaxes, Flash ou enlaces.
Formato Cambia a fonte Cambia propiedades de
obxectos Cambia cor e fondo de páxina
Debuxar Crea formas, liñas e texto Pluma, Pluma creativa e borrado Selecciona, agrupa e desagrupa
obxectos.
Axuda

Note
book
O uso didáctico do Encerado Dixital
Fichas laterais Páxinas
Vistas en miniatura de cada páxina da presentación
Eliminar ou mover páxinas Galería
Agregar temas ou patróns, imaxes, clip art, flash, sons…
Xuntar arquivos Agregar arquivos de outra
presentación Propiedades
Recheos Iniciar ou para gravacións.
03 - Notebook 8

Note
book
O uso didáctico do Encerado Dixital
Fichas laterais.Páxina Vistas de páxinas en miniatura
Cambiamos a orde arrastrando as páxinas A páxina activa está indicada por un menú pregable
Menú pregable: Elimina páxina seleccionada Borra todos os obxectos da páxina Inserta unha nova páxina en branco. Crear unha páxina idéntica á seleccionada. Cambiar o nome da páxina Crear unha cortina que baixamos ou subimos para
ocultar o contido da páxina. Engadir a páxina á galería
03 - Notebook 9

Note
book
O uso didáctico do Encerado Dixital
Obxectos Calquera cousa que se poda tocar dentro da páxina de Notebook Pódense agregar obxectos á páxina dos seguintes xeitos:
Tecleando texto Debuxando ou escribindo coas plumas e lapis. Creando figuras coas ferramentas de debuxo. Agregando un debuxo, imaxe ou clip art dende a galería ou dende o propio ordenador.
03 - Notebook 10

Note
book
O uso didáctico do Encerado Dixital
Obxectos.Modificar e mover
Seleccionamos calquera obxecto (o punteiro do rato debe estar activo).
Circulo verde: Rota o obxecto Circulo branco: Cambia o
tamaño Pulsando a esquina superior
dereita aparece o menú do obxecto.
03 - Notebook 11

Note
book
O uso didáctico do Encerado Dixital
Obxectos.Agrupar obxectos
Arrastramos o rato de xeito que os obxectos a agrupar queden nun recadro.
Despregamos o menú e pulsamos sobre “Agrupación -> Agrupar”
03 - Notebook 12

Note
book
O uso didáctico do Encerado Dixital
Obxectos.Orden
Como por un obxecto por riba doutro? Pulsamos no menú do obxecto,
“Ordenar” e eliximos o xeito de ordenación.
03 - Notebook 13

Note
book
O uso didáctico do Encerado Dixital
Obxectos.Ligazóns Tratase de visitar unha páxina web ao facer clic nun obxecto. Botón dereito por riba do obxecto e pulsamos “Vínculo”
Copiamos a dirección á que queremos ir e pulsamos aceptar. Aparece unha icona na parte inferior esquerda do obxecto; para ir á
páxina pulsamos nel Tamén se poden facer ligazóns a documentos no noso ordenador.
03 - Notebook 14

Note
book
O uso didáctico do Encerado Dixital
Obxectos.Recoñecemento de letra
Escribimos o texto cun lapis ou pluma. Seleccionamos o texto escrito e pulsamos no menú. Pulsamos sobre “Reconocer…”
Transforma o obxecto en texto Pulsando dúas veces sobre o texto, podemos
modificarlle as súas propiedades
03 - Notebook 15

Note
book
O uso didáctico do Encerado Dixital
Obxectos.Ferramentas de debuxo
Seleccionamos calquera das ferramentas de debuxo Plumas. Liñas: Debuxar a liña e posteriormente, pulsando
sobre o circulo, arrastrar ou cambiar o tamaño da liña Formas: Seleccionar a figura e arrastrar ata a posición
desexada. Pódese cambiar de tamaño ou xirar.
03 - Notebook 16

Note
book
O uso didáctico do Encerado Dixital
Obxectos.Ferramentas de debuxo
Unha vez escollida a ferramenta de debuxo e antes de comezar a debuxar, pulsamos sobre a icona de formato para seleccionar a cor, recheo e estilo de liñas
Tamén podemos facer o mesmo co botón dereito por riba do obxecto, pulsando en propiedades
03 - Notebook 17

Note
book
O uso didáctico do Encerado Dixital
Obxectos.Transparencia de obxectos
Podemos seleccionar a transparencia de calquera obxecto do Notebook. Botón dereito por riba do
obxecto, pulsamos en propiedades.
Seleccionamos “Efectos de relleno”, e modificamos, se queremos, a transparencia.
03 - Notebook 18

Note
book
O uso didáctico do Encerado Dixital
Obxectos.Liñas
Se un obxecto permite cambiar o tipo e cor de liña: Botón dereito por
riba do obxecto, pulsamos en propiedades.
Seleccionamos “Estilo de línea”
03 - Notebook 19

Note
book
O uso didáctico do Encerado Dixital
Obxectos.Recheo
Se un obxecto permite cambiar o tipo e cor do seu recheo: Botón dereito por
riba do obxecto, pulsamos en propiedades.
Seleccionamos “Efectos de relleno”
Varios tipos de recheo: Sólido Degradado Cunha trama Cunha imaxe
03 - Notebook 20

Note
book
O uso didáctico do Encerado Dixital
Capturador de imaxes Abrimos o capturador de imaxes dende a icona Smart Board da barra
de ferramentas de Windows. Captura as imaxes no Notebook, ou nunha nova páxina ou na actual. Explicado tamén na anterior presentación.
03 - Notebook 21

Note
book
O uso didáctico do Encerado Dixital
Capturador de imaxes Captura areas rectangulares:
Pulsamos no botón e arrastramos para capturar a area sinalada
Captura contido dunha fiestra: Pulsamos e movemos o rato ata que se apareza
unha sombra sobre o contido da fiestra que desexamos capturar.
Aparecerá a captura sombreada Captura dunha fiestra:
Captura a fiestra activa Captura areas definidas:
Pulsamos sobre o botón e arrastramos o rato debuxando a area que queremos capturar.
03 - Notebook 22

Note
book
O uso didáctico do Encerado Dixital
Insertar unha imaxe
Insertamos unha imaxe dende o menú: Imaxe do noso ordenador. Imaxe dende escáner.
03 - Notebook 23

Note
book
O uso didáctico do Encerado Dixital
Galería Contén:
Centos de imaxes e fondos. Interactiva e multimedia (Vídeos, Flash, Sons,…) Arquivos e páxinas de Notebook.
Buscamos e arrastramos hasta o Notebook o elemento da galería desexado
03 - Notebook 24

Note
book
O uso didáctico do Encerado Dixital
Galería.Imaxes e Fondos Imaxes prediseñadas Fotografías Fondos de páxina.
Ten unha dobrez na esquina inferior dereita
03 - Notebook 25

Note
book
O uso didáctico do Encerado Dixital
Galería.Interactiva e Multimedia
Vídeos Aparecen coma un fotograma de película
Sons Icona de altofalante na esquina inferior esquerda.
Flash Icona Flash na esquina superior esquerda
03 - Notebook 26

Note
book
O uso didáctico do Encerado Dixital
Galería.Arquivos e Páxinas do Notebook
Páxinas soltasCunha dobrez na esquina superior dereita.
Arquivos de NotebookAparecen con forma de caderno
03 - Notebook 27

Note
book
O uso didáctico do Encerado Dixital
Galería.Paneis
Panel Superior: Contén a listaxe de galerías. Estiramos ou encollemos os bordes arrastrando con rato Ten unha estrutura de árbore, que se divide en tres
categorías: O meu contido:
Galerías propias, por defecto ven baleiro. Permite cargar galerías, crealas, borralas ou modificalas. Permite facer novas subcategorías, e calquera cambio que
se desexe. Calquera modificación que se faga no “meu contido” non fai
falta gardalo, xa que o programa almacena os cambios automaticamente
Esenciais para da galería / Toolkit: Galerías de Smart Board que veñen co software e que se
instalan dende CD. Se actualizan automaticamente e veñen catalogadas por
materias educativas e por temas. Non se pode modificar: nin os elementos ni as
subcategorías. Recursos en liña:
Galerías de Smart Board publicadas en web e dispoñibles para descargar e gardar no meu contido.
03 - Notebook 28

Note
book
O uso didáctico do Encerado Dixital
Galería.Paneis
Panel Inferior.No que se amosa o contido da
galería que está seleccionada no panel superior.
O tamaño dos paneis da presenta unha vista previa en miniaturas.
As imaxes e os fondos aparecen en primeiro lugar, os recursos Flash e multimedia (vídeo, son) no medio, e por último aparecen as actividades de notebook e as páxinas soltas
03 - Notebook 29

Note
book
O uso didáctico do Encerado Dixital
O meu contido.Creando as nosas galerías de coleccións
Dende a galería encontramos o elemento chamado “Mi Contenido”
Podemos crear a nosa propia colección de elementos de galería.
Cando creamos un tema aparece directamente nesta sección.
Para crear unha subcategoría (carpeta) basta despregar o menú de opcións que está na frecha do “Meu contido” e seleccionar a opción de “Nova carpeta”
03 - Notebook 30

Note
book
O uso didáctico do Encerado Dixital
O meu contido.Creando as nosas galerías de coleccións
Habitualmente nunha páxina, facemos anotacións manuscritas enriba de elementos gráficos, esquemas, agrupamentos de obxectos ou modificacións sobre elementos que recollemos de capturas.
Estes elementos podemos gardalos no meu contido para volver a empregalos noutras páxinas. Seleccionar a o elemento que desexamos gardar e o arrastramos ata o
meu contido. Veremos unha vista en miniatura e xa disporemos del para volver
arrastralo a calquera páxina no futuro.
03 - Notebook 31

Note
book
O uso didáctico do Encerado Dixital
O meu contido.Traballando co contido noutro PC
Si dispoñemos dunha galería e queremos gardala para empregala noutro PC, debemos seleccionar -dentro do meu contido- a subcategoría onde teñamos a galería.
No menú que se desprega na frecha da dereita, veremos a opción de “Exportar como arquivo de colección”.
Elixindo a carpeta e o nome, veremos que se grava un arquivo coa extensión *.gallery que se pode empregar en calquera PC que dispoña do visor ou do programa Notebook Smart Board.
03 - Notebook 32

Note
book
O uso didáctico do Encerado Dixital
O meu Contido.Tarefas a realizar
Inserir imaxes mediante arrastres dende calquera soporte dixital. Compoñer esquemas, ilustracións ou calquera información gráfica combinando imaxes, trazos, formas e frechas.
Facer unha galería persoalizada de recursos para a miña materia.Copiar e pegar imaxes dende unha carpeta. Arrastralas dende unha páxina web. Facer unha galería personalizada.
03 - Notebook 33

Note
book
O uso didáctico do Encerado Dixital
O meu contido.Creando as nosas galerías de coleccións
Para engadir un novo elemento a o meu contido: Pulsamos no menú do meu contido Pulsamos en “Agregar a Mi contenido” Seleccionamos un elemento de galería.
Para gardar unha páxina de Notebook como elemento de galería Creamos a páxina Vamos a Arquivo->Gardar páxina como elemento de galería
03 - Notebook 34

Note
book
O uso didáctico do Encerado Dixital
Temas
Empregadas como punto común para cada páxina da presentación.
Podemos crear os nosos propios temas.
03 - Notebook 35

Note
book
O uso didáctico do Encerado Dixital
Temas.Crear Temas Para crear o tema en Notebook:
Formato->Temas->Crear Tema Creamos a páxina que desexamos repetir en toda a
presentación. Pulsamos en Gardar O tema aparece directamente en “Mi contenido”
03 - Notebook 36

Note
book
O uso didáctico do Encerado Dixital
Temas.Engadir Temas Vamos á galería e buscamos un tema a engadir. No menú do elemento pulsamos en “Insertar en
Notebook”. Temos tres opcións. Insertar o tema en todas as páxinas (o máis lóxico) En todas as páxinas do grupo actual Na páxina actual
Para eliminar o tema, pulsamos no centro da páxina sobre a opción “Eliminar tema”
03 - Notebook 37

Note
book
O uso didáctico do Encerado Dixital
Macromedia Flash, Vídeos e Sons
Para agregar este tipo de contidos pódese facerA través da galería.A través dun arquivo no
noso ordenador.
03 - Notebook 38

Note
book
O uso didáctico do Encerado Dixital
Macromedia Flash, Vídeos e Sons Para engadir un elemento deste tipo a través da
galería: Se é un arquivo de son terá un altofalante na esquina
inferior esquerda. Se é un arquivo de flash, terá unha icona de Flash na
esquina superior esquerda. Se é un vídeo, terá un borde de film.
Arrastramos o elemento ou ben, co botón dereito sobre el pulsamos en “Engadir a Notebook”.
03 - Notebook 39

Note
book
O uso didáctico do Encerado Dixital
Macromedia Flash, Vídeos e Sons
Para agregar un elemento deste dende arquivo, vamos ao menú Insertar e segundo o tipo de elemento multimedia a insertar pulsamos: Arquivo Flash Arquivo de vídeo Flash Son
A continuación seleccionamos o arquivo
03 - Notebook 40

Note
book
O uso didáctico do Encerado Dixital
Macromedia Flash, Vídeos e Sons Unha vez insertado o elemento multimedia, se queremos executalo (se é un
elemento Flash), velo (se é un vídeo) ou escoitalo (se é un son), temos que bloquealo Sobre o elemento sa incrustado no Notebook, pulsamos o botón dereito do rato Pulsamos en bloquear. Agora, xa podemos empregar o elemento incrustado.
Se desexamos movelo, borralo…, hai que facer o paso contrario: Desbloquealo.
03 - Notebook 41

Note
book
O uso didáctico do Encerado Dixital
PowerPoint
Pódese importar presentacións de PowertPointArquivo->ImportarSeleccionamos o PowerPoint a importar
03 - Notebook 42

Note
book
O uso didáctico do Encerado Dixital
Tarefas Inserir imaxes mediante arrastres dende calquera
soporte dixital. Tomar imaxes co teléfono móbil /cámara dixital dos asistentes.
Recortar a silueta. Poñer unha forma de “bocadillo e un texto no seu interior.
Compoñer esquemas, ilustracións ou calquera información gráfica combinando imaxes, trazos, formas e frechas. Buscar a páxina oficial de selos de España, descargar algún modelo e
compoñelo con imaxes de dinosauros/coches da galería esencial. Facer unha actividade cun sobre de correo tradicional (reverso e
anverso) con espazo para poñer os datos no idioma: Inglés ou Francés. Facer unha galería personalizada de recursos para a
miña materia. Copiar e pegar imaxes dende a web: obras de arte dos museos. Arrastrar imaxes dende unha páxina web e facer unha galería
personalizada: peixes de Galicia. Compoñer imaxes con fondos: Imaxe dun pescador e varios peixes
saltando. Un mercado de peixe.
03 - Notebook 43