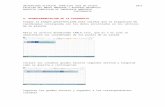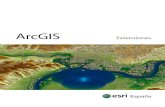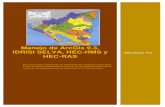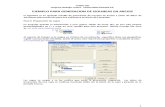Usando ArcGis (georreferencing)
-
Upload
luis-yegres -
Category
Documents
-
view
230 -
download
0
Transcript of Usando ArcGis (georreferencing)
-
7/24/2019 Usando ArcGis (georreferencing)
1/21
Usando ArcGIS
Para comenzar a trabajar en ArcGis,
debemos abrir el mdulo ArcMap, elcual se encuentra en: Inicio/Todos losprogramas/ArcGIS/ArcMap.
-
7/24/2019 Usando ArcGis (georreferencing)
2/21
-
7/24/2019 Usando ArcGis (georreferencing)
3/21
3
Selecciona la primera opcin de la ventana y presiona el botn OK. Entonces yate encuentras dentro de ArcMap. Te aparecer la siguiente ventana:
Barra de ttulo
Barra de men
Barra de herramientas estndar
Tabla de contenido (removible)
Men contextual
Barra de herramientas de dibujo
Barra de status
rea donde se despliegan los mapas
-
7/24/2019 Usando ArcGis (georreferencing)
4/21
4
Para agregar la capa raster se tienen varias opciones, en la barra de menseleccionar la opcinFiley luego bajar hasta la opcinAdd Data
En la barra de herramientas estndar
existe un acceso directo a esta opcin
-
7/24/2019 Usando ArcGis (georreferencing)
5/21
5
All aparecer la siguiente ventana con el listado de archivos presentesen la carpeta, ahora busca la carpetaCursoen el discoCy seleccionela imagen raster 5941.tif, presiona el botnAdd:
Pasado unos pocos segundosaparecer la siguiente ventanadonde te pregunta si deseas crearun archivo asociado a la imagen queestas abriendo, presionaYes.
-
7/24/2019 Usando ArcGis (georreferencing)
6/21
6
Despus de poco tiempo te abriruna ventana donde te indica que lacapa raster 5941.tif no tiene una
referencia espacial definida,presiona el botnOK.
Debera aparecer esto en tuventana de Arc Map
-
7/24/2019 Usando ArcGis (georreferencing)
7/21
7
Note que al intentar hacer un zoomla pantalla aparece en blanco.
Para solucionar dicho problema, enla tabla de contenido, sobre5941.tif, presiona botn derecho yvaya a propiedades.
Te aparecer la siguiente ventana,seleccione la opcin Classifiedypresione la teclaAceptar.
Si aparecen ms de dos clases,
entonces en la ventanaClasses,coloque el nmero 2.
-
7/24/2019 Usando ArcGis (georreferencing)
8/21
8
Georreferenciando una capa raster
Conociendo los comandos bsicos de ArcMap, el siguiente paso es georreferenciarun raster, para ello siga los siguientes pasos:
1.- Cargue la imagen raster5941.tif, (ver pgina 4, 5 y 6).
-
7/24/2019 Usando ArcGis (georreferencing)
9/21
9
Una vez lista la imagen raster, debemos cargar la extensin Georeferencing,para ello con el puntero sobre la barra de men, presione botn derecho y en elndice busque la opcin georeferencing, haga click.
-
7/24/2019 Usando ArcGis (georreferencing)
10/21
10
Al hacer click con el mouse aparecer la siguiente barra:
Colcala sobre la barra de men.
-
7/24/2019 Usando ArcGis (georreferencing)
11/21
11
Al observar la barra georeferencing se aprecia que est dividida en tres partesfundamentales:
1 2 3
La primera parte es el men contextual de este mdulo, al hacer click sobre laflecha, se desplegar el siguiente ventana:
Lo primero que hay que hacer esDesactivar la opcinAutoAdjust.
-
7/24/2019 Usando ArcGis (georreferencing)
12/21
12
Una vez desactivada la opcinAuto Adjust,explore las otrasopciones.
Las opciones que se encuentran
desactivadas, sern exploradasms adelante.
La parte 2 de la ventana,muestra el nombre de la caparaster con su respectivaextensin, la cual ser
georreferenciada.
1 2 3
-
7/24/2019 Usando ArcGis (georreferencing)
13/21
13
1 2 3
En la tercera parte de la barra se muestran tres botones:
Al hacerle click al primero, me muestra dos botones:
El primero de ellos me permite rotar la imagen raster de forma libre, haciala derecha o izquierda.
El segundo me permite mover la imagen hacia la derecha, izquierda, arribao abajo, sin girar, una opcin parecida al pan de ArcMap.
-
7/24/2019 Usando ArcGis (georreferencing)
14/21
14
El segundo botn de la tercera parte, ser utilizado para tomar los puntos
de control de la imagen a georreferenciar, observe que al presionarlo, elpuntero del mouse cambia a una cruz.
Al hacer click sobre el tercer botn, aparecer la tabla que te mostrar lascoordenadas de entrada y de referencia de los puntos de control, el error mediocuadrtrico (RMS) y el orden a ser utilizado en la tranformacin.
3
-
7/24/2019 Usando ArcGis (georreferencing)
15/21
15
Conocidos ya los comandos del mdulo georreferencing, se procede a la toma delos puntos de control, se debern tomar un mnimo de cuatro puntos, que estnbien distribuidos sobre la capa raster para que la georreferenciacin seauniforme en toda la carta, se pueden tomar muchos ms puntos hasta quelogre disminuir el RMS y hacerlo menor o igual al tamao del pixel de la
imagen.
Haga un zoom, sobre una interseccin de coordenadas, si la pantalla se pone
en blanco, recuerda colocar la imagen en binario (dos clases), pg 7.
-
7/24/2019 Usando ArcGis (georreferencing)
16/21
16
Presione el segundo botn de la tercera parte y haga doble cliclk sobre lainterseccin, abra la tabla y observe como aparece un registro.
Donde apareceXMap y YMap,haga click ycoloque lascoordenadas que
aparecen en elmapa.XSource y Ysourcepermanecen igual.
Repita este
procedimiento paratodos los puntos decontrol que deseetomar.
-
7/24/2019 Usando ArcGis (georreferencing)
17/21
17
Una vez listos los primeros cuatro puntos de control, presione la teclaAutoAdjustpara poder conocer el resultado del Error RMS.
Para este ejemplo, el RMS Total fuede 7, 13597, se debe comparar con eltamao del pixel de la imagen rasterpara ver si es aceptable.
-
7/24/2019 Usando ArcGis (georreferencing)
18/21
18
Para conocer el tamao del pixel, vaya a la primera parte del mengeoreferencing y presione la opcin Rectify.
Te aparecer la siguiente ventana, yla primera opcin (Cell Size) otamao de la celda, el es valor delpixel.
Ntese que para el ejemplo, el valordel RMS (7, 13597) es menor que eltamao del pixel (8,488269), por lotanto es aceptable.
-
7/24/2019 Usando ArcGis (georreferencing)
19/21
19
Como el error es aceptable con los primeros cuatro puntos, se procede agenerar la nueva imagen raster georreferenciada, para ello vaya a la primeraparte del men georeferencing y presione la opcin Rectify.
Te aparecer la siguiente ventana, yla primera opcin (Cell Size) otamao de la celda, el es valor delpixel, la segunda, el mtodo declasificacin
En la tercera opcin puede cambiarel nombre del nuevo archivo a generar,para este caso se le colocar 5941_can.
-
7/24/2019 Usando ArcGis (georreferencing)
20/21
20
Al presionar la tecla Save, comienza a correr el proceso de transformacin decoordenadas, aparece una ventana que indica que est creando un nuevoarchivo.
Para verificar si el archivo raster generado, ha quedado bien georrefereciado,
cierre el proyecto, no guarde los cambios y abra un nuevo proyecto, agregue lanueva imagen raster5941_can.tif.
Coloque el cursor sobre variasintersecciones de coordenadas yverifique si en la barra de statusaparecen las coordenadas que semuestran en la carta raster.
-
7/24/2019 Usando ArcGis (georreferencing)
21/21
21
Agregando datos de la proyeccin a una carta
georreferenciada